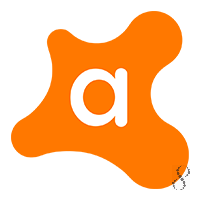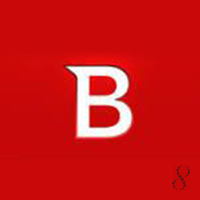В bhtpcrdr.sys — ошибка синего экрана обычно появляется после установки Центра обновления Windows, а в некоторых случаях во время установки Windows 10. В этом сообщении представлены наиболее подходящие решения, которые вы можете попытаться успешно решить.
Файл bhtpcrdr.sys представляет собой драйвер устройства чтения карт и относится к O2Micro SD Reader Driver от BayHubTech / O2Micro. Файл находится в % Windir% % System% drivers каталог. Эта проверка на ошибку указывает, что системный поток сгенерировал исключение, которое обработчик ошибок не перехватил. Это типичная ошибка драйвера программного обеспечения и вряд ли вызвана аппаратной проблемой.
Вы можете увидеть следующие сопутствующие сообщения об ошибках:
- Internal_Power_Error
- System_Thread_Exception_Not_Handled
Если вы столкнулись с этой проблемой, вы можете попробовать наши рекомендуемые решения ниже и посмотреть, поможет ли это решить проблему.
- Запустите онлайн-средство устранения неполадок синего экрана
- Обновите или откатите драйвер устройства
- Удалите и переустановите драйвер устройства
- Сканировать на наличие проблем с памятью
- Удалить Центр обновления Windows
- Создайте установочный носитель Windows 10 с помощью MCT и используйте его.
Давайте посмотрим на описание процесса, связанного с каждым из перечисленных решений.
Если вы можете войти в систему как обычно, хорошо; в противном случае вам придется загрузиться в безопасном режиме, перейти на экран дополнительных параметров запуска или использовать установочный носитель для загрузки, чтобы выполнить эти инструкции.
1]Запустите онлайн-средство устранения неполадок синего экрана
Вы можете запустить онлайн-средство устранения неполадок синего экрана и посмотреть, поможет ли мастер в решении проблемы.
2]Обновите или откатите драйвер устройства.
Это еще одно решение этой ошибки BSOD, и оно требует, чтобы вы обновили драйверы интегрированного контроллера MMC / SD BayHubTech вручную через диспетчер устройств, или вы можете (при наличии) получить обновления драйверов в разделе дополнительных обновлений в Центре обновления Windows. Вы также можете загрузить последнюю версию драйвера с веб-сайта производителя устройства чтения карт.
Если вы недавно обновили драйвер, выполните откат и посмотрите, решит ли это проблема.
3]Удалите и переустановите драйвер устройства.
Некоторые пользователи сообщили, что после удаления драйвера через Панель управления > Программ > Удалить программу, драйвер остается в системе после перезапуска. Итак, чтобы выполнить инвазивное удаление драйвера, сделайте следующее:
- Нажмите Клавиша Windows + R для вызова диалогового окна «Выполнить».
- В диалоговом окне «Выполнить» введите
devmgmt.mscи нажмите Enter, чтобы открыть диспетчер устройств. - Как только вы войдете в диспетчер устройств, прокрутите список установленных устройств и разверните Контроллеры хранения раздел.
- Щелкните правой кнопкой мыши Интегрированный контроллер MMC / SD BayHubTech и выберите Удалить устройство.
После этого перезапустите, установите последнюю версию драйвера и проверьте.
4]Поиск проблем с памятью
Вам нужно запустить тест памяти. Windows инициирует проверку на наличие аномалий в ОЗУ. Если он обнаружен, вам необходимо заменить поврежденную оперативную память.
5]Удалить Центр обновления Windows
Если вы столкнулись с ошибкой BSOD после установки определенного обновления, то, скорее всего, патч содержит ошибки для вашей системы Windows 10, что приводит к запуску bhtpcrdr.sys — ошибка синего экрана. В этом случае вы можете удалить обновления со своего устройства и посмотреть, решит ли это проблему.
6]Создайте установочный носитель Windows 10 с помощью MCT и используйте его.
Некоторые пользователи сообщили, что они испытывают эту ошибку BSOD при попытке установить Windows 10 с помощью загрузочного USB-накопителя, созданного с помощью DELL OS Recovery Tool. В этом случае вы можете создать загрузочный USB-накопитель Windows 10 с помощью Media Creation Tool (MCT) от Microsoft.
Надеюсь это поможет!
|
0 / 0 / 1 Регистрация: 29.05.2015 Сообщений: 126 |
|
|
1 |
|
|
01.04.2017, 10:24. Показов 4128. Ответов 28
Добрый день, не часто быват вот такая ошибка. Драйвера на ПК обновлены до последних. Как мне кажется связанос браузером Chrome, такое возможно. Миниатюры
__________________
0 |
|
10565 / 5529 / 864 Регистрация: 07.04.2013 Сообщений: 15,660 |
|
|
01.04.2017, 11:10 |
2 |
|
0 |
|
0 / 0 / 1 Регистрация: 29.05.2015 Сообщений: 126 |
|
|
01.04.2017, 12:50 [ТС] |
3 |
|
0 |
|
10565 / 5529 / 864 Регистрация: 07.04.2013 Сообщений: 15,660 |
|
|
01.04.2017, 12:56 |
4 |
|
минидампов нет. Уберите разгон Частота ЦП 3292.7 MHz (исходное: 2600 MHz, pазгон: 27%) Добавлено через 3 минуты
0 |
|
0 / 0 / 1 Регистрация: 29.05.2015 Сообщений: 126 |
|
|
01.04.2017, 12:57 [ТС] |
5 |
|
Такго файла MEMORY.dmp на диске С нет. Добавлено через 1 минуту
0 |
|
10565 / 5529 / 864 Регистрация: 07.04.2013 Сообщений: 15,660 |
|
|
01.04.2017, 12:58 |
6 |
|
Версия драйвера у вас в системе 20.19.15.4364, на оффстайте для вашего ноута доступна версия 21.20.16.4526
1 |
|
0 / 0 / 1 Регистрация: 29.05.2015 Сообщений: 126 |
|
|
01.04.2017, 13:03 [ТС] |
7 |
|
Понял, обновлюсь посмотрю. Я проверял вот этим. Миниатюры
0 |
|
0 / 0 / 1 Регистрация: 29.05.2015 Сообщений: 126 |
|
|
14.10.2017, 23:24 [ТС] |
8 |
|
Добрый день/вечер, поле нескольких месяцев хорошей работы моего ПК и без синих екранов смерти, они вернулись один синий экран в день. Было уже 2. ВИдео драйвера проверил — последние Вылаживаю отчет BSoD и AIDA 64 (файлов дампа небыло)
0 |
|
4232 / 1738 / 245 Регистрация: 01.05.2013 Сообщений: 7,646 |
|
|
15.10.2017, 01:09 |
9 |
|
kravchuks, BSoD_Collector обновил параметры вашей системы для благополучного создания дампов. Подождите появления новых BSOD’ов и пришлите появившиеся минидампы.
1 |
|
0 / 0 / 1 Регистрация: 29.05.2015 Сообщений: 126 |
|
|
26.11.2017, 11:44 [ТС] |
10 |
|
После месяца хорошей работы проблема снова проявила себя сразу же после включения. Вылаживаю отчет BSoD, AIDA 64 и дампа файл из папки Minidump
0 |
|
2208 / 754 / 207 Регистрация: 02.02.2012 Сообщений: 3,656 Записей в блоге: 2 |
|
|
26.11.2017, 12:34 |
11 |
|
Откуда все драйверы брали? Добавлено через 9 минут BHTPCRDR BHTPCRDR bhtpcrdr.sys 1.1.1.1014 Драйвер от ОС Windows 10. И он единственный для этой ОС.
3 |
|
0 / 0 / 1 Регистрация: 29.05.2015 Сообщений: 126 |
|
|
27.11.2017, 00:12 [ТС] |
12 |
|
Обновился как Вы и порекомендовали от семерки 2.2.2.1077.
0 |
|
0 / 0 / 1 Регистрация: 29.05.2015 Сообщений: 126 |
|
|
01.12.2017, 17:12 [ТС] |
13 |
|
К сожалению проблема снова неожиданно себя проявила.
0 |
|
2208 / 754 / 207 Регистрация: 02.02.2012 Сообщений: 3,656 Записей в блоге: 2 |
|
|
01.12.2017, 17:50 |
14 |
|
Проц розогнан? 3092.4 MHz (original: 2600 MHz, overclock: 19%) Настройки BIOS по умолчанию?
0 |
|
0 / 0 / 1 Регистрация: 29.05.2015 Сообщений: 126 |
|
|
01.12.2017, 18:16 [ТС] |
15 |
|
ssd и hdd Миниатюры
0 |
|
2208 / 754 / 207 Регистрация: 02.02.2012 Сообщений: 3,656 Записей в блоге: 2 |
|
|
01.12.2017, 18:27 |
16 |
|
Через строку читаем сообщения?
1 |
|
0 / 0 / 1 Регистрация: 29.05.2015 Сообщений: 126 |
|
|
01.12.2017, 18:30 [ТС] |
17 |
|
понял. нет проц не разгонял. было открыто несколько веб браузеров, чтобы не сохранять перевел пк в режим ожидания и ушел. пришел включил все хорошо и через 10 минут синий экран.
0 |
|
0 / 0 / 1 Регистрация: 29.05.2015 Сообщений: 126 |
|
|
03.12.2017, 23:04 [ТС] |
18 |
|
К сожалению проблема снова проявила себя. Свежие файлы:
0 |
|
0 / 0 / 1 Регистрация: 29.05.2015 Сообщений: 126 |
|
|
06.12.2017, 13:34 [ТС] |
19 |
|
прошу помощи через 3 дня синий экран
0 |
|
43 / 40 / 5 Регистрация: 25.06.2016 Сообщений: 295 |
|
|
06.12.2017, 20:36 |
20 |
|
Попробуйте снести Kaspersky и посмотрите на результат. В дампе указан исполняемый файл avp.exe
1 |
Download PC Repair Tool to quickly find & fix Windows errors automatically
The bhtpcrdr.sys Blue Screen error usually appears after the installation of Windows Update, and in some cases during the installation of Windows 10. This post provides the most suitable solutions you can try to successfully fix the issue.
The bhtpcrdr.sys file is a card reader driver and is related to O2Micro SD Reader Driver from BayHubTech/O2Micro. The file is located in the %Windir%%System%drivers directory. This bug check indicates that a system thread generated an exception which the error handler did not catch. This appears to be a typical software driver bug and is not likely to be caused by a hardware problem.
The accompanying error messages you could see are:
- Internal_Power_Error
- System_Thread_Exception_Not_Handled
If you’re faced with this issue, you can try our recommended solutions below and see if that helps to resolve the issue.
- Run the Blue Screen Online Troubleshooter
- Update or Rollback the device driver
- Uninstall & reinstall the device driver
- Scan for memory issues
- Uninstall Windows update
- Create Windows 10 installation media using MCT & use it.
Let’s take a look at the description of the process involved concerning each of the listed solutions.
If you can log in normally, good; else you will have to boot into Safe Mode, enter Advanced Startup options screen, or use the Installation Media to boot to be able to carry out these instructions.
1] Run the Blue Screen Online Troubleshooter
You can run the Blue Screen Online Troubleshooter and see if the wizard helps in resolving the issue.
2] Update or Rollback the device driver
This is another solution to this BSOD error and it requires you to update the BayHubTech Integrated MMC/SD Controller drivers manually via the Device Manager, or you can (if available) get the driver updates on the Optional Updates section under Windows Update. You may also download the latest version of the driver from the card reader manufacturer’s website.
If you recently updated the driver, then rollback and see if that makes the problem go away.
3] Uninstall & reinstall the device driver
Some users reported that after uninstalling the driver via Control Panel > Programs > Uninstall a program, the driver is still present in the system after restart. So, to carry out an invasive uninstall of the driver, do the following:
- Press Windows key + R to invoke the Run dialog.
- In the Run dialog box, type
devmgmt.mscand hit Enter to open Device Manager. - Once you’re inside Device Manager, scroll down through the list of installed devices and expand the Storage controllers section.
- Right-click BayHubTech Integrated MMC/SD Controller and select Uninstall device.
Once done, restart and install the latest driver and check.
4] Scan for memory issues
You need to run a memory test. Windows will initiate checking for the abnormalities in RAM. If it finds any, you need to replace the affected RAM.
5] Uninstall Windows Update
In the event you are experiencing the BSOD error after installing a specific update, then it’s most likely that the patch is buggy for your Windows 10 system, consequently triggering the bhtpcrdr.sys Blue Screen error. In which case, you can uninstall the updates from your device and see if this fixes the problem.
6] Create Windows 10 installation media using MCT & use it
Some users reported they’re experiencing this BSOD error when they try to install Windows 10 using a bootable USB created with DELL OS Recovery Tool. In this case, you can create the Windows 10 bootable USB using the Media Creation Tool (MCT) from Microsoft.
Hope this helps!
Anand Khanse is the Admin of TheWindowsClub.com, a 10-year Microsoft MVP (2006-16) & a Windows Insider MVP (2016-2022). Please read the entire post & the comments first, create a System Restore Point before making any changes to your system & be careful about any 3rd-party offers while installing freeware.
Download PC Repair Tool to quickly find & fix Windows errors automatically
The bhtpcrdr.sys Blue Screen error usually appears after the installation of Windows Update, and in some cases during the installation of Windows 10. This post provides the most suitable solutions you can try to successfully fix the issue.
The bhtpcrdr.sys file is a card reader driver and is related to O2Micro SD Reader Driver from BayHubTech/O2Micro. The file is located in the %Windir%%System%drivers directory. This bug check indicates that a system thread generated an exception which the error handler did not catch. This appears to be a typical software driver bug and is not likely to be caused by a hardware problem.
The accompanying error messages you could see are:
- Internal_Power_Error
- System_Thread_Exception_Not_Handled
If you’re faced with this issue, you can try our recommended solutions below and see if that helps to resolve the issue.
- Run the Blue Screen Online Troubleshooter
- Update or Rollback the device driver
- Uninstall & reinstall the device driver
- Scan for memory issues
- Uninstall Windows update
- Create Windows 10 installation media using MCT & use it.
Let’s take a look at the description of the process involved concerning each of the listed solutions.
If you can log in normally, good; else you will have to boot into Safe Mode, enter Advanced Startup options screen, or use the Installation Media to boot to be able to carry out these instructions.
1] Run the Blue Screen Online Troubleshooter
You can run the Blue Screen Online Troubleshooter and see if the wizard helps in resolving the issue.
2] Update or Rollback the device driver
This is another solution to this BSOD error and it requires you to update the BayHubTech Integrated MMC/SD Controller drivers manually via the Device Manager, or you can (if available) get the driver updates on the Optional Updates section under Windows Update. You may also download the latest version of the driver from the card reader manufacturer’s website.
If you recently updated the driver, then rollback and see if that makes the problem go away.
3] Uninstall & reinstall the device driver
Some users reported that after uninstalling the driver via Control Panel > Programs > Uninstall a program, the driver is still present in the system after restart. So, to carry out an invasive uninstall of the driver, do the following:
- Press Windows key + R to invoke the Run dialog.
- In the Run dialog box, type
devmgmt.mscand hit Enter to open Device Manager. - Once you’re inside Device Manager, scroll down through the list of installed devices and expand the Storage controllers section.
- Right-click BayHubTech Integrated MMC/SD Controller and select Uninstall device.
Once done, restart and install the latest driver and check.
4] Scan for memory issues
You need to run a memory test. Windows will initiate checking for the abnormalities in RAM. If it finds any, you need to replace the affected RAM.
5] Uninstall Windows Update
In the event you are experiencing the BSOD error after installing a specific update, then it’s most likely that the patch is buggy for your Windows 10 system, consequently triggering the bhtpcrdr.sys Blue Screen error. In which case, you can uninstall the updates from your device and see if this fixes the problem.
6] Create Windows 10 installation media using MCT & use it
Some users reported they’re experiencing this BSOD error when they try to install Windows 10 using a bootable USB created with DELL OS Recovery Tool. In this case, you can create the Windows 10 bootable USB using the Media Creation Tool (MCT) from Microsoft.
Hope this helps!
Anand Khanse is the Admin of TheWindowsClub.com, a 10-year Microsoft MVP (2006-16) & a Windows Insider MVP (2016-2022). Please read the entire post & the comments first, create a System Restore Point before making any changes to your system & be careful about any 3rd-party offers while installing freeware.
Содержание
- Синий экран 0x0000007E или ошибка из-за Avast (aswsnx.sys и aswRvrt.sys)
- Как скачать и исправить ошибки AswArDisk.sys
- Обзор файла
- Что такое сообщения об ошибках aswArDisk.sys?
- AswArDisk.sys — ошибки «синего экрана» (BSOD)
- Крайне важно устранять ошибки «синего экрана»
- Как исправить ошибки aswArDisk.sys — 3-шаговое руководство (время выполнения:
- Шаг 1. Восстановите компьютер до последней точки восстановления, «моментального снимка» или образа резервной копии, которые предшествуют появлению ошибки.
- Шаг 2. Если вы недавно установили приложение Avast Antivirus (или схожее программное обеспечение), удалите его, затем попробуйте переустановить Avast Antivirus.
- Шаг 3. Выполните обновление Windows.
- Если эти шаги не принесут результата: скачайте и замените файл aswArDisk.sys (внимание: для опытных пользователей)
- Win10 не стартует из-за поврежденного загрузчика, битого сектора и антивируса.
Синий экран 0x0000007E или ошибка из-за Avast (aswsnx.sys и aswRvrt.sys)
Ну есть у меня такая привычка, когда сталкиваюсь с какой-то нетривиальной проблемой писать её решение в интернет. Ну а вдруг кому поможет.
Запускаю я как-то свой ноут и получаю лишь блюскрин при загрузке Windows 7: 
Пытаюсь выполнить стандартное исправление ошибок, не помогает.
Запускаю безопасный режим: зависает на файле aswRvrt.sys (а один раз всё же запустился чудом, если у вас так, вам повезло).

В чём проблема? В антивирусе Avast. Чтобы компьютер запустился, нужно полностью его удалить. Для начала, если у вас не запускается безопасный режим, вам нужно удалить тот самый файл aswRvrt.sys. Обратите внимание на его путь, запомните или запишите.
Скорей всего это будет:
C:WindowsSystem32driversaswRvrt.sys
При запуске компьютера нажимайте F9, затем F8 (в разных компьютерах кнопки запуска могут быть другие, но вам нужно вот такое окно:

Где нужно выбрать первый пункт “исправление неполадок…”
После этого у нас даже работает мышь и можем запустить командную строку.
В ней нам нужно найти наш системный диск, как оказалось, он у меня не C: , а D:.
и затем команду dir
Если в списке папок есть папка “windows”, значит это то, что нам надо. Затем прописываем поэтапно:
cd windows
cd system32
cd drivers
del aswRvrt.sys
После этого перезапускаем ПК в безопасном режиме, заходим в папку :
Находим там файл aswsnx.sys и удаляем его. Затем удаляем саму программу Avast.
Перезагружаем ПК в обычном режиме. И вуаля! Всё работает. Если ищем бесплатный антивирус и устанавливаем AVG.
Как скачать и исправить ошибки AswArDisk.sys
Последнее обновление: 05/23/2020 [Время на прочтение:
Файл aswArDisk.sys считается разновидностью файла Avast anti rootkit disk filter. Наиболее часто он используется в ПО Avast Antivirus, разработанном компанией Avast Software. Он использует расширение SYS и считается файлом Win64 EXE (Драйвер).
Впервые aswArDisk.sys был представлен 09/30/2019 в составе Avast Antivirus 19.8.2393 для Windows 10. Это не только самый последний выпуск от компании Avast Software, но и, насколько известно, единственная существующая версия.
В этой статье приведены подробные сведения о aswArDisk.sys, руководство по устранению неполадок с файлом SYS и список версий, доступных для бесплатной загрузки.
Рекомендуемая загрузка: исправить ошибки реестра в WinThruster, связанные с aswArDisk.sys и (или) Avast Antivirus.
Совместимость с Windows 10, 8, 7, Vista, XP и 2000
Средняя оценка пользователей
Обзор файла
| Общие сведения ✻ | |
|---|---|
| Имя файла: | aswArDisk.sys |
| Расширение файла: | расширение SYS |
| Описание: | Avast anti rootkit disk filter |
| Тип объектного файла: | Driver |
| Файловая операционная система: | Windows NT 32-bit |
| Тип MIME: | application/octet-stream |
| Пользовательский рейтинг популярности: |
| Сведения о разработчике и ПО | |
|---|---|
| Разработчик ПО: | AVAST Software |
| Программа: | Avast Antivirus |
| Авторское право: | Copyright (c) 2019 AVAST Software |
| Сведения о файле | |
|---|---|
| Набор символов: | Unicode |
| Код языка: | English (U.S.) |
| Флаги файлов: | Private build |
| Маска флагов файлов: | 0x003f |
| Точка входа: | 0x6000 |
| Размер кода: | 4608 |
| Информация о файле | Описание |
|---|---|
| Размер файла: | 37 kB |
| Дата и время изменения файла: | 2019:09:30 17:43:19+00:00 |
| Тип файла: | Win64 EXE |
| Тип MIME: | application/octet-stream |
| Тип компьютера: | AMD AMD64 |
| Метка времени: | 2019:09:06 10:05:33+00:00 |
| Тип PE: | PE32+ |
| Версия компоновщика: | 14.16 |
| Размер кода: | 4608 |
| Размер инициализированных данных: | 5120 |
| Размер неинициализированных данных: | |
| Точка входа: | 0x6000 |
| Версия ОС: | 10.0 |
| Версия образа: | 10.0 |
| Версия подсистемы: | 6.1 |
| Подсистема: | Windows GUI |
| Номер версии файла: | 19.8.4256.0 |
| Номер версии продукта: | 19.8.4256.0 |
| Маска флагов файлов: | 0x003f |
| Флаги файлов: | Private build |
| Файловая ОС: | Windows NT 32-bit |
| Тип объектного файла: | Driver |
| Подтип файла: | 7 |
| Код языка: | English (U.S.) |
| Набор символов: | Unicode |
| Наименование компании: | AVAST Software |
| Описание файла: | Avast anti rootkit disk filter |
| Версия файла: | 19.8.4256.0 |
| Внутреннее имя: | aswArDisk.sys |
| Авторское право: | Copyright (c) 2019 AVAST Software |
| Название продукта: | Avast Antivirus |
| Версия продукта: | 19.8.4256.0 |
✻ Фрагменты данных файлов предоставлены участником Exiftool (Phil Harvey) и распространяются под лицензией Perl Artistic.
Что такое сообщения об ошибках aswArDisk.sys?
AswArDisk.sys — ошибки «синего экрана» (BSOD)
Существует ряд причин, по которым вы можете столкнуться с проблемами с aswArDisk.sys. Большинство проблем с файлами SYS связаны с ошибками «синего экрана» (BSOD). Эти типы ошибок aswArDisk.sys могут быть вызваны аппаратными проблемами, устаревшей прошивкой, поврежденными драйверами или другими проблемами, связанными с программным обеспечением (например, обновление Avast Antivirus). В число этих ошибок входят:
- Не удается найти aswArDisk.sys.
- Не удалось загрузить aswArDisk.sys.
- Файл aswArDisk.sys отсутствует или поврежден.
- Windows не удалось запустить — aswArDisk.sys.
Обнаружена проблема, в результате которой ОС Windows завершила работу, чтобы предотвратить повреждение компьютера. По всей видимости, причиной проблемы стал следующий файл: aswArDisk.sys.
🙁 На вашем ПК возникла проблема, которую не удалось устранить, и его необходимо перезагрузить. Сведения об ошибке можно найти в Интернете: [BSOD] (aswArDisk.sys).
STOP 0x0000003B: SYSTEM SERVICE EXCEPTION (aswArDisk.sys)
STOP 0x0000000A: IRQL NOT LESS EQUAL (aswArDisk.sys)
STOP 0x0000001E: KMODE EXCEPTION NOT HANDLED (aswArDisk.sys)
STOP 0x0000007E: SYSTEM THREAD EXCEPTION NOT HANDLED (aswArDisk.sys)
STOP 0×0000007A: KERNEL DATA INPAGE (aswArDisk.sys)
STOP 0x00000050: PAGE FAULT IN A NONPAGED AREA (aswArDisk.sys)
Крайне важно устранять ошибки «синего экрана»
В большинстве случаев ошибки BSOD aswArDisk.sys возникают после установки нового оборудования, программного обеспечения (Avast Antivirus) или выполнения неудачного обновления Windows. В остальных случаях к ошибке «синего экрана» aswArDisk.sys может привести повреждение программного обеспечения, вызванное заражением вредоносным программным обеспечением. Таким образом, крайне важно, чтобы антивирус постоянно поддерживался в актуальном состоянии и регулярно проводил сканирование системы.
СОВЕТ ОТ СПЕЦИАЛИСТА: Как показывает опыт, целесообразно всегда создавать резервную копию системы Windows и (или) точку восстановления системы, прежде чем вносить какие-либо изменения в аппаратное или программное обеспечение на компьютере. Таким образом, в случае неблагоприятного поворота событий и возникновения связанной с файлом aswArDisk.sys ошибки «синего экрана» после недавних изменений можно восстановить систему в предыдущее состояние.
Как исправить ошибки aswArDisk.sys — 3-шаговое руководство (время выполнения:
Если вы столкнулись с одним из вышеуказанных сообщений об ошибке, выполните следующие действия по устранению неполадок, чтобы решить проблему aswArDisk.sys. Эти шаги по устранению неполадок перечислены в рекомендуемом порядке выполнения.
Шаг 1. Восстановите компьютер до последней точки восстановления, «моментального снимка» или образа резервной копии, которые предшествуют появлению ошибки.
Чтобы начать восстановление системы (Windows XP, Vista, 7, 8 и 10):
- Нажмите кнопку «Пуск» в Windows
- В поле поиска введите «Восстановление системы» и нажмите ENTER.
- В результатах поиска найдите и нажмите «Восстановление системы»
- Введите пароль администратора (при необходимости).
- Следуйте инструкциям мастера восстановления системы, чтобы выбрать соответствующую точку восстановления.
- Восстановите компьютер к этому образу резервной копии.
Если на этапе 1 не удается устранить ошибку aswArDisk.sys, перейдите к шагу 2 ниже.
Шаг 2. Если вы недавно установили приложение Avast Antivirus (или схожее программное обеспечение), удалите его, затем попробуйте переустановить Avast Antivirus.
Чтобы удалить программное обеспечение Avast Antivirus, выполните следующие инструкции (Windows XP, Vista, 7, 8 и 10):
- Нажмите кнопку «Пуск» в Windows
- В поле поиска введите «Удалить» и нажмите ENTER.
- В результатах поиска найдите и нажмите «Установка и удаление программ»
- Найдите запись для Avast Antivirus 19.8.2393 и нажмите «Удалить»
- Следуйте указаниям по удалению.
После полного удаления приложения следует перезагрузить ПК и заново установить Avast Antivirus.
Если на этапе 2 также не удается устранить ошибку aswArDisk.sys, перейдите к шагу 3 ниже.
Avast Antivirus 19.8.2393
Шаг 3. Выполните обновление Windows.
Когда первые два шага не устранили проблему, целесообразно запустить Центр обновления Windows. Во многих случаях возникновение сообщений об ошибках aswArDisk.sys может быть вызвано устаревшей операционной системой Windows. Чтобы запустить Центр обновления Windows, выполните следующие простые шаги:
- Нажмите кнопку «Пуск» в Windows
- В поле поиска введите «Обновить» и нажмите ENTER.
- В диалоговом окне Центра обновления Windows нажмите «Проверить наличие обновлений» (или аналогичную кнопку в зависимости от версии Windows)
- Если обновления доступны для загрузки, нажмите «Установить обновления».
- После завершения обновления следует перезагрузить ПК.
Если Центр обновления Windows не смог устранить сообщение об ошибке aswArDisk.sys, перейдите к следующему шагу. Обратите внимание, что этот последний шаг рекомендуется только для продвинутых пользователей ПК.
Если эти шаги не принесут результата: скачайте и замените файл aswArDisk.sys (внимание: для опытных пользователей)
Если ни один из предыдущих трех шагов по устранению неполадок не разрешил проблему, можно попробовать более агрессивный подход (примечание: не рекомендуется пользователям ПК начального уровня), загрузив и заменив соответствующую версию файла aswArDisk.sys. Мы храним полную базу данных файлов aswArDisk.sys со 100%-ной гарантией отсутствия вредоносного программного обеспечения для любой применимой версии Avast Antivirus . Чтобы загрузить и правильно заменить файл, выполните следующие действия:
- Найдите версию операционной системы Windows в нижеприведенном списке «Загрузить файлы aswArDisk.sys».
- Нажмите соответствующую кнопку «Скачать», чтобы скачать версию файла Windows.
- Скопируйте этот файл в соответствующее расположение папки Avast Antivirus:
Если этот последний шаг оказался безрезультативным и ошибка по-прежнему не устранена, единственно возможным вариантом остается выполнение чистой установки Windows 10.
Win10 не стартует из-за поврежденного загрузчика, битого сектора и антивируса.
Статья для узкого круга адептов, поклоняющихся восстановлению работоспособности Windows без переустановки. Все такие статьи описывают частный случай, и могут не подходить другим.
Попался мне ноут HP DV6-1325er, от рождения с Win7 Home, обновленный до Win10 Home со временем апгрейд до качал до версии 1803.
Суть проблемы не загружается Win10. Как это выглядит — при каждой загрузке включает Авариное восстановление, диагностику неполадок, и варианты восстановления, без попытки запустить винду. Конечно попытки запустить в режимах F8 закончились ничем, загрузка осталась без малейших изменений, «Аварийная».
Действующие лица: WinPE Multiboot 2k w8 x64 – загрузочная флешка, WinPE HBCD_w10_x64 — загрузочная флешка, Dism++ графический интерфейс для программы исправления хранилища системных файлов dism, WinRE-среда восстановления, RegeditPE редактор реестра с загрузочной флешки, он может открыть реестр не стартующей винды.
Через F2 проверил встроенными диагностическими утилитами память и диск, Результат проверки хороший.
Запускаю восстановление системы, там 5 точек восстановления, выбрал вторую от последней. Этот вариант провалился с ошибками и отменами восстановления. Вспомнив, что встроенные утилиты плохо ищут ошибки, запустил викторию из-под WinPE. Нашелся битый сектор и в смарте G-Shock counter- 1. Подкинул хард к компу и восстановил этот сектор.
Загружаю опять, всё как прежде, ничего не поменялось. Запускаю на всякий случай chkdsk c: /f /r. А воз и ныне там. Пропали все точки восстановления…, вот как так?
Обратил внимание на сообщение при загрузке WinRE:
Поврежден важный для загрузки файл d:bootresourcescustombootres.dll
Загрузился с PE_HBCD запустил gui dism++, восстановил загрузку, все прошло успешно.
Наконец-то винда вышла из состояния аварийной загрузки. Пересоздание загрузчика помогло.
Ура, крутится хоровод кружочков. И снова фейл, синий экран смерти(BlueScreenOfDie=BSOD) ругается на windirsystem32driversaswElam.sys 0xc000007b
Это драйвер антивируса аваст, они обычно все начинаются на asw*.
Грузимся в WinPE переименовываем файл в !aswElam.sys, опять перезагрузка, теперь ругается на aswRvrt.sys 0xc000007b, с ним поступаем так же, теперь ругается на aswArDisk.sys, и с ним так же поступаем. ОПА! 0xc0000001 новый BSOD это значит, что драйвер контроллера накопителя не может стартовать.
Вот он несправный драйвер, нашелся.
Загружаем WinPE Multiboot2k с редактором реестра RegeditPE, лезем в реестр HKEY_LOCAL_MACHINESYSTEMCurrentControlSetControlClass<4d36e967-e325 -11ce-bfc1-08002be10318>UpperFilters
убираем строку aswArDisk.
Вуаля! Windows загрузилась,возвращаем названия драйверов и деинсталлируем Аваст. Я любил этот ноут 15 часов. Здесь описал, только те шаги, которые позволили продвинуться дальше, SFC и dism восстановления не помогли, хотя анализировали систему очень долго и подкидывал разные варианты образов исходных файлов.
Много раз пользователи Windows жалуются на получение нескольких ошибок, сопровождаемых синим экраном смерти (BSOD).
Эти ошибки могут возникать при запуске программ на вашем ПК, во время сеанса подключения к Интернету и т. Д. Однако ошибка BSOD с ошибкой Netwtw06.sys является одной из наиболее распространенных ошибок, о которых сообщают пользователи.
Что вызывает Netwtw06.sys?
Неудачная ошибка BSOD Netwtw06.sys в основном указывает на проблемы со свойствами вашей сети. Это может произойти по многим причинам, которые могут различаться на разных компьютерах. Некоторые распространенные причины:
- Устаревший или неисправный драйвер беспроводной сети. Вы можете столкнуться с ошибкой Netwtw06.sys failed BSOD на своем компьютере, если драйвер беспроводной сети не обновлен. Это может быть связано с ошибками, влияющими на него, не позволяющими ему работать. Кроме того, установка неисправного обновления драйвера или версия, несовместимая с вашим ПК, может повлиять на его работу.
- Поврежденные системные файлы. Когда основные системные файлы повреждены или повреждены на вашем ПК, у вас могут возникнуть проблемы с драйверами и другим программным обеспечением. Следовательно, поврежденные системные файлы могут привести к появлению ошибки Netwtw06.sys failed при работе в вашей системе.
- Поврежденная установка Windows. Поврежденная установка Windows также может вызвать ошибку BSOD с ошибкой Netwtw06.sys на вашем компьютере. Кроме того, это создает сбои в том, как ваша система взаимодействует с вашими драйверами, что приводит к ошибкам.
- Неправильно настроенные драйверы устройств. Драйверы устройств помогают программам и устройствам в вашей системе работать должным образом. Таким образом, когда в конфигурации этих драйверов устройств есть нарушения, это вызывает ошибки на компьютере.
Другие факторы, не отмеченные выше, могут вызвать ошибку. Тем не менее, мы обсудим, как решить проблему и устранить ошибку BSOD из вашей системы.
Как правильно исправить netwtw06.sys?
Мы рекомендуем вам пройти следующие предварительные проверки, прежде чем пытаться использовать какие-либо дополнительные решения:
- Закройте фоновые программы, работающие на вашем компьютере.
- Отключите внешние устройства и периферийные устройства от вашего ПК.
- Перезапустите Windows в безопасном режиме и проверьте, не появляется ли ошибка BSOD с ошибкой Netwtw06.sys.
Если вы не можете исправить ошибку, выполните приведенные ниже решения.
1. Исправьте ошибку страницы Netwtw06.sys.
1.1 Запустите SFC и DISM для восстановления поврежденных системных файлов
- Щелкните левой кнопкой мыши кнопку «Пуск», введите «Командная строка» и выберите «Запуск от имени администратора».
- Нажмите «Да» в ответ на запрос контроля учетных записей (UAC).
- Введите следующее и нажмите Enter :
sfc /scannow - Введите следующие команды и нажмите Enter :
DISM /Online /Cleanup-Image /RestoreHealth - Перезагрузите компьютер и проверьте, сохраняется ли ошибка BSOD с ошибкой Netwtw06.sys.
Запуск сканирования SFC и DISM найдет и восстановит поврежденные системные файлы, вызывающие проблемы с сетевым драйвером на вашем ПК. Кроме того, он может исправлять ошибки ошибки страницы, возникающие, когда программа пытается получить доступ к данным в своем адресном пространстве, но в данный момент не находится в оперативной памяти системы.
С другой стороны, вы можете попробовать специализированный инструмент, такой как Restoro, который может сэкономить ваше время и усилия, сканируя ваш компьютер и автоматически заменяя любые поврежденные или неисправные системные файлы новыми из своего репозитория.
2. Исправить синий экран Netwtw06.sys на Lenovo.
2.1 Откатить драйвер беспроводной сети
- Щелкните правой кнопкой мыши кнопку «Пуск» и выберите «Диспетчер устройств».
- Нажмите «Сетевые адаптеры», чтобы развернуть его, щелкните правой кнопкой мыши «Беспроводное устройство», затем выберите «Свойства» в раскрывающемся списке.
- Перейдите на вкладку «Драйвер» и нажмите кнопку «Откатить драйвер».
- Выберите причину отката драйвера, затем нажмите кнопку Да.
Откат драйвера беспроводной сети может устранить неправильную конфигурацию драйвера устройства.
2.2 Обновите драйвер беспроводной сети
- Нажмите клавиши Windows + R, чтобы открыть окно «Выполнить», введите devmgmt.msc и нажмите «ОК».
- Разверните сетевые адаптеры, щелкните правой кнопкой мыши беспроводное устройство и выберите в раскрывающемся списке пункт «Обновить драйвер».
- Выберите параметр «Автоматический поиск драйверов» и дождитесь завершения обновления.
- Перезагрузите компьютер и проверьте, сохраняется ли ошибка.
Обновление сетевого драйвера исправит ошибки и установит новейшие функции для повышения производительности драйвера вашего устройства.
3. Синий экран Netwtw06.sys на HP
3.1 Запустите восстановление системы
- Щелкните левой кнопкой мыши кнопку «Пуск», введите «Восстановить» и нажмите «Создать точку восстановления».
- Перейдите на вкладку «Защита системы» и нажмите «Восстановление системы».
- Выберите другое восстановление системы и нажмите «Далее», чтобы выбрать конкретную точку восстановления.
- Выберите последний раз, когда вы могли установить обновления на свой компьютер, и нажмите «Далее».
- Нажмите кнопку Готово.
Восстановление системы обновляет ваш компьютер до выбранной точки восстановления и устраняет проблемы, вызывающие ошибку.
Несколько дней назад стала происходить полная жуть с системой. Стали постоянно падать вкладки браузера или полностью весь браузер (Firefox), по нескольку раз за день выскакивали синие экраны с ошибкой Memory Management (пару раз были с другими ошибками), постоянно повреждались системные файлы, которые с трудом чинились. А повреждались они после каждой перезагрузки компьютера. И с каждым днём всё хуже и хуже
По всем этим симптомам определила, что возможны неполадки с оперативной памятью, но так как пока нет возможности проверить её Мемтестом, просканировала её программой ОССТ и сразу при запуске посыпались кучи ошибок, за 7 минут, 400 ошибок набежало и дальше бы набегали, просто тест остановила.
Уже решила, что как только появится возможность воспользоваться Мемтестом, проверю ещё им, но в последние 2 дня, вроде как всё само наладилось. Вчера только один раз за день появился синий экран, браузер ни разу не упал, а системные файла легко починились. Сегодня, вообще никаких проблем нет, ни синих экранов, ни падений браузера, а системные файлы все целые. Снова запустила тест памяти в ОССТ и за 27 минут не появилось ни одной ошибки.
И что это было? Понятно, что что-то с ОЗУ было, но сама она никак не могла починиться, если бы была битая. Есть ли теперь смысл прогонять Мемтестом?
Содержание
- Как обновить, скачать и исправить Bddci.sys
- Обзор файла
- Что такое сообщения об ошибках bddci.sys?
- Bddci.sys — ошибки «синего экрана» (BSOD)
- Крайне важно устранять ошибки «синего экрана»
- Как исправить ошибки bddci.sys — 3-шаговое руководство (время выполнения:
- Шаг 1. Восстановите компьютер до последней точки восстановления, «моментального снимка» или образа резервной копии, которые предшествуют появлению ошибки.
- Шаг 2. Если вы недавно установили приложение BitDefender (или схожее программное обеспечение), удалите его, затем попробуйте переустановить BitDefender.
- Шаг 3. Выполните обновление Windows.
- Если эти шаги не принесут результата: скачайте и замените файл bddci.sys (внимание: для опытных пользователей)
- Исправить ошибку BSOD Ndu.sys в Windows 10
- Исправить ошибку BSOD Ndu.sys
- 1]Запустите онлайн-средство устранения неполадок синего экрана
- 2]Обновите драйверы сетевой карты.
- 3]Переименуйте и замените файл Ndu.sys
- 4]Откат к предыдущей версии Windows 10
- 5]Переключить режим подключения к Интернету
- 6]Сбросить Windows 10
- 7]Чистая установка Windows 10
- Почему происходит долгий вход в систему, висит стартовый экран (windows 10, ssd)?
- Как легко исправить STOP-ошибку 0x000000d1 в операционной системе Windows XP, Vista и 7?
- Возможные причины данной STOP-ошибки
- Как её исправить?
- Полезное видео
- 5 решений для исправления ошибок evbda.sys на Windows 10 [BSOD]
- Что вызывает ошибки evbda.sys?
- Как исправить ошибку evbda.sys в Windows
- Решение 1. Извлеките и проверьте периферийные устройства на наличие проблем.
- Решение 2. Используйте точку восстановления системы
- Решение 3. Используйте восстановление при загрузке
- Решение 4. Запустите проверку системных файлов
- Решение 5. Проверьте оборудование на наличие проблем
- Заключение
Как обновить, скачать и исправить Bddci.sys
Последнее обновление: 06/30/2022 [Среднее время чтения: 4,5 мин.]
Файлы BDDCI filter driver, такие как bddci.sys, считаются разновидностью файла Win64 EXE (Драйвер). Они соотносятся с расширением SYS, разработанным компанией Bitdefender для Bitdefender BDDCI.
Файл bddci.sys впервые был выпущен в ОС Windows 10 12/03/2018 с BitDefender 1.0.14.74. Согласно нашим сведениям, это основная и наиболее актуальная версия файла от компании Bitdefender.
Продолжайте читать, чтобы найти загрузку правильной версии файла bddci.sys (бесплатно), подробные сведения о файле и порядок устранения неполадок, возникших с файлом SYS.
Рекомендуемая загрузка: исправить ошибки реестра в WinThruster, связанные с bddci.sys и (или) BitDefender.
Совместимость с Windows 10, 8, 7, Vista, XP и 2000
Средняя оценка пользователей
Обзор файла
| Общие сведения ✻ | |
|---|---|
| Имя файла: | bddci.sys |
| Расширение файла: | расширение SYS |
| Описание: | BDDCI filter driver |
| Тип объектного файла: | Driver |
| Файловая операционная система: | Windows NT 32-bit |
| Тип MIME: | application/octet-stream |
| Пользовательский рейтинг популярности: |
| Сведения о разработчике и ПО | |
|---|---|
| Разработчик ПО: | Bitdefender |
| Программа: | Bitdefender BDDCI |
| Авторское право: | Copyright © Bitdefender |
| Сведения о файле | |
|---|---|
| Набор символов: | Unicode |
| Код языка: | English (U.S.) |
| Флаги файлов: | Private build |
| Маска флагов файлов: | 0x003f |
| Точка входа: | 0x80100 |
| Размер кода: | 637440 |
| Информация о файле | Описание |
|---|---|
| Размер файла: | 722 kB |
| Дата и время изменения файла: | 2020:01:23 07:44:36+00:00 |
| Тип файла: | Win64 EXE |
| Тип MIME: | application/octet-stream |
| Тип компьютера: | AMD AMD64 |
| Метка времени: | 2019:11:11 10:24:56+00:00 |
| Тип PE: | PE32+ |
| Версия компоновщика: | 14.16 |
| Размер кода: | 637440 |
| Размер инициализированных данных: | 70656 |
| Размер неинициализированных данных: | |
| Точка входа: | 0x80100 |
| Версия ОС: | 10.0 |
| Версия образа: | 10.0 |
| Версия подсистемы: | 6.1 |
| Подсистема: | Native |
| Номер версии файла: | 3.4.11.99 |
| Номер версии продукта: | 3.4.11.99 |
| Маска флагов файлов: | 0x003f |
| Флаги файлов: | Private build |
| Файловая ОС: | Windows NT 32-bit |
| Тип объектного файла: | Driver |
| Подтип файла: | 7 |
| Код языка: | English (U.S.) |
| Набор символов: | Unicode |
| Наименование компании: | Bitdefender |
| Описание файла: | BDDCI filter driver |
| Версия файла: | 3.4.11.99.d41ef8d |
| Внутреннее имя: | bddci.sys |
| Авторское право: | Copyright © Bitdefender |
| Название продукта: | Bitdefender BDDCI |
| Версия продукта: | 3.4.11.99.d41ef8d |
✻ Фрагменты данных файлов предоставлены участником Exiftool (Phil Harvey) и распространяются под лицензией Perl Artistic.
Что такое сообщения об ошибках bddci.sys?
Bddci.sys — ошибки «синего экрана» (BSOD)
Существует ряд причин, по которым вы можете столкнуться с проблемами с bddci.sys. Большинство проблем с файлами SYS связаны с ошибками «синего экрана» (BSOD). Эти типы ошибок bddci.sys могут быть вызваны аппаратными проблемами, устаревшей прошивкой, поврежденными драйверами или другими проблемами, связанными с программным обеспечением (например, обновление BitDefender). В число этих ошибок входят:
Обнаружена проблема, в результате которой ОС Windows завершила работу, чтобы предотвратить повреждение компьютера. По всей видимости, причиной проблемы стал следующий файл: bddci.sys.
🙁 На вашем ПК возникла проблема, которую не удалось устранить, и его необходимо перезагрузить. Сведения об ошибке можно найти в Интернете: [BSOD] (bddci.sys).
STOP 0x0000007E: SYSTEM THREAD EXCEPTION NOT HANDLED (bddci.sys)
STOP 0x0000003B: SYSTEM SERVICE EXCEPTION (bddci.sys)
STOP 0×0000007A: KERNEL DATA INPAGE (bddci.sys)
STOP 0x0000000A: IRQL NOT LESS EQUAL (bddci.sys)
STOP 0x00000050: PAGE FAULT IN A NONPAGED AREA (bddci.sys)
STOP 0x0000001E: KMODE EXCEPTION NOT HANDLED (bddci.sys)
Крайне важно устранять ошибки «синего экрана»
В большинстве случаев ошибки BSOD bddci.sys возникают после установки нового оборудования, программного обеспечения (BitDefender) или выполнения неудачного обновления Windows. В остальных случаях к ошибке «синего экрана» bddci.sys может привести повреждение программного обеспечения, вызванное заражением вредоносным программным обеспечением. Таким образом, крайне важно, чтобы антивирус постоянно поддерживался в актуальном состоянии и регулярно проводил сканирование системы.
СОВЕТ ОТ СПЕЦИАЛИСТА: Как показывает опыт, целесообразно всегда создавать резервную копию системы Windows и (или) точку восстановления системы, прежде чем вносить какие-либо изменения в аппаратное или программное обеспечение на компьютере. Таким образом, в случае неблагоприятного поворота событий и возникновения связанной с файлом bddci.sys ошибки «синего экрана» после недавних изменений можно восстановить систему в предыдущее состояние.
Как исправить ошибки bddci.sys — 3-шаговое руководство (время выполнения:
Если вы столкнулись с одним из вышеуказанных сообщений об ошибке, выполните следующие действия по устранению неполадок, чтобы решить проблему bddci.sys. Эти шаги по устранению неполадок перечислены в рекомендуемом порядке выполнения.
Шаг 1. Восстановите компьютер до последней точки восстановления, «моментального снимка» или образа резервной копии, которые предшествуют появлению ошибки.
Чтобы начать восстановление системы (Windows XP, Vista, 7, 8 и 10):
Если на этапе 1 не удается устранить ошибку bddci.sys, перейдите к шагу 2 ниже.
Шаг 2. Если вы недавно установили приложение BitDefender (или схожее программное обеспечение), удалите его, затем попробуйте переустановить BitDefender.
Чтобы удалить программное обеспечение BitDefender, выполните следующие инструкции (Windows XP, Vista, 7, 8 и 10):
После полного удаления приложения следует перезагрузить ПК и заново установить BitDefender.
Если на этапе 2 также не удается устранить ошибку bddci.sys, перейдите к шагу 3 ниже.
Шаг 3. Выполните обновление Windows.
Когда первые два шага не устранили проблему, целесообразно запустить Центр обновления Windows. Во многих случаях возникновение сообщений об ошибках bddci.sys может быть вызвано устаревшей операционной системой Windows. Чтобы запустить Центр обновления Windows, выполните следующие простые шаги:
Если Центр обновления Windows не смог устранить сообщение об ошибке bddci.sys, перейдите к следующему шагу. Обратите внимание, что этот последний шаг рекомендуется только для продвинутых пользователей ПК.
Если эти шаги не принесут результата: скачайте и замените файл bddci.sys (внимание: для опытных пользователей)
Если этот последний шаг оказался безрезультативным и ошибка по-прежнему не устранена, единственно возможным вариантом остается выполнение чистой установки Windows 10.
Источник
Исправить ошибку BSOD Ndu.sys в Windows 10
Оригинал Ndu.sys является важной частью Windows и редко вызывает проблемы. Файл Ndu.sys — это Мониторинг использования сетевых данных Windows Файл драйвера и находится в C: Windows System32 драйверы папка и процесс известен как Драйвер мониторинга использования сетевых данных Windows. Если вы столкнулись с ошибкой синего экрана Ndu.sys на своем устройстве с Windows 10, вы можете попробовать решения, представленные в этом сообщении.
Вы можете столкнуться с этой проблемой после успешного обновления до последней версии Windows 10.
Исправить ошибку BSOD Ndu.sys
Если вы столкнулись с этой ошибкой SYSTEM_SERVICE_EXCEPTION, вы можете попробовать наши рекомендуемые ниже решения в произвольном порядке и посмотреть, поможет ли это решить проблему.
Давайте посмотрим на описание процесса, связанного с каждым из перечисленных решений.
Если вы можете войти в систему как обычно, хорошо; в противном случае вам придется загрузиться в безопасном режиме, перейти на экран дополнительных параметров запуска или использовать установочный носитель для загрузки, чтобы выполнить эти инструкции.
1]Запустите онлайн-средство устранения неполадок синего экрана
В некоторых случаях онлайн-средство устранения неполадок синего экрана от Microsoft устраняет ошибки BSOD.
2]Обновите драйверы сетевой карты.
Ndu.sys известен как Драйвер мониторинга использования сетевых данных Windows. Таким образом, вы можете столкнуться с этой ошибкой из-за устаревших или поврежденных драйверов сетевой карты. В этом случае вы можете обновить драйверы вручную через Диспетчер устройств или получить обновления драйверов в разделе «Дополнительные обновления» в Центре обновления Windows. Вы также можете автоматически обновить драйверы или загрузить последнюю версию драйвера с веб-сайта производителя сетевой карты.
Примечание: Если вы не можете изменить имя файла, убедитесь, что вы вошли в систему с учетной записью администратора, или просто измените права, которые у вас есть для этого конкретного файла, на администратора.
При загрузке проверьте, сохраняется ли ошибка BSOD. Если да, попробуйте следующее решение.
4]Откат к предыдущей версии Windows 10
Это решение требует отката к предыдущей версии Windows 10.
5]Переключить режим подключения к Интернету
Это решение требует, чтобы вы переключили режим подключения к Интернету. Итак, если вы используете режим проводного (Ethernet) подключения для доступа в Интернет на своем компьютере с Windows 10, вы можете переключиться в режим беспроводного подключения или наоборот и посмотреть, сохраняется ли ошибка.
6]Сбросить Windows 10
Это решение требует, чтобы вы сбросили Windows 10 и посмотрите, поможет ли это.
7]Чистая установка Windows 10
На этом этапе, если ни одно из вышеперечисленных решений не помогло устранить ошибку BSOD, скорее всего, это связано с каким-то повреждением системы, которое нельзя решить традиционным способом. В этом случае вы можете сделать резервную копию файлов на внешний USB-накопитель; если вы не можете загрузиться на рабочий стол, используйте Linux Live USB, а затем выполните чистую установку Windows 10.
Источник
Почему происходит долгий вход в систему, висит стартовый экран (windows 10, ssd)?
BOOTLOG_LOADED SystemRootSystem32driversdxgkrnl.sys
BOOTLOG_LOADED SystemRootSystem32driversBasicDisplay.sys
BOOTLOG_NOT_LOADED SystemRootSystem32driversdxgkrnl.sys
[. ]
BOOTLOG_NOT_LOADED SystemRootSystem32driversdxgkrnl.sys
[. ]
BOOTLOG_NOT_LOADED SystemRootSystem32driversdxgkrnl.sys
Собственно, на 99% причина вот в этом. Файл dxgkrnl.sys — ядро графической подсистемы DirectX. Оно уже было успешно загружено в процессе, потом что-то несколько раз безуспешно пыталось загрузить его снова и снова. Шаги предлагаю следующие; после каждого из них перезагружайтесь и смотрите, изменилось ли что. (Дисклеймер: я с Win10 почти не работал, но скорее всего сильно ничего не изменилось.)
Спасибо! Сделал все в точности как вы описали, но к сожалению в моем случае это не привело к положительным результатам. Все кроме Microsoft убрал, ошибки в системных файлах не были найдены, ccleaner что-то подчистил, но это не привело к желаемому результату.
Воспользовался предлагаемой вами утилитой, были выделены пару файлов желтым цветом, я их удалил из реестра (при помощи всплывающего меню этой программы), но увы тоже безуспешно.
Не знаю как правильно выкладывать логи из этой программы, я сделал отдельно скриншот и приложу материал экспортируемый в текстовый файл самой программой.
Огромное спасибо вам за отзывчивость.
PS. Что-то мне подсказывает что-здесь всему виной драйвер, который майкрософт подгрузила с обновлением потому что изначально некоторые драйвера для устройств не были установлены.
Материнская плата ASUS (ноутбук Asus N550JK) процессор i7 4700HQ.
maksim2099: Окей, тогда два вопроса.
1. Когда переустанавливали дрова для видеокарты, новые дрова брали с сайта nVidia или через системные обновления?
2. Можете выложить куда-нибудь на pastebin.com отчёт dxdiag, или хотя бы сделать скриншот со вкладки «дисплей» (или как она там в русскоязычной версии называется)? Лучше отчёт.
Надо понять, что пытается вызвать ядро DirectX. Это либо драйвер видокарты, либо какое-то опциональное приложение или сервис, которое для чего-то обращается к графической подсистеме (на самом деле под это определение может подпадать почти что угодно, если результатом становится графическое отображение чего-либо сложнее обычного системного окна). Я видел в интернете упоминания этой проблемы, но ни одного гарантированного решения. Но если в безопасном режиме проблемы нет, значит, она стопроцентно решаема. В безопасном режиме загружается лишь самое необходимое; значит, есть возможность сымитировать те же условия в рабочем режиме и по очереди включать остальные компоненты.
Драйвера устанавливал и с сайта Nvidia и Asus. результат, к сожалению, одинаков (пробовал чистую установку тоже). Пробовал поочередно выключать видеооборудование (Intel Hd Graphic, Nvidia).
Логи DxDiag
Скриншот добавил к описанию вопроса.
PS. Вчера переустановил Windows, и опять первоначально все было хорошо, но вот через пару перезагрузок, все вернулось на круги своя..
Спасибо вам за оказываемую помощь.
maksim2099: В логе тоже проблем не вижу. Видеодрайвер, вижу, сертифицирован WHQL — значит, Микрософт признал его пригодным. Даже уже и не знаю, что ещё вам предложить, хотя и самому интересно. 🙂
Эх, видимо придётся вам мучать поддержку Микрософта, чтобы они сами со своей стороны разбирались. Судя по тому, что проблема возникает именно на Win10, но не на Win8.1 при прочих равных, это, действительно, почти наверняка косяк со стороны МС.
Источник
Как легко исправить STOP-ошибку 0x000000d1 в операционной системе Windows XP, Vista и 7?
В процессе использования компьютера пользователи всячески вмешивается в работу операционной системы: устанавливают (обновляют) приложения, удаляют файлы и программы, заменяют комплектующие части в системном блоке и подсоединяют новые устройства.
Любые совершенные операции воздействуют на работу компьютера, некоторые ускоряют, некоторые замедляют, а какие-то могут приводить к нарушению стабильной работы, что и вызывает BSoD («Синий Экран Смерти»). Это сообщение возникает вследствие критического сбоя Windows. Данное сообщение очень полезно из-за того, что указывает на причину фатального сбоя, зная которую можно приступить к «лечению». 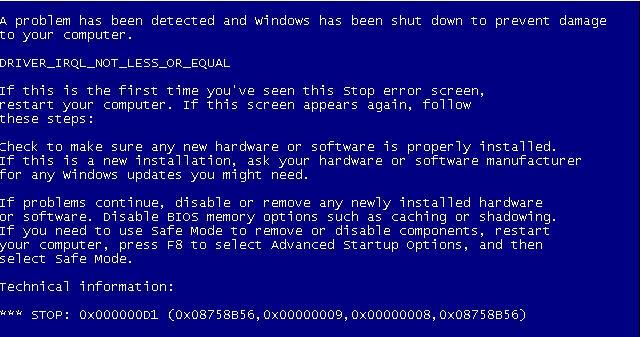
Возможные причины данной STOP-ошибки
Чаще всего ошибка 0x000000D1 вызвана сбоем работы какого-либо драйвера. Результатом этого могло послужить недавняя установка новых программ, которые могли быть изначально поврежденными, повредиться во время сбоя при скачивании или быть несовместимыми.
Если в тексте BSoD указан файл с расширением sys (например srvnet.sys) – уделите внимание этому файлу. Именно его название выявит проблемный драйвер.
Самые распространенные названия расширения sys, приводящие к ошибке 0x000000D1:
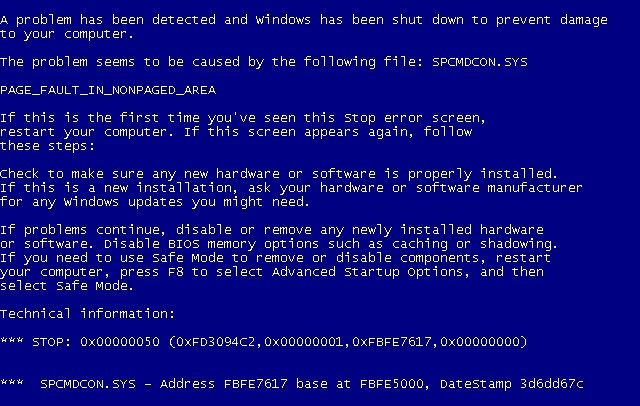
Как её исправить?
Самые действенные решения проблемы с ошибкой 0x000000D1:
Следом щелкните по вкладке «Драйвер», выберите «Обновить» и в возникшем окошке нажмите «автоматический поиск обновленных драйверов». Вы также можете скачать требуемые драйвера с сайта производителя и установить их в ручном режиме, для этого вместо «автоматического поиска» выберите «выполнить поиск драйверов на этом компьютере» и укажите путь до скаченного драйвера.

Полезное видео
Еще один возможный вариант решения проблемы вы можете увидеть на этом видео:
Источник
5 решений для исправления ошибок evbda.sys на Windows 10 [BSOD]
Ошибка «Синего экрана смерти» (BSOD) существует с 95 дней Windows, и до сегодняшнего дня пользователей Windows преследует эта страшно выглядящая ошибка без реального объяснения того, что могло пойти не так.
В последние годы ошибки, связанные с BSOD, уменьшились до некоторой степени, но еще не исчезли. Ошибки BSOD могут быть временными, и быстрый перезапуск может исправить это. В других случаях эти ошибки могут быть серьезными и оставлять ваш компьютер непригодным для использования в течение нескольких дней.
Ошибка evbda.sys – это один из таких критических синих экранов ошибки смерти, который обычно делает ваш компьютер непригодным для использования, предотвращая успешную загрузку Windows. Ваш компьютер также может зайти в бесконечный цикл, не оставляя возможности для восстановления.
Что вызывает ошибки evbda.sys?
Распространенной причиной ошибки evbda.sys является сбой или несовместимость оборудования с новым программным обеспечением.
Ошибка может даже возникать на вновь встроенном компьютере и ноутбуке во время установки ОС Windows или при обновлении с Windows 7 до Windows 10 и т. Д.
Как исправить ошибку evbda.sys в Windows
Ошибка evbda.sys ведет себя по-разному на разных компьютерах. Хотя некоторые пользователи могут загружаться в Windows до того, как из-за ошибки происходит сбой в работе компьютера, некоторым пользователям трудно даже загрузить Windows в безопасном режиме без ошибок, влияющих на процесс.
Ниже я перечислил несколько решений и попытался включить исправления для обоих сценариев. Обязательно прочитайте описание, прежде чем применять решение.
Решение 1. Извлеките и проверьте периферийные устройства на наличие проблем.
Иногда ошибка evbda.sys может возникать из-за неисправности периферийного устройства, такого как внешняя клавиатура, мышь, внешний жесткий диск, USB-концентратор и т. Д.
Чтобы устранить эту проблему, начните с диагностики внешних устройств, таких как принтер, мышь, USB, оборудование, внешние графические процессоры, веб-камера и т. Д. Удалите все устройства по одному, пока не найдете виновника.
Если вы обнаружите неисправное устройство, подключите его к любому другому компьютеру и посмотрите, распознает ли оно устройство без сбоев. Если это произойдет, вам может потребоваться установить совместимый драйвер для устройства вручную.
Сначала попробуйте установить последнюю доступную версию с официального сайта или сайта производителя вашего компьютера. Если проблема не устранена, понизьте версию и найдите более раннюю версию драйвера для устройства.
Решение 2. Используйте точку восстановления системы
Это решение применимо только в том случае, если ошибка evbda.sys возникла при использовании вашего ПК или при попытке перезагрузить систему или обновить ее до новой версии Windows. Если ошибка возникла при попытке чистой установки Windows на новой сборке ПК или системе, отличной от Windows, вы не сможете использовать точку восстановления системы, чтобы устранить проблему.
Microsoft Windows поставляется со встроенной функцией восстановления системы, которая позволяет создавать точки восстановления системы на локальном жестком диске. Точка восстановления системы хранит рабочую копию вашей системы и использует ее для восстановления компьютера, если что-то пойдет не так.
Windows автоматически создаст точки восстановления, если это разрешено, перед установкой программного обеспечения или обновления системы. Если на вашем ПК ранее были созданы точки восстановления, вы можете использовать их для исправления любых проблем с системными файлами.
Вариант 1. Если вы можете войти в Windows
Если вы можете войти в Windows и сталкиваетесь с случайной ошибкой evbda.sys, вы можете восстановить компьютер с панели управления.
Вариант 2. Если вы не можете войти в Windows
Теперь, если вы не можете войти в Windows, вы можете использовать режим восстановления и командную строку для восстановления системы.
Вы можете использовать загрузочную USB-флешку или установочный диск для загрузки в меню восстановления или просто подождать, пока Windows представит экран восстановления после множественного сбоя процесса загрузки.
Если нет, вставьте загрузочный USB или установочный диск и перезагрузите компьютер. Выберите Восстановить этот компьютер, чтобы открыть экран восстановления.
Теперь компьютер перезагрузится и попросит вас ввести имя пользователя и пароль. После этого перейдите к инструкциям на экране.
Решение 3. Используйте восстановление при загрузке
Вариант 1. Доступ к восстановлению при загрузке с начального экрана
Если вы можете войти в Windows, вот как получить доступ к опции восстановления при загрузке.
Вариант 2. Если вы не можете войти
На экране нажмите Дополнительные параметры> Устранение неполадок> Восстановление при загрузке.
Windows выполнит сканирование на наличие проблем, вызывающих проблемы при запуске, и исправит их.
Решение 4. Запустите проверку системных файлов
ОС Windows поставляется со встроенной программой проверки системных файлов на основе командной строки, которая сканирует установочный диск на наличие отсутствующих или поврежденных системных файлов. При обнаружении Sfc устраняет проблему, заменяя неисправные системные файлы кэшированной версией системных файлов с локального диска.
Вы можете запустить команду Sfc/Scannow, чтобы начать процесс сканирования. Вот как это сделать.
Кроме того, если вы не можете войти в Windows, вы можете открыть командную строку в окне «Дополнительные параметры». Проверьте инструкции, приведенные в решении № 1 – Вариант 2, чтобы узнать, как получить доступ к меню восстановления (выберите экран параметров), если вы не можете войти в Windows.
Решение 5. Проверьте оборудование на наличие проблем
Одной из наиболее распространенных причин ошибки evbda.sys является сбой оборудования или несовместимость Windows с оборудованием. Лучший способ исправить эту ошибку – найти неисправное оборудование и удалить его. Вот несколько компонентов компьютерного оборудования, которые, как известно, вызывают ошибку evbda.sys.
Если это не помогает, поменяйте местами слоты ОЗУ и попробуйте разные палочки ОЗУ в разных слотах.
После извлечения карты перезагрузите компьютер с параметром «Последняя удачная конфигурация» в меню «Автозагрузка».
Если у вас установлены и жесткий диск, и SSD, извлеките устройство, которое вы используете для хранения данных (дополнительный диск), и перезагрузите компьютер. Если это не решает проблему, извлеките основной SSD (где установлена ваша ОС) и замените его на дополнительный жесткий диск.
Вставьте загрузочный USB-диск или диск и перезагрузите компьютер. Если ПК распознает диск, возможно, у вас неисправный или даже неисправный жесткий диск/твердотельный накопитель.
Убедитесь, что вы установили неисправный SSD/HDD на другом компьютере, чтобы увидеть, распознает ли система диск или нет, прежде чем выбросить его или требовать гарантии. Обычно на твердотельные накопители предоставляется ограниченная гарантия 3-5 лет. Чтобы узнать о новых твердотельных накопителях, ознакомьтесь с нашим руководством по лучшим твердотельным накопителям, которые можно купить в 2019 году.
Заключение
Мы надеемся, что вы сможете исправить ошибку evbda.sys BSOD с помощью одного из решений, перечисленных здесь. Если у вас есть новое решение, которое работает для вас, не забудьте оставить его в комментариях ниже.
Мы обновим статью новым решением, когда оно станет доступным.
Источник