Ошибка сокета 10013 — Что это?
Ошибка сокета 10013 это код ошибки, который часто появляется на экране при попытке доступа к серверу. Этот код ошибки ограничивает ваше разрешение на доступ. Это показывает, что ваш запрос на разрешение был отклонен.
Сообщение об ошибке отображается в следующем формате:
«Socket.error: [Errno 10013] была предпринята попытка получить доступ к сокету способом, запрещенным его правами доступа»
Решения
 Причины ошибок
Причины ошибок
Трудно сузить конкретную причину ошибки сокета 10013, обычно потому, что этот код ошибки может быть сгенерирован по нескольким причинам. Вот некоторые из распространенных причин его появления на вашем компьютере:
- Настройка высокого уровня безопасности — брандмауэр или антивирусная программа
- Слишком много функций, привязанных к одному и тому же драйверу, сбивает сокет с толку
- Устаревшие драйверы
- вредоносных программ
Хорошей новостью является то, что ошибка сокета 10013 не является фатальной. Тем не менее, желательно, чтобы исправить и решить проблему, чтобы избежать неудобств.
Дополнительная информация и ручной ремонт
Вот некоторые из лучших, быстрых и простых способов обойти проблему и устранить ошибку сокета 10013 без каких-либо хлопот или задержек.
Способ 1 — отключить брандмауэр
Вы не поверите, но высокий уровень мер безопасности в Интернете, таких как Брандмауэры и антивирусные программы являются частой причиной ошибки сокета 10013.
Брандмауэры созданы для защиты компьютера от вредоносных подключений, но иногда они также могут ограничивать подключения к серверу, рассматривая их как угрозу безопасности вашей системы.
В связи с этим в разрешении на доступ категорически отказано. Чтобы решить эту проблему на вашем компьютере, лучше всего отключить брандмауэр или любые другие антивирусные программы, установленные в вашей системе.
После выключения этих программ попробуйте снова получить доступ к серверу. В большинстве случаев проблема решается с помощью этого шага. Тем не менее, если ошибка не исчезнет, попробуйте методы, указанные ниже.
Способ 2. Проверьте раздел «Разрешения» программы брандмауэра.
Другой способ решить эту проблему — проверить раздел разрешений программы брандмауэра и проверить сервер. Если сервера нет в списке, обратитесь в Интернет-провайдер (ISP) и попросить помощи в добавлении сервера в список.
Способ 3 — обновить драйверы
Устаревший драйвер иногда может быть причиной ошибки сокета 10013. Сокет может больше не использовать драйверы, установленные на вашем ПК, поэтому разрешение на доступ к серверу не предоставляется.
Если это причина, попробуйте обновить драйверы, чтобы решить эту проблему. Чтобы узнать о новых драйверах, посетите веб-сайт производителей программного обеспечения, загрузите и установите.
Способ 4 — сканирование на наличие вирусов и вредоносных программ
Другой альтернативой является сканирование на вирусы и вредоносное ПО. Иногда причиной ошибки является вирусная инфекция. Поэтому удалите их, чтобы решить.
Лучше всего скачать Restoro. Это удобный в использовании PC Fixer нового поколения, в который встроено 6 сканеров, включая мощный антивирус. Он сканирует весь ваш компьютер и удаляет все типы вирусов, включая вредоносное ПО, рекламное ПО, шпионское ПО и трояны, за считанные секунды.
Открыть скачать Ресторо.
Расширенный ремонт системы Pro
Автоматизированное решение для ремонта ПК в один клик
С Advanced System Repair Pro вы можете легко
Замените поврежденные файлы
Восстановить производительность
Удалить вредоносные программы
СКАЧАТЬ
Advanced System Repair Pro совместим со всеми версиями Microsoft Windows, включая Windows 11.
Поделиться этой статьей:
Вас также может заинтересовать
Бывают случаи, когда ваш ПК с Windows 10 может столкнуться с проблемой, когда он зависает и отображает сообщение «Подготовка параметров безопасности». Если это происходит с вашим ПК с Windows 10, вы не сможете использовать клавиатуру или даже мышь, и ваш экран будет зависать только на экране, как указано выше. Поскольку ваш компьютер все еще зависает, у вас не останется другого выбора, кроме как выключить его и перезагрузить. Нажмите клавишу F11, как только ваш компьютер включится. Это приведет вас к дополнительным параметрам запуска, где вы можете выполнить некоторые шаги. Если это все еще не сработало, вам нужно загрузить компьютер с Windows 10 в безопасном режиме, а затем попробовать варианты устранения неполадок, указанные ниже.
Вариант 1 — Попробуйте использовать Восстановление системы
Вы можете сделать эту опцию либо загрузкой в безопасном режиме, либо восстановлением системы. Если вы уже находитесь в разделе «Дополнительные параметры запуска», просто выберите «Восстановление системы» и перейдите к следующим шагам. И если вы только что загрузили свой компьютер в безопасном режиме, следуйте инструкциям ниже.
- Нажмите клавиши Win + R, чтобы открыть диалоговое окно «Выполнить».
- После этого введите «sysdm.cpl» в поле и нажмите «Ввод».
- Затем перейдите на вкладку «Защита системы» и нажмите кнопку «Восстановление системы». Откроется новое окно, в котором вы должны выбрать предпочитаемую точку восстановления системы.
- После этого следуйте инструкциям на экране, чтобы завершить процесс, а затем перезагрузите компьютер и проверьте, устранена ли проблема.
Вариант 2. Удалите недавно установленные обновления Windows.
Проблема может быть вызвана обновлениями Windows, поэтому вам нужно проверить, действительно ли это так. Лучший способ сделать это — через безопасный режим.
- Загрузите компьютер в безопасном режиме, а затем нажмите клавиши Win + I, чтобы открыть настройки.
- После этого нажмите «Обновление и безопасность», а затем выберите «Обновление Windows» в левом столбце меню.
- Затем выберите опцию «Просмотр истории установленных обновлений» в правом столбце и нажмите «Удалить обновления». Откроется окно со списком всех установленных обновлений на вашем ПК.
- Оттуда выберите обновление, которое хотите удалить, и нажмите кнопку «Удалить», расположенную в правом нижнем углу окна.
Вариант 3. Попробуйте отключить быстрый запуск.
- Загрузите ваш компьютер в безопасном режиме.
- Затем нажмите клавиши Win + R, чтобы открыть диалоговое окно «Выполнить».
- Затем введите «контроль», чтобы открыть панель управления.
- После этого выберите «Оборудование и звук» и нажмите «Параметры питания».
- Выберите «Выберите, что делают кнопки питания» в левой части меню и нажмите «Изменить настройки, которые в данный момент недоступны».
- После этого снимите флажок «Включить быстрый запуск (рекомендуется)» и нажмите «Сохранить изменения».
- Теперь перезагрузите компьютер и проверьте, устранена ли проблема.
Вариант 4. Попробуйте запустить сканирование SFC и утилиту CHKDSK.
Вы можете выполнять как SFC, так и CHKDSK, используя параметры безопасного режима и расширенного запуска. Для параметров расширенного запуска щелкните параметр «Командная строка» и перейдите к шагам. И если вы загрузили компьютер в безопасном режиме, выполните следующие действия:
- Нажмите клавиши Win + X или щелкните правой кнопкой мыши кнопку «Пуск» и выберите «Командная строка (администратор)».
- После этого введите эту команду и нажмите Enter, чтобы запустить проверку системных файлов или SFC — «Sfc / scannow».
- В качестве альтернативы вы можете использовать эту команду вместо, если предыдущая команда не работала — «sfc / scannow / offbootdir = c: / offwindir = c: windows».
- Подождите, пока сканирование SFC не будет выполнено с процессом, а затем перезагрузите компьютер.
- Затем запустите утилиту CHKDSK и, как только закончите, проверьте диск на наличие ошибок, а затем перезагрузите компьютер, чтобы сохранить сделанные изменения.
Вариант 5. Попробуйте сбросить Windows 10.
Вы можете перезагрузить компьютер с Windows 10, используя дополнительные параметры запуска или загрузившись в безопасном режиме.
- Коснитесь клавиш Win + I и перейдите в Обновление и безопасность> Восстановление.
- Затем нажмите «Начать» в разделе «Сбросить этот компьютер».
- После этого следуйте инструкциям на экране, чтобы узнать, как перезагрузить компьютер и какие файлы и настройки вы хотите восстановить.
- Затем он перезагрузит ваш компьютер, переустановив его
Вариант 6. Попробуйте переименовать папку SoftwareDistribution.
В этом варианте командная строка должна быть такой же, как в варианте 4. Вы можете использовать оба способа, чтобы открыть командную строку.
- Откройте командную строку с повышенными правами от имени администратора, введите приведенные ниже команды и нажмите «Ввод» сразу после ввода каждой из них.
- net stop wuauserv
- чистые стоповые бит
- переименовать c: windowsSoftwareDistribution SoftwareDistribution.bak
- net start wuauserv
- чистые стартовые биты
Примечание. Вы также можете переименовать папку SoftwareDistribution в «SoftwareDistribution.bak» или «SoftwareDistribution.old» после загрузки компьютера в безопасном режиме.
Вариант 7. Попробуйте восстановить BCD
Восстановление BCD может помочь вам исправить застрявшую Windows 10.
- Вы можете начать с загрузки среды установки Windows 10 с установочного носителя.
- После этого нажмите «Восстановить компьютер» и на синем экране выберите «Устранение неполадок», а затем выберите меню «Дополнительные параметры».
- Затем выберите Командная строка и введите команды ниже одну за другой и нажмите Enter сразу после того, как вы это сделаете.
- exe / FixMbr
- exe / FixBoot
- exe / RebuildBcd
Вариант 8 — Выполнить сканирование с помощью Ресторо
Если ни одна из указанных опций не сработала, вы можете попробовать исправление, которое включает решение в один клик, известное как Ресторо, Эта программа является полезным инструментом, который может восстанавливать поврежденные реестры и оптимизировать общую производительность вашего ПК. Помимо этого, он также очищает ваш компьютер от любых нежелательных или поврежденных файлов, которые помогут вам удалить любые нежелательные файлы из вашей системы. Это в основном решение, которое у вас под рукой всего лишь одним кликом. Он прост в использовании и удобен в использовании. Чтобы получить полный набор инструкций по загрузке и использованию, см. Шаги ниже.
Узнать больше
Бывают случаи, когда после обновления операционной системы Windows в системных журналах в средстве просмотра событий отображается сообщение об ошибке: «Ошибка с идентификатором события 10010 — сервер не зарегистрировался в DCOM в течение требуемого времени ожидания». Что такое ДКОМ? DCOM расшифровывается как «объектная модель распределенных компонентов». Это запатентованная технология Microsoft, позволяющая программному обеспечению Component Object Model или COM обмениваться данными по сети. Вы можете рассматривать его как расширение COM, которое оснащено возможностью решения нескольких внутренних проблем, связанных с моделью COM, для лучшего использования в сети. COM — это инструмент, который используется для расширенной настройки и устранения неполадок в Windows 10. Разработчики обычно используют его для настройки стандартных компонентов и поведения приложений, таких как участие в транзакциях, объединение объектов и т. д. Службам компонентов требуется проводной протокол DCOM для связи с компонентами объектной модели компонентов на других компьютерах. По умолчанию в системе на базе Windows сетевые компьютеры изначально настроены на включение DCOM. В Windows также есть некоторые компоненты, для которых может потребоваться регистрация в DCOM. Однако, если они этого не сделают, вы столкнетесь с ошибкой «Сервер не зарегистрировался в DCOM в течение требуемого времени ожидания». Чтобы исправить это, вот несколько советов, которые вы можете проверить.
Вариант 1. Попробуйте использовать службы компонентов.
- Нажмите клавиши Win + R, чтобы открыть диалоговое окно «Выполнить».
- Затем введите «dcomcnfg» в поле и нажмите «Ввод», чтобы открыть компонентные службы.
- Затем дважды щелкните папку «Компьютеры», расположенную на правой панели, щелкните правой кнопкой мыши «Мой компьютер» и выберите параметр «Свойства».
- После этого перейдите на вкладку «Безопасность COM» в разделе «Свойства моего компьютера» и перейдите в раздел «Права доступа».
- Оттуда нажмите кнопку «Изменить по умолчанию» и в появившемся новом окне примените правильное разрешение к объектам в разделе «Группа» или «Имена пользователей».
- Как только вы закончите, нажмите OK и выйдите. Это должно исправить ошибку.
Вариант 2. Убедитесь, что службы свойств публикации ресурсов обнаружения функций запущены.
- В поле поиска Cortana введите «services» и щелкните значок «Services», чтобы открыть диспетчер служб. Кроме того, вы также можете нажать клавиши Win + R, чтобы запустить приглашение «Выполнить», а затем ввести в поле «services.msc» и нажать Enter, чтобы открыть диспетчер служб.
- Затем прокрутите вниз и найдите запись «Публикация ресурса обнаружения функций» и дважды щелкните по ней.
- Затем переключитесь на вкладку General и оттуда убедитесь, что тип запуска установлен на «Manual (Triggered)».
- Вы также должны убедиться, что служба работает, поэтому, если это не так, просто нажмите кнопку Пуск, чтобы запустить службу.
- Теперь нажмите Apply, чтобы сохранить сделанные изменения.
Вариант 3. Попробуйте сбросить разрешения DCOM по умолчанию.
- Нажмите клавиши Win + R, чтобы открыть диалоговое окно «Выполнить».
- Затем введите «dcomcnfg» в поле и нажмите «Ввод», чтобы открыть компонентные службы.
- После этого разверните «Службы компонентов»> «Компьютеры», щелкните правой кнопкой мыши «Мой компьютер» и выберите «Свойства».
- Затем перейдите на вкладку Default Properties и в разделе Default Distributed COM Communication Properties убедитесь, что:
- Уровень проверки подлинности по умолчанию установлен на Соединение
- Уровень олицетворения по умолчанию установлен на Идентифицировать.
Узнать больше
Фатальная ошибка C0000034 возникает во время установки обновления Windows, и если вы один из тех неудачливых пользователей, которые, к сожалению, столкнулись с этим, продолжайте читать, поскольку мы предоставим решения этой ошибки и способы ее обхода. Начните с пункта 1 и, надеюсь, вы вернете свой компьютер в рабочее состояние в кратчайшие сроки.
-
Запустите средство устранения неполадок Центра обновления Windows
Обычно встроенное средство устранения неполадок Windows может решать проблемы безболезненно и быстро, я советую попробовать это в качестве первого варианта, это простое и чистое решение, которое стоит попробовать, и на 90% оно решает проблему само по себе.
-
Сделать чистую загрузку
С помощью диспетчера задач удалите из запуска все второстепенные приложения и службы, перезагрузите компьютер и, как только он будет полностью загружен, попробуйте снова запустить процесс обновления, если проблема заключалась в запуске приложения, на этот раз все будет работать, поскольку проблемное приложение не бегать.
-
Сбросить компоненты Центра обновления Windows до значений по умолчанию
Это решение требует, чтобы вы использовали инструмент Reset Windows Update Agent Tool для сброса компонентов Windows Update по умолчанию или используйте этот сценарий PowerShell для сброса Windows Update Client. Вы также можете вручную сбросить каждый компонент Центра обновления Windows до значений по умолчанию, а затем повторно запустить обновление.
-
Отключить брандмауэр и антивирус
Хотя маловероятно, что некоторые брандмауэры и антивирусы могут обнаруживать обновления Windows как вредоносное программное обеспечение и отключать их. Если все остальное не помогло, отключите брандмауэр и защиту вашего ПК, а когда он будет полностью отключен, попробуйте выполнить обновление.
-
Ремонт при автоматическом запуске
Это должно быть последнее, что нужно делать, но если все остальное не помогло, сделайте это. Выполните восстановление при запуске Windows 10. После успешного завершения восстановления при запуске вы можете повторно запустить обновление. Обновление должно установиться без ошибок.
Узнать больше
Roblox — очень популярная онлайн-игра, в которую ежедневно играют миллионы игроков, и поэтому она, естественно, принесет много вредоносных программ и атак на игроков, пытающихся украсть и использовать их для получения денежной выгоды. Последняя атака и громкая кража валюты и активов произошла именно в Roblox.
Сообщается, что вредоносные действия исходят от расширений Chrome. На данный момент было обнаружено 2 расширения, внутри которых скрыто вредоносное ПО, но в настоящее время их может быть больше. Расширения работают спереди, а сзади они добывают логины пользователей и другие данные, чтобы красть вещи с платформы Roblox.
Что еще хуже, некоторые вредоносные программы находятся в длинных расширениях, таких как SearchBlox. Расширение SearchBlox позволяет быстро искать других пользователей, если оно было законным, но было скомпрометировано в течение последнего месяца. Есть свидетельства того, что люди крадут валюту Roblox с данными, собранными в ней скрытым бэкдором.
Расширение SearchBlox по-прежнему активно в Интернет-магазине Chrome, а основной список по-прежнему имеет значок «Избранное». Google регулярно активно удаляет вредоносное ПО со своей витрины, но это все еще остается в нем.
Если у вас или вашего ребенка установлено это расширение Chrome, немедленно удалите его и всегда будьте осторожны с тем, какое расширение вы устанавливаете и предоставляете доступ к своей системе, обновляйте их и проверяйте различные блоги и сайты статей, чтобы узнать, когда будет найдено плохое. .
Узнать больше
Одним из наиболее важных процессов в операционной системе Windows 10 является Explorer.exe. И бывают случаи, когда вы можете столкнуться с ошибкой, которая гласит: «Ошибка системного вызова». Вы можете столкнуться с этой ошибкой при попытке запустить проводник, и в этом случае, когда проводник не работает, это может вызвать проблемы с доступом к папкам и файлам на вашем компьютере. Такая ошибка появляется, когда системный файл explorer.exe поврежден или если какой-то процесс мешает его нормальному функционированию. Чтобы исправить эту ошибку, вы можете попробовать перезапустить процесс explorer.exe, запустить сканирование System File Checker и средство DISM. Вы также можете перевести свой компьютер в состояние чистой загрузки или удалить все программы, которые вы недавно установили. Для получения более подробной информации следуйте каждому из приведенных ниже предложений.
Вариант 1. Попробуйте перезапустить процесс Explorer.exe.
Первое, что вы можете сделать, это попробовать перезапустить процесс Explorer.exe. Для этого выполните следующие действия:
- Сначала щелкните правой кнопкой мыши на панели задач и выберите Диспетчер задач.
- Затем разверните окно диспетчера задач, чтобы увидеть все активные процессы.
- Оттуда найдите процесс Windows Explorer, щелкните его правой кнопкой мыши и выберите «Перезагрузить».
- После этого проверьте, исправлена ли ошибка.
Вариант 2. Запустите проверку системных файлов.
Если перезапуск процесса explorer.exe не сработал, вы также можете попробовать запустить проверку системных файлов или сканирование SFC, чтобы исправить ошибку. Проверка системных файлов — это встроенная в ваш компьютер командная утилита, которая помогает восстанавливать поврежденные и отсутствующие файлы. Обратитесь к следующим шагам, чтобы запустить его:
- Нажмите клавиши Win + R, чтобы запустить Run.
- Введите CMD в поле и нажмите Enter.
- После открытия командной строки введите следующую команду: sfc /SCANFILE=c:windowsexplorer.exe
Примечание: Если вы используете 64-битную операционную систему Windows, введите «sfc /SCANFILE=C:WindowsSysWow64explorer.exeВместо этого.
- Дождитесь завершения процесса и перезагрузите компьютер.
Вариант 3 — Запустите инструмент DISM
Вы также можете запустить инструмент DISM. Этот инструмент, как известно, восстанавливает потенциально поврежденные файлы в вашей системе, поскольку их наличие может также привести к системным проблемам, таким как ошибка «Системный вызов не выполнен». Чтобы восстановить эти поврежденные системные файлы, вы можете запустить команды DISM:
- Нажмите клавиши Win + X и нажмите «Командная строка (Admin)».
- После этого последовательно введите каждую из команд, перечисленных ниже, чтобы выполнить их:
- Dism / Online / Очистка-изображение / CheckHealth
- Dism / Online / Очистка-изображение / ScanHealth
- Dism / Online / Очистка-изображение / RestoreHealth
- Выполнив приведенные выше команды, перезагрузите компьютер и проверьте, устранена ли проблема.
Вариант 4. Попробуйте запустить утилиту проверки диска.
- В поле поиска Windows введите «командная строка» и в результатах поиска щелкните правой кнопкой мыши командную строку и выберите «Запуск от имени администратора».
- После открытия командной строки введите эту команду и нажмите Enter: chkdsk c: / f / r
- Введенная вами команда начнет проверять ошибки и автоматически их исправлять. В противном случае будет выдано сообщение об ошибке «Chkdsk не может быть запущен, поскольку том используется другим процессом. Хотите ли вы проверить график этого объема при следующем перезапуске системы? (Y / N)».
- Нажмите клавишу Y, чтобы запланировать проверку диска при следующей перезагрузке компьютера.
Вариант 5. Переведите компьютер в состояние чистой загрузки.
Как уже указывалось, в некоторых случаях некоторые конфликтующие программы, установленные на вашем компьютере, могут вызывать ошибку «Ошибка системного вызова» при попытке открыть проводник. Чтобы определить, какая программа вызывает проблему, необходимо перевести компьютер в состояние чистой загрузки. Для этого выполните следующие действия.
- Войдите на свой компьютер как администратор.
- Введите MSConfig в Начальном поиске, чтобы открыть утилиту конфигурации системы.
- Оттуда перейдите на вкладку Общие и нажмите «Выборочный запуск».
- Снимите флажок «Загрузить элементы запуска» и убедитесь, что установлены флажки «Загрузить системные службы» и «Использовать исходную конфигурацию загрузки».
- Затем щелкните вкладку «Службы» и установите флажок «Скрыть все службы Microsoft».
- Нажмите Отключить все.
- Нажмите Apply / OK и перезагрузите компьютер. (Это переведет ваш компьютер в состояние чистой загрузки. И настройте Windows на обычный запуск, просто отмените изменения.)
- После перезагрузки компьютера в состоянии чистой загрузки снова выполните сканирование и посмотрите, работает ли оно сейчас, а затем начните изолировать проблему, проверив, какая из программ, которые вы недавно установили, является основной причиной проблемы.
Вариант 6. Попробуйте удалить недавно установленные программы.
Если вы не знаете, бесплатные программные пакеты не всегда бесплатны, так как некоторые из них могут содержать вредоносное программное обеспечение, которое может нанести серьезный ущерб вашему компьютеру. Таким образом, если вы недавно установили программу до появления ошибки «Системный вызов не выполнен», вам придется удалить эту программу.
- Нажмите клавиши Win + R, чтобы открыть диалоговое окно «Выполнить».
- Затем введите «appwiz.cpl» в поле и нажмите «Ввод», чтобы открыть «Программы и компоненты» на панели управления.
- Далее упорядочиваем список установленных программ в порядке даты установки.
- После этого найдите проблемную программу и щелкните ее правой кнопкой мыши, а затем выберите Удалить.
- После завершения процесса перезагрузите компьютер и посмотрите, исправлена ли ошибка.
Узнать больше
Иногда нам нужны и нужны некоторые приложения, которые не являются частью официального магазина приложений Amazon, но наличие их флешки Fire TV не позволяет нам устанавливать что-либо, чего нет в их магазине, или нет?

Вы можете быстро «взломать» данную флешку и разблокировать дополнительные установки через разных провайдеров. Хотя термин джейлбрейк ассоциируется с незаконной и хакерской деятельностью, будьте уверены, что в данном случае в этой процедуре нет ничего незаконного и вы в полной безопасности.
Процесс джейлбрейка
Чтобы выполнить эту процедуру, сначала вам нужно будет разрешить установку приложений, полученных из-за пределов Amazon Appstore. Для этого откройте меню настроек на Fire TV Stick и в настройках выберите My Fire TV. На странице My Fire TV выберите «Параметры разработчика», а внутри выберите «Приложения из неизвестных источников». Откроется экран подсказки, выберите «Включить», чтобы активировать опцию.
Установка APK теперь включена, и следующим шагом будет загрузка приложения, такого как Downloader, которое позволит вам получать ваши любимые приложения. Загрузчик является бесплатным менеджером загрузок, полностью доступным в Amazon Appstore, и с его помощью вы можете загружать любые файлы на свое устройство, включая APK.
После установки откройте приложение Downloader и введите URL-адрес или поисковый запрос, чтобы найти нужное приложение, но, пожалуйста, получите все свои APK из надежных источников, чтобы избежать эксплойтов и заражения вредоносным ПО.
Узнать больше
Если вы вдруг столкнулись с ошибкой «Не удалось правильно инициализировать приложение (0xc0000005)» при использовании приложения на компьютере с Windows 10, читайте дальше, так как в этом посте вы найдете некоторые потенциальные исправления, которые могут помочь вам исправить ошибку. Вы можете столкнуться с ошибкой «Не удалось правильно инициализировать приложение (0xc0000005)» во многих приложениях, таких как VLC, Chrome, Word и любых других исполняемых файлах и даже файлах операционной системы. Когда вы получите такую ошибку, вы увидите следующее сообщение об ошибке:
«Приложение не удалось правильно инициализировать (0xc0000005). Нажмите «ОК», чтобы закрыть приложение ».
Этот вид ошибки приложения может возникать по нескольким причинам, включая поврежденную установку приложения или системные файлы, которые могут быть повреждены или повреждены. Это также может быть вызвано заражением вредоносным ПО. В этом посте есть несколько предложений, которые помогут вам устранить ошибку. Вы можете попробовать запустить сканирование System File Checker и инструмент DISM или переустановить проблемное приложение или восстановить-установить Windows 10, а также запустить сканирование на наличие вредоносных программ. Обратите внимание, что параметры, представленные ниже, необязательно выполнять последовательно.
Вариант 1. Попробуйте запустить сканирование с помощью средства проверки системных файлов.
Как уже упоминалось, ошибка может быть из-за поврежденных или поврежденных системных файлов и одного из способов, который вы можете исправить, запустив проверку системных файлов или проверку SFC на вашем компьютере. Для этого выполните следующие действия:
- В Windows Start Search введите «командная строка» и щелкните правой кнопкой мыши командную строку в результатах поиска, а затем выберите параметр «Запуск от имени администратора».
- После открытия командной строки с правами администратора введите «ПФС / SCANNOW”И нажмите Enter, чтобы выполнить его.
- После завершения сканирования перезагрузите компьютер и посмотрите, исправлена ли ошибка «Не удалось правильно инициализировать приложение (0xc0000005)».
Вариант 2 — Запустите инструмент DISM
Вы можете попробовать запустить Deployment Imaging and Servicing Management или DISM, чтобы исправить ошибку приложения. Используя этот встроенный инструмент, у вас есть различные опции, такие как «/ ScanHealth», «/ CheckHealth» и «/ RestoreHealth».
- Откройте командную строку с правами администратора.
- Затем введите следующие команды и обязательно нажмите Enter сразу после ввода каждой из них:
- Dism / Online / Очистка-изображение / CheckHealth
- Dism / Online / Очистка-изображение / ScanHealth
- exe / Online / Cleanup-image / Восстановление здоровья
- Не закрывайте окно, если процесс занимает некоторое время, поскольку, вероятно, он займет несколько минут.
Вариант 3. Попробуйте переустановить приложение.
Вы также можете удалить приложение и загрузить его последнюю рабочую версию, а затем снова установить его. Обратите внимание, что когда вы сделаете это, вы потеряете все данные своего приложения.
Вариант 4 — Попробуйте восстановить, установите Windows 10
- Во-первых, вы должны нажать на эту ссылке а затем нажмите кнопку Загрузить инструмент сейчас.
- Затем нажмите «Использовать инструмент для создания установочного носителя (USB-накопитель, DVD или файл ISO)…» и следуйте приведенным ниже инструкциям на экране.
- Теперь выберите вариант файла ISO на шаге 5.
- После этого у вас должен появиться файл ISO.
- Затем перейдите в папку, в которую вы загрузили файл ISO.
- Затем щелкните правой кнопкой мыши ISO-файл Windows 10 и выберите параметр «Открыть с помощью», а затем выберите «Проводник».
- Теперь нажмите «setup.exe» и следуйте инструкциям, появляющимся на экране. При появлении запроса вы должны выбрать «Ничего» (чистая установка) или «Сохранить только личные файлы». Обратите внимание, что вы не должны выбирать «Сохранять личные файлы, приложения и настройки Windows».
Вариант 5. Попробуйте просканировать компьютер с помощью Защитника Windows.
Возможно, ваш компьютер заражен вредоносным ПО, из-за чего вы получаете сообщение об ошибке «Не удалось правильно инициализировать приложение (0xc0000005)». Таким образом, вам необходимо просканировать компьютер с помощью Защитника Windows.
- Нажмите клавиши Win + I, чтобы открыть Обновление и безопасность.
- Затем нажмите «Безопасность Windows» и откройте Центр безопасности Защитника Windows.
- Затем нажмите Защита от вирусов и угроз> Запустить новое расширенное сканирование.
- Теперь убедитесь, что в меню выбрано «Полное сканирование», а затем нажмите кнопку «Сканировать сейчас», чтобы начать.
Узнать больше
Многие пользователи полагаются на сочетания клавиш для выполнения задач на своих ПК. Одним из наиболее распространенных сочетаний клавиш является сочетание клавиш Ctrl + Shift + Esc, которое открывает диспетчер задач. Как видите, клавиша Shift используется не только для написания текста заглавными буквами, она также может использоваться для других функций и играет важную роль в работе компьютера. Однако, если вы вдруг обнаружите, что он не работает, читайте дальше, так как этот пост поможет вам решить проблему. Если ваша клавиша Shift не работает, есть несколько возможных исправлений, которые вы можете проверить, чтобы исправить это.
Это разные способы избавиться от неработающей клавиши Shift в Windows 10:
- Физически почистить клавиатуру и клавиатуру
- Отключить липкие клавиши.
- Обновите, переустановите или откатите драйвер клавиатуры.
- Проверьте клавиатуру в другой системе.
- Проверьте ваши связи
- Запустите средство устранения неполадок оборудования
- Устранение неполадок в чистом состоянии загрузки.
Опция 1 — Чистить клавиши клавиатуры физически
Ваша клавиатура может не работать должным образом из-за грязи или другой коррозии. Таким образом, вам нужно очистить клавиатуру, особенно клавишу Shift. Сначала вам нужно выключить компьютер, а затем отключить клавиатуру, если вы используете настольный компьютер, а затем подготовить его к очистке. После этого воспользуйтесь небольшим ватным тампоном для чистки ушей, чтобы протереть складки между складками. Вы можете слегка окунуть его в спирт, чтобы он более эффективно очищал пыль и грязь. И если вы можете, у вас есть возможность полностью разобрать клавиатуру, а затем стереть всю коррозию изнутри. Когда вы закончите, соберите клавиатуру, а затем снова подключите ее к компьютеру. Теперь включите компьютер и проверьте, работает ли клавиша Shift.
Вариант 2 — Попробуйте отключить залипание клавиш
Другая вещь, которую вы можете попробовать, это отключить ключи Stick. Как? Обратитесь к этим шагам:
- Нажмите клавиши Win + I, чтобы открыть приложение «Настройки».
- После этого перейдите в раздел «Легкость доступа» и выберите «Клавиатура».
- Далее, убедитесь, что опция Нажать по одной клавише за Липкие клавиши отключена.
Вариант 3. Переустановите, обновите или откатите драйвер клавиатуры.
Как только вы определили, что проблема в программной части клавиатуры, пора попробовать переустановить, обновить или откатить драйверы клавиатуры. Чтобы переустановить драйвер для клавиатуры, выполните следующие действия:
- В меню WinX откройте диспетчер устройств.
- В диспетчере устройств вы должны найти клавиатуру вашего ноутбука в разделе «Клавиатуры». Щелкните его правой кнопкой мыши и выберите «Удалить».
Примечание: Если вы не совсем уверены в клавиатуре вашего ноутбука, вы можете удалить все клавиатуры, если их больше одной.
- После этого перезагрузите компьютер и посмотрите, устанавливается ли драйвер клавиатуры автоматически. Если нет, снова откройте Диспетчер устройств, щелкните правой кнопкой мыши «Клавиатуры» и выберите опцию «Сканировать на предмет изменений оборудования», чтобы установить его.
После того, как драйвер клавиатуры установлен снова, проверьте, работает ли ваша клавиатура правильно или нет.
Вариант 4. Попробуйте подключить клавиатуру к другому USB-порту или другому компьютеру.
Возможно, проблема связана с USB-портом, который в данный момент используется вашей клавиатурой. Возможно, он не работает, поэтому имеет смысл отключить его и подключить к другому USB-порту. Вы также можете очистить порт USB на обоих концах, чтобы избежать коррозии. Кроме того, вы также можете попробовать подключить клавиатуру к другому компьютеру и посмотреть, работает ли клавиша Shift там или нет.
Вариант 5. Попробуйте проверить свои связи.
Вы также можете попробовать проверить, правильно ли работает режим подключения, который вы используете для своей клавиатуры. Например, если вы используете устройство Surface 2 в устройстве, вы можете почистить контакты и посмотреть, решит ли это проблему.
Вариант 6. Запустите средства устранения неполадок оборудования и устройств.
- Первое, что вам нужно сделать, это нажать на Пуск, а затем на иконку в виде шестеренки, чтобы открыть окно настроек.
- После открытия настроек найдите параметр «Обновление и безопасность» и выберите его.
- Оттуда перейдите к варианту устранения неполадок, расположенному в левой части списка.
- Далее выберите «Оборудование и устройства» из списка, откройте средство устранения неполадок и запустите его. Когда он выполнит свою работу, подождите, пока он завершит процесс, а затем перезапустите систему.
- После перезагрузки системы проверьте, не устранена ли проблема. Если нет, обратитесь к следующей опции, приведенной ниже.
Вариант 7 — переведите ваш компьютер в состояние чистой загрузки
Вы также можете перевести свой компьютер в состояние чистой загрузки, чтобы решить проблему с помощью клавиши Shift. Возможно, существует сторонняя программа, которая мешает работе клавиши Shift. Чтобы исключить эту возможность, вам необходимо перевести компьютер в состояние чистой загрузки.
- Войдите на свой компьютер как администратор.
- Введите MSConfig в Начальном поиске, чтобы открыть утилиту конфигурации системы.
- Оттуда перейдите на вкладку Общие и нажмите «Выборочный запуск».
- Снимите флажок «Загрузить элементы запуска» и убедитесь, что установлены флажки «Загрузить системные службы» и «Использовать исходную конфигурацию загрузки».
- Затем щелкните вкладку «Службы» и установите флажок «Скрыть все службы Microsoft».
- Нажмите Отключить все.
- Нажмите Apply / OK и перезагрузите компьютер. (Это переведет ваш компьютер в состояние чистой загрузки. И настройте Windows на обычный запуск, просто отмените изменения.)
- Теперь попробуйте подключить внешние устройства и проверьте, исчезла ли ошибка.
Узнать больше
Специальные папки, такие как музыка, изображения, загрузки, видео и т. д., могут быть помещены в виде ярлыков в меню «Пуск» в Windows 11 для быстрого доступа. Ярлыки появятся в меню «Пуск» внизу в виде простых глифов. Их нет в меню «Пуск» по умолчанию, поэтому его необходимо сначала включить.

- Откройте Настройки Windows
- В настройках перейдите в Персонализация> Начать
- В Пуске нажмите на Папки
- В данном списке настроек, проводника, документов, загрузок, музыки, изображений, видео, сети и личной папки щелкните значок переключатель рядом с ними, если вы хотите, чтобы они были ярлыками в меню «Пуск». Вы можете выбрать то, что хотите.
- Закрыть настройки
Вы можете вернуться в меню настроек, чтобы добавить больше значков или удалить некоторые из них позже, если захотите.
Узнать больше
Одна из наиболее распространенных ошибок типа «синий экран смерти», с которой вы можете столкнуться на компьютере с Windows 10, — это ошибка синего экрана Tcpip.sys. Файл Tcpip.sys — это файл драйвера, который связан с протоколом управления передачей по Интернет-протоколу. Когда вы видите такую ошибку BSOD, вы можете увидеть любое из следующих описаний ошибок:
- IRQL_NOT_LESS_EQUAL
- KMODE_EXCEPTION_NOT_HANDLED
- PAGE_FAULT_IN_NONPAGED_AREA
Какое бы описание ошибки вы ни получили, вам нужно использовать приведенные ниже инструкции в качестве справки, чтобы стереть ошибку синего экрана Tcpip.sys.
Вариант 1. Запустите средство устранения неполадок синего экрана
Средство устранения неполадок синего экрана — это встроенный инструмент в Windows 10, который помогает пользователям исправлять ошибки BSOD, такие как ошибка синего экрана Tcpip.sys. Его можно найти на странице средств устранения неполадок настроек. Чтобы использовать его, выполните следующие действия:
- Нажмите клавиши Win + I, чтобы открыть панель «Настройки».
- Затем перейдите в Обновление и безопасность> Устранение неполадок.
- Оттуда найдите опцию «Синий экран» с правой стороны, а затем нажмите кнопку «Запустить средство устранения неполадок», чтобы запустить средство устранения неполадок «Синий экран», а затем перейдите к следующим параметрам на экране. Обратите внимание, что вам может потребоваться загрузить ваш компьютер в безопасном режиме.
Вариант 2 — попробуйте сбросить TCP / IP
Если вы не заметили, файл Tcpip.sys связан с протоколами TCP / IP в вашей компьютерной системе, поэтому сброс TCP / IP может помочь в устранении ошибки «Синего экрана смерти» Tcpip.sys, особенно когда TCP / IP IP был изменен.
- Сначала вам нужно ввести «командная строка» в строке поиска Windows, а затем щелкнуть правой кнопкой мыши соответствующий результат поиска и выбрать параметр «Запуск от имени администратора», чтобы открыть командную строку.
- После этого введите следующую команду в окне с повышенными правами и нажмите Enter:
Netsh Int сброса IP-адреса
- Теперь перезагрузите компьютер после выполнения команды и проверьте, помогло ли это исправить ошибку синего экрана.
Вариант 3. Попробуйте откатить сетевой драйвер.
Если вы недавно обновили программное обеспечение драйвера и неожиданно получили эту ошибку BSOD, возможно, вам придется откатить драйвер устройства — другими словами, вернуться к предыдущей рабочей версии. Для этого выполните следующие действия:
- Нажмите клавиши Win + R, чтобы открыть окно «Выполнить», а затем введите «devmgmt.msc”И нажмите Enter, чтобы открыть окно диспетчера устройств.
- Под Диспетчером устройств вы увидите список драйверов. Оттуда найдите сетевые адаптеры и разверните их.
- Затем выберите записи драйвера, которые помечены соответствующим образом, кроме всего, в контексте минипорта WAN.
- Затем выберите каждый из них и дважды щелкните, чтобы открыть новое мини-окно.
- После этого убедитесь, что вы находитесь на вкладке «Драйвер», а если нет, просто перейдите к ней и нажмите кнопку «Откатить драйвер», чтобы вернуться к предыдущей версии сетевых адаптеров.
- Теперь перезагрузите компьютер, чтобы успешно применить сделанные изменения.
Вариант 4 — Попробуйте обновить сетевые драйверы
Вы также можете попробовать обновить все ваши сетевые драйверы, чтобы исправить ошибку синего экрана Tcpip.sys. Для этого вот что вам нужно сделать:
- Нажмите клавиши Win + R, чтобы открыть окно «Выполнить», а затем введите «MSC”И нажмите Enter, чтобы открыть окно диспетчера устройств.
- Под Диспетчером устройств вы увидите список драйверов. Оттуда найдите сетевые адаптеры и разверните их.
- Затем щелкните правой кнопкой мыши на каждом из сетевых драйверов и обновите их все.
- Перезагрузите компьютер и посмотрите, помогло ли это исправить ошибку BSOD.
Примечание: Если обновление сетевых драйверов не помогло решить проблему, вы также можете попробовать удалить те же самые драйверы и перезагрузить компьютер с Windows 10. После этого система сама переустановит драйверы, которые вы только что удалили. Кроме того, вы также можете загрузить и установить драйверы напрямую с веб-сайта производителя.
Вариант 5. Попробуйте временно отключить антивирус и брандмауэр.
Бывают случаи, когда антивирусные программы и брандмауэр блокируют веб-сайт, который они считают вредоносным или даже из-за ложных срабатываний, поэтому вам необходимо временно отключить эти программы, поскольку это может быть причиной того, что вы столкнулись с ошибкой, когда пытаюсь просматривать Интернет.
Узнать больше
Авторское право © 2022, ErrorTools, Все права защищены
Товарные знаки: логотипы Microsoft Windows являются зарегистрированными товарными знаками Microsoft. Отказ от ответственности: ErrorTools.com не аффилирован с Microsoft и не претендует на прямую аффилированность.
Информация на этой странице предоставлена исключительно в информационных целях.
Ремонт вашего ПК одним щелчком мыши
Имейте в виду, что наше программное обеспечение необходимо установить на ПК с ОС Windows. Откройте этот веб-сайт на настольном ПК и загрузите программное обеспечение для простого и быстрого устранения ваших проблем.
Содержание
- Как исправить ошибку сокета 10013
- Ошибка сокета 10013 — Что это?
- Решения
- Причины ошибок
- Дополнительная информация и ручной ремонт
- Способ 1 — отключить брандмауэр
- Способ 2. Проверьте раздел «Разрешения» программы брандмауэра.
- Способ 3 — обновить драйверы
- Способ 4 — сканирование на наличие вирусов и вредоносных программ
- Расширенный ремонт системы Pro
- Поделиться этой статьей:
- Вас также может заинтересовать
- Ошибка 126 — Что это?
- Решения
- Причины ошибок
- Дополнительная информация и ручной ремонт
- Решение 1. Отключите брандмауэр
- Решение 2. Восстановление точек
- Решение 3. Сканирование на вирусы
- Решение 4. Запустите диагностику оборудования
- Решение 5. Очистите и восстановите реестр
- Ошибка исправления несоответствующих расширенных атрибутов
- Запуск сканирования SFC
- Используйте инструмент восстановления образа системы
- Измените все учетные записи пользователей на администратора
- Изменить звуковую схему Windows на значение по умолчанию
- Понизьте версию звукового драйвера
- Восстановить систему
- Сброс PC
- Заключение
- Вариант 1. Выполните базовое устранение неполадок компьютера.
- Вариант 2. Попробуйте удалить файлы из папки SoftwareDistribution и сбросить настройки папки Catroot2.
- Вариант 3. Попробуйте перезапустить службы Windows Update.
- Вариант 4. Попробуйте запустить средство устранения неполадок Центра обновления Windows.
- Вариант 5. Попробуйте установить обновления Windows вручную.
- Вариант 6. Запустите онлайн-средство устранения неполадок Microsoft
- Что такое TPM?
- У вас есть TPM на вашем компьютере?
- Проверить материнскую плату UEFI
- Заключение
- О браузере угонщиков
- Признаки взлома браузера
- Как они попадают в ваш компьютер или ноутбук
- Как вы можете избавиться от угонщика браузера
- Как избавиться от вирусов, предотвращающих загрузку вредоносных программ?
- Избавьтесь от вирусов в безопасном режиме
- Переключитесь на альтернативный браузер
- Установите антивирус на USB-накопитель
- SafeBytes Anti-Malware — больше защиты для вас лично
- SafeBytes обладает множеством замечательных функций, которые могут помочь вам защитить ваш компьютер от атак вредоносных программ и повреждений. Ниже перечислены некоторые из лучших:
- Технические детали и удаление вручную (для опытных пользователей)
- Ошибка 0x800CCC90 — Что это?
- Решения
- Причины ошибок
- Дополнительная информация и ручной ремонт
- Способ 1. Настройте параметры аутентификации
- Способ 2 — загрузить инструмент восстановления PST
- Способ 3 — сканирование на вирусы
- Способ 4 — очистить реестр и удалить недопустимые записи
- Снятие флажков
- Что такое код ошибки 0xC004E003?
- Решения
- Причины ошибок
- Дополнительная информация и ручной ремонт
- Первый способ
- Метод второй
- Метод третий
Как исправить ошибку сокета 10013
Ошибка сокета 10013 — Что это?
Ошибка сокета 10013 это код ошибки, который часто появляется на экране при попытке доступа к серверу. Этот код ошибки ограничивает ваше разрешение на доступ. Это показывает, что ваш запрос на разрешение был отклонен.
Сообщение об ошибке отображается в следующем формате:
«Socket.error: [Errno 10013] была предпринята попытка получить доступ к сокету способом, запрещенным его правами доступа»
Решения
 Причины ошибок
Причины ошибок
Трудно сузить конкретную причину ошибки сокета 10013, обычно потому, что этот код ошибки может быть сгенерирован по нескольким причинам. Вот некоторые из распространенных причин его появления на вашем компьютере:
- Настройка высокого уровня безопасности — брандмауэр или антивирусная программа
- Слишком много функций, привязанных к одному и тому же драйверу, сбивает сокет с толку
- Устаревшие драйверы
- вредоносных программ
Хорошей новостью является то, что ошибка сокета 10013 не является фатальной. Тем не менее, желательно, чтобы исправить и решить проблему, чтобы избежать неудобств.
Дополнительная информация и ручной ремонт
Вот некоторые из лучших, быстрых и простых способов обойти проблему и устранить ошибку сокета 10013 без каких-либо хлопот или задержек.
Способ 1 — отключить брандмауэр
Вы не поверите, но высокий уровень мер безопасности в Интернете, таких как Брандмауэры и антивирусные программы являются частой причиной ошибки сокета 10013.
Брандмауэры созданы для защиты компьютера от вредоносных подключений, но иногда они также могут ограничивать подключения к серверу, рассматривая их как угрозу безопасности вашей системы.
В связи с этим в разрешении на доступ категорически отказано. Чтобы решить эту проблему на вашем компьютере, лучше всего отключить брандмауэр или любые другие антивирусные программы, установленные в вашей системе.
После выключения этих программ попробуйте снова получить доступ к серверу. В большинстве случаев проблема решается с помощью этого шага. Тем не менее, если ошибка не исчезнет, попробуйте методы, указанные ниже.
Способ 2. Проверьте раздел «Разрешения» программы брандмауэра.
Другой способ решить эту проблему — проверить раздел разрешений программы брандмауэра и проверить сервер. Если сервера нет в списке, обратитесь в Интернет-провайдер (ISP) и попросить помощи в добавлении сервера в список.
Способ 3 — обновить драйверы
Устаревший драйвер иногда может быть причиной ошибки сокета 10013. Сокет может больше не использовать драйверы, установленные на вашем ПК, поэтому разрешение на доступ к серверу не предоставляется.
Если это причина, попробуйте обновить драйверы, чтобы решить эту проблему. Чтобы узнать о новых драйверах, посетите веб-сайт производителей программного обеспечения, загрузите и установите.
Способ 4 — сканирование на наличие вирусов и вредоносных программ
Другой альтернативой является сканирование на вирусы и вредоносное ПО. Иногда причиной ошибки является вирусная инфекция. Поэтому удалите их, чтобы решить.
Лучше всего скачать Restoro. Это удобный в использовании PC Fixer нового поколения, в который встроено 6 сканеров, включая мощный антивирус. Он сканирует весь ваш компьютер и удаляет все типы вирусов, включая вредоносное ПО, рекламное ПО, шпионское ПО и трояны, за считанные секунды.
Расширенный ремонт системы Pro
Поделиться этой статьей:
Вас также может заинтересовать
Ошибка 126 — Что это?
Решения
 Причины ошибок
Причины ошибок
Дополнительная информация и ручной ремонт
Решение 1. Отключите брандмауэр
Решение 2. Восстановление точек
Решение 3. Сканирование на вирусы
Решение 4. Запустите диагностику оборудования
Решение 5. Очистите и восстановите реестр
Ошибка исправления несоответствующих расширенных атрибутов
Запуск сканирования SFC
- Нажмите ⊞ ОКНА + X открыть скрытое меню
- Нажмите на командная строка (администратор)
- В командной строке введите SFC / scannow и нажмите ENTER
- Дождитесь завершения операции
- Перезагрузите компьютер
Используйте инструмент восстановления образа системы
- Нажмите ⊞ ОКНА + X открыть скрытое меню
- Нажмите на командная строка (администратор)
- В командной строке введите Dism / Online / Очистка-изображение / RestoreHealth и нажмите ENTER
- Дождитесь завершения операции
- Перезагрузите компьютер
Измените все учетные записи пользователей на администратора
- Нажмите ⊞ ОКНА + R открыть диалог запуска
- Введите netplwiz и нажмите ENTER
- Выберите первую учетную запись пользователя и нажмите Свойства
- Нажмите на Членство в группах таб
- Выберите Другое из вариантов
- Выберите администратор (если все учетные записи уже являются администраторами, измените все на пользователей)
- Повторите процесс для всех остальных учетных записей
- Нажмите ОК, чтобы сохранить настройки.
Изменить звуковую схему Windows на значение по умолчанию
- Щелкните правой кнопкой мыши по значку значок звука в Панель задач
- Нажмите на Варианты звука
- Перейдите в Звуки таб
- In Звуковая схема нажмите и выберите Windows по умолчанию
- Под События программы укажите Контроль учетных записей Windows
- Щелкните раскрывающееся меню и выберите Ничто
- Нажмите на Применить
- Нажмите ОК.
Понизьте версию звукового драйвера
- Нажмите ⊞ ОКНА + X открыть скрытое меню
- Нажмите на Диспетчер устройств
- Найти Аудио драйвер и щелкните его правой кнопкой мыши
- Нажмите на Удалить а затем ОК
- Перезагрузите свою систему
Восстановить систему
Сброс PC
Заключение
Вариант 1. Выполните базовое устранение неполадок компьютера.
Вариант 2. Попробуйте удалить файлы из папки SoftwareDistribution и сбросить настройки папки Catroot2.
net stop wuauserv net start cryptSvc чистые стартовые биты net start msiserver
- После ввода этих команд он остановит службу обновления Windows, фоновую интеллектуальную службу передачи (BITS), криптографию и установщик MSI.
- Затем перейдите в папку C: / Windows / SoftwareDistribution и избавьтесь от всех папок и файлов, нажав клавиши Ctrl + A, чтобы выбрать их все, а затем нажмите «Удалить». Обратите внимание: если файлы уже используются, вы не сможете их удалить.
После сброса папки SoftwareDistribution вам необходимо сбросить папку Catroot2, чтобы перезапустить только что остановленные службы. Для этого выполните следующие действия:
- Введите каждую из следующих команд.
net start wuauserv net start cryptSvc чистые стартовые биты net start msiserver
- После этого выйдите из командной строки и перезагрузите компьютер, а затем попробуйте еще раз запустить Центр обновления Windows.
Вариант 3. Попробуйте перезапустить службы Windows Update.
- Откройте диспетчер служб.
- Оттуда убедитесь, что вы установили следующие сервисы и типы запуска:
- Фоновая интеллектуальная служба передачи: Вручную
- Криптографическая служба: Автоматически
- Служба обновления Windows: Вручную
Вариант 4. Попробуйте запустить средство устранения неполадок Центра обновления Windows.
Вариант 5. Попробуйте установить обновления Windows вручную.
Вариант 6. Запустите онлайн-средство устранения неполадок Microsoft
 Что такое TPM?
Что такое TPM?
У вас есть TPM на вашем компьютере?
Проверить материнскую плату UEFI
Заключение
AMD и ATI Technologies ULC подали жалобу в Комиссию по международной торговле США против Realtek Semiconductor и TCL Industries Holdings, утверждая, что они нарушили пять патентов.
Жалоба автоматически вызвала расследование со стороны USITC, которая ответила, что они изучат некоторые графические системы, их компоненты и цифровые телевизоры с компонентами от тайваньской Realtek и китайско-гонконгской TCL Industries Holdings (и ее дочерних компаний). .
AMD и ATI добиваются запретительного приказа и распоряжения о прекращении и воздержании от продажи продуктов. Официально расследование началось XNUMX июля. AMD и ATI утверждают, что Mediatek и TLC Industries нарушили пять патентов на различные технологии, используемые в графических картах.
Патенты ATI включают методы распаковки текстур, архитектуру обработки графики с унифицированным шейдером и многопоточную систему обработки графики (патенты 7,742,053 1 9 пункта 8,760,454-2, 11 11,184,628 7 пункта 12-8,468,547 и 16 21 8,854,381 пункта 15-20). Патенты AMD охватывают метод и систему синхронизации данных и событий волнового фронта потока. Патент распространяется на процессор, который обеспечивает асинхронную диспетчеризацию задач (патенты XNUMX XNUMX XNUMX пунктов XNUMX–XNUMX и XNUMX XNUMX XNUMX пунктов XNUMX–XNUMX).
Это не первый раз, когда AMD и ATI запрашивают расследование USITC, в 2017 году они были нацелены на LG, Vizio, Mediatek и Sigma Designs. Предыдущее расследование было завершено мировым соглашением между сторонами, как будет проходить это, мы увидим и будем держать вас в курсе по мере продвижения вперед.
HomeworkSimplified — это расширение для взлома браузера для Google Chrome, разработанное Mindspark. Это расширение установит вашу домашнюю страницу и новую вкладку на MyWay.com.
Из Условий использования: в процессе загрузки панели инструментов вам может быть предоставлена возможность сбросить домашнюю страницу вашего интернет-браузера на продукт главной страницы Ask и/или сбросить страницу новой вкладки на продукт новой вкладки Ask. Если вы не хотите сбрасывать домашнюю страницу и/или страницу новой вкладки на домашнюю страницу Ask и/или продукт(ы) Ask new tab, вы можете отказаться/отказаться от этих функций, установив или сняв соответствующие флажки. в процессе загрузки панели инструментов. При установке этого расширения отслеживает активность пользователя в Интернете и отправляет ее обратно на серверы Mindspark, где они позже используются/продаются для более точного таргетинга и добавления нежелательной рекламы и спонсируемого контента в ваши сеансы просмотра.
О браузере угонщиков
Признаки взлома браузера
Как они попадают в ваш компьютер или ноутбук
Как вы можете избавиться от угонщика браузера
Как избавиться от вирусов, предотвращающих загрузку вредоносных программ?
Избавьтесь от вирусов в безопасном режиме
Переключитесь на альтернативный браузер
Установите антивирус на USB-накопитель
SafeBytes Anti-Malware — больше защиты для вас лично
SafeBytes обладает множеством замечательных функций, которые могут помочь вам защитить ваш компьютер от атак вредоносных программ и повреждений. Ниже перечислены некоторые из лучших:
Технические детали и удаление вручную (для опытных пользователей)
Ошибка 0x800CCC90 — Что это?
«Произошла ошибка при входе на ваш почтовый сервер. Ваше имя пользователя было отклонено. »
Решения
 Причины ошибок
Причины ошибок
Дополнительная информация и ручной ремонт
Способ 1. Настройте параметры аутентификации
Способ 2 — загрузить инструмент восстановления PST
Способ 3 — сканирование на вирусы
Способ 4 — очистить реестр и удалить недопустимые записи
Снятие флажков
- Откройте проводник (если у вас нет значка на панели задач, щелкните правой кнопкой мыши кнопку «Пуск» и выберите в меню «Проводник»).
- Нажмите на Вид на верхней панели инструментов
- Выберите Показать
- Снимите галочку с Флажки для предметов
Это все, что нужно сделать, после того, как флажок будет снят, все флажки из проводника исчезнут. Если вы хотите снова включить ящики, просто следуйте инструкциям и установите флажок рядом с флажками элементов.
Что такое код ошибки 0xC004E003?
Код ошибки 0xC004E003 почти всегда появляется при наличии поврежденных файлов в операционной системе Windows. Эти файлы могут быть повреждены по ряду причин и обычно представляют серьезную опасность для жизни компьютерной системы. Эти файловые ошибки могут быть вызваны несколькими причинами. Неполная настройка установки, неправильное удаление оборудования или утилит или незавершенное стирание файлов. Причиной может также быть заражение компьютерной системы вирусом, рекламным или шпионским ПО или даже неправильное выключение компьютера. Любой из этих сценариев может привести к удалению или повреждению данных файлов системных данных Windows.
Поврежденные файлы системы данных будут содержать связанные данные и архивы, которые отсутствуют или связаны неправильно. Они необходимы для правильного функционирования программного обеспечения. Это также может произойти во время или после установки стороннего программного обеспечения, которое могло изменить системные файлы. Если есть подозрения, что установку программы необходимо остановить, лучше всего дать ей пройти через установку, а затем удалить ее позже. Во время установки он изменяет программные файлы и, вероятно, их переупорядочивает. Если остановить это посередине, можно зашифровать файлы, связанные с программой, и файлы, жизненно важные для использования компьютера.
Решения
 Причины ошибок
Причины ошибок
Эта ошибка появится после установки стороннего программного обеспечения, которое изменило системные файлы. Эти системные файлы необходимы для завершения процесса активации. Точка восстановления потребуется, если в конечном итоге будет определено, что необходимо восстановление системы, чтобы вернуть компьютер в состояние, в котором он находился до неудачной установки.
- Появляется код ошибки «0xC004E003», который не позволяет системе продолжить установку.
- Компьютер не разрешит дальнейший доступ или установку программы.
- Компьютер может дать сбой.
- Сторонняя программа не будет установлена полностью или успешно.
- Система не запустится правильно.
- Личные файлы повреждены или отсутствуют.
Дополнительная информация и ручной ремонт
Есть несколько шагов, которые можно предпринять, когда появляется код ошибки 0xC004E003. Полезно знать, что это может произойти из-за попытки установить стороннее программное обеспечение. В будущем не пытайтесь устанавливать стороннее программное обеспечение, которому не доверяют, и не пытайтесь резко остановить установку стороннего программного обеспечения. Это может привести к тому, что программа повредит файлы или удалит важные файлы. Восстановление после этой ошибки может быть простым, если в части восстановления системных файлов уже есть резервная копия недавней точки восстановления.
Первый способ
Запустите сканирование ошибок. Проблема должна быть решена после перезагрузки компьютера после выполнения этих шагов.
- Загрузите и сохраните утилиту исправления кода ошибки.
- Установите программу и нажмите кнопку «Сканировать».
- Нажмите кнопку Исправить ошибки, когда диагностика будет успешно завершена.
- Перезагрузите компьютер.
- Запустите систему и войдите как администратор.
- Нажмите «Начать», затем выберите «Программы», «Стандартные», «Инструменты», а затем «Восстановление системы».
- На следующем экране нажмите «Восстановить мой компьютер до более раннего периода», а затем нажмите «Далее».
- Выберите самую последнюю дату восстановления системы в раскрывающемся меню «Выбрать точку восстановления».
- Нажмите «Далее.
- Нажмите Далее в окне подтверждения.
- После завершения восстановления перезагрузите систему.
- Щелкните правой кнопкой мыши кнопку «Пуск» и выберите «Панель управления».
- Ищите панель управления для восстановления.
- Выберите Recovery, затем Open System Restore, затем Next.
- Выберите точку восстановления прямо перед проблемной установкой.
- Нажмите Далее, нажмите Готово.
Метод второй
Лучше всего, когда используется экспертом.
Метод третий
Еще один вариант восстановления. Этот метод может быть использован новичком.
ПРИМЕЧАНИЕ: Если нет доступных точек восстановления, восстановление системы может быть не включено. Чтобы проверить это, перейдите в Панель управления и выберите Восстановление. Настроить Восстановление системы, Настроить. Затем выберите Включить защиту системы. Наличие текущей точки восстановления для компьютера обеспечивает простоту восстановления в случае возникновения проблем с компьютером.
Если вы хотите всегда иметь в своем распоряжении утилиту для исправления этих Windows 10 и других связанных с ними проблем, когда они возникают, Загрузить и установить мощный автоматизированный инструмент.
Источник
I’m trying to create a custom TCP stack using Python 2.6.5 on Windows 7 to serve valid http page requests on port 80 locally. But, I’ve run into a snag with what seems like Windows 7 tightened up security. This code worked on Vista.
Here’s my sample code:
import SocketServer
import struct
class MyTCPHandler(SocketServer.BaseRequestHandler):
def handle(self):
headerText = """HTTP/1.0 200 OK
Date: Fri, 31 Dec 1999 23:59:59 GMT
Content-Type: text/html
Content-Length: 1354"""
bodyText = "<html><body>some page</body></html>"
self.request.send(headerText + "n" + bodyText)
if __name__ == "__main__":
HOST, PORT = "localhost", 80
server = SocketServer.TCPServer((HOST, PORT), MyTCPHandler)
server.serve_forever()
C:python>python TestServer.py
Traceback (most recent call last):
File «TestServer.py», line 19, inserver = SocketServer.TCPServer((HOST, PORT),
MyTCPHandler) File
«C:Python26libSocketServer.py»,
line 400, in init
self.server_bind() File «C:Python26libSocketServer.py»,
line 411, in server_bind
self.socket.bind(self.server_address)
File «», line 1, in bindsocket.error: [Errno 10013] An attempt
was made to access a socket in a way
forbidden by its access permissions
How exactly do I get this to work on Windows 7?
[Edit on 5/5/2010 @ 2344 PDT] This answer explains that the error is caused by the need for elevated / superuser privileges when accessing ports lower than 1024. I’m going to try using a higher port number to see if that works. However, I still would like to know why my local admin account can’t access port 80.
Содержание
- Исправлено: была сделана попытка получить доступ к сокету способом, запрещенным его разрешениями на доступ
- Содержание
- Что является причиной попытки доступа к сокету способом, запрещенным ошибкой прав доступа?
- Метод 1: отключение общего доступа к подключению к Интернету
- Отключение общего доступа к подключению к Интернету через панель управления
- Отключение службы общего доступа к подключению к Интернету
- Метод 2: удаление стороннего AV или занесение соединения в белый список
- Метод 3: добавление исключения в брандмауэр Windows
- Метод 4: перезапуск информационных служб Интернета (IIS)
- Метод 5: Использование предыдущей точки восстановления системы
- Метод 6: отключение от сети VPN
- В платформе Amazon EKS версии 2 добавлена поддержка горизонтального автомасштабирования модулей с помощью настраиваемых показателей
- Читать дальше
- Операция «Мрачное небо» в Rainbow Six Siege начинается 4 сентября
- Читать дальше
- Kirin 980 на 20% быстрее Snapdragon 845 в первом мобильном чипе PUBG на 7-нм техпроцессе
- Русские Блоги
- Apache (OS 10013) предпринял попытку доступа к сокету способом, который не разрешен разрешениями на доступ .
- Интеллектуальная рекомендация
- Enterprise Linux: четыре страны борются за гегемонию
- Retrofit + RxJava2 загрузить несколько фотографий и голоса
- Как построить клиентское приложение WordPress с использованием NACT NOARY PATE № 8: вид на однопост
- Springboot интегрирует планирование задач Quartz Real -времени
- Redis Cache проникновение, поломка, лавина, чтобы объяснить ясное
Исправлено: была сделана попытка получить доступ к сокету способом, запрещенным его разрешениями на доступ
Содержание
Некоторые пользователи сообщили о получении «была предпринята попытка получить доступ к сокету способом, запрещенным его правами доступа » ошибка при попытке запустить ipconfig / обновить в CMD, чтобы восстановить их сетевое соединение. Другие пользователи сообщают, что эта проблема возникает при попытке запустить сервер Apache. Однако почти все затронутые пользователи сообщают, что проблема возникла после установки автоматического обновления Windows.
Что является причиной попытки доступа к сокету способом, запрещенным ошибкой прав доступа?
Мы исследовали эту конкретную проблему, просмотрев различные отчеты пользователей и стратегии ремонта, которые они использовали для решения проблемы. Из того, что мы собрали, есть несколько различных сценариев, которые могут вызвать появление этой проблемы:
- VPN-клиент блокирует задействованные соединения localhost — Несколько пользователей обнаружили, что в их случае виновником проблемы был их VPN-клиент. Отключение VPN-клиента решило проблему для большинства затронутых пользователей.
- Сторонний брандмауэр блокирует соединение– Если у вас есть внешний брандмауэр, он может отвечать за блокировку ваших SMTP-соединений. В большинстве случаев виновниками считаются McAfee Anti-Virus и Avast.
- Приложение пытается открыть порт, который уже используется — Одна из наиболее распространенных причин возникновения этой ошибки — это попытка использовать приложение, настроенное на открытие порта, который уже открыт и активно используется другой службой или приложением.
- Функция безопасности Windows 10 — Начиная с Windows 10, Microsoft реализовала новую функцию безопасности, которая не позволит пользователям захватить случайный порт и передать его какой-либо службе. Это может произойти, если вы используете сценарий или домашнее приложение.
- Другой процесс прослушивает нужный порт — Подобные конфликты, как известно, происходят довольно часто при попытке запустить экземпляры веб-сервера Apache или при попытке удаленного доступа к серверу SQL на Hostgator.
Если вы в настоящее время пытаетесь решить проблему, эта статья предоставит вам список проверенных шагов, которые другие пользователи в аналогичной ситуации использовали для решения проблемы. Ниже у вас есть несколько методов, которые другие пользователи, столкнувшиеся с тем же сообщением об ошибке, использовали для решения проблемы.
Для достижения наилучших результатов следуйте приведенным ниже потенциальным исправлениям по порядку, пока не найдете то, которое эффективно для вашего конкретного сценария.
Метод 1: отключение общего доступа к подключению к Интернету
Это довольно своеобразный виновник, потому что общий доступ к Интернету в Windows использует несколько разных диапазонов портов, которые не обязательно сообщаются Netstat или аналогичному инструменту.
Однако несколько пользователей сообщили, что для них проблема была решена навсегда после того, как они отключили Совместное использование подключения к Интернету. Есть два разных способа отключить общий доступ к подключению к Интернету в Windows. Следуйте тем методам, которые вам удобнее:
Отключение общего доступа к подключению к Интернету через панель управления
- Нажмите Клавиша Windows + R , чтобы открыть диалоговое окно «Выполнить». Затем введите «ncpa.cpl»И нажмите Войти открыть Сетевые соединения окно.
- В окне «Сетевые подключения» щелкните правой кнопкой мыши активное сетевое подключение и выберите Свойства.
- в Свойства экрана вашей сети, перейдите на Совместное использование вкладка и снимите флажок, связанный с Разрешить другим пользователям сети подключаться через Интернет-соединение этого компьютера..
- Перезагрузите компьютер и посмотрите, исчезло ли сообщение об ошибке.
Отключение службы общего доступа к подключению к Интернету
- Нажмите Клавиша Windows + R , чтобы открыть диалоговое окно «Выполнить». Затем введите «services.msc»И нажмите Войти открыть Сервисы экран.
- На экране «Службы» используйте правую панель, чтобы найти Совместное использование подключения к Интернету (ICS) служба. Как только вам удастся найти его, дважды щелкните по нему.
- в Совместное использование подключения к Интернету (ICS) на экране перейдите на вкладку Общие и измените Тип запуска к Отключено.
- Перезагрузите компьютер и посмотрите, решена ли проблема.
Метод 2: удаление стороннего AV или занесение соединения в белый список
Многие пользователи указали, что сторонние защитные костюмы следует проверять, чтобы убедиться, что они не мешают SMTP-соединениям. Подтверждено, что McAfee, BitDefender и Avast заблокировали определенные порты, используемые соединениями localhost. Для некоторых портов это стандартное поведение для предотвращения атак mas mail.
Как сообщают некоторые пользователи, чрезмерно защищающий брандмауэр или аналогичный инструмент фильтрации безопасности может быть причиной «была предпринята попытка получить доступ к сокету способом, запрещенным его правами доступа » ошибка.
Обычно эту проблему можно решить, добавив заблокированное соединение в белый список в настройках AV. Имейте в виду, что шаги по созданию правила белого списка будут разными в зависимости от вашего клиента решения безопасности.
Если вам не удается определить блокируемое соединение, вы можете временно удалить сторонний антивирус и посмотреть, решена ли проблема.
Примечание: Имейте в виду, что отключение защиты вашего AV в режиме реального времени не поможет вам сделать вывод, поскольку те же правила останутся в силе.
Если вы решите удалить сторонний AV, вы можете следовать этому пошаговому руководству (Вот). Если этот метод неприменим или вы определили, что сторонний клиент не несет ответственности за ошибку, перейдите к следующему методу ниже.
Обновить: Клиенты с блокировкой IP, такие как PeerBlock, могут автоматически блокировать IP-адрес, участвующий в операции, которая завершилась ошибкой. Несколько пользователей сообщили, что проблема была автоматически решена после создания исключения из правила или удаления программного обеспечения для блокировки IP-адресов.
Метод 3: добавление исключения в брандмауэр Windows
Как оказалось, встроенный брандмауэр Windows также может отвечать за «была предпринята попытка получить доступ к сокету способом, запрещенным его правами доступа » ошибка.
Несколько затронутых пользователей сообщили, что им удалось решить проблему после того, как разрешили программе, отображающей ошибку, взаимодействовать через брандмауэр Windows. Этот метод обычно считается успешным, когда пользователи сталкиваются с ошибкой на сервере SQL, но вы можете адаптировать приведенные ниже шаги для работы с другой программой.
Вот краткое руководство с тем, что вам нужно сделать:
- Нажмите Клавиша Windows + R открыть Бегать диалоговое окно. Затем введите «firewall.cpl»И нажмите Войти открыться Брандмауэр Защитника Windows.
- На экране брандмауэра Защитника Windows нажмите Разрешить приложение или функцию через брандмауэр Защитника Windows.
- Внутри Разрешенные приложения экран, нажмите на Изменить настройки кнопка.
- Просмотрите список разрешенных приложений и функций и найдите приложение, которое вызывает ошибку. Как только вы это сделаете, убедитесь, что Частный и Общественные включены флажки, связанные с приложением в вопросах.
Примечание: Если вы не можете найти программу в списке Разрешенные приложения и функции, нажмите на Позволятьдругое приложение кнопку и выберите его вручную, нажав на Просматривать.
Если вы по-прежнему видите ту же ошибку, перейдите к следующему способу ниже.
Метод 4: перезапуск информационных служб Интернета (IIS)
Несколько пользователей сообщили, что проблема была решена после перезапуска Информационные службы Интернета (IIS) из окна командной строки с повышенными привилегиями.
Но имейте в виду, что перезапуск серверов IIS приведет к отключению всех интернет-служб, включая FTP, SMTP и NNTP, и все данные, хранящиеся в приложениях, обрабатывающих соединения, будут потеряны.
Вот краткое руководство, как это сделать:
- Нажмите Клавиша Windows + R , чтобы открыть диалоговое окно «Выполнить». Затем введите «cmd»И нажмите Ctrl + Shift + Enter , чтобы открыть окно командной строки с повышенными правами.
- В командной строке с повышенными привилегиями введите следующую команду и нажмите Enter, чтобы перезапустить службы IIS:
iisreset
Подождите, пока интернет-службы будут успешно остановлены и перезапущены, затем повторите ту же процедуру, которая вызвала ошибку, чтобы увидеть, была ли проблема решена.
Если вы все еще видите значок «была предпринята попытка получить доступ к сокету способом, запрещенным его правами доступа » ошибка, перейдите к следующему способу ниже.
Метод 5: Использование предыдущей точки восстановления системы
Обнаружив, что несколько других стратегий восстановления оказались неэффективными, некоторым пользователям наконец удалось подключиться к Интернету, не будучи заблокированным «была предпринята попытка получить доступ к сокету способом, запрещенным его правами доступа » ошибка, вернув состояние машины к предыдущему моменту времени с помощью функции восстановления системы.
Если вы начали видеть эту ошибку только недавно и вам посчастливилось иметь точку восстановления системы, датированную до того, как вы начали бороться с этой проблемой, то следующие шаги должны помочь вам решить проблему навсегда:
- Нажмите Клавиша Windows + R , чтобы открыть диалоговое окно «Выполнить». Затем введите «Rstrui»И нажмите Войти , чтобы открыть мастер восстановления системы.
- На первом экране восстановления системы выберите Выберите другую точку восстановления и нажмите следующий.
- На следующем экране начните с установки флажка, связанного с Показать больше точек восстановления. Затем выберите точку восстановления системы, имеющую более раннюю дату, чем дата появления проблемы, и щелкните значок следующий кнопку еще раз.
- При нажатии финиш, Windows автоматически перезагрузится, и старое состояние будет восстановлено при следующем запуске. После того, как ваш компьютер загрузится, проверьте, решена ли проблема.
Метод 6: отключение от сети VPN
Некоторые затронутые пользователи обнаружили, что в их случае проблема была вызвана клиентом VPN. Оказывается, «была предпринята попытка получить доступ к сокету способом, запрещенным его правами доступа » Ошибка также может быть вызвана VPN-клиентом, который вызывает сбой некоторых задействованных подключений localhost.
Чтобы проверить, верна ли эта теория в вашем случае, просто отключитесь от сети VPN и посмотрите, решена ли проблема. Если сообщение об ошибке больше не появляется, когда VPN отключен, вам необходимо найти другого VPN-клиента или, по крайней мере, оставить его отключенным при выполнении определенной задачи, которая вызовет ошибку.
В платформе Amazon EKS версии 2 добавлена поддержка горизонтального автомасштабирования модулей с помощью настраиваемых показателей
Amazon только что выпустила версию 2 для службы эластичных контейнеров для Kubernete (EK). В недавнем обновлении Amazon добавлена поддержка горизонтального автоматического масштабирования подов и Ku.
Читать дальше
Операция «Мрачное небо» в Rainbow Six Siege начинается 4 сентября
Близится к выходу третий сезон третьего года Rainbow ix iege, Operation Grim ky. Ранее в этом месяце новый контент был доступен на тестовых серверах для ПК. Хотя мы знали, что релиз должен был состоят.
Читать дальше
Kirin 980 на 20% быстрее Snapdragon 845 в первом мобильном чипе PUBG на 7-нм техпроцессе
Флагманский процессор в топовом Android-телефоне? Если вам на ум приходит napdragon 800 erie, вы абсолютно правы. Qualcomm удалось превзойти всех производителей в уравнении высокопроизводительных проц.
Источник
Русские Блоги
Apache (OS 10013) предпринял попытку доступа к сокету способом, который не разрешен разрешениями на доступ .
При запуске Apache сегодня
Сообщается: «(OS 10013) Была сделана попытка получить доступ к сокету способом, который не разрешен полномочиями доступа .: make_sock: не удалось выполнить привязку к адресу 0.0.0.0:80» ошибка Проверка информации показала, что это конфликт портов. После тщательной проверки выяснилось, что порт 80 занят IIS.
Решение: измените номер порта, откройте. Apache conf httpd.conf и измените порт прослушивания с 80 на 81.
После сохранения перезапустите apache, проблем нет.
Если вы напрямую вводите localhost при посещении, будет отображаться интерфейс IIS, поэтому вам нужно добавить номер порта: 81 при посещении;
Интеллектуальная рекомендация
Enterprise Linux: четыре страны борются за гегемонию
Бывший босс Рел теперь сталкивается с серьезными проблемами. Прежде всего, бывший сотрудник Oracle теперь стал его самым большим конкурентом. Он не только скопировал код, но и добавил свое собственное.
Retrofit + RxJava2 загрузить несколько фотографий и голоса
[Проблема] Когда один и тот же интерфейс должен загружать несколько изображений, несколько голосовых файлов и другие распространенные типы параметров. Как бороться с сетевым уровнем и кодом уровня про.
Как построить клиентское приложение WordPress с использованием NACT NOARY PATE № 8: вид на однопост
Поскольку у нас есть список статей на главном экране, нам также нужно отобразить полную статью. Для этого мы создадим экран однопоста, который будет отображать всю статью. Здесь мы узнаем, как получит.
Springboot интегрирует планирование задач Quartz Real -времени
Кварц Введение (переход с официального сайта . ): Кварц естьМощныйБиблиотека планирования операций с открытым исходным кодом может быть интегрирована практически в любое Java-приложение-из наименьшег.
Redis Cache проникновение, поломка, лавина, чтобы объяснить ясное
В качестве роста пользователя запрос пользователя становится более частым, чтобы убедиться, что сервер может послужить правильно, мы сначала введем кэш Redis, уменьшите давление базы данных и улучшайт.
Источник
For others who get this error but have a slightly different cause, you can do the following to troubleshoot. Open a text editor by right clicking and choosing Run As Administrator. Open C:Program FilespgAdmin 4v4webpgAdmin4.py and add one line of code without anything else. The output will be drastically different and helpful. You can find the error in the system tray > pgAdmin > View Log.
import traceback # <--- add this line too.
try:
app.run(
host=config.DEFAULT_SERVER,
port=config.EFFECTIVE_SERVER_PORT,
use_reloader=(
(not app.PGADMIN_RUNTIME) and app.debug and
os.environ.get("WERKZEUG_RUN_MAIN") is not None
),
threaded=config.THREADED_MODE
)
except IOError:
#app.logger.error("Error starting the app server: %s", sys.exc_info())
app.logger.error("Error starting the app server: %s", traceback.format_exc()) # <--- add this line!
Instead of this:
ERROR flask.app: Error starting the app server: (<class 'OSError'>, OSError(10013, 'An attempt was made to access a socket in a way forbidden by its access permissions', None, 10013, None),
You will get this:
2021-03-01 11:38:33,817: ERROR flask.app: Error starting the app server: (<class 'OSError'>, OSError(10013, 'An attempt was made to access a socket in a way forbidden by its access permissions', None, 10013, None), <traceback object at 0x00000279EF74A3C0>)
Traceback (most recent call last):
File "C:/Program Files/pgAdmin 4/v4/web/pgAdmin4.py", line 210, in main
app.run(
File "C:/Program Files/pgAdmin 4/v4/venv/Lib/site-packagesflaskapp.py", line 943, in run
run_simple(host, port, self, **options)
File "C:/Program Files/pgAdmin 4/v4/venv/Lib/site-packageswerkzeugserving.py", line 1052, in run_simple
inner()
File "C:/Program Files/pgAdmin 4/v4/venv/Lib/site-packageswerkzeugserving.py", line 996, in inner
srv = make_server(
File "C:/Program Files/pgAdmin 4/v4/venv/Lib/site-packageswerkzeugserving.py", line 847, in make_server
return ThreadedWSGIServer(
File "C:/Program Files/pgAdmin 4/v4/venv/Lib/site-packageswerkzeugserving.py", line 740, in __init__
HTTPServer.__init__(self, server_address, handler)
File "C:/Program Files/pgAdmin 4/v4/venv/Libsocketserver.py", line 452, in __init__
self.server_bind()
File "C:/Program Files/pgAdmin 4/v4/venv/Libhttpserver.py", line 138, in server_bind
socketserver.TCPServer.server_bind(self)
File "C:/Program Files/pgAdmin 4/v4/venv/Libsocketserver.py", line 466, in server_bind
self.socket.bind(self.server_address)
OSError: [WinError 10013] An attempt was made to access a socket in a way forbidden by its access permissions
For others who get this error but have a slightly different cause, you can do the following to troubleshoot. Open a text editor by right clicking and choosing Run As Administrator. Open C:Program FilespgAdmin 4v4webpgAdmin4.py and add one line of code without anything else. The output will be drastically different and helpful. You can find the error in the system tray > pgAdmin > View Log.
import traceback # <--- add this line too.
try:
app.run(
host=config.DEFAULT_SERVER,
port=config.EFFECTIVE_SERVER_PORT,
use_reloader=(
(not app.PGADMIN_RUNTIME) and app.debug and
os.environ.get("WERKZEUG_RUN_MAIN") is not None
),
threaded=config.THREADED_MODE
)
except IOError:
#app.logger.error("Error starting the app server: %s", sys.exc_info())
app.logger.error("Error starting the app server: %s", traceback.format_exc()) # <--- add this line!
Instead of this:
ERROR flask.app: Error starting the app server: (<class 'OSError'>, OSError(10013, 'An attempt was made to access a socket in a way forbidden by its access permissions', None, 10013, None),
You will get this:
2021-03-01 11:38:33,817: ERROR flask.app: Error starting the app server: (<class 'OSError'>, OSError(10013, 'An attempt was made to access a socket in a way forbidden by its access permissions', None, 10013, None), <traceback object at 0x00000279EF74A3C0>)
Traceback (most recent call last):
File "C:/Program Files/pgAdmin 4/v4/web/pgAdmin4.py", line 210, in main
app.run(
File "C:/Program Files/pgAdmin 4/v4/venv/Lib/site-packagesflaskapp.py", line 943, in run
run_simple(host, port, self, **options)
File "C:/Program Files/pgAdmin 4/v4/venv/Lib/site-packageswerkzeugserving.py", line 1052, in run_simple
inner()
File "C:/Program Files/pgAdmin 4/v4/venv/Lib/site-packageswerkzeugserving.py", line 996, in inner
srv = make_server(
File "C:/Program Files/pgAdmin 4/v4/venv/Lib/site-packageswerkzeugserving.py", line 847, in make_server
return ThreadedWSGIServer(
File "C:/Program Files/pgAdmin 4/v4/venv/Lib/site-packageswerkzeugserving.py", line 740, in __init__
HTTPServer.__init__(self, server_address, handler)
File "C:/Program Files/pgAdmin 4/v4/venv/Libsocketserver.py", line 452, in __init__
self.server_bind()
File "C:/Program Files/pgAdmin 4/v4/venv/Libhttpserver.py", line 138, in server_bind
socketserver.TCPServer.server_bind(self)
File "C:/Program Files/pgAdmin 4/v4/venv/Libsocketserver.py", line 466, in server_bind
self.socket.bind(self.server_address)
OSError: [WinError 10013] An attempt was made to access a socket in a way forbidden by its access permissions
Содержание
- 1 Что является причиной попытки доступа к сокету способом, запрещенным ошибкой его прав доступа?
- 1.1 Способ 1. Отключение общего доступа к подключению к Интернету
- 1.2 Отключение общего доступа к интернет-соединению через панель управления
- 1.3 Отключение службы общего доступа к Интернету
- 1.4 Способ 2: удаление стороннего AV или внесение в белый список соединения
- 1.5 Способ 3: добавление исключения в брандмауэр Windows
- 1.6 Способ 4: перезапуск информационных служб Интернета (IIS)
- 1.7 Способ 5: использование предыдущей точки восстановления системы
- 1.8 Способ 6: отключение от сети VPN
Некоторые пользователи сообщили о получениибыла сделана попытка получить доступ к сокету способом, запрещенным его правами доступа » ошибка при попытке запустить IPCONFIG / обновить команда в CMD, чтобы восстановить их сетевое соединение. Другие пользователи сообщают, что эта проблема возникает при попытке запустить сервер Apache. Однако почти все затронутые пользователи сообщают, что проблема начала возникать после установки автоматического обновления Windows.
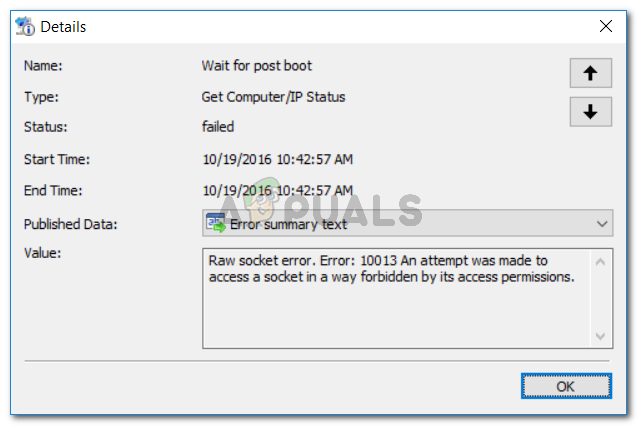
Что является причиной попытки доступа к сокету способом, запрещенным ошибкой его прав доступа?
Мы исследовали эту конкретную проблему, изучив различные пользовательские отчеты и стратегии исправления, которые они использовали для решения проблемы. Исходя из того, что мы собрали, есть несколько различных сценариев, которые приведут к появлению этой проблемы:
- VPN-клиент блокирует подключенные локальные соединения — Несколько пользователей обнаружили, что в их случае виновником этой проблемы был их VPN-клиент. Отключение VPN-клиента решило проблему для большинства уязвимых пользователей.
- Сторонний брандмауэр блокирует соединение — Если у вас есть внешний брандмауэр, он может быть ответственным за блокировку ваших SMTP-соединений. В большинстве случаев McAfee Anti-Virus и Avast признаны виновными.
- Приложение пытается открыть порт, который уже используется — Одна из наиболее распространенных причин возникновения этой ошибки — попытка использовать приложение, настроенное для открытия порта, который уже открыт и активно используется другой службой или приложением.
- Функция безопасности Windows 10 — Начиная с Windows 10, Microsoft внедрила новую функцию безопасности, которая не позволит пользователям захватить случайный порт и отдать его какой-либо службе. Это может произойти, если вы используете скрипт или домашнее приложение.
- Другой процесс прослушивает нужный порт — Известно, что подобные конфликты случаются довольно часто при попытке запуска экземпляров веб-сервера Apache или при удаленном доступе к серверу SQL на Hostgator.
Если вы в настоящее время пытаетесь решить проблему, эта статья предоставит вам список проверенных шагов, которые другие пользователи в аналогичной ситуации использовали для решения проблемы. Ниже у вас есть несколько методов, которые другие пользователи, сталкивающиеся с тем же сообщением об ошибке, использовали для решения проблемы.
Для достижения наилучших результатов следуйте приведенным ниже потенциальным исправлениям, пока не встретите исправление, подходящее для вашего конкретного сценария.
Способ 1. Отключение общего доступа к подключению к Интернету
Этот довольно странный преступник, потому что общий доступ к Интернету в Windows использует несколько различных диапазонов портов, которые не обязательно сообщаются Netstat или подобному инструменту.
Тем не менее, несколько пользователей сообщили, что для них проблема была решена навсегда после того, как они отключили Общий доступ к интернету. Есть два разных способа, которые позволят вам отключить общий доступ к подключению к Интернету в Windows. Следуйте любым удобным для вас методам:
Отключение общего доступа к интернет-соединению через панель управления
- Нажмите Windows ключ + R открыть диалоговое окно «Выполнить». Затем введите «ncpa.cplИ нажмите Войти открыть Сетевые соединения окно.
Запустить диалоговое окно: ncpa.cpl
- В окне «Сетевые подключения» щелкните правой кнопкой мыши активное сетевое подключение и выберите свойства.
Щелкните правой кнопкой мыши ваше сетевое подключение и выберите Свойства
- в свойства экран вашей сети, перейдите к разделение и снимите флажок, связанный с Разрешить другим пользователям сети подключаться к Интернету через этот компьютер.
Отключение общего доступа к интернет-соединению
- Перезагрузите компьютер и посмотрите, было ли устранено сообщение об ошибке.
Отключение службы общего доступа к Интернету
- Нажмите Windows ключ + R открыть диалоговое окно «Выполнить». Затем введите «services.mscИ нажмите Войти открыть Сервисы экран.
Диалог запуска: services.msc
- На экране «Службы» используйте правую панель, чтобы найти Общий доступ к подключению к Интернету (ICS) оказание услуг. Как только вам удастся найти его, дважды щелкните по нему.
- в Общий доступ к подключению к Интернету (ICS) перейдите на вкладку Общие и измените Тип запуска в инвалид.
Установка типа запуска ICS на ручной
- Перезагрузите компьютер и посмотрите, была ли проблема решена.
Способ 2: удаление стороннего AV или внесение в белый список соединения
Многие пользователи отмечают, что следует проверять сторонние защитные костюмы, чтобы убедиться, что они не мешают SMTP-соединениям. McAfee, BitDefender и Avast подтверждают, что они заблокировали определенные порты, используемые локальными соединениями. Для некоторых портов это стандартное поведение для предотвращения атак с использованием массовой почты.
Как сообщают некоторые пользователи, чрезмерная защита брандмауэра или аналогичное средство фильтрации безопасности может быть причиной «была сделана попытка получить доступ к сокету способом, запрещенным его правами доступа » ошибка.
Обычно вы можете решить эту проблему, занеся в белый список соединение, которое блокируется настройками AV. Имейте в виду, что шаги по созданию правила белого списка будут различаться в зависимости от вашего клиента решения безопасности.
Как оказалось, встроенный брандмауэр Windows также может отвечать забыла сделана попытка получить доступ к сокету способом, запрещенным его правами доступа » ошибка.
Несколько затронутых пользователей сообщили, что им удалось разрешить проблему, разрешив программе, отображающей ошибку, обмениваться данными через брандмауэр Windows. Обычно сообщается, что этот метод успешен, когда пользователи сталкиваются с ошибкой на SQL-сервере, но вы можете адаптировать приведенные ниже шаги для адаптации другой программы.
Вот краткое руководство с тем, что вам нужно сделать:
- Нажмите Windows ключ + R открыть Бежать диалоговое окно. Далее введите «firewall.cplИ нажмите Войти открыть Брандмауэр Защитника Windows.
Диалог запуска: firewall.cpl
- На экране брандмауэра Защитника Windows нажмите Разрешить приложение или функцию через брандмауэр Защитника Windows.
Нажмите Разрешить приложение или функцию через брандмауэр Защитника Windows.
- Внутри Разрешенные приложения нажмите на Изменить настройки кнопка.
Нажмите на Изменить настройки, чтобы разрешить изменения безопасности
- Просмотрите список разрешенных приложений и функций и найдите приложение, которое вызывает ошибку. Как только вы это сделаете, убедитесь, что Частный а также общественного флажки, связанные с приложением в вопросах, включены.
Разрешить приложение в частных и публичных сетях
Замечания: Если вы не можете найти программу, указанную в Разрешенные приложения и функции, нажмите на Разрешать другое приложение кнопку и выберите его вручную, нажав на Просматривать.
Разрешение другого приложения, которого нет в списке
- После внесения изменений перезагрузите компьютер и проверьте,была сделана попытка получить доступ к сокету способом, запрещенным его правами доступа » ошибка разрешается при следующем запуске.
Если вы все еще видите ту же ошибку, перейдите к следующему способу ниже.
Способ 4: перезапуск информационных служб Интернета (IIS)
Несколько пользователей сообщили, что проблема была решена после перезапуска Информационные службы Интернета (IIS) из повышенного окна командной строки.
Но имейте в виду, что перезапуск серверов IIS отбросит все интернет-сервисы, включая FTP, SMTP и NNTP, и все данные, хранящиеся в приложениях, обрабатывающих соединения, будут потеряны.
Вот краткое руководство о том, как это сделать:
- Нажмите Windows ключ + R открыть диалоговое окно «Выполнить». Затем введите «CMDИ нажмите Ctrl + Shift + Enter открыть окно командной строки с повышенными правами.
Диалог запуска: cmd, затем нажмите Ctrl + Shift + Enter
- В командной строке с повышенными привилегиями введите следующую команду и нажмите Enter, чтобы перезапустить информационные службы Интернета:
IISReset
- Подождите, пока интернет-службы не будут успешно остановлены и перезапущены, затем повторите ту же процедуру, которая вызвала ошибку, чтобы увидеть, была ли проблема решена.
Перезапуск информационных служб Интернета
Если вы все еще видите «была сделана попытка получить доступ к сокету способом, запрещенным его правами доступа » Ошибка, перейдите к следующему способу ниже.
Способ 5: использование предыдущей точки восстановления системы
Обнаружив, что некоторые другие стратегии восстановления оказались неэффективными, некоторые пользователи наконец смогли подключиться к Интернету, не блокируясь «была сделана попытка получить доступ к сокету способом, запрещенным его правами доступа » ошибка при возврате их состояния машины к предыдущему моменту времени с помощью восстановления системы.
Если вы только начали видеть эту ошибку недавно и вам повезло иметь точку восстановления системы, которая была датирована до того, как вы начали бороться с этой проблемой, то следующие шаги должны помочь вам решить проблему навсегда:
- Нажмите Windows ключ + R открыть диалоговое окно «Выполнить». Далее введите «rstruiИ нажмите Войти открыть мастер восстановления системы.
Диалог запуска: rstrui
- На первом экране восстановления системы выберите Выберите другую точку восстановления и нажмите следующий.
Выберите другую точку восстановления системы
- На следующем экране начните с установки флажка, связанного с Показать больше точек восстановления. Затем выберите точку восстановления системы, которая имеет более старую дату, чем появившаяся проблема, и нажмите кнопку следующий кнопка снова.
Выберите точку восстановления системы и нажмите «Далее».
- При нажатии Конец, Windows автоматически перезапустится, и старое состояние будет восстановлено при следующем запуске. Как только ваш компьютер загрузится снова, посмотрите, была ли проблема решена.
Способ 6: отключение от сети VPN
Некоторые затронутые пользователи обнаружили, что в их случае проблема была вызвана VPN-клиентом. Оказывается, что «была сделана попытка получить доступ к сокету способом, запрещенным его правами доступа » ошибка также может быть вызвана VPN-клиентом, который вызывает сбой некоторых задействованных локальных соединений.
Чтобы проверить, верна ли эта теория в вашем случае, просто отключитесь от сети VPN и посмотрите, решена ли проблема. Если сообщение об ошибке больше не появляется, когда VPN отключен, вам нужно искать другого VPN-клиента или, по крайней мере, оставить его отключенным при выполнении определенной задачи, которая вызовет ошибку.

 Причины ошибок
Причины ошибок


 Что такое TPM?
Что такое TPM?




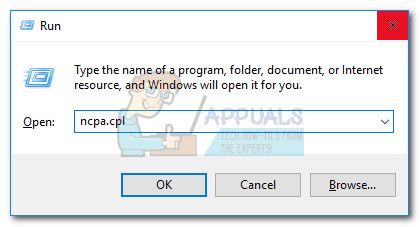 Запустить диалоговое окно: ncpa.cpl
Запустить диалоговое окно: ncpa.cpl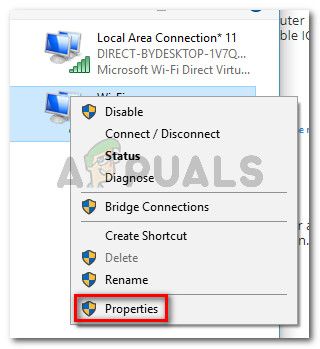 Щелкните правой кнопкой мыши ваше сетевое подключение и выберите Свойства
Щелкните правой кнопкой мыши ваше сетевое подключение и выберите Свойства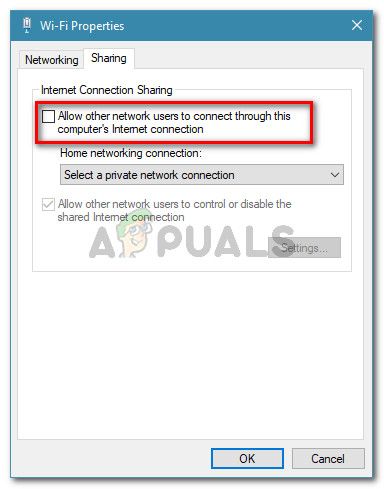 Отключение общего доступа к интернет-соединению
Отключение общего доступа к интернет-соединению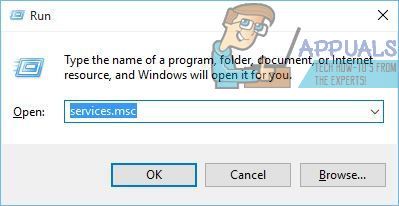 Диалог запуска: services.msc
Диалог запуска: services.msc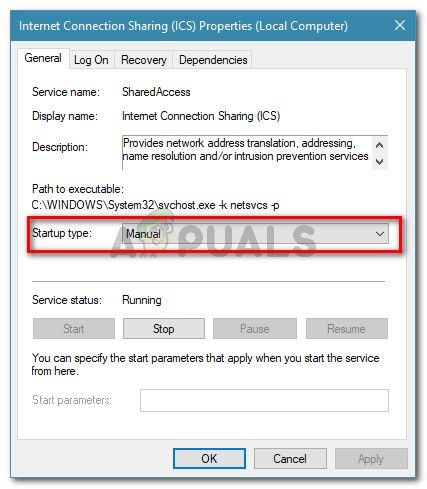 Установка типа запуска ICS на ручной
Установка типа запуска ICS на ручной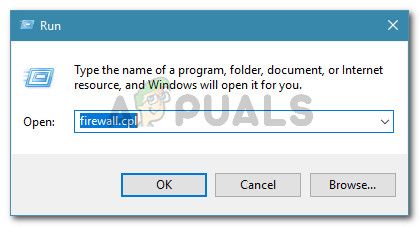 Диалог запуска: firewall.cpl
Диалог запуска: firewall.cpl Нажмите Разрешить приложение или функцию через брандмауэр Защитника Windows.
Нажмите Разрешить приложение или функцию через брандмауэр Защитника Windows.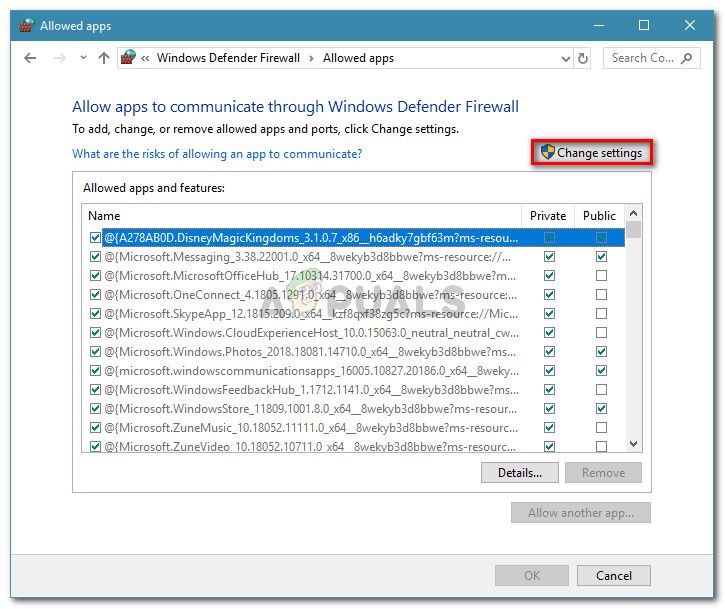 Нажмите на Изменить настройки, чтобы разрешить изменения безопасности
Нажмите на Изменить настройки, чтобы разрешить изменения безопасности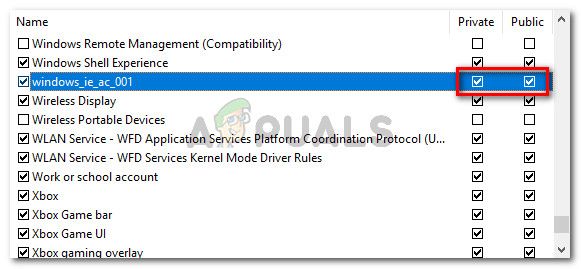 Разрешить приложение в частных и публичных сетях
Разрешить приложение в частных и публичных сетях
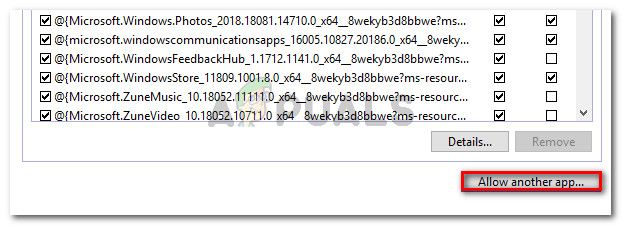 Разрешение другого приложения, которого нет в списке
Разрешение другого приложения, которого нет в списке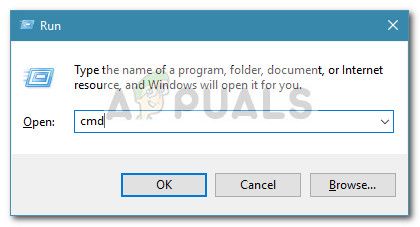 Диалог запуска: cmd, затем нажмите Ctrl + Shift + Enter
Диалог запуска: cmd, затем нажмите Ctrl + Shift + Enter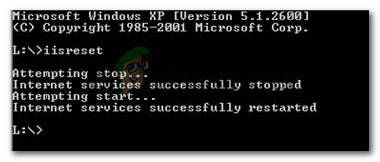 Перезапуск информационных служб Интернета
Перезапуск информационных служб Интернета
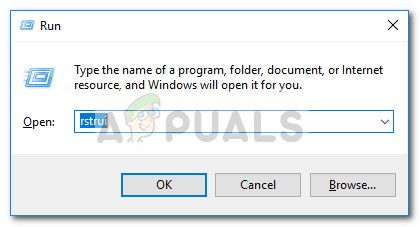 Диалог запуска: rstrui
Диалог запуска: rstrui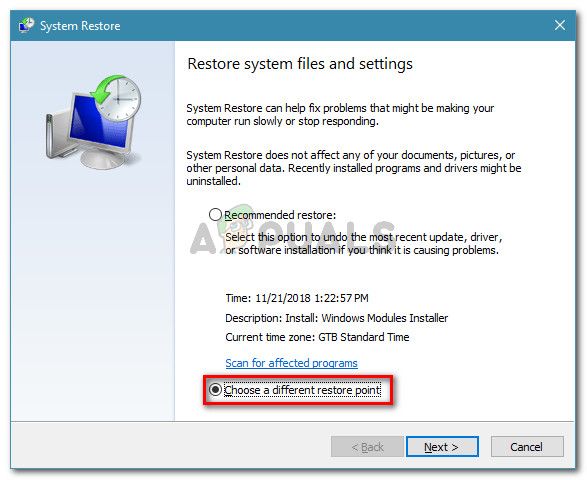 Выберите другую точку восстановления системы
Выберите другую точку восстановления системы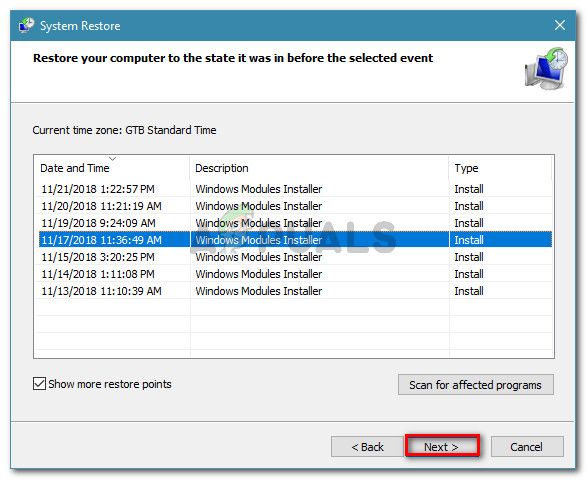 Выберите точку восстановления системы и нажмите «Далее».
Выберите точку восстановления системы и нажмите «Далее».