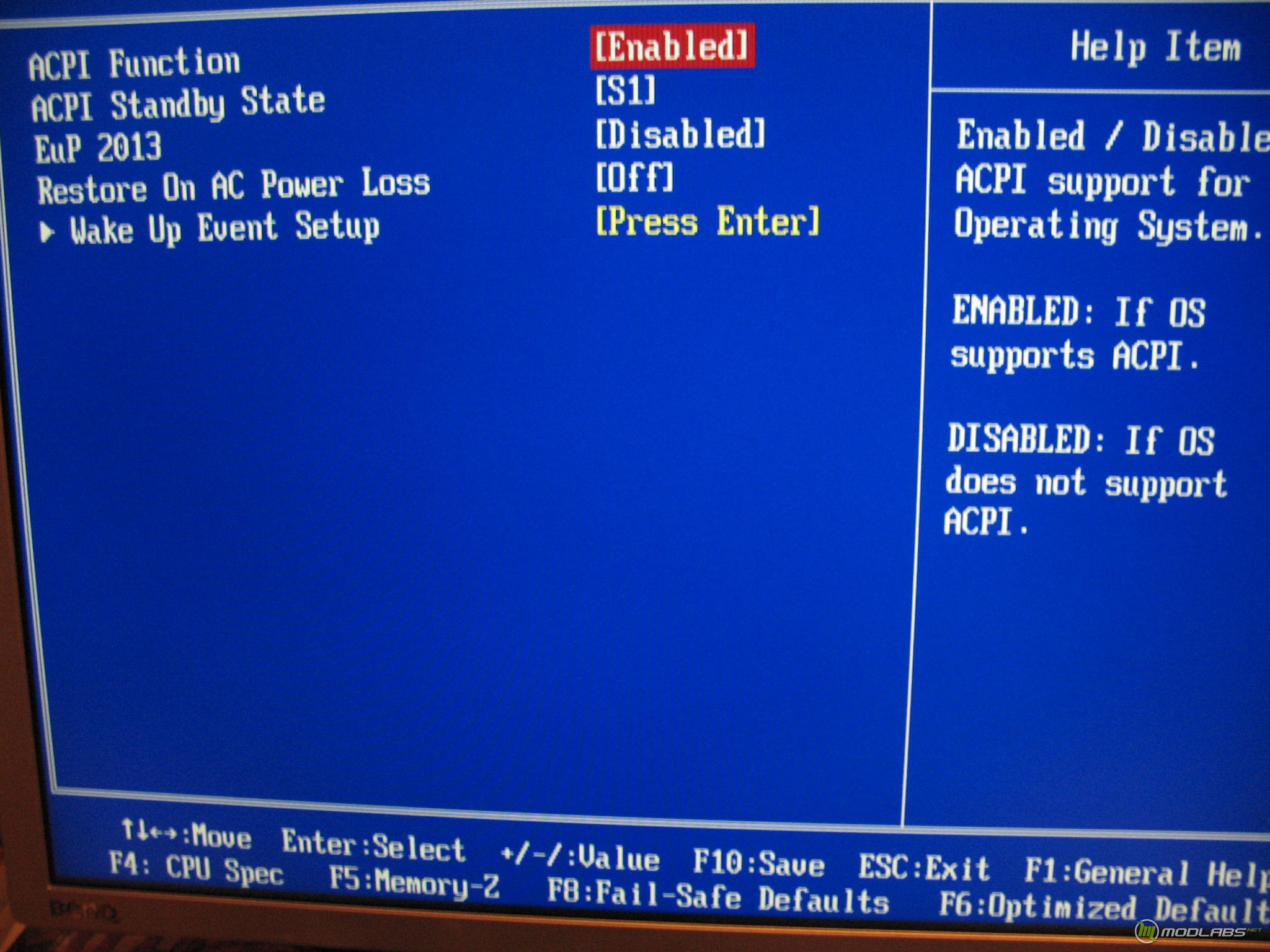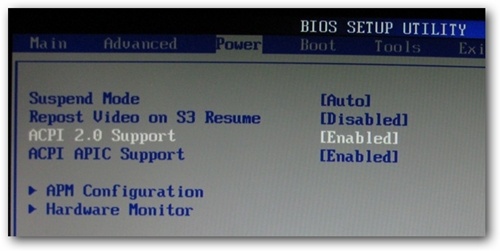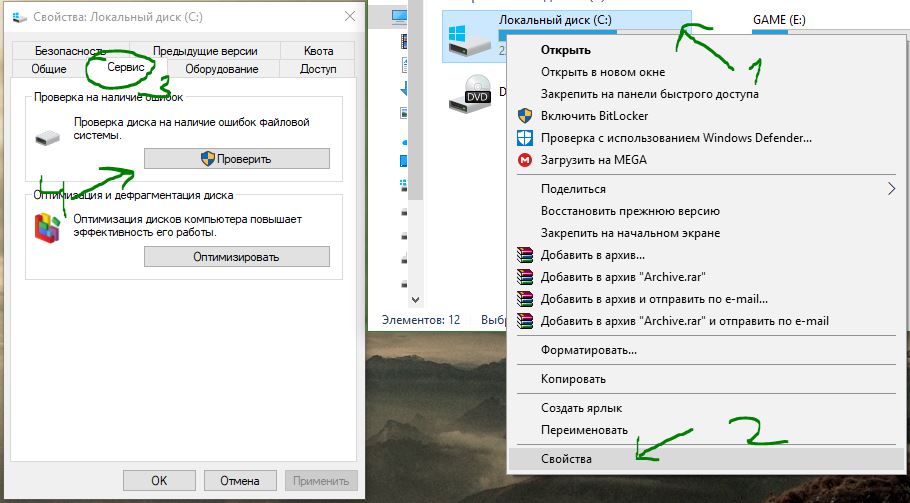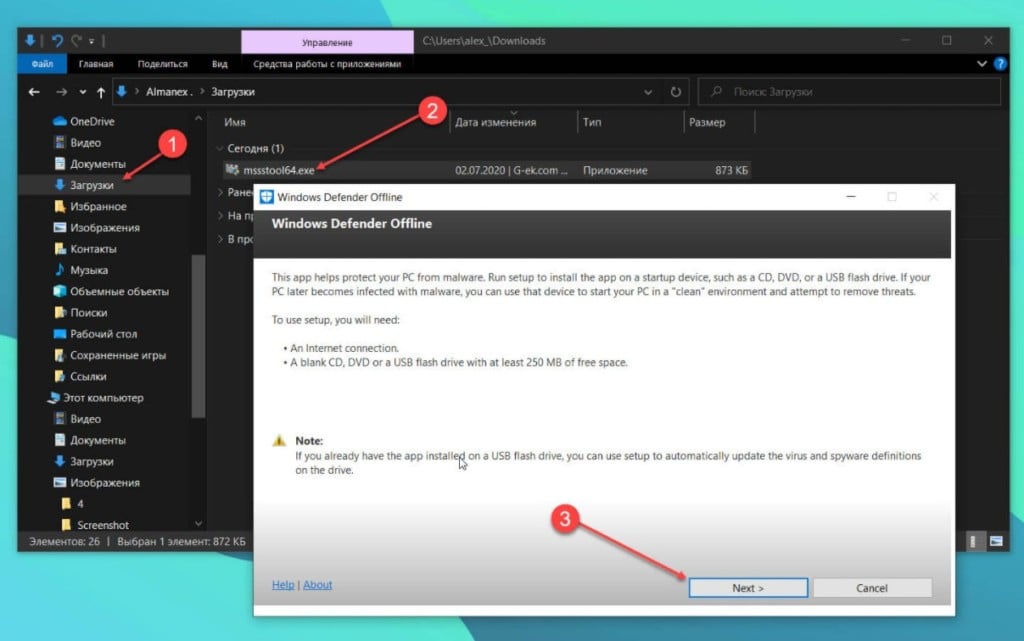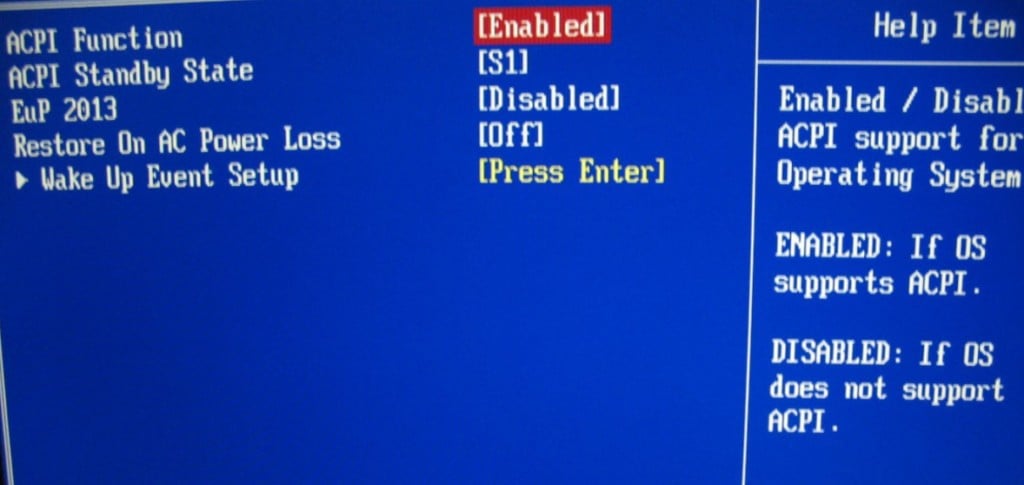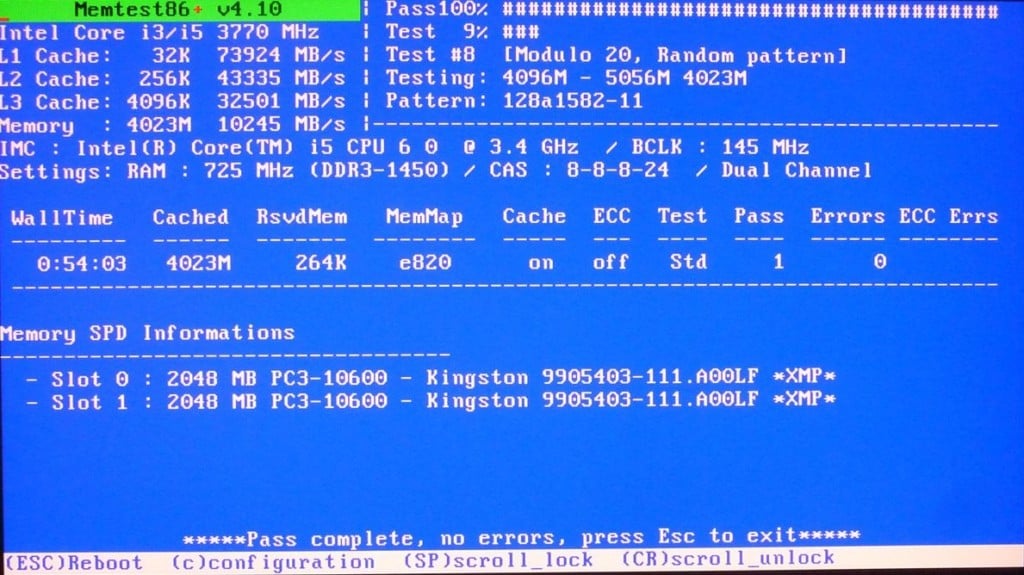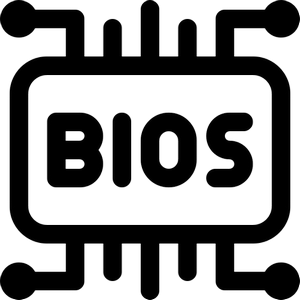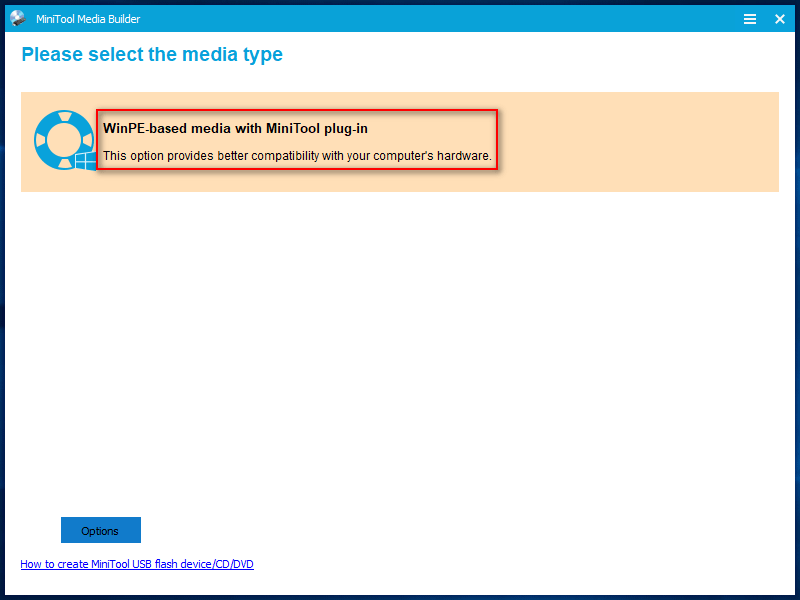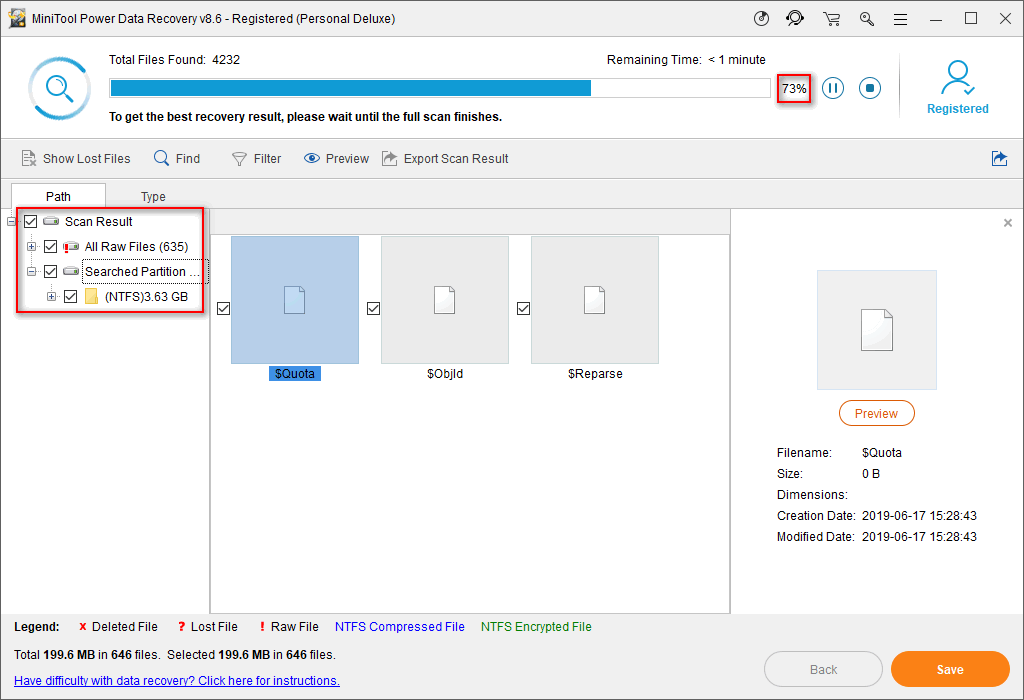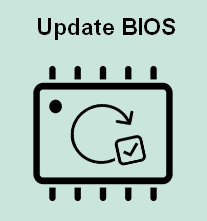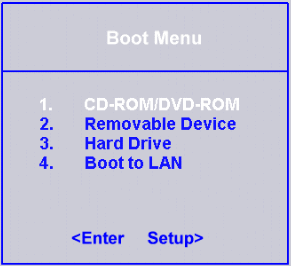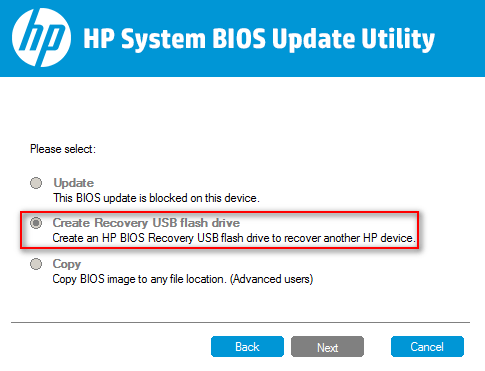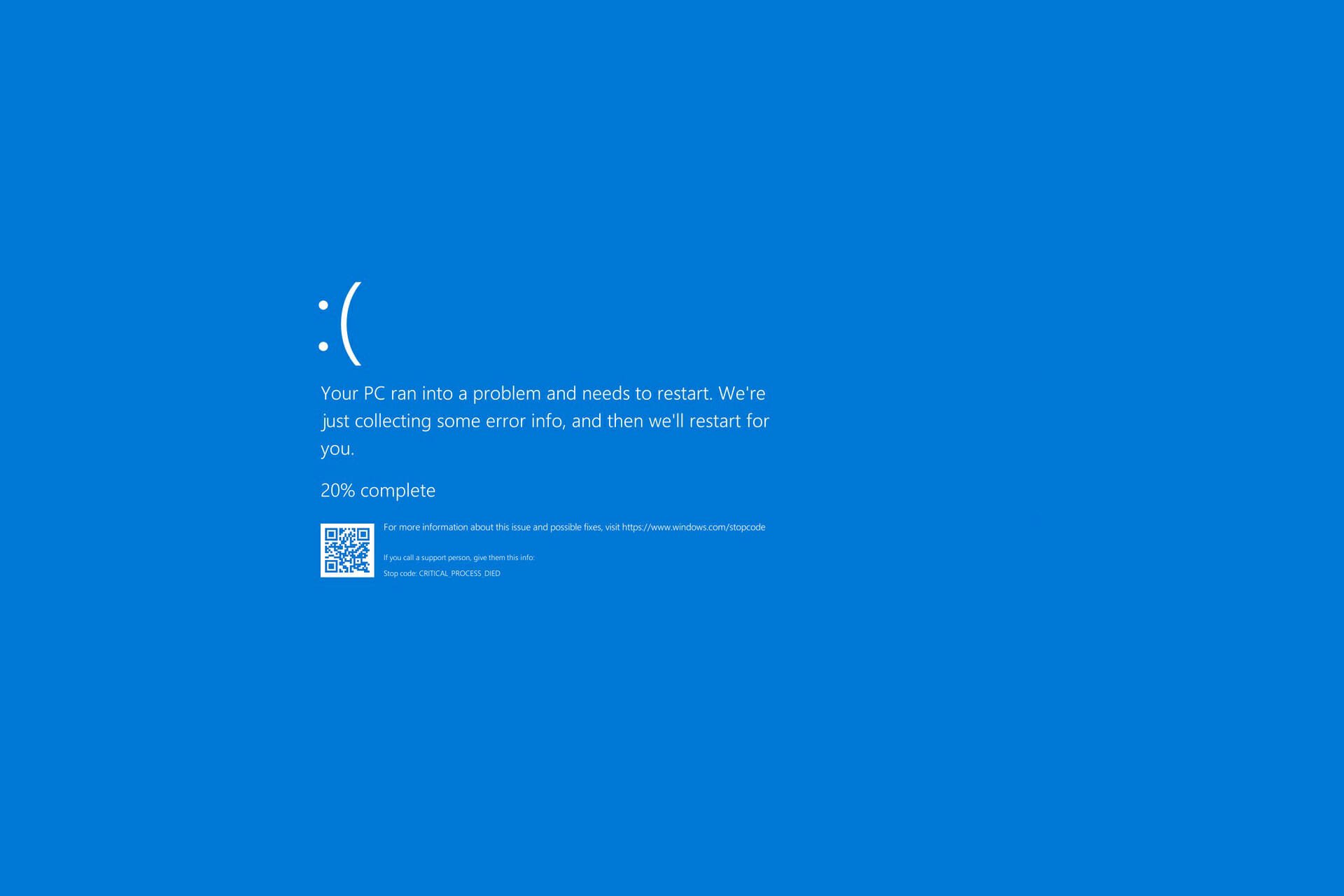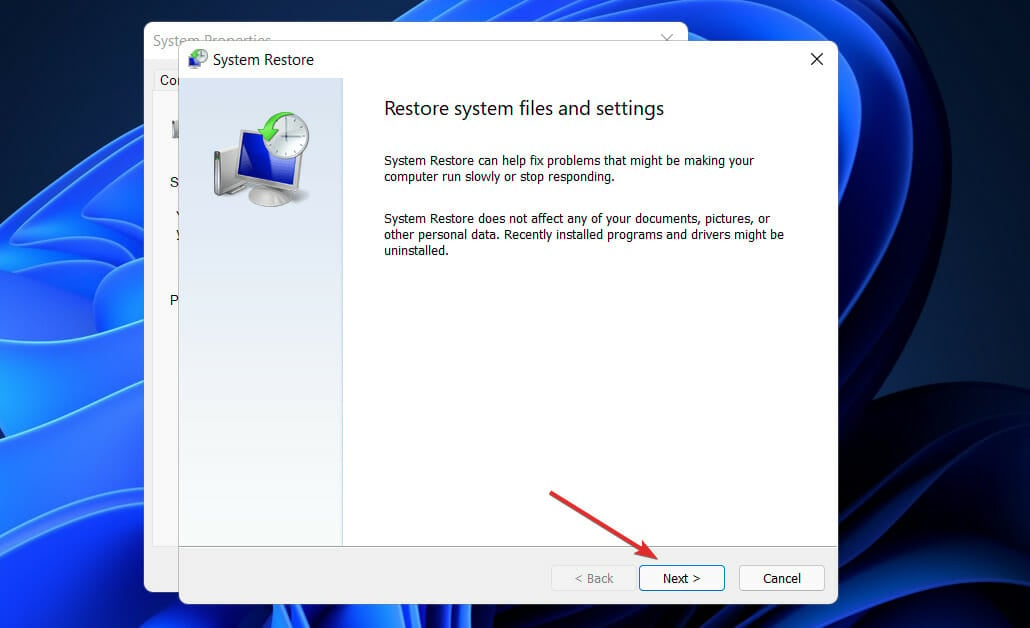На чтение 9 мин. Просмотров 7.4k. Опубликовано 03.09.2019
Ошибки типа «синий экран смерти», такие как ACPI_BIOS_ERROR, могут быть серьезными, поскольку они будут перезагружать ваш компьютер при каждом их появлении. Эти типы ошибок могут иногда даже препятствовать запуску Windows 10, поэтому очень важно знать, как исправить эти типы ошибок.
Содержание
- Как исправить ошибку ACPI_BIOS_ERROR BSOD
- Решение 1. Обновите драйверы
- Решение 2. Извлеките SSD и обновите BIOS
- Решение 3 – Войдите в BIOS и отключите AHCI
- Решение 4 – Установите режим ACPI на S1 в BIOS
- Решение 5 – Отключить перемычку JPME1 и перепрошить BIOS
- Решение 6. Удалите драйвер, совместимый с Microsoft ACPI
- Решение 7. Установите Windows 10 в режиме UEFI
- Решение 8 – Удалить настройки разгона
- Решение 9 – Сбросить BIOS по умолчанию
- Решение 10 – Изменить идентификатор образа ОС в BIOS
Как исправить ошибку ACPI_BIOS_ERROR BSOD
Acpi_bios_error – это ошибка синего экрана, и, как и любая другая ошибка BSOD, она приведет к сбою вашего компьютера. Говоря об этой проблеме, пользователи сообщили о следующих проблемах:
- Acpi_bios_error Установка Windows 10 . Эта ошибка может появиться при попытке установить Windows 10. В этом случае рекомендуется проверить конфигурацию BIOS и изменить несколько параметров, прежде чем пытаться снова установить Windows 10.
- Acpi_bios_error Windows 8, Windows 7 – Многие пользователи сообщали об этой ошибке как в Windows 8, так и в Windows 7. Даже если вы не используете Windows 10, вы сможете исправить проблему с помощью одного из наших решения.
- Acpi_bios_error Surface 2 – . Эта проблема может затронуть практически любое устройство Windows, и Surface не является исключением. Если у вас есть эта проблема на вашем устройстве Surface, вы можете исправить ее, используя решения из этой статьи.
- Acpi bios error RAM . Наиболее распространенная аппаратная причина ошибок синего экрана – ваша RAM. Если у вас есть эта проблема на вашем компьютере, рекомендуется сканировать вашу оперативную память и проверить, если она неисправна. Кроме того, обязательно удалите все настройки разгона, которые вы применили к вашей оперативной памяти.
- Ошибка BIOS Acpi Toshiba, Asus, Acer, Sony Vaio, Dell, HP, Lenovo – . Эта проблема может касаться компьютеров любого производителя. Эта проблема может быть связана с вашими драйверами, поэтому вам, возможно, придется обновить их или найти и переустановить проблемный драйвер.
- Acpi_bios_error acpi.sys . В этом сообщении иногда указывается имя файла, вызвавшего ошибку. Если это произойдет, вам нужно провести небольшое исследование и найти драйвер или устройство, связанное с этим файлом.
- Цикл ошибки Acpi bios, синий экран . Поскольку это ошибка синего экрана, иногда это может привести к перезагрузке компьютера. Это может быть большой проблемой, но вы сможете исправить ее, изменив настройки BIOS.
Решение 1. Обновите драйверы
Ошибки «Синего экрана смерти» довольно часто вызываются устаревшими или несовместимыми драйверами, и для устранения подобных проблем настоятельно рекомендуется обновить драйверы. Ваша операционная система в значительной степени зависит от драйверов для распознавания и использования вашего оборудования, и если определенный драйвер устарел или не работает должным образом, это приведет к ошибке ACPI_BIOS_ERROR BSOD и сбоям вашего компьютера.
Чтобы устранить эти типы проблем, важно обновить все ваши драйверы. Обновление драйверов довольно просто, и для этого вам просто нужно посетить производителя оборудования и загрузить последние версии драйверов для вашего устройства. Если вы не знаете, какой драйвер вызывает ошибку BSOD, мы советуем вам обновить все драйверы на вашем ПК, чтобы решить эту проблему.
Обновление драйверов имеет решающее значение для стабильности вашей системы, и если вы хотите загрузить последние версии драйверов Windows 10, вы можете использовать это программное обеспечение обновления драйверов, которое автоматически обновит все необходимые драйверы для вас.
Решение 2. Извлеките SSD и обновите BIOS

Ряд владельцев ноутбуков Samsung сообщили, что они не могут даже загрузить Windows 10 из-за ошибки BSOD ACPI_BIOS_ERROR, и, по их мнению, единственное решение состоит в том, чтобы извлечь диск SSD и восстановить Windows 10. Для этого выполните следующие действия:
- Найдите свой SSD-накопитель и отсоедините его.
- Запустите свой ноутбук, и вы увидите сообщение Samsung с просьбой нажать F4 , чтобы запустить режим восстановления.
- Нажмите F4 и быстро подключите накопитель SSD.
- Выберите вариант восстановления и дождитесь завершения процесса.
- Запустите программное обеспечение SW Update и установите обновление BIOS.
- ЧИТАЙТЕ ТАКЖЕ: исправьте ‘Ошибка двигателя: не удалось загрузить клиент библиотеки’ в Windows 10
Мы должны упомянуть, что установка BIOS – это сложная процедура, и вы можете нанести непоправимый вред вашему ПК, если не будете выполнять ее должным образом, поэтому обязательно ознакомьтесь с руководством по материнской плате для получения подробных инструкций.
Решение 3 – Войдите в BIOS и отключите AHCI
Многие пользователи сообщили, что им удалось исправить ошибку ACPI_BIOS_ERROR, введя BIOS и отключив AHCI. Для получения подробных инструкций о том, как войти в BIOS и как отключить AHCI, обязательно ознакомьтесь с руководством по материнской плате.
Решение 4 – Установите режим ACPI на S1 в BIOS
По словам пользователей, ошибка «Синий экран смерти» ACPI_BIOS_ERROR обычно появляется при выходе компьютера из спящего режима, и для решения этой проблемы необходимо установить для режима ACPI значение S1 в BIOS. Для получения подробных инструкций о том, как это сделать, мы настоятельно рекомендуем вам проверить подробные инструкции в руководстве к материнской плате.
Решение 5 – Отключить перемычку JPME1 и перепрошить BIOS
Владельцы материнской платы X9DAI сообщили, что отключение перемычки JPME1 и перепрошивка BIOS устранило эту проблему для них. Этот процесс продвинутый, и если вы не выполните его правильно, вы можете навсегда повредить материнскую плату, поэтому будьте предельно осторожны. Опять же, это решение, очевидно, работает с материнскими платами X9DAI, но если вы используете другую материнскую плату, вам, вероятно, следует пропустить это решение.
Важно отметить, что вам необходимо выключить компьютер после прошивки BIOS, чтобы правильно выполнить этот шаг. Как мы уже упоминали, это сложная процедура, поэтому будьте особенно осторожны.
Решение 6. Удалите драйвер, совместимый с Microsoft ACPI
Немногие пользователи сообщили, что удаление драйвера батареи с помощью метода Microsoft ACPI Compliant Control исправило ошибку BSOD ACPI_BIOS_ERROR на некоторых ноутбуках, поэтому вы можете попробовать ее. Чтобы удалить драйвер в Windows 10, сделайте следующее:
-
Нажмите Клавишу Windows + X , чтобы открыть расширенное меню пользователя. Выберите Диспетчер устройств из списка.
-
Когда Диспетчер устройств запустится, найдите батарею метода управления, совместимого с Microsoft ACPI , щелкните ее правой кнопкой мыши и выберите Удалить .
-
Нажмите кнопку Сканировать на наличие изменений оборудования и разрешите Windows 10 установить все новые драйверы.
- Перезагрузите компьютер.
- ЧИТАЙТЕ ТАКЖЕ: исправьте код ошибки 0x803f7000 в Магазине Windows 10
Если вы не можете получить обычный доступ к Windows 10, возможно, вам придется выполнить эти шаги в безопасном режиме. Для входа в безопасный режим выполните следующие действия:
- Перезагрузите компьютер во время загрузки несколько раз. Это должно начать автоматический ремонт.
- Выберите Устранение неполадок> Дополнительные параметры> Запуск системы и нажмите кнопку Перезагрузить .
- После перезагрузки компьютера вы увидите список параметров. Нажмите 5 или F5 , чтобы перейти в безопасный режим с поддержкой сети .
Решение 7. Установите Windows 10 в режиме UEFI
Многие пользователи сообщили, что не могут установить Windows 10 из-за ACPI_BIOS_ERROR, но вы можете легко решить эту проблему, установив Windows 10 в режиме UEFI. Для этого вам понадобится загрузочная флешка с Windows 10 на ней. Вы можете легко создать загрузочную флешку с Windows 10 на ней с помощью Media Creation Tool. Чтобы установить Windows 10 в режиме UEFI, выполните следующие действия:
- Подключите загрузочный USB-накопитель к компьютеру и перезагрузите компьютер.
- Во время загрузки компьютера нажмите F11 , чтобы выбрать загрузочное устройство. Имейте в виду, что ваша материнская плата может использовать другую клавишу, поэтому обязательно ознакомьтесь с руководством по материнской плате для получения подробных инструкций.
- Вы должны увидеть список вариантов. Выберите UEFI: ваш USB-накопитель .
- Следуйте инструкциям для завершения установки Windows 10.
Решение 8 – Удалить настройки разгона

Многие пользователи, как правило, используют программное обеспечение для разгона, чтобы повысить производительность своего оборудования, но разгон может вызвать всевозможные проблемы, такие как, например, ошибка BSOD ACPI_BIOS_ERROR. Если у вас есть какие-либо настройки для разгона, мы настоятельно рекомендуем вам удалить их и проверить, исправляет ли это ошибку. Пользователи сообщили, что после изменения частоты ОЗУ на значение по умолчанию в BIOS ошибка ACPI_BIOS_ERROR была устранена, поэтому обязательно попробуйте это.
ACPI_BIOS_ERROR Синий экран смерти часто вызывается настройками BIOS или проблемами прошивки, но вы можете легко исправить эту ошибку, используя одно из наших решений.
Решение 9 – Сбросить BIOS по умолчанию
Если вы не можете получить доступ к Windows из-за сообщения ACPI_BIOS_ERROR, скорее всего, проблема в конфигурации BIOS. Чтобы решить эту проблему, вам, возможно, придется сбросить настройки BIOS по умолчанию. Это довольно просто, и для этого вам просто нужно войти в BIOS и выбрать опцию Восстановить настройки по умолчанию . После этого ваши настройки BIOS вернутся к значениям по умолчанию.
Вы также можете сбросить настройки BIOS, удалив аккумулятор на материнской плате. Для этого вам необходимо выключить компьютер и отключить его от розетки. Теперь откройте корпус компьютера и найдите аккумулятор на материнской плате. Аккуратно извлеките аккумулятор и подождите пару минут.После этого вставьте аккумулятор обратно в материнскую плату и проверьте, устранена ли проблема.
Решение 10 – Изменить идентификатор образа ОС в BIOS
Если на вашем ПК установлен ACPI_BIOS_ERROR, возможно, проблема в настройках BIOS. Иногда определенные настройки могут мешать работе вашей системы, что может вызвать возникновение этой и других проблем. Чтобы устранить проблему, вам нужно войти в BIOS и изменить одну настройку. Для этого выполните следующие действия:
- Введите свой BIOS. Чтобы увидеть, как это сделать, обязательно ознакомьтесь с руководством по материнской плате для получения подробных инструкций. В большинстве случаев вам нужно нажать определенную клавишу, например F2 или Del во время загрузки.
- После входа в BIOS перейдите в раздел Дополнительно> Компонент системы .
- Теперь установите для идентификатора образа ОС значение Windows .
Сохраните изменения и перезагрузите компьютер. Помните, что не на всех компьютерах эта опция доступна, и если у вас нет этой опции в BIOS, то это решение вам не подходит.
Примечание редактора . Этот пост был первоначально опубликован в июне 2016 года и с тех пор был полностью переработан и обновлен для обеспечения свежести, точности и полноты.
Одной из ошибок, которых больше всего боятся пользователи операционной системы от Microsoft являются знаменитый синий экран или экраны смерти. Из наиболее широко распространенных является ошибка ACPI_BIOS_ERROR, сопровождается значением 0x000000A5. Если вы из тех, кто столкнулся с этой ошибкой, мы покажем ниже, некоторые действия или рекомендации для устранения этой ошибки.
Причины неисправности ACPI_BIOS_ERROR могут быть разнообразными, начиная с поврежденных или устаревших драйверов, поврежденные записи реестра зараженные с помощью вредоносной программы, какой-то конфликт с драйвером, системные файлы, ошибки на жестком диске или в оперативной памяти, и др.
Устраним и исправим ACPI_BIOS_ERROR в Windows 10
Шаг 1. Первое что нужно сделать это проверить драйвера на совместимость и обновить их. Можете попробовать запустить тестовый режим и поработать в нем некоторое время для выявления причины. Лучшим способом является проверка активации драйверов, чтобы точно узнать какой именно драйвер вызывает синий экран.
Шаг 2. Является сам устаревший BIOS, который нужно обновить с официальных источников. Посмотрите версию своего БИОСА или UEFI, перейдите на официальный сайт и скачайте там файл обновления. После скачивания, обычно ZIP-файла, внутри находиться setup.exe для установки. Если не оказалось более новой прошивки чем у стоит уже, то смотрите ниже.
Шаг 3. BIOS старой версии может быть еще несовместим с ACPI, для этого нам нужно отключить режим ACPI в БИОСЕ. Для этого вам нужно будет зайти в БИОС, перейти в параметр электроэнергией, электропитания, и отключить режим ACPI.
Шаг 4. Ошибка ACPI_BIOS_ERROR может быть вызвана неисправностью ОПЕРАТИВНОЙ памяти, дополненных различными утилитами для оптимизации. Проверьте на всякий случай оперативную память на ошибки. Попробуйте достать одну планку ОЗУ, поработав некоторое время с ней, потом вторую.
Шаг 5. Ошибка вызвана убитым или захламленным винчестером, ошибках в секторах. Попробуйте почистить вашу систему от всяких остаточных файлов и мусора. Проверьте локальные диски на системные ошибки, нажав правой кнопкой мыши на локальном системном диске, выбрав свойства > сервис > проверить.
Смотрите еще:
- Как создать диск восстановления Windows 10
- Как сделать полную резервную копию Windows 10 и Windows 8.1
- Как убрать пароль и логин при входе в Windows 10
- Windows 10: Как конвертировать JPEG и PNG изображения в PDF
- Как исправить ошибки обновлений Windows 10
[ Telegram | Поддержать ]
Наверняка, каждый пользователь компьютера слышал один или несколько звуковых сигналов, издающихся спикером материнской платы сразу после включения ПК. Если компьютер исправно функционирует, при его включении обычно издается всего один или (реже) два коротких сигнала. Но если их становится больше, и ПК или Windows при этом перестают включаться или загружаться, налицо первые признаки неисправности устройства или системы. Что делать в этой ситуации? Рассмотрим данный вопрос.
Откуда берутся звуковые сигналы?
Любая современная материнская плата оборудована микропрограммой BIOS, о функциях которой можно почитать в этой статье. Именно она отвечает за последовательное включение электронных компонентов системной платы, что в конечном итоге приводит к полноценному запуску компьютера в целом.
Если с одним из встроенных или внешне подключаемых к материнской плате происходит сбой, BIOS сигнализирует об этом, издавая звуковые сигналы. То же самое относится и к ситуациям, когда причина сбоя загрузки компьютера заключается в программных неисправностях самой микропрограммы BIOS.
По количеству, характеру (длинный/короткий) и последовательности издаваемых сигналов можно определить, какое из устройств ПК дает сбой. Причем один и тот же вид неисправности на разных моделях (версиях) BIOS может кодироваться по-своему. Рассмотрим звуковые коды ошибок самых распространенных моделей BIOS.
Определяем версию BIOS
В случае с операционными системами семейства Windows для определения версии BIOS нужно проделать следующее:
- Найдите в меню «Пуск» элемент «Выполнить» и кликните по нему либо нажмите сочетание клавиш «Win+R».
- Откроется небольшое окошко. Впишите в него команду «msinfo32» и нажмите «ОК».
- Откроется программа «Сведения о системе».
- В центральной части будет приведена таблица, найдите в ней элемент «Версия BIOS».
- В столбце «Значение» напротив данного элемента будет приведена версия BIOS, как показано на изображении ниже.
В данном конкретном случае версия BIOS — «American Megatrends Inc. P2.70, 10.09.2012» или «AMI BIOS». Далее рассмотрим ошибки AMI BIOS, а также еще двух популярных версий данных микропрограмм — Award и Phoenix BIOS.
Ошибки AMI BIOS
При возникновении ошибок BIOS производства «American Megatrends Inc.» пользователь может услышать несколько коротких или длинных сигналов либо их чередование.
|
Сигнал |
Описание ошибки |
Возможное решение проблемы |
|
1 короткий |
Ошибок нет |
Не требуется. |
|
2 коротких |
Ошибка четности ОЗУ, в настройках BIOS установлено слишком малое значение задержки чтения данных из ОЗУ |
В первом случае может помочь перестановка планки ОЗУ в другой слот либо их очистка их контактов от загрязнений. При неправильно выставленных значениях задержки помогает сброс настроек BIOS. Если не помогает, ОЗУ придется заменить. |
|
3 коротких |
Ошибка чтения данных из первых 64 КБ ОЗУ |
Решение, как и в предыдущем случае. |
|
4 коротких |
Неисправность системного таймера: возможно, что проблема связана с питанием микросхемы CMOS, неисправностями блока питания или материнской платы |
Если села батарейка, поддерживающая питание CMOS — ее нужно заменить. В остальных случаях может потребоваться профилактика/ремонт/замена блока питания или материнской платы. |
|
5 коротких |
Неисправность центрального процессора |
Извлечь процессор, очистить путем продувания контактную площадку, установить обратно. Если не помогает — заменить ЦПУ. |
|
7 коротких |
Неисправности материнской платы |
Провести полную профилактику компьютера. Если не помогает — заменить материнскую плату. |
|
8 коротких |
Неисправности ОЗУ видеоадаптера (память RAM) |
Извлечь видеоадаптер, очистить от пыли его и слот материнской платы, в который устанавливается видеокарта. Заменить видеоадаптер, если не мероприятия не помогут. |
|
9 коротких |
Ошибка в данных микросхемы BIOS (контрольная сумма неверна) |
Произвести аппаратный сброс настроек BIOS. Если не помогает, микросхему придется заменить, что можно сделать только в сервисном центре. |
|
10 коротких |
Ошибка при попытке BIOS записать данные в память CMOS |
Решение, как и в предыдущем случае. |
|
11 коротких |
Ошибка кэш-памяти материнской платы |
Скорее всего, материнскую плату придется заменить. |
|
1 длинный и 1 короткий |
Ошибка блока питания |
Снять блок питания и выполнить профилактику. Если не помогает, ПБ придется ремонтировать или заменить. |
|
1 длинный, 2 или 3 коротких |
Неисправность видеокарты |
Профилактика видеокарты или ее замена. |
|
1 длинный и 4 коротких |
Видеокарта не подключена |
Извлечь видеокарту, очистить контакты от грязи, очистить слот материнской карты. Если не помогает — заменить видеокарту. |
|
1 длинный, 8 коротких |
Неисправность видеоадаптера либо не подключен монитор |
Выполнить профилактику видеокарты. Проверить кабель монитора. Возможно, его придется заменить. |
|
Сигнал отсутствует, монитор не включается |
Аппаратная неисправность центрального процессора |
Выполнить профилактику процессора. Заменить ЦПУ, если не помогает. |
|
Непрерывный звуковой сигнал |
Аппаратная неисправность блока питания либо перегрев системной платы |
Выполнить профилактику компьютера в целом. Заменить блок питания. |
Ошибки Award BIOS
|
Сигнал |
Описание ошибки |
Возможное решение проблемы |
|
1 короткий |
Ошибок нет |
Не требуется |
|
2 коротких |
Обнаружены мелкие неисправности, на экране монитора должно появиться сообщение о необходимости входа в настройки BIOS для устранения проблем |
Выполнить сброс настроек BIOS. Проверить надежность подключения шлейфов жестких дисков. |
|
3 длинных |
Неисправности контроллера клавиатуры, расположенного на материнской плате |
Отключить клавиатуру и включить компьютер. Если загрузка компьютера продолжится либо появится сообщение об отсутствии клавиатуры, последнюю нужно заменить. Если используется USB-клавиатура, попробовать подключить ее в другой USB-порт. |
|
1 короткий и 1 длинный |
Ошибка оперативной памяти видеоадаптера (RAM) |
Если видеокарта съемная — выполнить профилактику. Заменить видеоадаптер, если не помогает. |
|
1 длинный и 2 коротких |
Общая ошибка видеоадаптера |
Решение, как и в предыдущем случае. |
|
1 длинный и 3 коротких |
Общая неисправность клавиатуры |
Ошибка может быть связана с физическим повреждением провода клавиатуры. Также это наблюдается после пролития на клавиатуру жидкости. В этом случае ее нужно разобрать и просушить. Если не помогает — заменить клавиатуру. |
|
1 длинный и 9 коротких |
Ошибка ПЗУ микросхемы BIOS |
Выполнить аппаратный сброс настроек BIOS. Если помогло, но после очередного включения компьютера ошибка повторяется, прошить BIOS. |
|
Непрерывно повторяющиеся короткие сигналы |
Неисправности блока питания или оперативной памяти (ОЗУ) |
Если общая профилактика компьютера не помогает, ПБ или ОЗУ придется заменить. |
|
Непрерывно повторяющиеся длинные сигналы |
Неисправности оперативной памяти |
Решение, как и в предыдущем случае. |
|
Непрерывный сигнал с чередующейся частотой (низкая/высокая) |
Неисправности центрального процессора |
Профилактика слота материнской платы для установки процессора. Замена ЦПУ или материнской платы. |
|
Непрерывный сигнал |
Неисправности блока питания |
Если профилактика БП не помогает — ремонт или замена. |
Ошибки Phoenix BIOS
Ошибки данной версии BIOS представляются в виде трех блоков звуковых сигналов, между которыми присутствует небольшая пауза. В одном таком блоке может быть от 1 до 4 коротких сигналов. Например, 2 — 3 — 2: два сигнала — пауза — три сигнала — пауза — два сигнала.
|
Сигнал |
Описание ошибки |
Возможное решение проблемы |
|
1 — 1 — 2 |
Критическая ошибка процессора |
Единственный выход — заменить ЦПУ. |
|
1 — 1 — 3 |
Ошибка записи/чтения из динамической памяти CMOS |
Выполнить аппаратный сброс настроек BIOS. |
|
1 — 1 — 4 |
Программная ошибка BIOS |
Решение, как и в предыдущем случае. |
|
1 — 2 — 1 или 1 — 4 — 1 |
Не удается инициализировать материнскую плату |
Проблема может быть в одном из встроенных или подключенных к плате устройств либо в блоке питания. Выполнить общую профилактику компьютера. Если не помогает — поочередно заменять комплектующие компьютера с целью обнаружения неисправного устройства. |
|
1 — 2 — 2 или 1 — 2 — 3 3 — 1 — 1 3 — 1 — 2 3 — 1 — 4 |
Неисправности устройства прямого доступа к памяти (DMA) |
Требуется ремонт или замена материнской платы. |
|
1 — 3 — 1 |
Не удается инициализировать схему регенерации ОЗУ |
Проблема может быть в самой оперативной памяти или в материнской плате. Также сбой может возникать из-за неправильных настроек работы ОЗУ в BIOS. Сначала нужно попробовать сбросить настройки BIOS. Если не помогает — выполнить профилактику ПУ. В остальных случаях придется менять ОЗУ или материнскую плату. |
|
1 — 4 — 1 4 — 3 — 1 |
Не удается инициализировать ОЗУ |
Переставить планку ОЗУ в свободный слот материнской платы. Очистить контакты планки ОЗУ и слота для ее установки. Заменить оперативную память. |
|
1 — 4 — 2 4 — 2 — 1 |
Не удается инициализировать системный таймер |
Возможно, села батарейка питания микросхемы CMOS. Если ее замена не помогает, выполнить профилактику ПК. Заменить материнскую плату. |
|
1 — 4 — 4 |
Ошибка на одном из портов ввода-вывода информации материнской платы |
Возможно, присутствует неисправность в одном из внешне подключаемых устройств — USB-устройства, монитор, принтер и т.д. Нужно отключить все устройства и включить компьютер. Если ошибка устранена, не подключать устройство, дающее сбой. В остальных случаях — ремонт или замена материнской платы. |
|
2 — х — х, где вместо «х» может присутствовать число от 1 до 4 |
Ошибка при попытке записи/чтения в одном из битов (от 0 до 15) первых 64 Кбайт ОЗУ |
Скорее всего, из строя вышла оперативная память и ее нужно заменить. Если не помогает, из строя вышла материнская плата. |
|
3 — 2 — 4 4 — 2 — 3 |
Неисправен контроллер клавиатуры |
Сбросить настройки BIOS, заменить клавиатуру. |
|
3 — 3 — 4 |
Ошибка оперативной памяти видеокарты (RAM) |
Профилактика видеокарты или ее замена. |
|
3 — 4 — 1 |
Ошибка при обращении к монитору |
Проверить работоспособность монитора, заменить подключаемый к ПК кабель |
|
3 — 4 — 2 |
Ошибка собственного BIOS видеоплаты |
Профилактика видеокарты или ее замена. |
|
4 — 3 — 2 4 — 4 — 1 4 — 4 — 2 4 — 4 — 3 Непрекращающиеся длинные сигналы |
Неисправность материнской платы либо одного из ее таймеров (первого или второго), последовательного или параллельного порта |
В большинстве случаев — замена материнской платы. |
|
Непрерывный сигнал с изменяющейся частотой |
Аппаратная ошибка видеокарты |
Может помочь замена электролитических конденсаторов видеокарты. |
|
Непрерывный сигнал одной частоты |
Неисправен вентилятор охлаждения процессора либо он был отключен от системной платы |
Проверить, подключен ли вентилятор. Заменить, если не вращается. |
Содержание
- Устраняем ACPI_BIOS_ERROR
- Способ 1: Устранение конфликтов драйвера
- Способ 2: Обновление BIOS
- Способ 3: Настройки параметров BIOS
- Способ 4: Проверка RAM
- Заключение
- Вопросы и ответы
Одной из самых неприятных ошибок, которые возникают на компьютере с операционной системой Windows, является BSOD с текстом «ACPI_BIOS_ERROR». Сегодня мы хотим познакомить вас с вариантами устранения данного сбоя.
Устраняем ACPI_BIOS_ERROR
Рассматриваемая неполадка возникает по ряду причин, начиная от программных сбоев вроде проблем с драйверами или нарушений в работе ОС, и заканчивая аппаратной неисправностью материнской платы или её компонентов. Следовательно, метод борьбы с ошибкой зависит от причины её проявления.
Способ 1: Устранение конфликтов драйвера
Самой вероятной программной причиной рассматриваемой ошибки будет конфликт драйверов: например, установлены две версии, подписанная и неподписанная, либо драйвера оказались по каким-то причинам повреждены. В такой ситуации следует найти виновника проблемы и удалить его. Обратите внимание, что процедура возможна, только если система загружается и некоторое время способна нормально функционировать. Если же BSOD «работает» постоянно, и получить доступ к системе не получается, стоит воспользоваться методами восстановления её работоспособности.
Урок: Восстановление Windows
Процедуру проверки драйверов покажем на примере Виндовс 10.
- Загрузите систему в «Безопасном режиме», в чём вам поможет инструкция по ссылке ниже.
Подробнее: Как зайти в «Безопасный режим» на Windows
- Далее откройте окно «Выполнить» сочетанием клавиш Win+R, после чего пропишите в строке приложения слово verifier и кликните по кнопке «ОК».
- Появится окошко инструмента проверки драйверов, отметьте в нём вариант «Создать нестандартные параметры…», затем нажмите «Далее».
- Отметьте опции, за исключением пунктов «Эмуляция нехватки ресурсов», и продолжайте.
- Здесь выделите вариант «Автоматически выбирать неподписанные драйверы», кликните «Далее» и совершите перезагрузку машины.
- В случае неполадок со служебным ПО появится «синий экран смерти», на котором будут указаны нужные данные для устранения проблемы (номер и наименование сбойного модуля). Запишите их и воспользуйтесь поиском в интернете для точного определения принадлежности неисправного ПО. Если BSOD не проявился, снова проделайте шаги 3-6, но на этот раз на 6 шаге отметьте «Выбрать драйвер из списка».
В перечне ПО поставьте галочку напротив всех позиций, где в качестве поставщика обозначена НЕ «Microsoft Corporation», и повторите процедуру проверки драйверов.
- Удалить сбойный драйвер можно через «Диспетчер устройств»: достаточно просто открыть эту оснастку, вызвать свойства нужного оборудования, перейти на вкладку «Драйвер» и нажать на кнопку «Удалить».
Если причиной проявления ACPI_BIOS_ERROR были неполадки с драйверами, указанные выше действия помогут их устранить. Если проблема наблюдается или проверка не показала сбоев – читайте далее.
Способ 2: Обновление BIOS
Нередко проблема вызвана самим БИОС – многие версии не поддерживают режим работы ACPI, отчего и возникает указанная ошибка. Микропрограмму материнской платы желательно регулярно обновлять, так как в новейших ревизиях ПО производитель устраняет ошибки и вводит новый функционал.
Подробнее: Как обновить BIOS
Способ 3: Настройки параметров BIOS
Также проблема нередко заключается в некорректных настройках ПО «материнки» – некоторые дополнительные опции питания при несоответствующих значениях вызывают проявление ACPI_BIOS_ERROR. Лучшим вариантом будет установка правильных параметров или сброс их значений к заводским. Инструкция по ссылке ниже поможет вам корректно проделать эту операцию.
Подробнее: Как настроить BIOS для ACPI
Способ 4: Проверка RAM
Рассматриваемый сбой может появляться из-за проблем с модулями ОЗУ – возникновение ошибки часто оказывается первым признаком выхода из строя одной из планок. Для исключения этой проблемы оперативную память стоит проверить одним из методов, предложенных в руководстве далее.
Урок: Как проверить оперативную память на ошибки
Заключение
Ошибка ACPI_BIOS_ERROR проявляется по нескольким разным причинам, программным или аппаратным, отчего нет универсального метода её устранения. В самом крайнем случае можно попробовать переустановку операционной системы.
Еще статьи по данной теме:
Помогла ли Вам статья?
«Синий экран смерти» с кодом ACPI BIOS ERROR может указывать на довольно сложные неполадки. Не особо положительный прогноз связан с тем, что в значительной части случае дело в аппаратных поломках. Однако часто проблема и в системных сбоях, которые можно попробовать исправить. По крайней мере попробовать устранить BSOD вручную – вы просто обязаны.
Содержание
- Причины ошибки ACPI_BIOS_ERROR
- Как исправить BSOD ACPI BIOS ERROR?
- Обновить и переустановить драйвера
- Автономное просканировать систему
- Восстановить систему
- Удалить недавно установленные программы
- Настроить ACPI и AHCI
- Деактивировать внешнее оборудование
- Отключить разгон
- Проверка состояния оперативной памяти
- Переустановить операционную систему
Причины ошибки ACPI_BIOS_ERROR
Первоисточников сбоя очень много, при чем они разносторонние:
- неправильная конфигурация BIOS;
- повреждение операционной системы;
- неисправность драйверов;
- нарушение работы жесткого диска;
- физическая поломка процессора или оперативной памяти.
Что характерно ошибке ACPI_BIOS_ERROR, так это мультиплатформенность. Она может появляться во всех версиях Windows, а также на Linux, Ubuntu. Ошибка может сопровождаться кодом 0x000000A5 или нет. Известны случаи, когда сбой проявлялся один раз и после перезагрузки исчезал, но бывает, что после каждого запуска появляется BSOD и не пускает в систему.
Как исправить BSOD ACPI BIOS ERROR?
Начнем решение из более простых в реализации способов. Их нужно попробовать всем. Если сработают, отлично, теперь вы знаете в чем была проблема. В случаях, когда они не помогают, можно сделать логический вывод о проблемах с оборудованием.
Обновить и переустановить драйвера
«Синие экраны смерти» с различными кодами часто появляются из-за проблем с драйверами. Поломки могут вызывать устаревшие, обновленные, но проблемные, и несовместимые драйвера устройств. Стоит обновить их. Если есть подозрение, что ошибка начала появляться после апдейта какого-то конкретного ПО или подключения нового устройства, стоит попробовать выполнить откат.
Автономное просканировать систему
Несколько пользователей положительно откликнулись о данном способе, им удалось исправить свой BSOD с помощью «Защитника Windows». Чтобы реализовать задуманное, нужно загрузить систему в «Безопасном режиме», открыть «Параметры» – «Безопасность» и выбрать «Сканировать в автономном режиме». Есть неплохая вероятность, что это сработает.
Восстановить систему
Еще один способ, получивший положительные отклик пользователей. Он применим к ноутбукам, в частности к Samsung-устройствам. Суть заключается в следующем:
- Выключить ноутбук и отключить накопитель.
- Запустить компьютер и перейти в «Режим восстановления» (чаще всего клавишей F4).
- Подключить SSD-накопитель и выбрать подходящий вариант восстановления.
- Запустить SW Update и обновить BIOS.
Удалить недавно установленные программы
Если в недавнем прошлом было установлено программное обеспечение, способное нанести вред BIOS, стоит его удалить. В общем-то стоит убрать все сомнительные программы, а также те, которые активно работают или управляют системными файлами.
Настроить ACPI и AHCI
Нужно предупредить, что стандарт ACPI на самом деле нужен Windows и его отключение нежелательно. Компьютер после этого не сможет загрузиться, так как ACPI автоматизирует управление электропитанием компонентов ПК. Однако нередко срабатывает переключение его в режим уменьшенного энергопотребления. Пункт ACPI можно найти в BIOS и установить для него значение S1. Это решение особенно актуально для тех, у кого ошибка появляется после выхода из спящего режима. Еще может сработать выключение AHCI тоже через BIOS.
Деактивировать внешнее оборудование
В момент запуска системы после появления BSOD ACPI_BIOS_ERROR к нему должно быть подключено минимум оборудования. Лучше отключить практически все постороннее и уже подключать после полного запуска. Будет установлено необходимое программное обеспечение, а ошибка появляться не должна.
Отключить разгон
В режиме повышенной частоты работы оперативной памяти, процессора или видеокарты «синие экраны смерти» могут стать нормой. Все зависит от модели комплектующих, некоторые плохо переносят разгон. Следует программным путем вернуть свое оборудование к заводским частотам работы.
Проверка состояния оперативной памяти
Выход из строя одной из планок ОЗУ может стать причиной проблемы. Лучше продиагностировать оперативную память, это можно сделать как встроенными инструментами операционной системы, так и утилитой MemTest86. Рекомендуется использовать второй вариант, создав флешку с автозагрузкой.
Переустановить операционную систему
Если ошибка ACPI BIOS ERROR появилась в результате попытки установки системы, стоит изменить режим. К примеру, если инсталляция проходила в режиме совместимости, стоит опробовать Legacy и наоборот.
Большинство из перечисленных выше действий применимы Windows, Linux, Ubuntu и др. Unix-системам, поэтому скорее всего сработают везде. Если же ничего из перечисленного не помогло улучшить ситуацию, ошибка ACPI BIOS ERROR вызвана выходом из строя какого-то комплектующего. Чаще всего пользователи сталкиваются с поломкой оперативной памяти и процессоров. Стоит их продиагностировать в сервисном центре.
BIOS is an important component contained in the startup process of a computer. It is pre-installed on the motherboard of the computer. Most ordinary users don’t know what it exactly is and how to manage it. In this post, I will introduce it to you and tell you how to fix the corrupted BIOS when necessary.
Please let MiniTool Software help you if you’d like to recover data from a PC that won’t boot.
Corrupted BIOS on Windows PC
As for computer startup, the truth you have to admit is not every time you can successfully boot up your computer. The BIOS error occurs now and then to prevent you from accessing your operating system smoothly. You may ask: what is a BIOS error; how to do with the corrupted BIOS. Before talking about that, please let me introduce BIOS to you first.
What Is BIOS
In fact, BIOS is an acronym for Basic Input/Output System; it is indeed the firmware which is responsible for the hardware initialization process during computer startup (another popular firmware is UEFI). The runtime services needed by operating systems (OS) and programs are provided by the BIOS. During the startup, your computer will identify different parts and let them communicate with each other by using the BIOS.
Users don’t need to install the BIOS since it is already pre-installed on the motherboard of the PC. To put it simply, the BIOS has the following features:
- It is the first software to run when you are starting a machine.
- Its main function is to help you boot the system.
- It is able to manage data flow between OS and attached devices, such as hard drive, keyboard, and mouse.
You must make sure that the BIOS is configured correctly if you’d like to start and use your computer normally.
Classification of BIOS Issues
Unfortunately, the BIOS corruption can happen to you at any time. And I have divided the BIOS corruption cases into the following categories.
- Improper BIOS settings
- Outdated BIOS versions
- Missing BIOS hardware
- Corrupted BIOS component
If the BIOS is not configured properly, you should enter it and change BIOS settings to solve the problem easily. In general, you are allowed to change your machine’s hardware outside the OS anytime.
BIOS settings guide (the common BIOS settings on your PC):
- Boot order setting: this defines the order of the bootable devices connected to your PC. If you only have one hard drive, you definitely don’t need to touch this setting. However, for users who want to boot from a USB stick or an external hard drive, you’ll need to select the device manually in the boot order section of your BIOS. (How to fix when PC keeps ignoring boot order?)
- CPU frequency setting: any unlocked processor can make changes to the frequency of your CPU and change the corresponding voltage. You can change it manually if the frequency is not right.
- Peripheral setting: this setting mainly decides how the connected devices operate.
- SATA setting & USB setting: they work together to decide the port support on your PC.
- Memory timings setting: you need to adjust the memory timings in order to get the most performance from RAM. Please make sure you know exactly how to do before making any changes since the memory timings are complex.
- Display setting: it is able to prioritize the correct GPU when you have more than one GPU on your machine.
- Power management setting: this decides which devices can get power and how much they get from your PC.
The not so common settings include virtualization, fan control, wake-on-LAN, PWR options, and system-specific options.
However, if the BIOS is missing or really corrupted, you’ll need to do more things to fix BIOS.
BIOS Troubleshooting Step 1: Problem Causes & Data Recovery
Like many other system errors, the BIOS error could be caused by a lot of reasons and there are generally some useful ways to fix it.
What Can Cause BIOS Corruption
If the system BIOS gets some problems, the following BIOS startup error messages may occur on your computer screen.
- Boot failure
- Hard disk error
- Invalid system disk
- NT boot loader missing
- Missing operating system
There are also other similar messages that indicate the same issue: the motherboard’s BIOS firmware chip on your PC fails to locate the startup files for the corresponding OS.
The main causes of BIOS failure include:
- The boot order is not configured properly: a non-bootable drive containing media is selected as the first boot device in BIOS.
- The drive is not recognized: the system drive of the computer OS can not be identified properly.
- The connection is invalid: the data/power cables or ports between the internal hard drive and the motherboard are loose or broken.
- The boot device is damaged seriously: if the drive that contains the boot files of OS has been damaged, logically or physically, you won’t be able to boot computer successfully.
- Other hardware in BIOS is failed: though other components (such as CPU fan) you can see in the BIOS is not as important as the disks and cables, the failure of them could also lead to BIOS problem.
So, can you fix the corrupted BIOS? Of course, yes. You can try the following methods for BIOS troubleshooting one by one.
Recover Your Data from PC with BIOS Error
As I have mentioned above, you can fix the BIOS error easily if it is only caused by the improper configuration; you should go directly to change BIOS settings yourself. However, if the BIOS is really missing or damaged, please don’t ask how do I fix BIOS not booting so quickly. I advise you to recover data from the PC internal storage at first.
The data recovery from BIOS blue screen can be divided into two phases.
One: create a bootable disk.
Step 1: find another computer that works well and purchase a license for MiniTool Power Data Recovery. Please be advised that you need to choose a license that includes the snap-in WinPE bootable builder, which is able to recover files from your PC where the BIOS is corrupted.
Step 2: store the setup program to a local drive or removable disk. Then, run it to finish the software installation process. After that, you should launch the software and paste your license to register to the corresponding version.
MiniTool Solution is so sweet that it even provides a trial edition for all users; anyone who doesn’t trust the software could use the trial edition first to experience its performance.
- If you are satisfied with this data recovery software, then, get a license.
- If you don’t think this is the software you want, just choose another one.
This is fair enough, right?
Free Download
Step 3: now, connect a USB drive to or insert a CD/DVD into the current computer. Then, click on the Bootable Media button located in the lower left corner of the main software interface.
Step 4: select WinPE-based media with MiniTool plug-in and follow the instructions to create a bootable drive successfully.
Step 5: remove the USB disk or CD/DVD drive from the computer.
Two: recover data by using the bootable disk.
Step 1: connect the bootable disk to your PC on which the BIOS is corrupted. Then, restart it to enter BIOS Setup Utility. (How to enter BIOS Windows 10 on startup?)
Step 2: change the boot sequence to set this bootable disk as the first boot device. Save changes and exit BIOS.
Step 3: follow the on-screen instructions to get the MiniTool PE Loader window shown below. Now, select the first option to run the recovery software. In this way, you can access the data saved on the BIOS corrupted PC.
Step 4: select This PC in the left sidebar and then double click on the drive that contains files you need in the right-hand pane.
Step 5: as the scan progresses, more and more files will be found by the software and listed in the software window. You should browse them now and check the ones you want to recover (if it doesn’t find the data you need, please wait until the full scan finishes).
Step 6: the last step is to click on the Save button and choose an external drive to store the checked files (you must connect a removable drive to PC before this step). Then, click OK to confirm and wait for the recovery to complete.
If you’d like to know more details on data recovery from hard disk without OS, please read this:
Click to Tweet
BIOS Troubleshooting Step 2: Fix Corrupted BIOS
Now that you have got all the important data, you should think about how to fix BIOS error. In this section, I’ll share some useful solutions with you.
How Do I Fix My BIOS
1: disconnect external devices.
As I mentioned above, if a non-bootable drive containing media is connected to your PC and set as the first bootable device, it will cause the BIOS error. In this case, the simplest way to fix is disconnecting all external devices and restarting the computer.
2: check cables and ports.
If the cable or port is failed, you’ll also encounter the BIOS corrupted error. In this case, I advise you to change cables and ports to see what happens. If the problem remains, you should move on to the following methods.
3: check the CPU fan.
Please check whether the CPU frequency is proper; if not, please change it to a suitable value. Also, you need to check the state of the CPU fan to make sure it works well.
4: BIOS reflash/update.
But what is the most common error to fix when troubleshooting BIOS? The outdated BIOS is a universal problem, so you should try to reflash your BIOS.
- Make sure the BIOS version you’re using currently.
- Figure out the actual model of your motherboard.
- Go to the motherboard manufacturer’s website to download a new version (please select the right motherboard model to avoid unnecessary problems).
- Extract the downloaded version of BIOS from the archive. Then, open the readme file for instructions.
- Update your BIOS by entering BIOS directly or creating a DOS USB drive/using Windows-based programs.
Warning: If you have installed the wrong version of BIOS on your motherboard, serious damage will be caused. Therefore, you need to be extra cautious while downloading a new version.
How to troubleshoot PC not booting after BIOS update?
5: reset BIOS.
An easy way to reset BIOS is to remove the motherboard battery.
- Shut down your PC and remove all power sources.
- Open the computer case gently. (This action will make the PC’s warranty valid, so I advise you to take your computer to the official repair center and let them help fix the problem if it is under warranty.)
- Find the motherboard battery.
- Take it out gently and wait for 5-10 minutes.
- Put it back to the motherboard when the battery runs out. (You can also replace the battery with a new one to try to fix the problem.)
If this didn’t work, please try the following steps.
- Restart your computer.
- Enter the BIOS by pressing Del or another key. (Vary from PC to PC.)
- Look for the Load Setup Defaults/Reset All Settings to Default option; it is often included in the Exit (The name and the location can be different depending on the computer & BIOS version.)
- Select it and choose to save changes while exiting.
FYI: how to factory reset a laptop & recover data from it?
Besides, you can also try to restore the BIOS to a previous version:
- Repeat step 1 and step 2.
- Look for the Restore Previous Settings option (or other options with a similar name).
- Select it and choose to save changes.
6: check and change the boot order.
- Repeat step 1 and step 2.
- Choose the Boot tab.
- Put the correct boot device at top of the list.
- Save changes and restart your PC.
7: switch to AHCI mode.
- Enter BIOS.
- Find the item Storage options, SATA Mode, SATA Emulation, SATA Operation or anything similar.
- Select AHCI instead of IDE or RAID.
- Exit and save changes.
8: remove the graphic card.
- Shut down the computer and remove all power sources.
- Make sure the computer is not under warranty. Then, open the computer case.
- Find the graphic card.
- Disconnect all the internal cables connected to it.
- Unscrew the graphic card and take it out.
- Connect the monitor to an integrated graphic card.
If you’re using an HP computer, there are also two other methods for BIOS troubleshooting.
One: press Windows Key + B during startup.
- Power down your HP computer and restart.
- Press Windows Key + B.
- Press and hold the Power button for about 2 to 3 seconds.
- Release only the Power button.
- Release Windows Key + B when you see the BIOS update screen or hear a beeping sound. (Your PC may go blank for over 40 seconds during the process.)
- Wait for the process to finish automatically.
- Click on the Continue Startup button and see whether the problem is fixed or not.
Two: use the HP System BIOS Update Utility tool.
- Find another PC and go to the official website of HP.
- Check the model of your computer and download the latest version of BIOS for it.
- Connect a blank USB drive to this PC and create a recovery disk by following instructions.
- Remove the USB drive from that PC and connect it to the problematic HP computer.
- Follow the instructions from the previous method.
That’s all for the corrupted BIOS repairing methods.
Click to Tweet
Conclusion
BIOS plays an important role in computer startup and using, beyond all doubt. It’s possible for anyone to come across the corrupted BIOS at any time. This problem seems horrible, especially for inexperienced users. However, if you read this article carefully, you’ll find it is not a big deal. The above content has introduced the possible causes of the problem and given the corresponding solutions to fixing it.
Устранение ошибки «CMOS checksum error — Defaults Loaded» при загрузке ПК
Ошибка «CMOS checksum error — Defaults Loaded» и ей родственные «CMOS checksum Bad», «CMOS checksum Failure» (точный текст ошибки зависит от производителя материнской платы) дословно переводится как «ошибка контрольной суммы CMOS, загружены параметры по умолчанию». Она означает, что текущем включении компьютера показатель суммы данных, хранящихся в CMOS-памяти, не совпадает с тем, что был зафиксирован при прошлом старте ПК. Сравнение этих данных нужно для корректного запуска операционной системы, но не всегда их расхождение свидетельствует о неустранимой проблеме.
Вариант 1: Сброс CMOS-памяти
Первым делом стоит попробовать просто сбросить CMOS-память вручную, а затем включить и выключить компьютер 2-3 раза для проверки на повторное возникновение ошибки. Делается это через батарейку или другие элементы, находящиеся на материнской плате. Сама процедура очень проста и ее с легкостью реализует даже неопытный пользователь ПК. В статье по ссылке ниже ознакомьтесь со Способами 2-4, объясняющими, как это сделать, и воспользуйтесь наиболее подходящим методом.
Вы также можете выполнить обычный сброс настроек BIOS — есть шанс, что поможет даже это. Алгоритм показан в этой же упомянутой статье, в Способе 5. Инструкция актуальна для всех видов BIOS, несмотря на различия во внешнем виде.
Иногда сбросить настройки BIOS необходимо после установки новой батарейки.
Вариант 2: Замена батарейки
На материнских платах всегда присутствует батарейка-«таблетка» (CR2032), необходимая для сохранения данных в CMOS-памяти. Спустя годы (обычно это 5-8 лет) она вырабатывает свой ресурс, из-за чего информация в КМОП не сохраняется надолго, постоянно сбрасываясь. Следствием этого становятся не только разнообразные сбои (например, обнуление системного времени), но и отображение рассматриваемой сегодня ошибки. Заменить батарейку под силу любому, ведь эта операция ничем не отличается от этой же процедуры у другого устройства. Тем не менее предлагаем более развернуто ознакомиться с ней при помощи руководства по следующей ссылке.
Обладателям ноутбуков придется сложнее — для этого необходимо снять нижнюю крышку, что не всегда удается выполнить гладко из-за особенностей конструкции той или иной модели. Поэтому, если не уверены в своих силах, лучше обратитесь к компьютерным специалистам — такая процедура не должна стоить дорого.
Вариант 3: Обновление версии BIOS
Устранить некоторые программные сбои и неполадки может обновление версии БИОС. Этот процесс несложный, но следует отнестись к нему со всей внимательностью, поскольку бездумные действия могут привести к тому, что компьютер не включится совсем.
Другие советы по устранению ошибки
- Сбой сам по себе может появляться и при некорректном отключении питания. Не выключайте компьютер долгим зажатием кнопки «Power» или другими резкими способами. Используйте классическое завершение работы, при котором работа ПК будет закончена нормально.
- У некоторых не получается нажать ни одну клавишу во время экрана с сообщением «CMOS checksum error — Defaults Loaded». В таком случае подключите клавиатуру напрямую к материнской плате, если она подсоединена к передней панели системного блока. Иногда действенным оказывается отключение самой передней панели от материнской платы (ее USB-интерфейс подключен по проводу), при повреждениях которой возникает проблема с работой USB-портов. А при использовании беспроводной модели на время придется подсоединить проводную.
В некоторых случаях можно продолжить загрузку системы, нажав F1 (или F2) после появления ошибки «CMOS checksum error — Defaults Loaded». Это подойдет в ситуациях, когда, например, вы понимаете, что компьютер нуждается в замене батарейки, но пока что приобрести ее нет возможности. То есть часто ПК работает даже с ошибками в памяти КМОП, продолжая нормально загружаться после команды пользователя.


Что можно предпринять, если при включении ПК требуется нажать F1
Если компьютер работает исправно, то при включении не отображаются никакие оповещения. Подобные сообщения – тревожный колокольчик, который сигнализирует о каком-либо сбое. Чаще всего при запуске ПК отображается текст, который требует от пользователя нажать на клавишу F1. При частом возникновении такого оповещения, необходимо найти причину сбоя и предпринять соответствующие меры.
При запуске требуется нажать F1
Сообщение системы с требованием нажать на клавишу F1 может появляться по нескольким причинам. В этой статье будет подробно описано, что именно могло привести к сбою и способы его устранения.
Обратите внимание, что не имеет никакого значения, на какой версии ОС осуществляется работа. Проблема возникает еще до запуска самой операционной системы.
Причина 1: Сбой в параметрах BIOS
В основном, ошибка в настройках возникает из-за неправильного выключения устройства. Иногда сбой может появиться после длительного отключения ПК от источника питания. Исправить эту ошибку можно несколькими способами.
Повторное сохранение настроек BIOS
Это наиболее простой способ устранить неисправность. Обычно повторное сохранение настроек требуется, если на экране отображается сообщение «Please enter setup to recover BIOS setting». Делается процедура таким образом:
- Запустите компьютер и сразу же после появления вкладки с эмблемой материнской платы, кликните на клавишу, с помощью которой осуществляется вход в BIOS. Этой кнопкой может быть F2, Del или любая другая клавиша.
- После перехода в окно параметров, нажмите на кнопку F10. Это поможет вам сохранить настройки.
- В отобразившемся оповещении выберите «ОК».
Сброс параметров BIOS
Чаще всего сообщение «Press F1 to Resume», «Press F1 to Run SETUP» возникает из-за резкого выключения устройства, например, произошедшего из-за отключения света. Не исключен также какой-либо системный сбой в BIOS. Это оповещение будет отображаться на экране до тех пор, пока вы не осуществите сброс настроек. Это достаточно простая процедура, справиться с которой сможет даже начинающий пользователь.
Существует несколько методов сброса параметров в БИОС, но большинство из них являются узконаправленными и могут не подходить в некоторых случаях. Осуществить необходимую процедуру можно с помощью перемычки, батарейки или кнопки на материнской плате, но эта конструктивная особенность встречается не у всех моделей. Также вы можете использовать специальный софт, который потребуется скачать из интернета, но для этого необходимо будет запустить ОС, что не всегда является возможным. Наиболее оптимальным вариантом будет сделать сброс через БИОС, именно эта методика и будет описываться ниже:
- В процессе запуска компьютера нажмите на функциональную клавишу, которая осуществляет вход в BIOS.
- Найдите надпись «Load Setup Defaults». Именно она и отвечает за сброс параметров. Обычно этот пункт находится в блоке «Exit», но его расположение может быть и другим, все зависит от типа используемой ОС.
- После обнаружения соответствующей функции, выделите ее и нажмите на кнопку Enter.
- В отобразившемся предупреждении выберите вариант «Enter» или «Y».
Определение загрузочного диска
Иногда проблема с запуском может возникнуть из-за того, что к ПК подключено несколько жестких дисков. В таком случае, система просто может неправильно определить HDD, с которого требуется запускаться. К счастью, устраняется эта проблема достаточно просто, достаточно присвоить нужному жесткому диску наивысший возможный приоритет.
Отключение дискетного привода
В некоторых компьютерах возникает ошибка «A: Driver Error». Обычно она вызвана тем, что ПК пытается обнаружить Floppy-дисковод, которого на устройстве может не быть в принципе. Если причина кроется в этом, достаточно просто откорректировать параметры таким образом, чтобы не было никаких упоминаний о дискетном приводе.
Проблему можно решить еще проще. Иногда достаточно изменить приоритет загрузки. Выставив на первое место HDD, а не Floppy-дисковод, можно избавиться от навязчивого сообщения с требованием нажать F1. Если этот метод не принес ожидаемых результатов, проделайте такие действия:
- Зайдите в БИОС. Как это сделать было указано выше.
- Описанные действия выполняются в AMI BIOS. В верхнем меню найдите раздел «Main» и выберите блок «Legacy Diskette A», после чего нажмите на него и кликните на вариант «Disabled».
Причина 2: Сбои в работе аппаратных компонентов
Ошибка может возникать и из-за аппаратных неполадок. В таком случае необходимо будет определить проблемное комплектующее. Для этого нужно обратить внимание на текст, который идет перед надписью «Press F1…».
Ошибка CMOS Checksum Error/Bad
Это сообщение означает, что в материнской плате разрядился элемент питания, в котором находится информация о времени и дате. Чаще всего надписи предшествуют постоянные сбои в отображении этих данных. Чтобы устранить эту неисправность, потребуется заменить батарейку.
Иногда сообщение может возникать даже тогда, когда элемент питания находится в исправном состоянии. Обычно тогда перед ним присутствует текст «Floppy disk(s) fail (40)». В таком случае ошибка устраняется значительно проще, путем отключения определенных параметров в БИОС. Как это сделать описывается в отдельном пункте этой статьи.
Сообщение CPU Fan Error
Такое оповещение говорит о проблеме с работоспособностью вентилятора. Чаще всего ПК просто не видит этот элемент. Для того чтобы исправить эту ситуацию, следует проделать такие шаги:
- Проверьте качество подключения. Возможно порт расшатался или просто не прилегает к разъему.
- Очистите элемент от скопившейся пыли. Она может препятствовать корректной работе оборудования.
Оповещение Keyboard Error/Present/Detected
Это сообщение означает, что ПК не видит клавиатуру. Чтобы устранить проблему, необходимо проверить подключение, целостность и чистоту соединений с материнской платой или просто поменять комплектующее.
Вы так же можете достать элемент питания из материнской платы. Это позволит обнулить параметры БИОС и вернуть заводские настройки. Как это сделать было описано выше в статье.
Надпись Intel CPU uCode loading error
Данное предупреждение сигнализирует о несовместимости процессора с прошивкой БИОС. Чаще всего такая ситуация возникает при попытке подключить современный процессор к устаревшей материнской плате.
Исправить сбой можно с помощью новой прошивки. Для этого достаточно просто инсталлировать новую версию с официального сайта производителя. Такие обновления появляются регулярно, ведь без них невозможно работать с некоторыми типами процессоров. Будьте крайне аккуратны, выполняя этот шаг. Неправильная прошивка может привести материнскую плату в полную непригодность.
Более простым вариантом будет приобрести новую материнскую плату. Делать покупку следует только после того, как вы убедитесь в совместимости этого элемента с имеющимся процессором.
Другие возможные причины неисправности
Существуют и другие причины возникновения сбоев. Ваш жесткий диск может работать с ошибками. Устранить это можно выполнив проверку HDD после запуска системы. Обычно этого вполне достаточно, если нет повреждений каких-либо загрузочных секторов. Если ОС не получается запустить, потребуется выполнить Live-загрузку. С ее помощью можно найти неисправность и восстановить поврежденный накопитель.
В блоке питания могут быть проблемы со скачками напряжения. Этот сбой необходимо выявлять как можно быстрее, так как он может привести к более серьезным поломкам.
Неправильный разгон компьютера тоже может быть причиной появления навязчивого сообщения. Исправляется это весьма просто. Достаточно сбросить параметры БИОС до заводских настроек.
В этой статье рассмотрены наиболее часто встречающиеся причины возникновения сообщения, с требованием нажать на клавишу F1. Самым действенным способом устранить ошибку, считается новая прошивка БИОС, но делать это следует только в том случае, если вы уверены в своих силах.
Ну, камрад, тут же телепаты не собираются.
Мож мамка глюкнула, например, может. Не нифига не телепат я.
Сбрось CMOS установки перемычкой на маме. Если заработает, то зайди в BIOS и отрегулируй по системе. С установками частот проца и/или шины осторожно, иначе опять — CMOS checksum error будет.
А мож BIOS перешивал ?
Сбрось CMOS установки перемычкой на маме.
Вот именно теперь, с исправной батарейкой и нужно обнулять.
А также не надо упускать из виду возможное наличие плохого контакта где-либо, комп-то старенький, Селерон ведь ещё 333.
Но скорее всего дело именно в батарейке, не зря же пишет — CMOS battery low!, лет то ей сколь, пора уже.
Бредишь? Он уже обнулился, пока комп без батарейки стоял.
А наличие плохого контакта характерно для больше свежесобранных системников.
И пишет он кроме прочего, о том, что присутствует ошибка контрольной суммы.
Нет, я не брежу, всё здраво. И читать я умею.
Бредишь? Он уже обнулился, пока комп без батарейки стоял.
стоял сколько . 10 сек, 30 сек, час ? Кто сказал, что на плате нет электролита, который ещё некоторое время разряжается ?
А про окисление контактов слыхал ?
Короче, видимо обошлись без нашей переписки.
при таких надписях CMOS battery low! CMOS checksum error! надо
1 — заменить батарейку
2 — збросить CMOS
(для етого есть спец перемычка как правило радом с батарейкой) Clear CMOS
2.1 — попробовать запустится ли комп
если не хочет запускатся (пунк 3)
3 — перепрошить BIOS
тогда строго всё будет работать
проблема стандартная. причём распространённая со старыми платами
когда батарейка садится надо проделать всё вышеописанное
и всё будет работать, до тех пор пока она снова не сядет !
ну а если опять села -> пункт 1. 2. 3. 😀
я таких за время работы в ремонтном отделе штук 100 перелопатил
причом некоторые возврящались чрез год повторно 😀
У знакомого возникла следующая проблема: при запуске комп ни как не реагирует, черные экран, звуков не издает. После n-ной попытки запуска выдал следующее сообщение «Bios checksum error». Память и видео заведомо рабочие. Существуют ли способы решения проблемы, кроме сдачи компа в сервис. Гарантия кончилась. Точную модель мамки не скажу, только знаю, что это Gygabyte на Sis 655.
Заранее спасибо.
3. С дискеты (для некоторых самых последних — с винчестера/CD-ROM-а).
В случае, когда компьютер умер не полностью и при загрузке противно хрустит дисководом и/или выдаёт надпись «BIOS checksum error» можно попытаться восстановить биос без походов к товарищу.
ВНИМАНИЕ: Если у вас стоит AGP/PCI видеокарта — вы можете не увидить этого сообщения (биос чексум еррор). Для этого потребуется ISA-карточка для P1-P3-компьютеров, PCI-карта для более современных, не имеющих ISA-слотов. Хотя в большинстве современных плат бутблок (а именно он сообщает об этом грустном факте, пытаясь восстановить биос с дисковода) поддерживает вывод и на AGP-карточки.
ДОПОЛНЕНИЕ: Если у вас есть POST-карта (например, встроенная в матплату), то «BIOS checksum error» просто отслеживается по ошибке «41» в самом «начале» POST-а (если вы не способны оценить «начало», то это где-то 5-6 код из тех, что вы успеет разглядеть:). Код «41» в Аварде — это обращение к FDD (попытка загрузиться с дискеты), в случае AMI «бутблочные» коды попыток загрузиться с авариной дискеты — «F0-FE».
В большинстве случаев для этого нужно сделать чистую системную дискету (т.е. только файлы io.sys, msdos.sys и command.com) и записать на неё файл с прошивкой (bios.bin), сам прошивальщик (awdflash.exe) и autoexec.bat с соответствующей командной строкой внутри:
— для Award: «awdflash bios.bin /cd/cp/py/sn/f/r»
— для AMI: «amiflash amibios.rom /b /n /-o /-c /-d /-r /v /-i /-k /-e /-g»
При чём не рекомендую использовать свои имена прошивок/прошивальщиков (т.е. стоит использовать только вышеуказанные стандартные названия) — некоторые биосы (бутблоки) могут просто проигнорировать такой диск, выдавая всё то же сообщение о несистемной дискете в дисководе.
Однако единого «стандарта» на процесс восстановления с дисковода всё же нет. Большинство «брэндовых» компов (т.е. фирменные Intel, HP/Compaq, Dell, IBM, Fujitsu etc) могут быть оживлены дискеткой, содержимое которой можно слить с их собственного сайта (там же должно быть подробное описание).
В зависимости от современности конкретной платы/биоса (Award/AMI) на дискетке может потребоваться наличие ЛИШЬ (т.е. она, наоборот, не должна быть системной) файлов прошивальщика и прошивки или даже, вообще, только самой прошивки (когда прошивальщик встроен в биос).
Короче имеются различные вариации и если к ним добавить возможность просто аппаратного сбоя самого бутблока и/или железа, то восстановление прошивки данным методом становится не самым надёжным и «многовероятным» способом (это же подтверждает и статистика). Однако, всё равно, начинать лучше именно с него — авось, повезёт и свинка уцелеет… 😉
Basic Input Output System (BIOS) is the system firmware that provides runtime services for the Operating System. It performs the Power On Self Test (POST) needed to signal the system that the Operating System can be loaded. If your PC does not pass POST, it will not boot.
These days, the Unified Extensible Firmware Interface (UEFI) has largely replaced the BIOS. Most UEFI firmware platforms, however, provide support for legacy BIOS services. Thus, if somebody is referring to the BIOS in the modern system, they are most likely referring to the UEFI. In the context of this article as well, we are using the terms BIOS and UEFI interchangeably.
There are some critical settings that you need BIOS access to change. For example, changing boot drive loading priority, or your RAM XMP profiles, or enabling virtualization, etc. In this article, we address the issue of what to do if you cannot get into BIOS, and more. I hope you have a good read!
Warning: For any fix that involves you opening the PC or laptop casing and handling its components, it is advisable that you properly ground yourself beforehand so as not to fry system components with static electricity. It is strongly recommended that you use an anti-static wristband if you have access to one
How To Boot Into BIOS
Primarily, you’d boot into your system BIOS from the startup screen. For different makes and models of your device, there are different keystrokes you can press to enter BIOS. The latest versions of Windows users also have the option to boot straight to BIOS after a system restart. Below we discuss both these methods.
Boot into BIOS from Windows
If you use either Windows 10 or 11 and you can load your OS, then you can let Windows know that you’d like to restart the machine and load BIOS. Here is how you’d do it:
For Windows 11
- Launch Settings. (Win + I).
- Navigate to Windows Update > Advanced Options > Recovery.
- Under Recovery options, click Restart Now on Advanced startup.
- Click on Troubleshoot.
- Click Advanced options.
- Select UEFI Firmware Settings.
- Click on Restart.
For Windows 10
- Launch Settings. (Win + I).
- Navigate to Update & security > Recovery.
Under Advanced startup, click Restart now. - Click on Troubleshoot > Advanced options.
- Select UEFI Firmware Settings and click on Restart.
The computer will now restart and automatically take you into the BIOS screen.
If your OS is working fine, then we have an article outlining various other methods in which you can enter system BIOS. Please do give it a read.
Enter BIOS From the Boot Screen
The primary method of entering into BIOS screen is by pressing a certain keystroke immediately after booting your device. Of course, what key or key combination to press varies widely depending upon your device manufacturer. If you have no idea of what keystroke you need to use, you are not entering into BIOS by this method. Below we have listed various manufacturers and the keystroke they require to enter BIOS. Look up the manufacturer of your device in the list below and use the corresponding keystroke.
| Device Manufacturer | Keystroke to Press |
| Acer | F1, Ctrl + Alt + Esc (older models), F2/Delete |
| Asus | Delete |
| Compaq | F1 / F2 / F10 / Delete (older models), F10 |
| Dell | Ctrl + Alt + Enter / Fn + Esc / Fn + F1 / Delete (older models), F2 |
| eMachines | F2 (older models), Tab/Delete |
| Fujitsu | F2 |
| Gigabyte | Delete |
| HP | F1 |
| Intel | F2 |
| Lenovo | Ctrl + Alt + F3 / Ctrl + Alt + Ins / Fn + F1 (older models), F1/F2 |
| MSI | Delete |
| Samsung | F2 |
| Sony | F1/F2/F3 |
| Toshiba | F1/Esc |
If You Have Forgotten BIOS Password
You might have secured your BIOS by locking it with a password. In such a case, you will not be able to enter BIOS without entering the correct password. And if you have not accessed BIOS in a long time, it is possible that you have forgotten the password! You will need to reset the password first. Here are a few methods of how you’d do it.
Remove the CMOS Battery
If you remove the CMOS battery, it will wipe out your BIOS password.
- Power off your PC. Make sure you are wearing an anti-static wristband.
- Open your device casing and find the CMOS battery in the motherboard.
- Remove the CMOS battery and wait 10-20 seconds.
- Put the battery back in, and reboot the computer.
Reset BIOS Jumper
You can also reset the BIOS jumper to reset BIOS password.
- Power off your PC. Make sure you are wearing an anti-static wristband.
- Open your device casing and locate the BIOS reset jumper. It is usually located near the CMOS battery and is blue in color. Refer to the device manual if you have problem locating it.
- Remove the jumper. If the jumper is seated in 2 of 3 pins, move the jumped one pin over instead, Wait 20-30 seconds
- Restore the jumper to its original configuration.
- Reboot the computer.
Use Master Password
Many device manufacturers will have a built-in master password in BIOS that is not available to the user. This master password can be used to bypass the user-populated BIOS password.
- Enter the wrong password three times at the prompt. This will generate a System Disabled message along with a number. Note down this number.
- Go to www.bios-pw.org and enter the number.
- Click on Get password. This will generate a master password (or multiple passwords) that you can enter into the BIOS password screen.
After using the master password, you will be able to enter BIOS screen.
How to Fix BIOS Errors
Sometimes you might not be able to boot into your system because it gets stuck on the BIOS screen, or the BIOS does not load at all. There are a number of reasons why this happens, and below we will try to go through each of these in an easy-to-follow step-by-step manner. Please follow them carefully.
BIOS Error Beep Codes
When an error occurs during POST, the computer will emit a series of beep sounds to let the user know the specific error that caused POST error. The beep error code will vary depending upon the motherboard manufacturer, so we recommend you refer to the user manual and head to the relevant section in this article.
Resolve Problems With the Bootable Media
One of the common problems with your computer not booting beyond the BIOS is that you have a problem with your bootable media. In such a case, keep an eye out for one of the following messages.
- Invalid system disk
- Boot failure
- Hard disk error
- NT bootloader missing
- Missing operating system
- A nonbootable drive containing media is listed first in the boot order
Any of the above messages or something similar indicate that you have a boot drive failure at hand.
Any of the above messages or something similar indicate that you have a boot drive failure at hand.
Check for any USB ports to see if you have accidentally left a USB drive in during boot time.
If your USB drives were clear, then go into BIOS settings to check for boot order and make sure that your bootable drive is at the top of the list.
If this does not fix your issue, then your bootable drive is probably corrupt and needs to be repaired or replaced.
Disconnect Peripherals
A hardware conflict with one of the peripherals could cause a boot issue with your OS. To troubleshoot this problem:
- Power off your PC
- Disconnect all external peripherals (keyboard, mouse, monitor, printers, etc) connected to your PC.
- Connect one of them at a time (starting with the monitor for obvious reasons), and power your computer back up. If you can boot into your OS, the problem is likely one of the peripherals.
- Repeat steps 1-3 for every individual peripheral until your computer fails to boot again, at which point you have identified the faulty peripheral, and replace it.
If you had no success troubleshooting your boot problem, then the peripherals is probably not an issue. Please try another fix below.
Check for Power Connection Problems
A faulty power connection could also lead to your PC not booting. Please check your power outlet and UPS connections at both ends and make sure that your cables are attached firmly and properly.
Also, turn off your PC and make sure that your SMPS cables are connected properly and securely to the motherboard, CPU, graphics card, etc.
Restore Default BIOS Settings
A misconfigured BIOS setting or two could also lead you to a BIOS error. To see if this is the case, restore default BIOS settings. The location of this option in your BIOS may vary depending upon your system manufacturer.
Diagnose Your RAM Modules
Another reason your PC is refusing to boot is that it cannot access memory. Check if you have faulty RAM sticks or if they are just not seated properly.
- Turn off your PC.
- Open the PC case and locate the RAM slots on your motherboard.
- Take out all RAM sticks from their slots.
- Re-seat one RAM stick back into a slot. Make sure that the notches on RAM stick align with the notches on the slot. When done properly, you will hear a click and the tabs at both ends of the slot will snap close.
- Power your PC back on and see if you can now boot.
- Power off the PC again and repeat steps 1-6 with another RAM module until the PC fails to boot again, at which point you have a faulty RAM stick.
If all this test fails with all RAM modules, it is possible that all of your RAM sticks are faulty. However, it is more likely that the reason for boot failure is something else. Please try another fix in this list.
Make Sure All Fans Are Running
The fans in your device are vital for maintaining system temperature. If any fans, especially the CPU fan, has failed, then your system BIOS might refuse to boot the system. Keep an eye out for a fan failure message.
Disconnect and Reconnect the CPU
CPU is the brain of your device. No CPU equals no boot. If might be pretty silly to think that anybody would try to boot a PC without its CPU, but it’s possible that the CPU has been dislocated from its socket. To see if this is the case:
- Power off the PC.
- Remove the CPU.
- Clean the old thermal paste and re-apply some fresh ones.
- Reattach the CPU to the socket.
- Turn on the power and see if the problem has been fixed.
Re-flash Your BIOS
Sometimes when you update your BIOS firmware, the newer version might not be 100% compatible with your older BIOS, which might result in your BIOS not working properly. If you have recently flashed your BIOS firmware to a newer version and your PC stopped booting thereafter, you should flash your BIOS firmware to the older working version.
- On a working PC, download the version of BIOS firmware that was working and copy it to a blank USB.
- Note down the exact filename and extension of the downloaded file.
- Plug the USB media to your PC that needs to be flashed.
- Enter BIOS upon booting and change boot order to prioritize USB booting.
- At the command prompt, type in the name of the BIOS firmware file and press enter.
- Press Y to confirm update.
Note:If the downloaded file is a compressed folder, you need to unzip it first. Also note if the downloaded driver files contain an instruction, in which case follow that instead.
Disabling the AHCI from the BIOS can solve this issue for good
by Milan Stanojevic
Milan has been enthusiastic about technology ever since his childhood days, and this led him to take interest in all PC-related technologies. He’s a PC enthusiast and he… read more
Updated on January 16, 2023
Reviewed by
Alex Serban
After moving away from the corporate work-style, Alex has found rewards in a lifestyle of constant analysis, team coordination and pestering his colleagues. Holding an MCSA Windows Server… read more
- The ACPI_BIOS_ERROR can be caused by your system settings or outdated BIOS version.
- Keeping your drivers up to date is a great way to enjoy an error-free PC experience.
- Sometimes, overclocking settings can cause system instability, so be sure to disable them.
XINSTALL BY CLICKING THE DOWNLOAD FILE
This software will repair common computer errors, protect you from file loss, malware, hardware failure and optimize your PC for maximum performance. Fix PC issues and remove viruses now in 3 easy steps:
- Download Restoro PC Repair Tool that comes with Patented Technologies (patent available here).
- Click Start Scan to find Windows issues that could be causing PC problems.
- Click Repair All to fix issues affecting your computer’s security and performance
- Restoro has been downloaded by 0 readers this month.
Blue Screen of Death errors such as ACPI_BIOS_ERROR can be serious since they will restart your computer every time they appear.
These types of issues can sometimes even prevent Windows from starting, therefore you must know how to fix them right away.
- How does ACPI work?
- Why does ACPI_BIOS_ERROR appear?
- How can I fix the ACPI_BIOS_ERROR BSOD error on Windows 10 & 11?
- 1. Use a third-party BSOD fixer
- 2. Remove your SSD and update your BIOS
- 3. Enter BIOS and disable AHCI
- 4. Update your drivers
- 5. Set the ACPI mode to S1 in BIOS
- 6. Disable the jumper JPME1 and reflash BIOS
- 7. Uninstall the Microsoft ACPI Compliant driver
- 8. Install Windows 10 in UEFI mode
- 9. Remove the overclock settings
- 10. Reset BIOS to default
- How can I fix the ACPI_BIOS_ERROR on Windows 11?
- 1. Use System Restore
- Is ACPI_BIOS_ERROR serious?
- Should I turn off ACPI?
Windows stop code ACPI BIOS is a blue screen error, and just like any other BSOD error, it will force your PC to crash. Speaking of this problem, users reported the following issues:
- ACPI_BIOS_error Windows 10 install – This error can appear while trying to install Windows 10. If this happens, it’s advised to check your BIOS configuration and change a couple of settings before attempting to install Windows 10 again.
- ACPI_BIOS_error Windows 7 – Many users reported this error in Windows 7. Even if you’re not using Windows 10, you should be able to fix your problem by using one of our solutions.
- ACPI_BIOS_error Surface 2 – This issue can affect almost any Windows device and Surface is not an exception. If you have this problem on your Surface device, you will be able to fix it using the solutions from this article.
- ACPI BIOS error RAM – Most common hardware cause for blue screen errors is your RAM. If you have this problem on your PC, it’s advised to scan your RAM and check if it’s faulty. In addition, be sure to remove any overclock settings that you have applied to your RAM.
- ACPI BIOS error Toshiba, Asus, Acer, Sony Vaio, Dell, HP, Lenovo – This issue can affect PCs from any manufacturer. This problem can be related to your drivers, so you might have to update them or find and reinstall the problematic driver.
- ACPI_BIOS_error acpi.sys – This error message will sometimes give you a name of the file that caused the error. If that happens, you need to do a bit of research and find the driver or device that is associated with that file.
- ACPI BIOS error loop, blue screen – Since this is a blue screen error, sometimes it might force your PC into a restart loop. This can be a big problem, but you should be able to fix it by changing your BIOS settings.
How does ACPI work?
ACPI stands for Advanced Configuration and Power Interface, and it’s a feature of BIOS that allows you to manage power consumption on your PC.
Using it you can configure your device to turn off or enter a low-power state when your battery is almost empty.
Why does ACPI_BIOS_ERROR appear?
This issue appears usually due to your BIOS settings, and to fix it, it’s advised that you adjust them accordingly. Outdated motherboard firmware can also cause this problem, so keep it updated.
Device drivers are another potential cause of this problem, so make sure that you’re always using the latest version.
How can I fix the ACPI_BIOS_ERROR BSOD error on Windows 10 & 11?
1. Use a third-party BSOD fixer
One easy way to fix any BSoD error is by installing specialized software. This kind of specialized software scans your device for corrupted system files or harmful files from other software.
Afterward, it shows you a list of all of them. You can choose to restore these files with a couple of simple clicks. The program does everything for you.

Restoro is powered by an online database that features the latest functional system files for Windows 10 PCs, allowing you to easily replace any elements that can cause a BSoD error.
This software can also help you by creating a restore point before starting the repairs, enabling you to easily restore the previous version of your system if something goes wrong.
This is how you can fix registry errors using Restoro:
- Download and install Restoro.
- Launch the application.
- Wait for the software to identify stability issues and possible corrupted files.
- Press Start Repair.
- Restart your PC for all the changes to take effect.
As soon as the fixing process is completed, your PC should work without problems, and you will not have to worry about BSoD errors or slow response times ever again.
⇒ Get Restoro
Disclaimer: This program needs to be upgraded from the free version in order to perform some specific actions.
2. Remove your SSD and update your BIOS
- Visit your motherboard manufacturer’s download page.
- Select your motherboard model and choose Driver & Utility section.
- Navigate to BIOS & Firmware section. Select the latest version of BIOS and click on Download.
- After downloading the file, move it to flash drive.
- Restart your PC and keep pressing F2 to access BIOS.
- Select the Instant Flash option and select the file you downloaded from the USB drive.
- Wait for the process to finish and don’t interrupt it.
For Samsung laptops:
NOTE
Installing BIOS is an advanced procedure, and you can cause permanent damage to your PC if you don’t perform it properly, so be sure to check your motherboard manual for detailed instructions.
- Locate your SSD drive and disconnect it.
- Start your laptop and you should see Samsung’s prompt asking you to press F4 to start Recovery Mode.
- Press F4 and quickly reconnect your SSD drive.
- Choose the option to restore and wait for the process to complete.
- Run SW Update software and install the BIOS update.
You can also use specialized software such as Restoro to fix these types of issues without having to update your firmware.
3. Enter BIOS and disable AHCI
- While your PC boots, press F2 to enter BIOS.
- Navigate to Integrated Peripherals.
- Locate the AHCI Mode and set it to Disabled.
For more information on BIOS, we suggest that you check our how to access BIOS guide.
4. Update your drivers
- Visit your motherboard’s website.
- Select your model and go to Driver & Utility.
- In the Driver section, download the latest drivers for all components.
- Now install the drivers and check if that solves the problem.
Do keep in mind that you need to perform these steps for all hardware components that you have on your PC. For more information, visit our how to update drivers guide.
To make this process faster and simpler, you can always use driver updater software.
5. Set the ACPI mode to S1 in BIOS
- While your PC boots, keep pressing F2 to enter BIOS.
- Locate the ACPI mode and set it to S1.
- Save the changes.
NOTE
For detailed instructions on how to do that, we strongly advise that you check your motherboard manual since every motherboard’s BIOS has a different UI.
6. Disable the jumper JPME1 and reflash BIOS
- Turn off your PC and disconnect it from the power source.
- Open the computer case.
- Locate the JPME1 jumper and disable it.
- After doing that, reflash your BIOS.
Owners of the X9DAI motherboard reported that disabling the JPME1 jumper and reflashing the BIOS fixed this issue for them. Do keep in mind that this solution might not work for other motherboard models.
7. Uninstall the Microsoft ACPI Compliant driver
- Press Windows key + X and select Device Manager from the list.
- When Device Manager starts, locate the Microsoft ACPI Compliant Control method battery.
- Right-click it, and choose Uninstall device.
- Click the Scan for hardware changes button and let Windows 10 install any new drivers.
- Restart your PC.
A few users reported that uninstalling the Microsoft ACPI Compliant Control method battery driver fixed the ACPI_BIOS_ERROR BSOD error on certain laptops, so you might want to try it.
If you cannot access Windows 10 normally, you might have to perform these steps from Safe Mode. To enter Safe Mode do the following:
- Restart your PC during the boot sequence a few times.
- This should start Automatic Repair.
- Select Troubleshoot.
- Navigate to Advanced options.
- Then, select Startup Settings and click the Restart button.
- Once your computer restarts, you’ll see a list of options. Press 5 or F5 to enter Safe Mode with Networking.
If you have any issues, you might want to check our guide on what to do if Safe Mode isn’t working.
8. Install Windows 10 in UEFI mode
- Connect the bootable USB flash drive to your PC and restart your computer.
- While your computer boots press F11 to select a boot device. Bear in mind that your motherboard might be using a different key, so be sure to check the motherboard manual for detailed instructions.
- You should see a list of options. Select UEFI: Your USB Flash Drive.
- Follow the instructions to complete Windows 10 setup.
To do this, you’ll need a bootable USB flash drive with Windows 10 on it. You can easily create a bootable USB flash drive with Windows 10 on it.
9. Remove the overclock settings
- While your PC boots, keep pressing F2 to enter BIOS.
- Navigate to Overclocking section.
- Now reset all overclocking settings to the default.
If you’re using overclocking software, you should also disable all overclock settings and check if that helps.
10. Reset BIOS to default
- Restart your PC.
- While the PC boots, keep pressing F2 to access BIOS.
- Go to the Exit section and choose Restore Defaults.
- Save changes and restart your PC.
How can I fix the ACPI_BIOS_ERROR on Windows 11?
1. Use System Restore
- Press Windows key + R and enter rstrui. Press Enter.
- Click on Next to proceed.
- Select the desired restore point and click Next.
- Click on Finish to confirm that you want to restore your PC.
Is ACPI_BIOS_ERROR serious?
This is a Blue Screen of Death error, and as such, it will always crash your PC and force it to restart, causing you to lose any unsaved data.
Luckily, the error isn’t usually caused by hardware failure, but there might be certain incompatibilities that are causing this issue to appear.
Should I turn off ACPI?
ACPI is a useful feature, and there are no benefits to disabling it. If you choose to turn it off, your power consumption will go up.
In addition, heat emission will increase thus reducing the lifespan of certain hardware components.
If you’re unable to access Windows due to the ACPI_BIOS_ERROR message, the problem is most likely your BIOS configuration. To fix the issue, you might have to reset your BIOS to default.
In case you’re still having issues, be sure to visit our guide on how to fix the blue screen loop on your PC.
That’s about it. We’ve listed lots of solutions for you to try. As always, for more questions or suggestions, let us know in the comments section below.