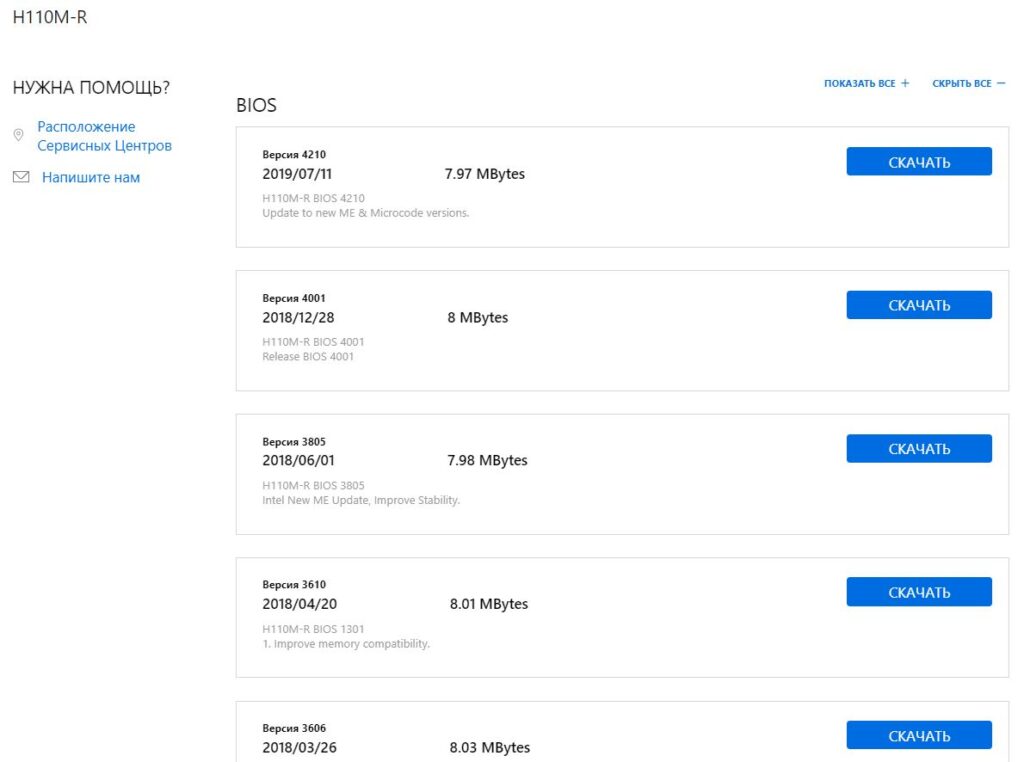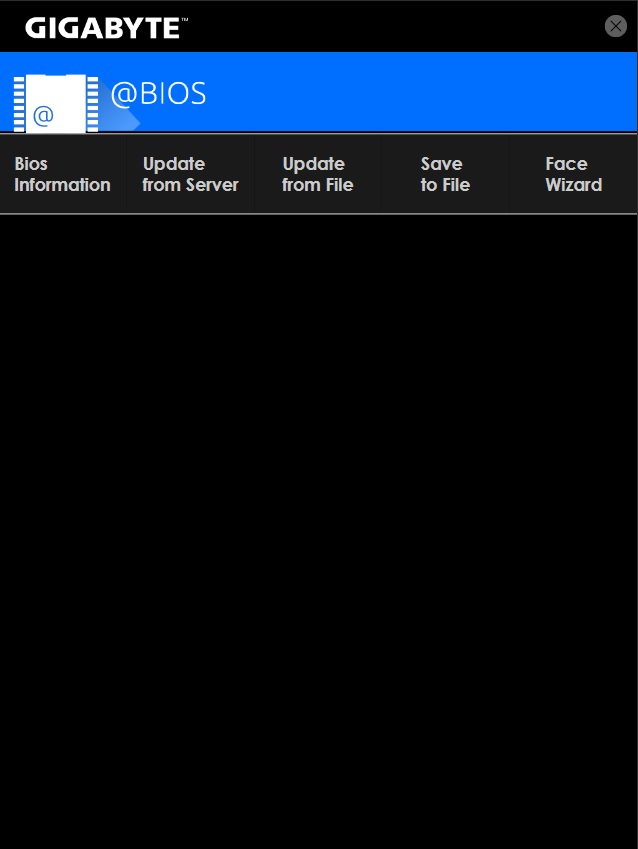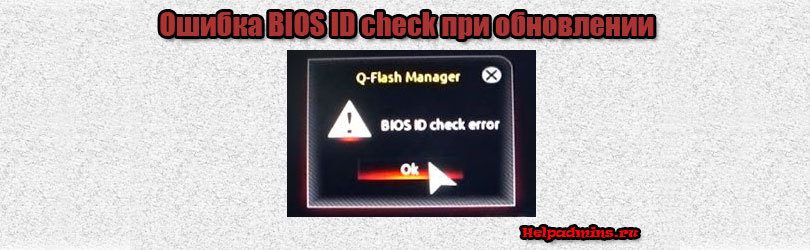
Почему появляется BIOS id Check Error при обновлении Bios?
С данной ошибкой можно столкнуться в процессе обновления прошивки BIOS на материнских платах Gigabyte. Появляется она после выбора файла обновления в стандартной утилите Q-Flash. В данной статье мы рассмотрим возможные варианты устранения этой ошибки, а также способы ее обхода для удачного обновления BIOS.
Из-за чего может появляться ошибка?
BIOS id Check Error говорит о том, что проверка идентификатора BIOS не пройдена. Другими словами – этот BIOS, который Вы пытаетесь прошить, несовместим с материнской платой.
Итак, первое, что Вам стоит знать для успешного обновления BIOS через утилиту Q-Flash – флешка, на которую вы сбрасываете файл обновления, должна быть отформатирована в системе Fat32.
Далее проверяем все пункты, описанные ниже.
Соответствие BIOS вашей материнской плате
Как бы банально это не звучало, но достаточно часто пользователи неправильно определяют модель своей материнской платы и как следствие, скачивают неподходящий BIOS.
Поэтому внимательно сверьте модель своей мат.платы с той, для которой вы скачиваете BIOS. Соответствие должно быть полным! Вплоть до последней цифры и буквы!
Промежуточное обновление
Бывает так, что если между той версией BIOS, которая у Вас установлена, и той, которую вы пытаетесь установить, выходили промежуточные обновления, сперва следует установить их.
Разнообразие версий BIOS
К примеру, на Вашей плате стоит BIOS версии 1a, установить Вы пытаетесь версию 3c, а между ними были еще 1b, 2a, 2c и 3b, то при возникновении ошибки BIOS id Check Error перед установкой версии 3c попробуйте поставить 1b или 2a, а после успешной установки уже версию 3c.
Использование утилиты @bios
На сайте Gigabyte в разделе поддержки есть ссылка на скачивание утилиты @BIOS. Она позволяет легко и быстро обновить BIOS прямо из-под Windows.
Утилита @BIOS
Поэтому при возникновении проблем с обновлением BIOS утилитой Q-Flash можно попробовать @BIOS.
Прошивка программатором
Если ничего из вышеперечисленного не помогло и обновить BIOS все равно не получилось, то остается лишь один вариант – прошивка программатором. Но для этого потребуется снятие флешки BIOS с мат. платы, а также специальный программатор. Доверить это лучше сервисному центру.
Прошивка на программаторе
Лучшая благодарность автору — репост к себе на страничку:
Содержание
- [SOLVED] BIOS ID Check Error?
- Spartan6056
- ChumP
- [Fix] Gigabyte BIOS ID Check Error | Proven Method 2023
- What Causes BIOS ID Error?
- How to Solve BIOS ID Check Error
- First Method: Reset BIOS to Default
- Second Method: Update BIOS Properly
- How to Install the Files
- Conclusion
- [SOLVED] BIOS ID Check Error
- Bill3627
- Lutfij
[SOLVED] BIOS ID Check Error?
Spartan6056
Reputable
My computer has been having issues lately, and I heard on this particular motherboard the BIOS version it comes with installed isn’t very stable and should be updated. I went on the Gigabyte website and downloaded the BIOS update for my board. When I go to install it, I keep getting a BIOS ID check error. Everything I’ve seen online was people saying they found out they had the wrong motherboard, but unless I’m missing something, this is the board and there are no other options for it.
Every download option I’ve tried so far has given me the same error. There is only 1 revision of it too, so I don’t know what the problem could be. I have the motherboard box right in front of me too and everything matches. It’s the pro, not the elite and it’s the wifi version, not the regular.
ChumP
Splendid
Because it is the wrong motherboard. the one in the gigabyte BIOS download link you posted is the X570I AORUS PRO WIFI , it’s the mini ITX version. emphasis on the «I» here.
Your Amazon link points to the X570 AORUS PRO WIFI, the ATX variant of the motherboard .
So the BIOS ID check error is justified, since you’re trying to flash a BIOS for a different board.
If you have the one in the amazon link. here’s a link to the gigabyte’s website to download your BIOS(points to the X570 AORUS PRO WIFI not the X570I from your link):
Источник
[Fix] Gigabyte BIOS ID Check Error | Proven Method 2023
What can be more frustrating than to be slapped with an error code while upgrading the BIOS? I know your pain as I was in your shoes once.
As a lifelong user of Gigabyte motherboards for multiple years on different platforms, I know how to fix the error more elegantly and effortlessly.
In this article, I’m going to help you with only two questions, why this error occurs and how to solve it.
Sounds fair? Let’s get to the first question. Why does Gigabyte BIOS Id check error happen?
So, which one is causing you all the trouble? Continue reading to find out.
Check out our separate post: What is SVM mode in BIOS
What Causes BIOS ID Error?
The BIOS is the prime source of your operating system. So, any improper implementation of settings would likely fail the BIOS. Connectivity issues or downloading a corrupted update may also cause BIOS errors. I have shortlisted some common reasons behind the id check error in this part. Determine which one is causing you the hassle and follow the measures accordingly.
Here are the possible reasons behind BIOS Id error:
- Corrupted BIOS version: In order to upgrade BIOS, you need to download the latest available version from the internet. If that downloaded variant is corrupted, then there is a possibility that your screen will show a BIOS id error.
- Terrible Internet Connection; Another reason behind the id check error can be an awful internet connection. Imagine downloading an update with several disconnectivity. The fact that it kills your time and some parts of the downloaded file can get corrupted easily. This will undoubtedly lead to a BIOS error.
- Installing Existing Update: Have you ever tried updating the BIOS version before this time? If yes, then there is a possibility that you have already installed the latest version and you are trying to do that again. In that case, your computer might notify this as an Id check error.
- Mismatched BIOS Version: Are you sure that the edition you are downloading does match exactly with your motherboard? Most of the time, downloading the mismatched version of BIOS creates this issue. You can consider this as the main reason behind the BIOS id check error.
- Failed Devices: It is not so common a reason but still possible that failed USB drivers, broken Hard drives can lead you to this horrific problem. If you have recently installed new hardware on your computer and after that, the error appears, then it’s because of the recent hardware changes.
These are the most possible causes behind your computer’s ID check error, and finding the exact one will help you to solve the issue.
Don’t you know how to solve the error? No worries, I’m here to guide you. Just read the following chapters, and you are going to solve the issue effortlessly.
How to Solve BIOS ID Check Error
There are plenty of fixes available throughout the web. Most of them are temporary solutions. But, in this document, I’ll be explaining the advanced procedures that will permanently disappear the BIOS error.
This might be a little tricky, but as I am here to help, I’ll explain it in an adequate method.
So, without bushing around, let’s make your system workable.
Here are the steps to fix the BIOS ID error:
First Method: Reset BIOS to Default
Resetting BIOS to default settings helps the system to get over compatibility issues. BIOS returns to the last saved configuration if you complete the action, and most of the error messages get solved automatically.
You can reset BIOS either by getting into the boot menu or reinstalling the CMOS battery. I’m explaining both so that you can choose whichever seems easy.
Reinstall CMOS: You can reinstall CMOS by following these steps:
- Shut down the computer and remove power cables.
- Locate a small, silver-colored battery on your motherboard.
- Remove the battery for 5-10 minutes and put it back on.
- Close the computer casing.
Your BIOS settings will be default if you follow these steps. Or you can do it manually by getting into the boot menu.
Quickly check out our epic guide on how to fix CPU fan not detected in BIOS
Boot menu settings: You can perform the following steps>
- Press F2 / Delete while booting up the pc to enter the boot menu.
- Press F9 to set the BIOS settings to default.
- Go to the last tab and select Save & Exit.
Restart the computer to complete the process.
These are the proper ways to reset BIOS settings to default. Once you complete either one of these processes, check if the BIOS id error has been resolved or not.
If not, apply the next method precisely as I explain.
You may check out the easiest way to gateway BIOS updates
Second Method: Update BIOS Properly
The most probable reason behind the BIOS id error is updating a version that is not particularly made for your motherboard. That happens when you download without being sure about the BIOS model.
In this method, I am going to teach you how you can get proper BIOS information and install it in a more efficient way.
Here’s the method to check BIOS version:
- Type cmd on your windows search box.
- Right click on the result and select Run as administrator from the list.
- Type this command wmic bios get smbiosbiosversion and press Enter.
The command prompt will show the current BIOS version of your motherboard. Download the latest version from the motherboard’s manufacturer website and follow the installation process.
NOTE: Before installing, remember that, while flashing the BIOS, if the power goes away, you will face more trouble than you are in right now. It can even fail your motherboard. So, try to get an alternative power source like UPS and then proceed.
Also, check our exclusive tutorial on BIOS not detecting USB
How to Install the Files
At this point, I can assume you’ve downloaded the exact BIOS file, and you’re ready to move further. Now you only need to install the files.
Here’s how you flash the BIOS properly:
- Insert an empty USB flash drive into your computer.
- Extract the downloaded files onto the flash drive. Note down the name of the update file exactly as it is named.
- Restart the computer after copying. And press F2 to enter the boot menu.
- Change the Primary Boot Device to the attached USB drive.
- Press F10 to save changes and exit to reboot the computer.
- Wait for a moment for the Command Prompt to appear on display.
- Type the name of BIOS files that you took a note of.
- Press Enter to begin the process and press the Y key to confirm the process.
That’s a lot to do, right? Trust me; this is by far the simplest yet workable solution you can find. Don’t hesitate to perform the action. Just do it and see the result.
Pro tip: Don’t install the update if there’s a b on the file name. Like “ U1b.exe,” That b means beta version. They are most likely bugged and problematic to install. Bonus tip: Before extracting the files to the USB, make sure it is formatted as FAT32. The other formats prevent updating efficiently. That problem happened to me.
Check out our separate post on how to Fix motherboard HDMI no signal
Conclusion
The very last thing I would like to add is you must be careful with the downloading process. I have said earlier and I am repeating again, Match the BIOS model and the downloaded version character by character.
Did that already? Well, do it for the last time and proceed to install. In this manner, the solution will work properly.
If you are at this point of the article and read every word I have put there, I can ensure you that you will be able to solve the BIOS id error all by yourself, and you won’t feel a slight complication doing that.
Then again, If you face any difficulties solving the issue, feel free to comment below, and I’ll solve them as soon as possible.
Источник
[SOLVED] BIOS ID Check Error
Bill3627
I am trying to update my BIOS version from F15B to the stable release F15. I have this board here:
and am downloading this BIOS version from here:
Specifically the F15 version. When I try to update the BIOS via QFlash, which is what Gigabyte recommends in the manual, I get a BIOS ID Check Error and I am unsure why.
Any help is greatly appreciated!
Lutfij
Titan
Welcome to the forums, newcomer!
Are you sure you have the right motherboard? You should be seeing that error only when you use the wrong BIOS version for your motherboard(meaning the BIOS is meant for another board). Can you double check your board’s make and model using CPU-Z?
Источник
-
#1
Last edited by a moderator: Aug 10, 2022
-
- Oct 7, 2009
-
- 47,549
-
- 3,394
-
- 143,940
- 8,527
-
#2
Are you sure you have the right motherboard? You should be seeing that error only when you use the wrong BIOS version for your motherboard(meaning the BIOS is meant for another board). Can you double check your board’s make and model using CPU-Z?
-
#4
- Advertising
- Cookies Policies
- Privacy
- Term & Conditions
- Topics
-
#1
Last edited by a moderator: Aug 10, 2022
-
- Oct 7, 2009
-
- 47,549
-
- 3,394
-
- 143,940
- 8,527
-
#2
Are you sure you have the right motherboard? You should be seeing that error only when you use the wrong BIOS version for your motherboard(meaning the BIOS is meant for another board). Can you double check your board’s make and model using CPU-Z?
-
#4
- Advertising
- Cookies Policies
- Privacy
- Term & Conditions
- Topics
Под DOS
Создайте загрузочную флешку с помощью программы Rufus
Загрузите файл BIOS тот что выслал вам для вашей материнской платы и сохраните его на рабочем столе в архиве три файла: autoexec.bat, Efiflash.exe, 970ADS3P.F2j
нужен файл EFI Flash Exe и файл BIOS 970ADS3P.F2j, файл Autoexec удалить.
Запишите имена файлов на бумагу Efiflash.exe, 970ADS3P.F2j, эта информация пригодится в DOS.
Скопируйте файлы Efiflash exe и 970ADS3P.F2j на USB корень флешки.
Перезагрузите компьютер и нажмите F12, чтобы перейти в меню BOOT.
Выберите загрузку с USB и нажмите Enter, это перенесет вас в среду DOS.
В командной строке перейди в корень флешки и введите Efiflash и нажмите Enter. Это запустит инструмент Efiflash.
В приглашении выберете Efiflash и 970ADS3P.F2j , который вы записали на бумаге.
Убедитесь, что нажали пробел между словами efiflash и 970ADS3P.F2j Также убедитесь, что вы вводите точку .F2j Перед номером версии BIOS. Нажми Enter.
На первом этапе вы увидите:
1) Что BIOS стирается
2) BIOS Записывается
3) BIOS проверяется
НЕ выключайте и не перезагружайте ПК во время этого процесса компьютер сам автоматически перейдет в последовательность выключения / перезагрузки / выключения / перезагрузки. Не трогай ни чего это нормально.
После завершения можете войти в BIOS и внести любые изменения.