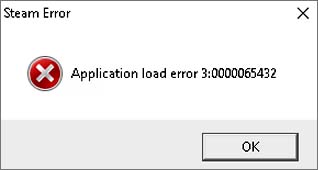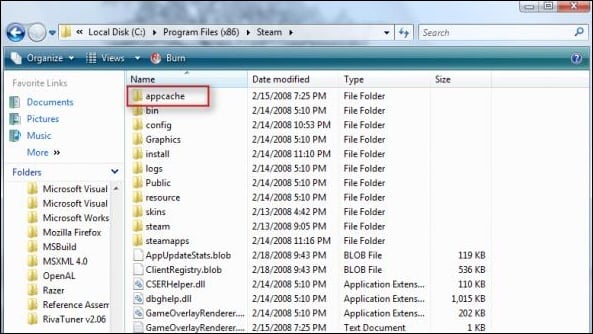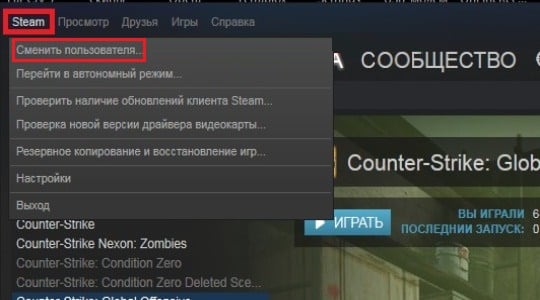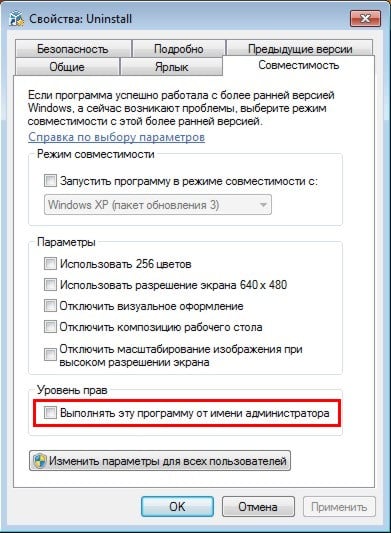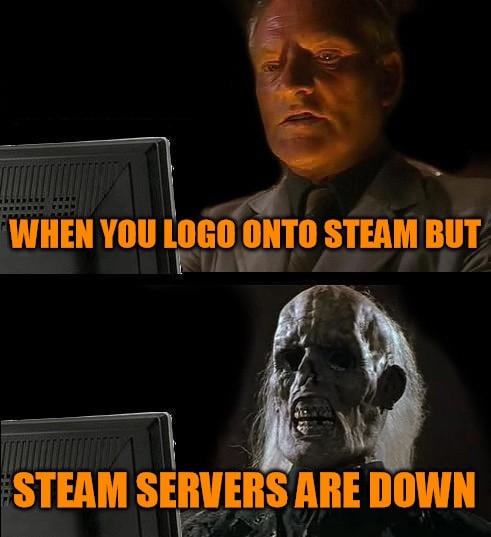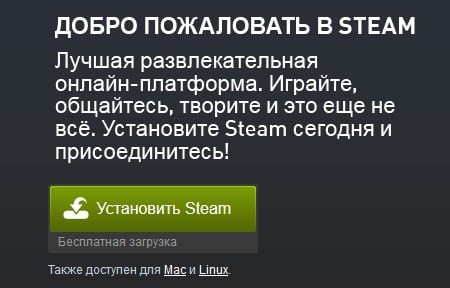При попытке запустить игры в Steam, клиент может неожиданно завершить эту операцию ошибкой загрузки приложения «Application load error 3:0000065432». Узнаем подробнее, как ее исправить.
Содержание
- 1 Чем вызвана ошибка?
- 2 Отключение антивируса
- 3 Проверка целостности игры
- 4 Переустановка Steam
- 5 Перемещение папки с игрой в исходный каталог Steam
- 6 Отключение функции DeepGuard при использовании F-Secure
Чем вызвана ошибка?
Существует несколько причин, которые вызывают ошибку загрузки приложения 3:0000065432:
- Подключение с внешним сервером Steam прерывается сторонним антивирусом или брандмауэром.
- Игра установлена за пределами каталога библиотеки по умолчанию.
- Функция DeepGuard, входящая в состав F-Secure Internet Security, вызывает проблемы с играми, загруженными через Steam, которые включают многопользовательские компоненты.
- Целостность игры не является актуальной, когда общий размер ее был изменен при загрузке исправлений непосредственно от клиента обновлений.
- Повреждены файлы установки Steam. В этом случае требуется переустановка игрового клиента.
Отключение антивируса
Некоторые антивирусные программы могут ошибочно блокировать попытки приложения взаимодействовать с внешним сервером, что в конечном итоге приводит к ошибке загрузки приложения 3:0000065432.
Если используете антивирусную программу стороннего разработчика, попробуйте отключить защиту в реальном времени перед повторным запуском. Безусловно, выполнение этого процесса будет отличаться в зависимости от установленного антивируса, но обычно это можно сделать прямо из значка в трее.
Имейте в виду, что эта ошибка может вызвана внешним брандмауэром. В этом случае будет сложнее определить его причастность к проблеме, поскольку правила защиты остаются в силе, даже после отключения защиты в реальном времени. Поэтому его нужно временно удалить из системы.
Проверка целостности игры
Сообщение об ошибке 3:0000065432 может возникнуть в случае, когда Steam загрузил неполную версию игры или некоторые файлы обновления не устанавливаются в ходе ее запуска. В этом случае нужно проверить целостность файлов.
Запустите Steam и перейдите на вкладку Библиотека. Щелкните правой кнопкой мыши на игре, которую не удается запустить, и выберите Свойства.
Перейдите в раздел «Локальные файлы» и кликните на опцию «Проверить целостность файлов игры».
После завершения процесса попробуйте запустить игру снова и посмотрите, прерывается ли загрузка ошибкой приложения 3:0000065432.
С кодом ошибки 3:0000065432 можно столкнуться при повреждении или отсутствии компонентов игрового клиента. Возможно, некоторые файлы в результате заражения были перемещены антивирусом на карантин или не могут быть считаны при возникновении сбойных секторов на диске. Поэтому попробуйте переустановить приложение.
Полностью закройте клиента и перейдите в раздел «Программы и компоненты» командой appwiz.cpl из окна Win + R.
В списке программ найдите Steam, кликните по нему правой кнопкой мыши и удалите.
После завершения удаления перезагрузите компьютер, если Windows не сделает это автоматически.
Затем с помощью поискового запроса, как указано на рисунке, перейдите на официальный сайт и загрузите установщик. Запустите загруженный файл SteamSetup.exe и следуйте запросам на экране, чтобы локально установить игровую платформу.
После установки откройте игру, которая отображала ошибку 3:0000065432 при запуске и проверьте, решена ли проблема.
Перемещение папки с игрой в исходный каталог Steam
Ошибка может препятствовать запуску игры, если она была установлена за пределами исходного каталога Steam.
Откройте игрового клиента и перейдите на вкладку Настройки в верхнем меню. В разделе Загрузки щелкните на кнопку папки библиотеки Steam.
Кликните на кнопку «Добавить папку» и установите C:Program Files (x86)Steam. Если игры установлены на другом диске, то в конце этого шага должны быть две разные папки библиотеки.
Сохраните изменения, вернитесь на главный экран и откройте раздел Библиотека. Щелкните на проблемной игре и выберите Свойства.
На вкладке Локальные файлы щелкните на опцию «Сменить папку установки».
В следующем окне используйте раскрывающееся меню в разделе выбора расположения для установки, чтобы выбрать пункт установки в C:Program Files (x86)Steam и продолжите.
Дождитесь завершения процесса, а затем проверьте, решена ли проблема.
Отключение функции DeepGuard при использовании F-Secure
Если используете F-Secure в качестве дополнительного решения безопасности, то, скорее всего, ошибку 3:0000065432 вызывает функция DeepGuard. Как известно, эта функция блокирует много игр в Стим.
Откройте F-Secure Internet Security и кликните на опцию «Computer Security».
Перейдите в «Settings» и выберите Computer – DeepGuard. Снимите флажок, связанный с активацией DeepGuard и сохраните изменения.
Откройте приложение снова и посмотрите, блокируется ли его запуск.
Burnoutman
8.04.2022
А что 7? Стим что не поддерживает 7 или может игра. К чему эта подъёбка?
Ответить
Развернуть ветку
Forums Nick
8.04.2022
Геронтофилия. У макронихи может тоже че-то еще работает, но надо ли оно?)
Ответить
Развернуть ветку
Forums Nick
8.04.2022
Ок. Я пошутил, а ты стал докапываться на серьёзных щщах.
Ответить
Развернуть ветку
Знаменитый танк88
8.04.2022
Автор
Кажется, с сентября прошлого года Steam внёс изменения в протоколы совместимости (точно не помню как это называлось). Пришлось разбираться, после обновил протоколы. Вроде заработало.
Ответить
Развернуть ветку
Burnoutman
8.04.2022
Журнал винды открой. Что она ещё пишет во время этой ошибки.
Это только на одной игре?
Что пробовал?
Ответить
Развернуть ветку
Знаменитый танк88
8.04.2022
Автор
Да, только на этой. Остальные CoD’ы работают без проблем. Что пробовал? Вариантов особо не было, даже зарубежники не дают конкретных ответов:
1. Удаление/переустановка;
2. Поиск и удаление файла, мешающего работе игры;
3. Изменение настроек в Steam.
Ответить
Развернуть ветку
Burnoutman
8.04.2022
Может ей обновы винды какой не хватает. Винда когда обновлялась?
Ответить
Развернуть ветку
Sanctuary
8.04.2022
Где связь между нелицензионностью и обновлениями? Дуй ставить все. Вообще откуда такие мысли в голове?.. нелицензионная, говорит, у меня винда…
Ответить
Развернуть ветку
Megalodon
9.04.2022
А винде похуй лицензия, не лицензия, она ставит все обновления всем как обычно.
Ответить
Развернуть ветку
Sanctuary
9.04.2022
Качать он должен оригинальный образ, а не от этого сиплекса. Сиплекс пусть и дальше обитает на руборде. Нельзя советовать людям сборки криворуких качать. Для этого есть ежемесячно обновляемые образы Windows 10/11 от MS. Какие еще вшитые обновления? Вы все в 2009 году живете, что ли? Опомнитесь уже.
Ответить
Развернуть ветку
Burnoutman
9.04.2022
Simplix это не сборка винды,а набор обновлений. Проверен на себе уже миллион раз. И при чём тут 10 11? У человека стоит 7 и он может её обновить. Через центр обновлений он 7 обновлять будет сутками.
Ответить
Развернуть ветку
Sanctuary
9.04.2022
Я знаю, что это набор обновлений, конечно. Один хрен, по мне. 2022 год. 7. Проблемы. Понял.
Ответить
Развернуть ветку
Донкий ХОД
8.04.2022
Вот думаю, во сколько шакалов оценить данное видео )
Ответить
Развернуть ветку
Знаменитый танк88
8.04.2022
Чёрт, классный фильм!
Ответить
Развернуть ветку
Читать все 32 комментария
| Номер ошибки: | Ошибка 0x03 | |
| Название ошибки: | Steam Application Error 0X03 | |
| Описание ошибки: | Ошибка 0x03: Возникла ошибка в приложении Steam. Приложение будет закрыто. Приносим извинения за неудобства. | |
| Разработчик: | Valve Corporation | |
| Программное обеспечение: | Steam | |
| Относится к: | Windows XP, Vista, 7, 8, 10, 11 |
Проверка «Steam Application Error 0X03»
«Steam Application Error 0X03» — это стандартная ошибка времени выполнения. Разработчики программного обеспечения пытаются обеспечить, чтобы программное обеспечение было свободным от этих сбоев, пока оно не будет публично выпущено. Поскольку разработчики программного обеспечения пытаются предотвратить это, некоторые незначительные ошибки, такие как ошибка 0x03, возможно, не были найдены на этом этапе.
Некоторые люди могут столкнуться с сообщением «Steam Application Error 0X03» во время работы программного обеспечения. Если возникает ошибка 0x03, разработчикам будет сообщено об этой проблеме через уведомления об ошибках, которые встроены в Steam. Valve Corporation вернется к коду и исправит его, а затем сделает обновление доступным для загрузки. Следовательно, разработчик будет использовать пакет обновления Steam для устранения ошибки 0x03 и любых других сообщений об ошибках.
Когда происходит ошибка 0x03?
Сбой во время запуска Steam или во время выполнения, как правило, когда вы столкнетесь с «Steam Application Error 0X03». Мы можем определить происхождение ошибок ошибки 0x03 во время выполнения следующим образом:
Ошибка 0x03 Crash — это очень популярная ошибка выполнения ошибки 0x03, которая приводит к завершению работы всей программы. Если Steam не может обработать данный ввод, или он не может получить требуемый вывод, это обычно происходит.
«Steam Application Error 0X03» Утечка памяти — Ошибка 0x03 утечка памяти происходит и предоставляет Steam в качестве виновника, перетаскивая производительность вашего ПК. Есть некоторые потенциальные проблемы, которые могут быть причиной получения проблем во время выполнения, с неправильным кодированием, приводящим к бесконечным циклам.
Ошибка 0x03 Logic Error — «логическая ошибка», как говорят, генерируется, когда программное обеспечение получает правильный ввод, но генерирует неверный вывод. Это связано с ошибками в исходном коде Valve Corporation, обрабатывающих ввод неправильно.
Как правило, ошибки Steam Application Error 0X03 вызваны повреждением или отсутствием файла связанного Steam, а иногда — заражением вредоносным ПО. Большую часть проблем, связанных с данными файлами, можно решить посредством скачивания и установки последней версии файла Valve Corporation. В некоторых случаях реестр Windows пытается загрузить файл Steam Application Error 0X03, который больше не существует; в таких ситуациях рекомендуется запустить сканирование реестра, чтобы исправить любые недопустимые ссылки на пути к файлам.
Типичные ошибки Steam Application Error 0X03
Усложнения Steam с Steam Application Error 0X03 состоят из:
- «Ошибка в приложении: Steam Application Error 0X03»
- «Недопустимый файл Steam Application Error 0X03. «
- «Извините за неудобства — Steam Application Error 0X03 имеет проблему. «
- «Файл Steam Application Error 0X03 не найден.»
- «Отсутствует файл Steam Application Error 0X03.»
- «Проблема при запуске приложения: Steam Application Error 0X03. «
- «Steam Application Error 0X03 не выполняется. «
- «Steam Application Error 0X03 выйти. «
- «Ошибка пути программного обеспечения: Steam Application Error 0X03. «
Обычно ошибки Steam Application Error 0X03 с Steam возникают во время запуска или завершения работы, в то время как программы, связанные с Steam Application Error 0X03, выполняются, или редко во время последовательности обновления ОС. Отслеживание того, когда и где возникает ошибка Steam Application Error 0X03, является важной информацией при устранении проблемы.
Эпицентры Steam Application Error 0X03 Головные боли
Большинство проблем Steam Application Error 0X03 связаны с отсутствующим или поврежденным Steam Application Error 0X03, вирусной инфекцией или недействительными записями реестра Windows, связанными с Steam.
Точнее, ошибки Steam Application Error 0X03, созданные из:
- Недопустимые разделы реестра Steam Application Error 0X03/повреждены.
- Файл Steam Application Error 0X03 поврежден от вирусной инфекции.
- Другая программа злонамеренно или по ошибке удалила файлы, связанные с Steam Application Error 0X03.
- Другое программное обеспечение, конфликтующее с Steam, Steam Application Error 0X03 или общими ссылками.
- Steam/Steam Application Error 0X03 поврежден от неполной загрузки или установки.
Продукт Solvusoft
Загрузка
WinThruster 2022 — Проверьте свой компьютер на наличие ошибок.
Совместима с Windows 2000, XP, Vista, 7, 8, 10 и 11
Установить необязательные продукты — WinThruster (Solvusoft) | Лицензия | Политика защиты личных сведений | Условия | Удаление
Работа приложений очень сложный процесс, хотя его и упростили до своего минимума. Со стороны кажется, что ты кликаешь по ярлыку и все начинает запускаться сразу. Но в действительности компьютер проделывает очень большой путь для поиска исходного утилита. Иногда этот путь нарушается и тогда пользователю выдается сообщение с ошибкой «Application Load Error P: 0000065432», подобной проблемой можно считать «Application Load Error 5: 0000065434». Эти оба конфликта указывают на невозможность включения установленной программы.
Содержание
- Причины ошибки P:0000065432
- Как исправить ошибку
- Клиент Steam
- Вирусы
- Обновления ПО и утилит
- Заключение
Причинами могут становиться как системные сбои в Windows, так и не правильная работа игр, игровых клиентов и подключаемых библиотек. Геймеры, использующие Steam, знакомы не понаслышке с таким сообщением — Steam Error, оно возникает при запуске или установке игры. Чаще всего, это «тяжелые» игры: Warhammer, Stalker, Arma 3, Skyrim, Dark Soul 2, Fallout New Vegas, Dead Island, Метро 2033 и другие. В таких ситуациях, ошибки становятся следствие разных систем безопасности от разработчиков компании Valve, которые очень яро отстаивают авторские права.
Ошибка Application Load Error P:0000065432 в Steam
Как исправить ошибку
Application load error «к счастью» очень распространенный баг, поэтому в его решении нет ничего сложного. Главное испробовать все предложенные варианты и один из них обязательно должен оказать положительный результат.
Клиент Steam
Геймерам, столкнувшимся с ошибкой P:0000065432 в Steam, нужно будет для ее решения удалить один файл. Для этого следует пройти в корневую папку клиента Steam. Она по умолчанию находится на диске С, хотя пользователям не запрещается менять ее место расположения. Зайдя в папку, следует отыскать файл ClientRegistry.blob. Его нужно будет просто удалить, но прежде закройте все игры использующие Steam и сам клиент. На этом проблема должна быть решена.
Удаление ClientRegistry.blob в Steam
Для тех, кому сложно найти путь к файлу или что-либо непонятно, вот наглядная видео-инструкция по этому поводу
Вот еще несколько советов:
- Проблема во многих играх может быть в определенных скриптах и расширений для модов (типа NVSE). Пробуйте переустановить моды, если они у вас имеются к игре.
- Если модов нет — просто переустановите игру.
- В настройках аккаунта отказаться от бета-тестирования всех программ.
- Пробуйте сделать сброс настроек в Стим и запуститься.
- Запустите игру не через клиент, а через её exe-файл в папке.
Вирусы
Вирусы всегда создают очень много проблем в операционной системе. Они пытаются очень часто подстроиться под разные системные процессы, а их самих заменить или удалить. Но у них получается такая замена крайне не корректно, что и вызывает сбой путей ярлыков к установленному софту.
Проверьте все диски на наличие любых троянов. Используйте несколько антивирусных программ, также желательно применить PUP-сканер — AdwCleaner вам в помощь.
Обновления ПО и утилит
Обновления устанавливаются практически каждые несколько месяцев. Их сложность и вес для системы постоянно растет. В итоге старые ПК просто перестают справляться с правильной заменой одних файлов на другие. Результатом также становится Application Load Error. Не только операционная система получает последние новшества, но и все установленные утилиты и игры.
- Как вариант попробуйте переустановку драйверов на компьютере (Driver Pack Solution в помощь).
- Тоже самое проделайте с вашими играми и программами выдающие код ошибки P:0000065432.
- При использовании не лицензированных игр убедитесь, что установленный взламывающий crack все еще актуален. Его не корректная работа может блокировать доступ к игре.
- Если переустановка проблемной игры и Steam не помогут, тогда следует непременно упомянуть про возможность обращения в службу поддержки Стим при возникновении Steam Error P:0000065432. Их помощь иногда становится единственным вариантом для решения разного рода ошибок.
Заключение
Если все советы не помогут, тогда следует применить обновления Windows, которые позволят обновить DirectX, Microsoft Visual C++, NET. Framework и другие важные пакеты. Если и такие действия не помогут потребуется переустановить операционную систему. При таких кардинальных мерах с переустановкой Windows проблема исчезнет в 100% случаях.
При запуске какой-либо программы через игровой клиент «Стим» пользователь может столкнуться с сообщением об ошибке «Application Load Error 5 0000065434». Последняя может быть вызвана целым набором причин, наиболее массовой из которых является некорректная установка самой программы на пользовательский ПК. В данном материале я расскажу, что за ошибка 5 0000065434, каковы причины её возникновения, и как её исправить.
- Что за ошибка Application Load Error 5 0000065434?
- Решение №1. Убедитесь, что вы установили продукт на диск С
- Решение №2. Удалите папку appcache
- Решение №3. Запустите игру с правами администратора
- Решение №4. Найдите альтернативный взлом для решения ошибки Application Load Error
- Решение №5. Подождите некоторое время
- Решение №6. Выполните вирусную проверку системы
- Решение №7. Деактивируйте антивирус и брандмауэр
- Решение №8. Переустановите Steam и саму программу для устранения ошибки 5 0000065434
- Решение №9. Удалите ярлык программы
- Решение №10. Удалите лишние моды в системе
- Заключение
Что за ошибка Application Load Error 5 0000065434?
В переводе с английского языка текст данной проблемы звучит как «Ошибка загрузки приложения 5 0000065434», и её появление сигнализирует о невозможности корректной загрузки программы в оперативную память вашего ПК.
Обычно это вызвано рядом причин, связанных с некорректной установкой данного софта, в частности из-за:
- Установки программы на другой диск, нежели диск С;
- Использования в программе (обычно пиратской её версии) некорректного крека (взлома);
- Запуска программы не с административными правами;
- Повреждения тела программы;
- Некорректной работы клиента Стим (повреждено тело клиента, клиент нестабильно работает с серверами Стим и т.д.);
- Технического сбоя (технические работы) на самом сервере Стим;
- Влияния разнообразного вирусного софта;
- Установки в игре некорректно работающего мода.
Чтобы решить ошибку 5 0000065434 необходимо выполнять ряд действий, перечисленных мной ниже.
Читайте также: Ава для Стима.
Решение №1. Убедитесь, что вы установили продукт на диск С
Если это не так, рекомендую деинсталлировать программу с альтернативного диска, и установить её на диск С.
Решение №2. Удалите папку appcache
Эффективным решением проблемы является удаление папки appcache в директории Стим.
Для реализации данной задачи:
- Перейдите по пути: C:Program FilesSteam.
- Найдите там указанную папку appcache, и удалите её.
Удалите указанную папку из системы
- Затем выполните выход и вход в ваш Стим-аккаунт. Проблема может быть решена.
Это может быть полезным: Как добавить друга в Стиме.
Решение №3. Запустите игру с правами администратора
Для этого:
- Найдите ярлык проблемной программы на рабочем столе, наведите на него курсор, нажмите правую клавишу мышки.
- В появившемся окне выберите «Свойства», затем перейдите во вкладку «Совместимость», и поставьте галочку внизу рядом с опцией запуска программы с административными правами.
- Нажмите «Ок», и попробуйте вновь запустить проблемный софт.
Решение №4. Найдите альтернативный взлом для решения ошибки Application Load Error
В довольно многих случаях причиной ошибки 0000065434 является некорректно написанный пиратами взлом к игре. Рекомендуется поискать альтернативный взлом (или репак с альтернативным взломом), и попробовать из-под него запустить нужный вам софт.
Также убедитесь, что вы корректно скопировали крек игры с инсталляционных файлов в основную директорию программы.
Ну и как вариант можно подумать над приобретением лицензионной версии продукта. Обычно последняя лишена множества возникающих у пиратов проблем, в том числе и рассматриваемой мной дисфункции.
Решение №5. Подождите некоторое время
В случае, если вы запускаете софт через клиент Стим, различные временные проблемы с серверами могут вызывать появление рассматриваемой мной ошибки. Рекомендуется подождать какое-то время (в среднем пару часов), чтобы специалисты Steam восстановили нормальную работу своих ресурсов.
Решение №6. Выполните вирусную проверку системы
Задействуйте функционал проверенного антивирусного софта (уровня «AdwCleaner» или «Доктор Веб Кюрейт») для проверки вашего PC на наличие зловредов.
Рекомендуем к прочтению: Не удалось создать запрос на создание аккаунта. Повторите попытку позже в Стим.
Решение №7. Деактивируйте антивирус и брандмауэр
Во время загрузки, инсталляции и запуска проблемного софта рекомендуется отключить ваш антивирус и брандмауэр, так как они могут препятствовать корректной установке и работе необходимой вам программы.
Решение №8. Переустановите Steam и саму программу для устранения ошибки 5 0000065434
Довольно эффективным способом является полное удаление клиента, перегрузка PC, а затем установка «Стим» с нуля. Удалите клиент стандартным путём, потом перейдите в директорию Program FilesSteam и полностью очистите указанную директорию. Затем перейдите на https://store.steampowered.com/about/?l=russian, скачайте оттуда клиент, и установите его на ваш ПК.
Также не лишним будет попробовать переустановить сам проблемный продукт.
Решение №9. Удалите ярлык программы
У некоторых юзеров сработал следующий способ:
- Проверьте кеш Steam;
- Перезапустите клиент;
- Удалите ярлык игры;
- Нажмите на «Создать ярлык для рабочего стола» (create desktop shortcut») в библиотеке игры, а затем запустите саму игру;
Решение №10. Удалите лишние моды в системе
В некоторых случаях установленные в игру нестабильные моды могут вызывать ошибку 0000065434. Деинсталлируйте моды к игре, оставив лишь базовое тело программы, это может помочь избавиться от проблемы.
Читайте также: Ваш аккаунт не отвечает необходимым требованиям для использования этой функции в Steam.
Заключение
Причинами рассматриваемой дисфункции могут быть множество факторов, начиная от различных программных (некорректная установка продукта), и до аппаратных (сбои серверов Стим). Рекомендуется использовать все перечисленные здесь решения. Они помогут пофиксить ошибку Application Load Error 5 0000065434 на вашем ПК.

Steam is the one-stop-shop for all gamers, worldwide. You can not only purchase games from Steam but also, add non-Steam games to your account. Moreover, you can chat with friends and enjoy the gameplay. Despite being a hugely popular app, Steam games generate various types of errors each day. The Application Load Error 3:0000065432 was reported by many users in recent weeks. When you face this error, you will not be able to launch a few specific games on Steam. The error occurred more often while playing online games developed by Bethesda Software, but with games by other creators too. The most common games being Doom, Nioh 2, Skyrim, and Fallout 4. Sadly, Application Load Error 3:0000065432 persisted even after the Steam client was updated. Thus, we bring the perfect guide to help you fix Application Load Error 3:0000065432 in your Windows 10 PC.
Contents
- How to Fix Steam Application Load Error 3:0000065432
- Method 1: Verify Integrity of Game Files
- Method 2: Resolve Third-Party Antivirus Interference (If Applicable)
- Method 3: Move the Game to its Original Directory
- Method 4: Disable DeepGuard Feature (If applicable)
- Method 5: Run Steam as Administrator
- Method 6: Reinstall Steam
- Method 7: Clear Steam Application Cache
- Method 8: Delete Game Folder from Documents
- Method 9: Close Background Tasks
There are several reasons behind the Application Load Error 3:0000065432; the most significant ones being:
- Conflict with Third-Party Antivirus: Third-party antivirus software installed on your system helps prevent potentially harmful programs from being accessed or downloaded. Often, trustworthy apps may also get blocked. It may not allow your game to establish a connection with the server resulting in Application Load Error 3:0000065432.
- Game installation in a different Directory: If you install your game in some other directory instead of the original Steam directory, you will face this error especially, with Bethesda games.
- Game Crash by DeepGuard: DeepGuard is a cloud service that keeps your device safe from harmful virus and malware attacks by allowing only those applications to run that are deemed to be safe. For example, F-Secure Internet Security sometimes interferes with Steam gaming programs and triggers said error, when you try to access multiplayer components.
- Game File Integrity Unverified: It is essential to verify the integrity of game files and game cache to ensure that the game runs on the latest version and all its features are up to date. It is a time-consuming process, but a suitable fix to this problem.
- Improper Installation of Steam: When the data files, folders, and launchers get corrupt, they will trigger the said issue.
Method 1: Verify Integrity of Game Files
Always ensure you launch the game in its latest version to avoid Application Load Error 3:0000065432 in your system. Also, using the Verify Integrity of Steam is a good idea. Here, the game files in your system will be compared with the game files in the Steam server. The difference, if found, will be repaired. The game settings saved in your system will not be affected. To verify the integrity of game files, follow the below-mentioned steps.
1. Launch Steam and navigate to LIBRARY, as shown.
2. In the HOME tab, search for the game triggering Application Load Error 3:0000065432.
3. Then, right-click on the game and select the Properties… option.
4. Now, switch to the LOCAL FILES tab and click on VERIFY INTEGRITY OF GAME FILES… as depicted below.
5. Wait for Steam to complete the verification process. Then, download the necessary files to resolve Application Load Error 3:0000065432.
Method 2: Resolve Third-Party Antivirus Interference (If Applicable)
If you have a third-party antivirus program installed on your system, it might hamper the proper loading of your game. Hence, it is suggested to either disable it or uninstall it as you may see fit.
Note: We have explained the steps for Avast Free Antivirus as an example.
Method 2A: Disable Avast Free Antivirus temporarily
1. Navigate to the Avast Free Antivirus icon in the Taskbar and right-click on it.
2. Select Avast shields control from this menu.
3. You will be given these options:
- Disable for 10 minutes
- Disable for 1 hour
- Disable until computer is restarted
- Disable permanently
4. Click on an option according to your convenience to disable it for the time period selected.
Method 2B: Uninstall Avast Free Antivirus permanently
If disabling it doesn’t help, you might need to uninstall the said antivirus program, as explained below:
1. Open Avast Free Antivirus program.
2. Click Menu > Settings, as highlighted below.
3. Under the General tab, uncheck the Enable Self-Defense box, as depicted.
4. Click on OK in the confirmation prompt to disable Avast.
5. Exit Avast Free Antivirus.
6. Next, launch Control Panel by searching for it, as shown.
7. Select View by > Small icons and then, click on Programs and Features, as highlighted.
8. Right-click on Avast Free Antivirus and then, click on Uninstall, as illustrated.
9. Restart your Windows 10 PC and check if the issue is resolved. If not, try the next fix.
Also Read: 5 Ways to Completely Uninstall Avast Antivirus in Windows 10
Method 3: Move the Game to its Original Directory
If you installed the game in a directory other than the original, you might encounter this error code. Here’s how to fix Steam Application Load Error 3:0000065432 by moving the game to the original Steam directory:
1. Launch the Steam application.
2. Click on Steam and then, select Settings from the drop-down list.
3. Now, click on Downloads from the left panel. Click STEAM LIBRARY FOLDERS, as shown.
4. Now, click on ADD LIBRARY FOLDER and ensure the Steam folder location is C:Program Files (x86)Steam.
5A. If the Steam folder location is already set to C:Program Files (x86)Steam, exit this window by clicking on CLOSE. Move to the next method.
5B. If your games are installed elsewhere, then you will see two different directories on the screen.
6. Now, navigate to LIBRARY.
7. Right-click on the game that triggers Application Load Error 3:0000065432 in your system in the library. Select Properties… option, as shown.
8. Switch to the LOCAL FILES tab and click on MOVE INSTALL FOLDER…
9. Here, select Install under C:Program Files (x86)Steam under Choose location for install option and click on Next.
Wait for the move to be completed. Launch the game that was causing issues and check if this could fix Steam Application Load Error 3:0000065432.
Method 4: Disable DeepGuard Feature (If applicable)
As discussed earlier, the DeepGuard feature of F-Secure Internet Security blocks various programs and applications to ensure the safety of the system. Furthermore, it continuously monitors all applications to look for abnormal changes. Therefore, to prevent it from interfering with the games and avoid Application Load Error 3:0000065432, we will disable the DeepGuard feature in this method.
1. Launch F-Secure Internet Security in your system.
2. Click on the Computer Security icon, as shown.
3. Now, click on Settings > Computer > DeepGuard.
4. Uncheck the box next to the Turn on the DeepGuard option.
5. Finally, close the window and Exit the application.
Also Read: How to View Hidden Games on Steam
Method 5: Run Steam as Administrator
Few users suggested that launching Steam with administrator privileges, helped fix Steam Application Load Error 3:0000065432. Here’s how you can do the same:
1. Right-click on the Steam shortcut icon and click on Properties.
2. In the Properties window, switch to the Compatibility tab.
3. Now, check the box marked Run this program as an administrator.
4. Finally, click on Apply > OK to save the changes.
Here onwards, Steam will run with administrative privileges and be glitch-free.
Method 6: Reinstall Steam
Any glitches associated with the software are resolved when you uninstall the application entirely from your system and reinstall it again. Here is how to Re-install Steam to resolve Application Load Error 3:0000065432:
1. Launch Control Panel and navigate to Programs and Features as instructed in Method 2B.
2. Click on Steam and select Uninstall, as depicted.
3. Confirm the uninstallation in the prompt by clicking on Uninstall, as shown.
4. Restart your PC once the program has been uninstalled.
5. Then, click here to install Steam on your system.
6. Go to the Downloads folder and double-click on SteamSetup to run it.
7. Follow the on-screen instructions bu make sure to choose the Destination Folder by using Browse… option as C:Program Files (x86) Steam.
8. Click on Install and wait for the installation to be completed. Then, click on Finish, as shown.
9. Wait for all Steam packages to be installed and it will be launched soon after.
Also Read: How to Fix Steam Not Downloading Games
Method 7: Clear Steam Application Cache
Sometimes cache files get corrupt as well and they too may lead to Application Load Error 3:0000065432. Hence, clearing the app cache should help.
1. Click the Windows Search box and type %appdata%.
2. Click on the AppData Roaming folder to open it.
3. Here, right-click on Steam and select Delete.
4. Next, type %LocalAppData% in the search bar and open the Local App Data folder.
5. Find Steam here and Delete it, as you did previously.
6. Restart your Windows PC to implement these changes.
Method 8: Delete Game Folder from Documents
You can also resolve Application Load Error 3:0000065432 by deleting the game folder from Documents, as explained below:
1. Press Windows+ E keys together to open File Explorer.
2. Navigate the given path- C:UsersUsernameDocumentsMy Games
3. Delete the game folder of the game which faces this error.
4. Restart your system. Now, launch Steam and re-run the game. It should run without errors.
Method 9: Close Background Tasks
There are plenty of applications that run in the background in all systems. This increases the overall CPU and memory usage, and thereby, reduces the performance of the system during gameplay. Closing background tasks can help resolve Application Load Error 3:0000065432. Follow these steps to close background processes using Task Manager in Windows 10 PC:
1. Launch Task Manager by pressing Ctrl + Shift + Esc keys together.
2. In the Processes tab, search and select unrequired tasks, preferably third-party apps.
Note: Refrain from selecting Windows and Microsoft-related processes.
3. Click on the End Task button displayed at the bottom of the screen.
4. Repeat the same for all such unwanted, resource-consuming tasks and reboot the system.
Recommended:
- Fix Play Store DF-DFERH-01 Error
- How To Fix No Sound On Steam Games
- Fix ARK Unable to Query Server Info for Invite
- Fix io.netty.channel.AbstractChannel$AnnotatedConnectException Error in Minecraft
We hope that this guide was helpful and you were able to fix Steam Application Load Error 3:0000065432. Let us know which method worked for you the best. If you have any queries regarding this article, then feel free to drop them in the comments section.