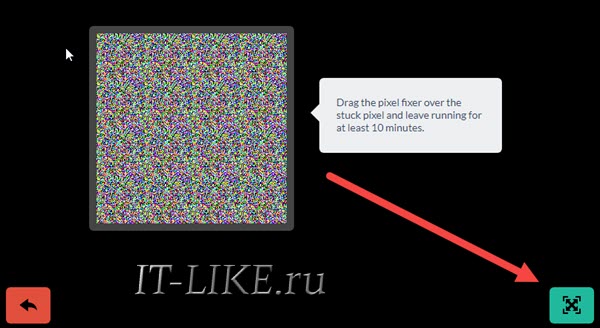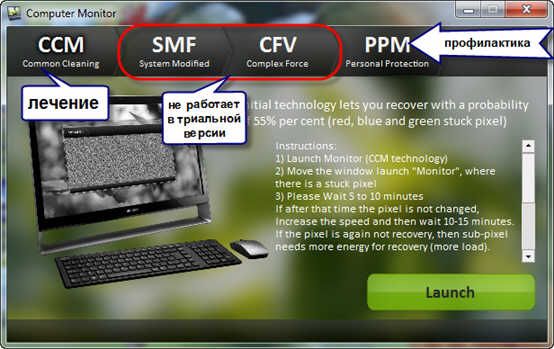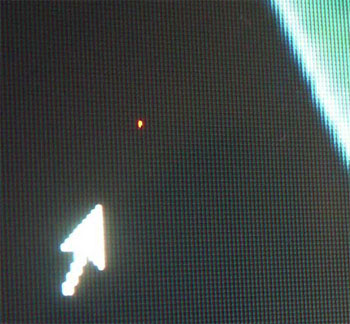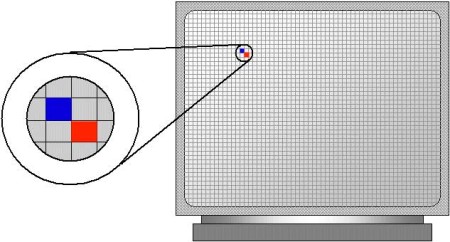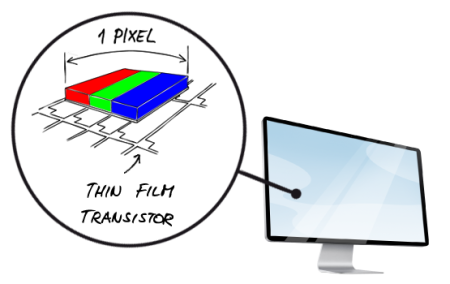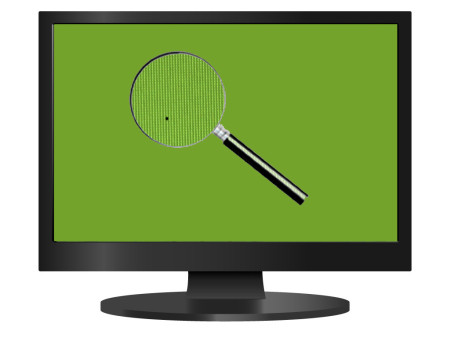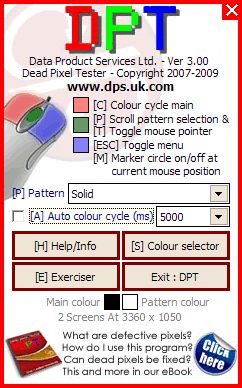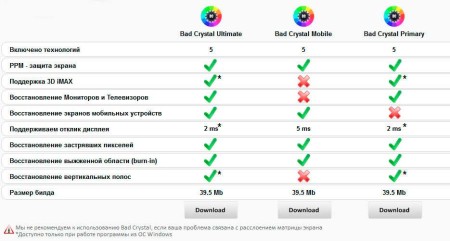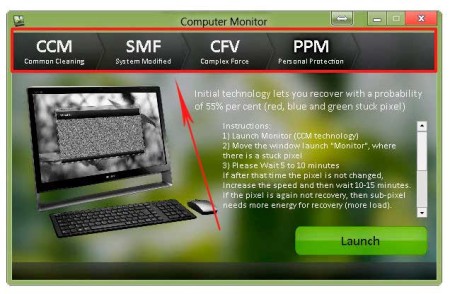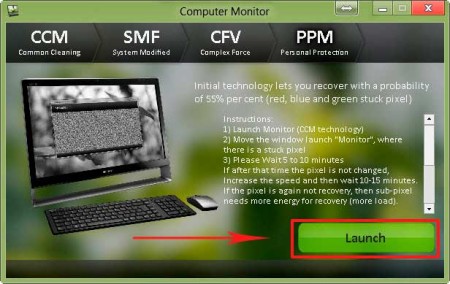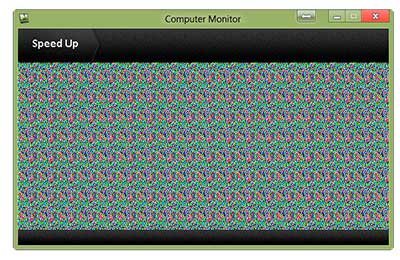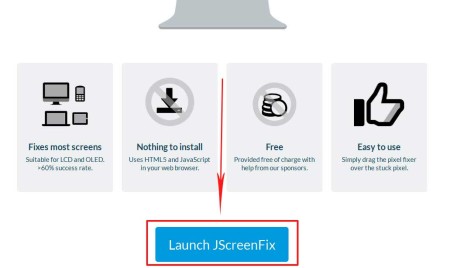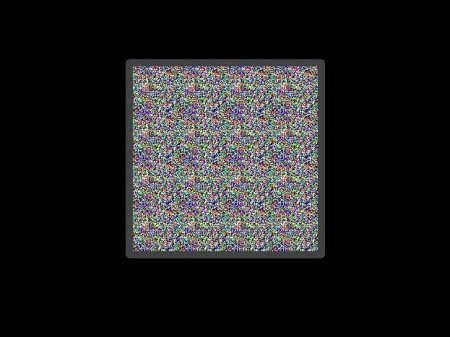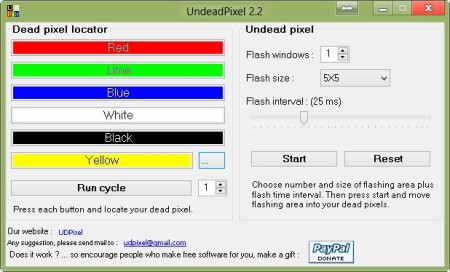Началось лето, жара и новые приколы. У меня однокомнатная квартира и, прикиньте себе, я решил поставить второй компьютер на кухню с мониторчиком TFT 19 дюймов! А причём тут лето и битые пиксели? А вот причём. 36 градусов на улице, печка, духовка и высокая влажность сделали своё чёрное дело – на мониторе появилась парочка битых пикселей.
Битые пиксели это постоянно светящиеся или наоборот — не работающие точки или части точки (субпиксели) на мониторе. Если пиксель совсем не работает, то он выглядит всегда чёрным и заметен только на белых и светлых тонах. Это самый безобидный вид битых пикселей, но он практически не поддаётся лечению.
Наиболее распространены битые субпиксели – это когда постоянно светится яркая красная, синяя, зелёная, жёлтая, бирюзовая или пурпурная точка. Их ещё называют «застрявшие» пиксели (stuck pixels). Если такой пиксель вылазит на видном месте – то очень раздражает, особенно красный. Если глючат сразу все три субпикселя, то на экране будет светиться белая точка.
Кстати, дефектные пиксели могут как появляться, так и сами исчезать. На моём основном мониторе от самой покупки было три разноцветных точки в районе середины экрана. При покупке я их или не заметил, или они появились уже дома, не знаю. Но заморачиваться на этот счёт я не стал, т.к. они абсолютно не были заметны для глаз, если не всматриваться. За 4 года работы с этим монитором я их ни разу не заметил, хотя они были посередине экрана.
Я думаю это из-за того, что мой монитор на матрице MVA, а не на распространённой TN. Наверное, специфика матрицы такая, что мелкие дефекты не заметны. Так вот, недавно решил проверить, можно ли эти пиксели убрать новым способом. Стал проверять – а их нет! Ушли куда-то все строем
Программы для восстановления битых пикселей
Про высокотехнологические методы, применяемые только в лабораториях, не стоит говорить. А возможно ли в принципе избавиться от разноцветных точек в домашних условиях? ДА, это возможно! И я сам в этом убедился. Существует два способа устранения битых пикселей – программный и механический.
Восстановление происходит за счёт быстрой смены цветов смежных пикселей. Благодарю этому процессу на субпиксели подаётся большое количество энергии и они оживают. Данная технология обещает восстановить от 55% до 90% «застрявших пикселей». Правда, на каждый случай может понадобиться разное количество времени, придётся поэкспериментировать, если с набегу убрать повреждённые пиксели не получиться. Под экспериментами подразумевается изменение скорости смены цветов и время работы программы.
Восстановленный пиксель через некоторое время может снова «застрять», особенно в жаркую погоду. Тогда процесс лечения нужно будет повторить. В некоторых случаях такой пиксель невозможно полностью вылечить.
UndeadPixel подойдёт большинству
Переходим на официальный сайт и скачиваем установщик программы. Я рекомендую именно версию для установки, а не портативную.
Скачать UDPixel
В главном окне программы предлагается для начала найти битые пиксели с помощью заливки экрана однотонными цветами: красным, лайм, синим, белым, чёрным и жёлтым. Разные битые пиксели будут видны на разных фонах. Если вы уже знаете, где ваши пиксели, то сразу переходим к восстановлению.
Работает UDPixel так: появляется квадратик, в котором быстро меняются цвета, т.е. там работает алгоритм восстановления пикселей, и нам нужно переместить этот квадратик на проблемное место экрана. В разделе «Undead pixel» нужно установить параметры:
- Flash windows — количество квадратиков, т.е. сколько проблемных мест вы собираетесь лечить одновременно
- Flash size — размер одного квадратика в пикселях 1×1 или 5×5. Поскольку установить квадрат 1×1 ровно на 1 пиксель очень тяжело, то для восстановления даже одного пикселя подойдёт область 5×5
- Flash interval — скорость обновления пикселей по алгоритму. Чем меньшее время, тем быстрее скорость. Максимальная скорость на 3 ms.
Нажимаем Start и перемещаем мерцающие квадрат(ы) на дефектные места, посмотрите ниже видео. Когда пиксель начинает мигать, то это уже заявка на победу, просто оставьте на бОльшее время. Если всё без изменений, то выбираем максимальную скорость и ждём пока пиксель пропадёт. В худших случаях это может занять 10 часов, больше ждать нет смысла.
Особенность UDPixel в том, что во время восстановления пикселей можно продолжать работать, если квадратики не велики и не мешают.
JScreenFix для браузера
Это не программа, а просто сайт, бесплатный сервис в интернете. Благодаря этому, JScreenFix можно запускать на любых устройствах с интернетом: компьютер, ноутбук, планшет, MacBook или ЖК панель.
Перейти на JScreenFix
Крутим страницу вниз и нажимаем кнопку «Launch JScreenFix». Скрипт JScreenFix восстанавливает битые пиксели аналогично UDPixel, только без возможности поменять параметры, и не получится в это время работать за компьютером.
Нужно передвинуть переливающийся квадрат на проблемные пикселы, а если они за пределами окна браузера, то перейдите в режим полного экрана по зелёной кнопке. Посмотрите на видео как работают Undead Pixel и JScreenFix:
Производители данных программ рекомендуют делать профилактику своему монитору, изредка запуская «процесс восстановления». Не знаю насколько оправдано тратить на это своё внимание, но для плазменных панелей это может оказаться действительно полезно.
Bad Crystal — комбайн всё в одном
На сайте можно как скачать программу, так и купить. Бесплатная версия работает в течение 30 дней в режиме ограниченной функциональности, в котором не работают более продвинутые технологии. В интернете можно найти версию без ограничений 😉
Скачать Bad Crystal
Работа программы начинается с выбора устройства: экран компьютера, мобильный телефон, игровая консоль или плазменная панель.
Для мобильных телефонов и игровых консолей генерируется видеофайл под выбранное разрешение. Его надо будет проиграть в повторяющемся режиме на смартфоне. Для телевизора можно записать DVD-диск или флешку с готовым видео, или подключить к компьютеру и запустить в режиме «Full Screen».
Если у вас обычный монитор или ноутбук, выбираем «Computer Monitor». Чтобы отобразить дополнительное меню надо передвинуть мышку к верхней части окна. Здесь доступно четыре режима: Common Clearing (CCM), System Modified (SMF), Complex Force (CFV), Personal Protection (PPM). В бесплатной версии работают только CCM и PPM. Остальные два режима должны обеспечивать более высокий процент восстанавливаемых пикселей. По умолчанию выбран CCM.
Нажимаем «Launch» и передвигаем окошко в область битых пикселей. Ждём 5-10 минут и проверяем. Если точка осталась, то увеличиваем скорость с помощью кнопки «Speed Up», которая появляется, если подвести к ней мышку, и ждём ещё 10-15 минут.
Разработчики утверждают, что их алгоритмы позволяют не только лечить пикселы, но и устранять пятна на экране и даже полосы. Но это в том случае, когда это просто скопления не правильно работающих пикселей. Посмотрите видео:
Далее, чтобы пиксели снова не «застряли» рекомендуется включить автоматический режим профилактики – PPM. В этом режиме на мониторе меняются цвета в течении какого-то времени. Запускается процесс 2-3 раза в месяц когда за компьютером никто не работает.
Механический способ
Этот способ я не пробовал, но видел много отзывов в его пользу. Если программы не смогли справиться, значит пора делать массаж монитору 🙂 Именно так. Берёте ушную палочку и начинаете делать массаж на месте битого пикселя. Просто надавливаете не очень сильно, но так, чтобы появились разводы, и массажируете причинное место. Дело требует усидчивости, так как может понадобиться от 10 до 30 минут работы.
Если получилось – ура! Я вас поздравляю, можете «заполировать» это дело Bad Crystal’ом. А если пиксель упорно не хочет восстанавливаться, то можно попробовать запустить программу и одновременно массировать место минут 15, после чего оставить программу работать часов на 10.
Однако, не всегда получается вернуть экран к идеальному состоянию, возможно, у вас ничего не получится, не расстраивайтесь. Зато будет повод поменять монитор на что-нибудь по новее и интересней! Правда, такой «радостью» трудно поделиться с владельцами ноутбуков…
Надеюсь, что статья вам очень пригодилась. Ваши друзья будут очень признательны, если вы поделитесь этой информацией с помощью кнопок социальных сетей под статьёй.
by Radu Tyrsina
Radu Tyrsina has been a Windows fan ever since he got his first PC, a Pentium III (a monster at that time). For most of the kids of… read more
Updated on June 18, 2021
- Use the best dead pixel repair software to see if you can turn them back to life.
- The top solution in our top is UnDeadPixel that is flashing your screen to revive the pixels.
- A tool from Rizonesoft scans your display to find any stuck or dead pixels.
- Great software from JScreenFix allows you to apply a 10-minute treatment on a dedicated part of your screen.
If you spot an odd-looking pixel on your computer’s screen, this might be a stuck pixel or a dead one.
Here’s the difference: a stuck pixel appears in any of the colors that its three sub-pixels can form and this means, blue, red, or green.
On the other hand, in a dead pixel, all its sub-pixels are permanently off, and this makes it look black. There are some cases in which even a black pixel may just be stuck there.
Either way, there are ways to fix this. If you see a colored or white pixel, you will be able to fix this, and if you see a black one, chances are little, but there’s still hope out there.
And, on the other hand, a dead pixel may not always be as dead as you think it is, that’s why we’re using the term fixing dead pixels.
We picked out five of the best software for Windows 10 to fix a stuck pixel (that sometimes may seem dead), so make sure you check out their sets of features to know what you can expect from these programs.
What are the best software to fix stuck pixels?
UnDeadPixel
Even if your computer’s monitor seems to be working just fine, there may still be some dead pixels just lingering there that you’re unaware of because they only show up in a single color.
Anyway, it can be pretty annoying to have dead pixels on your computer’s screen. You will be able to see them by showing different colors while you’re in full-screen mode.
You can also try this utility called UnDeadPixel that will change the color of your screen at fixed intervals that will hopefully bring back the stuck pixels on your screens.
The developers of the software say that you need to run this program for a couple of hours. They also say that, as with any other programs, there is no warranty on the results.
The interface is extremely simple. On the left pane, you just need to select how many cycles to run.
On the right side, you need to select how many flash windows you want to have on your screen and what will be the dimension of a flash screen.
Then, the only thing left to do is to set the flash interval in milliseconds and just hit the Start button below. Then, you just have to move the flash screen over the area with the dead pixel.
The software comes with the following features and advantages:
- The UnDeadPixel software keeps on changing the color of your screen with the delay that you can define yourself
- All you have to do is enter the delay in milliseconds on the screen that you get right after opening the app and after this just press Enter or click on Proceed
- In order to exit the program, all you need to do is press the Esc button
- To change the delay time, just press Space
⇒ Get UnDeadPixel
Rizonesoft Pixel Repair

Rizonesoft Pixel Repair is a tiny tool that you can use to detect and fix stuck pixels on your flat LCD screen.
It’s important to note that this software will not bring completely dead/black pixels back to life, but it will successfully work if they are simply stuck on a particular color.
Even if the market is filled with such software, there are just a few programs packed with all the necessary functions, and this is one of the few.
You can use the Dead pixel locator section on Pixel Repair to look for dead or stuck pixels. You can also use this section to help you find dirty little spots and dust when you clean your screen.
Now, after you’ve located stuck pixels, try to repair them with this tool. You need to set the color mode, then press Go and place the flashy window on the pixel that could be stuck.
Sometimes this unsticks that pixel, but as previously mentioned, it will not always work because the pixel could be really dead.
It’s only a 2 MB file so it’s extremely easy to download and run so the worst it could happen is not to work and delete the software in seconds.
Check out the best features and functionalities that are included in Rizonesoft Pixel Repair:
- You will be able to use the Dead Pixel Locator section on Pixel Repair in order to look for dead or stuck pixels
- You can also use the section to help you find dirty spots or dust when you are cleaning your screen; dust will not show on all colors, usually
- After you located stuck pixels, you will be able to repair the issue using Rizonesoft Pixel Repair
- All you have to do is set the color mode, press Go, and place the flashy window under the stuck pixel
- This should unstick the pixel
The software is compatible with Windows, and it has only 2.1 MB.
⇒ Get Rizonesoft Pixel Repair
JScreenFix
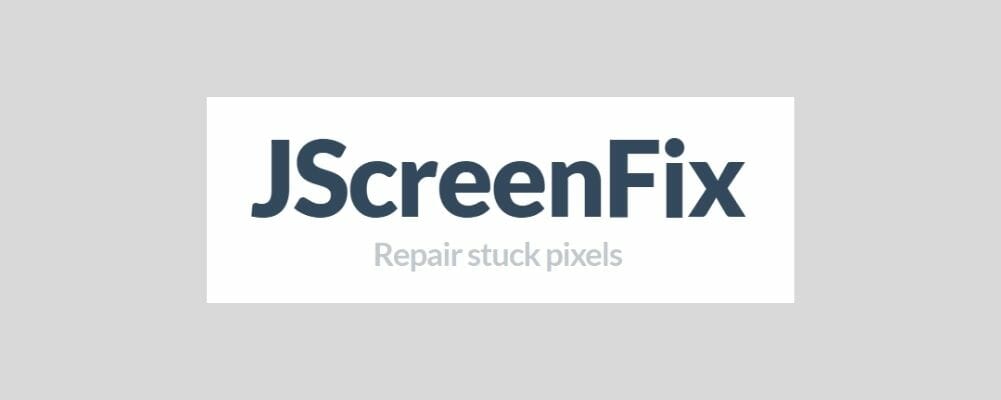
JScreenFix will not help you find a stuck pixel, but this tool will definitely help you fix one. This tool will load a black browser window with a square of flashing pixels.
All you have to do is press the green button that you can see in the bottom right to go full-screen.
After that, drag the flashing square to the location where you found the stuck pixel and leave it there for about 10 minutes.
The best part about this tool is that you don’t need to install absolutely anything on your PC. It’s just at a click away, online.
On the page, you will also see some adds but they will magically be relocated when you move the small window on the screen.
The square window is made out of 256 x 256 pixels that constantly flash in all primary colors and cannot be extended.
At the downsides level, you can’t change the flashing interval, and there is no way to identify a stuck or dead pixels.
Here are the best features that you’ll find in this tool:
- It explains and shows you the essential details on stuck pixels.
- The software can repair most stuck pixels in less than 10 minutes.
- JScreenFix fixes most screens, and it’s suitable for LCD and OLED.
- You will not have to install anything on your computer, and this handy tool uses HTML5 and JavaScript in your web browser.
- The best thing about JScreenFix is that it’s free and easy to use so that anyone can benefit from it.
- All you’ll have to do to fix the annoying problem is to simply drag the pixel fixer over the stuck pixel, and that’s it.
- The online app reports a success rate of more than 60% when it comes to restoring stuck pixels on your computer’s monitor.
⇒ Get JScreenFix
Aurelitech’s PixelHealer

This tool lets you try to fix dead, stuck, or hot pixels by yourself, before running back to the store, this is their motto. A faulty pixel that is displaying the color white all the time is called a hot pixel.
You can download and run PixelHealer without having to install anything and that’s convenient because you can also remove it after you do your job.
The best feature of this solution is that it can also detect dead or stuck pixels unlike other software that don’t provide this feature.
Some PC issues are hard to tackle, especially when it comes to corrupted repositories or missing Windows files. If you are having troubles fixing an error, your system may be partially broken.
We recommend installing Restoro, a tool that will scan your machine and identify what the fault is.
Click here to download and start repairing.
Next, you can cover the dead pixel with the color window and click on the Start Flashing button to begin the healing process.
Let the flashing window run for a bit, and then check to see if the dead pixel has been fixed or revived (which would mean that it was only stuck).
This software can be successfully used on LCD or TFT screens, on desktop monitors, laptops, and tablets as well.
The app can close automatically after a specified period of time. Head over to Aurelitech’s PixelHealer’s official website to get the app and test it on your computer.
You can get this software for Windows for free and here are the main details that you need to know about it:
- You will get the chance to use the free InjuredPixels portable app in order to check your screen or tablet for dead or stuck pixels
- This handy tool uses the already successfully tested concept that involves that flashing RGB colors over a dead/stuck pixel revive it
- You will get the chance to use the mouse or resize the flashing window
- You can also use the intuitive settings to change the flashing colors or the interval
- PixelHealer comes with a really intuitive and effortless to use interface
⇒ Get PixelHealer
Pixel Doctor
Pixel Doctor is a lightweight Windows freeware that was developed to help users fix stuck pixels on their LCD monitors.
This software can be considered as more appropriate for users who are a bit more experienced, but on the other hand, it relies on a really friendly approach.
The app is extremely simple, and you can’t configure much about it but it does feature some important settings.
For instance, you can have the choice of the color used for flashing and you also have the choice when it comes to the type of test: simple or cycle.
Another great option is to run the test on a full screen or just on the desired location on the screen. The latter is, of course, better if you know where the stuck pixel is.
This is an interesting app that will be able to fix stuck pixels most of the time, so it’s definitely worth trying.
All the options are displayed in just a single window so you won’t be needing any guidance or a complicated menu to deal with.
Check out the best features and functionalities of this tool:
- You don’t have to configure lots of settings in Pixel Doctor, and this can only be good news for users who are looking for quick and simple solutions.
- You will be able to choose the test color, and this is really important if you are trying to deal with stuck pixels.
- You can also pick from two different types of tests, cycle or single.
- All the tests can be launched in full-screen mode for the best results, and you’ll have dedicated options to choose full screen and location methods.
- The software comes with something named “therapies” which are quick color changes that help you get rid of stuck pixels.
- The software is really lightweight, and it won’t slow down your computer’s performance at all.
⇒ Get Pixel Doctor
There are our five best choices for software that can find and fix stuck or apparently dead pixels.
What are dead and stuck pixels and how to deal with them?
Every pixel on an LCD screen is divided into three little chambers, each for one of the RGB colors that form all the color spectrum on the screen.
It could be that one color can be stuck and inactive, in which case, it can be revived. However, the dead pixels are defective ones that usually don’t receive any current or simply malfunction.
The latter unfortunately cannot be revived with any possible technique and unfortunately you will have to live with that.
Use dedicated software
Of course, before doing anything else, you can use one of the tools we mentioned to try and revive the hopefully stuck pixel.
As you can see, the method used by all of these programs is to flash the light in multiple colors or just the one affected by the problem.
There are also a few solutions that can test the screen and tell you exactly if and where are the dead or stuck pixels.
Send back the screen for replacement
If none of the recovery software turned out effective in reactivate the pixel, there are only two things to do: send the screen/ device back to the manufacturer for replacement or just live with it.
If you noticed where the pixel is, it’s hard to ignore it, especially if you’re very quick in spotting such a defect.
However, if there is only one pixel located in a corner of the screen, maybe you will spare yourself from the hustle of sending it back and waiting for that replacement for days.
The dead pixels can multiply
There are various reasons for the dead pixels. Shocks applied during the transport, electronic problems or simply factory defects can produce them.
However, once you spot one or more dead pixels, there are chances for them to multiply in time.
So, if you spent a lot of money on the device and you just got it with one or more dead pixels, not stuck ones, it’s recommended that you send it back for a quick exchange.
That being said, we hope you found the best software and you managed to revive those inactive pixels.
All the solutions come with their unique capabilities and sets of features, so make sure to check them out. Of course, there’s also the manual technique for finding a dead or stuck pixel.
All you have to do is turn off your monitor, get a damp cloth that won’t scratch your screen, and apply pressure where the stuck pixel is without applying pressure anywhere else (because this may create more stuck pixels).
While applying pressure, turn on the computer and screen and remove the pressure. Usually, the stuck pixel should be gone, but if it isn’t, feel free to try the tools that we listed above. Good luck!
If the problem appeared after the warranty period expired, you should also take a look at our best monitors with speakers and webcam perfect for working from home to replace yours.
If you happen to know about other methods of fixing stuck pixels, leave us a message in a comment below.
Newsletter
by Radu Tyrsina
Radu Tyrsina has been a Windows fan ever since he got his first PC, a Pentium III (a monster at that time). For most of the kids of… read more
Updated on June 18, 2021
- Use the best dead pixel repair software to see if you can turn them back to life.
- The top solution in our top is UnDeadPixel that is flashing your screen to revive the pixels.
- A tool from Rizonesoft scans your display to find any stuck or dead pixels.
- Great software from JScreenFix allows you to apply a 10-minute treatment on a dedicated part of your screen.
If you spot an odd-looking pixel on your computer’s screen, this might be a stuck pixel or a dead one.
Here’s the difference: a stuck pixel appears in any of the colors that its three sub-pixels can form and this means, blue, red, or green.
On the other hand, in a dead pixel, all its sub-pixels are permanently off, and this makes it look black. There are some cases in which even a black pixel may just be stuck there.
Either way, there are ways to fix this. If you see a colored or white pixel, you will be able to fix this, and if you see a black one, chances are little, but there’s still hope out there.
And, on the other hand, a dead pixel may not always be as dead as you think it is, that’s why we’re using the term fixing dead pixels.
We picked out five of the best software for Windows 10 to fix a stuck pixel (that sometimes may seem dead), so make sure you check out their sets of features to know what you can expect from these programs.
What are the best software to fix stuck pixels?
UnDeadPixel
Even if your computer’s monitor seems to be working just fine, there may still be some dead pixels just lingering there that you’re unaware of because they only show up in a single color.
Anyway, it can be pretty annoying to have dead pixels on your computer’s screen. You will be able to see them by showing different colors while you’re in full-screen mode.
You can also try this utility called UnDeadPixel that will change the color of your screen at fixed intervals that will hopefully bring back the stuck pixels on your screens.
The developers of the software say that you need to run this program for a couple of hours. They also say that, as with any other programs, there is no warranty on the results.
The interface is extremely simple. On the left pane, you just need to select how many cycles to run.
On the right side, you need to select how many flash windows you want to have on your screen and what will be the dimension of a flash screen.
Then, the only thing left to do is to set the flash interval in milliseconds and just hit the Start button below. Then, you just have to move the flash screen over the area with the dead pixel.
The software comes with the following features and advantages:
- The UnDeadPixel software keeps on changing the color of your screen with the delay that you can define yourself
- All you have to do is enter the delay in milliseconds on the screen that you get right after opening the app and after this just press Enter or click on Proceed
- In order to exit the program, all you need to do is press the Esc button
- To change the delay time, just press Space
⇒ Get UnDeadPixel
Rizonesoft Pixel Repair

Rizonesoft Pixel Repair is a tiny tool that you can use to detect and fix stuck pixels on your flat LCD screen.
It’s important to note that this software will not bring completely dead/black pixels back to life, but it will successfully work if they are simply stuck on a particular color.
Even if the market is filled with such software, there are just a few programs packed with all the necessary functions, and this is one of the few.
You can use the Dead pixel locator section on Pixel Repair to look for dead or stuck pixels. You can also use this section to help you find dirty little spots and dust when you clean your screen.
Now, after you’ve located stuck pixels, try to repair them with this tool. You need to set the color mode, then press Go and place the flashy window on the pixel that could be stuck.
Sometimes this unsticks that pixel, but as previously mentioned, it will not always work because the pixel could be really dead.
It’s only a 2 MB file so it’s extremely easy to download and run so the worst it could happen is not to work and delete the software in seconds.
Check out the best features and functionalities that are included in Rizonesoft Pixel Repair:
- You will be able to use the Dead Pixel Locator section on Pixel Repair in order to look for dead or stuck pixels
- You can also use the section to help you find dirty spots or dust when you are cleaning your screen; dust will not show on all colors, usually
- After you located stuck pixels, you will be able to repair the issue using Rizonesoft Pixel Repair
- All you have to do is set the color mode, press Go, and place the flashy window under the stuck pixel
- This should unstick the pixel
The software is compatible with Windows, and it has only 2.1 MB.
⇒ Get Rizonesoft Pixel Repair
JScreenFix
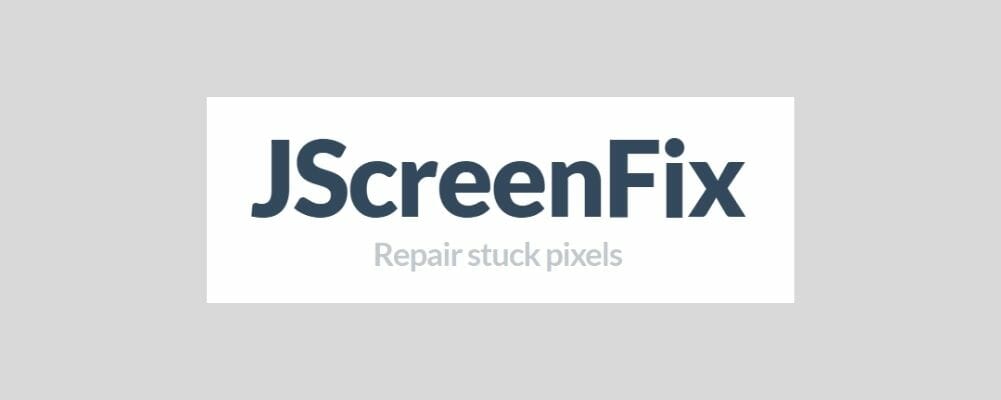
JScreenFix will not help you find a stuck pixel, but this tool will definitely help you fix one. This tool will load a black browser window with a square of flashing pixels.
All you have to do is press the green button that you can see in the bottom right to go full-screen.
After that, drag the flashing square to the location where you found the stuck pixel and leave it there for about 10 minutes.
The best part about this tool is that you don’t need to install absolutely anything on your PC. It’s just at a click away, online.
On the page, you will also see some adds but they will magically be relocated when you move the small window on the screen.
The square window is made out of 256 x 256 pixels that constantly flash in all primary colors and cannot be extended.
At the downsides level, you can’t change the flashing interval, and there is no way to identify a stuck or dead pixels.
Here are the best features that you’ll find in this tool:
- It explains and shows you the essential details on stuck pixels.
- The software can repair most stuck pixels in less than 10 minutes.
- JScreenFix fixes most screens, and it’s suitable for LCD and OLED.
- You will not have to install anything on your computer, and this handy tool uses HTML5 and JavaScript in your web browser.
- The best thing about JScreenFix is that it’s free and easy to use so that anyone can benefit from it.
- All you’ll have to do to fix the annoying problem is to simply drag the pixel fixer over the stuck pixel, and that’s it.
- The online app reports a success rate of more than 60% when it comes to restoring stuck pixels on your computer’s monitor.
⇒ Get JScreenFix
Aurelitech’s PixelHealer

This tool lets you try to fix dead, stuck, or hot pixels by yourself, before running back to the store, this is their motto. A faulty pixel that is displaying the color white all the time is called a hot pixel.
You can download and run PixelHealer without having to install anything and that’s convenient because you can also remove it after you do your job.
The best feature of this solution is that it can also detect dead or stuck pixels unlike other software that don’t provide this feature.
Some PC issues are hard to tackle, especially when it comes to corrupted repositories or missing Windows files. If you are having troubles fixing an error, your system may be partially broken.
We recommend installing Restoro, a tool that will scan your machine and identify what the fault is.
Click here to download and start repairing.
Next, you can cover the dead pixel with the color window and click on the Start Flashing button to begin the healing process.
Let the flashing window run for a bit, and then check to see if the dead pixel has been fixed or revived (which would mean that it was only stuck).
This software can be successfully used on LCD or TFT screens, on desktop monitors, laptops, and tablets as well.
The app can close automatically after a specified period of time. Head over to Aurelitech’s PixelHealer’s official website to get the app and test it on your computer.
You can get this software for Windows for free and here are the main details that you need to know about it:
- You will get the chance to use the free InjuredPixels portable app in order to check your screen or tablet for dead or stuck pixels
- This handy tool uses the already successfully tested concept that involves that flashing RGB colors over a dead/stuck pixel revive it
- You will get the chance to use the mouse or resize the flashing window
- You can also use the intuitive settings to change the flashing colors or the interval
- PixelHealer comes with a really intuitive and effortless to use interface
⇒ Get PixelHealer
Pixel Doctor
Pixel Doctor is a lightweight Windows freeware that was developed to help users fix stuck pixels on their LCD monitors.
This software can be considered as more appropriate for users who are a bit more experienced, but on the other hand, it relies on a really friendly approach.
The app is extremely simple, and you can’t configure much about it but it does feature some important settings.
For instance, you can have the choice of the color used for flashing and you also have the choice when it comes to the type of test: simple or cycle.
Another great option is to run the test on a full screen or just on the desired location on the screen. The latter is, of course, better if you know where the stuck pixel is.
This is an interesting app that will be able to fix stuck pixels most of the time, so it’s definitely worth trying.
All the options are displayed in just a single window so you won’t be needing any guidance or a complicated menu to deal with.
Check out the best features and functionalities of this tool:
- You don’t have to configure lots of settings in Pixel Doctor, and this can only be good news for users who are looking for quick and simple solutions.
- You will be able to choose the test color, and this is really important if you are trying to deal with stuck pixels.
- You can also pick from two different types of tests, cycle or single.
- All the tests can be launched in full-screen mode for the best results, and you’ll have dedicated options to choose full screen and location methods.
- The software comes with something named “therapies” which are quick color changes that help you get rid of stuck pixels.
- The software is really lightweight, and it won’t slow down your computer’s performance at all.
⇒ Get Pixel Doctor
There are our five best choices for software that can find and fix stuck or apparently dead pixels.
What are dead and stuck pixels and how to deal with them?
Every pixel on an LCD screen is divided into three little chambers, each for one of the RGB colors that form all the color spectrum on the screen.
It could be that one color can be stuck and inactive, in which case, it can be revived. However, the dead pixels are defective ones that usually don’t receive any current or simply malfunction.
The latter unfortunately cannot be revived with any possible technique and unfortunately you will have to live with that.
Use dedicated software
Of course, before doing anything else, you can use one of the tools we mentioned to try and revive the hopefully stuck pixel.
As you can see, the method used by all of these programs is to flash the light in multiple colors or just the one affected by the problem.
There are also a few solutions that can test the screen and tell you exactly if and where are the dead or stuck pixels.
Send back the screen for replacement
If none of the recovery software turned out effective in reactivate the pixel, there are only two things to do: send the screen/ device back to the manufacturer for replacement or just live with it.
If you noticed where the pixel is, it’s hard to ignore it, especially if you’re very quick in spotting such a defect.
However, if there is only one pixel located in a corner of the screen, maybe you will spare yourself from the hustle of sending it back and waiting for that replacement for days.
The dead pixels can multiply
There are various reasons for the dead pixels. Shocks applied during the transport, electronic problems or simply factory defects can produce them.
However, once you spot one or more dead pixels, there are chances for them to multiply in time.
So, if you spent a lot of money on the device and you just got it with one or more dead pixels, not stuck ones, it’s recommended that you send it back for a quick exchange.
That being said, we hope you found the best software and you managed to revive those inactive pixels.
All the solutions come with their unique capabilities and sets of features, so make sure to check them out. Of course, there’s also the manual technique for finding a dead or stuck pixel.
All you have to do is turn off your monitor, get a damp cloth that won’t scratch your screen, and apply pressure where the stuck pixel is without applying pressure anywhere else (because this may create more stuck pixels).
While applying pressure, turn on the computer and screen and remove the pressure. Usually, the stuck pixel should be gone, but if it isn’t, feel free to try the tools that we listed above. Good luck!
If the problem appeared after the warranty period expired, you should also take a look at our best monitors with speakers and webcam perfect for working from home to replace yours.
If you happen to know about other methods of fixing stuck pixels, leave us a message in a comment below.
Newsletter
Причин, по которым появляется битый пиксель на мониторе несколько. Это и долгое нахождение ЖК монитора вне свойственных для таких устройств помещениях, к примеру, на кухне, где помимо постоянных скачков температуры, присутствует большая влажность.
Мы уже не говорим про содержание жирных паров в воздухе, которые проникают во внутрь устройств и негативно влияют на их работу.
Механическое воздействие на монитор – частое явление, когда нажимают пальцем на матрицу с превышающим нормы усилием. И много других причин.
Но нужно понимать, что битый пиксель может присутствовать и на новом мониторе или матрице ноутбука, и для многих моделей таких устройств это считается нормальным явлением.
Какие бывают битые пиксели?
На мониторе можно увидеть битые пиксели различных типов, это:
- На черном фоне белые точки – первый тип;
- На белом фоне черные точки – второй тип;
- Разноцветные пиксели, зеленые, красные, пурпурные и синие – третий тип.
Если говорить простым языком, то битый пиксель – это постоянно святящиеся белые или цветные, а также черные точки, которые никак не реагируют на изменение цветопередачи экрана монитора.
Все вышеперечисленные типы узаконены международным стандартом ISO-13406, который также регламентирует допустимое количество битых пикселей в разных классах мониторов.
Здесь многое зависит от модели используемой матрицы, поэтому при покупке ЖК монитора или ноутбука обязательно включайте их и проверяйте на наличие таких проблем.
Это несложно сделать, осмотрев матрицу визуально или использовав специальную утилиту, взяв ее с собой на флешь накопителе в магазин. Про такие программы мы поговорим ниже.
- Мониторы первого класса считаются самыми лучшими и на них не должны в априори присутствовать битые пиксели.
- Второй класс допускает наличие не больше 5 проблемных пикселей III – го типа, не больше двух вышедших из строя пикселей первого и второго типов.
- Третий класс предполагает наличие не более 50 дефектных писклей III – го типа, до 15 -второго и до 5 первого типов.
- Четвертый класс допускает наличие 500 дефектных пикселей III – го типа, 150 второго и, соответственно, 50 третьего типов.
В основе устройства каждого пикселя лежит тонкоплёночный транзистор, который управляет всем процессом цветопередачи в конкретной точке экрана.
Если данный транзистор вышел из строя, то мы можем наблюдать черную точку на экране и что-то изменить на программном уровне мы уже не сможем.
Заметить такой пиксель можно только на светлых экранах или там, где картинка передается в белом тоне.
Поэтому, как правило, несмотря на то, что черный пиксель не поддается ремонту в домашних условиях, на него редко обращают внимание, так как он наименее заметен и не раздражает глаза.
Другие типы битых пикселей называют «stuck pixels» (застрявшая точка). Они светятся различным цветом и очень сильно раздражают пользователя ПК, так как хорошо видны на экране.
Вот, как правило, с этими битыми пикселями и борются пользователи ноутбуков, ЖК мониторов и других устройств, где используется схожая технология в работе экранов.
Как убрать битые пиксели?
Убрать битый пиксель на мониторе, имеется в виду «stuck pixels», в домашних условиях можно тремя основными методами:
- Программным;
- Механическим;
- Программно-механическим.
Бывают ситуации, когда дефектные пиксели, во время долгой эксплуатации монитора, исчезают сами, но это очень редкое явление и рассчитывать на него не стоит. Тем более, если проблема возникла на самом видном месте и мешает работать.
Программный метод
Метод, который является самым популярным в решении нашей проблемы, так как в 80% случаев помогает.
Принцип его использования заключается в том, что в ходе работы специальной программы с быстрой частотой происходит изменение цветов пикселей, находящихся рядом с битым.
В результате чего на проблемный участок поступает большее количество тока, как итог, постепенно происходит реанимация дефектного пикселя.
В каждом случае время восстановления битого пикселя может быть разным, все зависит от сложности ситуации и от настроек программы.
В настройках утилиты можно менять, частоту изменения цветов и период ее работы. В некоторых случаях, чтобы решить проблему потребуется от 20 минут до 5 – 6 часов.
Программы для поиска битых пикселей.
IsMyLcdOK.
Если вы заходите протестировать свой монитор на наличие битых пикселей, то можно использовать простую бесплатную утилиту IsMyLcdOK.
Существуют версии, как для 32 – х, так и для 64 битных систем.
Установка программы не требуется.
Запустив утилиту появиться вот такое окно.
Действуя согласно инструкции можно быстро проверить любой монитор, включая и тот, который вы хотите покупать на наличие битых писклей. Размер программы около 200 Кб.
Dead Pixel Tester 3.00.
Многофункциональная утилита для проверки и тестирования мониторов. Имеет много возможностей, включая и проверку на битые пиксели.
Очень простая в работе, поэтому описывать ее работу нет смысла.
Программы для восстановления битых пикселей.
Bad Crystal.
Самая известная и одна из эффективных программ – Bad Crystal. Разрабатывается в трех версиях Ultimate, Mobile и Primary, соответственно имеет разный функционал. Считается одной из лучших в этой категории софта.
На данный момент актуальна версия 6.1.9 BUILD 4061, официальный сайт программы z-drex.com. Тут же можно и почитать, как пользоваться программой.
Описание программы Bad Crystal.
Можно использовать и ранее выпущенные рабочие версии, которые нетрудно скачать с торрентов, если вам жалко платить за редко используемую программу Bad Crystal 14,99 долларов.
Рассмотрим работу программы на примере версии 3.0 Ultimate.
После установки и запуска программы появится окно с возможностью выбора режимов работы.
Если у вас триальная версия, то в данном случае будет доступен только режим CCM. Эффективность работы этого режима не будет превышать 55%.
Более эффективные режимы SMF и CFV работают только в платной версии и обеспечивают восстановление пикселей в 80% случаев.
Режим PPM используется для профилактических работ, которые стоит проводить после восстановительных процедур, хотя бы раз в месяц.
Выбрав нужный режим, нажмите «Launch».
Появиться окно, которое необходимо поставить на битый пиксель.
По умолчанию работать программа будет 10 минут. Если за такой период времени битый пиксель не пропал, нажмите Speed Up и измените настройки. Нужно увеличить скорость и время работы программы.
JScreenFix.
По сути это бесплатное Java-приложение. Чтобы воспользоваться им необходимо перейти на официальный сайт jscreenfix.com и нажать на кнопку «Launch JScreenFix».
Вы перейдете вот на такую страницу с квадратом с бегающими пикселями.
Переместите данный квадрат на проблемную область экрана. По умолчанию программа будет работать 10 минут.
Если проблема не решилась можно увеличить время работы Java-приложения.
UDPixel.
Программа бесплатная и вполне функциональна. После ее установки и запуска появится вот такое окно.
К примеру, было выявлено 5 битых пикселей. Выставляем соответствующие настройки и нажмите старт.
В левой верхней части экрана появятся пять мигающих точек, каждую из которых нужно поставить под битый пиксель.
Через 10 минут проверьте результат. При необходимости увеличьте время работы и повторите снова.
Программа UDPixel обладает и другим полезным функционалом.
Механический способ
Механический способ восстановления битых пикселей можно использовать, как отдельно, так и совместно свыше описанными программами.
Суть данного метода лежит в следующем:
- Помечается место битого пикселя на экране любым безопасным способом, выключается монитор или ноутбук;
- Берется зубочистка и наматывается на нее вата. Или можно использовать ушную палочку или другой предмет;
- Данным приспособлением аккуратно нажимайте на питый пиксель, с небольшим его прокручиванием. Не переборщите с усилием.
Через некоторое время включите устройство и проверьте результат, при необходимости повторите эти действия несколько раз. Наберитесь терпением, все это может занять до 30 минут.
Если все получилось, запустите одну из вышеописанных программ и усильте эффект.
Некоторые используют такой же способ, но при включенном мониторе и параллельно еще используют программу. Но этот способ нельзя назвать безопасным, поэтому мы его не рекомендуем.
Есть еще один способ, с применением стилусом от КПК.
Для этого потребуется очень точно выставить стилус напротив битого пикселя, зафиксировать его в таком положении и выключить монитор.
Не сильно прижать стилус к экрану и не уменьшая усилия нажатия вновь включить монитор. Когда экран полностью перейдет в рабочий режим уберите стилус, сняв этим усилие на битый пиксель.
Если первый раз не дал эффекта, повторите все сначала манипулируя усилием на пиксель и позиционированием стилуса.
Таким образом мы пытаемся сдвинуть «застрявший» пиксель с места и заставить его работать правильно. В 80% случаев это получается сделать.
Еще один способ.
Данный способ может помощь в 20% случаев и это неплохой шанс исправить ситуацию в нашу пользу.
Отключите монитор от всех источников энергии – сеть, видеокарта и т.д. Из ноутбука выньте батарею полностью обесточив его этим. Не забудьте про интернет-кабель.
Оставьте устройство в таком состоянии на несколько дней, к примеру, на выходные вы уехали на дачу.
За это время все конденсаторы монитора разрядятся на 100%, а из тонкоплёночных транзисторов уйдет остаточный ток.
При включении устройство есть вероятность, что застрявший пиксель заработает.
МЕРЫ ПРЕДОСТОРОЖНОСТИ: Не рекомендуется использовать для «массажирования» битого пикселя пальцы рук, так как они имеют большую площадь соприкосновения с монитором и при нажатии могут повредить рядом находящиеся рабочие пиксели.
Это касается и предметов имеющих большую площадь соприкосновения.
Итог
Как мы видим битый пиксель в мониторе в большинстве случаев, за исключением черного, поддается восстановлению в домашних условиях.
Действия не требуют больших знаний, главное, научиться правильно использовать нужный софт и не переборщить с усилием во время механической процедуре исправления проблемы.
Но и не забудьте, что наличие битых пикселей возможно и в новых устройствах, поэтому тщательно проверяйте их на наличие такой неисправности при покупке.
Привет! Помните в статье про то, как проверить б/у ноутбук на исправность, я упоминал про некие битые пиксели на дисплее (а еще про битые сектора на винчестере, но об этом позже). Вот пришло время раскрыть вам страшную тайну, что же такое битый пиксель. А если точнее, то из этой статьи вы узнаете:
- Что такое битый пиксель?
- Какие бывают виды битых пикселей?
- Как проверить монитор на битые пиксели?
- Как убрать битые пиксели? Так называемое «лечение»
Что же, думаю можно приступать к разбору темы.
Что такое битый пиксель?
Давайте не будем вдаваться в технические подробности, потому что большинству из вас это не нужно, а некоторым и вовсе читать дальше перехочется. Поэтому попробую объяснить нормальным человеческим языком.
Пиксель – это точка на вашем мониторе или дисплее, которая может принимать любой цвет. Если у вас разрешение монитора, например 1024х768, то это означает, что ваш монитор имеет целое поле точек – 1024 точки в ширину и 768 точек в высоту. Всего 786432 точки (по формуле площади прямоугольника). Таким образом, на вашем мониторе почти миллион (бывает намного больше, например 4K) разноцветных точек, из которых формируется изображение.
Битый пиксель – это дефектный пиксель, который работает не так, как положено или вовсе не работает. Взамен ожидаемого цвета, точка может быть черной, белой или постоянно гореть одним цветом (красным, зеленым или синим).
Естественно битые пиксели мешают работе за компьютером, раздражают, бесят, отвлекают и так далее. Поэтому лучше сразу проверять покупаемый девайс на наличие (а лучше — отсутствие) битых пикселей.
Если вы заметите такие неправильные точки слишком поздно, то не факт, что у вас получится вернуть устройство по гарантии. Потому что некоторые классы дисплеев допускают небольшое количество дефектных пикселей.
Способы восстановления
После того как удалось проверить и оценить состояние монитора, можно определить способ восстановления, который бывает двух типов: механический и программный.
Программный способ
Результат достигается путём быстрого изменения цветов соседних пикселей. Вследствие этого на «застрявший» пиксель попадает большее количество энергии, и он восстанавливается. Этот метод способен лечить проблему в 80% случаев. Это может потребовать больше времени, эксперименты с продолжительностью работы программы и набором цветов.
Иногда, восстановление битых пикселей таким способом приносит лишь временный результат, и через какое-то время разноцветные точки могут вновь проявиться на мониторе. Если такое происходит, процедуру стоит повторить. Некоторые пиксели невозможно окончательно вылечить.
Механический способ
Если лечение программным методом не удалось, стоит воспользоваться механическим. Процесс такого восстановления выглядит как обычное протирание монитора. Можно воспользоваться ватной палочкой, с помощью которой растирать с достаточным усилием ту часть на мониторе, где находится битый пиксель. Сила надавливания должны быть такой, чтобы на экране появлялись разводы. Этот процесс может занять до 30 минут.
Такую же процедуру можно повторить при выключенном мониторе. Ещё один способ – слегка пощёлкать ногтем по области, где проявляется битый пиксель.
Если механический способ не помогает, можно его сочетать с программным. Для этого нужно запустить программу на компьютере и одновременно «массировать» битый пиксель примерно 15 минут, после чего оставить программу включённой на длительный срок 5–10 часов.
Какие бывают типы и виды битых пикселей?
В зависимости от цвета битого пикселя, можно понять к какому типу он принадлежит и возможно ли его вылечить.
Горячий, потухший и застрявший пиксели (слева направо)
- 1й тип – белая точка. Еще называют «горячий пиксель».
- 2й тип – черная точка. Другие названия «мертвый пиксель» и «потухший пиксель».
- 3й тип – цветная точка. Такие образуется, когда из строя выходит один из его субпикселей. Еще его называют «застрявший пиксель».
Теоретически, своими силами в домашних условиях вылечить можно только застрявший пиксель. Об этом чуть позже.
Какие дефекты пикселей бывают
Битыми называют любые аномальные пиксели, заметные на общем фоне, но это не совсем правильно. Действительно битыми или мёртвыми пикселями являются лишь те, в которых транзистор вышел из строя. Они не светятся никаким цветом и просто остаются чёрными, выпадая из сетки матрицы. Отчётливо видны на белом фоне.
Также есть зависшие или застрявшие пиксели — это красные, зелёные, синие или белые точки, которые хорошо заметны на чёрном фоне. Они возникают, когда субпиксели зависают при обновлении цвета.
Проверка на битые пиксели
Как проверить экран на битые пиксели? Это первый вопрос, который у вас возник, когда вы узнали о существовании таковых. По сути, вся процедура проверки монитора сводится к тщательному и внимательному осмотру экрана.
Проверка на битые пиксели (инструкция):
- Хорошо протрите пыль на экране, чтобы не было визуальных помех.
- Установите на экране оптимальное разрешение (родное). Если вдруг у вас стояло иное.
- Осмотрите экран, включая однотонный фон (черный, белый, красный, синий, зеленый, желтый) поочереди: Можно использовать простые картинки, которые вы заранее подготовили.
- Можно использовать специальные утилиты, например: Nokia Monitor Test, Dead Pixel Tester (https://dps.uk.com/software/dpt), Монитор Тест (https://tft.vanity.dk) и другие.
Цвета для проверки битых пикселей
Все. Вы заметите отклонения невооруженным глазом, если они есть. А если их нет, то смело берите монитор. Кстати не факт, что битые пиксели не появятся позже. Главное заметить их в первые 14 дней после покупки, тогда вы сможете вернуть товар по закону о правах потребителя.
Устройство пикселя
Жидкокристаллический экран представляет собою совокупность пикселей. Каждый из них сформирован тремя субпикселями — синим, красным и зеленым (в большинстве случаев). Субпиксели оснащены транзисторами, переводящими их во включенное и отключенное состояние.
Число транзисторов современного экрана измеряется миллионами и даже десятками миллионов. Совершенства не существует, поэтому какие-то из субпикселей могут постоянно остаться светящимися или затемненными.
Как убрать битые пиксели с монитора
Но не все из них стали окончательно неисправными. Если транзистор не сломался, можно вернуть пикселю способность менять цвет. Многие компании, изготавливающие дисплеи, рассматривают некоторое количество сбойных субпикселей в качестве допустимого.
Лечение битых пикселей
Вполне адекватный вопрос «Можно ли вылечить битые пиксели?». И ответ на него положительный. Или скорее положительный, чем отрицательный. Так будет правильнее. Потому что не у всех получается убрать нежелательные точки на мониторе. И не факт, что это навсегда.
В общем, существует 3 метода лечения битых пикселей:
- Программный
- Механический
- Программно-механический
Программный метод
Для лечения битых пикселей нужно использовать специальные утилиты. Некоторые из них платные, некоторые – бесплатные. Суть заключается в том, чтобы запустить утилиту, которая представляет из себя небольшое окошко с постоянно мерцающими разными цветами точками. И воздействовать этим окошком на место с плохими точками, просто перетянув его на них и оставив там минут на 20. Примеры таких утилит: JScreenFix, Bad Crystal и другие.
JScreenFix в действии
Механический метод
Так называемый «механический массаж пикселя», заключается в том, чтобы массировать нужное место чем-то не острым, например, ушной палочкой, а лучше стилусом для КПК, если есть. Надавливайте не сильно, но достаточно сильно, чтобы появились разводы на матрице монитора. Делать это нужно в течение 10-20 минут при включенном экране. Если у вас получилось реанимировать точку таким способом, то я вас искренне поздравляю.
Программно-механический метод лечения
Если лечение битых пикселей не помогло после использования первых 2х способов, то можете попробовать задействовать их одновременно. Но лучше пробовать все же начиная с первого метода, так как он самый лояльный.
Не забывайте о том, что лечение битых пикселей вы производите на свой страх и риск, потому что существует вероятность, что вы сделаете еще хуже. Поэтому, если дефектные точки не сильно бросаются вам в глаза и не сильно мешают работать, то лучше оставить все как есть. К тому же иногда бывает, что они пропадают сами по себе. О чудо!
Программный метод
Метод, который является самым популярным в решении нашей проблемы, так как в 80% случаев помогает.
Принцип его использования заключается в том, что в ходе работы специальной программы с быстрой частотой происходит изменение цветов пикселей, находящихся рядом с битым.
В результате чего на проблемный участок поступает большее количество тока, как итог, постепенно происходит реанимация дефектного пикселя.
В каждом случае время восстановления битого пикселя может быть разным, все зависит от сложности ситуации и от настроек программы.
В настройках утилиты можно менять, частоту изменения цветов и период ее работы. В некоторых случаях, чтобы решить проблему потребуется от 20 минут до 5 – 6 часов.
Программы для поиска битых пикселей.
IsMyLcdOK.
Если вы заходите протестировать свой монитор на наличие битых пикселей, то можно использовать простую бесплатную утилиту IsMyLcdOK.
Существуют версии, как для 32 – х, так и для 64 битных систем.
Установка программы не требуется.
Запустив утилиту появиться вот такое окно.
Действуя согласно инструкции можно быстро проверить любой монитор, включая и тот, который вы хотите покупать на наличие битых писклей. Размер программы около 200 Кб.
Dead Pixel Tester 3.00.
Многофункциональная утилита для проверки и тестирования мониторов. Имеет много возможностей, включая и проверку на битые пиксели.
Очень простая в работе, поэтому описывать ее работу нет смысла.
Программы для восстановления битых пикселей.
Bad Crystal.
Самая известная и одна из эффективных программ – Bad Crystal. Разрабатывается в трех версиях Ultimate, Mobile и Primary, соответственно имеет разный функционал. Считается одной из лучших в этой категории софта.
На данный момент актуальна версия 6.1.9 BUILD 4061, официальный сайт программы z-drex.com. Тут же можно и почитать, как пользоваться программой.
Описание программы Bad Crystal.
Можно использовать и ранее выпущенные рабочие версии, которые нетрудно скачать с торрентов, если вам жалко платить за редко используемую программу Bad Crystal 14,99 долларов.
Рассмотрим работу программы на примере версии 3.0 Ultimate.
После установки и запуска программы появится окно с возможностью выбора режимов работы.
Если у вас триальная версия, то в данном случае будет доступен только режим CCM. Эффективность работы этого режима не будет превышать 55%.
Более эффективные режимы SMF и CFV работают только в платной версии и обеспечивают восстановление пикселей в 80% случаев.
Режим PPM используется для профилактических работ, которые стоит проводить после восстановительных процедур, хотя бы раз в месяц.
Выбрав нужный режим, нажмите «Launch».
Появиться окно, которое необходимо поставить на битый пиксель.
По умолчанию работать программа будет 10 минут. Если за такой период времени битый пиксель не пропал, нажмите Speed Up и измените настройки. Нужно увеличить скорость и время работы программы.
JScreenFix.
По сути это бесплатное Java-приложение. Чтобы воспользоваться им необходимо перейти на официальный сайт jscreenfix.com и нажать на кнопку «Launch JScreenFix».
Вы перейдете вот на такую страницу с квадратом с бегающими пикселями.
Переместите данный квадрат на проблемную область экрана. По умолчанию программа будет работать 10 минут.
Если проблема не решилась можно увеличить время работы Java-приложения.
UDPixel.
Программа бесплатная и вполне функциональна. После ее установки и запуска появится вот такое окно.
К примеру, было выявлено 5 битых пикселей. Выставляем соответствующие настройки и нажмите старт.
В левой верхней части экрана появятся пять мигающих точек, каждую из которых нужно поставить под битый пиксель.
Через 10 минут проверьте результат. При необходимости увеличьте время работы и повторите снова.
Программа UDPixel обладает и другим полезным функционалом.
Как проверить
Если поочередно вывести на монитор синие, черные, зеленые, белые и красные однотонные обои, то возможно заметить, что какие-то точки выделяются. Существует также специальный софт (InjuredPixels
и
Dead Pixel Tester
). В интернете есть сервисы
LCD DeadPixel Test
и
Dead Pixel Buddy
, которые помогут вам в этом.
Как убрать битые пиксели с монитора
Какие пиксели считаются битыми и откуда они берутся
Изображение на LCD-экранах мониторов, TV и мобильных устройств состоит из крошечных цветных точек — пикселей. Каждый пиксель в свою очередь состоит из трех более мелких частиц — субпикселей красного, голубого и зеленого цветов. Свечение субпикселей в разных сочетаниях позволяет пикселю принимать любой цвет в зависимости от того, какую команду посылает ему видеопроцессор.
Виды битых пикселей
Согласно стандарту ISO 13406-2, разновидность дефекта определяют по цвету и поведению точки. Различают следующие виды битых пикселей:
- Собственно битые, мертвые или дефектные — те, яркость свечения которых всегда постоянная.
- Горячие — свечение этих точек не имеет прямой зависимости от управляющего сигнала.
- Зависимые — на цвет таких пикселей больше влияет окружение, нежели управляющий сигнал.
- Застрявшие — постоянно включенные.
По неисправности различают еще 4 типа битых пикселей:
- Тип 1. Постоянно горящие белые. Наиболее заметные. Обычно связаны с заводским дефектом транзистора. Восстановлению программными средствами, как правило, не поддаются.
- Тип 2. Постоянно негорящие (черные). Заметны только на светлом фоне. Причиной их появления обычно тоже бывает заводской брак или ремонт — отключение транзисторов белых пикселей на фабрике. Как правило, не восстанавливаются.
- Тип 3. С дефектами субпикселей (цветные). Из всех неисправностей экрана, которые поддаются восстановлению программным способом, эту удается побороть наиболее часто.
- Тип 4. Групповые — несколько дефектов любого типа в квадрате 5×5 пикселей.
Классы качества дисплеев
В зависимости от количества и типов неисправных пикселей LCD-экраны мониторов и TV делятся на 4 класса качества.
- Экран 1 класса не содержит дефектных точек.
- Экран 2 класса может содержать максимум 2 неисправных пикселя первого и второго типа на миллион либо 5 — третьего типа.
- Экран 3 класса может содержать до 5 неисправных пикселей первого типа на миллион, до 15 — второго типа и до 50 — третьего типа.
- Экран 4 класса может иметь до 150 дефектных точек на миллион.
В магазинах продаются изделия с LCD-матрицами первых трех классов.
Восстановление на телевизоре: способ № 1
Переходим к действиям. Как проходит восстановление битых пикселей на телевизоре? Первый способ — «массаж»! То есть физическое воздействие на неисправный пиксель:
- Выключите телевизор.
- Возьмите мягкую ватную палочку и аккуратно понажимайте несколько раз в области неработающего пикселя.
- Через пару минут включите телевизор для проверки.
- Если процедура не принесла удовлетворительного эффекта, можно повторить ее несколько раз.
Помните о том, что дисплей чрезвычайно хрупок, поэтому для «массажа» не стоит использовать острые, колющие или царапающие детали.
Содержание
- Проверка монитора на битые пиксели (белые, красные, синие точки на экране). Как можно восстановить битые пиксели
- Проверка монитора: делаем тест на наличие битых пикселей
- Несколько важных моментов
- С помощью программы IsMyLcdOK
- Онлайн способ
- По поводу восстановления битых пикселей
- Способ №1: принудительная смена цвета
- Способ №2: разрядка.
- Способ №3: механическое надавливание
- Как убрать битые пиксели?
- Программный метод для восстановления битых пикселей
- Программа для восстановления битых пикселей
- Механический способ решения проблемы
- Как убрать битые пиксели на мониторе
- Программа для определения битых пикселей
- Как еще можно убрать битые пиксели?
- Почему появляются битые пиксели
- Как восстановить битые пиксели в домашних условиях?
- Что такое битый пиксель?
- Способы восстановления
- Программный способ
- Механический способ
- Какие бывают типы и виды битых пикселей?
- Какие дефекты пикселей бывают
- Проверка на битые пиксели
- Устройство пикселя
- Лечение битых пикселей
- Программный метод
- Механический метод
- Программно-механический метод лечения
- Программный метод
- Как проверить
- Какие пиксели считаются битыми и откуда они берутся
- Виды битых пикселей
- Классы качества дисплеев
- Восстановление на телевизоре: способ № 1
Проверка монитора на битые пиксели (белые, красные, синие точки на экране). Как можно восстановить битые пиксели
В ремонте монитора мне отказали, говорят, что эти битые пиксели не восстановишь (проще купить новый монитор). Правда ли это, и можно ли как-то убрать эти точки, восстановить битые пиксели?
Доброго времени суток!
В этой статье я постараюсь ответить и на ваш вопрос, и на однотипные, касающиеся этой темы. Покажу как проверить монитор на наличие этих битых пикселей, а также приведу несколько рекомендаций, которые могут вернуть к жизни такие пиксели. И так.
Кстати, некоторые путают битые пиксели с рябью, полосами и прочими помехами на экране ПК. Если у вас именно рябь и прочие артефакты на экране, рекомендую вот эту статью
Проверка монитора: делаем тест на наличие битых пикселей
Несколько важных моментов
Если вы думаете, что битые пиксели могут появляться только на старых мониторах — то глубоко заблуждаетесь. Еще обиднее, когда покупаешь новый большой монитор, а потом в процессе работы находишь, что один пиксель по центру не «горит» (точнее горит красным). И что еще обиднее, что вы такой монитор, скорее всего, не сможете вернуть обратно по гарантии!
Важно!
По стандарту, мониторы подразделяются на различные классы (I, II и пр.). Каждому классу допускается определенное количество битых пикселей, и пока это количество не будет превышено — это не гарантийный случай!
Поэтому, будьте очень внимательный при покупке нового монитора, рекомендую вам протестировать его прямо в магазине!
Одна из таблиц с допускаемым количеством битых пикселей приведена ниже. Вообще, IV — класс это по сути брак (и их нет в продаже на массовом рынке), чаще всего, обычный домашний монитор — это II или III класса устройства.
Поэтому, для сдачи по гарантии — вам нужно хотя бы 2-3 битых пикселя. Это я все к тому, что проверка при покупке очень важна!
И так, теперь о том, как проверять.
Суть проверки : нужно залить экран поочередно разными цветами: белый, красный, зеленый, черный и пр. При каждой заливке — обязательно просмотрите внимательно всю поверхность, нет ли какой-то точки, которая выделяется на фоне остальных. См. 2 фото ниже, на них очень хорошо показано, что нужно искать.
На цветной картинке битый пиксель практически не заметен!
Зато очень хорошо заметен на черном (темном) фоне
Лучше всего «заливать» монитор разноцветными красками с помощью специальных утилит. Одна из самых удобных — это IsMyLcdOK (о ней чуть поподробнее ниже).
С помощью программы IsMyLcdOK
Одна из лучших утилит для проверки монитора на битые пиксели!
Утилита очень простая и не нуждается в установке и настройке. Весит всего 36 Кб, и ее можно записать на любой носитель. После запуска — вам нужно всего-лишь нажать цифры на клавиатуре: 1, 2, 3 и т.д., либо клавишу Ctrl — и весь экран будет поочередно заливаться различными цветами. От вас лишь требуется внимательно смотреть за происходящим.
Таким образом, использовав IsMyLcdOK, можно за несколько минут оценить состояние монитора. Рекомендую обязательно к использованию!
Основные достоинства утилиты:
Онлайн способ
Monitor Test
Flatpanels Online monitor tool
Проверить монитор можно и онлайн способом, правда, необходим доступ к сети Интернет (не во всех магазинах тестируемый ПК/монитор можно подключить к сети). К тому же, еще один минус данного способа в том, что заливается не весь монитор целиком, а только та его часть, что показана в браузере (это 90-95%, полоски внизу и сверху остаются не залитыми).
В остальном это такой же эффективный способ: адрес сайта я привел выше, перейдя по ссылке, вы можете запустить тест и нажимать мышкой по различным цветам. Когда экран будет залит нужным цветом — внимательно просмотрите всю поверхность, затем снова залейте. После 3-4 итераций, уже можно будет говорить о наличии/отсутствии битых пикселей.
По поводу восстановления битых пикселей
Сколько людей — столько и мнений. ☝
Для начала стоит сказать, что битый битому — рознь. Есть два вида битых пикселей:
Важно!
Неумелыми и не аккуратными действиями, при использовании подобных способов восстановления монитора, можно его испортить. Так же это может быть поводом в отказе гарантийного обслуживания (поэтому, я бы рекомендовал сначала проконсультироваться в сервисном центре, а потом, после их отказа, идти во все тяжкие 👌).
Способ №1: принудительная смена цвета
Способ состоит в том, чтобы небольшую область пикселей (в центре которой находится «застрявший» пиксель) заставить быстро менять цвета. Причем, делать это в течении 10-30 мин.! Благодаря этому, рядом находящие пиксели «выдергивают» из застрявшего состояния нужный нам пиксель, и он начинает работать. Способ достаточно эффективный.
Как это сделать? Логично, что нужна какая-нибудь спец. утилита, и я рекомендую остановиться на UDPixel.
UDPixel
Очень простая и эффективная утилита, способная оживить (восстановить) битые пиксели. Утилита бесплатная, работает во всех версиях Windows, занимает очень мало места. К тому же, при ее работе, вы можете параллельно заниматься своими делами. Именно поэтому, я и остановил свой взгляд на ней ✌.
Как c ней работать (по шагам):
Способ №2: разрядка.
Этот способ может в некоторых случаях помочь восстановить работу пикселя. Суть его заключается в том, чтобы отключить монитор от любых источников питания и дать постоять несколько дней (рекомендуется 4-5 дней!).
Если у вас ноутбук : отключите от сети, выньте аккумуляторную батарею, отключите все провода, идущие к устройству (сетевой кабель, мышки, колонки и т.д.). Всё, оставьте устройство в таком состоянии на несколько дней.
Если у вас обычный монитор ПК : также отключите его от сети и от компьютера.
Если оставить в таком состояние устройство на эти 4-5 дней — то все конденсаторы в устройстве будут разряжены, из тонкопленочных транзисторов уйдет остаточное напряжение. А когда вы подключите монитор к питанию и включите его — будет встряска застрявшему пикселю, возможно он вернется к «жизни» (сразу отмечу, что способ помогает далеко не всегда, примерно в 5-15% случаев).
Способ №3: механическое надавливание
Если пиксель не начал работу, повторите операцию (можно несколько увеличить усилие). Таким образом попробуйте выполнить 20-50 итераций.
Также, попробуйте выключить полностью монитор, затем надавить на то место, где есть битый пиксель, а затем включить монитор. В некоторых случаях «застрявший» пиксель пробуждается и начинает работать как положено.
Важно: не рекомендуется использовать для нажатия пальцы рук! Во-первых, у них большая площадь соприкосновения; во-вторых, сложнее контролировать усилие, которое идет на разные площадки под пальцем.
На этом у меня всё, за дополнения по теме — буду весьма признателен.
Источник
К примеру, у моего знакомого есть компьютер, который установлен на кухне, чтобы было не скучно готовить и, собственно, обедать. Компьютер средней мощности, но для домашнего пользования очень даже сойдет. Но используя его на кухне, в летнюю жару, да еще и при включенной печи или духовке, проблемы не заставили себя долго ждать. На мониторе начали появляться битые пиксели. Пока их всего лишь парочка, необходимо в срочном порядке принять меры, чтобы проблема не усугубилась. Сегодня я научу вас убрать битые пиксели, исправить их.
Если пиксель вообще уже не работает, то он будет черного цвета и заметить его можно будет только на белых или светлых тонах монитора. Такой вид битого пикселя считается самым безобидным. Но, несмотря на это, исправить тут уже ничего не получится.
Самые популярные и в тоже время самые заметные битые пиксели, это точки ярко красного, синего, зеленого, желтого, бирюзового или пурпурного цвета. Такие битые субпиксели еще называют застрявшими пикселями.
Если какой-нибудь из таких пикселей появится посреди экрана, раздражать он вас будет конкретно особенно, если он красного цвета. Такой битый пиксель сразу заметен.
Одной из особенностей битых пикселей является то, что они не только непредсказуемо появляются, но еще и также непредсказуемо могут и пропасть. К примеру, на моем старом мониторе, когда я только начал им пользоваться, уже были три точки разного цвета. Может я их не заметил при покупке или они появились в первый же день использования, уже не знаю. Но на счет этих точек я вообще не заморачивался, так как они вообще никак не мешали просмотру картинки на мониторе. Пользовался я этим монитором лет пять. И за это время точки меня вообще никак не беспокоили и наблюдал их очень редко, несмотря на то, что они были четко посредине экрана.
Как убрать битые пиксели?
Естественно, про методы с использованием высоких технологий мы говорить не будем, так как они применяются только лишь в специальных лабораториях и со спец оборудованием. Но есть такой способ лечения, который поможет вам убрать битые пиксели в домашних условиях.
Существует всего два способа, как убрать битые пиксели в домашних условиях, это программный способ и механический. Уверен, вы, как и я, тоже не были в курсе, что существуют такие программы, которые способны исправлять битые пиксели. На данный момент я сумел найти всего две таких программы.
Программный метод для восстановления битых пикселей
Данный способ стал возможен, за счет технологии быстрой смены цветов смежных пикселей. Благодаря этому процессу, на субпиксель подается поток энергии в большом количестве, что и заставляет его ожить. Использовав такую технологию, вы можете воскресить от 55% до 80% уже мертвых пикселей.
Но, используя этот метод, необходимо запастись терпением. Поскольку на восстановление некоторых пикселей придется потратить очень много времени. Придется выкручиваться и экспериментировать, если сразу не получается восстановить битые пиксели. Экспериментирование будет заключаться в изменении скорости смены цветов и время работы самой программы.
Восстановленные пиксели могут вн овь угаснуть. Чаще всего этому способствует жаркая погода. Но, повторная процедура восстановления и битые пиксели вновь работают. Но, бывают моменты, когда пиксель уже восстановить не удается.
Программа для восстановления битых пикселей
Как я уже сказал, я нашел всего две программы, которыми можно восстановить битые пиксели. Одна из них «Bad Crystal”. Скачивая бесплатную версию, вы сможете пользоваться ей 30 дней, но с ограниченным функционалом. Скачав такую версию, вы не будете иметь доступ к продвинутым технологиям. Но есть вариант использования более старой версии программы Bad Crystal 2.6. Она работает без ограничений, но после первой минуты работы окно программы полностью затемняется. Но решить эту проблему можно, используя аппаратную таблетку. Вам нужно подвинуть мышкой окно программы и после этого не отпускать левую кнопку мыши. Ее можно зажать в таком положении, используя кружку. При таком положении вы будете наблюдать окно программы постоянно. Если кто найдет версию программы уже с лечением, то перед установкой не забудьте сделать точку восстановления системы. Ведь в скаченном файле могут быть очень неприятные сюрпризы.
Установив программу, запускаем ее. Вам сразу нужно будет выбрать устройство, с которым нужно будет работать: экран, компьютер, мобильный телефон, консоль или плазменная панель.
Если вы используете программу на телефоне или игровой консоле, видеофайл сгенерируется под выбранное разрешение. Его надо будет проиграть в повторяющемся режиме на мобильном устройстве. Для плазменной панели можно записать DVD или HD-диск с готовым видео или запустить с компьютера в режиме «Full Screen». Так как вы работаем с монитором от компьютера, поэтому нам нужно выбрать «Computer Monitor”.
Чтобы открылось дополнительное меню, нам нужно передвинуть курсор мыши в верхнюю часть окна программы. Вы увидите, что вам доступно только 4 режима: Common Clearing (CCM), System Modified (SMF), Complex Force (CFV), Personal Protection (PPM).
Но даже из этих доступных режимов в бесплатной версии вы сможете использовать только два, это ССМ и РРМ. Остальные режимы обеспечивают более высокий процент восстанавливаемых пикселей, поэтому они доступны только в платной версии. На стандарте выбран режим ССМ.
Когда с интерфейсом разобрались, нажимаем на кнопку «Launch”. После этого, рабочее окно программы необходимо передвинуть в область битых пикселей. Ожидаем минут 10 и проверяем результат. Если точки по-прежнему на месте, то необходимо увеличить скорость работы программы. Для этого нажимаем кнопку «Speed Up”.
Этой кнопки не будет видно, пока вы не наведете на нее курсор. Находится она в левом верхнем углу окна программы.
Также ждем 10-15 минут и проверяем результат вновь. Если и после увеличения скорость битый пиксель не пропал, увеличиваем скорость работы программы до максимальной и опять проверяем результат работы. Таким образом на восстановления пикселя можно потратить очень много времени. В конечном итоге он восстановится, но хватит ли у вас нервов для этой процедуры. Узнал про случаи, когда такое восстановление продолжалось в течении 10 часов.
Программа JScreenFix полностью отличается от предыдущей. Приложение самостоятельно определит место своей работы. Нужно только нажать на кнопку «Locale”. Окно программы станет черным и вам нужно будет поводить этим окошком по экрану своего монитора. Не спешим, ведь программа должна будет определить все битые пиксели. Чтобы не искать точки самостоятельно, нужно выбрать «Full Screen”, чтобы приложение отсканировало весь экран сразу. Этап проверки на наличие битых пикселей полностью бесплатный.
А вот второй этап работы с программой, а именно восстановление битых пикселей, уже потребует оплаты за использование. В этом программа похожа на «Bad Crystal”. На сайте приложения вы сможете найти уже готовые видеоролики с изображением работы программы. Для восстановления пикселей можно использовать их. Но с учетом того, что разрешение на видео значительно отличается от оригинальной работы программы, эффективным оно не будет. Для воспроизведения можете использовать любой плеер. Поэтому видео воспроизводится как на телефоне, так и на компьютере.
Производители обеих программ рекомендуют проводить профилактику монитора. Для этого необходимо запускать «процесс восстановления”. Честно, я вам не скажу, насколько это действительно необходимо и стоит ли тратить на это время. Но если речь идет о плазменных панелях, то такая профилактика действительно будет полезна.
Механический способ решения проблемы
Надеюсь, данные знания вам не пригодятся и битые пиксели не будут посещать ваши мониторы. А если и образуются, то незаметные и в скором времени пропадут.
Источник
Как убрать битые пиксели на мониторе
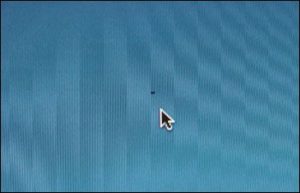
Проблема в том, что такое явление может появиться даже на новом телевизоре или мониторе, поскольку по стандартам определённое количество битых пикселей (иногда их количество может доходить до шести или даже десяти) не считается браком, а значит, техника возврату или ремонту по гарантии не подлежит. К счастью, есть способы вылечить прибор самостоятельно, без помощи специалистов.
Программа для определения битых пикселей
Существует множество онлайн-сервисов, которые позволяют провести бесплатную проверку вашего экрана на наличие данной проблемы и далее ее исправить. К ним относятся сайты monteon.ru и tft.vanity.dk. Кроме того, вы можете воспользоваться специальными программами, например:
Все они также бесплатны, быстро устанавливаются и практически не занимают места на компьютере.
В основном, они представляют собой набор изображений, заполненных одним цветом. На каком-либо из них и может проявиться битый пиксель. Помимо этого, с помощью многих из них можно провести тестирование и других качеств экрана.
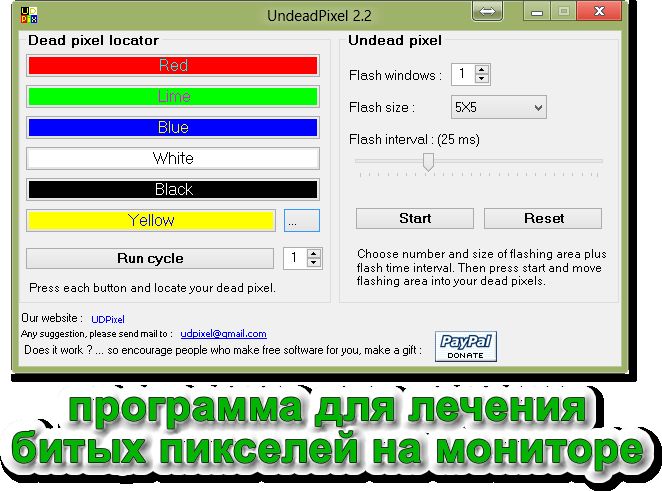
После скачивания и установки, запустите её и пройдите по пути «Computer»—»launch». Появится пёстрое окошко с быстро меняющимися цветами, которое необходимо перенести на место расположения пикселя и подождать около получаса. Если проблема не устранена, увеличьте скорость, кликнув надпись «Speed Com», и оставьте ещё на 60 минут. Если и это не помогло избавиться от проблемы, снова увеличьте скорость и оставьте как минимум на полдня.
Другие программы действуют примерно по тому же принципу. Как правило, данной последовательности действий достаточно, но всегда бывают исключения.
Как еще можно убрать битые пиксели?
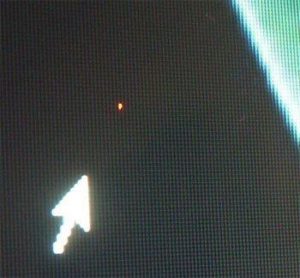
ВНИМАНИЕ! Не используйте для этого пальцы, а также твёрдые и тем более острые предметы!
Также предупреждаем, что такой способ может сработать только с одиночными точками, а не с их группами, в противном случае пиксельное пятно может разрастись.
Почему появляются битые пиксели

Если же в работе транзистора возникают неполадки, какой-либо пиксель может сгореть и либо потухнуть, что образует чёрные точки на экране, либо перестать сдерживать свет от подсветки, за счёт чего появляются белые точки.
ВНИМАНИЕ! Если на вашем экране чёрные или белые точки, то самостоятельно такую проблему уладить не получится, поскольку необходимо ремонтировать или заменять сам транзистор, поэтому в данном случае обращайтесь к специалистам.
Если же из строя выходит какой-либо из субпикселей, точка окрашивается в определённый цвет. Именно с такой проблемой помогут справиться описанные выше способы. Дело в том, что такие субпиксели (их называют «застрявшими») по той или иной причине могут «отходить» от источника электроэнергии, из-за чего перестают функционировать, оставаясь лишь в одной степени яркости. Программное воздействие подаёт для них огромное количество команд в секунду, что способствует их активизации. Механический же способ может помочь восстановить возможные разъединения.
Источник
Как восстановить битые пиксели в домашних условиях?
Привет! Помните в статье про то, как проверить б/у ноутбук на исправность, я упоминал про некие битые пиксели на дисплее (а еще про битые сектора на винчестере, но об этом позже). Вот пришло время раскрыть вам страшную тайну, что же такое битый пиксель. А если точнее, то из этой статьи вы узнаете:
Что же, думаю можно приступать к разбору темы.
Что такое битый пиксель?
Давайте не будем вдаваться в технические подробности, потому что большинству из вас это не нужно, а некоторым и вовсе читать дальше перехочется. Поэтому попробую объяснить нормальным человеческим языком.
Пиксель – это точка на вашем мониторе или дисплее, которая может принимать любой цвет. Если у вас разрешение монитора, например 1024х768, то это означает, что ваш монитор имеет целое поле точек – 1024 точки в ширину и 768 точек в высоту. Всего 786432 точки (по формуле площади прямоугольника). Таким образом, на вашем мониторе почти миллион (бывает намного больше, например 4K) разноцветных точек, из которых формируется изображение.
Битый пиксель – это дефектный пиксель, который работает не так, как положено или вовсе не работает. Взамен ожидаемого цвета, точка может быть черной, белой или постоянно гореть одним цветом (красным, зеленым или синим).
Естественно битые пиксели мешают работе за компьютером, раздражают, бесят, отвлекают и так далее. Поэтому лучше сразу проверять покупаемый девайс на наличие (а лучше — отсутствие) битых пикселей.
Если вы заметите такие неправильные точки слишком поздно, то не факт, что у вас получится вернуть устройство по гарантии. Потому что некоторые классы дисплеев допускают небольшое количество дефектных пикселей.


Способы восстановления
После того как удалось проверить и оценить состояние монитора, можно определить способ восстановления, который бывает двух типов: механический и программный.
Программный способ
Результат достигается путём быстрого изменения цветов соседних пикселей. Вследствие этого на «застрявший» пиксель попадает большее количество энергии, и он восстанавливается. Этот метод способен лечить проблему в 80% случаев. Это может потребовать больше времени, эксперименты с продолжительностью работы программы и набором цветов.
Иногда, восстановление битых пикселей таким способом приносит лишь временный результат, и через какое-то время разноцветные точки могут вновь проявиться на мониторе. Если такое происходит, процедуру стоит повторить. Некоторые пиксели невозможно окончательно вылечить.
Механический способ
Если лечение программным методом не удалось, стоит воспользоваться механическим. Процесс такого восстановления выглядит как обычное протирание монитора. Можно воспользоваться ватной палочкой, с помощью которой растирать с достаточным усилием ту часть на мониторе, где находится битый пиксель. Сила надавливания должны быть такой, чтобы на экране появлялись разводы. Этот процесс может занять до 30 минут.
Такую же процедуру можно повторить при выключенном мониторе. Ещё один способ – слегка пощёлкать ногтем по области, где проявляется битый пиксель.
Если механический способ не помогает, можно его сочетать с программным. Для этого нужно запустить программу на компьютере и одновременно «массировать» битый пиксель примерно 15 минут, после чего оставить программу включённой на длительный срок 5–10 часов.
Какие бывают типы и виды битых пикселей?
В зависимости от цвета битого пикселя, можно понять к какому типу он принадлежит и возможно ли его вылечить.
Горячий, потухший и застрявший пиксели (слева направо)
Теоретически, своими силами в домашних условиях вылечить можно только застрявший пиксель. Об этом чуть позже.
Какие дефекты пикселей бывают
Битыми называют любые аномальные пиксели, заметные на общем фоне, но это не совсем правильно. Действительно битыми или мёртвыми пикселями являются лишь те, в которых транзистор вышел из строя. Они не светятся никаким цветом и просто остаются чёрными, выпадая из сетки матрицы. Отчётливо видны на белом фоне.
Слева и справа зависшие пиксели, по центру — битый / digital-boom.ru
Также есть зависшие или застрявшие пиксели — это красные, зелёные, синие или белые точки, которые хорошо заметны на чёрном фоне. Они возникают, когда субпиксели зависают при обновлении цвета.
Проверка на битые пиксели
Как проверить экран на битые пиксели? Это первый вопрос, который у вас возник, когда вы узнали о существовании таковых. По сути, вся процедура проверки монитора сводится к тщательному и внимательному осмотру экрана.
Проверка на битые пиксели (инструкция):
Цвета для проверки битых пикселей
Все. Вы заметите отклонения невооруженным глазом, если они есть. А если их нет, то смело берите монитор. Кстати не факт, что битые пиксели не появятся позже. Главное заметить их в первые 14 дней после покупки, тогда вы сможете вернуть товар по закону о правах потребителя.



Устройство пикселя
Жидкокристаллический экран представляет собою совокупность пикселей. Каждый из них сформирован тремя субпикселями — синим, красным и зеленым (в большинстве случаев). Субпиксели оснащены транзисторами, переводящими их во включенное и отключенное состояние.
Число транзисторов современного экрана измеряется миллионами и даже десятками миллионов. Совершенства не существует, поэтому какие-то из субпикселей могут постоянно остаться светящимися или затемненными.
Как убрать битые пиксели с монитора
Но не все из них стали окончательно неисправными. Если транзистор не сломался, можно вернуть пикселю способность менять цвет. Многие компании, изготавливающие дисплеи, рассматривают некоторое количество сбойных субпикселей в качестве допустимого.
Лечение битых пикселей
Вполне адекватный вопрос «Можно ли вылечить битые пиксели?». И ответ на него положительный. Или скорее положительный, чем отрицательный. Так будет правильнее. Потому что не у всех получается убрать нежелательные точки на мониторе. И не факт, что это навсегда.
В общем, существует 3 метода лечения битых пикселей:
Программный метод
Для лечения битых пикселей нужно использовать специальные утилиты. Некоторые из них платные, некоторые – бесплатные. Суть заключается в том, чтобы запустить утилиту, которая представляет из себя небольшое окошко с постоянно мерцающими разными цветами точками. И воздействовать этим окошком на место с плохими точками, просто перетянув его на них и оставив там минут на 20. Примеры таких утилит: JScreenFix, Bad Crystal и другие.
JScreenFix в действии
Механический метод
Так называемый «механический массаж пикселя», заключается в том, чтобы массировать нужное место чем-то не острым, например, ушной палочкой, а лучше стилусом для КПК, если есть. Надавливайте не сильно, но достаточно сильно, чтобы появились разводы на матрице монитора. Делать это нужно в течение 10-20 минут при включенном экране. Если у вас получилось реанимировать точку таким способом, то я вас искренне поздравляю.
Программно-механический метод лечения
Если лечение битых пикселей не помогло после использования первых 2х способов, то можете попробовать задействовать их одновременно. Но лучше пробовать все же начиная с первого метода, так как он самый лояльный.
Не забывайте о том, что лечение битых пикселей вы производите на свой страх и риск, потому что существует вероятность, что вы сделаете еще хуже. Поэтому, если дефектные точки не сильно бросаются вам в глаза и не сильно мешают работать, то лучше оставить все как есть. К тому же иногда бывает, что они пропадают сами по себе. О чудо!



Программный метод
Метод, который является самым популярным в решении нашей проблемы, так как в 80% случаев помогает.
Принцип его использования заключается в том, что в ходе работы специальной программы с быстрой частотой происходит изменение цветов пикселей, находящихся рядом с битым.
В результате чего на проблемный участок поступает большее количество тока, как итог, постепенно происходит реанимация дефектного пикселя.
В каждом случае время восстановления битого пикселя может быть разным, все зависит от сложности ситуации и от настроек программы.
В настройках утилиты можно менять, частоту изменения цветов и период ее работы. В некоторых случаях, чтобы решить проблему потребуется от 20 минут до 5 – 6 часов.
Программы для поиска битых пикселей.
Если вы заходите протестировать свой монитор на наличие битых пикселей, то можно использовать простую бесплатную утилиту IsMyLcdOK.
Существуют версии, как для 32 – х, так и для 64 битных систем.
Установка программы не требуется.
Запустив утилиту появиться вот такое окно.
Действуя согласно инструкции можно быстро проверить любой монитор, включая и тот, который вы хотите покупать на наличие битых писклей. Размер программы около 200 Кб.
Dead Pixel Tester 3.00.
Многофункциональная утилита для проверки и тестирования мониторов. Имеет много возможностей, включая и проверку на битые пиксели.
Очень простая в работе, поэтому описывать ее работу нет смысла.
Программы для восстановления битых пикселей.
Самая известная и одна из эффективных программ – Bad Crystal. Разрабатывается в трех версиях Ultimate, Mobile и Primary, соответственно имеет разный функционал. Считается одной из лучших в этой категории софта.
На данный момент актуальна версия 6.1.9 BUILD 4061, официальный сайт программы z-drex.com. Тут же можно и почитать, как пользоваться программой.
Описание программы Bad Crystal.
Можно использовать и ранее выпущенные рабочие версии, которые нетрудно скачать с торрентов, если вам жалко платить за редко используемую программу Bad Crystal 14,99 долларов.
Рассмотрим работу программы на примере версии 3.0 Ultimate.
После установки и запуска программы появится окно с возможностью выбора режимов работы.
Если у вас триальная версия, то в данном случае будет доступен только режим CCM. Эффективность работы этого режима не будет превышать 55%.
Более эффективные режимы SMF и CFV работают только в платной версии и обеспечивают восстановление пикселей в 80% случаев.
Режим PPM используется для профилактических работ, которые стоит проводить после восстановительных процедур, хотя бы раз в месяц.
Выбрав нужный режим, нажмите «Launch».
Появиться окно, которое необходимо поставить на битый пиксель.
По умолчанию работать программа будет 10 минут. Если за такой период времени битый пиксель не пропал, нажмите Speed Up и измените настройки. Нужно увеличить скорость и время работы программы.
По сути это бесплатное Java-приложение. Чтобы воспользоваться им необходимо перейти на официальный сайт jscreenfix.com и нажать на кнопку «Launch JScreenFix».
Вы перейдете вот на такую страницу с квадратом с бегающими пикселями.
Переместите данный квадрат на проблемную область экрана. По умолчанию программа будет работать 10 минут.
Если проблема не решилась можно увеличить время работы Java-приложения.
Программа бесплатная и вполне функциональна. После ее установки и запуска появится вот такое окно.
К примеру, было выявлено 5 битых пикселей. Выставляем соответствующие настройки и нажмите старт.
В левой верхней части экрана появятся пять мигающих точек, каждую из которых нужно поставить под битый пиксель.
Через 10 минут проверьте результат. При необходимости увеличьте время работы и повторите снова.
Программа UDPixel обладает и другим полезным функционалом.
Как проверить
Если поочередно вывести на монитор синие, черные, зеленые, белые и красные однотонные обои, то возможно заметить, что какие-то точки выделяются. Существует также специальный софт (InjuredPixels
и
Dead Pixel Tester
). В интернете есть сервисы
LCD DeadPixel Test
и
Dead Pixel Buddy
, которые помогут вам в этом.
Как убрать битые пиксели с монитора
Какие пиксели считаются битыми и откуда они берутся
Изображение на LCD-экранах мониторов, TV и мобильных устройств состоит из крошечных цветных точек — пикселей. Каждый пиксель в свою очередь состоит из трех более мелких частиц — субпикселей красного, голубого и зеленого цветов. Свечение субпикселей в разных сочетаниях позволяет пикселю принимать любой цвет в зависимости от того, какую команду посылает ему видеопроцессор.
Субпиксели состоят из слоя жидких кристаллов в ячейках, которыми управляют тонкопленочные транзисторы. Изменение цвета субпикселей обусловлено сменой положения кристаллов под воздействием тока или полярности электрического поля. Битые пиксели появляются в тех случаях, когда кристаллы одной ячейки LCD-экрана перестают воспринимать управляющие сигналы либо сами тонкопленочные транзисторы перестают правильно ими «руководить». Дефекты возникают как в процессе изготовления жидкокристаллических матриц, так и при эксплуатации.
Виды битых пикселей
Согласно стандарту ISO 13406-2, разновидность дефекта определяют по цвету и поведению точки. Различают следующие виды битых пикселей:
По неисправности различают еще 4 типа битых пикселей:
Классы качества дисплеев
В зависимости от количества и типов неисправных пикселей LCD-экраны мониторов и TV делятся на 4 класса качества.
В магазинах продаются изделия с LCD-матрицами первых трех классов.
Восстановление на телевизоре: способ № 1
Переходим к действиям. Как проходит восстановление битых пикселей на телевизоре? Первый способ — «массаж»! То есть физическое воздействие на неисправный пиксель:
Помните о том, что дисплей чрезвычайно хрупок, поэтому для «массажа» не стоит использовать острые, колющие или царапающие детали.
Источник
Содержание
- Как можно восстановить битые пиксели на мониторе?
- Причины появления
- UndeadPixel – находим и убираем битые пиксели на жидкокристаллическом мониторе
- Bad Crystal – удаления и профилактика битого пикселя
- Восстановление поврежденных областей
- Проведение восстановления битых пикселей экрана с помощью механического способа
Как можно восстановить битые пиксели на мониторе?
Восстановление мониторированных пикселей может происходить как в лаборатории, так и в домашних условиях, и в обоих случаях для проведения процесса реанимации могут использоваться два различных метода:
- программное обеспечение;
- механический.
Какой бы метод ни был выбран, мертвые пиксели монитора будут удалены путем изменения цветов вблизи поврежденного объекта.
Это позволяет поврежденному пикселю получить большое количество энергии за один раз, что заставляет его вернуться к нормальной работе.
Считается, что с помощью этих технологий пользователь может, не прибегая к услугам профессиональных техников, обновить 95% мертвых пикселей.
Если пользователь решил самостоятельно удалить неисправные пиксели ноутбука, компьютера или телевизора, он должен понимать, что процесс восстановления для каждых поврежденных часов может потребовать разной продолжительности. Это означает, что если повреждение не может быть устранено в первую очередь, то для достижения желаемого результата придется провести ряд экспериментов.
При этом под «экспериментом» наши читатели должны понимать скорость изменения цвета, а также время использования программы.
После проведения полного восстановления пикселей на экране важно понимать, что после определенного времени интенсивного использования монитора может произойти очередной сбой, и тогда восстановление придется проводить снова. Некоторые мертвые пиксели могут быть не восстановлены.
Причины появления
Почему на экране появляются мертвые пиксели? Эксперты считают, что источник их появления кроется в самой технологии изготовления матриц для ЖК-экранов. Пиксель мал и нестабилен, поэтому любой изъян в процессе производства может привести к его поломке в будущем. Это может быть вызвано случайным попаданием пыли, взаимодействием с кристаллической подложкой — промывкой, нагревом, литографией.
Следовательно, ни одна микропроцессорная технология не может гарантировать выпуск кристаллов, полностью свободных от дефектов. Можно сказать, что ни одна матрица не является полностью свободной от плохих пикселей. Один или два мертвых пикселя — это норма почти для каждого экрана. Проблемой считается, если их количество постоянно увеличивается.
Следующие действия могут привести к появлению на мониторе плохих пикселей:
- Чрезмерный нагрев устройства.
- Чрезмерное охлаждение устройства.
- Нахождение вблизи сильных источников электромагнитных полей.
- Физическое воздействие на экран — толчки, удары, падения, давление и т.д.
UndeadPixel – находим и убираем битые пиксели на жидкокристаллическом мониторе
UndeadPixel — одна из самых простых, полезных, недорогих и удобных программ для устранения слепых зон монитора.
Эту программу пользователь может скачать, перейдя на официальный сайт ее разработчика. После загрузки с официального сайта разработчика этого программного обеспечения, вы должны установить его на жесткий диск вашего ноутбука или компьютера.
Если говорить непосредственно о функциональности этого программного обеспечения, то оно позволяет пользователям находить и реанимировать мертвые пиксели в ЖК-мониторах. Чтобы найти битые пиксели, присутствующие на экране, необходимо заполнить экран определенной цветовой гаммой.
Например, по желанию пользователя экран может быть заполнен следующими цветами:
- белый;
- синий;
- известь;
- красный;
- желтый;
- черный.
Такое обилие одноцветных заливок экрана необходимо программному обеспечению, поскольку различные точки перегиба более заметны, когда на мониторе присутствует определенная цветовая гамма. После того как битовые точки, присутствующие на мониторе, были найдены с помощью этого программного обеспечения, его можно использовать в процессе проверки их работоспособности.
Программа удаляет пиксели с помощью специализированного алгоритма, но для ее запуска пользователь должен переместить курсор программы в то место на экране, где находится проблемная точка.
После перемещения курсора пользователь должен указать вариант восстановления:
- Окна со вспышкой. Выбор этого параметра позволяет пользователю указать инструменту, сколько именно проблемных пикселей он намерен восстановить.
- Размер вспышки. Позволяет пользователю указать размер квадрата в пикселях, который может быть 1×1 или 5×5. Поскольку довольно сложно указать квадрат размером 1×1, при восстановлении даже одной точки лучше указать квадрат размером 5×5.
- Интервалы между вспышками. Интервал, с которым алгоритм восстановления обновляет пиксели. При выборе этого параметра для удаления пикселей пользователю следует помнить, что чем короче интервал обновления, тем выше будет скорость.
После того как все параметры восстановления будут установлены, необходимо запустить алгоритм программы, а затем перемещать появляющиеся квадраты в проблемные зоны, имеющиеся на экране.
Если после перемещения квадрата разбитая точка начинает менять цвет или мигать, это свидетельствует о том, что процесс восстановления начался.
В этом случае, если выполнение восстановления не дало желаемых результатов, следует увеличить скорость алгоритма и установить длительное время программы.
Следует отметить, что в некоторых случаях процесс восстановления может занять до 10-12 часов. Главная особенность этого программного обеспечения заключается в том, что пользователь может продолжать использовать компьютер для других целей после выполнения процесса реанимации экрана с помощью UDPixel.
Bad Crystal – удаления и профилактика битого пикселя
Bad Crystal — это обширное, современное и функциональное программное обеспечение, которое является условно бесплатным.
Для того чтобы начать использовать эту программу восстановления битов экрана, пользователь должен посетить официальный сайт программы и загрузить ее бесплатную версию со сроком действия 30 календарных дней или приобрести полную версию инструмента.
Стоит отметить, что бесплатная версия имеет очень ограниченную функциональность и не обладает самыми передовыми и технологичными методами ремонта.
Чтобы начать работу с инструментом, выберите устройство, которое необходимо восстановить. Таким устройством может быть смартфон, планшет, монитор компьютера или плазменный телевизор.
Для планшетов и смартфонов программа создает специализированный файл, содержащий видео с определенным разрешением.
Чтобы выполнить восстановление TV bit, необходимо сохранить этот файл на флэш-карту, а затем активировать его на устройстве с помощью функции ‘Full Screen’.
Если мертвые пиксели необходимо восстановить на обычном компьютерном движке, в этом случае выберите в программе кнопку ‘Компьютерный монитор’.
Чтобы увидеть дополнительные меню, присутствующие в этой программе, подведите курсор мыши к верхней части программы.
Стоит отметить, что программа имеет четыре режима работы:
- СКК,
- SMF,
- CFV,
- ППМ.
Если установить бесплатную версию этого инструмента, пользователю будут доступны только два режима, а именно CCM и PPM.
Более того, эти два режима, отсутствующие в бесплатной версии программы, позволяют удалить большинство проблемных точек.
Если выполняется восстановление по умолчанию, то программное обеспечение предложит пользователю использовать режим CCM.
После активации этого режима пользователь должен нажать кнопку «Запуск», а затем подвести курсор к той области экрана, где присутствуют поврежденные участки.
После активации режима подождите 15 минут и проверьте, нет ли проблем на экране. Если пиксели не удается восстановить, ускорьте работу программы, нажав кнопку «Ускорить», и дайте программе запустить другую процедуру восстановления.
По заверениям разработчиков, созданное ими программное обеспечение позволяет не только восстановить 99% мертвых пикселей, но и устранить цветовые полосы и разводы на мониторах.
Однако такое удаление возможно только в том случае, если такие полосы представляют собой сбой большого количества пикселей. Кроме того, разработчики данного программного обеспечения рекомендуют пользователям, выполнившим восстановление точек с помощью их инструмента, активировать автоматическую профилактическую процедуру для предотвращения появления поврежденных пикселей в будущем.
Обычно это делается раз в два месяца, чтобы исключить дальнейшие сбои в работе.
Восстановление поврежденных областей
- Иногда неисправный датчик можно отремонтировать без сервисного обслуживания. Решите, как удалить мертвые пиксели с монитора, как только вы поймете, откуда они берутся. Если управляющий транзистор неисправен, поврежденный элемент экрана можно удалить только с помощью специального лазера. Однако если причиной является зависающий субпиксель, пользователь может избавиться от дефекта с помощью Bad Crystal.
- Инструмент UndeadPixel также очень хорош. Если вы обнаружили дефект пикселя, запустите приложение, нажав «Start» в разделе «Undead Pixel». На экране появится квадрат, который изменит цвет. С помощью функции Drag & Drop вы можете перемещать квадрат по поврежденной области. Стойкое изменение цвета должно произойти в течение нескольких часов — после этой процедуры пиксель может быть восстановлен. Обратите внимание, что невозможно восстановить все черные пиксели.
- Бесплатное приложение EIZO Test Monitor (работает на любом устройстве) содержит 24 тестовых изображения, которые можно использовать для быстрой оптимизации цветовых настроек и проверки экрана на наличие ошибочных пикселей. Этот инструмент не требует установки. Распакуйте ZIP-архив и дважды щелкните приложение, чтобы запустить его. Затем нажмите на кнопку «Start TEST» (Начать тест). В инструменте доступны восемь сценариев, включая калибровку яркости и контрастности. Если необходимо изменить какие-либо настройки, программа подскажет, как это сделать.
- Другой метод лечения включает в себя физическое воздействие. Чтобы восстановить повреждение, возьмите ватный тампон и аккуратно надавите на потрескавшийся пиксель. Через несколько минут (от 10 до 15) поврежденный элемент можно привести в рабочее состояние. Штамп может быть закален таким образом, если пиксели были «застрявшими» или «горячими».
Проведение восстановления битых пикселей экрана с помощью механического способа
Если после выполнения процедуры восстановления мертвого пикселя ситуация не изменилась, то следующим вариантом будет попытка реанимировать его механическим способом.
Стоит сказать, что этот метод довольно рискованный и лучше всего доверить восстановление мертвых точек монитора профессионалам.
Однако если по каким-то причинам у вас нет возможности вызвать мастера для диагностики устройства, то достаточно будет простой ватной палочки.
Взяв этот тампон, начните делать массирующие движения на том участке экрана, где находится разбитая точка.
Во время этого механического воздействия на монитор старайтесь надавливать с максимальной точностью, но в то же время так, чтобы на экране начали появляться небольшие разводы.
Приложите это механическое воздействие к месту сломанного пикселя на тридцать минут или пока он снова не начнет нормально работать.
Если после этих действий пиксель снова станет нормальным, не лишним будет провести профилактическое обслуживание экрана с помощью программы Bad Crystal, которая имеет режим бесплатной загрузки и достаточно простой интерфейс.
Если после механического давления пиксель по-прежнему не желает нормально функционировать, можно попробовать начать процесс удаления с Bad Crystal и одновременно оказывать давление на проблемную область экрана ватным тампоном.
В этом случае приложите механическое давление к пораженному участку монитора примерно на 20 минут, а затем оставьте программу включенной на 12-15 часов.
Источники
- https://SpeedCamupDates.ru/obzory/kak-vyglyadit-bityj-piksel-na-monitore.html
- https://it-tuner.ru/kak-ispravit-bityy-piksel.html
- https://Ocompah.ru/kak-ispravit-vosstanovit-bitye-pikseli-monitor.html
- https://Kevin-SeoShnik.ru/monitory-i-televizory/kak-ubrat-bitye-pikseli-s-monitora-ili-televizora-v-domashnih-usloviyah.html
- https://tukoff.ru/soft-i-igry/kak-ubrat-bityj-piksel.html
- https://ichip.ru/sovety/ekspluataciya/kak-proverit-monitor-na-bitye-pikseli-i-vse-pochinit-518742
- https://FB.ru/article/403727/vosstanovlenie-bityih-pikseley-prichinyi-poyavleniya-sposobyi-ustraneniya-nepoladok-sovetyi
- https://gadgetshelp.com/windows/5-sposobov-ispravit-zastriavshii-piksel-na-ekrane/
Как убрать битый пиксель на мониторе: Что такое и как убрать битые пиксели?
Что такое битый пиксель?
Как убрать битый пиксель на мониторе?
Как убрать битый пиксель на телевизоре?
В век интенсивного развития технологий и интернета практически каждый житель нашей страны имеет в собственном распоряжении компьютер, ноутбук или жк телевизор.
Однако динамичное развитие и внедрение в повседневную жизнь всё новых технологий имеет и обратную сторону медали, как, например, на популярных и востребованных жидкокристаллических мониторах, после определённого срока эксплуатации могут возникать неработающие пиксели.
Такое явление именуется битыми пикселями, которые могут возникать в результате механических воздействий на монитор, а также по ряду других причин.
В этой статье мы постараемся разобраться, по каким причинам возникают битые пиксели и как провести восстановления монитора при их появлении.
Что собой представляют битые пиксели?
Перед тем, как начать рассказывать, что собой представляет такое явление, как битые пиксели, предлагаем читателям разобраться в том, что это вообще такое.
По своей сути пиксель – это небольшая точка жидкокристаллического монитора, отвечающая за показ изображения. Такая точка содержит в себе три части, именуемые субпикселями, которые могут обладать красной, синей или зелёным цветом.
Именно пиксели и создают на жидкокристаллическом мониторе полное изображение и позволяют владельцам компьютера или телевизора смотреть фильмы, играть в компьютерные игры и работать на ПК.
В свою очередь битые пиксели – это постоянно светящиеся в одной цветовой гамме или вовсе неработающие точки, из-за которых снижается удобство просмотра картинок и видео на экране.
Стоит отметить, что в некоторых случаях может не работать не весь пиксель, а только одна его часть, а именно, один из субпикселей, о которых мы рассказывали ранее в статье.
Если пиксель полностью не работает, то он имеет чёрный цвет и заметен только в том случае, если монитор демонстрирует белые или светлые изображения.
Основные проблемы
Главные проблемы мониторов — битые пиксели, сильные засветы, тинт и неравномерность подсветки. Их мы и будем искать.
Проверка на битые пиксели заключается в выводе на экран однотонных фонов черного, белого, красного, зеленого, желтого, голубого, фиолетового и синего цветов. Это позволит обнаружить дефектные пиксели. В принципе, для базовой проверки достаточно белого и черного, но на цветных заливках проще увидеть контрастный «застрявший» пиксель.
Для поиска битых пикселей пригодится обыкновенная лупа. Разглядеть их на 4К-мониторе, а тем более в светлом помещении, — задача сложная. Производители допускают некоторое количество дефектов, однако принципиальный покупатель всегда может отказаться от товара, обнаружив хотя бы один. Если вы нашли битый пиксель, не паникуйте заранее — возможно, это просто соринка.
По стандарту ISO13406-2 (в России — ГОСТ Р 52324-2005) для каждого класса мониторов допускается определенное количество дефектов:
- 4 класс качества — до 50 «горящих» пикселей, до 150 «мертвых» и до 500 других;
- 3 класс — до 5 «горящих», до 15 «мертвых» и до 50 пикселей с другими неполадками;
- 2 класс — до 2 «горящих», до 2 «мертвых» и до 5 «застрявших» пикселей;
- 1 класс — битые пиксели отсутствуют.
Большинство современных мониторов относятся ко второму классу и обычно битых пикселей не имеют.
Засветы смотрят на темном фоне при максимальном уровне яркости. Желательно это делать в темноте. Лучше использовать темно-синюю заливку, так как некоторые современные мониторы умеют динамически регулировать яркость пикселей на черном фоне. В том, что засветы будут, не сомневайтесь, но они не должны мешать потреблению темного контента.
Переживая по поводу засветов, которые являются характерной особенностью ЖК-матриц, часто забывают о неравномерной подсветке. Если монитор на светлой заливке имеет пятнистый вид или похож на мятую тряпку, бегите, глупцы! от покупки лучше воздержаться. Заодно ищем розовые и зеленые пятна — тинт.
Какие виды битых пикселей наиболее распространены?
Чаще всего на жидкокристаллических мониторах возникают битые субпиксели, представляющие собой постоянно светящуюся одним цветом точку.
Стоит отметить, что такая точка может обладать красной, зелёной, синей и жёлтой цветовой гаммой, в профессиональной среде такое явление называется «застрявшие пиксели».
Если один из таких пикселей возникает на видном месте экрана, то это действительно очень раздражает, особенно в том случае, если он имеет красный цвет.
В том случае, если неправильно функционируют сразу три субпикселя, тогда они выглядят как белая точка на экране монитора.
Необходимо сказать, что из-за сбоев битые пиксели могут как появляться, так и сами исчезать, при этом присутствовать на мониторе такие точки могут сразу после совершения его покупки в магазине, причём их далеко не всегда можно заметить во время проведения тестового просмотра.
Увидев на своём мониторе неработающие пиксели, необходимо понимать, что они могут относиться к одному из двух видов:
- Застрявшие пиксели. Под этим понятием подразумевается наличие сбоя у одного или нескольких субпикселей, которые светятся в одном цвете, вне зависимости от того, какая картинка присутствует на экране. В том случае, если все три субпикселя повреждены, тогда точка будет иметь белый цвет.
- Мёртвые пиксели. К этой разновидности относятся те пиксели монитора, которые сломались и уже не подлежат реанимации. Мёртвые пиксели имеют чёрный цвет, вне зависимости от того, какое изображение или картинка присутствует на экране. Если на экране вашего компьютера, ноутбука или телевизора появились такие точки, значит самым разумным решением в этой ситуации будет проведение замены монитора.
Как можно восстановить битые пиксели на мониторе?
Восстановление пикселей монитора может проводиться как в лабораторных, так и в домашних условиях, при этом в обоих случаях для проведения процесса реанимации могут использоваться два различных способа:
- программный;
- механический.
Вне зависимости от выбранного способа, удаления битых пикселей монитора будет проводиться за счёт смены цветовой гаммы, расположенных рядом с повреждённым объектом.
В результате такого воздействия на повреждённый пиксель подаётся сразу большое количество электроэнергии, в результате чего она снова начинает работать в штатном режиме.
Считается, что используя эти технологии, пользователь получает возможность, не прибегая к услугам профессиональных мастеров, выполнить восстановление 95% битых пикселей.
При этом решив самостоятельно выполнить удаления битых пикселей своего ноутбука, компьютера или телевизора, пользователь должен понимать, что на процесс реабилитации каждой повреждённой точи, может требоваться различный отрезок времени. А значит, если с первого раза восстановить повреждения не получилось, значит нужно будет проводить ряд экспериментов, для того чтобы достичь желаемого результата.
При этом под словом «эксперимент» нашим читателям необходимо понимать изменение скорости смены цветовой гаммы, а также времени использования программного обеспечения.
Проведя полное восстановление пикселей на экране, необходимо понимать, что через некоторое время при интенсивной эксплуатации монитора может возникнуть очередной сбой в работе и тогда восстановление придётся выполнять снова. При этом восстановить работу некоторых умерших точек может не получиться.
Рекомендую к прочтению: Программа для калибровки жк монитора
UndeadPixel – находим и убираем битые пиксели на жидкокристаллическом мониторе
Одной из наиболее простых, функциональных, доступных и удобных программ, позволяющих восстановить битые точки на мониторе, является UndeadPixel.
Эту программу пользователь может скачать, перейдя на официальный сайт её разработчика. Поле скачивания с официального сайта разработчика этого программного обеспечения, следует установить на жёсткий диск своего ноутбука или компьютера.
Если говорить непосредственно о функционале этой программы, то оно позволяет пользователям находить и реанимировать битые пиксели жидкокристаллических мониторов. Нахождение битых точек, присутствующих на экране, выполнятся путём его заливки определённой цветовой гаммой.
Так, например, по желанию пользователя экран может быть залит следующими цветами:
- белый;
- синий;
- лайм;
- красный;
- жёлтый;
- чёрный.
Такое обилие одноцветных заливок экрана необходимо программному обеспечению в связи с тем, что разные битые точки лучше видны при наличии на мониторе определённой цветовой гаммы. После того, как битые точки, присутствующие на мониторе, были найдены с помощью этой программы, можно использовать её в процессе проведения их работоспособности.
Удаления пикселей программой выполняется при помощи специализированного алгоритма, однако для того, чтобы его запустить, пользователю необходимо выполнить перемещение курсора программы на место экрана, где распложена проблемная точка.
После того, как курсор был перемещён, пользователю необходимо определиться с параметром восстановления:
- Flash windows. Выбор этого параметра позволяет пользователю указать утилите, сколько именно проблемных пикселей он собирается вылечить.
- Flash size. Позволяет пользователю указать размер квадрата в пикселях, который может быть равен 1×1 или 5×5. Так как указать квадрат, имеющий размер 1×1, довольно сложно, то лучше всего, проводя реанимацию даже одной точки, указывать квадрат 5×5.
- Flash interval. Интервал проведения обновления пикселей алгоритмом восстановления. Выбирая этот параметр для удаления пикселей, пользователю необходимо учитывать, что чем меньше он задаёт время обновлений, тем более высокой будет скорость.
После того, как все параметры восстановления были заданы, необходимо запустить алгоритм программы, а затем перемещать появившиеся квадраты на проблемные места, присутствующие на экране.
Если после перемещения квадрата битая точка начинает изменять цветовую гамму или мигать, то это говорит о том, что она начала процесс восстановления, просто ей необходимо на это определённое количество времени.
В том случае, если проведение восстановления не дало желаемых результатов, то необходимо увеличить скорость воздействия алгоритма и установить длительное время работы программы.
Стоит отметить, что в некоторых случаях процесс восстановления может достигать 10–12 часов. Главная особенность этого программного обеспечения заключается в том, что пользователь, проводя процесс реанимирования экране с помощью UDPixel, может продолжить использовать компьютер для других нужд.
Знайте также:
Как и чем протирать экран телевизора в домашних условиях?
Что делать, если у телевизора пропало изображение, а звук есть?
JScreenFix – проверка жк телевизора на битые пиксели
По своей сути JScreenFix – это не программное обеспечение, а специализированный сайт, позволяющий проводить бесплатное удаления битых пикселей на экране компьютера. Благодаря тому, что JScreenFix – это не программа, а сайт, его можно использовать для восстановления экрана практически любых устройств (в том числе, жк — дисплеев телевизора), имеющих доступ в мировую глобальную паутину.
Для того чтобы запустить процесс — на экране необходимо выполнить скроллинг в нижнюю часть страницы сайта и нажать на кнопку «Launch JScreenFix».
Стоит отметить, что алгоритм восстановления при помощи данного сайта практически идентичен программе UDPixel. Правда сайт не позволяет проводить изменение параметров процесса удаления. Кроме того, пользователь, начавший лечение битых пикселей на своём устройстве при помощи JScreenFix, не может параллельно использовать ноутбук или компьютер для решения других задач.
В процессе выполнения восстановления при помощи JScreenFix необходимо передвинуть её курсор на те места экрана, где присутствуют нерабочие точки. В том случае, если они находятся за пределами окна, что присутствует в браузере, то нужно будет запустить полноэкранный режим. Запуск полноэкранного режима выполняется путём нажатия на кнопку зелёной цветовой гаммы.
Стоит сказать, что создатели сайта JScreenFix рекомендуют своим посетителям проводить обязательные профилактические работы по удалению битых пикселей, для того чтобы избежать их появления. Для этого рекомендуется с определённым уровнем периодичности переходить на сайт и проводить тестирования монитора.
Dead Pixel Buddy
Это еще один онлайн-инструмент. Он предлагает 12 цветных плиток для тестирования битых или застрявших пикселей. Нажмите на одну из плиток, чтобы заполнить все окно браузера соответствующим цветом. Нажмите F11, чтобы перейти в полноэкранный режим, затем прокрутите цвета с помощью клавиш со стрелками влево и вправо. Когда вы проверили все 12 цветов, снова нажмите F11, чтобы выйти из полноэкранного режима.
Если вы обнаружите застрявший или битый пиксель, используйте UDPixel или JScreenFix для решения проблемы.
Bad Crystal – удаления и профилактика битого пикселя
Bad Crystal – это мощное, современное и функциональное программное обеспечение, имеющее условно бесплатное распространение.
Для того чтобы начать использовать эту программу для проведения восстановления битых точек своего монитора, пользователю необходимо посетить официальный сайт программы и скачать её бесплатную версию со сроком на 30 календарных дней или совершить покупку полной версии утилиты.
Стоит отметить, что версия, предлагаемая создателями для скачивания бесплатно, имеет весьма ограниченную функциональность, в связи с чем в ней отсутствуют наиболее современные и технологичные способы восстановления.
Начинать работу с этой утилитой следует с выбора устройства, которому необходимо проведение восстановительных работ. В качестве такого устройства может выступать смартфон, планшет, монитор компьютера или плазменный телевизор.
Для планшетов и смартфонов программа создаёт специализированный файл, в котором присутствует видео определённого разрешения.
Для того чтобы выполнить восстановление битых точек на телевизоре, следует записать этот файл на флеш-карту и затем активировать на устройстве при помощи функции «Full Screen».
Если мёртвые пиксели необходимо восстанавливать на обычном компьютерном моторе, то в этом случае в программе следует выбрать кнопку «Computer Monitor».
Для того чтобы ознакомиться с дополнительным меню, присутствующим в данном программном обеспечении, нужно передвинуть курсор мыши в верхнюю часть программного обеспечения.
Стоит сказать, что программа имеет четыре режима:
- CCM,
- SMF,
- CFV,
- PPM.
При этом если устанавливать бесплатную версию этой утилиты, то пользователю будут доступны только два режима, а именно CCM и PPM.
Причём именно два этих режима, отсутствующие в бесплатной версии данного программного обеспечения, и позволяют выполнять удаления большей части проблемных точек.
Если проводить восстановление по умолчанию, то тогда программа предложит пользователю воспользоваться режимом CCM.
После активации этого режима пользователю необходимо нажать на кнопку «Launch», а затем передвинуть курсор в ту область экрана, где присутствуют повреждённые места.
После запуска режима необходимо дождаться, когда пройдёт 15 минут, и проверить остались ли на экране проблемы. В том случае, если восстановить пиксели не получилось, следует увеличить скорость работы этого программного обеспечения, нажав для этого на кнопку «Speed Up» и дать программе провести ещё одну процедуру восстановления.
По заверениям разработчиков, созданная ими программа не только даёт возможность выполнять восстановление 99% битых пикселей, но и позволяет пользователям удалять с мониторов цветовые полосы и пятна.
Однако такое удаление возможно только в том случае, если такие полосы представляют собой сбой большого количества пикселей. Кроме того, создатели этой программы рекомендуют пользователям, выполнившим восстановление точек с помощью их утилиты, для предотвращения возникновения битых пикселей в дальнейшем, активировать процедуру автоматической профилактики.
Как правило, такой процесс проводится два раза в месяц и позволяет исключить образование новых сбоев в работе.
Тестовые программы
Все программы для тестирования мониторов очень похожи. Когда-то самой известной была Nokia Monitor Test. Однако найти версию, совместимую с современными ОС, оказалось сложно. Среди популярных сегодня программ можно отметить встроенную диагностическую утилиту для монитора в AIDA64.
Dead Pixel Tester ориентирована на поиск битых пикселей. Программу можно скачать бесплатно, установки она не требует. После запуска приложения следует выбрать режим в разделе «Pаttern» и цвет заливки с помощью кнопки «Colour Selector». Все просто и интуитивно понятно.
IsMyLcdOk также не требует инсталляции. Во время запуска появляется инструкция, а сами тесты активируются кнопками с цифрами и клавишами F2-F5. В списке доступных режимов тестирования есть вывод на экран окрашенных полос, прямоугольников, вертикальных или горизонтальных линий.
Хардкорным геймерам, которые боятся шлейфов, можно дополнительно посоветовать EIZO Motion Blur Checker. Небольшая программа проверит, не смазывает ли матрица картинку. С этой же целью применяют видеролики, содержащие динамичные сцены (спортивные состязания, игры и т. д.).
При наличии интернета воспользуйтесь простыми и удобными онлайн сервисами с множеством тестовых возможностей — monteon.ru, tft.vanity.dk или EIZO Monotor Test.
Проведение восстановления битых пикселей экрана с помощью механического способа
В том случае, если после проведения восстановления битых точек исправить ситуацию не получилось, тогда следующим вариантом будет попробовать реанимировать их при помощи механического способа.
Стоит сказать, что этот способ довольно рискованный и лучше всего доверить восстановление работоспособности битых точек монитора профессионалам.
Однако если по каким-то причинам вы не имеете возможности вызвать мастера для диагностики устройства, тогда вам потребуется обычная ватная палочка.
Взяв эту ватную палочку, необходимо с её помощью начать делать массажные движения того места экрана, где присутствует битая точка.
Во время проведения такого механического воздействия на монитор старайтесь давить с максимальным уровнем аккуратности, но при этом так, чтобы на нём начали возникать небольшие разводы.
Выполнять такое механическое воздействие на место, где присутствует битый пиксель, необходимо в течение тридцати минут или до того момента, когда он снова не начнёт нормально работать.
В том случае, если после такого воздействия пиксель стал снова нормально функционировать, не лишним будет выполнить профилактику экрана с помощью программы Bad Crystal, которая имеет свободный режим скачивания и довольно простой интерфейс.
Если после проведения механического давления точка так и не желает нормально функционировать, можно попробовать начать процесс удаления при помощи Bad Crystal и одновременно с её работой воздействовать на проблемную зону экрана с помощью ватной палочки.
Проводить механическое воздействие на повреждённый участок монитора в этом случае нужно минут 20, а затем оставить работать программу на 12–15 часов.
Дополнительные тесты
Если после поиска битых пикселей ваши глаза еще не вытекли могут адекватно оценивать реальность, можно сделать еще несколько тестов.
Корректность цветопередачи показывает, насколько правильно экран передает основные цвета и оттенки.
Переходы между цветами должны отображаться без ступенек и перепадов.
Можно посмотреть градиенты для основных цветов.
Правильность «геометрии» матрицы помогут проверить сетки, прямые линии и «шахматы».