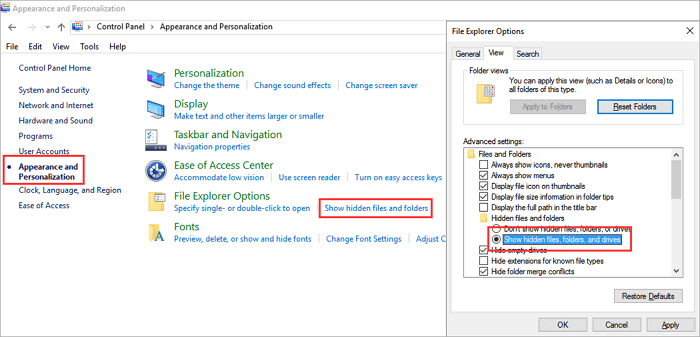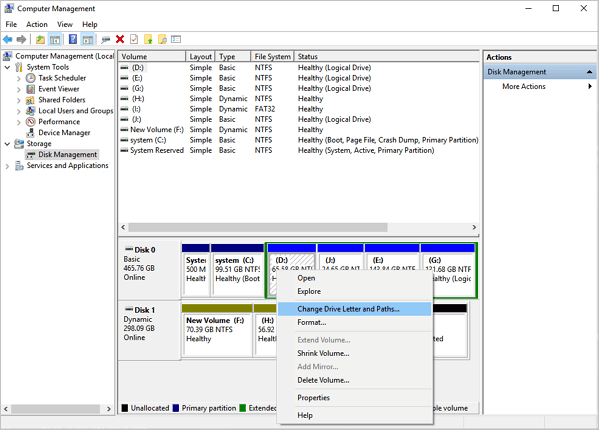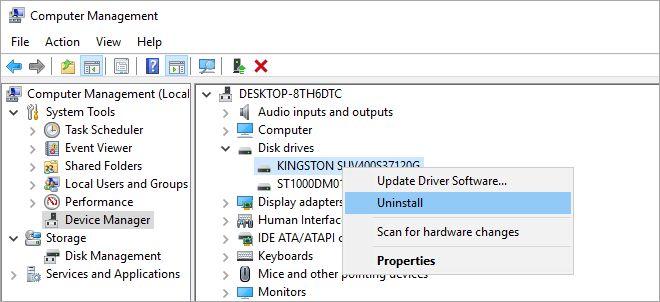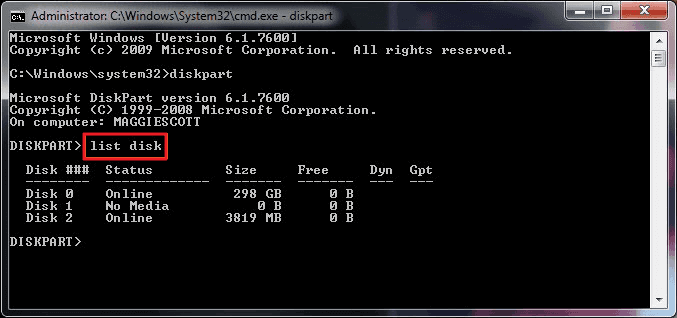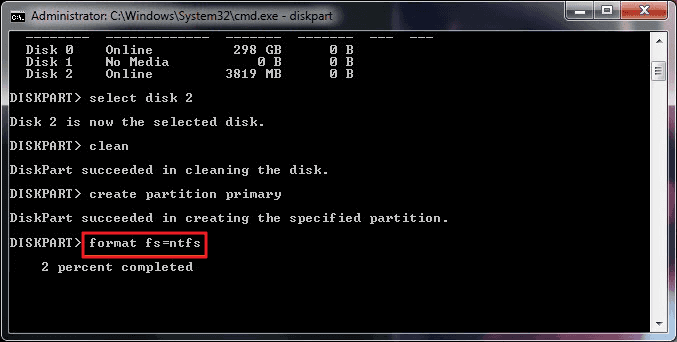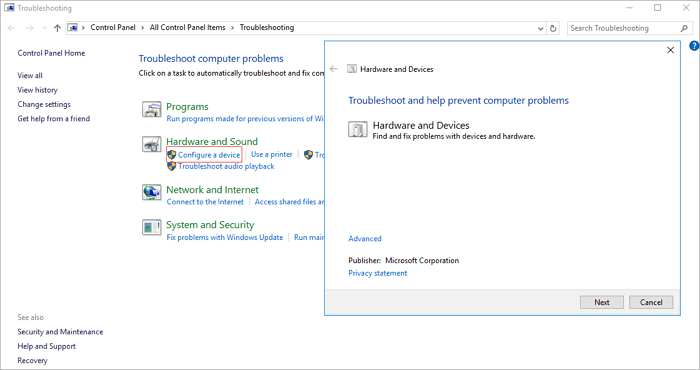Содержание:
- 1 Виды битых секторов
- 2 Как восстановить битые сектора?
- 3 Как заблокировать битые сектора?
- 4 Заключение
Битый сектор – один из распространенных дефектов, связанных с цифровыми внешними носителями информации. Многие пользователи ПК сталкиваются с данным типом ошибок при подключении устройств в USB-порт, что обычно приводит к частичной или полной – в зависимости от количества секторов памяти – потери объема памяти используемого устройства. Именно из-за прекращения функционирования секторов памяти данное повреждение зовется битым сектором.
Виды битых секторов
Логический – это дефект, который прямым образом связан с объемом памяти, и как следствие, потерей используемого цифрового пространства вашего устройства. Именно при подключении флеш-накопителя операционная система компьютера пытается считывать потерянный сектор, но в результате возникает ошибка при корректировке. В результате устройство для системы перестает быть, грубо говоря, используемым, отчего восстановить флешку возможно только благодаря низкоуровневому форматированию.
Физический – сектор, поврежденный физически, флешка при этом не подлежит восстановлению и ремонту.
Как восстановить битые сектора?
Рассмотрим в качестве одного из простых и наиболее распространенных методов восстановления битого сектора в Windows утилиту CMD – командная строка. После подключения устройства в USB-разъем вашего компьютера, все, что вам нужно, чтобы запустить командную строку (для любой версии Windows) – открыть «Пуск» и ввести в поиск «cmd».
После открытия утилиты проведите операцию анализа вашего устройства, введя в окне командной строки следующее: «chkdsk C:», где буква «C» является символом назначения пути к вашему устройству – если у вашего устройства другая буква, к примеру «Е», то необходимо указать соответствующий символ. Если же том устройства (съемного диска) вам неизвестен, то зайдите в «Мой компьютер», где он будет указан в круглых скобках после наименования флешки.
Когда проверка в CMD завершится, необходимо ввести команду: «chkdsk /f C:». После чего провести поиск битых секторов устройства с помощью введенной операции: «chkdsk /f /R C:» – команда поможет выполнить восстановление поврежденных секторов вашего устройства. После завершения данного процесса рекомендуется перезагрузить компьютер.
Как заблокировать битые сектора?
Чтобы заблокировать поврежденные сектора, достаточно установить полезную утилиту – тестировщик Victoria HDD, который анализирует порты, устройства и сектора на низком уровне. Удобства этой программы заключаются в:
- эффективном анализе,
- сканировании;
- и проверке всевозможных ошибок устройств, обладающих большим объемом памяти в пределах 1ТБ.
Во время работы утилиты можно свободно выполнять другие операции с вашим компьютером, не боясь за перегрузку ОЗУ и процессора.
После запуска программы установите в ней специальный режим «API», после чего, зайдя во вкладку «Test», инициируйте запуск сканирования, нажав «Start». После завершения тестирования обратите внимание на младший номер дефектного сектора (рекомендуется его записать куда-нибудь) – данные, которые выше него, будут предварительно удалены.
Далее кликните на PIO-режим, находящийся в правом верхнем углу – в результате у вас появится возможность воспользоваться функциями HPA и RHPA. Введите ваш номер сектора в расположенное справа поле, затем нажмите кнопку HPA – битый сектор флеш-накопителя будет устранен.
Заключение
Стоит отметить, что если вы неопытный пользователь программы Victoria HDD, то не пытайтесь самостоятельно в данной утилите заблокировать или восстановить битые сектора флешки. При неправильном форматировании есть риски нанести вред новому устройству или лишить его сервисного обслуживания по гарантии. Для того чтобы выполнять ряд других операций в данной утилите, рекомендуется следовать инструкциям в статьях на схожую тематику, либо смотреть обучающие ролики на YouTube.
Содержание
- Сканирование и устранение битых секторов на съемном накопителе
- Устранение битых секторов при помощи Проводника Windows
- Восстановление битых секторов при помощи CMD в Windows
- Похожие статьи про восстановление данных:
- Как восстановить поврежденный флеш накопитель или SD-карту
- Инструменты для восстановления SSD дисков
- Восстанавливаем цифровые фотографии с отформатированных карт памяти
- Инструмент восстановления SD-карты — 10 способов исправить повреждённую карту памяти
- Распространённые причины и симптомы повреждения карты памяти SD
- Как восстановить повреждённую карту памяти с помощью инструмента восстановления SD-карты
- Решение 1. Использовать другой компьютер для чтения карт
- Решение 2. Снять защиту от записи с SD-карты
- Решение 3. Показать скрытые файлы на повреждённой SD-карте и запустить антивирус
- Решение 4. Исправить ошибку файловой системы для восстановления SD-карты
- Решение 5. Назначить новую букву диска SD-карте для исправления SD-карты
- Решение 6. Переустановить драйвер SD-карты для восстановления SD-карты
- Решение 7. Использовать программу для восстановления SD-карты в Windows — Error Checking
- Решение 8. Использовать инструмент восстановления SD-карты Diskpart
- Решение 10. Использовать программу для форматирования повреждённой карты памяти
- Краткое описание программы для ремонта SD-карт
- Советы по предотвращению повреждения SD-карты
- Часто задаваемые вопросы об инструменте для восстановления SD-карты
- 1. Как я могу восстановить свою SD-карту?
- 2. Как починить карту SanDisk Micro SD?
- 3. Как исправить повреждённые сектора на SD-карте?
- 4. Как я могу восстановить свою SD-карту онлайн?
- 5. Как восстановить SD-карту без форматирования?
- 6. Как починить SD-карту в Android?
Сканирование и устранение битых секторов на съемном накопителе
Битые сектора — неотъемлемая часть нашей цифровой жизни. Многие из нас уже привыкли к подобным возникающим время от времени сбоям, однако нового пользователя, увидевшего сообщение об ошибке в момент подключения съемного диска к компьютеру, это может привести к панике. Съемные накопители хранят небольшой объем данных на каждом из своих секторов и иногда случается так, что один из них повреждается. Такие сектора называют битыми.
В этой статье мы расскажем о шагах, необходимых для устранения поврежденных секторов на флеш-накопителе или любом более крупном носителе информации, подключенном к вашему компьютеру. Данный метод потребует использование устройства с установленной на нем операционной системой Windows.
Содержание статьи:
Существует два типа битых секторов:
Логический — пространство накопителя, которое не работает должным образом. Операционная система в попытках прочесть данные сектора получает код ошибки корректировки, не совпадающий с содержанием. Далее система отмечает его как битый и прекращает использовать для хранения информации. Такие накопители можно восстановить с помощью перезаписи диска (низкоуровневого форматирования).
Физический — пространство носителя, поврежденное физически. Такие повреждения не могут быть исправлены.
Итак, как же устранить битые сектора в съемном накопителе? К счастью есть несколько способов, способных помочь вам справиться с этой кризисной ситуацией.
Устранение битых секторов при помощи Проводника Windows
Первое и самый важный способ устранения неполадки — Проводник Windows. Простой в использовании интерфейс позволит проверить подключенные к вашему компьютеру носители на наличие битых секторов и устранить их.
Примечание: Мы использовали Windows 10 для запуска утилиты анализа диска. Пользовательский интерфейс Windows 8.1 похож, однако он может отличаться от Windows 7.
Шаги для устранения неисправности:
-
- 1) Подключите съемный накопитель к компьютеру. Windows должен автоматически отобразить сообщение:
“Вы хотите проверить и исправить SDHC (E:)?”
- 2) Кроме того вы можете выполнить процесс восстановления через Мой компьютер.
- 3) Нажмите Правой кнопкой мыши на иконку съемного диска и перейдите в Свойства.
- 4) Перейдите на вкладку Сервис в верхней части окна свойств.
- 5) Здесь вы увидите опцию “Проверка на наличие ошибок”. Нажмите на “Проверить” и начнется проверка диска.
Примечание: не забудьте закрыть все приложения, взаимодействующие со съемным диском.
6) Процесс анализа устройства займет несколько времени, после чего Windows сообщит, есть ошибки на нем или их нет. Возможно, что ошибки не будут обнаружены. В таком случае вы можете продолжить процесс восстановления иным способом.
- 7) Если утилита проверки диска не обнаружила ошибок, это дает вам два варианта. Запланировать на следующий перезапуск или перезапустить сейчас. Выберите Перезапустить сейчас, если вы хотите запустить процесс восстановления немедленно, в противном случае выберите первый вариант.
Восстановление битых секторов при помощи CMD в Windows
Если утилита на основе пользовательского интерфейса не помогла решить вопрос, попробуйте воспользоваться командной строкой Windows. Check Disk используется для выполнения операции проверки подключенного носителя на наличие ошибок. Чтобы открыть CMD в режиме администратора, щелкните правой кнопкой мыши по кнопке “Пуск” и выберите “Командная строка (администратор)”.
Используйте следующую команду для проверки накопителя:
chkdsk C:
Здесь С — путь/буква диска, назначенная для вашего носителя. Вам понадобится написать символ, соответствующий вашему накопителю (в нашем случае это Е). Откройте “Мой компьютер”, чтобы увидеть правильную букву диска.
Чтобы исправить ошибки на носителе, введите следующее:
chkdsk /f E:
Найти и устранить битые сектора поможет команда:
chkdsk /f /R E:
Утилита Check Disk восстановит вам любой “логический” битый сектор, присутствующий на съемном накопителе. Перезапустите компьютер по окончанию процесса восстановления.
Вышеуказанные методы будут работать для SD-карт, MicroSD (подключенных при помощи адаптера) и для внешних/внутренних жестких дисков.
В случае необходимости предварительно восстановить и сохранить информацию, вам помогут инструменты восстановления Starus Recovery. Cкачать и опробовать программы для восстановления удаленных данных на съемном накопителе можно совершенно бесплатно! Функционал каждой программы располагает окном пред-просмотра. Данная функция поможет убедится, что конкретный файл не поврежден и не перезаписан, а значит будет успешно восстановлен.
Похожие статьи про восстановление данных:
Как восстановить поврежденный флеш накопитель или SD-карту
В этой статье речь пойдет о различных методах, которые помогут восстановить вашу поврежденную SD-кар.
Инструменты для восстановления SSD дисков
SSD восстановление диска является горячей темой. Существует множество мифов и неправильных представл.
Восстанавливаем цифровые фотографии с отформатированных карт памяти
Производители карт памяти анонсируют всё более ёмкие модели, позволяющие делать сотни и тысячи снимк.
Источник
Инструмент восстановления SD-карты — 10 способов исправить повреждённую карту памяти
Вы не можете получить доступ к фотографиям, видео и аудиофайлам, сохранённым на SD-карте? Ваша SD-карта повреждена? Если у вас имеется повреждённая карта памяти SD, вы можете попробовать 10 лучших способов восстановить повреждённую карту памяти SD и восстановить с нее потерянные фотографии, аудио, видео. Используйте инструмент восстановления SD-карт, который поможет вам.
Чтобы восстановить SD-карту или повреждённую карту памяти с помощью инструмента восстановления SD-карты Windows::
- Нажмите сочетание клавиш Windows + E, чтобы открыть «Проводник» Windows, и выберите «Этот компьютер» на левой панели.
- Щелкните правой кнопкой мыши на SD-карте и выберите «Свойства».
- Перейдите на вкладку «Сервис» и выберите опцию «Проверить».
- Нажмите «Проверить диск», чтобы начать сканирование и восстановление SD-карты, если обнаружены ошибки.
Распространённые причины и симптомы повреждения карты памяти SD
SD-карты подвержены повреждению в следующих ситуациях:
- Карта Micro SD заражена вирусом
- На SD-карте имеются битые сектора
- Резкое извлечение карты во время передачи файла
- Ошибка файловой системы на карте памяти
- Ваш компьютер не может назначить буквы дисков (например, C, D, E) вашим носителям
- Карта Micro SD физически повреждена из-за неправильной эксплуатации или по другим причинам
- Другие неизвестные причины
Обычно, когда SD-карта выходит из строя и вы подключаете повреждённую SD-карту, вы увидите один из следующих симптомов с различными сообщениями об ошибках.
- На SD-карте отображается предупреждающая информация «SD-карта недоступна. Файл или каталог повреждены и не читаются».
- Невозможно отформатировать SD-карту или «SD-карта повреждена. Попробуйте переформатировать её».
- «Диспетчер устройств» может распознать ёмкость SD-карты, но вы по-прежнему не можете получить к ней доступ.
- SD-карта заблокирована или защищена от записи.
- Карта памяти не распознается компьютером.
- Вы не можете открыть, прочитать, записать, скопировать, удалить или изменить какой-либо файл или папку на SD-карте.
- ОС показывает ошибки чтения, не реагирует при попытке подключить SD-карту к компьютеру.
- Какие-то другие признаки.
Как восстановить повреждённую карту памяти с помощью инструмента восстановления SD-карты
Когда вы видите эти ошибки, если вы не справитесь с повреждением SD-карты, это может привести к необратимой потере данных и затруднить восстановление этой SD-карты. Попробуйте следующие возможные решения для восстановления повреждённой карты памяти SD с помощью различных инструментов. Вы также можете использовать продвинутое решение, такое как программа для восстановления данных EaseUS, для восстановления потерянных файлов с повреждённой SD-карты перед форматированием.
Решение 1. Использовать другой компьютер для чтения карт
Иногда устройство может не считывать вашу SD-карту только из-за несовместимости или проблем, связанных с драйвером. В этом случае ваша SD-карта, вероятно, не повреждена. Попробуйте подключить SD-карту к другому компьютеру или использовать другой кард-ридер, чтобы устранить проблему. Если проблема не устранена, перейдите к приведенному ниже программному обеспечению для восстановления SD-карт, чтобы исправить проблему с SD-картой.
Решение 2. Снять защиту от записи с SD-карты
Когда SD-карта защищена от записи, вы не сможете открывать, редактировать, копировать или сохранять свои фотографии, видео и другие файлы на SD-карте. Практически все SD-карты имеют физическую блокировку, которую можно переключать для включения (или отключения) защиты от записи. Вы можете сдвинуть переключатель вверх на левой стороне SD-карты, чтобы отключить защиту от записи.
Но если ваша SD-карта заблокирована из-за цифровой защиты от записи, вы можете снять защиту от записи с SD-карты на своем компьютере тремя способами.
Решение 3. Показать скрытые файлы на повреждённой SD-карте и запустить антивирус
Когда ваша SD-карта заражена вирусом или когда вы подключаете SD-карту к заражённому вирусом компьютеру, ваши файлы могут быть скрыты, и вы не можете видеть данные на этой карте. Выполните следующие шаги, чтобы восстановить скрытые фотографии, видео и аудио на SD-карте в «Проводнике».
Шаг 1. В Windows 11/10/8.1/8/7 откройте «Проводник» и на левой панели дважды щелкните «Панель управления».
Шаг 2. Переключите представление на «Категория» и нажмите «Оформление и персонализация».
Шаг 3. Нажмите «Показ скрытых файлов и папок» в разделе «Параметры Проводника».
Шаг 4. Перейдите на вкладку «Вид», нажмите флажок «Показывать скрытые файлы, папки и диски» и нажмите «Применить».
Кроме того, вы можете использовать командные строки для отображения скрытых файлов на SD-карте, USB-накопителе и флешке. Или вы всё равно можете обратиться к инструменту восстановления данных после вирусной атаки. Если CMD не работает, программа восстановления позволит легко восстановить файлы ярлыков и скрытые данные.
После восстановления файла используйте антивирус для сканирования SD-карты и удаления вируса.
Решение 4. Исправить ошибку файловой системы для восстановления SD-карты
Если на SD-карте имеются ошибки файловой системы, вы не сможете открыть и прочитать какой-либо файл на ней. Чтобы решить проблему и восстановить повреждённую SD-карту, вы можете использовать инструмент для восстановления SD-карты — EaseUS Partition Master. Функция «Проверить файловую систему» может проверить наличие ошибок на повреждённой SD-карте и автоматически исправить их.
Black Friday, huge discount
Решение 5. Назначить новую букву диска SD-карте для исправления SD-карты
Когда вы получаете сообщение об ошибке «Вставьте диск в устройство E:», это означает, что ваша SD-карта не обнаружена ПК. Чтобы решить эту проблему, вы можете назначить новую букву диска вашей SD-карте в разделе «Управление дисками», выполнив следующие действия.
Шаг 1. Подключите SD-карту к компьютеру.
Шаг 2.Откройте «Управление дисками» (вы можете выполнить поиск или щёлкнуть правой кнопкой мыши по «Этот компьютер»)
Шаг 3. Щелкните правой кнопкой мыши по носителю и выберите «Изменить букву диска или путь к диску».
Шаг 4. Выберите букву диска из выпадающего списка. Нажмите «ОК».
Решение 6. Переустановить драйвер SD-карты для восстановления SD-карты
Чтобы восстановить карту памяти, которая не распознается компьютером, вы можете попробовать переустановить драйвер, выполнив следующие действия:
Шаг 1. Щёлкните правой кнопкой мыши по «Мой компьютер»/«Этот компьютер» > «Управление» > «Диспетчер устройств».
Шаг 2. Разверните «Дисковые устройства», щёлкните правой кнопкой мыши по имени вашей карты памяти. Нажмите «Удалить» и нажмите «ОК».
Шаг 3. Отключите SD-карту и перезагрузите компьютер. Затем снова подключите SD-карту. Ваш компьютер обнаружит её.
Решение 7. Использовать программу для восстановления SD-карты в Windows — Error Checking
Вы можете использовать функцию «Error Checking», чтобы восстановить SD-карты повреждённые в результате проблем с файловой системой.
Шаг 1. Подключите SD-карту к компьютеру. Нажмите сочетание клавиш Windows + E, чтобы открыть Проводник Windows.
Шаг 2. Щёлкните правой кнопкой мыши по SD-карте и выберите «Свойства» > «Инструменты» > «Проверить». Если обнаружены какие-либо ошибки, следуйте инструкциям на экране, чтобы исправить их.
Решение 8. Использовать инструмент восстановления SD-карты Diskpart
Если удаление защиты от записи SD-карты по-прежнему не может устранить ошибку «только для чтения», вы можете продолжить попытки исправить ошибку с помощью утилиты diskpart в «Командной строке».
Шаг 1. Например, в Windows 10 введите cmdв поле поиска, вы получите «лучшее соответствие» — «Командная строка». Щёлкните по ней правой кнопкой мыши и выберите «Запуск от имени администратора».
Шаг 2. В окне «Командной строки» введите diskpart и нажмите «Enter».
Шаг 3. Введите list disk и нажмите «Enter». В соответствии со списком информации о диске проверьте, какой диск является вашей SD-картой.
Шаг 4. Теперь введите select disk (номер вашего диска), например, disk 2, и нажмите Enter.
Шаг 5. Введите clean. Подождите некоторое время, чтобы диск очистился.
Шаг 6. Введитеcreate partition primary и нажмите «Enter».
Шаг 7. После того, как Diskpart успешно создал указанный раздел, введите format fs=ntfs и нажмите «Enter». Если вы предпочитаете другие форматы файловой системы, измените команду NTFS на желаемую, например, на fat32, exfat и т. п.
Решение 9. Использовать средство устранения неполадок Windows для восстановления повреждённой SD-карты
Чтобы исправить повреждённую из-за проблем с оборудованием и драйверами карту памяти SD, вы можете попробовать функцию устранения неполадок Windows, которая может найти проблемы и исправить ошибки карты памяти.
Шаг 1. Подключите SD-карту к ПК. Откройте «Панель управления» и нажмите «Устранение неполадок».
Шаг 2.Найдите «Оборудование и звук» и нажмите «Настроить устройство». Нажмите «Далее», чтобы начать обнаружение и устранение проблем с устройствами и оборудованием. Далее перезагрузите компьютер; проблема с SD-картой должна быть решена.
Решение 10. Использовать программу для форматирования повреждённой карты памяти
Форматирование может исправить повреждение, связанное с файловой системой. Это также помогает повторно использовать вашу SD-карту. Вы можете использовать этот метод для восстановления повреждённой SD-карты. Но все мы знаем, что форматирование приведет к потере данных, и вы не сможете их восстановить, если не воспользуетесь профессиональным приложением для восстановления данных.
Здесь мы настоятельно рекомендуем вам использовать лучшую программу для восстановления SD-карт для восстановления фотографий, видео и музыки с недоступной или нечитаемой SD-карты перед использованием программы для форматирования повреждённой карты памяти.
Восстановление данных с повреждённой SD-карты перед форматированием
Шаг 1. Подключите повреждённую SD-карту к компьютеру.
Шаг 2. Запустите EaseUS Data Recovery Wizard. Выберите расположение защищённого от записи/повреждённого устройства, нажмите «Сканировать».
Шаг 3. Предварительный просмотр и восстановление файлов и данных. Вы можете просмотреть и выбрать найденные данные и нажать «Восстановить», чтобы сохранить найденные данные в безопасном месте на вашем ПК или внешнем запоминающем устройстве.
Используйте программу для форматирования повреждённой карты памяти EaseUS для восстановления SD-карты
После восстановления SD-карты следуйте пошаговому руководству, чтобы использовать программу для восстановления карты памяти для форматирования повреждённой карты памяти.
Black Friday, huge discount
Шаг 1: запустите EaseUS Partition Master, щелкните правой кнопкой мыши по тому разделу, который хотите отформатировать, и выберите опцию «Форматировать».
Шаг 2: в новом окне введите метку раздела, выберите файловую систему (fat32 / ntfs / ext3 / ext3 / ext4) и установите размер кластера в соответствии с вашими потребностями, затем нажмите «ОК».
Шаг 3: затем вы увидите окно с предупреждением — нажмите «ОК» для продолжения.
Шаг 4: нажмите кнопку «Выполнить операцию» в верхнем левом углу, чтобы просмотреть добавленную задачу по форматированию. Если все корректно — нажмите «Применить», чтобы начать форматирование раздела.
Другими ключевыми преимуществами программы для управления разделами EaseUS являются:
- Изменение размера/перемещение раздела сдвигом раздела влево и вправо или путём ввода точного размера раздела, который вы хотите изменить. Например, увеличить размер диска C, чтобы ускорить работу вашего компьютера (перемещение пространства с диска D на диск C поддерживается платной версией)
- Создание, форматирование, удаление, копирование и объединение разделов
- Клонирование всего диска на другой диск, даже если целевой раздел меньше исходного
- Преобразование файловой системы из FAT32 в NTFS, преобразование MBR в GPT, преобразование динамического диска в базовый диск и наоборот и т. п.
- Стирание полностью всех данных на жёстком диске навсегда
Последний совет: если на вашей SD-карте имеется ошибка устройства ввода-вывода, шанс восстановить повреждённую SD-карту не очень большой. Но вы все равно можете попробовать инструмент для исправления USB, чтобы восстановить повреждённую карту памяти. Вы можете поискать в Интернете и найти какой-нибудь, чтобы попробовать. Имеется вероятность, что гарантия вашего повреждённого USB-накопителя или SD-карты все еще действительна. Итак, если ваше устройство хранения снова и снова вызывает у вас проблемы, рекомендуется приложить некоторые усилия и получить возмещение или замену. Я согласен с этим, поскольку не стоит доверять USB-накопителю, который снова и снова показывает признаки ненадежности.
Краткое описание программы для ремонта SD-карт
В этом руководстве рассматриваются десять эффективных решений и инструментов для восстановления SD-карт, которые помогут вам восстановить повреждённую карту Micro SD. Если у вас имеются какие-либо вопросы о том, как исправить повреждённую карту памяти с помощью инструмента восстановления SD-карты или восстановить данные с повреждённой SD-карты, вы можете обратиться в нашу службу технической поддержки за помощью через чат или по электронной почте.
Советы по предотвращению повреждения SD-карты
- Никогда не извлекайте карту памяти при включении/выключении камеры или других устройств.
- Никогда не извлекайте карту памяти во время сохранения и просмотра фотографии.
- Никогда не делайте/не просматривайте новые снимки при низком заряде батареи.
- Никогда не меняйте карту памяти, когда камера включена.
- Используйте SD-карты таких крупных брендов, как SanDisk, Panasonic, Sony, Kingston, Lexar, Olympus и т. п.
Часто задаваемые вопросы об инструменте для восстановления SD-карты
Если у вас также имеются какие-либо из следующих вопросов о ремонте SD-карты, ознакомьтесь с краткими ответами.
1. Как я могу восстановить свою SD-карту?
Чтобы восстановить SD-карту, вы можете попробовать десять решений в этой статье. Здесь мы показываем вам, как запустить инструмент восстановления SD-карты Windows, чтобы исправить повреждённую SD-карту.
Шаг 1. Подключите SD-карту к компьютеру. Нажмите сочетание клавиш Windows + E, чтобы открыть «Проводник» Windows.
Шаг 2. Щелкните правой кнопкой мыши по SD-карте и выберите «Свойства».
Шаг 3. Нажмите на вкладку «Инструменты». Нажмите кнопку «Проверить». И дайте процессу сканирования завершиться.
2. Как починить карту SanDisk Micro SD?
Как починить SD-карту Sandisk? Вы можете попробовать команду CHKDSK, чтобы проверить наличие ошибок карты памяти, назначить новую букву диска, переустановить драйвер, использовать программу для восстановления SD-карты, предоставленную производителем, и многое другое. Если все эти методы не помогли, вы можете исправить карту Micro SD, отформатировав ее.
Шаг 1. Вставьте SD-карту Sandisk в конвертер SD-to-USB; или просто вставьте SD-карту прямо в компьютер, если в нём имеется слот для SD-карты.
Шаг 2.Откройте «Проводник» Windows и найдите SD-карту. Щёлкните правой кнопкой мыши по SD-карте, затем выберите параметр «Форматировать» в контекстном меню.
3. Как исправить повреждённые сектора на SD-карте?
Когда на вашем диске имеются логически повреждённые сектора, вы можете использовать командные строки CHKDSK для восстановления повреждённой SD-карты. Команда CHKDSK просканирует повреждённую SD-карту, проверит и устранит проблемы. Но если на вашей SD-карте слишком много физически повреждённых секторов (вы можете провести поверхностный тест SD-карты, чтобы узнать, имеются ли на вашей SD-карте повреждённые сектора), и она не работает, вы не можете использовать инструмент для восстановления SD-карты, чтобы исправить это. Возможно, вам придется поменять карту на новую.
4. Как я могу восстановить свою SD-карту онлайн?
Трудно искать в Интернете ремонт SD-карты. Вместо восстановления SD-карт онлайн, вам следует выбрать программу для восстановления SD-карт для настольных ПК, например, используйте EaseUS partition master — бесплатную программу для восстановления повреждённых карт памяти. С помощью этого инструмента восстановления SD-карты вы можете проверить и восстановить файловую систему в один клик.
5. Как восстановить SD-карту без форматирования?
Есть несколько способов восстановить SD-карту без форматирования. Например, вы можете восстановить повреждённую SD-карту, назначив новую букву диска в разделе «Управление дисками».
Шаг 1. Подключите повреждённую SD-карту к компьютеру.
Шаг 2. Щёлкните правой кнопкой мыши кнопку «Пуск» и выберите «Управление дисками».
Шаг 3. Щелкните правой кнопкой мыши по SD-карте и выберите «Изменить букву диска и путь».
Шаг 4. Выберите букву диска из выпадающего списка. Нажмите «ОК». «Управление дисками» Windows очень полезная утилита при решении некоторых проблем с SD-картой.
6. Как починить SD-карту в Android?
Вы можете восстановить и отформатировать повреждённую SD-карту в Android без потери данных следующим методом:
- Сделайте резервную копию или восстановите данные с повреждённой SD-карты Android.
- Отформатируйте SD-карту на своём компьютере с помощью программы EaseUS для форматирования повреждённых карт памяти или с помощью утилиты «Управления дисками» Windows.
- Восстановите повреждённую в Android SD-карту с помощью команды CHKDSK.
Последние статьи — Также в программе EaseUS
Вам нужно сменить диск операционной системы и диск для хранения данных на вашем .
Ищете надежный способ преобразования MBR в GPT в Windows 11/10/8/7? Здесь вы най.
На этой странице вы узнаете, как преобразовать NTFS в FAT32 с помощью 4 конверте.
Многие автономные программы-клонеры не поддерживают клонирование жёсткого диска .
Источник
Как убрать битые сектора на флешке. Сканирование и устранение битых секторов на съемном накопителе. Всегда ли можно их восстановить
У вас есть неработоспособная USB флешка или прочий носитель и вы задумались какую же программу выбрать для восстановления?
Нами были рассмотрены самые популярные утилиты. Какая из приведенных выше программ подойдёт вам и выполнит востановление флешки со 100% гарантией?
Вытащить все данные поможет единственная в своем роде программа Hetman Partition Recovery.
Она любима как новичками, так и профи за удобство, скорость работы и продвинутый алгоритм восстановления информации. Ваши файлы будут найдены и скопированы даже когда к ФС носителя уже нет доступа или она повреждена.
JetFlash Recovery Tool — то фирменная утилита, которая обладает максимально простым интерфейсом и поддержкой работы с накопителями Transcend, JetFlash и A-DATA. Управление всего двумя кнопками, явно придется вам по душе. Не стоит забывать, что очищенные данные, восстановить уже не получится, поэтому предварительное сохранение информации с флешки, не станет лишним.
Если же у вас возникла необходимость постоянно иметь при себе универсальную программу, которую удобно применять как на домашнем компьютере, так и вне его пределов, советуем D-Soft Flash Doctor, её платформа не предполагает предварительной установки, запуск производится мгновенно на любом ПК. Программное обеспечение подходит для ремонта, разблокировки,
восстановления объема флешки и ее работоспособности.
При необходимости восстановления SD-карт, советуем загрузить F-Recovery SD, обладающую эффективным набором простых опций для работы с поврежденными флешками от цифровых фотоаппаратов и прочих портативных устройств. С точки зрения профессионального подхода к Flash-накопителям, будет интересно использование Flash Memory Toolkit, приложение содержит целый комплекс дополнительного функционала, способного тестировать флешки, кроме того, программа работает с любыми версиями ОС от Microsoft.
Распознавать максимальное количество различных типов флешек Flash Drive, среди вышеприведенных утилит, а также быстро реанимировать работоспособность накопителей, может утилита форматирования и восстановления USB Disk Storage Format Tool, обладающая очень понятным и удобным интерфейсом. Программа ремонта флешки USB Disk Storage сумеет быстро восстановить данные поврежденных разделов жесткого диска даже если обнаружены проблемы прошивки флешки.
Если ни одна программа восстановления флешки не помогла, рекомендуем проверить состояние контроллера памяти при помощи утилиты ChipGenius. Прога работает с USB, микро сд, SD, SDHC и ЮСБ-Мпз плеерами производителей Kingston, Silicon Power, Transcend, Adata, PQI. Дальнейшие действия по исправлению ошибок, восстановлению потерянных данных целесообразны только ксли
флешка определяется в Chip Genius.
Пожалуй, каждый пользователь рано или поздно сталкивается с проблемой работоспособности флешки. Если Ваш съемный накопитель перестал нормально работать, не спешите его выбрасывать. При некоторых сбоях работоспособность можно восстановить. Рассмотрим все доступные способы решения проблемы.
Сразу стоит сказать, что все процедуры выполняются достаточно просто. Более того, проблему можно решить, даже не прибегая к каким-то необычным средствам, а обойтись только лишь возможностями операционной системы Windows. Итак, приступим!
Способ 1: Программа Check Flash
Этот софт эффективно проверяет работоспособность флеш-устройства.
-
- Установите программу. Для этого скачайте ее по ссылке выше.
- В главном окне программы выполните несколько простых действий:
- в разделе «Тип доступа»
выберите пункт «Как физическое устройство…»
; - для отображения вашего устройства, в поле «Устройство»
нажмите на кнопку «Обновить»
; - в разделе «Действия»
отметьте пункт « Стабильность чтения»
; - в разделе «Продолжительность»
укажите «Бесконечно»
; - нажмите кнопку «Пуск»
.
- в разделе «Тип доступа»
-
- Начнется проверка, ход которой будет отображаться в правой части окна. При тестировании секторов, каждый из них будет выделяться цветом, указанным в Легенде. Если все в порядке, то клеточка светится синим цветом. При наличии ошибок, блок будет помечен желтым или красным цветом. Во вкладке «Легенда»
есть подробное описание.
- Начнется проверка, ход которой будет отображаться в правой части окна. При тестировании секторов, каждый из них будет выделяться цветом, указанным в Легенде. Если все в порядке, то клеточка светится синим цветом. При наличии ошибок, блок будет помечен желтым или красным цветом. Во вкладке «Легенда»
-
- По окончанию работы все ошибки будут указаны на закладке «Журнал»
.
- По окончанию работы все ошибки будут указаны на закладке «Журнал»
В отличие от встроенной команды CHKDSK, которую мы рассмотрим ниже, эта программа при выполнении проверки флеш-устройства, стирает все данные. Поэтому перед проверкой всю важную информацию нужно скопировать в безопасное место.
Если и после проверки флешка продолжает работать с ошибками, то это говорит о том, что устройство теряет свою работоспособность. Тогда нужно попробовать ее отформатировать. Форматирование может быть обычным или же, если это не помогает, низкоуровневым.
Выполнить данную задачу Вам помогут наши уроки.
Также Вы можете использовать стандартное форматирование ОС Windows. Соответствующую инструкцию можно найти в нашей статье по поводу того, как записать музыку на флешку для автомагнитолы (способ 1).
Способ 2: Утилита CHKDSK
Эта утилита поставляется в составе Windows и служит для проверки диска на содержание неисправностей в файловой системе. Чтобы воспользоваться ею для проверки работоспособности носителя, сделайте вот что:
Лекарство для Флешки! (софт ремон BAD блоков)
Доброго времени суток!
Причиной написания данной статьи стали две мои флешки Kingston.
Одна из них довольно долго не использовалась и когда я решил ее воспользоваться оказалось, что записать данные на нее не возможно! С помощью утилиты HD Tune 3.5 было выяснено, что приличная часть поверхности помечена как не читаемая! Попытки форматирования средствами Windows ни к чему не привели, по причине того что при форматировании флешки создается только служебная информация. Требовалось низкоуровневое форматирование, утилита для этого была найдена без проблем с помощью Google. Произведен формат и она заработала.
Несколько дней назад при попытке копирования исходников со второй флешки было выдано сообщение, что невозможно скопировать вот такие то файлы. Причем удалить эти файлы можно было! Первая мысль – появились BAD блоки.
Проверка флешки с помощью HD Tune 3.5 не выявила BAD ов!
Причина не читаемости файлов несколько дней оставалась не выявленной, до тех пор пока не наткнулся на утилиту HDD Scan 3.2.
Проведенные с ее помощью тест поверхности сразу выявил наличие BADов, чем собственно и объяснялась не читаемость файлов! Кроме того сразу стала ясна причина провалов в скорости записи и чтения файлов, это сектора со временем доступа более 150 мс.
Для их устранения была использована, ранее найденная, утилита низкоуровневого форматирования HDD Low Level Format Tool.
После окончания форматирования был проведен тест поверхности с помощью все той же HDD Scan 3.2.
BAD блоки были устранены, так же удалось избавится от медленных секторов, что устранило провалы в скорости записи и чтения.
Вывод.
Использование утилиты HD Tune для теста поверхности не рекомендуется, выдает неверные результаты, поэтому лучше использовать другие утилиты, например HDD Scan или подобные.
Для лечения BAD блоков необходимо использовать утилиты низкоуровневого форматирования. Кроме устранения дефектных секторов позволяет устранить кластеры с большим временем доступа, что в итоге избавляет от провалов в скорости чтения и записи.
Используя подобный метод можно вернуть к работе вроде как не рабочие флешки, но стоит помнить что доверять подобным носителям уже не стоит, начавшийся процесс износа уже не остановить и со временем количество сбойных секторов будет расти и в конце концов наступит время когда носитель уже нельзя будет использовать! Время полного отказа зависит от интенсивности использования флешки!
Данную методика и набор софта можно использовать не только для флешек но и для жестких дисков, как переносных подключаемых через USB так и стационарных с интерфейсом IDE и SATA.
С уважением – StrateG-1.
Свое мнение высказываем
Как восстановить SD-карту или USB-флешку, если компьютер их не видит, не читает или не записывает данные? Проблемы с флеш-накопителями редко обуславливаются их естественным износом. Чаще причинами проблем с ними являются игнорирование пользователями правила безопасного извлечения устройства, эксперименты с различным ПО, в котором участвуют эти флеш-накопители, а также изначально их паршивое качество. Ниже рассмотрим перечень возможных действий, осуществляемых в среде Windows, которые могут решить проблему, если, конечно, причина не кроется в механической поломке. И пойдём мы, друзья, от простого к сложному.
Восстановление SD-карт и USB-флешек в среде Windows
- Примечание: ниже речь пойдёт только о восстановлении работоспособности флеш-накопителей, но никак не о спасении хранящихся на них данных. Это отдельная тема, и на этот счёт на сайте имеется , ещё можете воспользоваться этой программой для .
Большая часть предлагаемых ниже способов восстановления SD-карт и флешек приведёт к потере их данных.
1. Аппаратная блокировка
SD-карты, MicroSD-адаптеры и флешки могут быть аппаратно защищены от записи данных или вовсе заблокированы даже для чтения. На таких устройствах имеется переключатель блокировки, который необходимо, соответственно, выставить в положение «Разблокировано».
2. Проблемы, не связанные с самими накопителями
Причиной проблем с SD-картами и флешками может быть политика безопасности Windows. Необходимо узнать, не заблокирован ли доступ к съёмным накопителям (полностью или в части записи данных на них) администратором компьютера. Также нужно проверить картридер или порты USB компьютера. Если с последними всё в порядке – картридер читает другие SD-карты, а с флешкой всё равно возникают проблемы, сколь ни подключай её к другим портам USB, идём дальше.
3. Проводник Windows
Стандартное форматирование средствами проводника Windows может помочь в простеньких случаях типа неудачной записи данных на флешку. Или когда с этой операцией в отношении SD-карт по каким-то причинам не может справиться смартфон, планшет, фотоаппарат или прочее устройство. В любой из актуальных версий Windows в окне проводника на накопителе вызываем контекстное меню, жмём «Форматировать».
Оставляем исходную файловую систему и сначала пробуем провести быстрое форматирование.
Если оно завершается неудачей, повторяем операцию, но уже с полным форматированием (убираем галочку с быстрого).
4. Управление дисками Windows
Процедуру форматирования можно попытаться осуществить в управлении дисками. Для запуска этого инструмента в поле системного поиска вводим:
diskmgmt.msc
В окне управления дисками, ориентируясь на размер накопителя, ищем его среди подключённых к компьютеру дисков. И в контекстном меню, вызванном на нём, запускаем форматирование.
Можно сразу выбирать полное форматирование.
Если на флеш-накопителе существует структура разделов, как на жёстком диске, необходимо удалить каждый из таких разделов. Делается это с помощью опции в контекстном меню «Удалить том».
А затем на месте образовавшегося нераспределённого пространства нужно создать единственный раздел. Для этого в контекстном меню на этом самом нераспределённом пространстве запускаем операцию «Создать новый том» и следуем указаниям пошагового мастера.
5. Программы для низкоуровневого форматирования
Штатные средства форматирования могут не помочь сложных случаях, например, когда флеш-накопители отображаются (в том же проводнике или управлении дисками) как нераспознанные устройства с файловой системой RAW. Последняя обозначает, что либо среда Windows не понимает файловую систему накопителя, либо файловой системы нет как таковой в принципе. Собственно, что и обуславливает проблемы с флешкой или SD-картой при её работе на других устройствах, с другими операционными системами. В подобного рода случаях восстановить флешку помогут сторонние Windows-программы, предназначенные для так называемого низкоуровневого форматирования.
На самом деле низкоуровневое форматирование – это процедура, которая проводится либо в производственных условиях фирм-изготовителей флеш-устройств, либо в серьёзных узкопрофильных сервисах. Разного рода ПО для Windows, заявляющее о такого рода операции, в действительности проводит обычное полное форматирование, но механизмами, отличными от тех, что применяет операционная система. Такие программы хорошо справляются с проблемами флеш-накопителей, если эти проблемы возникают на уровне файловой системы. Рассмотрим две из таких программ.
HDD Low Level Format Tool
http://hddguru.com/software/HDD-LLF-Low-Level-Format-Tool/
Условно-бесплатная портативная программа HDD Low Level Format Tool может форматировать разного типа носители данных, в частности, SD-карты и USB-флешки. После распаковки архива с программой запускаем её, соглашаемся с лицензионными условиями.
Выбираем бесплатное использование.
Непосредственно в окне программы указываем проблемный накопитель и жмём «Continue».
Подтверждаем решение.
Дожидаемся завершения операции и проверяем работу носителя.
SDFormatter
http://flashboot.ru/files/file/355
Полностью бесплатная небольшая программка SDFormatter – ещё один инструмент для так называемого низкоуровневого форматирования. Работает как с SD-картами, так и с USB-флешками. Устанавливаем SDFormatter в систему, запускаем, в графе «Drive» указываем проблемный флеш-накопитель. Жмём «Format».
Программка хочет убедиться в серьёзности наших намерений, жмём «Ок.
Просит не трогать накопитель, пока будет проводиться операция.
По завершении тестируем флешку или SD-карту. Если не помогло, повторяем операцию с настройками полной перезаписи секторов (не что иное, как полное форматирование). Жмём «Option», выбираем «Full (OverWrite)». И также нажимаем внизу «Format».
Если с помощью приведённых выше способов не удалось реанимировать флеш-накопитель, а он ещё находится на гарантии, на этом этапе необходимо остановиться. И не предпринимать больше никаких действий, кроме как обратиться к продавцу с просьбой о замене устройства. Ко всем действиям, что описываются ниже, стоит прибегать лишь тогда, когда уже, по сути, нечего терять. Изложенные ниже инструкции применимы и для USB-флешек, и для SD-, и для MicroSD-карт. Однако в случае с последними вероятность восстановления крайне мала.
6. D-Soft Flash Doctor
D-Soft Flash Doctor проводит так называемое низкоуровневое форматирование, а попутно ещё и обнаруживает повреждённые секторы (ячейки). Ну и, соответственно, умеет их блокировать и заменять резервными. Программа может помочь, когда у флешек или SD-карт возникают сложности с чтением отдельных файлов, попавших на повреждённые секторы. Программа бесплатная, портативная. Официального сайта я не нашёл, но её можно свободно скачать в Интернете.
В окне D-Soft Flash Doctor первым делом нужно запустить сканирование на предмет обнаружения ошибок.
В моём случае повреждённых (битых) секторов не оказалось.
Но если в вашем случае, друзья, результаты сканирования будут иными, и плохие сектора обнаружатся, запускаем процесс восстановления.
В окне проведения этой операции обещается, что процесс не продлится дольше 10 минут, но на самом деле переназначение плохих секторов на накопителе с объёмом больше 4 Гб может занять достаточно много времени. Так что операцию восстановления лучше запускать на ночь.
7. Перепрошивка контроллера памяти
Программы для так называемого низкоуровневого форматирования или их аналоги, в любой иной форме заявляющие о функции реанимации всех типов SD-карт и/или USB-флешек, оказываются бессильны в случае программного сбоя контроллера, когда требуется его перепрошивка. У этой проблемы может быть разная симптоматика, но чаще это либо компьютер полностью не видит накопитель, либо видит, может даже считывать данные, но не может отформатировать никакими средствами. В частности, по причине защиты от записи при том, что аппаратно накопитель не заблокирован.
Пошаговая инструкция по восстановлению USB флешек
в которой я постараюсь доступным языком ответить на вопрос Как восстановить флешку
самостоятельно и без особых усилий.
Вот бывает поможешь человеку, а он потом всем растрындит, что ты такой хороший и идут уже толпы жаждущих за помощью. Примерно так все и получилось, когда я восстановил несколько флешек
коллегам.
Теперь народ несет не только свои флешки
, но и флешки
своих друзей, знакомых и родственников. Ну вот хоть бы кто-то еще бутылочку пива приволок или печеньку – фигушки.
Мне-то не сложно помочь, но когда я предлагаю вам самим научиться все это делать, вы отнекиваетесь. Таких я в следующий раз просто отшиваю. Не хочешь учиться – проходи мимо.
С лирикой на этом заканчиваю и перехожу непосредственно к теме поста..
Если ваша флешка
перестала
определяться
как диск, не хочет форматироваться
, не дает записать информацию или еще что-то там с ней случилось, НО она не имеет механических повреждений, то знайте – еще не все потеряно. Скорее всего глюкнул контроллер
и с ним придется немного повозиться. По времени эта процедура занимает, примерно, 5 минут.
Сразу скажу, что не существует универсальной программы
для восстановления
всех разновидностей флешек
. Необходимо будет найти именно ту, которая сможет работать с контроллером вашей флешки
.
Для начала нам необходимо определить VID
и PID
нерабочей флешки
.
Определить VID и PID для восстановления флешки
Воткните флешку
в компьютер и запустите Диспетчер устройств
. Пуск
– Выполнить
— mmc devmgmt.msc
.
Затем зайдите в раздел Контроллеры универсальной последовательной шины USB
.
Находим в списке свою флешку
. Обычно, все флешки
имеют название Запоминающее устройство для USB
.
Жмем на устройстве правую клавишу и открываем Свойства
.
Переходим на вкладку Сведения
.
В выпадающем списке выбираем пункт Код экземпляра
устройства или Коды (ID) оборудования
.
В этом окне мы видим PID
и VID
.
Поиск программы для восстановления флешки
Заходим на сайт FlashBoot.ru и вводим на нем полученные VID
и PID
.
Жмем на кнопку Search
.
В результатах ищем своего производителя и модель флешки. У меня это Kingston DataTraveler 2.0.
В правой колонке будет название нужной нам программы или ссылка на нее.
Все. Теперь ищите в Google программу по названию или качаете по указанной ссылке. Запускаете и следуете инструкциям. Обычно, в подобных программах для восстановления
всего одна кнопка, поэтому вопросов у вас возникнуть не должно.
На этом всё!
Возникнут вопросы — задавайте в комментариях.
Карты SD — это дополнительное средство хранения данных, используемое во многих цифровых устройствах, таких как цифровые камеры, мобильные телефоны и компьютерные системы. Это удобное и выгодное средство хранения данных, которое также используется для переноса данных. Все цифровые устройства имеют бесчисленные преимущества, и по многим причинам возникает страх потерять хранящиеся в них данные. SD-карты также уязвимы, и многие внешние и внутренние факторы могут повредить их независимо от причины. Боль удваивается, если данные, хранящиеся на SD-карте, относятся к памятному событию. В этом руководстве мы покажем вам 13 способов, как исправить поврежденную SD-карту.
Часть 1: Симптомы повреждения SD-карты
Иногда SD-карта работает ненормально, что указывает на то, что ее что-то беспокоит. Различные симптомы указывают на то, что SD-карта постепенно повреждается. Обнаружение этих симптомов может снизить риск потери данных. По крайней мере, вы могли бы переместить свои важные данные до того, как они будут потеряны с поврежденной SD-карты. Признаки несоответствия на самом деле говорят в вашу пользу, предупреждая вас о необходимости извлечь свои данные и сохранить их на каком-нибудь другом устройстве. Давайте рассмотрим наиболее распространенные признаки.
-
- Недостающие данные:В тот момент, когда вы понимаете, что некоторые из ваших фотографий, видео, заметок, листов или любых других данных отсутствуют, это означает, что ваша SD-карта находится на грани повреждения.
- Карта не распознана: Мгновенное сообщение о том, что SD-карта не распознана, означает, что на SD-карте происходит повреждение данных.
Советы: Чтобы восстановить данные с нераспознанной или недоступной SD-карты, просто попробуйте средство восстановления SD-карты.
- Сообщения об ошибках: Когда вы вставляете SD-карту и пытаетесь получить к ней доступ, она выдает предупреждения типа “Доступ запрещен” или “SD-карта не форматируется.” Это также сигнал о том, что он поврежден.
- Неизвестные файлы: При вирусной атаке, которая повреждает вашу карту, неизвестные файлы не открываются и не удаляются.
- Невозможно читать и записывать: Если у вас возникли проблемы с чтением или записью на карту, она может быть повреждена.
- Неисправность устройства: Устройство, подключенное с поврежденной SD-картой, может вызвать неисправность устройства.
- Пустая SD-карта: Поврежденная SD-карта с данными может отображаться на вашем устройстве как пустая.
Что Означает Коррупция?
SD-карта повреждена, что означает, что вы не можете получить доступ к файлам с нее, и файлы, которые вы храните на ней, могут исчезнуть, поскольку SD-карта не может быть открыта или не может быть распознана вашим компьютером. Вы можете проверить вышеуказанные симптомы повреждения SD-карты, чтобы узнать, повреждена ли ваша SD-карта или нет.
Часть 2: Предварительные проверки для исправления поврежденной SD-карты
Попробуйте несколько элементарных проверок, которые могут сработать, прежде чем переходить к более сложным методам исправления. Эти биты работают точно так же, как первая помощь поврежденной SD-карте, и гарантируют, что SD-карта является проблемной.
1. Замените адаптер/Устройство чтения карт памяти или USB-порт
Считыватель карт также является деликатным устройством. Он может быть поврежден, поэтому важно проверить, работает ли SD-карта в другом кард-ридере; также попробуйте другой USB-порт, если порт работает неправильно.
2. Попробуйте использовать карту на другом устройстве / ПК
Попробуйте подключиться к SD-карте и получить к ней доступ с помощью другой системы, чтобы узнать, не распознает ли система карту или сама карта повреждена.
3. Защищена ли ваша SD-карта от записи?
SD-карта становится бесполезной, если она защищена от записи. Вы не можете записывать какие-либо новые данные на карту, удалять файлы или форматировать ее в любом состоянии.
Ознакомьтесь с пошаговым руководством по удалению защиты от записи с USB здесь.
Часть 3: 10 Передовых решений для Исправления поврежденной SD-карты без потери данных
Попробуйте приведенные 10 решений для исправления поврежденной SD-карты. Каждый из них предназначен для исправления различных ошибок и повреждений карты.
Исправление 1: Отображение скрытых файлов, хранящихся на поврежденной SD-карте
Иногда это отлично работает для исправления и восстановления поврежденной SD-карты, особенно если карта ничего не показывает, хотя на ней хранятся данные.
Подключите карту к вашей системе.
Откройте Проводник > Инструменты > Параметры папки > Вкладка Просмотр.
Отметьте галочкой опцию «Скрытые элементы». Проверьте, можете ли вы теперь видеть скрытые файлы.
Исправление 2: Попробуйте команду chkdsk для проверки ошибок карты памяти
Существует простая и быстро реагирующая утилита командной строки, доступная для исправления поврежденной SD-карты. CHKDSK проверяет файловую систему на наличие соответствующих физических ошибок. С его помощью невероятно легко исправить и восстановить файлы с поврежденной SD-карты.
Введите “cmd” на панели задач.
Выберите Запуск от имени администратора.
Введите: chkdsk X: /f Убедитесь, что вы заменили X буквой, присвоенной SD-карте.
Нажмите клавишу Enter.
Дайте команде CHKDSK завершиться. Это занимает время в зависимости от объема данных, содержащихся на вашей SD-карте.
Исправление 3: Назначьте новую букву диска, если SD-карта не обнаруживается ПК
Если карта не читается, вы можете назначить новую букву диска, чтобы решить эту проблему.
Перейдите в раздел Управление дисками из списка меню.
Найдите SD-карту в разделе Управление дисками.
Щелкните по нему правой кнопкой мыши и выберите «Изменить букву диска и пути» в контекстном меню.
Нажмите «Изменить» во всплывающем меню.
Выберите букву диска из выпадающего списка и нажмите кнопку ОК.
Исправление 4: Переустановите драйвер SD-карты
Переустановка драйвера для кард-ридера — это еще одно решение, которое может помочь восстановить поврежденную SD-карту.
Перейдите в диспетчер устройств в окне «Управление компьютером».
Откройте раздел «Устройства с технологией памяти».
Найдите устройство чтения карт памяти.
Укажите марку и модель устройства чтения карт памяти.
Выберите опцию «Удалить устройство».
Удалите, выбрав опцию «Удалить программное обеспечение драйвера для этого устройства».
Перезагрузите компьютер.
Загрузите последнюю версию драйвера с веб-сайта устройства чтения карт памяти и установите его.
Исправление 5: Используйте средство устранения неполадок Windows для исправления поврежденной SD-карты
Средство устранения неполадок может легко находить и исправлять ошибки, связанные с оборудованием.
Подключите SD-карту к вашей системе.
Перейдите в раздел Устранение неполадок на вкладке обновления и безопасность в настройках Windows.
Нажмите кнопку «Запустить средство устранения неполадок».
Исправление 6: Используйте решение для ремонта SD-карты, предоставленное производителем
Авторитетные производители SD-карт предоставляют услуги, помогающие пользователям устранять повреждения SD-карт. Это может быть вашим последним средством для восстановления данных с поврежденной SD-карты. Обращение за помощью к производителю может занять много времени и быть дорогостоящим, но оно того стоит, если данные являются ценными.
Исправление 7: Используйте функцию «Проверка ошибок» диска
Еще один практический способ восстановить данные с поврежденной SD-карты — запустить проверку ошибок и самостоятельно восстановить поврежденную SD-карту.
Откройте проводник Windows.
Перейдите к свойствам SD-карты.
Нажмите кнопку «Проверить» на вкладке «Инструменты».
Исправление 8: Используйте Diskpart в команде CMD
Сначала определите номер диска, присвоенный SD-карте.
Перейдите в меню «Начать», щелкните правой кнопкой мыши на компьютере и выберите «Управление дисками».
Выберите пункт Управление.
Выберите Управление дисками.
Ищите дисковод, а не вниз по номеру диска.
Чтобы разделить диск с помощью команды cmd, выполните следующие действия:
Откройте окно командной строки.
Выберите пункт Администратор во всплывающем меню.
Введите diskpart и нажмите Enter.
Запишите список дисков и нажмите Enter.
Выберите номер диска.
Введите clean и нажмите Enter.
Исправление 9: Форматирование для восстановления поврежденной SD-карты
Вы можете использовать это форматирование для восстановления поврежденной SD-карты. Это почти устраняет каждую проблему с коррупцией.
Подключите SD-карту к настольному компьютеру / ноутбуку.
Дважды щелкните Мой компьютер/ Этот компьютер, чтобы открыть проводник Windows.
Щелкните правой кнопкой мыши на вашей SD-карте в разделе Устройства и диски и выберите Формат.
Щелкните поле Файловая система. Выберите один из них — NTFS, FAT32, exFAT, который вы хотите отформатировать.
Нажмите кнопку Начать.
Исправление 10: Восстановление данных с поврежденной SD-карты, если не работает
Если ничего не работает, последний способ — использовать средство восстановления данных SD-карты для извлечения данных с поврежденной SD-карты. Программное обеспечение для восстановления данных Tenorshare 4DDiG — это замечательный инструмент для восстановления поврежденной / отформатированной SD-карты. Он поддерживает более 1000 типов данных, включая фотографии, видео, аудио, документы и многое другое с помощью простых 3 шагов. Ниже приведены его особенности:
- Восстановить нераспознанную / недоступную / поврежденную / отформатированную SD-карту.
- Восстановление данных с Windows / Mac / SD-карт / флэш-накопителей USB / внешних жестких дисков / цифровой камеры и т.д.
- Восстановить более 1000 типов типов данных.
- Поддерживает Windows 11/10/8.1/8/7.
- Восстановление данных из вышедшей из строя системы.
Выполните следующие действия, чтобы восстановить данные с поврежденной SD-карты:
-
- Шаг 1:Выберите SD-карту
После установки 4DDiG на ваш компьютер подключите поврежденную SD-карту к ПК и запустите программу. 4DDiG должен мгновенно обнаружить поврежденную SD-карту, чтобы вы могли выбрать SD-карту, с которой вы потеряли свои данные, и нажать «Начать», чтобы продолжить.
-
- Шаг 2:Сканирование и предварительный просмотр
4DDiG быстро проверяет выбранный вами диск со всех сторон, чтобы обнаружить и восстановить поврежденную информацию. Если вы не можете отследить нужную вам утерянную информацию, вы можете нажать кнопку глубокого сканирования, что может занять много времени. После сканирования вы можете выбрать файлы для предварительного просмотра перед восстановлением данных.
-
- Шаг 3:Восстановление файлов
Программное обеспечение для восстановления 4DDiG может просматривать и восстанавливать различные типы записей, такие как фотографии, записи, звуки или архивы. Вы можете нажать на кнопку Восстановить, чтобы вернуть их с вашего жесткого диска. После того, как вы нажмете на кнопку Восстановить, откроется диалоговое окно с запросом места, в котором вы хотите восстановить документы. Выберите область и нажмите кнопку ОК.
Часть 4: Советы по предотвращению повреждения SD-карты в будущем
Следуйте простым действиям, описанным ниже, чтобы избежать повреждения SD-карты:
- Отформатируйте новую SD-карту непосредственно перед ее использованием и делайте это часто, когда она пуста.
- Всякий раз, когда вы хотите очистить свою SD-карту, отформатируйте ее вместо того, чтобы удалять все.
- Правильно извлеките карту вместо того, чтобы вытаскивать ее напрямую.
- Используйте несколько карт вместо одной карты большого объема памяти и храните их в надежном месте.
Часть 5: Часто задаваемые вопросы о поврежденной SD-карте
1. Можно ли восстановить данные с поврежденной карты памяти без её форматирования?
Лучший способ восстановить данные с SD-карты — это запустить надежный инструмент восстановления, такой как Tenorshare 4DDiG. Это просто, быстро и бесплатно попробовать.
2. В чем разница между поврежденной SD-картой и испорченной SD-картой?
Вы не можете сказать наверняка, пока не узнаете, что карта была повреждена физически. Любая SD-карта, которая не является неузнаваемой или не работает, считается поврежденной.
3. Есть ли риск при выполнении chkdsk на SD-карте?
Запуск chkdsk сопряжен с потенциальным риском потери данных. Вам лучше сначала воспользоваться профессиональным средством восстановления данных, прежде чем запускать chkdsk на SD-карте.
Заключение:
Восстановление данных с SD-карты является сложной задачей из-за ее уязвимости и небольшого размера. Если у вас есть важные данные на вашей SD-карте, рекомендуется использовать средство восстановления для их восстановления. Лучшим инструментом восстановления, который является экспертом в восстановлении любых данных без особых усилий, является Tenorshare 4DDiG . Тем не менее, вы можете использовать другие исправления, описанные в этой статье, если вы не боитесь потерять все, что находится внутри карты.
Вам Также Может Понравиться
- Home>>
- SD карта >>
- Как исправить поврежденную SD карту без потери данных?
Битый сектор на флешке, что это?
Автор:
Обновлено: 31.10.2018
Битый сектор на флешке, что это?
Содержание
- Что это такое?
- Откуда они берутся?
- Всегда ли можно их восстановить?
- Способы устранения
- Проводник Windows
- Check Disk
- Hetman Partition Recovery
- Носитель заражен вирусом
- Видео — Как проверить флешку на ошибку и исправить их?
Что это такое?
Битыми секторами называют сектора носителя информации, которые в силу повреждений или произошедших сбоев системы компьютер прочитать не может.
Битые сектора бывают двух типов:
- логического. Ошибка воспроизведения данных возникает в результате сбоев в системе. Такие казусы поддаются корректировке и после исправления компьютер всё прочитает;
- физического. Читаемая зона карты повреждена настолько, что считать с нее информацию не представляется возможным.
Важно понимать, что привело или могло привести к такому казусу.
Откуда они берутся?
Причины возникновения битых секторов на флешке
Причины того, что компьютеру не нравятся определенные участки на флеш-карте, кроются в:
- сбоях системы;
- вирусном заражении;
- физическом повреждении (трещина, царапины);
- некорректном завершении работы с носителем (грубым выдергиванием из порта сразу же, как только карта перестала быть нужна);
- изначальном присутствии дефектов на головках машины.
Все эти казусы ведут к тому, что операционная система вместо содержимого сектора получает код ошибки корректировки. С этой минуты том для нее закрыт, она перестает его воспринимать как потенциальное хранилище информации.
Всегда ли можно их восстановить?
Логические битые участки поддаются корректировке. Если же сбой вызван физическим износом, серьезными повреждениями носителя, то даже ремонт флеш-карты часто оказывается бесполезным.
Битые сектора возможно восстановить с помощью встроенных средств системы и сторонних утилит
В любом случае, следует попытаться все же восстановить битый сектор. Для этого есть внутренние и внешние приложения системы, например:
- проводник;
- Check Disk;
- Hetman Partition Recovery;
- Jet Flash Recovery Tool;
- Storage Format Tool;
- PartitionGuru.
Все внешние утилиты можно скачать из Сети бесплатно. Они отличаются простотой в использовании, чему способствует российский интерфейс. Наибольшей популярностью пользуется Hetman Partition Recovery — согласно отзывам юзеров, эта утилита реанимирует данные на практически полностью «убитом» носителе. Каждая из программ сопровождается инструкцией. После запуска утилита производит сканирование и оценку состояния носителя, затем устраняет повреждения — разумеется, только те, которые возможно.
Использование утилиты Hetman Partition Recovery реанимирует данные на практически полностью поврежденном носителе
После этого остается перезагрузить компьютер. Накопитель работает в удовлетворительном режиме.
Способы устранения
Проводник Windows
Обычно система, заметив «гостя» предлагает его проверить и восстановить. Так происходит и в Windows (начиная с Windows 7). Достаточно вставить съемный носитель в порт, затем появится уведомление, что операционная система заметила устройство и оно ей уже чем-то не нравится.
При подключении флешки к компьютеру система может сразу же сообщить об ошибках на носителе и предложит проверить его
Впрочем, не всегда ПК предлагает такую услугу сразу. В силу многих причин (устаревшая версия, перегруженность данными) он может не сразу отреагировать. В этом случае можно:
- самому щелкнуть правой кнопкой манипулятора по изображению нужного диска в разделе «Мой компьютер» и из списка выбрать строку «Свойства».
Правой кнопкой мышки нажимаем по значку флешки, левой кнопкой по строке «Свойства»
- в открывшемся окне выбирают вкладку «Сервис»;
Открываем вкладку «Сервис» левым щелчком мышки
- нажимают по опции «Проверить»;
Нажимаем на опцию «Проверить»
- после того, как система выполнит то, что от нее требуется, может появиться следующее сообщение (см. скриншот).
Результат проверки диска
Если после этого работа съемного носителя стала удовлетворительной, можно просто вернуться к нему. В крайнем случае следует перезагрузить компьютер. Впрочем, этот сервис хорош только для незначительных повреждений.
Check Disk
Встроенное приложение Check Disk обнаружит повреждения на флеш-карте и при возможности, исправит их. Конечно, тоже не все, но во многих случаях она оказывается хорошим подспорьем.
Пользоваться ею также очень просто:
- В разделе «Мой компьютер» необходимо уточнить идентификатор носителя с битыми участками.
- Нажать кнопку «Пуск», ввести в поле «cmd».
Нажимаем кнопку «Пуск», вводим в поле «cmd»
- Правым щелчком мышки вызываем меню на утилите cmd.exe, левым щелчком мыши нажимаем по строке «Запуск от имени администратора».
Нажимаем правой клавишей мышки на утилите, щелкаем по строке «Запуск от имени администратора»
- В командной строке напечатать команду «chkdsk f/R/E:», нажать «Enter».
В строку вводим команду «chkdsk f/R/E:», нажимаем «Enter»
На заметку! «E:» — обозначает идентификатор флеш-накопителя, вместо него можно вставить другой идентификатор.
Далее система сама произведет оценку состояния съемного накопителя и реанимирует битые участки. Правда, только логические. И то не все. После завершения работы система предоставит отчет о том, какие битые участки обнаружены и удалось ли их реанимировать.
После перезагрузки машины съемный носитель должен начать работать в прежнем режиме, как было до повреждения. В других случаях лучше воспользоваться другими утилитами, например Hetman Partition или Partition Guru.
Hetman Partition Recovery
Утилита Hetman Partition Recovery может найти и восстановить поврежденные или удаленные файлы независимо от способа. Для этого:
- Перейдите на официальный сайт разработчиков утилиты, выберите вариант загрузки файла и нажмите «Скачать файл».
Выбираем вариант загрузки, нажимаем «Скачать файл»
- Браузер Гугл Хром предложит выбрать папку для загрузки файла на компьютере, рекомендуем выбрать папку «Загрузки» или «Рабочий стол», нажмите «Сохранить». Иногда файл загружается автоматически.
Выбираем папку, например «Загрузки», нажимаем «Сохранить»
- Запустите установочный файл программы из папки «Загрузки» или из нижней панели браузера для загрузок двойным левым щелчком мыши.
В папке «Загрузки» запускаем установочный файл двойным левым щелчком мышки
Двойным щелчком мышки нажимаем по скачанному файлу в нижней панели загрузок браузера Гугл Хром
- Откроется привычный «Мастер установок», прочитайте информацию и нажмите «Далее».
Нажимаем «Далее»
- Щелкните по кнопке «Принимаю», по желанию ознакомьтесь с условиями лицензионного соглашения.
Нажимаем «Принимаю»
- Нажмите «Далее».
Жмем «Далее»
- Отметьте галочками необходимые пункты, нажмите «Установить». Ожидайте завершения процесса установки и автоматического запуска программы.
Отмечаем галочками нужные пункты, нажимаем «Установить»
- После запуска программы появится окошко «Мастер восстановления файлов», прочтите текст, нажмите «Далее».
Читаем текст, нажимаем «Далее»
- Выберите поврежденную флешку левым щелчком мышки. Утилита предоставит два варианта сканирования, рекомендуем выбрать «Полный анализ», отметив соответствующий пункт, нажмите «Далее».
Левым щелчком мышки нажимаем по поврежденному носителю, ставим галочку на параметр «Полный анализ», нажимаем «Далее»
- После завершения процесса сканирования кликните по кнопке «Готово».
Нажимаем «Готово»
- Перетащите необходимые файлы в поле для восстановления, кликните по опции «Восстановить».
Выделяем необходимые файлы, удерживая левую кнопку мышки перетаскиваем их в поле для восстановления, нажимаем «Восстановить»
- Поставьте галочку на вариант сохранения файлов, щелкните «Далее».
Отмечаем галочкой подходящий вариант для сохранения файлов, нажимаем «Далее»
- Дождитесь завершения процесса и перейдите на выбранный диск для просмотра восстановленных данных.
Ожидаем завершения процесса
Носитель заражен вирусом
Иногда причина кроется в том, что съемный диск пострадал от «диверсантов», прибывших из Сети. Такая угроза подстерегает, например, на фотохостингах.
С этим справиться также по силам неопытному юзеру. На помощь придут бесплатные антивирусные «чистильщики», например:
- Dr. Web Cureit;
- Malwarebytes Anti-Malware.
Проще воспользоваться «Доктором Веб», который также можно загрузить из Сети. Этот сервис хорош тем, что базы вирусов постоянно обновляются и программа-защитник в своем развитии успевает за вирусами быстрее многих других аналогов.
- Загрузится стартовое окно, выберите вариант сканирования: «Начать проверку» или «Выбрать объекты для проверки».
Нажимаем по ссылке «Выбрать объекты для проверки»
- Далее нужно выбрать, что планируется проверять, отметив устройства галочкой. Лучше проверить всё, а не только саму флеш-карту. «Вредители», попавшие в компьютер, могут также влиять на способность машины взаимодействовать со съемными носителями.
Отмечаем галочкой поврежденную флешку, рекомендуется выбрать все диски, нажимаем «ОК»
- Запустить проверку и дождаться, пока утилита все сделает.
Процесс сканирования
Если причина появления битых участков была связана с вирусами, это станет понятно из отчета.
После завершения сканирования утилита предоставит отчет
Таким образом, получается, что битые сектора на съемном накопителе — не фатальная проблема, исправить ее в большинстве случаев возможно. В некоторых случаях придется обратиться в сервис-центр за восстановлением флеш-карты.
Видео — Как проверить флешку на ошибку и исправить их?
Рекомендуем похожие статьи

Совсем не редко с SD-картами и USB-флешками происходят всякие неприятности: то не читаются, то копирование идет слишком долго, то появляются разного рода ошибки (что диск защищен от записи, что требуется форматирование, отображается неправильный объем памяти и пр.). Причем, происходит это порой ни с того ни с сего… 👀
В этой статье, хочу порекомендовать десяток утилит, которые не раз и не два меня выручали. С их помощью можно работать с флешками и накопителями разных производителей (Silicon Power, Kingston, Transcend и пр.), т.е. это универсальное ПО! 👌
Думаю, материал придется весьма кстати всем, кто периодически сталкивается с подобными проблемами.
Итак…
*
📌Также в помощь!
1) Почему компьютер не видит флешку: 10 основных причин!
2) Как проверить SD-карту или USB-флешку: на работоспособность, на ошибки, реальный объем, скорость работы.
3) Как проверить флешку на вирусы и очистить ее — см. инструкцию
*
Содержание статьи
-
- 1 Программы и утилиты для ремонта флешек и SD-карт
- 1.1 Для тестирования и диагностики
- 1.2 Для восстановления удаленных файлов с флешки
- 1.3 Для форматирования и ремонта
- 1 Программы и утилиты для ремонта флешек и SD-карт
→ Задать вопрос | дополнить
Программы и утилиты для ремонта флешек и SD-карт
Для тестирования и диагностики
CrystalDiskMark
Сайт разработчика: https://crystalmark.info/en/download/
Расшифровка параметров + как пользоваться: см. инструкцию
Скорость чтения — 37MB/s, записи — 7MB/s (скриншот окна DiskMark)
Очень полезная небольшая утилита. Позволяет быстро получить данные по скорости чтения/записи. Поддерживает не только USB флешки, но и классические HDD, SSD, внешние жесткие диски и пр. накопители (которые видит «Windows»).
Примечание: в большинстве случаев ориентируются по первой строчке «Sec» (последовательная скорость чтения записи). Read — чтение, Write — запись.
*
H2testw
Сайт разработчика: https://www.heise.de
Тест пройден нормально, ошибок не найдено
Небольшая утилита от немецких программистов. Предназначена для сканирования USB накопителей на их реальных объем (прим.: некоторые флешки, например, китайских производителей — идут с «липовым» завышенным объемом). В этих случаях, достаточно прогнать флешку с помощью H2testw, а затем правильно отформатировать ее.
📌 В помощь!
Как узнать реальный объем флешки и восстановить ее работоспособность (с помощью H2testw).
*
Flash Memory Toolkit
Сайт разработчика: http://www.flashmemorytoolkit.com/
Мой пример, как ей пользоваться: см. инструкцию
Flash Memory Toolkit — главное окно утилиты
Flash Memory Toolkit — хороший комплекс для обслуживания USB устройств. Позволяет выполнить целый спектр самых необходимых действий:
- тестирования накопители на ошибки при чтении и записи;
- восстановление данных с флеш-накопителей;
- просмотр свойств и характеристик;
- возможность создания бэкапа флешки;
- низкоуровневый тест скорости работы накопителя.
*
Flashnul
Сайт разработчика: http://shounen.ru/
Загрузить можно с SoftPortal
Окно работы Flashnul
Эта программа можно диагностировать и исправлять многие программные ошибки (особенно, когда неясно, что вообще происходит с флешкой: т.е. не высвечивается никаких ошибок). К тому же она поддерживает практически все носители на flash-памяти: USB flash drives, CompactFlash, SD, MMC, MS, XD, и пр.
Возможности:
- тестирование чтения и записи: будет проверена доступность каждого сектора носителя;
- проверка целостности файлов, находящихся на USB-накопителе;
- возможность сделать образ содержимого на флешке (может пригодится для восстановления данных);
- возможность посекторной записи образа на устройство USB;
- часть операций можно выполнить и для других типов носителей: HDD, CD, Floppy disk и пр.
*
ChipEasy
Англоязычная версия (Софтпедия): https://www.softpedia.com/
ChipEasy — предоставление информации о носителе
Бесплатная и очень простая утилита для получения полной информации о флешке. Очень пригодится в тех случаях, когда на самой флешке маркировка стерлась (или ее вообще не было).
Какие данные предоставляет ChipEasy:
- VID&PID;
- производитель;
- модель контроллера;
- серийный номер;
- информация о прошивке;
- модель памяти;
- макс. потребление тока и др.
*
Flash Drive Information
Англоязычная версия: https://www.softpedia.com/
Flash Drive Information — скрин работы приложения
Утилита аналогична предыдущей. Позволяет за 2 клика мышкой узнать всю информацию о накопителе (флешке, карте памяти): модель, контроллер, память и т.д.
*
USB Flash Benchmark
Сайт разработчика: http://usbflashspeed.com/
Результаты тестирования накопителя в USB Flash Benchmark
Еще одна утилита для тестирования скорости работы флешек. Позволяет получить не только какие-то цифры, но и сравнить их с другими накопителями (т.е. оценить свою флешку с другими моделями устройств). Сделать это можно благодаря тому, что результаты тестов сохраняются на одноименном сайте (вместе с моделями флешек).
Кстати! Если вы надумали купить быструю флешку — просто зайдите на сайт http://usbflashspeed.com/ и посмотрите топ 10. Таким образом сможете приобрести то, что уже другие люди испытали на практике!
*
Для восстановления удаленных файлов с флешки
Нижеперечисленные утилиты могут пригодится и в тех случаях, когда флешка была отформатирована (или возникли какие-либо ошибки).
Data Recovery Wizard
Сайт разработчика: https://www.easeus.com/datarecoverywizard/
Инструкция по работе с программой — см. мой пример
Выбираем файлы для восстановления
Достаточно мощная программа для восстановления случайно-удаленных файлов (например, после форматирования диска, или после каких-то ошибок файловой системы). Data Recovery Wizard поддерживает разные типы накопителей: HDD, SSD, SD-карты, USB-флешки.
Примечание: программа подкупает тем, что часто помогает восстановить данные, когда другое ПО бессильно (еще один плюс: структура каталогов при восстановлении тоже будет сохранена).
Обратите внимание, что бесплатная версия программы поддерживает восстановление не более 2 ГБ информации. Совместима с Windows 10/11.
*
R.Saver
Сайт разработчика: https://rlab.ru/tools/rsaver.html
Выбор накопителя, с которого пропали файлы (процесс восстановления в R.Saver)
Простая в использовании программа для восстановления удаленных файлов с различных типов носителей: жестких дисков, карт памяти, флешек и т.д. Можно использовать при различных ошибках, сбоях файловой системы, после форматирования, вирусного заражения и пр.
Поддерживает файловые системы NTFS, FAT и ExFAT. Для жителей России (при использовании в не коммерческих целях) программа бесплатна.
📌 В помощь!
Вы можете подробно ознакомиться по работе с R.Saver в статье о том, как восстановить фото с MicroSD карты памяти или USB-флешки.
*
Recuva
Сайт разработчика: https://www.ccleaner.com/recuva
Инструкция: пример восстановления Word-документов
Поиск удаленных картинок на диске — Recuva
Программа для восстановления файлов от разработчиков CCleaner (знаменитой утилите для очистки Windows от мусорных файлов).
Recuva позволяет работать не только с HDD, но и с USB флешками, внешними дискам, SSD, картами памяти. Программа ориентирована на начинающего пользователя, поэтому ее использование очень простое.
Особенности:
- все действия в программе выполняются по шагам;
- 2 режима для сканирования накопителей;
- сортировка файлов по их имени, размеру, состоянию и пр.;
- утилита бесплатная;
- поддерживается русский;
- совместима с Windows XP, 7, 8, 10, 11 (32/64 bits).
*
MiniTool Power Data Recovery
Сайт разработчика: https://www.minitool.com/
MiniTool Power Data Recovery — главное окно
Очень мощная программа (с уникальными алгоритмами сканирования), которая позволит восстановить данные с битых флешек, карт памяти, внешних дисков, CD-дисков и др. накопителей. Поддерживаются популярные файловые системы: FAT 12/16/32, NTFS.
От себя отмечу, что на мой скромный взгляд, алгоритмы программы на самом деле отличны от других программ подобного толка, т.к. несколько раз с ее помощью удавалось восстановить информацию, когда другое ПО просто ничего не находило…
Примечание: в бесплатной версии программы MiniTool Power Data Recovery можно восстановить только 1 ГБ информации.
*
📌 Дополнение!
Вообще подобных программ достаточно много (прим.: которые могут просканировать накопитель и восстановить часть удаленных файлов).
В одной из своих прошлых статей я уже приводил десяток наиболее удачных бесплатных продуктов (большая часть из них работает не только с классическими HDD, но и с флешками). Ссылку на статью публикую ниже.
10 бесплатных программ для восстановления удаленных данных: файлов, документов, фото — [см. мою подборку софта]
*
Для форматирования и ремонта
HDD Low Level Format Tool
Сайт разработчика: http://hddguru.com/
Как ей пользоваться: см. пример форматирования
Выбор накопителя || Continue || HDD Low Level Format Tool
Программа для низкоуровневого* форматирования жестких дисков, SD карт, флешек и др. накопителей. Отметил бы ее «неприхотливость»: даже если другие утилиты зависают при попытке обратится к флешке (или ее не видят), HDD Low Level Format Tool способна в большинстве случаев помочь…
Особенности:
- поддерживается большинство производителей (Hitachi, Seagate, Samsung, Toshiba и др.) и интерфейсов (SATA, IDE, USB, SCSI, Firewire);
- при форматировании очищается абсолютно вся информация с диска (таблица разделов, MBR);
- восстановить информацию с диска после форматирования с помощью HDD Low Level Format Tool — почти невозможно!
*
MyDiskFix
Англоязычная версия: https://www.usbdev.ru/files/mydiskfix/
Примечание: утилита разработана китайскими программистами. В китайской версии разобраться достаточно сложно, поэтому ссылку даю на англ. версию (русской в сети не встречал).
Скриншот работы MyDiskFix
Бесплатная небольшая утилита, предназначенная для низкоуровневого форматирования сбойных флешек. Пригодится в тех случаях, когда вашу флешку не удается отформатировать стандартными средствами Windows, когда у флешки показывается ошибочный объем, или происходит ошибка записи.
Примечание: перед форматированием в MyDiskFix, необходимо узнать, сколько на вашей флешке реально-рабочих секторов. Сделать это можно, например, с помощью утилиты H2Test (которую приводил выше).
*
USB Disk Storage Format Tool
Разработчик: Hewlett-Packard Company
Англоязычная версия: http://www.authorsoft.com/
USB Disk Storage Format Tool — окно работы
Небольшая утилита для форматирования HDD/USB Flash drive (поддерживаются файловые системы: NTFS, FAT, FAT32).
Кстати, USB Disk Storage Format Tool не требует установки, не зависает, если работает со сбойными флешками, от которых необходимо минутами ждать ответа (как, например, стандартная утилита форматирования в Windows).
Особенности:
- быстрое и безопасное форматирование накопителя;
- при полном форматировании через утилиту происходит удаление всех данных с флешки (в последствии, ни один файл с нее невозможно будет восстановить);
- сканирование накопителя на ошибки;
- создание разделов с файловой системой FAT 32 больше, чем 32 GB;
- протестирована с 1000 самых различных флешек (Compact Flash, CF Card II, Memory Stick Duo Pro, SDHC, SDXC, Thumb Drive и др.), и различных производителей (HP, Sony, Lexar, Imation, Toshiba, PNY, ADATA и др.).
*
Format USB Or Flash Drive Software
Англоязычная версия (сайт разработчика): https://www.sobolsoft.com/formatusbflash/
Скриншот главного окна утилиты Format USB Or Flash Drive Software
Специализированная утилита для работы со сбойными USB накопителям. Позволяет произвести форматирование и восстановление работы флешки. Отметил бы еще ее очень простой интерфейс (см. скрин выше), и возможность работы без установки.
Особенности:
- поддержка файловых систем: FAT, FAT32, eXFAT, NTFS;
- простой и удобный интерфейс;
- возможность полного и быстрого форматирования;
- возможность «видеть» накопители, которые отказывается «показывать» проводник;
- возможность интеграции в меню Windows;
- совместима с Windows 7, 8, 10, 11.
*
Transcend RecoveRx
Сайт разработчика: https://ru.transcend-info.com/recoverx
Скрин работы приложения Transcend RecoveRx
Многофункциональная программа: позволяет восстанавливать файлы с флешек, производить их форматирование, и защищать паролем.
Вообще, эта программа предназначена для флешек от производителя Transcend, но не могу не отметить, что возможность форматирования работает и для флешек другого производства.
RecoveRx достаточно «всеядная» программа: поддерживает USB флешки, карты памяти, MP3-плееры, внешние жесткие диски (HDD)и твердотельные накопители (SSD).
*
JetFlash Recovery Tool
Сайт разработчика: https://ru.transcend-info.com/Support/Software-3
JetFlash Recovery Tool — скрин главного окна
Эта утилита поможет в тех случаях, когда стандартные средства Windows просто не видят флешку. Официально поддерживаются USB флешки только от Transcend, JetFlash и A-DATA (неофициально — гораздо больше).
Важно! Имейте ввиду, что программа в процессе ремонта (восстановления) флешки производит полное удаление всех данных с нее! Если у вас есть возможность сохранить что-то с неисправной флешки — сделайте это.
Особенности:
- простая и бесплатная утилита (всего 2 кнопки!);
- совместима с Windows 7, 8, 10 (также работает и с более старыми ОС Windows XP, 2000 (остальные ОС — работа не гарантируется));
- официально поддерживаются только 3 производителя: Transcend, A-DATA и JetFlash;
- автоматическое восстановление накопителя (от пользователя нужно нажать только 1 кнопку);
- низкие системные требования;
- не требуется установка утилиты.
*
SD Formatter
Сайт разработчика: https://www.sdcard.org/downloads/formatter/
Форматирование SD карты Canon в SD Formatter
Эта утилита предназначена для ремонта и восстановления карт памяти: SD, SDHC, SDXC, microSD. Разработчики специально ориентировали свой продукт для нужд фотографов, видео-операторов, и специалистов по обслуживанию подобной техники.
Восстановление накопителя происходит в авто-режиме. Подойдет в самых разных случаях: при ошибках в ПО, заражении вирусами, сбоях, из-за неправильного использования и пр.
Примечание: в процессе работы с флешкой — SD Formatter удалит с нее все данные!
*
D-Soft Flash Doctor
Разработчик: Казанцев Владимир
Русскоязычная версия: https://www.usbdev.ru/files/dsoftflashdoctor/
D-Soft Flash Doctor — главное окно программы
Небольшая портативная программа для диагностики и ремонта битых флешек (низкоуровневое форматирование, программный сброс). Кроме этого, умеет создавать образы с флешек/карт памяти и записывать их на др. носители информации.
Программа поддерживает русский язык (т.к. разработчик из Казахстана), и совместима со всеми современными ОС Windows 7, 8, 10, 11.
*
На этом пока все…
Дополнения по полезным и интересным утилитам — всегда приветствуются.
Удачи!
👋
Первая публикация: 02.12.2018
Корректировка: 12.10.2021
Полезный софт:
-
- Видео-Монтаж
Отличное ПО для создания своих первых видеороликов (все действия идут по шагам!).
Видео сделает даже новичок!
-
- Ускоритель компьютера
Программа для очистки Windows от «мусора» (удаляет временные файлы, ускоряет систему, оптимизирует реестр).