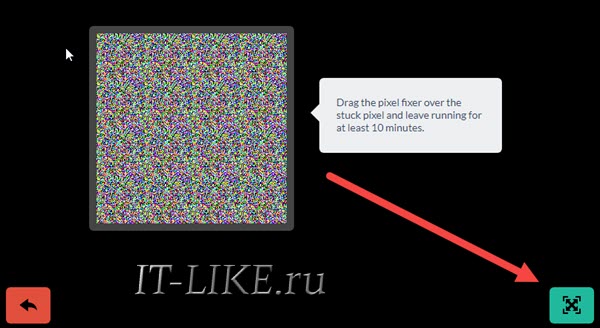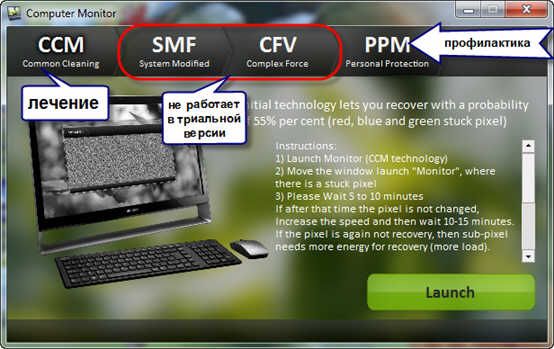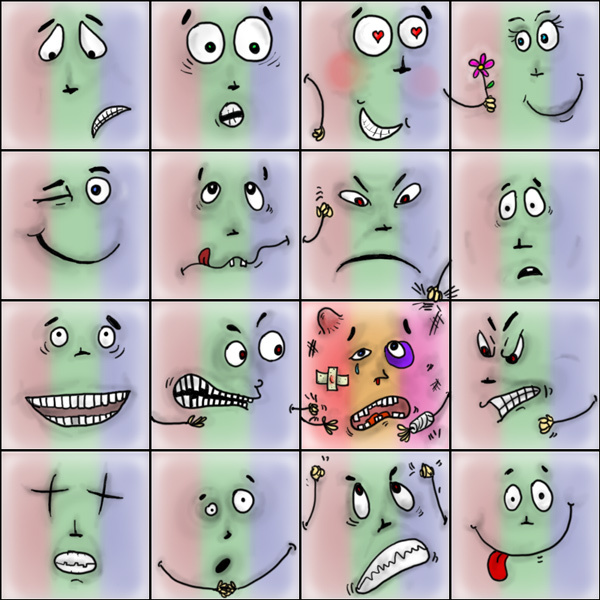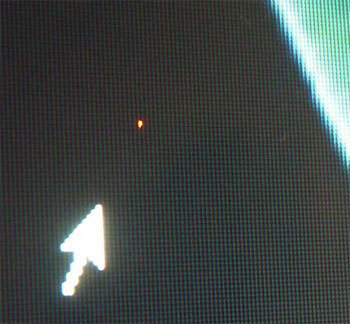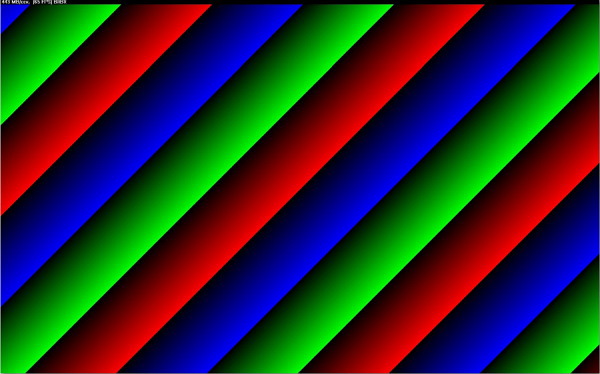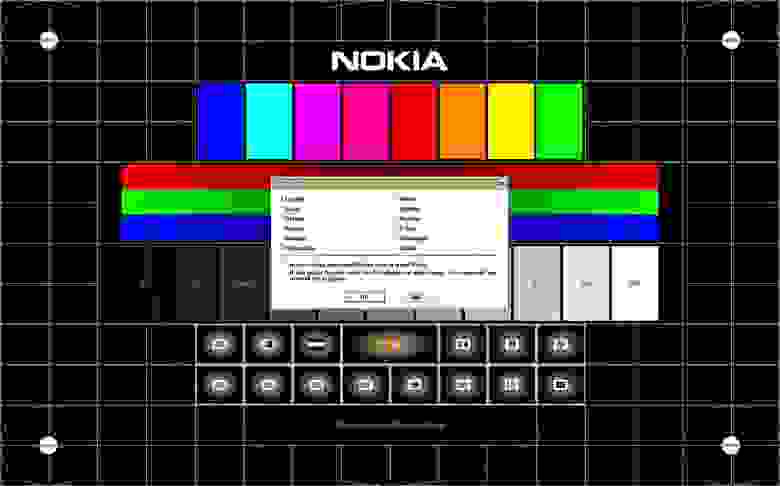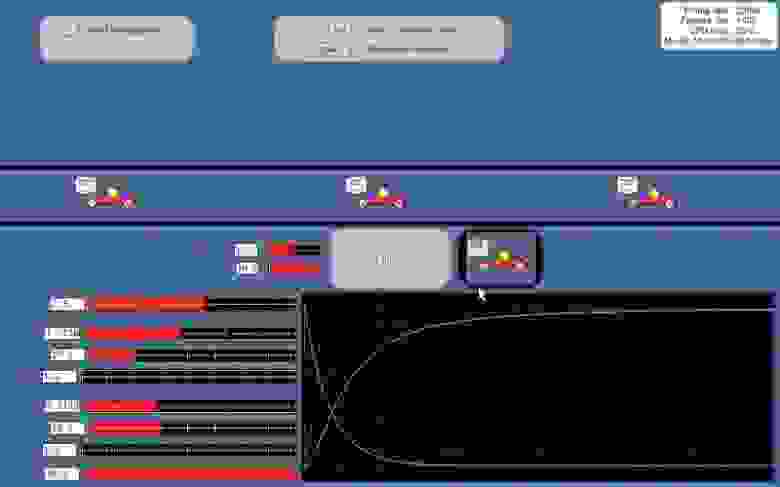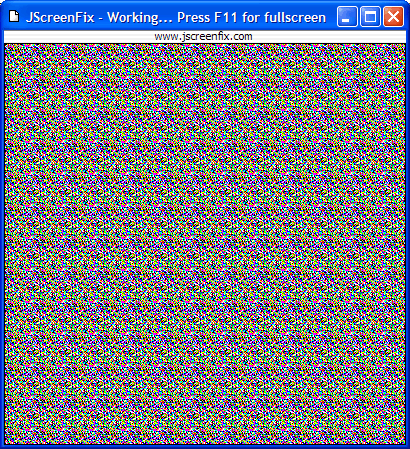Битые пиксели это постоянно светящиеся или наоборот — не работающие точки или части точки (субпиксели) на мониторе. Если пиксель совсем не работает, то он выглядит всегда чёрным и заметен только на белых и светлых тонах. Это самый безобидный вид битых пикселей, но он практически не поддаётся лечению.
Наиболее распространены битые субпиксели – это когда постоянно светится яркая красная, синяя, зелёная, жёлтая, бирюзовая или пурпурная точка. Их ещё называют «застрявшие» пиксели (stuck pixels). Если такой пиксель вылазит на видном месте – то очень раздражает, особенно красный 🙂 Если глючат сразу все три субпикселя, то на экране будет светиться белая точка.
Кстати, дефектные пиксели могут как появляться, так и сами исчезать. На моём основном мониторе от самой покупки было три разноцветных точки в районе середины экрана. При покупке я их или не заметил, или они появились уже дома, не знаю. Но заморачиваться на этот счёт я не стал, т.к. они абсолютно не были заметны для глаз, если не всматриваться. За 4 года работы с этим монитором я их ни разу не заметил, хотя они были посередине экрана.
Я думаю это из-за того, что мой монитор на матрице MVA, а не на распространённой TN. Наверное, специфика матрицы такая, что мелкие дефекты не заметны. Так вот, недавно решил проверить, можно ли эти пиксели убрать новым способом. Стал проверять – а их нет! Ушли куда-то все строем 🙂
Программы для восстановления битых пикселей
Про высокотехнологические методы, применяемые только в лабораториях, не стоит говорить. А возможно ли в принципе избавиться от разноцветных точек в домашних условиях? ДА, это возможно! И я сам в этом убедился. Существует два способа устранения битых пикселей – программный и механический.
Восстановление происходит за счёт быстрой смены цветов смежных пикселей. Благодарю этому процессу на субпиксели подаётся большое количество энергии и они оживают. Данная технология обещает восстановить от 55% до 90% «застрявших пикселей». Правда, на каждый случай может понадобиться разное количество времени, придётся поэкспериментировать, если с набегу убрать повреждённые пиксели не получиться. Под экспериментами подразумевается изменение скорости смены цветов и время работы программы.
Восстановленный пиксель через некоторое время может снова «застрять», особенно в жаркую погоду. Тогда процесс лечения нужно будет повторить. В некоторых случаях такой пиксель невозможно полностью вылечить.
UndeadPixel подойдёт большинству
Переходим на официальный сайт и скачиваем установщик программы. Я рекомендую именно версию для установки, а не портативную.
Скачать UDPixel
В главном окне программы предлагается для начала найти битые пиксели с помощью заливки экрана однотонными цветами: красным, лайм, синим, белым, чёрным и жёлтым. Разные битые пиксели будут видны на разных фонах. Если вы уже знаете, где ваши пиксели, то сразу переходим к восстановлению.
Работает UDPixel так: появляется квадратик, в котором быстро меняются цвета, т.е. там работает алгоритм восстановления пикселей, и нам нужно переместить этот квадратик на проблемное место экрана. В разделе «Undead pixel» нужно установить параметры:
- Flash windows — количество квадратиков, т.е. сколько проблемных мест вы собираетесь лечить одновременно
- Flash size — размер одного квадратика в пикселях 1×1 или 5×5. Поскольку установить квадрат 1×1 ровно на 1 пиксель очень тяжело, то для восстановления даже одного пикселя подойдёт область 5×5
- Flash interval — скорость обновления пикселей по алгоритму. Чем меньшее время, тем быстрее скорость. Максимальная скорость на 3 ms.
Нажимаем Start и перемещаем мерцающие квадрат(ы) на дефектные места, посмотрите ниже видео. Когда пиксель начинает мигать, то это уже заявка на победу, просто оставьте на бОльшее время. Если всё без изменений, то выбираем максимальную скорость и ждём пока пиксель пропадёт. В худших случаях это может занять 10 часов, больше ждать нет смысла.
Особенность UDPixel в том, что во время восстановления пикселей можно продолжать работать, если квадратики не велики и не мешают.
JScreenFix для браузера
Это не программа, а просто сайт, бесплатный сервис в интернете. Благодаря этому, JScreenFix можно запускать на любых устройствах с интернетом: компьютер, ноутбук, планшет, MacBook или ЖК панель.
Перейти на JScreenFix
Крутим страницу вниз и нажимаем кнопку «Launch JScreenFix». Скрипт JScreenFix восстанавливает битые пиксели аналогично UDPixel, только без возможности поменять параметры, и не получится в это время работать за компьютером.
Нужно передвинуть переливающийся квадрат на проблемные пикселы, а если они за пределами окна браузера, то перейдите в режим полного экрана по зелёной кнопке. Посмотрите на видео как работают Undead Pixel и JScreenFix:
Производители данных программ рекомендуют делать профилактику своему монитору, изредка запуская «процесс восстановления». Не знаю насколько оправдано тратить на это своё внимание, но для плазменных панелей это может оказаться действительно полезно.
Bad Crystal — комбайн всё в одном
На сайте можно как скачать программу, так и купить. Бесплатная версия работает в течение 30 дней в режиме ограниченной функциональности, в котором не работают более продвинутые технологии. В интернете можно найти версию без ограничений 😉
Скачать Bad Crystal
Работа программы начинается с выбора устройства: экран компьютера, мобильный телефон, игровая консоль или плазменная панель.
Для мобильных телефонов и игровых консолей генерируется видеофайл под выбранное разрешение. Его надо будет проиграть в повторяющемся режиме на смартфоне. Для телевизора можно записать DVD-диск или флешку с готовым видео, или подключить к компьютеру и запустить в режиме «Full Screen».
Если у вас обычный монитор или ноутбук, выбираем «Computer Monitor». Чтобы отобразить дополнительное меню надо передвинуть мышку к верхней части окна. Здесь доступно четыре режима: Common Clearing (CCM), System Modified (SMF), Complex Force (CFV), Personal Protection (PPM). В бесплатной версии работают только CCM и PPM. Остальные два режима должны обеспечивать более высокий процент восстанавливаемых пикселей. По умолчанию выбран CCM.
Нажимаем «Launch» и передвигаем окошко в область битых пикселей. Ждём 5-10 минут и проверяем. Если точка осталась, то увеличиваем скорость с помощью кнопки «Speed Up», которая появляется, если подвести к ней мышку, и ждём ещё 10-15 минут.
Разработчики утверждают, что их алгоритмы позволяют не только лечить пикселы, но и устранять пятна на экране и даже полосы. Но это в том случае, когда это просто скопления не правильно работающих пикселей. Посмотрите видео:
Далее, чтобы пиксели снова не «застряли» рекомендуется включить автоматический режим профилактики – PPM. В этом режиме на мониторе меняются цвета в течении какого-то времени. Запускается процесс 2-3 раза в месяц когда за компьютером никто не работает.
Механический способ
Этот способ я не пробовал, но видел много отзывов в его пользу. Если программы не смогли справиться, значит пора делать массаж монитору 🙂 Именно так. Берёте ушную палочку и начинаете делать массаж на месте битого пикселя. Просто надавливаете не очень сильно, но так, чтобы появились разводы, и массажируете причинное место. Дело требует усидчивости, так как может понадобиться от 10 до 30 минут работы.
Если получилось – ура! Я вас поздравляю, можете «заполировать» это дело Bad Crystal’ом. А если пиксель упорно не хочет восстанавливаться, то можно попробовать запустить программу и одновременно массировать место минут 15, после чего оставить программу работать часов на 10.
Однако, не всегда получается вернуть экран к идеальному состоянию, возможно, у вас ничего не получится, не расстраивайтесь. Зато будет повод поменять монитор на что-нибудь по новее и интересней! Правда, такой «радостью» трудно поделиться с владельцами ноутбуков…
Надеюсь, что статья вам очень пригодилась. Ваши друзья будут очень признательны, если вы поделитесь этой информацией с помощью кнопок социальных сетей под статьёй.
Загрузить PDF
Загрузить PDF
Данная статья расскажет вам о том, как можно починить застрявший пиксель ЖК-монитора, который перестал менять цвета. Пиксель обычно «зависает» на каком-нибудь цвете, отличном от черного или белого, и проблему зачастую можно исправить парой различных способов. Если же пиксель окажется битым, а не застрявшим, то починить его будет невозможно. Аналогичным образом, несмотря на то, что у вас есть шанс исправить застрявший пиксель, нельзя с уверенностью гарантировать, что вы успешно исправите его.
-
1
Убедитесь в том, что пиксель действительно просто застрявший, а не битый. Несмотря на то, что нередко понятия “битый” и “застрявший” пиксель равноценно используются для обозначения проблемных пикселей, застрявшие пиксели можно исправить, тогда как битые пиксели — нет. Если пиксель имеет определенный цвет, отличный от черного, либо некорректно меняет свой цвет в зависимости от фонового цвета, скорее всего, он просто застрял.[1]
- Битые пиксели обычно остаются белыми или черными вне зависимости от того, что происходит на экране. Несмотря на то, что иногда белые битые пиксели называют “горячими”, принципиально они не отличаются от черных битых пикселей.
- Если вы нашли на своем мониторе битый пиксель, вам потребуется либо сдать его в ремонт, либо заменить экран. Также иногда (но не всегда) битые пиксели попадают под гарантию производителя на замену устройства или его экрана.
-
2
Поймите принцип работы пикселей. Пиксели отражают комбинации красного, синего и зеленого цветов в зависимости от того, что изображено на экране. Пиксель может застрять по целому ряду причин, включая слишком долгое использование монитора или после длительного периода отображения слишком насыщенных цветов. Когда пиксель застревает, он отображает только один цвет, который может слегка меняться в зависимости от цвета окружающих пикселей.
- Опять же, битый пиксель никогда не меняет свой цвет вне зависимости от состояния окружающих пикселей.
-
3
Проверьте гарантийные условия на ваш ЖК-монитор. Нередко производители готовы заменить монитор, когда на нем наблюдается определенное число застрявших или битых пикселей. Если ваш монитор все еще находится на гарантии, лучше всего воспользоваться преимуществами гарантийной замены, чем пытаться устранить проблему самостоятельно.
- Тем не менее, в таком случае можно попробовать воспользоваться программным обеспечением, так как это неинвазивный метод воздействия на проблему.
-
4
Отключите монитор на 24 часа. Если пиксель застрял недавно, то проблема может исчезнуть сама собой — достаточно отключить монитор на сутки. Нельзя гарантировать, что вы почините монитор таким образом, но наличие застрявшего пикселя зачастую говорит о том, что монитор слишком долго использовался и его лучше отключить на некоторое время, чтобы предотвратить дальнейшие повреждения.
- Полностью отключите монитор от сети.
-
5
Подумайте о том, чтобы сдать монитор в ремонт. Даже если гарантия на монитор уже истекла, оплатить профессиональный ремонт будет дешевле, чем покупать новый монитор из-за случайной поломки устройства в результате самостоятельного ремонта.
-
6
Знайте, что пиксель может заработать сам по себе. Нередко застрявшие пиксели пропадают через некоторое время, однако, этот период может варьироваться от нескольких дней до нескольких лет. Если у вас на дорогом мониторе застрял лишь один пиксель, лучше воздержаться от постукиваний, трения и прочего физического воздействия на монитор в целях исправить пиксель.
Реклама
-
1
Поймите принцип работы данного метода. Программное обеспечение для ремонта экрана показывает случайные комбинации красного, зеленого и синего оттенков с частотой до 60 вспышек цвета в секунду, чтобы вернуть пиксель к обычному циклу работы.
- Нет гарантии, что с помощью программного обеспечения для ремонта экрана вам удастся успешно решить проблему, но обычно оно эффективно в более чем половине случаев.
- Существуют как платные, так и бесплатные программы для восстановления экранов мониторов. При этом бесплатные программы столь же эффективны в ремонте пикселей, которые действительно можно исправить.
-
2
Откажитесь от использования программного обеспечения для ремонта застрявших пикселей, если вы страдаете эпилепсией. Так как такое программное обеспечение отображает на экране беспорядочные вспышки быстро меняющихся цветов, вам лучше отказаться от его применения, если у вас (или у кого-нибудь из членов семьи) случаются эпилептические припадки.
-
3
Зайдите на веб-сайт JScreenFix. Перейдите по ссылке http://www.jscreenfix.com/ в своем браузере. JScreenFix — бесплатное онлайн-приложение, которое может исправить застрявшие пиксели.
-
4
Прокрутите страницу вниз и нажмите на кнопку Launch JScreenFix, чтобы запустить приложение. Эта кнопка окрашена в синий цвет и находится в нижней части страницы. Она позволяет открыть JScreenFix у себя в браузере.
-
5
Найдите застрявший пиксель. Основная часть экрана будет черной, поэтому вы без труда найдете застрявший пиксель.
- Если пиксель расположен не в черной области окна приложения, нажмите F11, чтобы перейти в полноэкранный режим. Возможно, вам придется сначала зажать клавишу Fn, чтобы нажать на F11, если браузер не перейдет в полноэкранный режим, когда вы просто нажмете F11.
-
6
Передвиньте мелькающий ремонтный блок приложения на застрявший пиксель. Кликните и перетащите мелькающий блок на проблемный пиксель, а затем отпустите.
-
7
Оставьте приложение работать минимум на 10 минут. При этом ни в коем случае не сворачивайте окно, не двигайте ремонтный блок и не выключайте монитор.
- Если возможно, оставьте приложение работать на целый час.
-
8
Проверьте состояние пикселя. Когда пройдет необходимое количество времени, закройте окно приложения, чтобы проверить пиксель. Если пиксель восстановлен, то проблема решена.
- Если пиксель все еще на месте, попробуйте отключить монитор на день, а затем еще раз воспользуйтесь этим же методом. Также можно попытаться восстановить пиксель теплом и давлением, но делать это не рекомендуется.
Реклама
-
1
Поймите риски, связанные с данным методом. Несмотря на то, что некоторым людям удавалось исправить застрявшие пиксели давлением или теплом, используя данный метод, вы скорее повредите экран вашего монитора, чем почините его.
- Еще одна проблема данного метода заключается в том, что он лишает вас гарантии.
-
2
Включите компьютер и ЖК-монитор. Чтобы данный метод сработал, необходимо включить монитор.
-
3
Откройте черное изображение. Крайне важно, чтобы экран на самом деле показывал черное изображение, а не находился в состоянии отсутствия сигнала, так как вам необходимо, чтобы у ЖК-монитора работала внутренняя подсветка.
-
4
Найдите тонкий предмет с узким тупым концом. Вам подойдет маркер или ручка с заостренной формой колпачка, очень тупой простой карандаш, пластиковый стилус, или обратный конец кисточки для макияжа.
- Прежде чем двигаться дальше, ознакомьтесь с предупреждениями в конце данной статьи. Физическое трение может усугубить состояние экрана монитора.
-
5
Оберните конец выбранного предмета салфеткой. Это предохранит монитор от царапин.
- Если предмет способен проткнуть салфетку, то он слишком острый. Найдите что-нибудь другое.
-
6
Воспользуйтесь закругленным концом предмета, чтобы осторожно надавить на застрявший пиксель. При этом вокруг точки соприкосновения должен появиться эффект белой ряби.
- Постарайтесь надавить именно на застрявший пиксель, не затрагивая окружающую площадь.
-
7
Через несколько секунд уберите предмет. Если пиксель останется в прежнем состоянии, можно повторно применить данный метод или перейти к использованию тепла. Однако, если проблема будет решена, немедленно выключите монитор и не включайте его минимум один час.
-
8
Смочите мочалку горячей водой. Если возможно, нагрейте воду на плите до первых признаков пузырьков газа на дне емкости (около 88 °C), а затем окуните туда мочалку и пропитайте ее горячей водой..
-
9
Защитите свои руки. Чтобы не обжечь свои пальцы на последующих шагах, воспользуйтесь прихваткой или плотной салфеткой.
-
10
Запечатайте горячую мочалку в пакете с зип-застежкой. Это защитит монитор от влаги. Убедитесь в том, что пакет надежно закрыт.
-
11
Приложите пакет с мочалкой к застрявшему пикселю. Легкое давление через мочалку должно немного освободить содержимое пикселя, потенциально содействуя его исправлению.
- Ни в коем случае не прикладывайте пакет к пикселю более чем на несколько секунд за один прием.
-
12
Проверьте состояние пикселя. Если пиксель восстановлен, ваша работа окончена. Если нет — вам ничего не остается, кроме как обратиться в профессиональный сервисный центр. Поэтому либо сдайте монитор в ремонт, либо позвольте пикселю восстановиться самостоятельно с течением времени.
- Также можно снова попробовать применить специальное программное обеспечение, чтобы восстановить пиксель.
Реклама
Советы
- Если рекомендации данной статьи вам не помогут, попробуйте заменить монитор по гарантии производителя. Если ваш случай подпадает под условия гарантийной замены, обратитесь в официальный сервисный центр, чтобы обсудить возможные варианты дальнейших действий.
- Можно приобрести специальные аппаратные средства, которые способны исправлять застрявшие пиксели и проводить калибровку монитора. Например, одним из таких устройств является PixelTuneUp OEM, но также можно найти и другие устройства на таких сайтах, как Amazon. Эти устройства можно использовать для настройки телевизоров и иных ЖК-экранов.
Реклама
Предупреждения
- Не пытайтесь разобрать монитор. Так вы лишитесь гарантии, и производитель откажется производить замену устройства.
- Экраны ЖК-мониторов состоят из нескольких слоев. Каждый слой отделяется друг от друга тончайшими стеклянными прослойками. Эти прослойки сами по себе являются отдельными очень хрупкими слоями. Если тереть ЖК-монитор пальцем или даже салфеткой, можно сломать стекло и усугубить первоначальные проблемы с застрявшим пикселем. По сути, в большинстве официальных сервис-центров сертифицированным работникам запрещено тереть и постукивать экраны, чтобы исправить пиксели. Используйте такие методы на свой страх и риск.
Реклама
Об этой статье
Эту страницу просматривали 83 739 раз.
Была ли эта статья полезной?
Как убрать битый пиксель на мониторе: Что такое и как убрать битые пиксели?
Что такое битый пиксель?
Как убрать битый пиксель на мониторе?
Как убрать битый пиксель на телевизоре?
В век интенсивного развития технологий и интернета практически каждый житель нашей страны имеет в собственном распоряжении компьютер, ноутбук или жк телевизор.
Однако динамичное развитие и внедрение в повседневную жизнь всё новых технологий имеет и обратную сторону медали, как, например, на популярных и востребованных жидкокристаллических мониторах, после определённого срока эксплуатации могут возникать неработающие пиксели.
Такое явление именуется битыми пикселями, которые могут возникать в результате механических воздействий на монитор, а также по ряду других причин.
В этой статье мы постараемся разобраться, по каким причинам возникают битые пиксели и как провести восстановления монитора при их появлении.
Что собой представляют битые пиксели?
Перед тем, как начать рассказывать, что собой представляет такое явление, как битые пиксели, предлагаем читателям разобраться в том, что это вообще такое.
По своей сути пиксель – это небольшая точка жидкокристаллического монитора, отвечающая за показ изображения. Такая точка содержит в себе три части, именуемые субпикселями, которые могут обладать красной, синей или зелёным цветом.
Именно пиксели и создают на жидкокристаллическом мониторе полное изображение и позволяют владельцам компьютера или телевизора смотреть фильмы, играть в компьютерные игры и работать на ПК.
В свою очередь битые пиксели – это постоянно светящиеся в одной цветовой гамме или вовсе неработающие точки, из-за которых снижается удобство просмотра картинок и видео на экране.
Стоит отметить, что в некоторых случаях может не работать не весь пиксель, а только одна его часть, а именно, один из субпикселей, о которых мы рассказывали ранее в статье.
Если пиксель полностью не работает, то он имеет чёрный цвет и заметен только в том случае, если монитор демонстрирует белые или светлые изображения.
Основные проблемы
Главные проблемы мониторов — битые пиксели, сильные засветы, тинт и неравномерность подсветки. Их мы и будем искать.
Проверка на битые пиксели заключается в выводе на экран однотонных фонов черного, белого, красного, зеленого, желтого, голубого, фиолетового и синего цветов. Это позволит обнаружить дефектные пиксели. В принципе, для базовой проверки достаточно белого и черного, но на цветных заливках проще увидеть контрастный «застрявший» пиксель.
Для поиска битых пикселей пригодится обыкновенная лупа. Разглядеть их на 4К-мониторе, а тем более в светлом помещении, — задача сложная. Производители допускают некоторое количество дефектов, однако принципиальный покупатель всегда может отказаться от товара, обнаружив хотя бы один. Если вы нашли битый пиксель, не паникуйте заранее — возможно, это просто соринка.
По стандарту ISO13406-2 (в России — ГОСТ Р 52324-2005) для каждого класса мониторов допускается определенное количество дефектов:
- 4 класс качества — до 50 «горящих» пикселей, до 150 «мертвых» и до 500 других;
- 3 класс — до 5 «горящих», до 15 «мертвых» и до 50 пикселей с другими неполадками;
- 2 класс — до 2 «горящих», до 2 «мертвых» и до 5 «застрявших» пикселей;
- 1 класс — битые пиксели отсутствуют.
Большинство современных мониторов относятся ко второму классу и обычно битых пикселей не имеют.
Засветы смотрят на темном фоне при максимальном уровне яркости. Желательно это делать в темноте. Лучше использовать темно-синюю заливку, так как некоторые современные мониторы умеют динамически регулировать яркость пикселей на черном фоне. В том, что засветы будут, не сомневайтесь, но они не должны мешать потреблению темного контента.
Переживая по поводу засветов, которые являются характерной особенностью ЖК-матриц, часто забывают о неравномерной подсветке. Если монитор на светлой заливке имеет пятнистый вид или похож на мятую тряпку, бегите, глупцы! от покупки лучше воздержаться. Заодно ищем розовые и зеленые пятна — тинт.
Какие виды битых пикселей наиболее распространены?
Чаще всего на жидкокристаллических мониторах возникают битые субпиксели, представляющие собой постоянно светящуюся одним цветом точку.
Стоит отметить, что такая точка может обладать красной, зелёной, синей и жёлтой цветовой гаммой, в профессиональной среде такое явление называется «застрявшие пиксели».
Если один из таких пикселей возникает на видном месте экрана, то это действительно очень раздражает, особенно в том случае, если он имеет красный цвет.
В том случае, если неправильно функционируют сразу три субпикселя, тогда они выглядят как белая точка на экране монитора.
Необходимо сказать, что из-за сбоев битые пиксели могут как появляться, так и сами исчезать, при этом присутствовать на мониторе такие точки могут сразу после совершения его покупки в магазине, причём их далеко не всегда можно заметить во время проведения тестового просмотра.
Увидев на своём мониторе неработающие пиксели, необходимо понимать, что они могут относиться к одному из двух видов:
- Застрявшие пиксели. Под этим понятием подразумевается наличие сбоя у одного или нескольких субпикселей, которые светятся в одном цвете, вне зависимости от того, какая картинка присутствует на экране. В том случае, если все три субпикселя повреждены, тогда точка будет иметь белый цвет.
- Мёртвые пиксели. К этой разновидности относятся те пиксели монитора, которые сломались и уже не подлежат реанимации. Мёртвые пиксели имеют чёрный цвет, вне зависимости от того, какое изображение или картинка присутствует на экране. Если на экране вашего компьютера, ноутбука или телевизора появились такие точки, значит самым разумным решением в этой ситуации будет проведение замены монитора.
Как можно восстановить битые пиксели на мониторе?
Восстановление пикселей монитора может проводиться как в лабораторных, так и в домашних условиях, при этом в обоих случаях для проведения процесса реанимации могут использоваться два различных способа:
- программный;
- механический.
Вне зависимости от выбранного способа, удаления битых пикселей монитора будет проводиться за счёт смены цветовой гаммы, расположенных рядом с повреждённым объектом.
В результате такого воздействия на повреждённый пиксель подаётся сразу большое количество электроэнергии, в результате чего она снова начинает работать в штатном режиме.
Считается, что используя эти технологии, пользователь получает возможность, не прибегая к услугам профессиональных мастеров, выполнить восстановление 95% битых пикселей.
При этом решив самостоятельно выполнить удаления битых пикселей своего ноутбука, компьютера или телевизора, пользователь должен понимать, что на процесс реабилитации каждой повреждённой точи, может требоваться различный отрезок времени. А значит, если с первого раза восстановить повреждения не получилось, значит нужно будет проводить ряд экспериментов, для того чтобы достичь желаемого результата.
При этом под словом «эксперимент» нашим читателям необходимо понимать изменение скорости смены цветовой гаммы, а также времени использования программного обеспечения.
Проведя полное восстановление пикселей на экране, необходимо понимать, что через некоторое время при интенсивной эксплуатации монитора может возникнуть очередной сбой в работе и тогда восстановление придётся выполнять снова. При этом восстановить работу некоторых умерших точек может не получиться.
Рекомендую к прочтению: Программа для калибровки жк монитора
UndeadPixel – находим и убираем битые пиксели на жидкокристаллическом мониторе
Одной из наиболее простых, функциональных, доступных и удобных программ, позволяющих восстановить битые точки на мониторе, является UndeadPixel.
Эту программу пользователь может скачать, перейдя на официальный сайт её разработчика. Поле скачивания с официального сайта разработчика этого программного обеспечения, следует установить на жёсткий диск своего ноутбука или компьютера.
Если говорить непосредственно о функционале этой программы, то оно позволяет пользователям находить и реанимировать битые пиксели жидкокристаллических мониторов. Нахождение битых точек, присутствующих на экране, выполнятся путём его заливки определённой цветовой гаммой.
Так, например, по желанию пользователя экран может быть залит следующими цветами:
- белый;
- синий;
- лайм;
- красный;
- жёлтый;
- чёрный.
Такое обилие одноцветных заливок экрана необходимо программному обеспечению в связи с тем, что разные битые точки лучше видны при наличии на мониторе определённой цветовой гаммы. После того, как битые точки, присутствующие на мониторе, были найдены с помощью этой программы, можно использовать её в процессе проведения их работоспособности.
Удаления пикселей программой выполняется при помощи специализированного алгоритма, однако для того, чтобы его запустить, пользователю необходимо выполнить перемещение курсора программы на место экрана, где распложена проблемная точка.
После того, как курсор был перемещён, пользователю необходимо определиться с параметром восстановления:
- Flash windows. Выбор этого параметра позволяет пользователю указать утилите, сколько именно проблемных пикселей он собирается вылечить.
- Flash size. Позволяет пользователю указать размер квадрата в пикселях, который может быть равен 1×1 или 5×5. Так как указать квадрат, имеющий размер 1×1, довольно сложно, то лучше всего, проводя реанимацию даже одной точки, указывать квадрат 5×5.
- Flash interval. Интервал проведения обновления пикселей алгоритмом восстановления. Выбирая этот параметр для удаления пикселей, пользователю необходимо учитывать, что чем меньше он задаёт время обновлений, тем более высокой будет скорость.
После того, как все параметры восстановления были заданы, необходимо запустить алгоритм программы, а затем перемещать появившиеся квадраты на проблемные места, присутствующие на экране.
Если после перемещения квадрата битая точка начинает изменять цветовую гамму или мигать, то это говорит о том, что она начала процесс восстановления, просто ей необходимо на это определённое количество времени.
В том случае, если проведение восстановления не дало желаемых результатов, то необходимо увеличить скорость воздействия алгоритма и установить длительное время работы программы.
Стоит отметить, что в некоторых случаях процесс восстановления может достигать 10–12 часов. Главная особенность этого программного обеспечения заключается в том, что пользователь, проводя процесс реанимирования экране с помощью UDPixel, может продолжить использовать компьютер для других нужд.
Знайте также:
Как и чем протирать экран телевизора в домашних условиях?
Что делать, если у телевизора пропало изображение, а звук есть?
JScreenFix – проверка жк телевизора на битые пиксели
По своей сути JScreenFix – это не программное обеспечение, а специализированный сайт, позволяющий проводить бесплатное удаления битых пикселей на экране компьютера. Благодаря тому, что JScreenFix – это не программа, а сайт, его можно использовать для восстановления экрана практически любых устройств (в том числе, жк — дисплеев телевизора), имеющих доступ в мировую глобальную паутину.
Для того чтобы запустить процесс — на экране необходимо выполнить скроллинг в нижнюю часть страницы сайта и нажать на кнопку «Launch JScreenFix».
Стоит отметить, что алгоритм восстановления при помощи данного сайта практически идентичен программе UDPixel. Правда сайт не позволяет проводить изменение параметров процесса удаления. Кроме того, пользователь, начавший лечение битых пикселей на своём устройстве при помощи JScreenFix, не может параллельно использовать ноутбук или компьютер для решения других задач.
В процессе выполнения восстановления при помощи JScreenFix необходимо передвинуть её курсор на те места экрана, где присутствуют нерабочие точки. В том случае, если они находятся за пределами окна, что присутствует в браузере, то нужно будет запустить полноэкранный режим. Запуск полноэкранного режима выполняется путём нажатия на кнопку зелёной цветовой гаммы.
Стоит сказать, что создатели сайта JScreenFix рекомендуют своим посетителям проводить обязательные профилактические работы по удалению битых пикселей, для того чтобы избежать их появления. Для этого рекомендуется с определённым уровнем периодичности переходить на сайт и проводить тестирования монитора.
Dead Pixel Buddy
Это еще один онлайн-инструмент. Он предлагает 12 цветных плиток для тестирования битых или застрявших пикселей. Нажмите на одну из плиток, чтобы заполнить все окно браузера соответствующим цветом. Нажмите F11, чтобы перейти в полноэкранный режим, затем прокрутите цвета с помощью клавиш со стрелками влево и вправо. Когда вы проверили все 12 цветов, снова нажмите F11, чтобы выйти из полноэкранного режима.
Если вы обнаружите застрявший или битый пиксель, используйте UDPixel или JScreenFix для решения проблемы.
Bad Crystal – удаления и профилактика битого пикселя
Bad Crystal – это мощное, современное и функциональное программное обеспечение, имеющее условно бесплатное распространение.
Для того чтобы начать использовать эту программу для проведения восстановления битых точек своего монитора, пользователю необходимо посетить официальный сайт программы и скачать её бесплатную версию со сроком на 30 календарных дней или совершить покупку полной версии утилиты.
Стоит отметить, что версия, предлагаемая создателями для скачивания бесплатно, имеет весьма ограниченную функциональность, в связи с чем в ней отсутствуют наиболее современные и технологичные способы восстановления.
Начинать работу с этой утилитой следует с выбора устройства, которому необходимо проведение восстановительных работ. В качестве такого устройства может выступать смартфон, планшет, монитор компьютера или плазменный телевизор.
Для планшетов и смартфонов программа создаёт специализированный файл, в котором присутствует видео определённого разрешения.
Для того чтобы выполнить восстановление битых точек на телевизоре, следует записать этот файл на флеш-карту и затем активировать на устройстве при помощи функции «Full Screen».
Если мёртвые пиксели необходимо восстанавливать на обычном компьютерном моторе, то в этом случае в программе следует выбрать кнопку «Computer Monitor».
Для того чтобы ознакомиться с дополнительным меню, присутствующим в данном программном обеспечении, нужно передвинуть курсор мыши в верхнюю часть программного обеспечения.
Стоит сказать, что программа имеет четыре режима:
- CCM,
- SMF,
- CFV,
- PPM.
При этом если устанавливать бесплатную версию этой утилиты, то пользователю будут доступны только два режима, а именно CCM и PPM.
Причём именно два этих режима, отсутствующие в бесплатной версии данного программного обеспечения, и позволяют выполнять удаления большей части проблемных точек.
Если проводить восстановление по умолчанию, то тогда программа предложит пользователю воспользоваться режимом CCM.
После активации этого режима пользователю необходимо нажать на кнопку «Launch», а затем передвинуть курсор в ту область экрана, где присутствуют повреждённые места.
После запуска режима необходимо дождаться, когда пройдёт 15 минут, и проверить остались ли на экране проблемы. В том случае, если восстановить пиксели не получилось, следует увеличить скорость работы этого программного обеспечения, нажав для этого на кнопку «Speed Up» и дать программе провести ещё одну процедуру восстановления.
По заверениям разработчиков, созданная ими программа не только даёт возможность выполнять восстановление 99% битых пикселей, но и позволяет пользователям удалять с мониторов цветовые полосы и пятна.
Однако такое удаление возможно только в том случае, если такие полосы представляют собой сбой большого количества пикселей. Кроме того, создатели этой программы рекомендуют пользователям, выполнившим восстановление точек с помощью их утилиты, для предотвращения возникновения битых пикселей в дальнейшем, активировать процедуру автоматической профилактики.
Как правило, такой процесс проводится два раза в месяц и позволяет исключить образование новых сбоев в работе.
Тестовые программы
Все программы для тестирования мониторов очень похожи. Когда-то самой известной была Nokia Monitor Test. Однако найти версию, совместимую с современными ОС, оказалось сложно. Среди популярных сегодня программ можно отметить встроенную диагностическую утилиту для монитора в AIDA64.
Dead Pixel Tester ориентирована на поиск битых пикселей. Программу можно скачать бесплатно, установки она не требует. После запуска приложения следует выбрать режим в разделе «Pаttern» и цвет заливки с помощью кнопки «Colour Selector». Все просто и интуитивно понятно.
IsMyLcdOk также не требует инсталляции. Во время запуска появляется инструкция, а сами тесты активируются кнопками с цифрами и клавишами F2-F5. В списке доступных режимов тестирования есть вывод на экран окрашенных полос, прямоугольников, вертикальных или горизонтальных линий.
Хардкорным геймерам, которые боятся шлейфов, можно дополнительно посоветовать EIZO Motion Blur Checker. Небольшая программа проверит, не смазывает ли матрица картинку. С этой же целью применяют видеролики, содержащие динамичные сцены (спортивные состязания, игры и т. д.).
При наличии интернета воспользуйтесь простыми и удобными онлайн сервисами с множеством тестовых возможностей — monteon.ru, tft.vanity.dk или EIZO Monotor Test.
Проведение восстановления битых пикселей экрана с помощью механического способа
В том случае, если после проведения восстановления битых точек исправить ситуацию не получилось, тогда следующим вариантом будет попробовать реанимировать их при помощи механического способа.
Стоит сказать, что этот способ довольно рискованный и лучше всего доверить восстановление работоспособности битых точек монитора профессионалам.
Однако если по каким-то причинам вы не имеете возможности вызвать мастера для диагностики устройства, тогда вам потребуется обычная ватная палочка.
Взяв эту ватную палочку, необходимо с её помощью начать делать массажные движения того места экрана, где присутствует битая точка.
Во время проведения такого механического воздействия на монитор старайтесь давить с максимальным уровнем аккуратности, но при этом так, чтобы на нём начали возникать небольшие разводы.
Выполнять такое механическое воздействие на место, где присутствует битый пиксель, необходимо в течение тридцати минут или до того момента, когда он снова не начнёт нормально работать.
В том случае, если после такого воздействия пиксель стал снова нормально функционировать, не лишним будет выполнить профилактику экрана с помощью программы Bad Crystal, которая имеет свободный режим скачивания и довольно простой интерфейс.
Если после проведения механического давления точка так и не желает нормально функционировать, можно попробовать начать процесс удаления при помощи Bad Crystal и одновременно с её работой воздействовать на проблемную зону экрана с помощью ватной палочки.
Проводить механическое воздействие на повреждённый участок монитора в этом случае нужно минут 20, а затем оставить работать программу на 12–15 часов.
Дополнительные тесты
Если после поиска битых пикселей ваши глаза еще не вытекли могут адекватно оценивать реальность, можно сделать еще несколько тестов.
Корректность цветопередачи показывает, насколько правильно экран передает основные цвета и оттенки.
Переходы между цветами должны отображаться без ступенек и перепадов.
Можно посмотреть градиенты для основных цветов.
Правильность «геометрии» матрицы помогут проверить сетки, прямые линии и «шахматы».
Вся правда о битых пикселях
Время прочтения
7 мин
Просмотры 281K
Битые пиксели — один из самых острых вопросов, нередко становящийся поводом для бурного выяснения отношений с поставщиками ЖК-мониторов, планшетов и смартфонов. От этой проблемы зачастую спешат откреститься менеджеры фешенебельных магазинов, ссылаясь на регламент официальных производителей. На том, что такое «битые» пиксели, и как с ними бороться «один на один», мы остановимся в этой статье.
Проверка и лечение битых пикселей
Монитор, как и персональный компьютер, мы покупаем не на один год. Но, в отличие от ПК, который при желании всегда можно модернизировать, возможность улучшить качественные характеристики изображения аппаратными средствами отсутствует. Именно поэтому, оценивая функционал и качество картинки потенциального кандидата на должность домашнего монитора, мы подходим к вопросу выбора модели крайне ответственно, инвестируя в новинку по-максимуму и надолго.
И вот, все акценты, наконец, расставлены, новенький монитор куплен и подключен, демонстрирует все признаки жизни, радует глаз качеством изображения и глубиной цвета. Вы, безусловно, довольны покупкой и все бы прекрасно, но что-то смущает, отвлекает ваше внимание и не дает воспринимать картинку во всей своей полноте и зрелищности. Взгляд то и дело соскальзывает на темную, светлую или окрашенную точку, сохраняющую свой цвет вне зависимости от транслируемой картинки. Что ж, знакомьтесь, господа, вам крайне повезло: перед вами Его Величество «Битый пиксель»!
Проблема
Изображение, которое мы видим и воспринимаем на дисплее ЖК-монитора как единое целое, на самом деле формируется из множества точек-кластеров, называемых «пикселями». В свою очередь, всю полноту цветовой гаммы удается достичь за счет всего трех субпикселей — красного, синего и зеленого цветов. В моделях ЖК-мониторов с активной матрицей за каждым пикселем закреплен индивидуальный тонкопленочный транзистор (Thin Film Transistor — TFT), повреждение которого и проявится на экране черной неактивной точкой, которую и называют “битым” пикселем. И в этом случае проблема может быть решена только путем замены транзистора в условиях лаборатории и альтернатива здесь, увы, не предполагается.
Если вы наблюдаете светлую точку на темном фоне — не спешите отчаиваться! Достаточно часто причиной появления битых субпикселей становится их «зависание» в некотором промежуточном положении, что внешне проявляется в отсутствии их реакции на меняющуюся картинку. Разрешить проблему в домашних условиях, без опаски навредить монитору можно программным способом, или же совершив некоторые физические манипуляции.
К чему самодеятельность, если монитор на гарантии?
Абсолютно нормальный вопрос, который задает себе каждый, кто уже успел познакомиться с нашей проблемой, но еще не знаком с вероятной реакцией магазина. Оказывается здесь, даже несмотря на гарантийные обязательства сервиса, очень вероятны нюансы и разногласия.
Битые пиксели? — Жалуйтесь в Стокгольмский арбитраж!
Истинная же причина спора — сами производители, официально установившие допуск на некоторое количество ”разрешенных” битых пикселей на мониторах соответствующих стандартов — регламент ISO-13406.
В соответствии с принятыми допусками, мониторы делятся на 4 класса:
1-й класс — битые пиксели практически исключены, гарантийный ремонт и замена в случае обнаружения обязателен и проводится незамедлительно;
2-й класс — наиболее часто встречающийся вариант, допускающий присутствие 2-х дефектов I и II-го типов;
3-й класс — бюджетные модели, допускающие присутствие 5-ти битых пикселей I типа, 15-ть — II-го типа, 50 — III типа.
4-й класс — мониторы низкого качества, допускающие наличие 50-ти, 150-ти и до 500 (!) дефектов I, II и III типа соответственно.
Отметим:
I -й тип — белый пиксель, просматривающийся на черном фоне;
II -й тип — черный пиксель на белом фоне;
III -й тип — красный, синий, зеленый пиксели.
Становится ясно, что несмотря на гарантию, раздражающий вас единственный белый пиксель в центре экрана монитора 2-го класса остается вашей проблемой, а лучший способ не допустить такой ситуации — подключить и протестировать дисплей перед расчетом или в течение срока, доступного для обмена в соответствии с законом о защите прав потребителя.
Проверка монитора
Визуальная оценка качества картинки в салоне зачастую не позволяет сделать однозначный вывод о наличии битых субпикселей, а тем более — определить наличие муара, оценить читабельность движущегося текста, скорость реакции матрицы и другие значимые параметры. Да и зачем, если гораздо надежнее, проще и эффективнее проверить монитор при помощи специализированных утилит, которые позволят вам получить все данные в полном объеме, а главное, вовремя. Благо выбор бесплатных программ, позволяющих достичь нашей цели, не затрачивая никаких средств, сегодня зашкаливает.
IsMyLcdOK
IsMyLcdOK — портативная универсальная утилита с простым интуитивно понятным интерфейсом позволит за несколько минут проверить жидкокристаллический монитор TFT или монитор LCD с LED-подсветкой на наличие битых пикселей.
Программа не требует инсталляции, запускается на любых переносных устройствах и компьютерах, работающих под управлением ОС Microsoft Windows: Servers 2000/2003/2005 Win 98/XP/Vista/7/8/8.1/10 x64/x86 со съемного носителя. Это позволит вам избежать лишних споров с менеджером магазина, далеко не всегда заинтересованного в результатах теста.
Рабочее меню доступно сразу после тестового запуска программы. Переключение между режимами тестирования осуществляется посредством выбора соответствующих описанию цифровых клавиш.
Окно программы
Программа позволяет оценить скорость обработки изображения, частоту обновления экрана и окрашенные в разные цвета полосы — прямоугольники. Отслеживая поочередно меняющуюся цветную и монохромную картинку и следуя простейшим инструкциям вы сможете точно и без труда обнаружить битые пиксели на эталонных цветах, определить их тип и количество.
Доступная цветовая гамма позволяет без труда отыскать битые пиксели или удостовериться в их отсутствии
NOKIA MONITOR TEST 2.0
Одна из самых популярных утилит этой категории, располагающая расширенными возможностями для проверки качества ЖК-монитора, включая тест на интересующую нас проблему битых пикселей, а также и шаблоны, позволяющие оценить такие параметры, как: разрешение, муар, контрастность, фокусировку, яркость, читабельность текста, точность геометрии, цветопередачу и многое другое.
Окно программы
Используя Nokia Monitor Test, вы сможете протестировать не только качество изображения мониторов, но и видеокарты последнего поколения. Преимущества программы — мощь функционала, простота интерфейса, миниатюрный размер дистрибутива, возможность запуска со сменного носителя. Для получения всех данных, необходимых для анализа вам достаточно будет перемещаться левой клавишей мыши по активным кнопкам меню главного экрана.
Системные требования: Servers 2000/2003/2005 Win 98/XP/Vista Windows7 Windows8 x64/x86. Инсталляция не требуется. Размер дистрибутива 1,15 Мб. Русскоязычная версия присутствует.
PixPerAn 1.011e
Разработчикам этой программы не откажешь в оригинальности. В отличие от более-менее аскетичных или, напротив, красочных статических интерфейсов здесь ключевые параметры качества работы монитора проверяются на динамически меняющейся картинке. Утилита содержит серию уникальных тестов, позволяющих выявить проблемы, связанные с инертностью ЖК-матрицы. В их числе такая распространенная, как разноцветные шлейфы, возникающие при просмотре динамической картинки.
Окно программы
Тесты PixPerAn позволяют регулировать цветовую палитру, размеры и скорость передвижения объектов, отслеживая при этом реакцию матрицы, скорость прорисовки и число пропущенных кадров, загрузку процессора и параметры экрана. «Игровой» тест позволит сыграть в забавную простую игру с автомобильчиками и выявить недостатки изображения в стремительно меняющейся динамике.
Оригинальный игровой тест, позволяющий оценить качество изображения в динамических сценах
Таким образом, установив эту миниатюрную (68кб) утилиту, вы получаете возможность смоделировать на дисплее условия, при которых скрытые проблемы монитора проявятся в явном виде.
Платформа: Windows. Интерфейс англоязычный.
Все перечисленные программы абсолютно бесплатны и не требуют прописки в реестре.
Пациент скорее жив…
Итак, программная диагностика позволила нам точно определить наличие, расположение и тип битых пикселей. Будем считать, что нам повезло, и пиксели, которые мы наблюдаем на нашем экране относятся к числу «застрявших», т. е. светлых.
Как не парадоксально, но провести операцию по ”вправлению” пикселя на свое место часто удается, промассировав травмированную область круговыми движениями. Делать это нужно не пальцем и не твердыми и острыми предметами, а палочкой с ватным наконечником, нежно, неторопливо, при выключенном мониторе. А для того чтобы не «промахнуться», пометьте битые пиксели, обнаруженные программой до того момента, как отключите монитор.
Мануальная терапия или как избавиться от зависших пикселей хирургическим путем
Повторяйте вращательные движения две-три минуты, после чего запустите монитор и оцените плоды своих трудов. При отсутствии таковых все повторите заново. Гарантии в 100% метод не дает, но шансы избавиться от проблемы увеличивает многократно.
“Цивилизованный” способ
В отличие от первого метода, предполагающего определенную осторожность с вашей стороны, альтернативный — программный способ полностью безопасен. Простейший путь — использовать специализированную программу, расправляющуюся с застрявшими пикселями за несколько минут. Запустить ее можно прямо с сайта, пройдя по ссылке: www.jscreenfix.com/basic.php и нажав на кнопку Launch ScreenFix внизу страницы.
После запуска программы перед вами предстанет окошко с мерцающими пикселями, которое необходимо совместить с проблемной областью. В процессе “встряски” цвета отдельных пикселей меняются с повышенной скоростью, что на каком-то этапе позволяет зависшему виновнику «отлипнуть» и вернуться в рабочее состояние.
Программа Jscreenfix в работе
Как свидетельствует практика, за 20 минут работы программа расправляется с подавляющим большинством проблемных точек. Если результат не достигнут, разработчики рекомендуют оставить компьютер в таком режиме на 5-10 часов. Заметим, что иммунитета вылеченные пиксели не приобретают и с наступлением летней жары имеют все шансы залипнуть заново. В этом случае курс лечения рекомендуется повторить.
Что ж, теперь вы вооружены знанием, и при необходимости сможете справиться с подвисшими пикселями без помощи компьютерных гуру и несговорчивых менеджеров. А еще лучше, использовать полученные знания при покупке, протестировав монитор одной из программ на стойке магазина, тогда проблемы «зависших» и фатальных черных пикселей можно будет избежать!
Послесловие от компании iCover:
Уважаемые читатели, напоминаем, что вы читаете блог компании iCover, место где можно получить хороший совет или экспертизу в мире гаджетов. И, конечно, не забывайте подписываться на нас и мы обещаем — скучно не будет!
Так же читайте:
— Дистанционное управление для SmartTV — через тернии к звездам
— Беспроводные диски и флешки – самое оно для летнего времени Редактировать
— Выбор умных часов сегодня и что вообще происходит с этим рынком
Вы включаете монитор (или телевизор), и видите на картинке выбивающуюся из нужных цветов точку? Она может быть постоянно черной или постоянно белой, реже — синей, красной или зеленой. Но каким бы ни был битый пиксель, приятного в этом мало: даже одна проблемная точка будет мозолить глаза и портить впечатление от качественного, в целом, экрана.
Почему так происходит, откуда берутся битые пиксели и что с ними делать — расскажем ниже.
Коротко об устройстве монитора и о причине проблем с пикселями
В ЖК-экранах изображение создается из «сетки» из нескольких миллионов (или даже десятков миллионов, если это 4К-монитор) пикселей. Каждый пиксель состоит из 3 субпикселей: красного, зеленого и синего. Каждый субпиксель — управляется транзистором, который его «включает» или «выключает».
Если транзистор дает сбой — субпиксель, которым он управляет, останется включенным или выключенным. На экране мы будем это видеть, как выбивающуюся по цвету точку.
Как выглядят битые пиксели:
- белые («мертвый» пиксель) — значит, что транзистор у него всегда выключен;
- черные («горячий» пиксель) — транзистор всегда включен;
- красные, синие или зеленые, не меняющие цвет («зависший» пиксель, если транзистор отдельного субпикселя работает, но завис в каком-то положении).
А возможно и такое, что повреждается сразу группа пикселей. Визуально это может показываться как более крупная точка, так и как пятно разного размера, или даже целая линия.
Как проверять монитор перед покупкой?
Проверка нужна как с БУ, так и с новыми мониторами.
Как проверить монитор на битые пиксели:
- «Ручной» цветной тест. Самый простой вариант: вывести на экран однотонный фон (поочередно черный, белый, красный, синий и зеленый). На контрасте дефекты будут бросаться в глаза. Для проверки скидываем однотонные фоны на «флешку», и берем с собой.
- Использование специальной программы (например: Dead Pixel Tester, InjuredPixels, IsMyLCDOk, Bad Crystal). Любой такой тест на битые пиксели работает по тому же принципу: выводит на экран окрашенные в разные цвета фоны.
- Онлайн-сервисы (например: Monteon, Vanity Monitor Test, DeadPixelBuddy). Суть та же, только «флешку» брать не придется — проверка запускается на сайте.
Можно ли устранить дефекты?
«Лечение» возможно, только если это цветные точки. У черных и белых — поврежден транзистор, и его можно только заменить (но это тяжело сделать даже в сервисе).
Способы исправления:
- Физически. «Зависший» транзистор может снова заработать, если на него слегка надавить (например, ватной палочкой).
- Программно. Приложение запускает быстро меняющиеся разноцветные фоны. Частая смена может вернуть затормозивший транзистор в работу. Есть даже ролики на Ютубе, которые действуют по такому принципу (например — PixelFixel).
Можно ли заменить монитор с битым пикселем?
Можно, но не всегда.
Существует международный регламент ISO-13406-2, по которому мониторы делятся на 4 класса. Топовый — первый, у него все битые пиксели считаются браком, и монитор вам обязаны заменить или починить по гарантии. Естественно, что такие дисплеи стоят дороже всего.
А вот у 2-4 типов — битые пиксели уже не являются браком, если их не больше определенного количества. Сколько битых пикселей допускается:
- у 2 типа (почти все среднебюджетные мониторы) — не больше 2 дефектов;
- у 3 типа (бюджетные моники) — допустимо 5-50 битых пикселей;
- у 4 типа (самые дешевые) — от 50 до 500 (!).
Гуглите эту классификацию для выбранного монитора при покупке, чтобы понимать, на что вы можете рассчитывать. Если неприятный сюрприз все же обнаружился, когда вы покупали новый монитор — товар можно вернуть в течение 14 дней, предоставив чек и упаковку, и не объясняя причину возврата.
В тему: 10 крутых фишек WhatsApp, о которых вы даже не догадывались
by Radu Tyrsina
Radu Tyrsina has been a Windows fan ever since he got his first PC, a Pentium III (a monster at that time). For most of the kids of… read more
Updated on June 18, 2021
- Use the best dead pixel repair software to see if you can turn them back to life.
- The top solution in our top is UnDeadPixel that is flashing your screen to revive the pixels.
- A tool from Rizonesoft scans your display to find any stuck or dead pixels.
- Great software from JScreenFix allows you to apply a 10-minute treatment on a dedicated part of your screen.
If you spot an odd-looking pixel on your computer’s screen, this might be a stuck pixel or a dead one.
Here’s the difference: a stuck pixel appears in any of the colors that its three sub-pixels can form and this means, blue, red, or green.
On the other hand, in a dead pixel, all its sub-pixels are permanently off, and this makes it look black. There are some cases in which even a black pixel may just be stuck there.
Either way, there are ways to fix this. If you see a colored or white pixel, you will be able to fix this, and if you see a black one, chances are little, but there’s still hope out there.
And, on the other hand, a dead pixel may not always be as dead as you think it is, that’s why we’re using the term fixing dead pixels.
We picked out five of the best software for Windows 10 to fix a stuck pixel (that sometimes may seem dead), so make sure you check out their sets of features to know what you can expect from these programs.
What are the best software to fix stuck pixels?
UnDeadPixel
Even if your computer’s monitor seems to be working just fine, there may still be some dead pixels just lingering there that you’re unaware of because they only show up in a single color.
Anyway, it can be pretty annoying to have dead pixels on your computer’s screen. You will be able to see them by showing different colors while you’re in full-screen mode.
You can also try this utility called UnDeadPixel that will change the color of your screen at fixed intervals that will hopefully bring back the stuck pixels on your screens.
The developers of the software say that you need to run this program for a couple of hours. They also say that, as with any other programs, there is no warranty on the results.
The interface is extremely simple. On the left pane, you just need to select how many cycles to run.
On the right side, you need to select how many flash windows you want to have on your screen and what will be the dimension of a flash screen.
Then, the only thing left to do is to set the flash interval in milliseconds and just hit the Start button below. Then, you just have to move the flash screen over the area with the dead pixel.
The software comes with the following features and advantages:
- The UnDeadPixel software keeps on changing the color of your screen with the delay that you can define yourself
- All you have to do is enter the delay in milliseconds on the screen that you get right after opening the app and after this just press Enter or click on Proceed
- In order to exit the program, all you need to do is press the Esc button
- To change the delay time, just press Space
⇒ Get UnDeadPixel
Rizonesoft Pixel Repair

Rizonesoft Pixel Repair is a tiny tool that you can use to detect and fix stuck pixels on your flat LCD screen.
It’s important to note that this software will not bring completely dead/black pixels back to life, but it will successfully work if they are simply stuck on a particular color.
Even if the market is filled with such software, there are just a few programs packed with all the necessary functions, and this is one of the few.
You can use the Dead pixel locator section on Pixel Repair to look for dead or stuck pixels. You can also use this section to help you find dirty little spots and dust when you clean your screen.
Now, after you’ve located stuck pixels, try to repair them with this tool. You need to set the color mode, then press Go and place the flashy window on the pixel that could be stuck.
Sometimes this unsticks that pixel, but as previously mentioned, it will not always work because the pixel could be really dead.
It’s only a 2 MB file so it’s extremely easy to download and run so the worst it could happen is not to work and delete the software in seconds.
Check out the best features and functionalities that are included in Rizonesoft Pixel Repair:
- You will be able to use the Dead Pixel Locator section on Pixel Repair in order to look for dead or stuck pixels
- You can also use the section to help you find dirty spots or dust when you are cleaning your screen; dust will not show on all colors, usually
- After you located stuck pixels, you will be able to repair the issue using Rizonesoft Pixel Repair
- All you have to do is set the color mode, press Go, and place the flashy window under the stuck pixel
- This should unstick the pixel
The software is compatible with Windows, and it has only 2.1 MB.
⇒ Get Rizonesoft Pixel Repair
JScreenFix
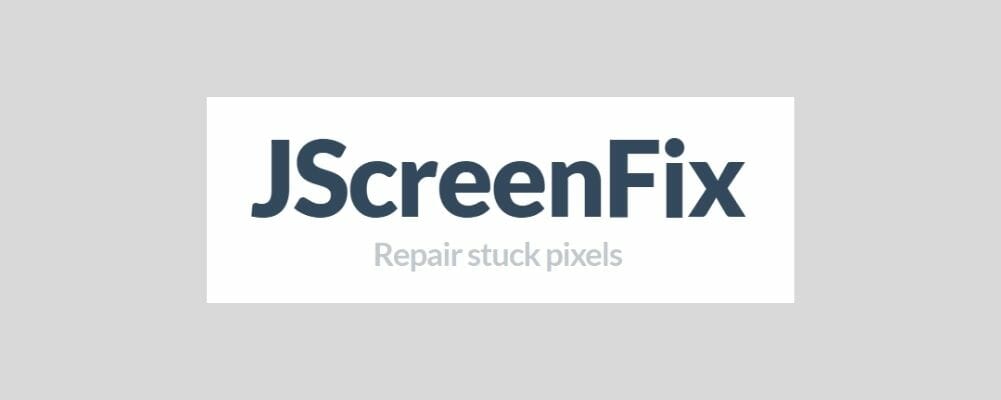
JScreenFix will not help you find a stuck pixel, but this tool will definitely help you fix one. This tool will load a black browser window with a square of flashing pixels.
All you have to do is press the green button that you can see in the bottom right to go full-screen.
After that, drag the flashing square to the location where you found the stuck pixel and leave it there for about 10 minutes.
The best part about this tool is that you don’t need to install absolutely anything on your PC. It’s just at a click away, online.
On the page, you will also see some adds but they will magically be relocated when you move the small window on the screen.
The square window is made out of 256 x 256 pixels that constantly flash in all primary colors and cannot be extended.
At the downsides level, you can’t change the flashing interval, and there is no way to identify a stuck or dead pixels.
Here are the best features that you’ll find in this tool:
- It explains and shows you the essential details on stuck pixels.
- The software can repair most stuck pixels in less than 10 minutes.
- JScreenFix fixes most screens, and it’s suitable for LCD and OLED.
- You will not have to install anything on your computer, and this handy tool uses HTML5 and JavaScript in your web browser.
- The best thing about JScreenFix is that it’s free and easy to use so that anyone can benefit from it.
- All you’ll have to do to fix the annoying problem is to simply drag the pixel fixer over the stuck pixel, and that’s it.
- The online app reports a success rate of more than 60% when it comes to restoring stuck pixels on your computer’s monitor.
⇒ Get JScreenFix
Aurelitech’s PixelHealer

This tool lets you try to fix dead, stuck, or hot pixels by yourself, before running back to the store, this is their motto. A faulty pixel that is displaying the color white all the time is called a hot pixel.
You can download and run PixelHealer without having to install anything and that’s convenient because you can also remove it after you do your job.
The best feature of this solution is that it can also detect dead or stuck pixels unlike other software that don’t provide this feature.
Some PC issues are hard to tackle, especially when it comes to corrupted repositories or missing Windows files. If you are having troubles fixing an error, your system may be partially broken.
We recommend installing Restoro, a tool that will scan your machine and identify what the fault is.
Click here to download and start repairing.
Next, you can cover the dead pixel with the color window and click on the Start Flashing button to begin the healing process.
Let the flashing window run for a bit, and then check to see if the dead pixel has been fixed or revived (which would mean that it was only stuck).
This software can be successfully used on LCD or TFT screens, on desktop monitors, laptops, and tablets as well.
The app can close automatically after a specified period of time. Head over to Aurelitech’s PixelHealer’s official website to get the app and test it on your computer.
You can get this software for Windows for free and here are the main details that you need to know about it:
- You will get the chance to use the free InjuredPixels portable app in order to check your screen or tablet for dead or stuck pixels
- This handy tool uses the already successfully tested concept that involves that flashing RGB colors over a dead/stuck pixel revive it
- You will get the chance to use the mouse or resize the flashing window
- You can also use the intuitive settings to change the flashing colors or the interval
- PixelHealer comes with a really intuitive and effortless to use interface
⇒ Get PixelHealer
Pixel Doctor
Pixel Doctor is a lightweight Windows freeware that was developed to help users fix stuck pixels on their LCD monitors.
This software can be considered as more appropriate for users who are a bit more experienced, but on the other hand, it relies on a really friendly approach.
The app is extremely simple, and you can’t configure much about it but it does feature some important settings.
For instance, you can have the choice of the color used for flashing and you also have the choice when it comes to the type of test: simple or cycle.
Another great option is to run the test on a full screen or just on the desired location on the screen. The latter is, of course, better if you know where the stuck pixel is.
This is an interesting app that will be able to fix stuck pixels most of the time, so it’s definitely worth trying.
All the options are displayed in just a single window so you won’t be needing any guidance or a complicated menu to deal with.
Check out the best features and functionalities of this tool:
- You don’t have to configure lots of settings in Pixel Doctor, and this can only be good news for users who are looking for quick and simple solutions.
- You will be able to choose the test color, and this is really important if you are trying to deal with stuck pixels.
- You can also pick from two different types of tests, cycle or single.
- All the tests can be launched in full-screen mode for the best results, and you’ll have dedicated options to choose full screen and location methods.
- The software comes with something named “therapies” which are quick color changes that help you get rid of stuck pixels.
- The software is really lightweight, and it won’t slow down your computer’s performance at all.
⇒ Get Pixel Doctor
There are our five best choices for software that can find and fix stuck or apparently dead pixels.
What are dead and stuck pixels and how to deal with them?
Every pixel on an LCD screen is divided into three little chambers, each for one of the RGB colors that form all the color spectrum on the screen.
It could be that one color can be stuck and inactive, in which case, it can be revived. However, the dead pixels are defective ones that usually don’t receive any current or simply malfunction.
The latter unfortunately cannot be revived with any possible technique and unfortunately you will have to live with that.
Use dedicated software
Of course, before doing anything else, you can use one of the tools we mentioned to try and revive the hopefully stuck pixel.
As you can see, the method used by all of these programs is to flash the light in multiple colors or just the one affected by the problem.
There are also a few solutions that can test the screen and tell you exactly if and where are the dead or stuck pixels.
Send back the screen for replacement
If none of the recovery software turned out effective in reactivate the pixel, there are only two things to do: send the screen/ device back to the manufacturer for replacement or just live with it.
If you noticed where the pixel is, it’s hard to ignore it, especially if you’re very quick in spotting such a defect.
However, if there is only one pixel located in a corner of the screen, maybe you will spare yourself from the hustle of sending it back and waiting for that replacement for days.
The dead pixels can multiply
There are various reasons for the dead pixels. Shocks applied during the transport, electronic problems or simply factory defects can produce them.
However, once you spot one or more dead pixels, there are chances for them to multiply in time.
So, if you spent a lot of money on the device and you just got it with one or more dead pixels, not stuck ones, it’s recommended that you send it back for a quick exchange.
That being said, we hope you found the best software and you managed to revive those inactive pixels.
All the solutions come with their unique capabilities and sets of features, so make sure to check them out. Of course, there’s also the manual technique for finding a dead or stuck pixel.
All you have to do is turn off your monitor, get a damp cloth that won’t scratch your screen, and apply pressure where the stuck pixel is without applying pressure anywhere else (because this may create more stuck pixels).
While applying pressure, turn on the computer and screen and remove the pressure. Usually, the stuck pixel should be gone, but if it isn’t, feel free to try the tools that we listed above. Good luck!
If the problem appeared after the warranty period expired, you should also take a look at our best monitors with speakers and webcam perfect for working from home to replace yours.
If you happen to know about other methods of fixing stuck pixels, leave us a message in a comment below.
Newsletter
by Radu Tyrsina
Radu Tyrsina has been a Windows fan ever since he got his first PC, a Pentium III (a monster at that time). For most of the kids of… read more
Updated on June 18, 2021
- Use the best dead pixel repair software to see if you can turn them back to life.
- The top solution in our top is UnDeadPixel that is flashing your screen to revive the pixels.
- A tool from Rizonesoft scans your display to find any stuck or dead pixels.
- Great software from JScreenFix allows you to apply a 10-minute treatment on a dedicated part of your screen.
If you spot an odd-looking pixel on your computer’s screen, this might be a stuck pixel or a dead one.
Here’s the difference: a stuck pixel appears in any of the colors that its three sub-pixels can form and this means, blue, red, or green.
On the other hand, in a dead pixel, all its sub-pixels are permanently off, and this makes it look black. There are some cases in which even a black pixel may just be stuck there.
Either way, there are ways to fix this. If you see a colored or white pixel, you will be able to fix this, and if you see a black one, chances are little, but there’s still hope out there.
And, on the other hand, a dead pixel may not always be as dead as you think it is, that’s why we’re using the term fixing dead pixels.
We picked out five of the best software for Windows 10 to fix a stuck pixel (that sometimes may seem dead), so make sure you check out their sets of features to know what you can expect from these programs.
What are the best software to fix stuck pixels?
UnDeadPixel
Even if your computer’s monitor seems to be working just fine, there may still be some dead pixels just lingering there that you’re unaware of because they only show up in a single color.
Anyway, it can be pretty annoying to have dead pixels on your computer’s screen. You will be able to see them by showing different colors while you’re in full-screen mode.
You can also try this utility called UnDeadPixel that will change the color of your screen at fixed intervals that will hopefully bring back the stuck pixels on your screens.
The developers of the software say that you need to run this program for a couple of hours. They also say that, as with any other programs, there is no warranty on the results.
The interface is extremely simple. On the left pane, you just need to select how many cycles to run.
On the right side, you need to select how many flash windows you want to have on your screen and what will be the dimension of a flash screen.
Then, the only thing left to do is to set the flash interval in milliseconds and just hit the Start button below. Then, you just have to move the flash screen over the area with the dead pixel.
The software comes with the following features and advantages:
- The UnDeadPixel software keeps on changing the color of your screen with the delay that you can define yourself
- All you have to do is enter the delay in milliseconds on the screen that you get right after opening the app and after this just press Enter or click on Proceed
- In order to exit the program, all you need to do is press the Esc button
- To change the delay time, just press Space
⇒ Get UnDeadPixel
Rizonesoft Pixel Repair

Rizonesoft Pixel Repair is a tiny tool that you can use to detect and fix stuck pixels on your flat LCD screen.
It’s important to note that this software will not bring completely dead/black pixels back to life, but it will successfully work if they are simply stuck on a particular color.
Even if the market is filled with such software, there are just a few programs packed with all the necessary functions, and this is one of the few.
You can use the Dead pixel locator section on Pixel Repair to look for dead or stuck pixels. You can also use this section to help you find dirty little spots and dust when you clean your screen.
Now, after you’ve located stuck pixels, try to repair them with this tool. You need to set the color mode, then press Go and place the flashy window on the pixel that could be stuck.
Sometimes this unsticks that pixel, but as previously mentioned, it will not always work because the pixel could be really dead.
It’s only a 2 MB file so it’s extremely easy to download and run so the worst it could happen is not to work and delete the software in seconds.
Check out the best features and functionalities that are included in Rizonesoft Pixel Repair:
- You will be able to use the Dead Pixel Locator section on Pixel Repair in order to look for dead or stuck pixels
- You can also use the section to help you find dirty spots or dust when you are cleaning your screen; dust will not show on all colors, usually
- After you located stuck pixels, you will be able to repair the issue using Rizonesoft Pixel Repair
- All you have to do is set the color mode, press Go, and place the flashy window under the stuck pixel
- This should unstick the pixel
The software is compatible with Windows, and it has only 2.1 MB.
⇒ Get Rizonesoft Pixel Repair
JScreenFix
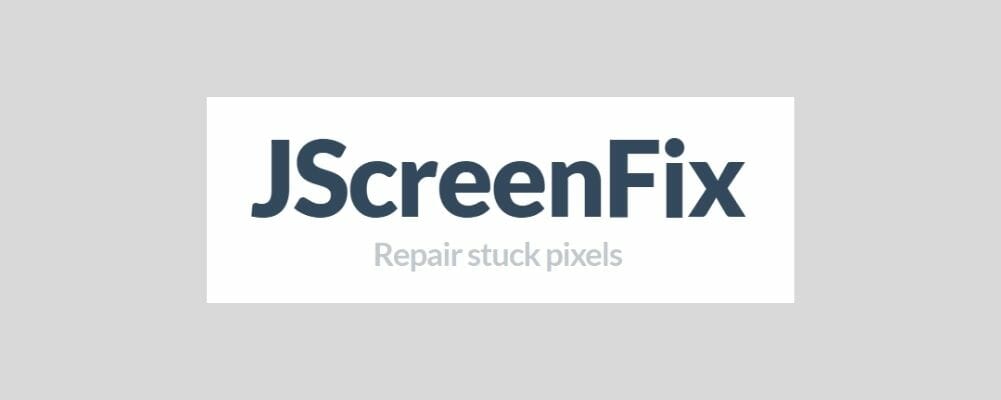
JScreenFix will not help you find a stuck pixel, but this tool will definitely help you fix one. This tool will load a black browser window with a square of flashing pixels.
All you have to do is press the green button that you can see in the bottom right to go full-screen.
After that, drag the flashing square to the location where you found the stuck pixel and leave it there for about 10 minutes.
The best part about this tool is that you don’t need to install absolutely anything on your PC. It’s just at a click away, online.
On the page, you will also see some adds but they will magically be relocated when you move the small window on the screen.
The square window is made out of 256 x 256 pixels that constantly flash in all primary colors and cannot be extended.
At the downsides level, you can’t change the flashing interval, and there is no way to identify a stuck or dead pixels.
Here are the best features that you’ll find in this tool:
- It explains and shows you the essential details on stuck pixels.
- The software can repair most stuck pixels in less than 10 minutes.
- JScreenFix fixes most screens, and it’s suitable for LCD and OLED.
- You will not have to install anything on your computer, and this handy tool uses HTML5 and JavaScript in your web browser.
- The best thing about JScreenFix is that it’s free and easy to use so that anyone can benefit from it.
- All you’ll have to do to fix the annoying problem is to simply drag the pixel fixer over the stuck pixel, and that’s it.
- The online app reports a success rate of more than 60% when it comes to restoring stuck pixels on your computer’s monitor.
⇒ Get JScreenFix
Aurelitech’s PixelHealer

This tool lets you try to fix dead, stuck, or hot pixels by yourself, before running back to the store, this is their motto. A faulty pixel that is displaying the color white all the time is called a hot pixel.
You can download and run PixelHealer without having to install anything and that’s convenient because you can also remove it after you do your job.
The best feature of this solution is that it can also detect dead or stuck pixels unlike other software that don’t provide this feature.
Some PC issues are hard to tackle, especially when it comes to corrupted repositories or missing Windows files. If you are having troubles fixing an error, your system may be partially broken.
We recommend installing Restoro, a tool that will scan your machine and identify what the fault is.
Click here to download and start repairing.
Next, you can cover the dead pixel with the color window and click on the Start Flashing button to begin the healing process.
Let the flashing window run for a bit, and then check to see if the dead pixel has been fixed or revived (which would mean that it was only stuck).
This software can be successfully used on LCD or TFT screens, on desktop monitors, laptops, and tablets as well.
The app can close automatically after a specified period of time. Head over to Aurelitech’s PixelHealer’s official website to get the app and test it on your computer.
You can get this software for Windows for free and here are the main details that you need to know about it:
- You will get the chance to use the free InjuredPixels portable app in order to check your screen or tablet for dead or stuck pixels
- This handy tool uses the already successfully tested concept that involves that flashing RGB colors over a dead/stuck pixel revive it
- You will get the chance to use the mouse or resize the flashing window
- You can also use the intuitive settings to change the flashing colors or the interval
- PixelHealer comes with a really intuitive and effortless to use interface
⇒ Get PixelHealer
Pixel Doctor
Pixel Doctor is a lightweight Windows freeware that was developed to help users fix stuck pixels on their LCD monitors.
This software can be considered as more appropriate for users who are a bit more experienced, but on the other hand, it relies on a really friendly approach.
The app is extremely simple, and you can’t configure much about it but it does feature some important settings.
For instance, you can have the choice of the color used for flashing and you also have the choice when it comes to the type of test: simple or cycle.
Another great option is to run the test on a full screen or just on the desired location on the screen. The latter is, of course, better if you know where the stuck pixel is.
This is an interesting app that will be able to fix stuck pixels most of the time, so it’s definitely worth trying.
All the options are displayed in just a single window so you won’t be needing any guidance or a complicated menu to deal with.
Check out the best features and functionalities of this tool:
- You don’t have to configure lots of settings in Pixel Doctor, and this can only be good news for users who are looking for quick and simple solutions.
- You will be able to choose the test color, and this is really important if you are trying to deal with stuck pixels.
- You can also pick from two different types of tests, cycle or single.
- All the tests can be launched in full-screen mode for the best results, and you’ll have dedicated options to choose full screen and location methods.
- The software comes with something named “therapies” which are quick color changes that help you get rid of stuck pixels.
- The software is really lightweight, and it won’t slow down your computer’s performance at all.
⇒ Get Pixel Doctor
There are our five best choices for software that can find and fix stuck or apparently dead pixels.
What are dead and stuck pixels and how to deal with them?
Every pixel on an LCD screen is divided into three little chambers, each for one of the RGB colors that form all the color spectrum on the screen.
It could be that one color can be stuck and inactive, in which case, it can be revived. However, the dead pixels are defective ones that usually don’t receive any current or simply malfunction.
The latter unfortunately cannot be revived with any possible technique and unfortunately you will have to live with that.
Use dedicated software
Of course, before doing anything else, you can use one of the tools we mentioned to try and revive the hopefully stuck pixel.
As you can see, the method used by all of these programs is to flash the light in multiple colors or just the one affected by the problem.
There are also a few solutions that can test the screen and tell you exactly if and where are the dead or stuck pixels.
Send back the screen for replacement
If none of the recovery software turned out effective in reactivate the pixel, there are only two things to do: send the screen/ device back to the manufacturer for replacement or just live with it.
If you noticed where the pixel is, it’s hard to ignore it, especially if you’re very quick in spotting such a defect.
However, if there is only one pixel located in a corner of the screen, maybe you will spare yourself from the hustle of sending it back and waiting for that replacement for days.
The dead pixels can multiply
There are various reasons for the dead pixels. Shocks applied during the transport, electronic problems or simply factory defects can produce them.
However, once you spot one or more dead pixels, there are chances for them to multiply in time.
So, if you spent a lot of money on the device and you just got it with one or more dead pixels, not stuck ones, it’s recommended that you send it back for a quick exchange.
That being said, we hope you found the best software and you managed to revive those inactive pixels.
All the solutions come with their unique capabilities and sets of features, so make sure to check them out. Of course, there’s also the manual technique for finding a dead or stuck pixel.
All you have to do is turn off your monitor, get a damp cloth that won’t scratch your screen, and apply pressure where the stuck pixel is without applying pressure anywhere else (because this may create more stuck pixels).
While applying pressure, turn on the computer and screen and remove the pressure. Usually, the stuck pixel should be gone, but if it isn’t, feel free to try the tools that we listed above. Good luck!
If the problem appeared after the warranty period expired, you should also take a look at our best monitors with speakers and webcam perfect for working from home to replace yours.
If you happen to know about other methods of fixing stuck pixels, leave us a message in a comment below.
Newsletter
Привет! Помните в статье про то, как проверить б/у ноутбук на исправность, я упоминал про некие битые пиксели на дисплее (а еще про битые сектора на винчестере, но об этом позже). Вот пришло время раскрыть вам страшную тайну, что же такое битый пиксель. А если точнее, то из этой статьи вы узнаете:
- Что такое битый пиксель?
- Какие бывают виды битых пикселей?
- Как проверить монитор на битые пиксели?
- Как убрать битые пиксели? Так называемое «лечение»
Что же, думаю можно приступать к разбору темы.
Что такое битый пиксель?
Давайте не будем вдаваться в технические подробности, потому что большинству из вас это не нужно, а некоторым и вовсе читать дальше перехочется. Поэтому попробую объяснить нормальным человеческим языком.
Пиксель – это точка на вашем мониторе или дисплее, которая может принимать любой цвет. Если у вас разрешение монитора, например 1024х768, то это означает, что ваш монитор имеет целое поле точек – 1024 точки в ширину и 768 точек в высоту. Всего 786432 точки (по формуле площади прямоугольника). Таким образом, на вашем мониторе почти миллион (бывает намного больше, например 4K) разноцветных точек, из которых формируется изображение.
Битый пиксель – это дефектный пиксель, который работает не так, как положено или вовсе не работает. Взамен ожидаемого цвета, точка может быть черной, белой или постоянно гореть одним цветом (красным, зеленым или синим).
Естественно битые пиксели мешают работе за компьютером, раздражают, бесят, отвлекают и так далее. Поэтому лучше сразу проверять покупаемый девайс на наличие (а лучше — отсутствие) битых пикселей.
Если вы заметите такие неправильные точки слишком поздно, то не факт, что у вас получится вернуть устройство по гарантии. Потому что некоторые классы дисплеев допускают небольшое количество дефектных пикселей.
Способы восстановления
После того как удалось проверить и оценить состояние монитора, можно определить способ восстановления, который бывает двух типов: механический и программный.
Программный способ
Результат достигается путём быстрого изменения цветов соседних пикселей. Вследствие этого на «застрявший» пиксель попадает большее количество энергии, и он восстанавливается. Этот метод способен лечить проблему в 80% случаев. Это может потребовать больше времени, эксперименты с продолжительностью работы программы и набором цветов.
Иногда, восстановление битых пикселей таким способом приносит лишь временный результат, и через какое-то время разноцветные точки могут вновь проявиться на мониторе. Если такое происходит, процедуру стоит повторить. Некоторые пиксели невозможно окончательно вылечить.
Механический способ
Если лечение программным методом не удалось, стоит воспользоваться механическим. Процесс такого восстановления выглядит как обычное протирание монитора. Можно воспользоваться ватной палочкой, с помощью которой растирать с достаточным усилием ту часть на мониторе, где находится битый пиксель. Сила надавливания должны быть такой, чтобы на экране появлялись разводы. Этот процесс может занять до 30 минут.
Такую же процедуру можно повторить при выключенном мониторе. Ещё один способ – слегка пощёлкать ногтем по области, где проявляется битый пиксель.
Если механический способ не помогает, можно его сочетать с программным. Для этого нужно запустить программу на компьютере и одновременно «массировать» битый пиксель примерно 15 минут, после чего оставить программу включённой на длительный срок 5–10 часов.
Какие бывают типы и виды битых пикселей?
В зависимости от цвета битого пикселя, можно понять к какому типу он принадлежит и возможно ли его вылечить.
Горячий, потухший и застрявший пиксели (слева направо)
- 1й тип – белая точка. Еще называют «горячий пиксель».
- 2й тип – черная точка. Другие названия «мертвый пиксель» и «потухший пиксель».
- 3й тип – цветная точка. Такие образуется, когда из строя выходит один из его субпикселей. Еще его называют «застрявший пиксель».
Теоретически, своими силами в домашних условиях вылечить можно только застрявший пиксель. Об этом чуть позже.
Какие дефекты пикселей бывают
Битыми называют любые аномальные пиксели, заметные на общем фоне, но это не совсем правильно. Действительно битыми или мёртвыми пикселями являются лишь те, в которых транзистор вышел из строя. Они не светятся никаким цветом и просто остаются чёрными, выпадая из сетки матрицы. Отчётливо видны на белом фоне.
Также есть зависшие или застрявшие пиксели — это красные, зелёные, синие или белые точки, которые хорошо заметны на чёрном фоне. Они возникают, когда субпиксели зависают при обновлении цвета.
Проверка на битые пиксели
Как проверить экран на битые пиксели? Это первый вопрос, который у вас возник, когда вы узнали о существовании таковых. По сути, вся процедура проверки монитора сводится к тщательному и внимательному осмотру экрана.
Проверка на битые пиксели (инструкция):
- Хорошо протрите пыль на экране, чтобы не было визуальных помех.
- Установите на экране оптимальное разрешение (родное). Если вдруг у вас стояло иное.
- Осмотрите экран, включая однотонный фон (черный, белый, красный, синий, зеленый, желтый) поочереди: Можно использовать простые картинки, которые вы заранее подготовили.
- Можно использовать специальные утилиты, например: Nokia Monitor Test, Dead Pixel Tester (https://dps.uk.com/software/dpt), Монитор Тест (https://tft.vanity.dk) и другие.
Цвета для проверки битых пикселей
Все. Вы заметите отклонения невооруженным глазом, если они есть. А если их нет, то смело берите монитор. Кстати не факт, что битые пиксели не появятся позже. Главное заметить их в первые 14 дней после покупки, тогда вы сможете вернуть товар по закону о правах потребителя.
Устройство пикселя
Жидкокристаллический экран представляет собою совокупность пикселей. Каждый из них сформирован тремя субпикселями — синим, красным и зеленым (в большинстве случаев). Субпиксели оснащены транзисторами, переводящими их во включенное и отключенное состояние.
Число транзисторов современного экрана измеряется миллионами и даже десятками миллионов. Совершенства не существует, поэтому какие-то из субпикселей могут постоянно остаться светящимися или затемненными.
Как убрать битые пиксели с монитора
Но не все из них стали окончательно неисправными. Если транзистор не сломался, можно вернуть пикселю способность менять цвет. Многие компании, изготавливающие дисплеи, рассматривают некоторое количество сбойных субпикселей в качестве допустимого.
Лечение битых пикселей
Вполне адекватный вопрос «Можно ли вылечить битые пиксели?». И ответ на него положительный. Или скорее положительный, чем отрицательный. Так будет правильнее. Потому что не у всех получается убрать нежелательные точки на мониторе. И не факт, что это навсегда.
В общем, существует 3 метода лечения битых пикселей:
- Программный
- Механический
- Программно-механический
Программный метод
Для лечения битых пикселей нужно использовать специальные утилиты. Некоторые из них платные, некоторые – бесплатные. Суть заключается в том, чтобы запустить утилиту, которая представляет из себя небольшое окошко с постоянно мерцающими разными цветами точками. И воздействовать этим окошком на место с плохими точками, просто перетянув его на них и оставив там минут на 20. Примеры таких утилит: JScreenFix, Bad Crystal и другие.
JScreenFix в действии
Механический метод
Так называемый «механический массаж пикселя», заключается в том, чтобы массировать нужное место чем-то не острым, например, ушной палочкой, а лучше стилусом для КПК, если есть. Надавливайте не сильно, но достаточно сильно, чтобы появились разводы на матрице монитора. Делать это нужно в течение 10-20 минут при включенном экране. Если у вас получилось реанимировать точку таким способом, то я вас искренне поздравляю.
Программно-механический метод лечения
Если лечение битых пикселей не помогло после использования первых 2х способов, то можете попробовать задействовать их одновременно. Но лучше пробовать все же начиная с первого метода, так как он самый лояльный.
Не забывайте о том, что лечение битых пикселей вы производите на свой страх и риск, потому что существует вероятность, что вы сделаете еще хуже. Поэтому, если дефектные точки не сильно бросаются вам в глаза и не сильно мешают работать, то лучше оставить все как есть. К тому же иногда бывает, что они пропадают сами по себе. О чудо!
Программный метод
Метод, который является самым популярным в решении нашей проблемы, так как в 80% случаев помогает.
Принцип его использования заключается в том, что в ходе работы специальной программы с быстрой частотой происходит изменение цветов пикселей, находящихся рядом с битым.
В результате чего на проблемный участок поступает большее количество тока, как итог, постепенно происходит реанимация дефектного пикселя.
В каждом случае время восстановления битого пикселя может быть разным, все зависит от сложности ситуации и от настроек программы.
В настройках утилиты можно менять, частоту изменения цветов и период ее работы. В некоторых случаях, чтобы решить проблему потребуется от 20 минут до 5 – 6 часов.
Программы для поиска битых пикселей.
IsMyLcdOK.
Если вы заходите протестировать свой монитор на наличие битых пикселей, то можно использовать простую бесплатную утилиту IsMyLcdOK.
Существуют версии, как для 32 – х, так и для 64 битных систем.
Установка программы не требуется.
Запустив утилиту появиться вот такое окно.
Действуя согласно инструкции можно быстро проверить любой монитор, включая и тот, который вы хотите покупать на наличие битых писклей. Размер программы около 200 Кб.
Dead Pixel Tester 3.00.
Многофункциональная утилита для проверки и тестирования мониторов. Имеет много возможностей, включая и проверку на битые пиксели.
Очень простая в работе, поэтому описывать ее работу нет смысла.
Программы для восстановления битых пикселей.
Bad Crystal.
Самая известная и одна из эффективных программ – Bad Crystal. Разрабатывается в трех версиях Ultimate, Mobile и Primary, соответственно имеет разный функционал. Считается одной из лучших в этой категории софта.
На данный момент актуальна версия 6.1.9 BUILD 4061, официальный сайт программы z-drex.com. Тут же можно и почитать, как пользоваться программой.
Описание программы Bad Crystal.
Можно использовать и ранее выпущенные рабочие версии, которые нетрудно скачать с торрентов, если вам жалко платить за редко используемую программу Bad Crystal 14,99 долларов.
Рассмотрим работу программы на примере версии 3.0 Ultimate.
После установки и запуска программы появится окно с возможностью выбора режимов работы.
Если у вас триальная версия, то в данном случае будет доступен только режим CCM. Эффективность работы этого режима не будет превышать 55%.
Более эффективные режимы SMF и CFV работают только в платной версии и обеспечивают восстановление пикселей в 80% случаев.
Режим PPM используется для профилактических работ, которые стоит проводить после восстановительных процедур, хотя бы раз в месяц.
Выбрав нужный режим, нажмите «Launch».
Появиться окно, которое необходимо поставить на битый пиксель.
По умолчанию работать программа будет 10 минут. Если за такой период времени битый пиксель не пропал, нажмите Speed Up и измените настройки. Нужно увеличить скорость и время работы программы.
JScreenFix.
По сути это бесплатное Java-приложение. Чтобы воспользоваться им необходимо перейти на официальный сайт jscreenfix.com и нажать на кнопку «Launch JScreenFix».
Вы перейдете вот на такую страницу с квадратом с бегающими пикселями.
Переместите данный квадрат на проблемную область экрана. По умолчанию программа будет работать 10 минут.
Если проблема не решилась можно увеличить время работы Java-приложения.
UDPixel.
Программа бесплатная и вполне функциональна. После ее установки и запуска появится вот такое окно.
К примеру, было выявлено 5 битых пикселей. Выставляем соответствующие настройки и нажмите старт.
В левой верхней части экрана появятся пять мигающих точек, каждую из которых нужно поставить под битый пиксель.
Через 10 минут проверьте результат. При необходимости увеличьте время работы и повторите снова.
Программа UDPixel обладает и другим полезным функционалом.
Как проверить
Если поочередно вывести на монитор синие, черные, зеленые, белые и красные однотонные обои, то возможно заметить, что какие-то точки выделяются. Существует также специальный софт (InjuredPixels
и
Dead Pixel Tester
). В интернете есть сервисы
LCD DeadPixel Test
и
Dead Pixel Buddy
, которые помогут вам в этом.
Как убрать битые пиксели с монитора
Какие пиксели считаются битыми и откуда они берутся
Изображение на LCD-экранах мониторов, TV и мобильных устройств состоит из крошечных цветных точек — пикселей. Каждый пиксель в свою очередь состоит из трех более мелких частиц — субпикселей красного, голубого и зеленого цветов. Свечение субпикселей в разных сочетаниях позволяет пикселю принимать любой цвет в зависимости от того, какую команду посылает ему видеопроцессор.
Виды битых пикселей
Согласно стандарту ISO 13406-2, разновидность дефекта определяют по цвету и поведению точки. Различают следующие виды битых пикселей:
- Собственно битые, мертвые или дефектные — те, яркость свечения которых всегда постоянная.
- Горячие — свечение этих точек не имеет прямой зависимости от управляющего сигнала.
- Зависимые — на цвет таких пикселей больше влияет окружение, нежели управляющий сигнал.
- Застрявшие — постоянно включенные.
По неисправности различают еще 4 типа битых пикселей:
- Тип 1. Постоянно горящие белые. Наиболее заметные. Обычно связаны с заводским дефектом транзистора. Восстановлению программными средствами, как правило, не поддаются.
- Тип 2. Постоянно негорящие (черные). Заметны только на светлом фоне. Причиной их появления обычно тоже бывает заводской брак или ремонт — отключение транзисторов белых пикселей на фабрике. Как правило, не восстанавливаются.
- Тип 3. С дефектами субпикселей (цветные). Из всех неисправностей экрана, которые поддаются восстановлению программным способом, эту удается побороть наиболее часто.
- Тип 4. Групповые — несколько дефектов любого типа в квадрате 5×5 пикселей.
Классы качества дисплеев
В зависимости от количества и типов неисправных пикселей LCD-экраны мониторов и TV делятся на 4 класса качества.
- Экран 1 класса не содержит дефектных точек.
- Экран 2 класса может содержать максимум 2 неисправных пикселя первого и второго типа на миллион либо 5 — третьего типа.
- Экран 3 класса может содержать до 5 неисправных пикселей первого типа на миллион, до 15 — второго типа и до 50 — третьего типа.
- Экран 4 класса может иметь до 150 дефектных точек на миллион.
В магазинах продаются изделия с LCD-матрицами первых трех классов.
Восстановление на телевизоре: способ № 1
Переходим к действиям. Как проходит восстановление битых пикселей на телевизоре? Первый способ — «массаж»! То есть физическое воздействие на неисправный пиксель:
- Выключите телевизор.
- Возьмите мягкую ватную палочку и аккуратно понажимайте несколько раз в области неработающего пикселя.
- Через пару минут включите телевизор для проверки.
- Если процедура не принесла удовлетворительного эффекта, можно повторить ее несколько раз.
Помните о том, что дисплей чрезвычайно хрупок, поэтому для «массажа» не стоит использовать острые, колющие или царапающие детали.