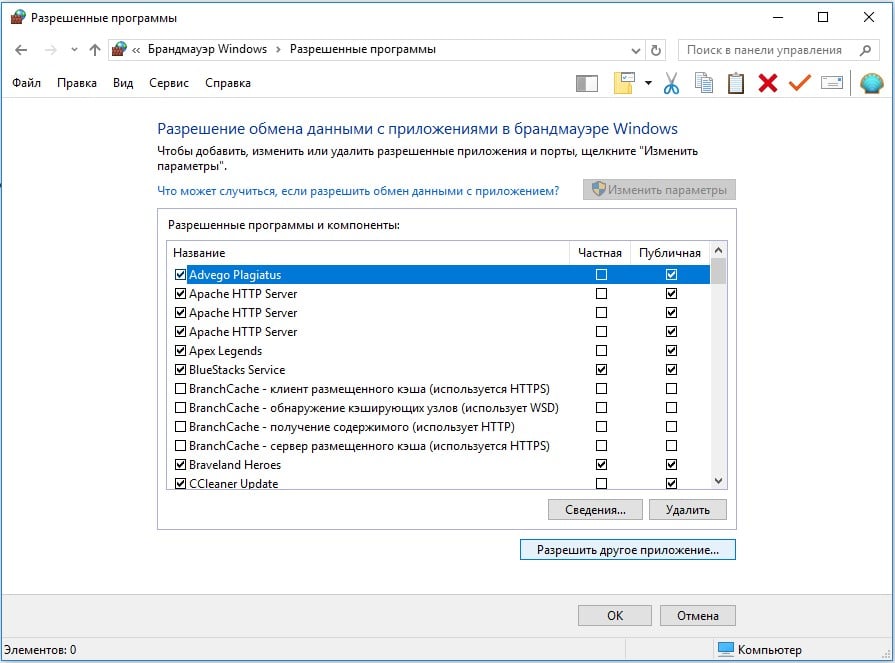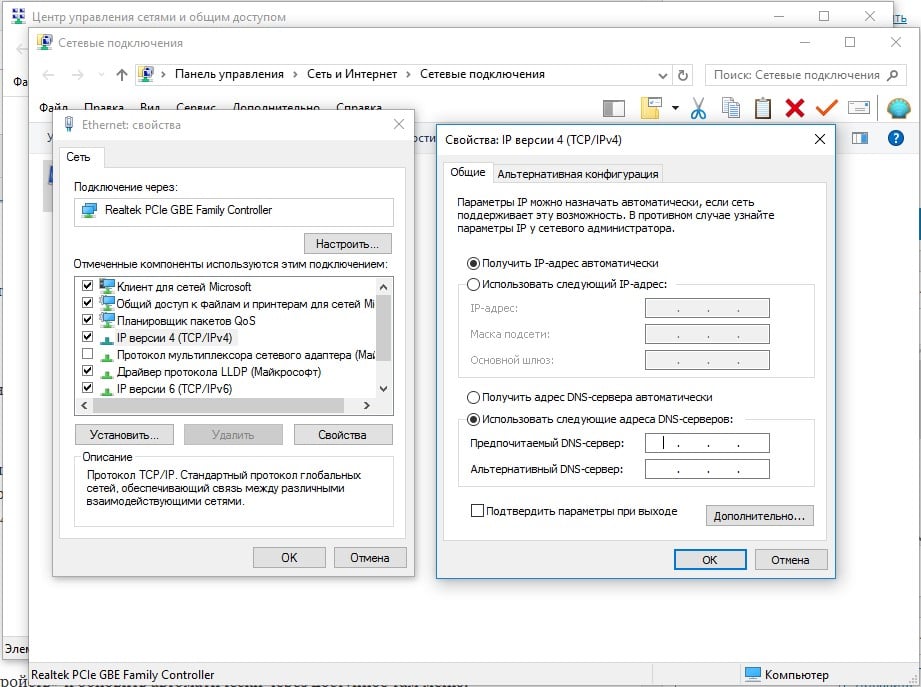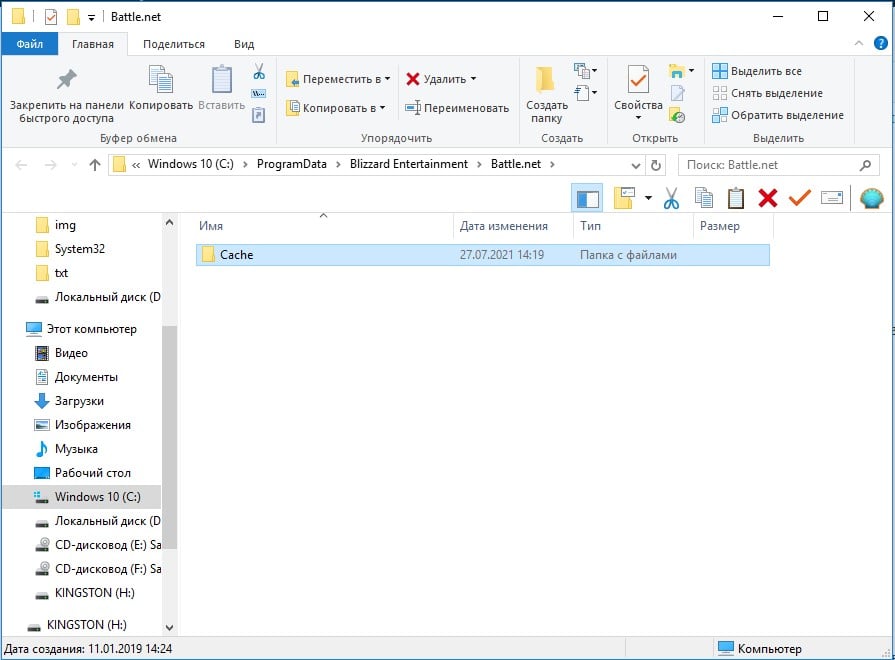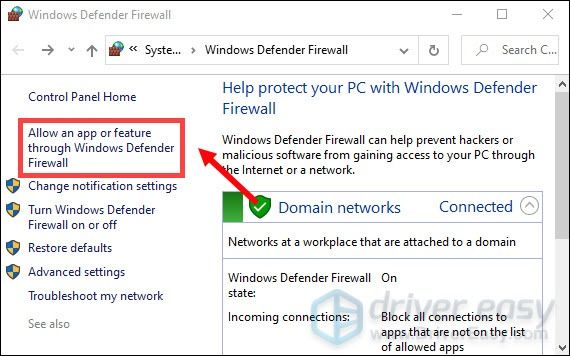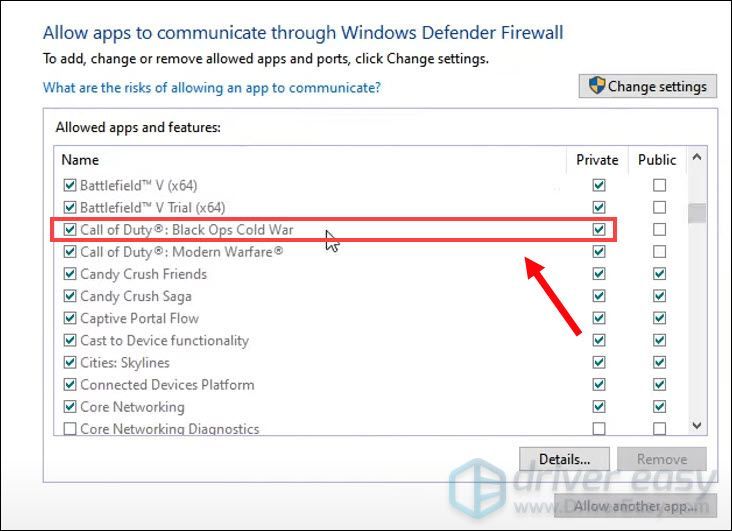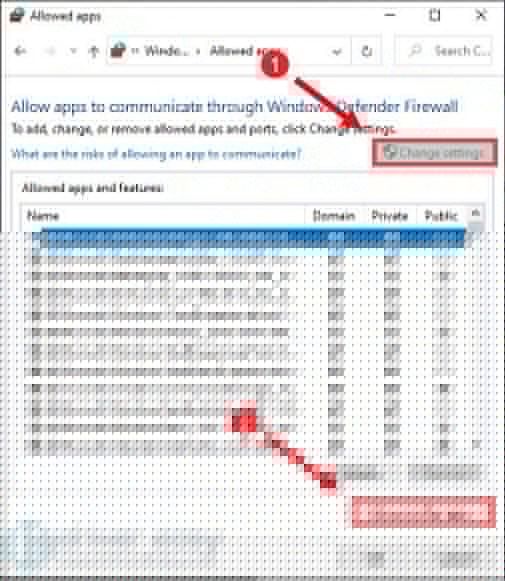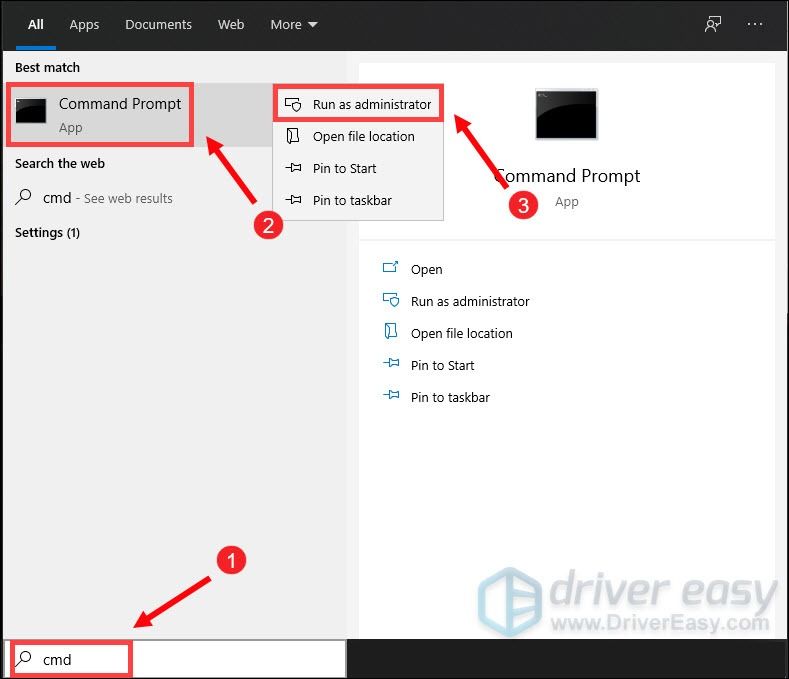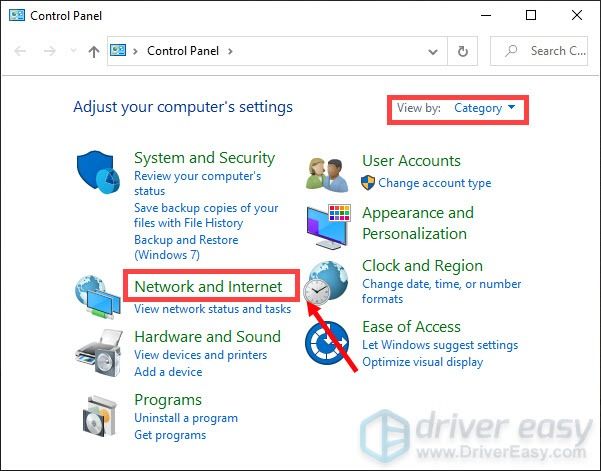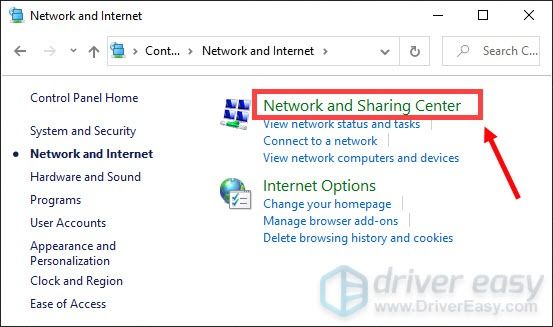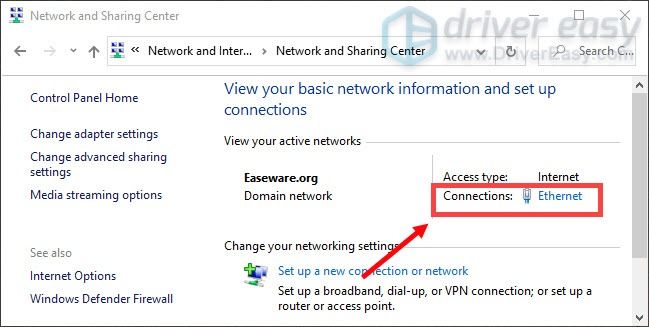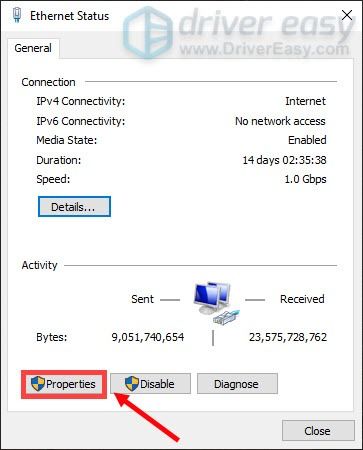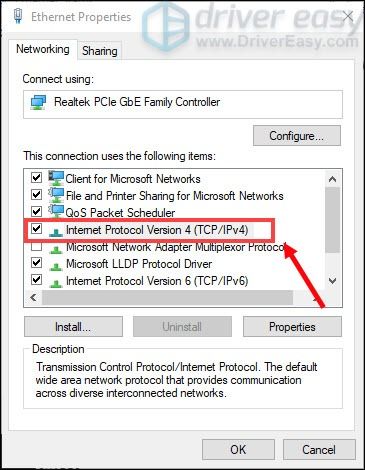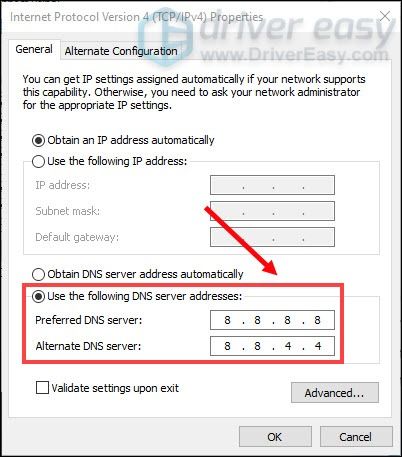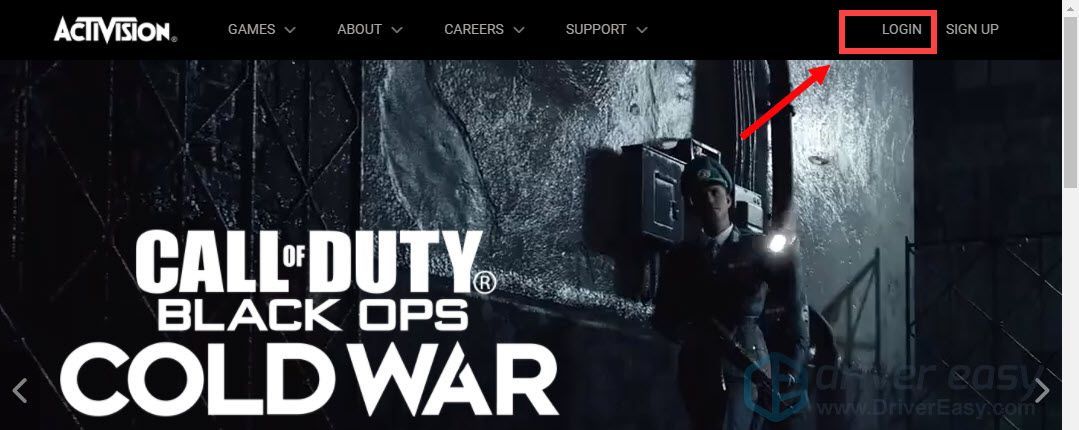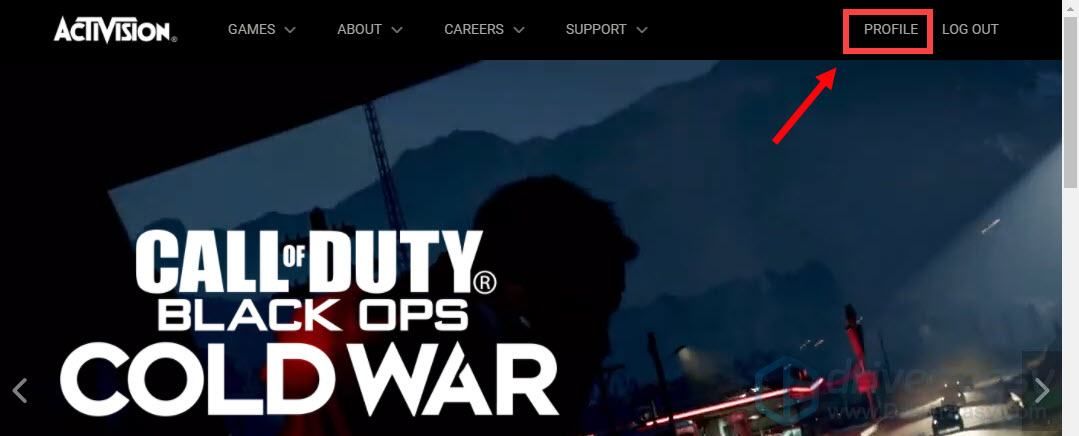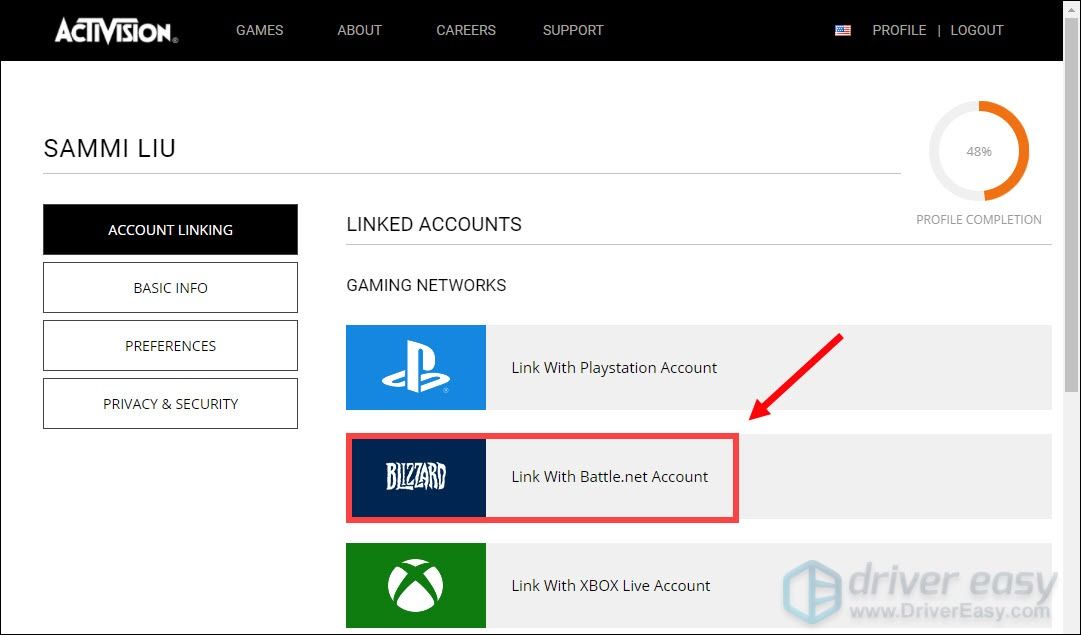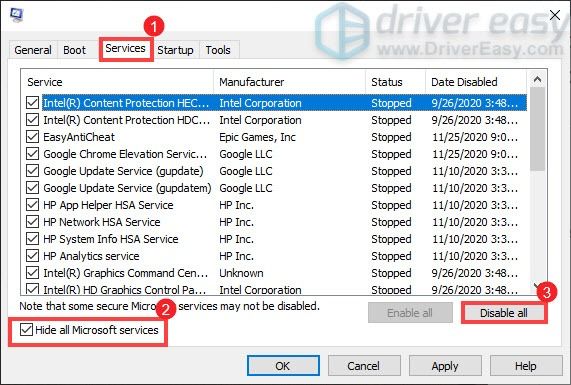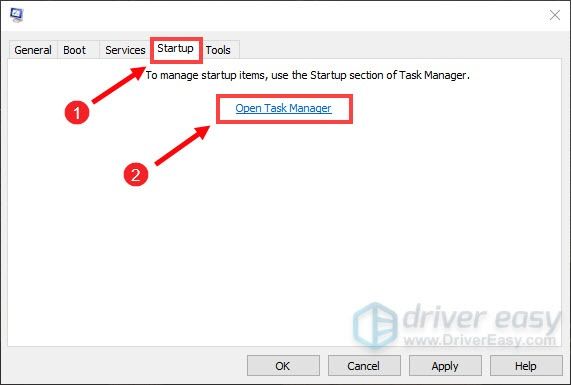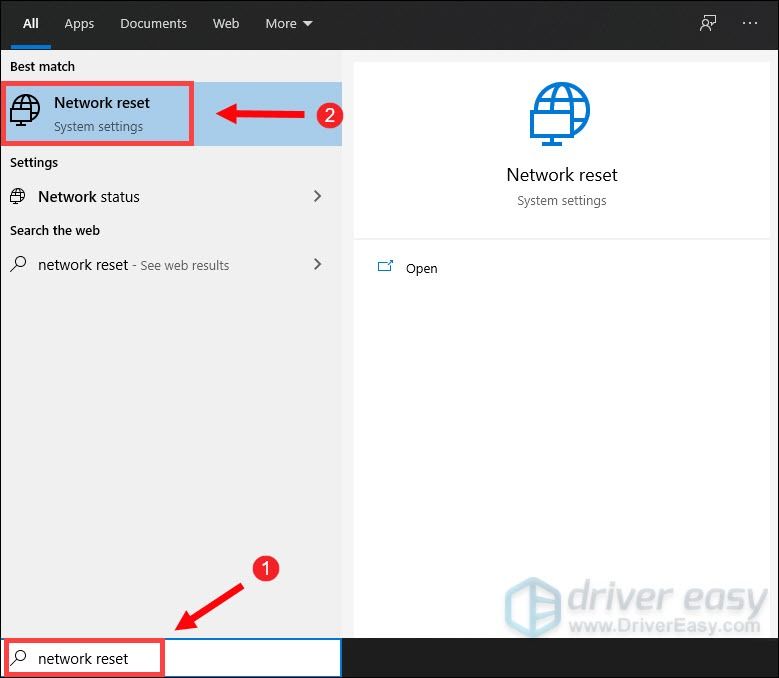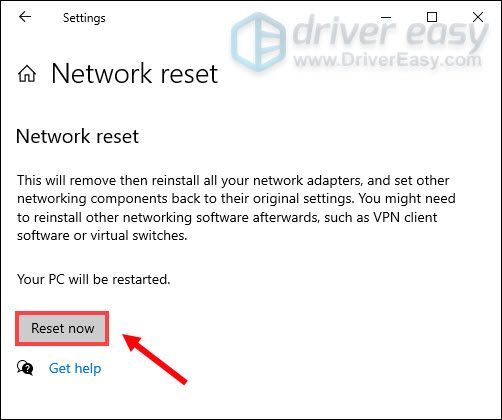Call of Duty: Black Ops Cold War оказалась довольно проблемной игрой, за время ее существования было обнаружено десятки ошибок. Одна из последних – BLZBNTBGS000003F8, она появляется во время игры. Хоть CoD и запускается изначально, игра становится абсолютно неиграбельной. Мы всесторонне изучили данный сбой и готовы предложить реальные способы решения, которые уже сработали у многих игроков.
Содержание
- Решение 1: вносим игру в исключения брандмауэра
- Способ 2: очищаем кэш DNS
- Способ 3: изменяем DNS
- Способ 4: обновляем драйвер сетевого оборудования
- Способ 5: переходим на кабельное подключение
- Способ 6: очистить кэш Battle.net
- Способ 7: связываем учетные записи Activision и Blizzard
Решение 1: вносим игру в исключения брандмауэра
Брандмауэр Windows нужен для защиты от несанкционированной работы программ и файлов. Однако, при определенных обстоятельствах он может заблокировать даже тот софт, который не несет вреда для системы. В подобной ситуации происходит блокировка доступа к сети и Call of Duty: Black Ops Cold War просто вылетает с ошибкой
Как исправить ошибку BLZBNTBGS000003F8:
- Открываем брандмауэр Windows (найти его можно с помощью поиска).
- Нажимаем на опцию в вертикальном меню «Разрешение взаимодействия с приложением…».
- Ищем в списке данную игру и устанавливаем флаги в обоих колонках.
- Сохраняем изменения и закрываем окно.
Если в этом списке нет CoD, значит проблема точно в том, что игра не имеет доступа к интернету. Чтобы это исправить, нужно:
- Запускаем лаунчер Blizzard и выбираем данную игру.
- Нажимаем на изображение Blizzard и переходим в «Настройки».
- На вкладке «Загрузки» ищем папку, куда устанавливается игра.
- Идем по этому пути и ищем файл BlackOpsColdWar.exe.
- Копируем путь к нему.
- Возвращаемся в меню брандмауэра и нажимаем на кнопку «Разрешить другое приложение».
- Вставляем путь и нажимаем «Добавить».
Способ 2: очищаем кэш DNS
Это очень быстрое, но рабочее действие, оно сбрасывает временные данные DNS. Чтобы удалить кэш, достаточно в командную строку ввести ipconfig /flushdns и нажать Enter.
Способ 3: изменяем DNS
Порой установленный по умолчанию DNS не так хорошо работает, либо он медленный, либо неправильно настроен. Google DNS в большинстве случаев будет лучшим решением.
Инструкция:
- Делаем клик правой кнопкой мыши по значку подключения к интернету (правый нижний угол, рядом со временем).
- Выбираем опцию «Центр управления сетями…» и переходим во вкладку «Изменение параметров адаптера».
- Двойным кликом раскрываем активное подключение и так же само жмем на «IP-версии 4».
- Выставляем «Установить DNS вручную» и вводим: 8.8.8.8, а во вторую строку – 8.8.4.4.
Способ 4: обновляем драйвер сетевого оборудования
Можно его просто скачать с сайта производителя сетевой карты или перейти в «Диспетчер устройств» и обновить автоматически через доступное там меню.
Способ 5: переходим на кабельное подключение
Стоит попробовать переключиться с Wi-Fi на проводное подключение к роутеру.
Способ 6: очистить кэш Battle.net
Повреждение папки с кэшем может спровоцировать проблемы подключения к игре Call of Duty: Black Ops Cold War. Ее очистка нередко помогает исключить сетевые сбои.
Что нужно сделать:
- Клавишами Ctrl + Shift + Esc запускаем «Диспетчер задач».
- Ищем процесс agent.exe и если он есть, через правый клик мыши закрываем его.
- Нажимаем Win + R и вставляем %ProgramData%Blizzard EntertainmentBattle.net – так мы попадем в папку с кэшем.
- Удаляем все содержимое.
Способ 7: связываем учетные записи Activision и Blizzard
У пользователей, что не связали профили Activision и Blizzard больше шансов увидеть ошибку BLZBNTBGS000003F8 – так показывает практика.
Как их связать:
- Открываем сайт activision.com.
- Входим в свой аккаунт и нажимаем на кнопку «Профиль».
- Нажимаем на опцию «Связать аккаунт с Battle.net».
После этого действия, скорее всего вы сможете войти в игру.
В крайнем случае еще можно сбросить настройки сети, этот параметр называется «Сброс сети» и его можно найти через поиск. Довольно радикальный метод, требующий повторного подключения к интернету, но он работает. Можно использовать, если ничего из перечисленного не сработало.
Содержание
- Исправления ошибки BLZBNTBGS000003F8 в CoD: Black Ops Cold War
- Решение 1: вносим игру в исключения брандмауэра
- Способ 2: очищаем кэш DNS
- Способ 3: изменяем DNS
- Способ 4: обновляем драйвер сетевого оборудования
- Способ 5: переходим на кабельное подключение
- Способ 6: очистить кэш Battle.net
- Способ 7: связываем учетные записи Activision и Blizzard
- [Решено] Ошибка BLZBNTBGS000003F8 в Black Ops Cold War
- Попробуйте эти исправления
- Исправление 1. Разрешите игру через брандмауэр.
- Исправление 2: очистите кеш DNS
- Исправление 3: переход на Google DNS
- Исправление 4: переключитесь на проводное соединение
- Исправление 5. Обновите драйвер сетевого адаптера.
- Исправление 6. Удалите папку с кешем Battle.net.
- Исправление 7. Свяжите свои учетные записи Activision и Blizzard.
- Исправление 8: завершите программы, работающие в фоновом режиме
- Исправление 9: сбросить настройки сети
Исправления ошибки BLZBNTBGS000003F8 в CoD: Black Ops Cold War
Call of Duty: Black Ops Cold War оказалась довольно проблемной игрой, за время ее существования было обнаружено десятки ошибок. Одна из последних – BLZBNTBGS000003F8, она появляется во время игры. Хоть CoD и запускается изначально, игра становится абсолютно неиграбельной. Мы всесторонне изучили данный сбой и готовы предложить реальные способы решения, которые уже сработали у многих игроков.
Решение 1: вносим игру в исключения брандмауэра
Брандмауэр Windows нужен для защиты от несанкционированной работы программ и файлов. Однако, при определенных обстоятельствах он может заблокировать даже тот софт, который не несет вреда для системы. В подобной ситуации происходит блокировка доступа к сети и Call of Duty: Black Ops Cold War просто вылетает с ошибкой
Как исправить ошибку BLZBNTBGS000003F8:
- Открываем брандмауэр Windows (найти его можно с помощью поиска).
- Нажимаем на опцию в вертикальном меню «Разрешение взаимодействия с приложением…».
- Ищем в списке данную игру и устанавливаем флаги в обоих колонках.
- Сохраняем изменения и закрываем окно.
Если в этом списке нет CoD, значит проблема точно в том, что игра не имеет доступа к интернету. Чтобы это исправить, нужно:
- Запускаем лаунчер Blizzard и выбираем данную игру.
- Нажимаем на изображение Blizzard и переходим в «Настройки».
- На вкладке «Загрузки» ищем папку, куда устанавливается игра.
- Идем по этому пути и ищем файл BlackOpsColdWar.exe.
- Копируем путь к нему.
- Возвращаемся в меню брандмауэра и нажимаем на кнопку «Разрешить другое приложение».
- Вставляем путь и нажимаем «Добавить».
Способ 2: очищаем кэш DNS
Это очень быстрое, но рабочее действие, оно сбрасывает временные данные DNS. Чтобы удалить кэш, достаточно в командную строку ввести ipconfig /flushdns и нажать Enter.
Способ 3: изменяем DNS
Порой установленный по умолчанию DNS не так хорошо работает, либо он медленный, либо неправильно настроен. Google DNS в большинстве случаев будет лучшим решением.
- Делаем клик правой кнопкой мыши по значку подключения к интернету (правый нижний угол, рядом со временем).
- Выбираем опцию «Центр управления сетями…» и переходим во вкладку «Изменение параметров адаптера».
- Двойным кликом раскрываем активное подключение и так же само жмем на «IP-версии 4».
- Выставляем «Установить DNS вручную» и вводим: 8.8.8.8, а во вторую строку – 8.8.4.4.
Способ 4: обновляем драйвер сетевого оборудования
Можно его просто скачать с сайта производителя сетевой карты или перейти в «Диспетчер устройств» и обновить автоматически через доступное там меню.
Способ 5: переходим на кабельное подключение
Стоит попробовать переключиться с Wi-Fi на проводное подключение к роутеру.
Способ 6: очистить кэш Battle.net
Повреждение папки с кэшем может спровоцировать проблемы подключения к игре Call of Duty: Black Ops Cold War. Ее очистка нередко помогает исключить сетевые сбои.
Что нужно сделать:
- Клавишами Ctrl + Shift + Esc запускаем «Диспетчер задач».
- Ищем процесс agent.exe и если он есть, через правый клик мыши закрываем его.
- Нажимаем Win + R и вставляем %ProgramData%Blizzard EntertainmentBattle.net – так мы попадем в папку с кэшем.
- Удаляем все содержимое.
Способ 7: связываем учетные записи Activision и Blizzard
У пользователей, что не связали профили Activision и Blizzard больше шансов увидеть ошибку BLZBNTBGS000003F8 – так показывает практика.
- Открываем сайт activision.com.
- Входим в свой аккаунт и нажимаем на кнопку «Профиль».
- Нажимаем на опцию «Связать аккаунт с Battle.net».
После этого действия, скорее всего вы сможете войти в игру.
В крайнем случае еще можно сбросить настройки сети, этот параметр называется «Сброс сети» и его можно найти через поиск. Довольно радикальный метод, требующий повторного подключения к интернету, но он работает. Можно использовать, если ничего из перечисленного не сработало.
Источник
[Решено] Ошибка BLZBNTBGS000003F8 в Black Ops Cold War
Error Blzbntbgs000003f8 Black Ops Cold War
В последнее время игроки жалуются на получение кода ошибки BLZBNTBGS000003F8 в COD: Black Ops Cold War. Чтобы исправить это, попробуйте исправления в этом посте.
С момента своего запуска игра Call of Duty: Black Ops Cold War столкнулась с множеством проблем. И это еще не конец. В последнее время игроки жалуются на получение кода ошибки BLZBNTBGS000003F8 во время игрового процесса, что делает игру неиграбельной. В этом посте мы подробно рассмотрим ее устранение и, надеюсь, поможем вам избавиться от этого кода ошибки.
Попробуйте эти исправления
- Разрешите игру через брандмауэр
- Очистите кеш DNS
- Перейти на Google DNS
- Перейти на проводное соединение
- Обновите драйвер сетевого адаптера
- Удалите папку с кешем Battle.net
- Свяжите свои учетные записи Activision и Blizzard
- Завершить программы, работающие в фоновом режиме
- Сбросить настройки сети
Исправление 1. Разрешите игру через брандмауэр.
Брандмауэр Windows предназначен для предотвращения доступа неавторизованных пользователей к файлам и ресурсам на вашем компьютере. Но бывают обстоятельства, при которых он не доверяет вашим приложениям и, следовательно, не дает им доступа к Интернету. В этом случае вам необходимо отключить брандмауэр Защитника Windows:
1) Нажмите клавишу с логотипом Windows, чтобы открыть меню «Пуск». Тип Брандмауэр Windows . Затем нажмите Брандмауэр Защитника Windows от результатов.
2) В левой части экрана выберите Разрешить приложение через брандмауэр Защитника Windows .
3) Теперь вам нужно прокрутить вниз, пока не найдете Call of Duty: Black Ops Холодная война . А также убедитесь, что установлены флажки для частных и общедоступных.
Если вашей игры нет в списке, значит, у нее нет доступа к Интернету. Если это ваш случай, выполните следующие действия:
1) Нажмите на Изменить настройки> Разрешить другое приложение… .
Затем перейдите к нашей игре и следуйте инструкциям, чтобы разрешить игре через брандмауэр. Если вы не знаете, где установлена ваша игра, выполните следующие действия:
- Откройте BLIZZARD.
- Нажмите на ИГРЫ и отправляйся в Call of Duty: BOCW . Нажмите на Параметры> Показать в проводнике . После этого вы попадете в каталог установки игры.
Откройте папку Call of Duty Black Ops Холодная война . Тогда ты найдешь BlackOpsColdWar.exe .
После этого попробуйте запустить игру, чтобы проверить, появляется ли сообщение об ошибке. Если проблема не исчезнет, перейдите к следующему исправлению.
Исправление 2: очистите кеш DNS
В кеше DNS вашего компьютера хранится информация о сайтах, которые вы посещали ранее, чтобы ускорить работу в Интернете. Но есть вероятность, что с кешем что-то не так. В качестве одного быстрого решения, позволяющего проверить, работает ли Интернет, регулярная очистка кеша DNS может удалить все записи и удалить любые недопустимые записи. Вот как это сделать:
1) Нажмите кнопку Windows logo key , чтобы открыть меню «Пуск». Тип cmd . Щелкните правой кнопкой мыши Командная строка из результатов и выберите Запустить от имени администратора .
2) В появившемся окне командной строки введите следующую команду и нажмите Войти .
В случае успеха командная строка сообщит об успешной очистке кэша DNS-преобразователя.
После этого перезагрузите компьютер и запустите игру, чтобы проверить, работает ли она.
Исправление 3: переход на Google DNS
Иногда ваш DNS-сервер, предоставленный вашим интернет-провайдером, может работать медленно или неправильно настроен для кэширования, что может замедлить ваше соединение. Чтобы это исправить, вам нужно сменить DNS-сервер. Рекомендуемый — Google DNS, который обеспечивает большую надежность, повышенную производительность и более быстрый запрос. Выполните следующие действия, чтобы переключиться на Google DNS:
1) На клавиатуре нажмите Windows logo key и р в то же время, чтобы открыть диалоговое окно «Выполнить».
2) Тип контроль а затем нажмите Войти на клавиатуре, чтобы открыть панель управления.
3) Щелкните Сеть и Интернет . (Примечание: убедитесь, что вы просматриваете панель управления, Категория .)
4) Щелкните Центр коммуникаций и передачи данных .
5) Нажмите на свой Подключения , будь то Ethernet, Wi-Fi или другие .
6) Нажмите Характеристики .
7) Дважды щелкните Интернет-протокол версии 4 (TCP / IPv4) .

После этого просто нажмите хорошо чтобы сохранить изменения, затем перезагрузите компьютер, чтобы изменения вступили в силу.
Исправление 4: переключитесь на проводное соединение
Если вы используете Wi-Fi или беспроводное соединение на своем компьютере, пора проверить, поможет ли проводное соединение избавиться от кода ошибки. Для этого подключите устройство к маршрутизатору с помощью кабеля локальной сети и перезапустите игру, чтобы проверить, решает ли она вашу проблему.
Если вы уже используете проводное соединение, попробуйте перезагрузить устройства, и вам может потребоваться новый кабель. И когда вы играете в игру, не используйте никакие другие устройства, подключенные к той же сети. Кроме того, завершите задачи с интенсивным использованием полосы пропускания, такие как YouTube и другие службы потокового видео.
Исправление 5. Обновите драйвер сетевого адаптера.
Ошибка возникает из-за проблемы с подключением. Ваш устаревший драйвер сетевого адаптера может быть виновником и сделать вашу игру неиграбельной. Чтобы исправить это, вам необходимо обновить драйвер сетевого адаптера, особенно если вы не можете вспомнить, когда вы обновляли его в последний раз.
Вы можете вручную обновить драйвер сетевого адаптера, перейдя на официальный сайт производителя, чтобы загрузить и установить правильный сетевой драйвер для вашей системы.
Вы можете сделать это автоматически с помощью Водитель Easy . Он автоматически распознает вашу систему и найдет для нее правильный драйвер. Вам не нужно точно знать, в какой системе работает ваш компьютер, иначе вы рискуете загрузить и установить неправильный драйвер.
Вот как это работает:
1) Скачать и установите Driver Easy.
2) Запустите Driver Easy и нажмите Сканировать сейчас кнопка. Driver Easy просканирует ваш компьютер и обнаруживать любые проблемные драйверы .
3) Щелкните значок Обновлять рядом с устаревшим драйвером сетевого адаптера, чтобы автоматически загрузить правильную версию, затем вы можете установить ее вручную (это можно сделать в БЕСПЛАТНОЙ версии).
Или нажмите Обновить все для автоматической загрузки и установки правильной версии все драйверы, которые отсутствуют или устарели в вашей системе. (Для этого требуется Pro версия который идет с полная поддержка и 30-дневный возврат денег гарантия. Вам будет предложено выполнить обновление, когда вы нажмете «Обновить все».)
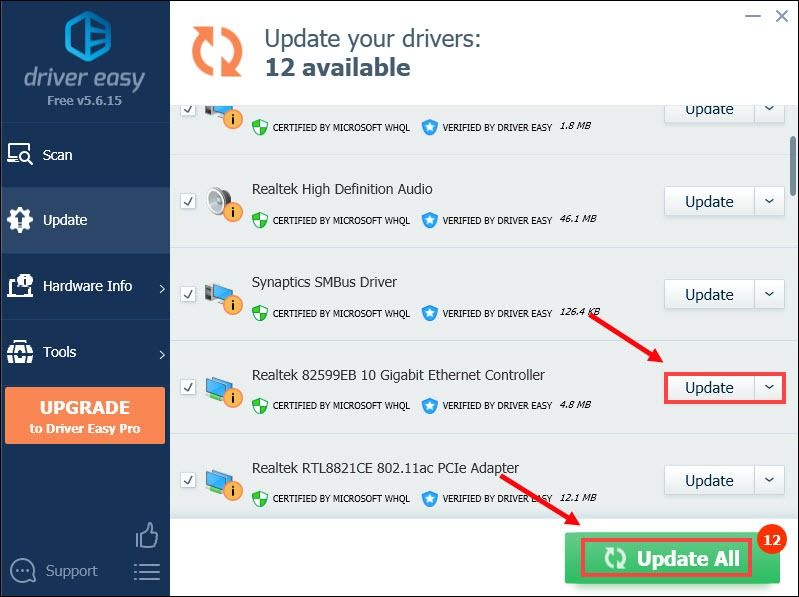
После обновления драйверов перезагрузите компьютер и запустите игру, чтобы проверить, решена ли проблема.
Исправление 6. Удалите папку с кешем Battle.net.
Поврежденная папка кеша может вызвать проблемы с подключением к игре Call of Duty: Black Ops Cold War. Удаление папки кэша Battle.net не повлияет на данные вашей игры и может решить проблемы, вызванные устаревшими файлами.
1) Закройте открытые программы Blizzard.
2) Нажмите Ctrl + Shift + Esc , чтобы открыть диспетчер задач.
3) Щелкните значок Процессы таб. Если agent.exe работает или Агент обновлений Blizzard в Windows 10 щелкните его правой кнопкой мыши и выберите Завершить задачу .
4) Перейдите в папку, содержащую каталог кеша:
- На клавиатуре нажмите Windows logo key и р в то же время, чтобы открыть диалоговое окно «Выполнить». Тип %Данные программы% в поле Run и нажмите Войти .

Исправление 7. Свяжите свои учетные записи Activision и Blizzard.
Если вы не связали свои учетные записи Activision и Blizzard, у вас может быть больше шансов получить код ошибки. Итак, чтобы искоренить это, выполните следующие действия, чтобы связать свои учетные записи:
2) В правом верхнем углу нажмите АВТОРИЗОВАТЬСЯ .
После этого вы будете перенаправлены на страницу входа. Теперь просто введите свои данные.
2) После входа в систему нажмите ПРОФИЛЬ в правом верхнем углу.
3) Если вы еще не установили связь с учетной записью Battle.net, просто нажмите на нее и следуйте инструкциям на экране, чтобы связать свою учетную запись.
После того, как вы это сделаете, вы сможете играть в свою игру.
Исправление 8: завершите программы, работающие в фоновом режиме
В идеале мы предлагаем вам закрыть программы, которые могут использовать Интернет. Это также отличный способ убедиться, что никакие сторонние программы не мешают вашей игре. Вот шаги, которым вы можете следовать:
1) На клавиатуре нажмите Windows logo key и р в то же время, чтобы открыть диалоговое окно «Выполнить».
2) Тип msconfig и нажмите Войти .
3) Перейдите в Услуги таб. Проверять Скрыть все службы Microsoft и нажмите Отключить все .
4) Теперь перейдите к Запускать вкладку и щелкните Открыть диспетчер задач .
5) Под Запускать вкладка, отключите по одной задаче за раз (щелкните правой кнопкой мыши по каждой и выберите Запрещать .) После этого перезагрузите компьютер.
Исправление 9: сбросить настройки сети
Если ваши попытки устранения неполадок не увенчались успехом, вы можете попробовать сбросить настройки сети. После сброса вашей сети Windows забудет вашу сеть Ethernet, а также все ваши сети Wi-Fi и пароли. Это способ устранить неполадки с подключением и сбросить настройки сетевых устройств до значений по умолчанию. Вот как это сделать:
1) Нажмите клавишу с логотипом Windows, чтобы открыть меню «Пуск». Тип сброс сети а затем щелкните Сброс сети от результатов.
2) Щелкните Сбросить сейчас .
Когда вас попросят подтвердить сброс сети, нажмите да .
Затем он запустит процесс сброса и перезагрузит ваш компьютер.
Итак, это возможные решения кода ошибки BLZBNTBGS000003F8 в Call of Duty: Black Ops Cold War. Надеюсь, они помогут вам вернуть игру в игровое состояние. Если у вас есть идеи или вопросы, оставьте нам комментарий ниже.
Источник
Since its launch, the game, Call of Duty: Black Ops Cold War has seen a ton of issues. And it’s not ending. Recently, players are complaining about getting the error code BLZBNTBGS000003F8 during the gameplay and it makes the game unplayable. In this post, we’ll dive into troubleshooting it and hopefully help you get rid of this error code.
Try these fixes
- Allow your game through firewall
- Flush your DNS cache
- Switch to Google DNS
- Switch to wired connection
- Update your network adapter driver
- Delete the Battle.net cache folder
- Link your Activision and Blizzard accounts
- Terminate programs running in the background
- Reset network settings
Fix 1: Allow your game through firewall
The Windows Firewall is designed to help keep unauthorized users from accessing files and resources on your computer. But there are circumstances that it fails to trust your applications and thus won’t give them access to the internet. In this case, you need to turn off Windows Defender Firewall:
1) Press the Windows logo key to open the Start menu. Type windows firewall. Then click Windows Defender Firewall from the results.
2) On the left side of the screen, select Allow an app through Windows Defender Firewall.
3) Now you need to scroll down until you can find Call of Duty: Black Ops Cold War. And also make sure it’s ticked for Private and Public.
If your game isn’t on the list, it means it doesn’t have access to the internet. If that’s your case, take these steps:
1) Click on Change settings > Allow another app….
Then browse for our game and follow the instructions to allow your game through the firewall. If you are not sure where your game is installed, take these steps:
- Open BLIZZARD.
- Click on GAMES and head to Call of Duty: BOCW. Click on Options > Show in Explorer. Then you’ll be brought to your game’s installation directory.
Open the folder Call of Duty Black Ops Cold War. Then you’ll find BlackOpsColdWar.exe.
Once done, try and launch your game to check if you still get the error message. If the issue persists, proceed to the next fix.
Fix 2: Flush your DNS cache
Your computer’s DNS cache stores the information of sites you’ve visited before to speed up your internet experience. But there’s a possibility that something goes wrong with the cache. As one quick fix to check if the internet is working, clearing the DNS cache on a regular basis can remove all the entries and deletes any invalid records. Here’s how you can do this:
1) Press the Windows logo key to open the Start menu. Type cmd. Right-click Command Prompt from the results and select Run as administrator.
2) In the Command Prompt window that appears, type the following command and then press Enter.
ipconfig /flushdns
If successful, the Command Prompt will report back with “Successfully flushed the DNS Resolver Cache.”
Once done, restart your computer and launch your game to check if it works.
Fix 3: Switch to Google DNS
Sometimes your ISP-supplied DNS server might be slow or not properly configured for caching, which can slow your connection. To fix it, you need to change your DNS server. The recommended one is Google DNS, which provides more reliability and increased performance and faster query. Follow the steps below to switch to Google DNS:
1) On your keyboard, press the Windows logo key and R at the same time to open the Run dialog box.
2) Type control and then press Enter on your keyboard to open the Control Panel.
3) Click Network and Internet. (Note: make sure you view the Control Panel by Category.)
4) Click Network and Sharing Center.
5) Click on your Connections, whether it’s Ethernet, Wi-Fi, or others.
6) Click Properties.
7) Double-click Internet Protocol Version 4 (TCP /IPv4).

Once done, simply click OK to save the changes, then restart your computer to allow these new changes to be implemented.
Fix 4: Switch to wired connection
If you’re using Wi-Fi or wireless connection on your PC, it’s time for you to see if a wired connection will help you get rid of the error code. To do that, use a LAN cable to connect your device to the router and restart the game to check if it resolves your issue.
If you’re already using a wired connection, try to restart your devices and you may need to invest in a brand new cable. And when you’re playing the game, do not use any other device connected to the same network. Also, terminate bandwidth intensive tasks such as YouTube and other video streaming services.
Fix 5: Update your network adapter driver
The error occurs due to a problem with the connection. Your outdated network adapter driver can be the culprit and make your game unplayable. To fix it, you’re supposed to update your network adapter driver, especially if you can’t remember when was the last time you updated it.
You can manually update your network adapter driver by going to the manufacturer’s official website to download and install the correct network driver for your system.
OR
You can do it automatically with Driver Easy. It will automatically recognize your system and find the correct driver for it. You don’t need to know exactly what system your computer is running or risk downloading and installing the wrong driver.
Here’s how it works:
1) Download and install Driver Easy.
2) Run Driver Easy and click the Scan Now button. Driver Easy will then scan your computer and detect any problem drivers.
3) Click the Update button next to your outdated network adapter driver to automatically download the correct version, then you can manually install it (you can do this with the FREE version).
Or click Update All to automatically download and install the correct version of all the drivers that are missing or out of date on your system. (This requires the Pro version which comes with full support and a 30-day money-back guarantee. You’ll be prompted to upgrade when you click Update All.)
The Pro version of Driver Easy comes with full technical support. If you need assistance, please contact Driver Easy’s support team at support@drivereasy.com.
After updating your drivers, restart your computer and launch your game to check if the problem is resolved.
Fix 6: Delete the Battle.net cache folder
A corrupted cache folder can cause connectivity issues with the game Call of Duty: Black Ops Cold War. Deleting the Battle.net cache folder will not affect your game data and may resolve issues caused by outdated files.
1) Close open Blizzard programs.
2) Press Ctrl+Shift+Esc to open the Task Manager.
3) Click the Processes tab. If agent.exe is running or Blizzard Update Agent in Windows 10, right-click it and select End task.
4) Navigate to the folder containing the cache directory:
- On your keyboard, press the Windows logo key and R at the same time to open the Run dialog box. Type %ProgramData% into the Run field and press Enter.
- Simply delete the cache directory located at %ProgramData%Blizzard EntertainmentBattle.net” and it should fix the issue.
Fix 7: Link your Activision and Blizzard accounts
If you haven’t linked your Activision and Blizzard accounts, you may be more likely to receive the error code. So to eradicate it, follow the steps below to link your accounts:
1) Head across to activision.com.
2) In the top right, click LOGIN.
Then you’ll be redirected to the login page. Now simply enter your details.
2) Once you’re logged in, click PROFILE in the top right.
3) If you haven’t linked with Battle.net Account, simply click on it and follow the on-screen instructions to link your account.
After you’ve done these, you should be able to play your game.
Fix 8: Terminate programs running in the background
Ideally, we suggest you close programs that may be using the internet. It’s also a great way to make sure that no third-party programs are interfering with your game. Here are the steps you can follow:
1) On your keyboard, press the Windows logo key and R at the same time to open the Run dialog box.
2) Type msconfig and press Enter.
3) Go to the Services tab. Check Hide all Microsoft services and click Disable all.
4) Now go to the Startup tab and click Open Task Manager.
5) Under the Startup tab, disable one task at a time (Right-click on each and select Disable.) Once done, restart your computer.
Fix 9: Reset network settings
If your troubleshooting efforts have failed, you can try and reset your network. By resetting your network, Windows will forget your Ethernet network, along with all your Wi-Fi networks and passwords. This is a way to troubleshoot your connection and reset your network devices back to the default settings. Here’s how you can do this:
1) Press the Windows logo key to open the Start menu. Type network reset and then click Network reset from the results.
2) Click Reset now.
When asked to confirm the network reset, click Yes.
It will then initiate the reset process and restart your computer.
So these are the possible solutions to the error code BLZBNTBGS000003F8 in Call of Duty: Black Ops Cold War. Hopefully, they help you get your game back to a playable state. If you have any ideas or questions, please leave us a comment below.
С момента своего запуска игра Call of Duty: Black Ops Cold War столкнулась с множеством проблем. И это еще не конец. В последнее время игроки жалуются на получение кода ошибки BLZBNTBGS000003F8 во время игрового процесса, что делает игру неиграбельной. В этом посте мы подробно рассмотрим ее устранение и, надеюсь, поможем вам избавиться от этого кода ошибки.
Попробуйте эти исправления
- Разрешите игру через брандмауэр
- Очистите кеш DNS
- Перейти на Google DNS
- Перейти на проводное соединение
- Обновите драйвер сетевого адаптера
- Удалите папку с кешем Battle.net
- Свяжите свои учетные записи Activision и Blizzard
- Завершить программы, работающие в фоновом режиме
- Сбросить настройки сети

Исправление 1. Разрешите игру через брандмауэр.
Брандмауэр Windows предназначен для предотвращения доступа неавторизованных пользователей к файлам и ресурсам на вашем компьютере. Но бывают обстоятельства, при которых он не доверяет вашим приложениям и, следовательно, не дает им доступа к Интернету. В этом случае вам необходимо отключить брандмауэр Защитника Windows:
1) Нажмите клавишу с логотипом Windows, чтобы открыть меню «Пуск». Тип Брандмауэр Windows . Затем нажмите Брандмауэр Защитника Windows от результатов.
2) В левой части экрана выберите Разрешить приложение через брандмауэр Защитника Windows .
3) Теперь вам нужно прокрутить вниз, пока не найдете Call of Duty: Black Ops Холодная война . А также убедитесь, что установлены флажки для частных и общедоступных.
Если вашей игры нет в списке, значит, у нее нет доступа к Интернету. Если это ваш случай, выполните следующие действия:
1) Нажмите на Изменить настройки> Разрешить другое приложение… .
Затем перейдите к нашей игре и следуйте инструкциям, чтобы разрешить игре через брандмауэр. Если вы не знаете, где установлена ваша игра, выполните следующие действия:
- Откройте BLIZZARD.
- Нажмите на ИГРЫ и отправляйся в Call of Duty: BOCW . Нажмите на Параметры> Показать в проводнике . После этого вы попадете в каталог установки игры.
Откройте папку Call of Duty Black Ops Холодная война . Тогда ты найдешь BlackOpsColdWar.exe .
После этого попробуйте запустить игру, чтобы проверить, появляется ли сообщение об ошибке. Если проблема не исчезнет, перейдите к следующему исправлению.
Исправление 2: очистите кеш DNS
В кеше DNS вашего компьютера хранится информация о сайтах, которые вы посещали ранее, чтобы ускорить работу в Интернете. Но есть вероятность, что с кешем что-то не так. В качестве одного быстрого решения, позволяющего проверить, работает ли Интернет, регулярная очистка кеша DNS может удалить все записи и удалить любые недопустимые записи. Вот как это сделать:
1) Нажмите кнопку Windows logo key , чтобы открыть меню «Пуск». Тип cmd . Щелкните правой кнопкой мыши Командная строка из результатов и выберите Запустить от имени администратора .
2) В появившемся окне командной строки введите следующую команду и нажмите Войти .
ipconfig /flushdns
В случае успеха командная строка сообщит об успешной очистке кэша DNS-преобразователя.
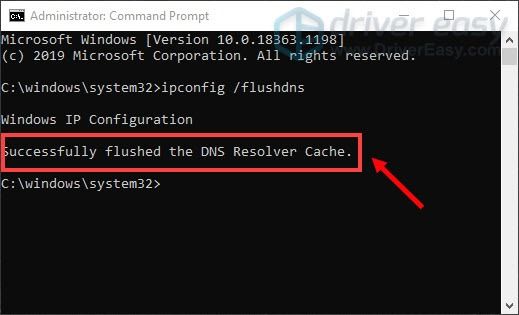
После этого перезагрузите компьютер и запустите игру, чтобы проверить, работает ли она.
Исправление 3: переход на Google DNS
Иногда ваш DNS-сервер, предоставленный вашим интернет-провайдером, может работать медленно или неправильно настроен для кэширования, что может замедлить ваше соединение. Чтобы это исправить, вам нужно сменить DNS-сервер. Рекомендуемый — Google DNS, который обеспечивает большую надежность, повышенную производительность и более быстрый запрос. Выполните следующие действия, чтобы переключиться на Google DNS:
1) На клавиатуре нажмите Windows logo key и р в то же время, чтобы открыть диалоговое окно «Выполнить».
2) Тип контроль а затем нажмите Войти на клавиатуре, чтобы открыть панель управления.
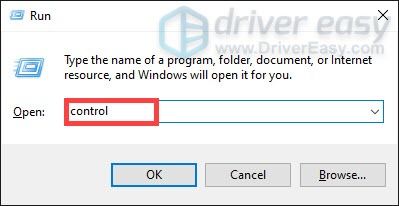
3) Щелкните Сеть и Интернет . (Примечание: убедитесь, что вы просматриваете панель управления, Категория .)
4) Щелкните Центр коммуникаций и передачи данных .
5) Нажмите на свой Подключения , будь то Ethernet, Wi-Fi или другие .
6) Нажмите Характеристики .
7) Дважды щелкните Интернет-протокол версии 4 (TCP / IPv4) .

После этого просто нажмите хорошо чтобы сохранить изменения, затем перезагрузите компьютер, чтобы изменения вступили в силу.
Исправление 4: переключитесь на проводное соединение
Если вы используете Wi-Fi или беспроводное соединение на своем компьютере, пора проверить, поможет ли проводное соединение избавиться от кода ошибки. Для этого подключите устройство к маршрутизатору с помощью кабеля локальной сети и перезапустите игру, чтобы проверить, решает ли она вашу проблему.
Если вы уже используете проводное соединение, попробуйте перезагрузить устройства, и вам может потребоваться новый кабель. И когда вы играете в игру, не используйте никакие другие устройства, подключенные к той же сети. Кроме того, завершите задачи с интенсивным использованием полосы пропускания, такие как YouTube и другие службы потокового видео.
Исправление 5. Обновите драйвер сетевого адаптера.
Ошибка возникает из-за проблемы с подключением. Ваш устаревший драйвер сетевого адаптера может быть виновником и сделать вашу игру неиграбельной. Чтобы исправить это, вам необходимо обновить драйвер сетевого адаптера, особенно если вы не можете вспомнить, когда вы обновляли его в последний раз.
Вы можете вручную обновить драйвер сетевого адаптера, перейдя на официальный сайт производителя, чтобы загрузить и установить правильный сетевой драйвер для вашей системы.
ИЛИ
Вы можете сделать это автоматически с помощью Водитель Easy . Он автоматически распознает вашу систему и найдет для нее правильный драйвер. Вам не нужно точно знать, в какой системе работает ваш компьютер, иначе вы рискуете загрузить и установить неправильный драйвер.
Вот как это работает:
1) Скачать и установите Driver Easy.
2) Запустите Driver Easy и нажмите Сканировать сейчас кнопка. Driver Easy просканирует ваш компьютер и обнаруживать любые проблемные драйверы .
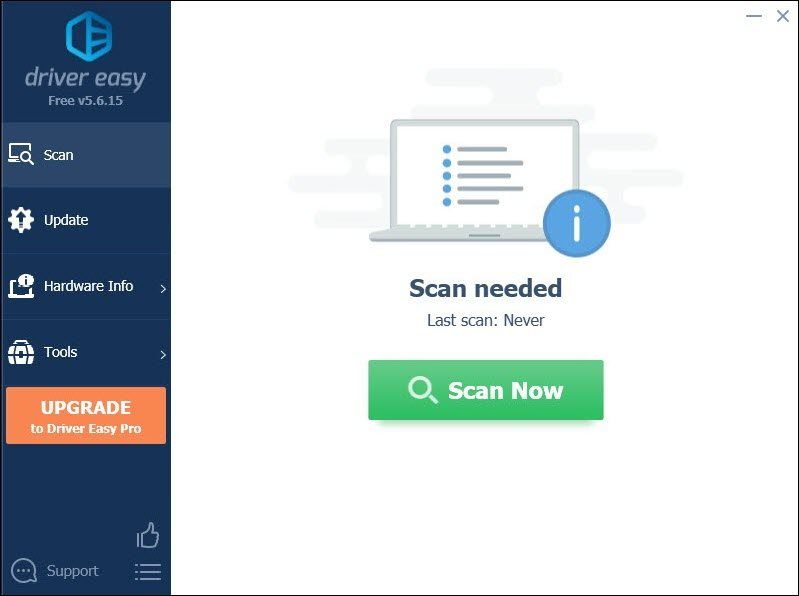
3) Щелкните значок Обновлять рядом с устаревшим драйвером сетевого адаптера, чтобы автоматически загрузить правильную версию, затем вы можете установить ее вручную (это можно сделать в БЕСПЛАТНОЙ версии).
Или нажмите Обновить все для автоматической загрузки и установки правильной версии все драйверы, которые отсутствуют или устарели в вашей системе. (Для этого требуется Pro версия который идет с полная поддержка и 30-дневный возврат денег гарантия. Вам будет предложено выполнить обновление, когда вы нажмете «Обновить все».)
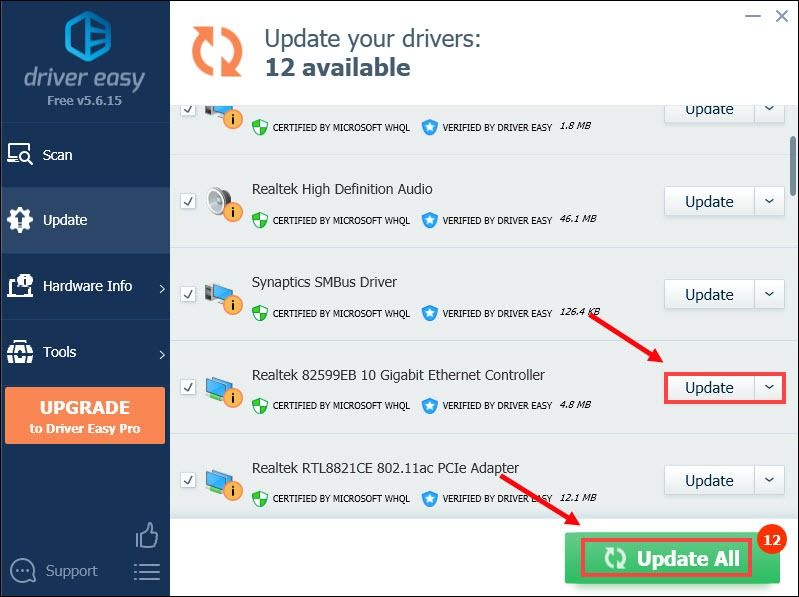
После обновления драйверов перезагрузите компьютер и запустите игру, чтобы проверить, решена ли проблема.
Исправление 6. Удалите папку с кешем Battle.net.
Поврежденная папка кеша может вызвать проблемы с подключением к игре Call of Duty: Black Ops Cold War. Удаление папки кэша Battle.net не повлияет на данные вашей игры и может решить проблемы, вызванные устаревшими файлами.
1) Закройте открытые программы Blizzard.
2) Нажмите Ctrl + Shift + Esc , чтобы открыть диспетчер задач.
3) Щелкните значок Процессы таб. Если agent.exe работает или Агент обновлений Blizzard в Windows 10 щелкните его правой кнопкой мыши и выберите Завершить задачу .
4) Перейдите в папку, содержащую каталог кеша:
- На клавиатуре нажмите Windows logo key и р в то же время, чтобы открыть диалоговое окно «Выполнить». Тип %Данные программы% в поле Run и нажмите Войти .
- Просто удалите каталог кеша, расположенный по адресу % ProgramData% Blizzard Entertainment Battle.net и это должно решить проблему.
Исправление 7. Свяжите свои учетные записи Activision и Blizzard.
Если вы не связали свои учетные записи Activision и Blizzard, у вас может быть больше шансов получить код ошибки. Итак, чтобы искоренить это, выполните следующие действия, чтобы связать свои учетные записи:
1) Перейдите к activision.com .
2) В правом верхнем углу нажмите АВТОРИЗОВАТЬСЯ .
После этого вы будете перенаправлены на страницу входа. Теперь просто введите свои данные.
2) После входа в систему нажмите ПРОФИЛЬ в правом верхнем углу.
3) Если вы еще не установили связь с учетной записью Battle.net, просто нажмите на нее и следуйте инструкциям на экране, чтобы связать свою учетную запись.
После того, как вы это сделаете, вы сможете играть в свою игру.
Исправление 8: завершите программы, работающие в фоновом режиме
В идеале мы предлагаем вам закрыть программы, которые могут использовать Интернет. Это также отличный способ убедиться, что никакие сторонние программы не мешают вашей игре. Вот шаги, которым вы можете следовать:
1) На клавиатуре нажмите Windows logo key и р в то же время, чтобы открыть диалоговое окно «Выполнить».
2) Тип msconfig и нажмите Войти .
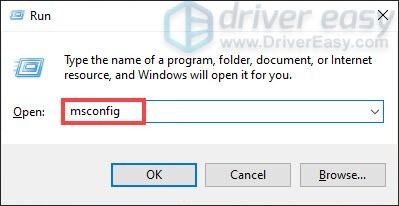
3) Перейдите в Услуги таб. Проверять Скрыть все службы Microsoft и нажмите Отключить все .
4) Теперь перейдите к Запускать вкладку и щелкните Открыть диспетчер задач .
5) Под Запускать вкладка, отключите по одной задаче за раз (щелкните правой кнопкой мыши по каждой и выберите Запрещать .) После этого перезагрузите компьютер.
Исправление 9: сбросить настройки сети
Если ваши попытки устранения неполадок не увенчались успехом, вы можете попробовать сбросить настройки сети. После сброса вашей сети Windows забудет вашу сеть Ethernet, а также все ваши сети Wi-Fi и пароли. Это способ устранить неполадки с подключением и сбросить настройки сетевых устройств до значений по умолчанию. Вот как это сделать:
1) Нажмите клавишу с логотипом Windows, чтобы открыть меню «Пуск». Тип сброс сети а затем щелкните Сброс сети от результатов.
2) Щелкните Сбросить сейчас .
Когда вас попросят подтвердить сброс сети, нажмите да .
Затем он запустит процесс сброса и перезагрузит ваш компьютер.
Итак, это возможные решения кода ошибки BLZBNTBGS000003F8 в Call of Duty: Black Ops Cold War. Надеюсь, они помогут вам вернуть игру в игровое состояние. Если у вас есть идеи или вопросы, оставьте нам комментарий ниже.
В этом посте мы покажем вам, как исправить ошибку «Подключение к игровому серверу Blizzard было потеряно» на ПК с Windows 11/10. Battle.net — это настольное приложение для запуска игр, с помощью которого вы можете устанавливать, обновлять и играть в игры из игр Battle.net на ПК с Windows. Однако вы можете столкнуться с некоторыми ошибками и ошибками, как и любое другое программное обеспечение или приложение.
Одна из таких ошибок включает в себя:Связь с игровым сервером Blizzard была потеряна.Ошибка сопровождается кодом ошибки BLZBNTBGS000003F8. При срабатывании вы получите следующее сообщение об ошибке:
Связь с игровым сервером Blizzard была потеряна. Пожалуйста, выйдите и попробуйте еще раз.
Код ошибки: BLZBNTBGS000003F8
Об этой ошибке чаще всего сообщают игроки Call of Duty. Теперь, если вы один из тех пользователей, которые сталкиваются с такой же ошибкой, мы вам поможем. В этом руководстве мы упомянем несколько исправлений, которые помогли затронутым пользователям устранить ошибку. Вы также можете попробовать эти исправления и избавиться от ошибки.
В чем причина ошибки потери соединения с игровым сервером Blizzard?
Вот причины, по которым вы можете столкнуться с ошибкой «Подключение к игровому серверу Blizzard было потеряно» на Battle.net:
- Одной из основных причин этой ошибки могут быть проблемы с сервером. Итак, вам нужно убедиться, что серверы Blizzard Battle.net не отключены. Если серверы не работают, вам нужно подождать, пока ошибка не будет устранена на стороне сервера.
- Ваш брандмауэр также может быть одной из причин, по которой вы получаете эту ошибку. Если ваш брандмауэр блокирует соединение между вашей системой и серверами, вы сможете устранить ошибку, разрешив игру через брандмауэр.
- Проблемы с сетью на вашем компьютере могут быть еще одной причиной этой ошибки. Вы можете попробовать выполнить сброс сети, чтобы исправить ошибку.
- Несоответствие с вашим DNS-сервером также может вызвать ошибку «Подключение к игровому серверу Blizzard было потеряно». Следовательно, вы можете попробовать переключиться на другой надежный DNS-сервер, например DNS-сервер Google, чтобы устранить ошибку.
- Ошибка также может быть вызвана устаревшими или неисправными драйверами устройств, включая сетевые драйверы. Если сценарий применим, вы можете попробовать обновить драйверы, чтобы исправить ошибку.
Теперь, когда вы знаете сценарии, вызывающие ошибку, вы можете попробовать подходящее исправление для устранения ошибки.
Вот методы, которые вы можете использовать, чтобы исправить Подключение к игровому серверу Blizzard потеряно, код ошибки BLZBNTBGS000003F8 на ПК с Windows 11/10:
- Убедитесь, что сервер не выключен.
- Разрешите игре работать через брандмауэр Windows.
- Выполните сброс сети.
- Используйте Google DNS Server.
- Обновите драйверы вашего устройства.
- Попробуйте VPN.
1]Убедитесь, что сервер не выключен
Эта ошибка может быть очень облегчена из-за проблемы с сервером. Возможно, возникла проблема с перегрузкой сервера или сервер находится на обслуживании. Итак, убедитесь, что игровые серверы Blizzard работают и ошибка не возникает из-за проблем с сервером. Вы можете проверить статус сервера Blizzard с помощью бесплатного детектора статуса сервера.
Если вы обнаружите, что ошибка возникла из-за проблемы с сервером, вы ничего не можете сделать, чтобы исправить ошибку. Просто подождите некоторое время, и ошибка должна быть исправлена на стороне сервера. Однако, если оказывается, что серверы запущены и работают, должна быть какая-то другая проблема, из-за которой произошла ошибка. Следовательно, перейдите к следующему потенциальному исправлению, чтобы устранить ошибку.
Читайте: Как увеличить скорость загрузки Battle.net на ПК с Windows?
2]Разрешите игре работать через брандмауэр Windows.
Эта ошибка может быть вызвана использованием сверхзащитного антивируса или брандмауэра. Ваш брандмауэр может блокировать или препятствовать соединению между вашим компьютером и игровыми серверами Blizzard. Итак, чтобы проверить, является ли ваш брандмауэр главным виновником, попробуйте временно отключить брандмауэр. После этого проверьте, сталкиваетесь ли вы с такой же ошибкой на Battle.net или нет. Если ошибка исчезла, вы можете быть уверены, что именно ваш брандмауэр вызвал ошибку.
Теперь, когда вы обнаружите, что ваш брандмауэр вызывает ошибку, вы можете попробовать разрешить игре работать через брандмауэр Windows. Вот шаги для этого:
- Сначала нажмите горячую клавишу Windows + R, чтобы открыть диалоговое окно «Выполнить», а затем введите в нем firewall.cpl, чтобы открыть окно брандмауэра Защитника Windows.
- Теперь нажмите Разрешить приложение или функцию через брандмауэр Защитника Windows на левой панели.
- Затем нажмите кнопку «Изменить настройки», а затем нажмите кнопку «Разрешить другое приложение…».
- После этого найдите и добавьте исполняемый файл Battle.net и файлы BlackOpsColdWar.exe в список Разрешенных приложений и функций.
- Затем выберите добавленные приложения и установите флажки для частных и общедоступных.
- Наконец, нажмите кнопку ОК, чтобы сохранить изменения.
Теперь вы можете попробовать перезапустить Battle.net и открыть игру, чтобы проверить, исправлена ли ошибка. Точно так же вы также можете проверить, не вызывает ли проблема ваш антивирус, а затем добавить Battle.net и игру в список исключений или исключений вашего антивируса.
Если проблема не в вашем брандмауэре, вы можете попробовать следующее возможное решение, чтобы исправить ошибку.
Читать: Исправить ошибку, проблемы и проблемы с подключением Epic Games
3]Выполните сброс сети
Вы также можете попробовать выполнить сброс сети, поскольку ошибка может быть вызвана какой-либо проблемой в сети. Вот шаги для этого:
- Во-первых, откройте командную строку с правами администратора.
- Теперь введите и введите следующие команды в указанном ниже порядке: netsh winsock reset netsh int ip reset ipconfig / release ipconfig / Renew ipconfig / flushdns
- Когда все команды будут успешно выполнены, вы можете перезагрузить компьютер и открыть игру, чтобы проверить, исчезла ли ошибка или нет.
Если ошибка не устранена, вы можете перейти к следующему потенциальному исправлению, чтобы устранить ошибку.
См .: Исправить коды ошибок VALORANT подключения VAN 135, 68, 81 на ПК с Windows.
4]Использовать Google DNS Server
Ошибка «Соединение с игровым сервером Blizzard было потеряно» также может быть вызвано, если вы столкнулись с несогласованностью с вашим DNS-сервером по умолчанию. Следовательно, если сценарий применим, вы можете переключиться на более надежный общедоступный DNS-сервер. Многие затронутые пользователи смогли исправить ошибку, переключившись на DNS-сервер Google. Таким образом, вы также можете сделать то же самое и проверить, устраняет ли это ошибку за вас.
Чтобы переключиться на DNS-сервер Google, вы можете попробовать следующие шаги
- Во-первых, нажмите Windows + R, чтобы вызвать диалоговое окно «Выполнить».
- Затем введите ncpa.cpl в поле «Открыть» и нажмите клавишу «Ввод», чтобы открыть окно «Сетевые подключения».
- Теперь просто выберите и щелкните правой кнопкой мыши активное соединение, а затем нажмите кнопку «Свойства».
- Затем выберите вариант Интернет-протокола версии 4 (TCP / IPv4) и нажмите кнопку «Свойства».
- После этого выберите вариант Использовать следующие адреса DNS-серверов и укажите следующие адреса в соответствующих полях:
Предпочтительный DNS-сервер: 8.8.8.8
Альтернативный DNS-сервер: 8.8.4.4 - Теперь, чтобы сохранить изменения, нажмите кнопку ОК.
- Наконец, перезапустите клиент Battle.net и снова откройте игру, чтобы проверить, исправлена ли ошибка.
Если вы не имеете дело с проблемой DNS-сервера, вы можете попробовать следующее возможное решение, чтобы исправить ошибку.
5]Обновите драйверы вашего устройства.
Если ошибка по-прежнему не устраняется ни одним из вышеперечисленных методов, возможно, проблема связана с драйверами вашего устройства. Есть вероятность, что поврежденные или устаревшие драйверы, особенно сетевые драйверы, вызывают ошибку. В этом случае вы сможете исправить ошибку, обновив сетевые драйверы. После обновления драйверов устройства перезагрузите компьютер и проверьте, устранена ли ошибка.
Прочтите: Исправить ошибку прерывания соединения в COD Black Ops Cold War.
6]Попробуйте VPN
Если ни одно из вышеперечисленных решений не помогло, вы можете попробовать использовать VPN. Как подтверждено, у некоторых интернет-провайдеров возникают проблемы с подключением к серверам Blizzard и Battle.net. В этом случае вы сможете исправить ошибку с помощью VPN-клиента на своем ПК.
Как исправить BLZBNTAGT00000BB8?
Чтобы исправить код ошибки BLZBNTAGT00000BB8 на Battle.net, вы можете попробовать отключить антивирус, который может мешать запуску игры Battle.net. Если это не помогает, вы можете попробовать использовать оптимальное подключение к Интернету, очистить кеш DNS, отключить прокси или VPN, переустановить проблемную игру или переустановить клиент Battle.net.
Вот и все.
А теперь прочтите:
Ошибка BLZBNTBGS000003F8 в Call of Duty Black Ops Cold War указывает на проблемы с подключением к серверу игры, вследствие чего, собственно, из неё вас и «выкидывает».
Но в отличие от ошибки BLZBNTBGS00000BC6, о которой мы рассказывали в предыдущей нашей публикации, эта в большинстве случаев показывает, что проблема возникла не на стороне сервера (хотя этот вариант тоже нельзя исключать), а на стороне пользователя.
Более того, судя по отзывам, BLZBNTBGS000003F8 в CoD Black Ops Cold War случается чаще всего, когда комп к Сети подключен через Wi-Fi.
А раз так, то проблемка можно отнести к категории стандартных сбоев подключения, следовательно, и устранить её тоже можно вполне себе стандартными методами. Поэтому,..
что делать, когда в Black Ops Cold War возникает ошибка BLZBNTBGS000003F8
Для начала рекомендуется полностью закрыть игру и просто проверить текущий статус сервера игры и подключение к интернету. В качестве эксперимента можно запустить любую другую онлайн-игрушку. Если связь действительно пропала, то:
- перезагружаем роутер/маршрутизатор, а также комп;
- временно переподключаем комп к Сети через кабель;
- выполняем сброс сети в настройках Windows 10 («Параметры» > «Сеть и Интернет» > «Состояние» > «Сброс Сети»);
- открываем Диспетчер задач Windows и вручную зарываем все приложения, которые на время игры не нужны (в том числе и те, которые работают в фоновом режиме, НО только НЕ СИСТЕМНЫЕ);
- если комп подключен через Wi-Fi, проверяем, чтобы никакие другие устройства или предметы не создавали помех для прохождения сигнала между роутером и компом.
Если просто так устранить ошибку BLZBNTBGS000003F8 не получается
В смысле, когда ни одна из перечисленных выше мер должного эффекта так и не возымела. Тогда на всякий случай еще раз проверяем статус сервера (Downdetector-а [ССЫЛКА] должно хватить) и выполняем перезагрузку данных IP и DNS.
А для этого:
- закрываем игру;
- открываем командную строку Windows с правами администратора системы («Пуск» -> в поисковой строке пишем cmd -> выше кликаем CMD правой кнопкой мыши и в меню выбираем «Запустить от имени Администратора»);
- в командной строке по очереди вводим следующие команды:
ipconfig /flushdns ipconfig /registerdns ipconfig /release ipconfig /renew netsh winsock reset
- перезагружаем комп
Если и это не помогло, то тогда служба поддержки Blizzard советует попробовать также временно переключаемся на другой DNS (подробнее ЗДЕСЬ) или, если есть такая возможность, перезайти в игру через VPN.
Пока так. Ну и в завершение добавим также, что ошибка с кодом BLZBNTBGS000003F8 в CoD явление не новое и впервые обнаружилось задолго до выхода Black Ops Cold War. Как мы уже сказали, зачастую причиной являются обычные сбои подключения, которые успешно устраняются пользователями. Но бывает и так, что сбоит и сама игра. Именно потому жалобы юзеров на BLZBNTBGS000003F8 саппорт Blizzard по-прежнему пересылает своим коллегам в Activision.
регион на америку поменяйте!
- пожаловаться
- скопировать ссылку
Есть решение? Не дает играть нормально
- пожаловаться
- скопировать ссылку
эта ошибка бывает по вечерам (лично у меня) из-за переполненых серверов!
- пожаловаться
- скопировать ссылку
Да, Америка помогла, в любом случае прошел это гавно, больше не запущу. 2600р за сингл хоть и эффектный имхо дороговато, а баги испортили все впечатление от игры. Садишься поиграть и час только перезапускаешь игру. То одно, то второе.
- пожаловаться
- скопировать ссылку