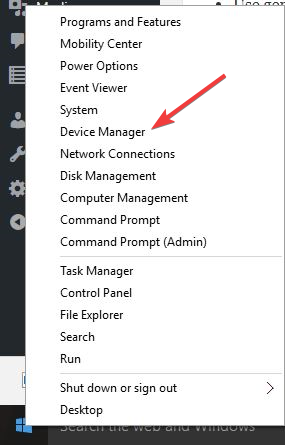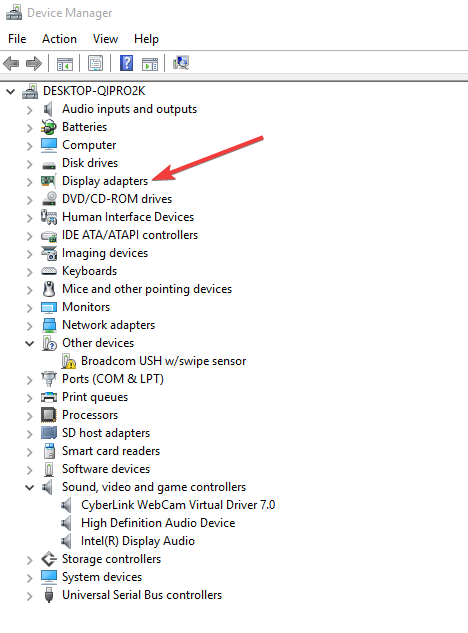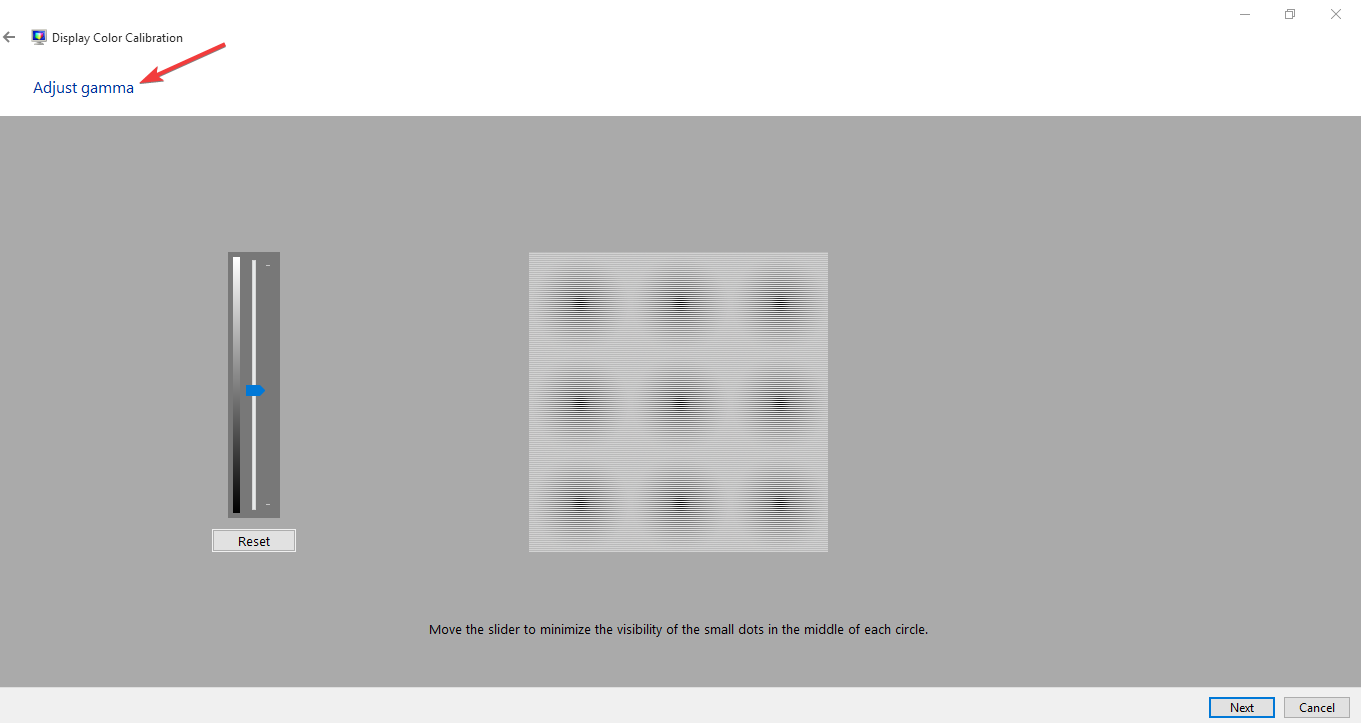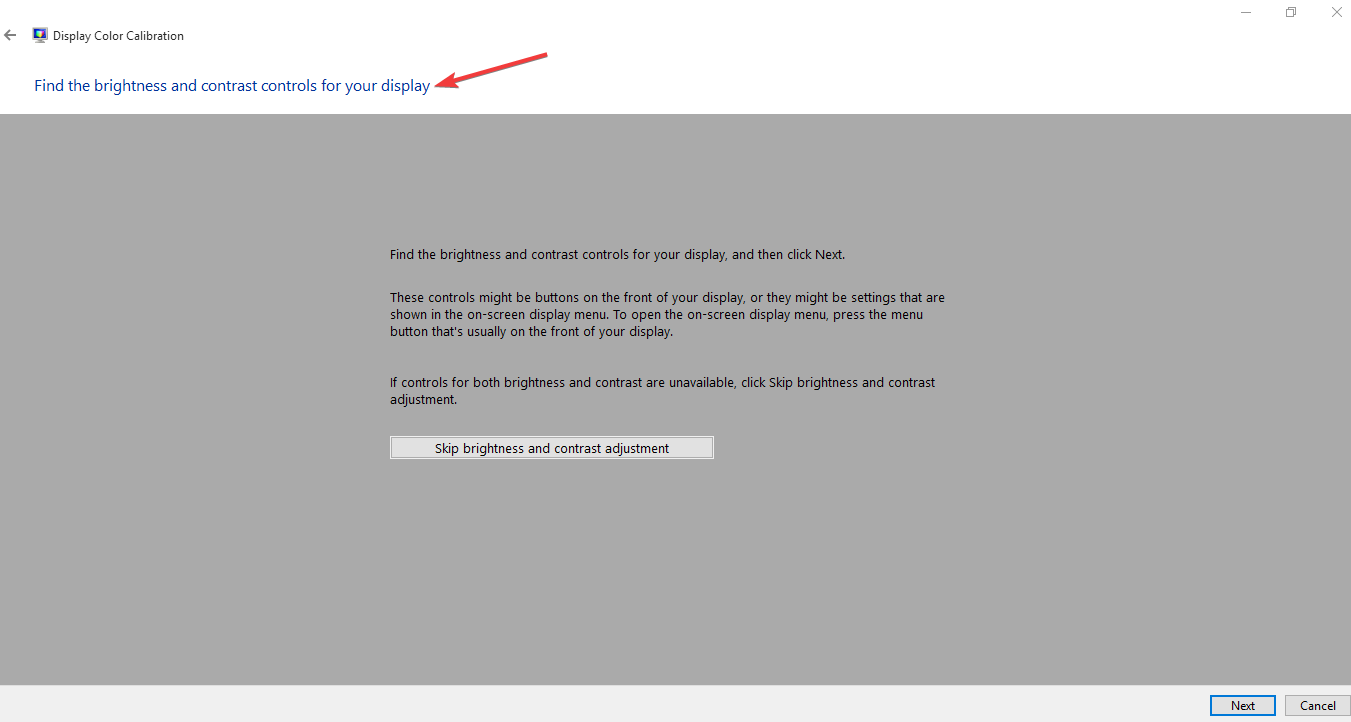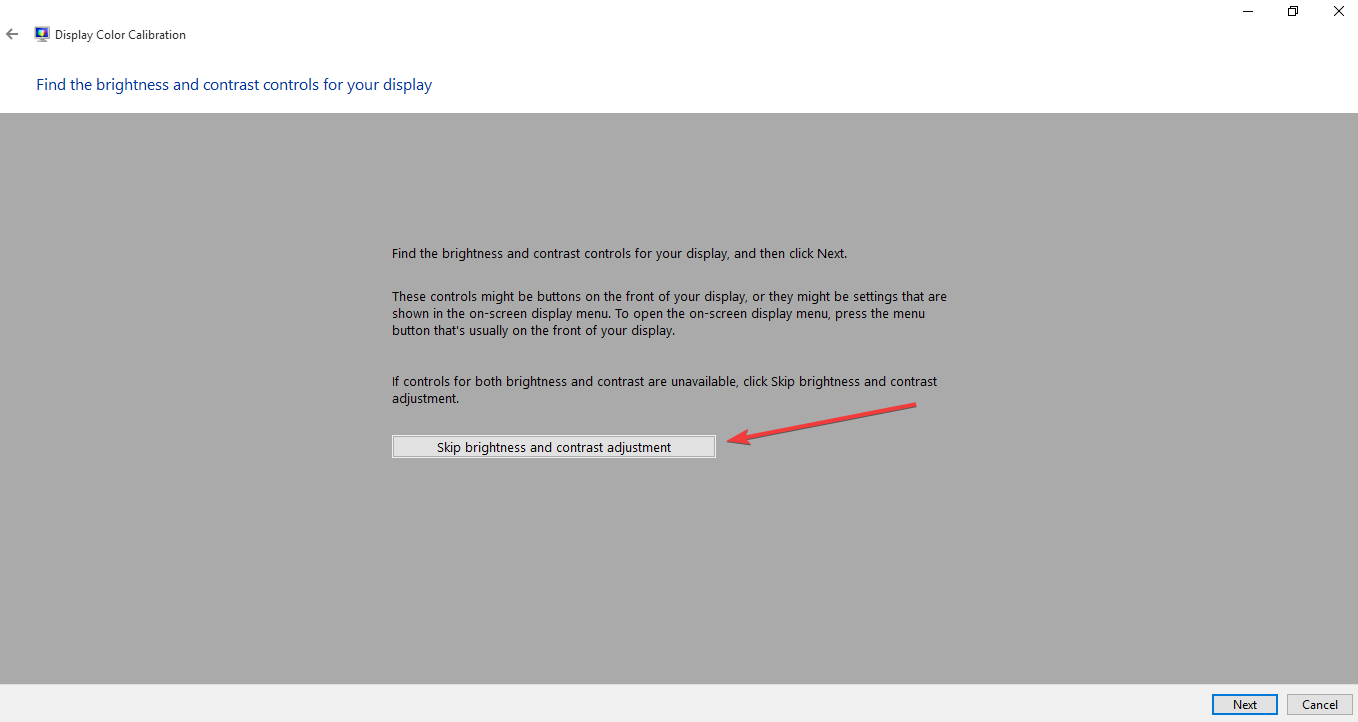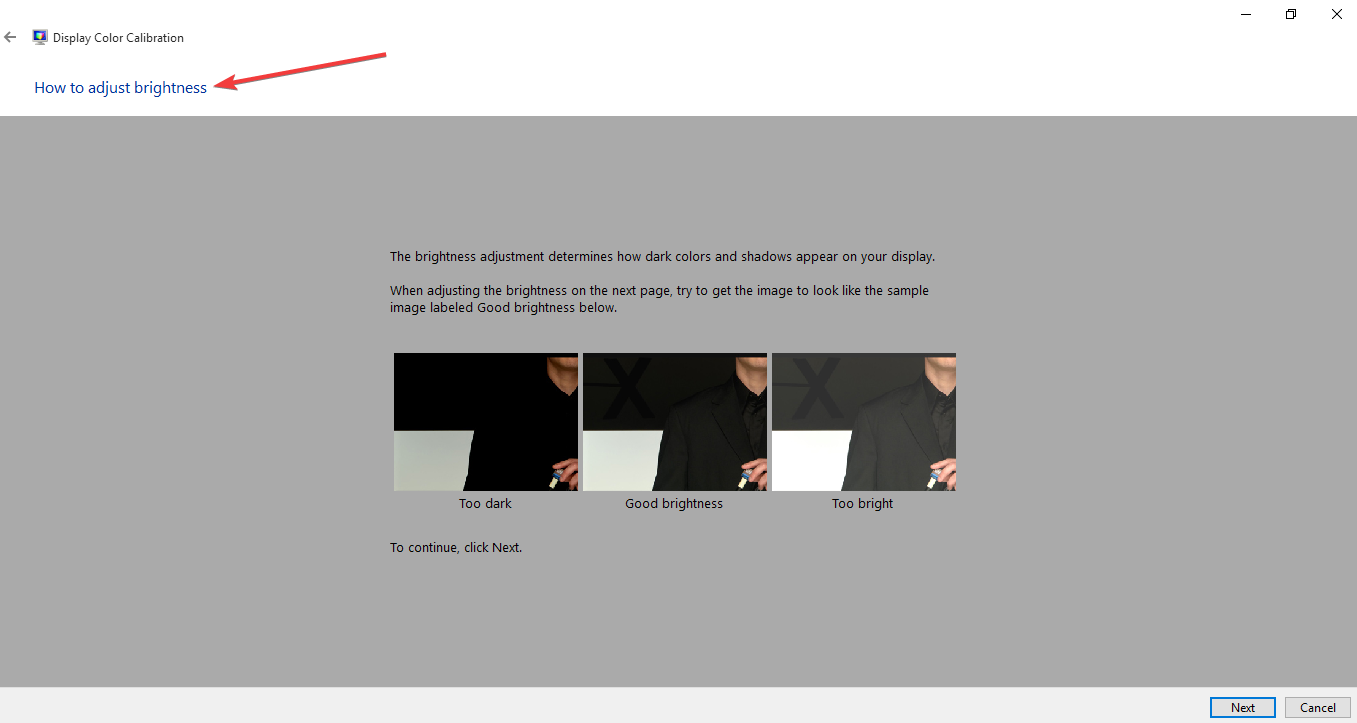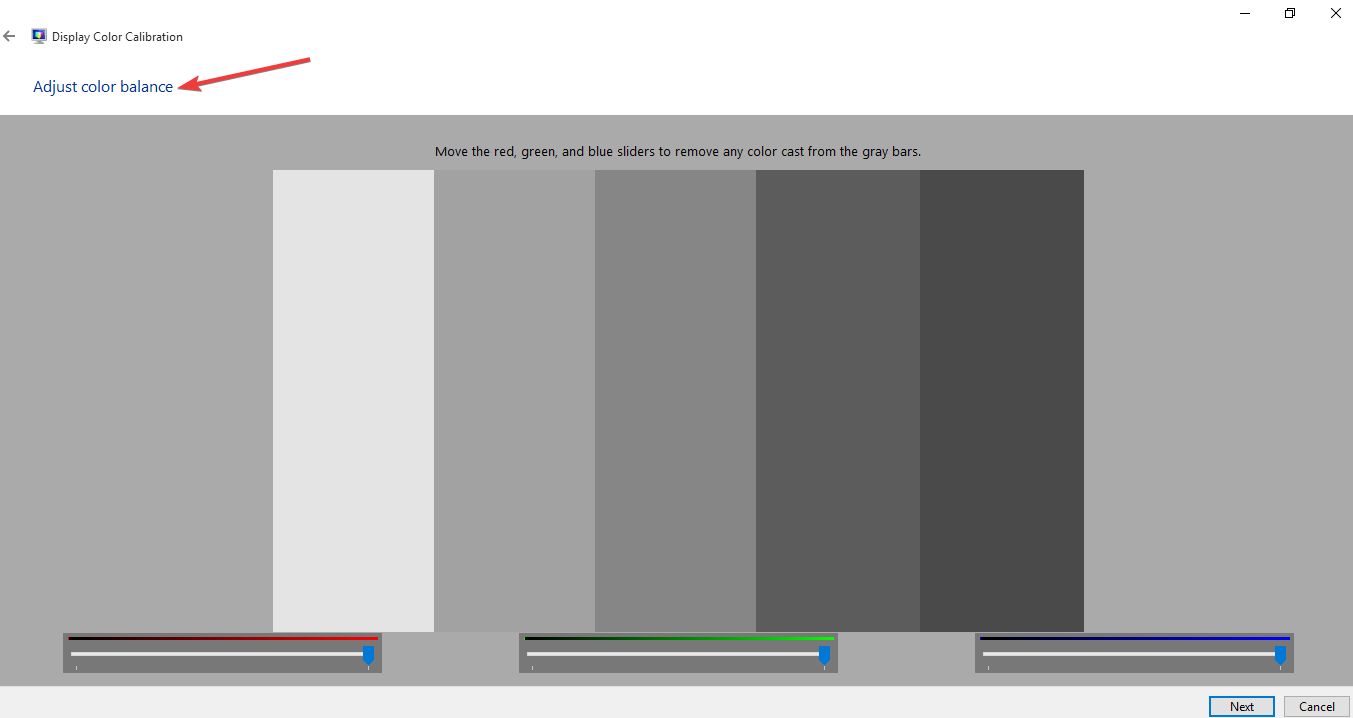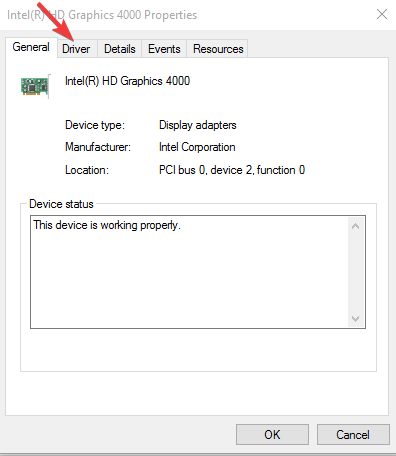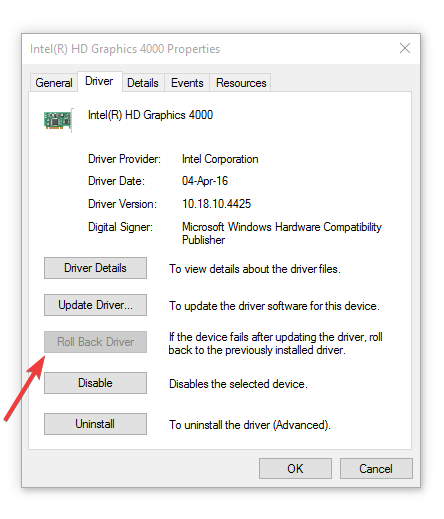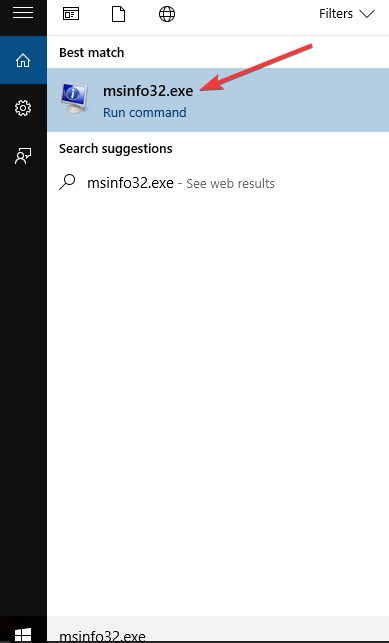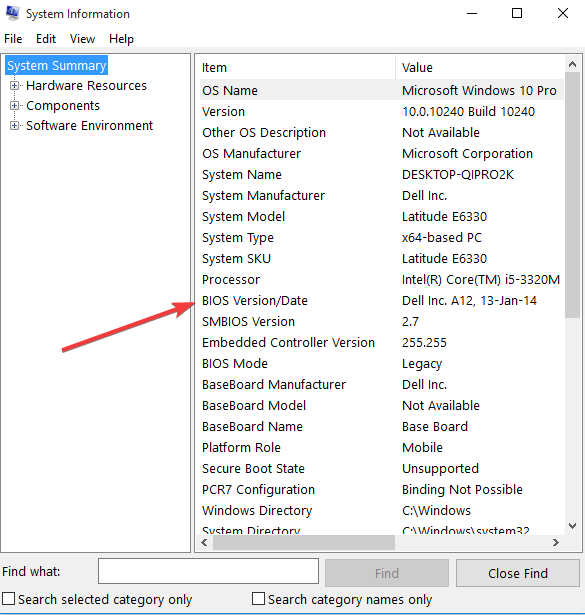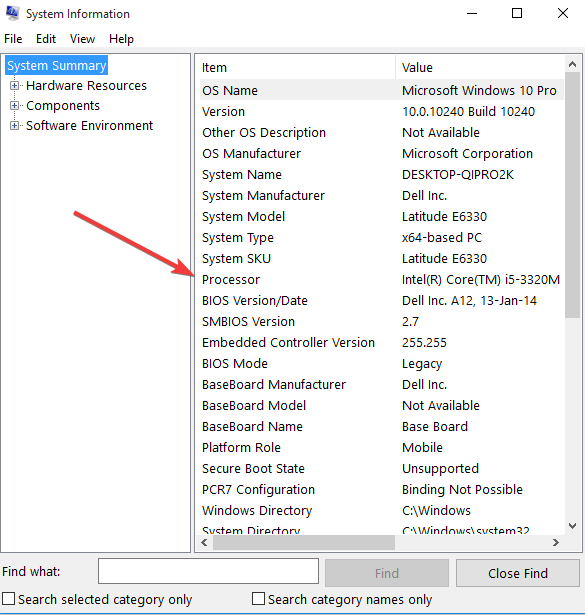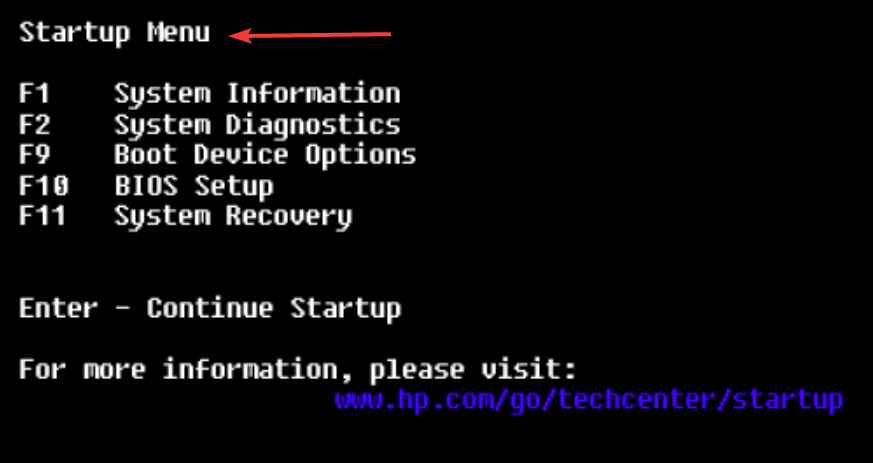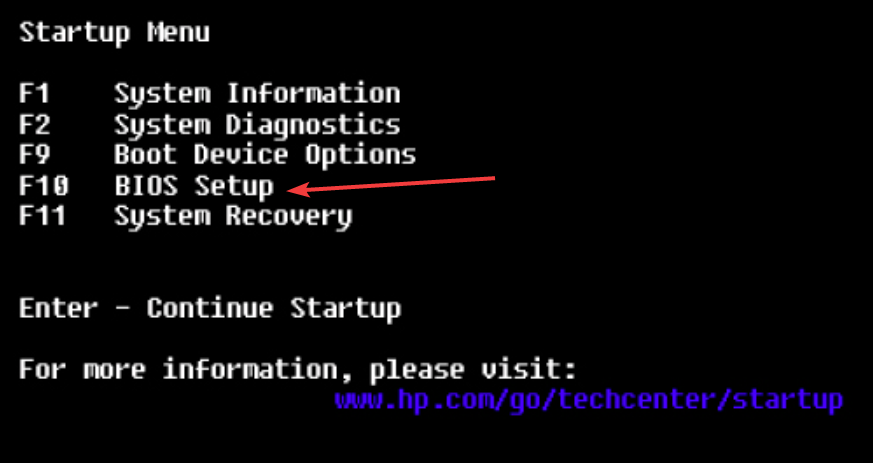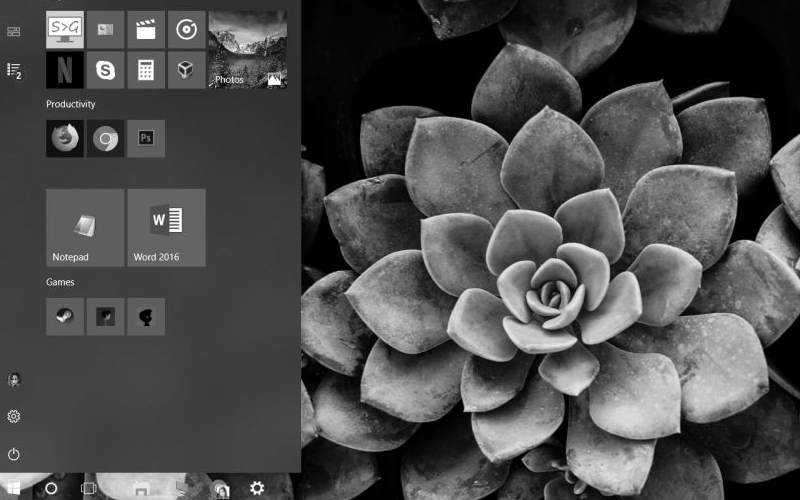Содержание
- Экран моего компьютера тусклый и слишком темный при полной яркости [SOLVED]
- Как отремонтировать экран компьютера, который слишком темный на полной яркости?
- 1. Удалите и переустановите драйвер дисплея
- 2. Отключите адаптивную яркость
- 3. Заменить ЖК-инвертор
- 4. Откатить драйвер дисплея
- 5. Обновите BIOS
- 6. Выполните полный сброс
- 7. Проверьте экран перед Windows Открытие
- Часто задаваемые вопросы: узнайте больше о дисплеях ПК и о том, почему они иногда тускнеют самостоятельно
- Что делать если изменился цвет экрана на ноутбуке?
- Причины изменения цвета на экране ноутбука
- Проблема в видео карте
- Неполадки в самой матрице ноутбука
- Проблема в кабеле
- Программные настройки
- Заключение
- Как исправить желтый оттенок на дисплее Windows
- Метод 1: изменение цветового профиля
- Метод 2: отключить ночник
- Метод 3: проверьте настройки калибровки цвета
- Решение 4. Обновление драйверов графики
- Что делать, если Windows стала черно-белой
- Устраняем сбой настроек цветового фильтра
- Исправляем ошибку c черно-белым цветом через реестр
- Настройка видеокарты поможет, если экран Windows стал черно-белым
- Другие причины, почему Windows стал черно-белым
- Полный экран компьютера становится полностью белым при запуске
- Экран компьютера становится белым при запуске, как это исправить?
- Решение 1. Запустите команду SFC/SCANNOW
- Решение 2. Сканирование на наличие вредоносного и другого вредоносного программного обеспечения.
- Решение 3 – Подключите ваш компьютер к другому дисплею
- Решение 4 – Извлеките аккумулятор вашего ноутбука
- Решение 5 – Проверьте свою видеокарту
- Решение 6 – Используйте Восстановление системы
- Решение 7 – Изменить ваш реестр
- Решение 8 – Нажмите Ctrl + Alt + Delete
- Решение 9 – Введите ваш пароль вслепую
- Решение 10 – Проверьте ваши драйверы
Экран моего компьютера тусклый и слишком темный при полной яркости [SOLVED]
Не каждый день вы включаете компьютер или ноутбук, и все в порядке. Иногда процесс запуска может не возобновиться, в других случаях, особенно после отключения питания, он может отказаться от загрузки.
Вы также можете иметь время, когда ваш яркость экрана слишком низкая даже на 100%или экран вашего ноутбука тусклый или слишком темный на полной яркости.
Если вы только что установили Windows 10, и экран не имеет требуемого уровня яркости, иногда проблема может быть в устаревшем графическом драйвере или функция адаптивной яркости не работает должным образом.
Если экран вашего компьютера тусклый или яркость слишком низкая или составляет 100 процентов или полная яркость, и вы, вероятно, пытались перезагрузить компьютер или установить все обновления, но ничего не изменилось, вы можете попробовать другие решения, описанные в этой статье.
Как отремонтировать экран компьютера, который слишком темный на полной яркости?
1. Удалите и переустановите драйвер дисплея
Windows не можете найти и скачать новые драйверы? Не волнуйтесь, мы вас покроем.
Файлы драйверов должны быть удалены перед обновлением до новых драйверов или при удалении старой графической карты и замене ее новой.
Помните, что обновление драйверов может быть рискованной процедурой. Если вы не будете осторожны, вы можете нанести непоправимый ущерб вашей системе, загрузив и установив неправильные версии драйверов.
Чтобы избежать этого, мы настоятельно рекомендуем Обновление драйвера TweakBit (одобрен Microsoft и Norton) для автоматической загрузки всех устаревших драйверов на ваш компьютер.
отказ: некоторые функции этого инструмента не являются бесплатными.
2. Отключите адаптивную яркость
если Windows не позволит вам изменить яркость экрана, у нас есть идеальные решения для вас.
Это кажется немного сложным? Взгляните на эти удивительные инструменты калибровки экрана, которые сделают вашу жизнь проще.
3. Заменить ЖК-инвертор
Иногда, когда экран вашего компьютера тусклый, или яркость экрана слишком низкая, даже 100%, и / или экран ноутбука слишком темный на полной яркости, это, скорее всего, вызвано низкое напряжение на ЖК-инверторе.
Этот компонент отвечает за создание подсветки экрана вашего компьютера. В таких случаях вам, возможно, придется заменить инвертор.
4. Откатить драйвер дисплея
Note: Если кнопка «Назад» недоступна или недоступна, это означает, что нет контроллера для резервного копирования. Посетите веб-сайт производителя вашего компьютера, чтобы загрузить последнюю версию драйвера.
Если вы уверены, что проблема в последней версии драйвера, и вы можете отменить ее, чтобы избежать проблем в будущем, обратитесь к этому пошаговому руководству, которое поможет вам заблокировать Windows 10 из автоматического обновления некоторых драйверов.
5. Обновите BIOS
Note: Обязательно прочитайте обзор и системные требования, чтобы убедиться, что обновление BIOS для вашего компьютера, затем нажмите «Загрузить» и сохраните его в нужном месте. Не выбирайте Запустить обновление BIOS в сети.
Существуют случаи, когда устаревший BIOS делает экран вашего компьютера слабым, или яркость экрана слишком низкая, даже 100%, и / или экран ноутбука слишком темный на полной яркости.
Прежде чем начать обновление BIOS, запишите номер продукта вашего компьютера, подключитесь к Интернету и подготовьте ручку и бумагу.
Обновление BIOS кажется пугающим? Сделайте вещи проще с помощью этого удобного руководства, которое предлагает больше информации.
6. Выполните полный сброс
Для компьютера со съемным аккумулятором выключите компьютер и удалите все подключенные устройства, отсоедините все подключенные внешние периферийные устройства, а затем отсоедините адаптер питания компьютера.
Для компьютера с запечатанным или несъемным аккумулятором не пытайтесь извлечь его, так как это может привести к аннулированию гарантии. Сделайте следующее вместо этого:
7. Проверьте экран перед Windows Открытие
Если экран вашего компьютера тусклый, или яркость экрана слишком низкая, даже 100%, и / или экран ноутбука слишком темный на полной яркости, прежде чем Windows открывается, это может указывать на аппаратный сбой.
Доступ к BIOS кажется большой задачей? Позвольте нам упростить вам задачу с помощью этого удивительного руководства!
Часто задаваемые вопросы: узнайте больше о дисплеях ПК и о том, почему они иногда тускнеют самостоятельно
Ваши проблемы могут быть вызваны низким напряжением на ЖК-инверторе, который является компонентом, который регулирует подсветку вашего экрана.
Ноутбуки обычно переходят в режим энергосбережения при отключении от сети переменного тока. Это можно изменить, перейдя в Пуск> Настройки> Система> Аккумулятор и выбрав Уменьшает яркость экрана при сохранении батареи,
Windows 10 поставляется с функциями защиты глаз, которые включают затемнение и применение цветных фильтров на экране между определенными временными интервалами (как правило, в дневное и вечернее время).
Эта функция предназначена для защиты вашего зрения на длительные периоды времени.
Пожалуйста, сообщите нам в разделе комментариев ниже, если какое-либо из этих решений решило проблему. Кроме того, оставьте любые другие вопросы, которые у вас могут возникнуть, и мы обязательно это выясним.
От редактора Note: Этот пост был первоначально опубликован в феврале 2018 года и с тех пор был обновлен и обновлен в апреле 2020 года для обеспечения свежести, точности и полноты.
Источник
Что делать если изменился цвет экрана на ноутбуке?
Первое, что стоит запомнить и понять – любая техника рано или поздно выходит из строя. Аргументы «я обращался очень аккуратно» не имеют под собой практически никакой почвы. Очевидно, что компьютеры или ноутбуки – достаточно сложные и хрупкие вещи, которые не стоит бросать на кровать или ронять на пол. Но поломка может происходить по сотне других причин. Монитор в этом отношении не является исключением. Сегодня мы будем рассматривать одну очень интересную и распространенную проблему: что делать, если изменился цвет экрана монитора или ноутбука?
Причины изменения цвета на экране ноутбука
Разумеется, мы не говорим про ситуацию, когда ваш ребенок долго играл с кнопками на мониторе – в этом случае предположить ответ на вопрос очень просто. Намного менее приятная картина, когда после очередной перезагрузки экран монитора просто становится желтым, зеленым или розовым, приобретает слишком яркие цвета или совершенно нечитабельную контрастность. Если изменился цвет на экране ноутбука неожиданно и без вашего непосредственно участия, то проблема может скрываться в видеокарте, матрице ноутбука, шлейфе, драйверах или сбившихся системных настройках. Давайте подробнее остановимся на каждой проблеме.
Проблема в видео карте
Самая очевидная причина изменения цвета на экране ноутбука или монитора – частичный отвал графического чипа или другая его неисправность. Народные умельцы говорят, что эту проблему можно устранить при помощи обычного фена и прогревания, но пробовать этот метод рекомендуем только при полной уверенности в его надежности.
Сама же причина вполне естественная – при частичном отвале видеокарта сигнализирует о неисправности и окрашивает экран в определенный цвет. Это может быть зеленый, розовый или ярко красный оттенок. Гореть видеокарта может по многим причинам. Из совсем очевидных: скачки напряжения и отсутствие нормального блока питания, выход из строя куллера на видеокарте. Из менее очевидных причин: подключение ноутбука к экрану телевизора через HDMI кабель. Антенна телевизора иногда содержит в себе паразитные наводки, способные вывести карту из строя.
Самый простой способ проверить работоспособность видеокарты – подключить специальные программы. Дискретную видеокарту можно осмотреть и визуально на предмет перегоревших и вздувшихся конденсатов. Кондеры можно даже заменить самостоятельно. Если же вы не уверены в своих силах, компания Tec.by решит вашу проблему с ремонтом или заменой.
Неполадки в самой матрице ноутбука
Проблема с матрицей ноутбука или самим монитором стоит на втором месте в списке популярных причин, по которым может меняться цвет дисплея экрана. В этом случае цвета монитора обычно приобретают теплые оттенки. Решать проблему в этом случае придется кардинально – поможет только замена. Самостоятельно установить причину в этом случае сложно, поэтому мы рекомендуем обратиться к специалистам.
Проблема в кабеле
Слишком очевидная проблема на первый взгляд, если не знать, какое количество человек обращается с этой проблемой. Блок зарядного устройства ноутбука или кабель подключения к монитору тоже могут выходить из строя. Чаще всего проблема кроется в том, что кабель буквально сворачивают в несколько слоев, чтобы все поместилось на столе. Провода просто ломаются, и нарушается контакт. В этом случае монитор или вовсе гаснет или начинает менять свой цвет. На ноутбуке это проверить легко – перестает идти зарядка. А вот с монитором сложнее, подтвердить диагноз позволит лишь замена кабеля.
Программные настройки
При описании проблем с изменением цвета монитора или ноутбука, мы руководствовались одним правилом: расставляли пункты в порядке приоритета. Но у пользователя, столкнувшегося с такой ситуацией, мог возникнуть один закономерный вопрос: а как самостоятельно установить причину. Ведь на ноутбуке видеокарта редко является дискретной, поэтому извлечь ее не получится. Проблема со шлейфом также диагностируется только в сервисном центре. Неужели придется идти в сервисный центр без малейшего понимания причины проблемы?
Есть и еще одна популярная проблема, которую мы можем разделить на два больших блока. Программные настройки цветов задаются не только кнопками внизу экрана монитора, но и специальными установленными программами. В этом случае мы советует проверить настройки в первую очередь, прежде, чем пытаться решить проблему любым другим способом. И здесь для обоих пунктов (помните, мы разделили проблему на настройки программ и сбой во внутреннем программном софте) можно привести несколько советов:
Заключение
В заключении стоит отметить, что приведенные выше рекомендации не являются универсальной или обязательной последовательностью действий. Диагностика должна проводиться профессионалами, имеющими опыт в разборе и сборе ноутбуков. Изображение на экране может пропадать по десяткам других причин, для каждой из ситуаций нужен разный подход. Поломка может быть устранена достаточно быстро и просто, если правильно выявлены причины. Если же в ходе самостоятельной диагностики повредить и другие элементы ноутбука, то неисправность матрицы или шлейфа превратиться в более сложные проблемы, требующие существенных временных и финансовых затрат.
Источник
Как исправить желтый оттенок на дисплее Windows
Если ваш монитор или дисплей вашего ноутбука вдруг показывает на экране более желтый, чем обычно, то не удивляйтесь. Вы не видите вещей, желтый оттенок — частая проблема, связанная с дисплеем компьютера.
Иногда основной причиной этого является изменение настроек программного обеспечения, иногда это связано с тем, что какое-то стороннее программное обеспечение пытается помешать настройкам вашего дисплея и т. д. Но в некоторых случаях это признак неисправности оборудования.
Прежде чем вы решите заменить экран дисплея, вы можете подумать об устранении проблемы самостоятельно и решить проблему. В большинстве случаев это легко исправить. В этом посте мы рассмотрим некоторые из наиболее распространенных диагностических средств появления желтого оттенка на экране дисплея и объясним, как восстановить нормальные цвета экрана дисплея.
Метод 1: изменение цветового профиля
Цветовые профили похожи на набор данных, которые говорят системе, как цвета должны выглядеть на экране. Иногда цвета могут казаться размытыми, а в других случаях определенный цвет может доминировать на дисплее.
Обычно Windows имеет сбалансированную схему отображения цветов, но некоторые модификации в системе могут привести к изменению цветового профиля, и цвета могут казаться блеклыми или изношенными. Чтобы проверить, не вызывает ли это желтый оттенок, и изменить его, выполните следующие простые шаги:
При изменении цветового профиля на этот желтый оттенок должен исчезнуть. Если он остался, попробуйте другие методы.
Метод 2: отключить ночник
Еще одна распространенная причина желтого оттенка на мониторе или экране — это фильтр Night Light в самой Windows. Когда он включен, он отключит яркий синий свет на экране и будет отображать только теплые цвета на экране, чтобы защитить ваши глаза от напряжения.
Это могло быть случайно включено, или Настройки могут вызывать его активацию в определенное время. К счастью, с этой проблемой легко справиться.
Метод 3: проверьте настройки калибровки цвета
Функция калибровки цвета в окнах позволяет убедиться, что дисплей воспроизводит цвета с максимальной точностью. Чтобы проверить, что с настройками калибровки что-то не так, или вы случайно откалибровали цвета так, чтобы на экране отображался желтоватый оттенок, выполните следующие шаги и настройте их в соответствии с тем, что вы хотели бы видеть:
Решение 4. Обновление драйверов графики
Графические драйверы должны обновляться автоматически, но иногда они могут пропустить обновление или возникнуть сбой во время установки. В этих ситуациях вы можете заметить, что некоторые аспекты отображения видео не работают должным образом, в том числе цвет монитора. Чтобы обновить видеодрайверы вручную, вам необходимо:
Если система обнаружит обновленную версию драйверов, она установит их. Сделайте это для всех графических адаптеров на вашем устройстве. В моем случае у меня есть выделенная видеокарта, поэтому мне также придется проверить наличие обновленной версии ее драйверов. После того, как система завершит верхнее обновление, драйверы перезагрузят компьютер, чтобы изменения вступили в силу.
Если какой-либо из этих вариантов не работает, лучше всего заменить экран дисплея или отнести монитор или экран в центр поддержки клиентов производителя.
Источник
Что делать, если Windows стала черно-белой
Если вы включили компьютер, а экран отображает все только в черно-белых оттенках, то необходимо найти причину сбоя и устранить ее. Обычно для этого необходимо сделать несколько простых действий. Все зависит от того, почему Windows стал черно-белым. Причин может быть несколько:
Устраняем сбой настроек цветового фильтра
Для того чтобы устранить неправильную настройку цветового фильтра, вам нужно попасть в панели управления в меню «Параметры» и выбрать раздел «Специальные возможности». Далее:
Исправляем ошибку c черно-белым цветом через реестр
Если после отключения эффектов в «Специальных возможностях» не помогло достичь положительного эффекта, то можно аналогичную работу сделать через реестр. Отключается черно-белый Windows следующим образом:
Еще два ключа также управляют эффектами, приведем их параметры для общей информации. В дальнейшем вы можете сами через реестр накладывать фильтры. Прежде всего необходимо определить тип отображения. Для этого у ключа FilterType есть несколько значений:
Чтобы клавиши Win+C+Ctrl работали в ключе реестра HotkeyEnabled должно стоять значение 1, при 0 их использование запрещено.
Настройка видеокарты поможет, если экран Windows стал черно-белым
Если описанные выше действия не помогли, то черно-белый режим Windows появился из-за видеокарты. Ваши действия будут зависеть от производителя оборудования.
Nvidia
Исправить проблему можно при помощи «Панели управления Nvidia». Она вызывается через контекстное меню рабочего стола (нажмите на свободное пространство правой клавишей мыши).
Как правило, после регулировки бегунков на шкалах цвета возвращаются и начинают отображаться снова. Эти действия можно проделать только в том случае, если вы поставили фирменную утилиту управления своей видеокартой. Ее можно скачать с официального сайта или загрузить на свой ПК с диска, который идет вместе с оборудованием.
AMDATI Radeon
Если у вас стоит видеокарта от этого производителя, то фирменная утилита может носить разные названия. В старых версиях это Catalyst Control Center. В нем можно сбросить настройки отображения во вкладке Display Color при помощи кнопки Defaults.
У современных устройств утилита называется AMD Radeon Settings. В ней также есть кнопка сброса настроек. Она располагается во вкладке Display. Чтобы вернуть все оттенки отображения картинок, необходимо нажать Reset. Эта кнопка восстановит стандартные параметры работы.
Общие действия
Дополнительно необходимо обновить драйвера видеоадаптера. Для этого зайдите в «Диспетчер устройств» и щелкните правой клавишей мыши по названию видеокарты. В появившемся меню выберите пункт «Обновить драйвер». Выберите автоматический вариант.
Если автоматическое обновление не помогло, удалите драйверы видеокарты, затем перезагрузите компьютер и установите их снова (предварительно скачайте файлы с официального сайта или подготовьте диск с ними). Также можно загрузить драйверы при помощи сторонних утилит. Они помогут найти обновленные их варианты.
Другие причины, почему Windows стал черно-белым
Иногда Windows 10 черно-белый экран показывает после обновления или установки какой-либо программы, которая находится в автозагрузке. Для того чтобы найти причину, необходимо прекратить автозагрузки всех сторонних служб, а затем перезапустить ПК.
Действуйте через «Диспетчер задач», но учтите, что во вкладке «Конфигурация» предварительно нужно поставить маркер рядом с фразой «не отображать службы Microsoft». Все остальные службы можно прекратить. Если проблема устранена, то дело в одной из этих программ. Ее можно вычислить методом подбора – включите программу и перезапустите ПК. Делайте эти действия, пока не найдете причину сбоя.
У стационарных ПК вы можете заметить, что Windows стал черно-белым, если смещены настройки дисплея. Их можно восстановить при помощи кнопок на его боковой или лицевой части. В зависимости от модели дисплея меню будет устроено по-разному. Вам необходимо найти настройки изображения. Попробуйте настроить дисплей, передвигая флажки на шкалах. В некоторых моделях рекомендовано при подобных сбоях делать полный сброс. Эта процедура откатит настройки к заводским.
Если ни один из описанных способов не подошел – восстановите ту версию Windows, при которой цвет отображался нормально. Также стоит дополнительно проверить разъем ПК, через который вы подключаете монитор. Попробуйте использовать другой дисплей, если у вас есть такая возможность. Теперь вы знаете, как справиться с отсутствием оттенков цвета на экране своего ПК. Задать вопросы и рассказать свои истории вы можете в комментариях. Рекомендуем привлекать к общению друзей, они смогут узнать из нашего материала много нового.
Источник
Полный экран компьютера становится полностью белым при запуске
Проблемы с отображением и графикой – обычное явление в операционных системах Windows.
На этот раз мы столкнулись с проблемой с полностью белым экраном. Мы перечислили несколько решений этой странной проблемы и надеемся, что хотя бы одно из них вам поможет.
Экран компьютера становится белым при запуске, как это исправить?
Белый экран на вашем компьютере может быть большой проблемой, так как вы не сможете правильно использовать компьютер. Говоря о проблемах с белым экраном, пользователи сообщили о следующих проблемах:
Белый экран смерти на вашем ПК? Не паникуйте! Мы вернулись с другим гидом!
Решение 1. Запустите команду SFC/SCANNOW
Это одно из самых распространенных решений для многих системных проблем в Windows. Команда Sfc/scannow глубоко сканирует ваш компьютер на наличие ошибок и предоставляет решение (если доступно).
Таким образом, есть большая вероятность, что эта команда также решит вашу проблему с белым экраном в Windows. Для выполнения команды sfc/scannow выполните следующие действия:
Работа с средством проверки системных файлов будет походить на прогулку по парку после прочтения этого удобного руководства!
Решение 2. Сканирование на наличие вредоносного и другого вредоносного программного обеспечения.
Пользователи, которые сталкивались с ошибкой белого экрана в Windows, часто говорили, что эта проблема была вызвана вредоносным программным обеспечением.
Как сообщается, вредоносное программное обеспечение запускается вместе с Windows, и оно заставляет ваш дисплей становиться полностью белым.
Чтобы устранить эту шпионскую или вредоносную программу из вашей системы, установите некоторые сторонние антивирусные программы и просканируйте свой компьютер. Если он обнаружит подозрительное программное обеспечение, он удалит его с вашего компьютера, и вы сможете использовать его в обычном режиме.
Поскольку вы не сможете запустить Windows в обычном режиме, возможно, вы захотите перейти в безопасный режим.
Если вы не знакомы, безопасный режим – это сегмент Windows, который использует настройки и драйверы по умолчанию, что делает его идеальным для устранения неполадок. Чтобы войти в безопасный режим, сделайте следующее:
Если такая же проблема появляется и в безопасном режиме, вы можете попробовать получить доступ к скрытой учетной записи администратора.
Мы уже объясняли, как включить скрытую учетную запись администратора, в одной из наших предыдущих статей, поэтому обязательно ознакомьтесь с ней для получения дополнительных инструкций.
Если у вас все еще есть эта проблема, вы можете попробовать использовать антивирусную программу, которая имеет сканирование при загрузке.
Просто загрузите один из этих инструментов на работающий ПК, создайте загрузочный носитель и загрузитесь с него на зараженный ПК. Проверьте компьютер на наличие вредоносных программ и проверьте, решает ли это проблему.
Решение 3 – Подключите ваш компьютер к другому дисплею
Если на вашем ноутбуке появляется белый экран компьютера, проблема может заключаться в вашей видеокарте или даже вашем дисплее.
Чтобы проверить, не является ли ваш ноутбук проблемой, подключите его к внешнему дисплею и проверьте, появляется ли проблема снова.
Если ваша видеокарта неисправна, белый экран должен появиться и на внешнем экране. Если нет, это означает, что проблема вызвана дисплеем вашего ноутбука.
Вы также можете применить это решение к настольному ПК и проверить, не поврежден ли ваш монитор.
Решение 4 – Извлеките аккумулятор вашего ноутбука
Если на вашем ноутбуке появляется белый экран, вы можете решить эту проблему, просто вынув аккумулятор ноутбука. Чтобы узнать, как извлечь аккумулятор, обратитесь к руководству по эксплуатации вашего ноутбука.
После извлечения аккумулятора убедитесь, что ваш ноутбук отключен от шнура питания. Теперь нажмите и удерживайте кнопку питания в течение 30 секунд или около того.
После этого снова вставьте аккумулятор, включите ноутбук и проверьте, сохраняется ли проблема.
Решение 5 – Проверьте свою видеокарту
По словам пользователей, иногда может появиться белый экран, если ваша видеокарта неисправна.
Если после нажатия кнопки питания экран компьютера становится белым, это говорит о том, что с вашей видеокартой что-то не так.
Даже если проблема появляется сразу после запуска Windows, проблема может быть связана с вашей видеокартой, поэтому вы можете рассмотреть вопрос о замене.
Поскольку новая видеокарта стоит дорого, рассмотрите возможность замены только после того, как попробуете все другие решения.
Решение 6 – Используйте Восстановление системы
Иногда вы можете решить эту проблему, просто воспользовавшись функцией восстановления системы.
Это полезная функция, которая может легко восстановить ваш компьютер до более раннего состояния и исправить многие проблемы. Чтобы использовать восстановление системы, просто выполните следующие действия:
Как только ваш компьютер будет восстановлен до предыдущего состояния, проблема должна быть решена. Несколько пользователей сообщили, что это решение работает для них, поэтому не стесняйтесь попробовать его.
Нужна дополнительная информация о том, как создать точку восстановления системы? Прочтите это руководство, чтобы узнать больше.
Решение 7 – Изменить ваш реестр
Иногда экран вашего компьютера может побелеть из-за заражения вредоносным ПО. Вредоносные программы также могут изменить ваш реестр и вызвать эту проблему.
Чтобы решить проблему, вам нужно перейти в безопасный режим, найти проблемные значения в реестре и удалить их. Для этого выполните следующие действия:
Не можете получить доступ к редактору реестра? Все не так страшно, как кажется. Ознакомьтесь с этим руководством и быстро решите проблему.
Решение 8 – Нажмите Ctrl + Alt + Delete
По словам пользователей, вы можете решить проблему с белым экраном, просто используя одну комбинацию клавиш.
Имейте в виду, что это может быть просто обходной путь, поэтому вам придется повторять его всякий раз, когда возникает проблема.
Решение 9 – Введите ваш пароль вслепую
Если у вас возникла эта проблема, вы можете исправить ее, просто введя свой пароль вслепую.
Решение 10 – Проверьте ваши драйверы
Несколько пользователей сообщили, что на их ПК появляется белый экран, потому что драйвер их видеокарты устарел. Однако вы можете легко исправить это, просто обновив графический драйвер до последней версии.
Если вы не знаете, как это сделать, обязательно ознакомьтесь с нашим руководством по обновлению драйверов видеокарты.
Загрузите инструмент обновления драйверов TweakBit (одобрен Microsoft и Norton) для автоматического обновления драйверов. Этот инструмент поможет вам избежать необратимого повреждения вашего ПК, загрузив и установив неправильные версии драйверов.
Отказ от ответственности: некоторые функции этого инструмента не являются бесплатными.
Имейте в виду, что вам, возможно, придется сделать это из безопасного режима или из другой учетной записи пользователя, которая работает правильно. В некоторых случаях вам, возможно, даже придется полностью удалить драйвер видеокарты.
Лучший способ сделать это – использовать DDU, поэтому обязательно ознакомьтесь с нашим руководством о том, как использовать Display Driver Uninstaller для получения дополнительной информации.
Вот и все, мы надеемся, что проблема с белым экраном теперь устранена. Если у вас есть какие-либо комментарии или предложения, напишите их в разделе комментариев ниже.
Примечание редактора . Этот пост был первоначально опубликован в июле 2015 года и с тех пор был полностью переработан и обновлен для обеспечения свежести, точности и полноты.
Источник
Почему монитор тускло показывает
Ноутбук – важная часть жизни человека. От его работоспособности зависит во многом успешность деятельности. Поэтому, когда возникают какие-либо неполадки, это сразу же требует решения. Одной из самых распространенных проблем современных аппаратов является тусклый экран. Обнаружить его может как обладатель совсем нового устройства, так и пользователь с довольно старым аппаратом. Причины могут заключаться в программном обеспечении, или, что хуже, в компонентах самого устройства.
Если причина в ПО, то решить проблему не составляет никакого труда. Во многих случаях помогут встроенные средства операционной системы. Необходимо найти первопричину и настроить ноутбук должным образом. Чтобы открыть меню яркости, нужно нажать комбинацию из клавиш Fn и F8. В зависимости от модели устройства, вместо F8 может быть использована другая клавиша. Обнаружить ее можно по специально обозначенной метке в виде солнца.
Представленный случай считается довольно благоприятным, так как может быть решен без обращения в сервисный центр. Но далеко не всегда это возможно. Если никакие манипуляции с настройками системы не избавили от тусклого экрана, возможно, проблема кроется несколько глубже.
Как исправить низкую яркость дисплея на 100 Windows 10
Яркость экрана не является сложной настройкой системы, когда она работает правильно. Если ваш дисплей выглядит неправильно, т. е. он слишком темный, даже если яркость установлена на полную, вам, возможно, потребуется откалибровать дисплей, помимо прочего. Вот несколько вещей, которые вы можете попытаться исправить низкой яркостью дисплея на уровне 100.
Прежде чем приступить к исправлению, убедитесь, что проблема связана с дисплеем и не со средствами массовой информации, которые вы просматриваете. Откройте несколько разных изображений или воспроизведите несколько разных медиа-файлов. Так же вы можете просто набрать в гугле free hosting for html, и открыть один из результатов поиска. Убедитесь, что вы включили живое действие, а также анимированный контент, чтобы вы не просто проигрывали контент, который плохо освещен (например, эпизод «Игра престолов»).
Если все медиафайлы все равно слишком темные, попробуйте следующие исправления.
Проверка сторонних приложений
Если у вас установлены какие-либо приложения для изменения пользовательского интерфейса, проверьте, есть ли что-нибудь, что добавляет визуальные улучшения на уровне ОС. Они могут влиять на яркость или работать некорректно, из-за чего ваш экран выглядит темнее.
Кроме того, проверьте, не добавили ли на ваш экран какой-либо оверлей.
Проверьте ночной режим или Flux
Night Light — это функция Windows 10, которая добавляет оранжевый оттенок на экран. Проверьте, возможно, вы включили его. Если вы предпочитаете использовать Flux вместо встроенной функции, проверьте ее настройки. Флюкс делает больше, чем просто окрашивает экран в оранжевый цвет. Отключите его и посмотрите, решит ли проблема.
Перезапустите графический драйвер
Нажмите Win + Ctrl + Shift + B на клавиатуре, чтобы перезапустить графический драйвер. Ваш экран будет мигать один раз, и графический драйвер будет перезапущен.
Проверьте панель управления графикой
Отображение графики обрабатывается встроенной видеокартой и, как правило, чипом Intel. Откройте настройки Intel Graphics и перейдите на вкладку «Дисплей». Посмотрите на настройки цвета или что-то подобное.
Обычно управление яркостью в Windows 10 и кнопки яркости на клавиатуре имеют самый высокий уровень управления яркостью ваших дисплеев, но это приложение может мешать этому. Убедитесь, что в приложении установлено самое высокое значение яркости.
Удалите и переустановите графический драйвер
Лучше всего делать это в безопасном режиме, так как по умолчанию он работает в графическом режиме с низким энергопотреблением.
Откройте диспетчер устройств и найдите адаптеры дисплея. Разверните его и щелкните правой кнопкой мыши на встроенную видеокарту. Выберите Удалить устройство.
Перезагрузите систему, и графический драйвер должен быть установлен снова. Если это не так, вернитесь в диспетчер устройств, щелкните правой кнопкой мыши на встроенной видеокарте и выберите параметр установки или включения.
Калибровка дисплея
В Windows Search введите следующее.
Калибровка цвета дисплея
Это откроет приложение калибровки дисплея. Прочитайте инструкции, в которых рассказывается, как выполнить калибровку дисплея. Изменяйте настройки до тех пор, пока ваш экран не будет выглядеть лучше, но убедитесь, что вы не получите размытые цвета.
Проверка BIOS
Некоторые ноутбуки имеют управление яркостью в BIOS. Мы не можем дать вам точный список того, что в этих настройках — их просто нереально много, и где искать в BIOS. Получите доступ к BIOS и покопайтесь в настройках яркости. Если вы найдете их, убедитесь, что они не установлены на слишком низкие значения.
Помимо этого, возможно, что ваше оборудование повреждено. Если вышеуказанное не помогает, проверьте ваш дисплей на наличие проблем.
Как сделать экран компьютера светлее?
Всё перепробовала. Он тусклый какой-то вдруг стал. И в настройках сделала яркость максимальную и на клавиатуре нажимала нужные кнопочки. Ничего не помогло. Правда, он у меня уже не новый. Может, менять пора?
Есть два способа — на мониторе (если он у вас регулируется) при помощи меню. Нащелкав на мониторе меню, можно добраться до яркости и сделать изображение светлее. Можно и на компьютере, через меню управления экраном и видеоадаптера. При установлении драйвера на компьютер (для видеокарты) у меня лично стоит менюшка nVIDIA Manager при помощи которой я могу управлять яркостью и контрастностью изображения. Тыкайте!)))
Сделать экран монитора светлее можно и таким способом: войдите в панель управления, далее выберете оборудование и звук, затем, электропитание, а потом уже выбирайте тот план электропитания, который вам нужен. У меня сейчас стоит «высокая производительность«.
На ноутбуке это может быть если включен режим энергосбережения и при работе от батареи, экран может быть чуть темнее. Это исключительно в целях экономии заряда.
Надо проверить настройки.
Правой кнопкой мышки кликаем по рабочему столу и выйдет вот такое меню, выбирем в нем Граф.характеристики.
Попадаем в меню настроек. Заходим в электропитание.
Устанавливаем галочку на самый последний пункт и подтверждаем изменения кнопкой внизу справа.
Экран стал тусклым
Сделать экран светлее можно попробовать путём изменения настроек яркости.
Щёлкните правой кнопкой мыши на любом свободном месте рабочего стола и в контекстном меню выберите «Графические характеристики».
Затем перетащите ползунок в специальном поле вправо, чтобы увеличить значение яркости.
Если это не помогло, то можно проверить кабель, который соединяет монитор с системным блоком — возможно, он был плохо подсоединён.
Если качество картинки осталось тем же (то есть плохим), то дело должно быть либо в видеокарте, либо вышел из строя монитор.
Выяснить, в чём именно причина, можно так:
1) Попробуйте обновить или переустановить драйверы у вашей видеокарты.
2) Если проблема не решилась, то неисправность скорее всего именно на физическом уровне.
В этом случае можно просто подсоединить другой монитор к компьютеру.
Если другой монитор показывает нормально, то проблема была связана с поломкой монитора, если нет — проблема в видеокарте, попробуйте её заменить.
Раз настройки вы уже менять пробовали, значит, дело не в них и я о них писать не буду. В таком случае первое, что нужно определить, это — в чем причина вашей проблемы. Но это можно сделать только в том случае, если есть возможность сначала подключить ваш компьютер к другому монитору (если изображение стало нормальным, дело в мониторе, и его действительно пора менять, но сначала обязательно нужно устроить вот такую проверку), если же и с другим монитором такая проблема, то дело в компьютере, в его видеокарте, скорее всего, или в ее драйверах (пробуем переустановить их). В идеале, в этом случае нужно бы еще подключить ваш монитор к другому компьютеру, чтобы окончательно убедиться, что монитор исправен, а проблема в компьютере.
Почему мой экран продолжает тускнеть
Если экран вашего ноутбука продолжает тускнеть или светиться, это может указывать на проблему с программным обеспечением или с оборудованием. Проблемы с оборудованием, вероятно, потребуют, чтобы вы отправили ноутбук в ремонт, но проблемы с программным обеспечением можно решить, попробовав исправления, перечисленные ниже.
Сообщение андрей алексеев » 10 мар 2016, 18:16
DesignerMix писал(а): проблема скорее всего в лампах подсветки и рано или поздно подсветка перестанет включаться совсем. Я ведь правильно понимаю что в подсветки совсем нет и только если подсветить экран фонариком изображение видно? Если подсветка есть, но очень тусклая то попробуйте сделать сброс настроек монитора на заводские (как вариант).
Когда включаю монитор, то изображение есть, оно не тусклое, а нормальное, но пройдет 1 секунда и сразу оно становиться еле видным в темноте. Отключаю и заново включаю монитор — изображение есть.
Содержание
- Причины, по которым экран ноутбука стал тусклым
- Причина 1: Неправильные настройки яркости
- Причина 2: Некорректные параметры драйвера Intel
- Причина 3: Неполадки с датчиком закрытия крышки
- Причина 4: Дефекты шлейфа
- Причина 5: Проблемы с подсветкой
- Причина 6: Поломки матрицы
- Проблемы с яркостью после установки Windows 10 Creators Update: как исправить?
- Методы решения проблем с яркостью в Windows 10 Creators Update
- Метод №1 Отключение сброса яркости в Планировщике заданий
- Метод №2 Отключение Режима низкого энергопотребления в Панели управления видеокарты Intel
- Метод №3 Обновление драйверов для видеокарты
- Метод №4 Откатиться к предыдущей сборке Windows 10
- Почему мой экран продолжает тускнеть? Как исправить затемнение экрана в Windows 10
- от sasza
- Почему мой экран продолжает тускнеть
- Затемнение экрана в Windows 10 (РЕШЕНИЯ)
- 1. Отключите адаптивную яркость.
- 2. Обновите графические драйверы.
- 3. Запустите средство устранения неполадок питания.
- 4. Осмотрите розетки, порты и провода питания.
- 5. Измените разрешение экрана.
- 6. Проблемы с оборудованием
- Яркость экрана ноутбука меняется сама по себе? ВЫВОД
- Настройка цветов монитора Windows 10
- Как правильно настроить цвета на мониторе
- Настройка цветов монитора
- Панель управления NVIDIA
- Настройки Radeon
- Как откалибровать монитор в Windows 10
- Устранение распространенных проблем цвета HDR и WCG в Windows 10
- Минимальное требование для HDR в Windows 10
- Проблемы с цветом HDR и WCG в Windows 10
- Дисплей или телевизор не показывает HDR
- Картинка на дисплее тусклая
- Цвет не отображается правильно
Причины, по которым экран ноутбука стал тусклым
Причина 1: Неправильные настройки яркости
Наиболее часто рассматриваемый сбой является программным, и заключается в неправильно настроенной яркости дисплея. Шаги решения следующие:
Переместите точку на полосе в крайнее правое положение.
В более старых вариантах «десятки» понадобится открыть «Параметры»: используйте комбинацию Win+I, затем выберите пункт «Система».
Здесь кликните по позиции «Дисплей», и в правой части окна будет искомый элемент.
Откройте пункт «Экран» и проверьте, каким образом установлена яркость – если она находится на минимуме, причина проблемы именно в этом.
Причина 2: Некорректные параметры драйвера Intel
В некоторых ситуациях источником проблемы являются параметры драйвера Intel HD Graphics, которое установлено в большинстве ноутбуков как энергоэффективное видеоядро. Оно же по умолчанию и работает при использовании системы и подавляющего числа прикладных приложений. Для устранения сбоя драйвер потребуется настроить.
В самом крайнем случае можно открыть «Поиск» и ввести в него запрос intel – нужный нам результат называется «Центр управления графикой Intel» или похоже по смыслу.
Если внесённые изменения не принесли эффекта, попробуйте перезагрузить лэптоп – при входе в систему она должна подхватить новые настройки.
Причина 3: Неполадки с датчиком закрытия крышки
Более серьёзный случай тусклого экрана заключается в проблемах с самой матрицей. Первой нужно проверить работу переключателя крышки ноутбука: возможно, датчик вышел из строя и заставляет систему думать, что она закрыта. Для этих целей воспользуйтесь магнитом: поднесите его к рамке вокруг экрана и проводите по ней – какое-то место должно магнититься. Далее отыщите соответствующую ему позицию на панели ноутбука с платой и клавиатурой и поднесите магнит туда. Если устройство на него реагирует (яркость повысилась), это признак выхода сенсора из строя. Эта процедура требует некоторых специфичных навыков, поэтому будет лучше, если её выполнят профессионалы из центра по ремонту ноутбуков.
Причина 4: Дефекты шлейфа
Порой виной всему бывает шлейф, который соединяет материнскую плату и матрицу экрана. В некоторых моделях лэптопов он расположен не очень удачно, и при активной эксплуатации может перетереться. Последнее вызывает целый ряд симптомов, и низкая яркость – лишь один из них. Для проверки попробуйте несколько раз закрыть и открыть крышку, а также зафиксировать её в разных положениях. Если при этом в какой-то из позиций проблема тусклого экрана пропадает, дело точно в шлейфе, и его нужно заменить. Это можно сделать самостоятельно, но мы всё-таки порекомендуем обратиться в сервисный центр.
Причина 5: Проблемы с подсветкой
Подсветка дисплея почти любого ноутбука осуществляется посредством светодиодных полос, которые запитываются и управляются инвертором. Последний элемент также подвержен поломкам, пусть и достаточно редко, сравнительно с остальными комплектующими. В случае подобного сбоя самостоятельно устранить его невозможно, так как инвертор разведён на системной плате, поэтому единственным решением будет визит в мастерскую. Аналогично можно устранить и выгорание светодиодов подсветки.
Причина 6: Поломки матрицы
Последний источник рассматриваемой проблемы представляет собой сбой матрицы – например, в вашем экземпляре она бракованная или оказалась повреждена по иным причинам. Об этом ясно говорит неэффективность попыток восстановления работоспособности описанными выше методами. Ремонту панель не подлежит, её можно только заменить.
Помимо этой статьи, на сайте еще 12396 инструкций.
Добавьте сайт Lumpics.ru в закладки (CTRL+D) и мы точно еще пригодимся вам.
Отблагодарите автора, поделитесь статьей в социальных сетях.
Источник
Проблемы с яркостью после установки Windows 10 Creators Update: как исправить?
Следуя за релизом Windows 10 Creators Update, многие пользователи операционной системы Windows 10, которые загрузили и установили это обновление на свои компьютеры, начали жаловаться на то, что их установка яркости сбрасывается каждый раз, как только те перезапускают свой ПК. Помимо проблем с яркостью, пользователи также столкнулись и с другими сбросами настроек дисплея и планами питания. Например, у некоторых пользователей яркость экрана при запуске компьютера сбрасывалась до 100%, что является максимальной яркостью, а у других это значение почему то выставляется на 50% или любое другое значение.
Многие люди выдвигали предположение о том, что функция адаптивной яркости в Windows 10 Creators Update может стоять у истоков проблемы, но эту теорию сразу же отмели в сторону. Некоторые из пользователей с данной проблемой даже не могут изменить яркость на желаемое значение после перезагрузки своего компьютера. Им удалось изменить параметры яркости только тогда, когда они отключали свои видеоадаптеры через Диспетчер устройств.
Изменение настроек яркости дисплея после каждой перезагрузки компьютера является довольно назойливой проблемой. К счастью, данная проблема не входит в ряды нерешаемых дилемм. Следуйте нижеуказанным пунктам, дабы решить проблему с яркостью после установки Windows 10 Creators Update.
Методы решения проблем с яркостью в Windows 10 Creators Update
Метод №1 Отключение сброса яркости в Планировщике заданий
В различных изданиях Windows 10, например, в Windows 10 Education, есть специальная задача под названием BrightnessReset, которая как раз таки и является виновником в том, что ваши параметры яркости постоянно сбрасываются после перезагрузки компьютера. Выполните следующие шаги:
Как только закончите с настройками в Планировщике, выставьте нужные вам параметры яркости и перезагрузите свой компьютер. После перезапуска, проверьте, была ли исправлена проблема со сбросом яркости при запуске компьютера.
Метод №2 Отключение Режима низкого энергопотребления в Панели управления видеокарты Intel
Если у вас в компьютере установлена видеокарта от Intel, то проблема может заключаться в функции Панели управления Intel под именем «Режим низкого энергопотребления». Если дело в этом, то вам нужно просто зайти в Панель управления Intel и деактивировать эту функцию. Как только отключите ее, перезагрузите свой компьютер и проверьте, была ли исправлена проблема с изменяющейся яркостью в обновлении Windows 10 Creators Update.
Метод №3 Обновление драйверов для видеокарты
Вы можете испытывать трудности с яркостью своего дисплея из-за того, что с драйвера для вашей видеокарты являются устаревшими или не совсем совместимыми с Креативным обновлением для Windows 10.
Уже было определено, что такой проблеме подвергаются чаще всего пользователи именно видеокарт марки Nvidia, хотя пользователи с другими видеокартами, например, AMD или Intel, также могут испытывать трудности.
Если проблема заключается в этом, то вам просто нужно установить на свой компьютер новые драйвера для видеокарты и проблема решится сама собой. Не знаете как выполнить обновление драйверов? Что же, вот вам небольшой список шагов для осуществления этого прямо из под операционной системы:
Вот и все. Начнется автоматический процесс драйверов для вашей видеокарты. Если найдутся подходящие драйвера, то они будут установлены. При ошибке поиска, вы можете самостоятельно скачать драйвера с сайта производителя, а затем вручную указать Диспетчеру устройств на их расположение, или же установить с помощью самого установщика – выбор за вами.
Метод №4 Откатиться к предыдущей сборке Windows 10
Если никакие из вышеописанных действий не помогли вам решить проблему со сбросом настроек яркости, то вы можете попробовать откатиться к предыдущей версии Windows 10, которая ранее использовалась и не вызывала проблем у вас. Однако, это нужно выполнить в течение 30 дневного периода, так как после этого промежутка времени необходимые файлы для отката будут удалены с вашего компьютера. Если же прошло менее 30 дней, то выполнение следующих шагов не будет представлять для вас сложность:
Как только вы успешно выполните откат к более старой сборке Windows 10, можно будет просто находиться на этой версии или же откладывать установку Windows 10 Creators Update до тех пор, пока Майкрософт не смогут исправить баг со сбросом яркости.
Источник
Почему мой экран продолжает тускнеть? Как исправить затемнение экрана в Windows 10
от sasza
У всех экранов есть подсветка, которая определяет, насколько они яркие или тусклые. Яркость экрана будет варьироваться от очень тусклой до исключительно яркой. В зависимости от того, как у вас настроена рабочая станция и сколько света в комнате, пользователь может выбирать, насколько ярким будет экран, и менять его, когда это необходимо.
Яркость можно изменить с клавиатуры, кнопок на мониторе или с помощью настроек, предоставляемых операционной системой, установленной в системе. Все три изменят одну и ту же настройку, и это, по сути, разные способы сделать это. Независимо от того, как вы изменяете яркость экрана, он будет оставаться установленным на уровне до тех пор, пока вы не решите изменить его снова.
Почему мой экран продолжает тускнеть
Если экран вашего ноутбука продолжает тускнеть или светиться, это может указывать на проблему с программным обеспечением или с оборудованием. Проблемы с оборудованием, вероятно, потребуют, чтобы вы отправили ноутбук в ремонт, но проблемы с программным обеспечением можно решить, попробовав исправления, перечисленные ниже.
Затемнение экрана в Windows 10 (РЕШЕНИЯ)
1. Отключите адаптивную яркость.
Ноутбуки часто поставляются с датчиками, которые проверяют окружающее освещение в комнате. Если освещение изменилось или датчики считают, что это изменилось, они отрегулируют яркость экрана в соответствии с уровнем освещенности. Эта функция называется адаптивной яркостью и может отвечать за затемнение или повышение яркости экрана.
Откройте Панель управления.
Перейдите в раздел «Оборудование и звук».
Выберите Параметры питания.
Щелкните Изменить параметры плана рядом с текущим планом электропитания.
Щелкните Изменить дополнительные параметры.
Разверните Дисплей.
Разверните под ним Включить адаптивную яркость.
Выключите его как для батареи, так и для подключенного состояния.
Щелкните ОК.
Повторите это для всех используемых вами схем управления питанием.
2. Обновите графические драйверы.
В редких случаях устаревшие графические драйверы могут привести к потускнению или яркости экрана. Обновление драйверов до последней версии должно выявить проблему.
OpenDevice Manager.
Разверните Видеоадаптеры.
Щелкните правой кнопкой мыши встроенную видеокарту и выберите «Обновить драйвер».
Найдите в Интернете обновления драйверов и установите доступные обновления.
Повторите это для чипа графического процессора.
Перезагрузите систему.
3. Запустите средство устранения неполадок питания.
В Windows 10 есть средство устранения неполадок, связанных с питанием в системе, например, системный компонент не может потреблять столько энергии, сколько ему нужно для работы.
Откройте Панель управления.
Используйте раскрывающийся список в правом верхнем углу, чтобы изменить вид на Маленькие значки.
Щелкните Устранение неполадок.
В столбце слева щелкните Просмотреть все.
В списке выберите Power.
Запустите средство устранения неполадок питания и примените все рекомендуемые исправления.
Перезагрузите систему.
4. Осмотрите розетки, порты и провода питания.
Если ваша система не получает стабильный ток, это может вызвать изменение схемы электропитания. Схемы управления питанием могут меняться в зависимости от источника питания (аккумулятор или постоянный ток). Выполните следующие исправления.
Убедитесь, что ноутбук надежно подключен.
Убедитесь, что сила тока не колеблется. Если это так, то поможет стабилизатор тока.
Убедитесь, что розетка, к которой подключен ноутбук, не повреждена.
Если вы используете плату расширения, убедитесь, что ее провод не поврежден.
Если вы используете плату расширения, убедитесь, что она не перегружена и ничего, подключенное к ней, не вызывает скачков напряжения.
Удалите все энергоемкие предметы, которые могут быть подключены к той же плате / розетке.
5. Измените разрешение экрана.
Возможно, вы установили разрешение экрана, не лучшее для вашего дисплея. Затемнение и повышение яркости экрана может быть результатом того, что различные приложения или ОС пытаются работать с установленным разрешением.
Откройте приложение «Настройки» (сочетание клавиш Win + I).
Перейдите в Система> Дисплей.
Откройте раскрывающееся меню Разрешение экрана.
Выберите разрешение, рядом с которым написано «Рекомендуемое».
Для надежности перезапустите систему.
6. Проблемы с оборудованием
Из-за проблем с оборудованием экран может тускнеть или становиться ярче, и это означает, что вам придется отнести ноутбук для ремонта. Батарея вашего ноутбука, блок питания или видеокарта могли отсоединиться или были повреждены. Открытие — единственный способ проверить. Если что-то вышло из строя, ремонт не должен длиться слишком долго или стоить слишком дорого. Если аппаратный компонент был поврежден, вам придется его заменить.
Яркость экрана ноутбука меняется сама по себе? ВЫВОД
Проблемы с отображением обычно возникают при запуске приложения с тяжелой графикой, например игры.
Если вы часто играете и не заботитесь о нагреве системы, возможно, что аппаратный компонент поврежден и вызывает эти проблемы.
В противном случае это может быть просто устаревший драйвер.
Это сработало для вас? Дайте нам знать в комментариях ниже.
Источник
Настройка цветов монитора Windows 10
Настройку цветов экрана можно осуществить в интерфейсе самого монитора или непосредственно в Windows 10. Если настройки изображения в разных мониторах немного отличаются, то параметры цветов монитора в операционной системе не измены. В пользователя есть возможность настроить яркость, оттенок, контрастность, насыщенность и даже цветовую температуру в программе драйверов видеокарты.
Данная статья расскажет как настроить цвета монитора в Windows 10. Тут стоит вопрос в том, а как правильно подобрать цвета монитора, чтобы изображение было как реальное. Настроить цвета монитора под себя можно несколькими способами начиная от программного обеспечения драйверов графических карт и заканчивая средством калибровки монитора в Windows 10.
Как правильно настроить цвета на мониторе
По умолчанию на дорогих мониторах изображение уже очень достойное и не требует дополнительной настройки. Если же картинка не подходит для пользователя, тогда уже можно перейти к самостоятельной настройке в интерфейсе самого монитора. Дополнительно изменить цветовые параметры можно в самой операционной системе.
Рекомендуется настраивать картинку на мониторе так, чтобы она по цветам совпадала с листом чистой бумаги в комнате с нормальным освещением. Произвести такую точную настройку действительно сложно, а в некоторых случаях и вовсе не реально. В таком случае можно воспользоваться средствами самой операционной системе по калибровке цветов.
Настройка цветов монитора
В самой операционной системе для настройки цветов монитора используется программное обеспечение для корректной работы графического адаптера. Перед настройкой изображения рекомендуем обновить драйвера видеокарты на Windows 10. После установки последних обновлений можно собственно и переходить к самостоятельно настройки цветов монитора. А также нужно убедиться что установлено правильное разрешение экрана на Windows 10.
Панель управления NVIDIA
Через панель управления NVIDIA можно регулировать настройки цвета рабочего стола для дисплеев или улучшить качество изображения, если используется телевизор. Перейдите в раздел Дисплей > Регулировка параметров цвета рабочего стола, и выберите Использовать настройки NVIDIA.
После чего станут доступны к изменению яркость, контрастность, гамма, цифровая интенсивность и оттенок. Очень высокое или низкое значение яркости и контрастности может ограничить доступный диапазон гаммы.
Регулировка параметров цвета для видео позволит выбрать оптимальные настройки изображения видео на Вашем дисплее. Рекомендуется в ходе регулировки запустить воспроизведение видео, чтобы видеть изменение настроек в действии. Достаточно перейти в раздел Видео > Регулировка параметров цвета для видео, и выбрать как выполнить настройки цвета С настройками NVIDIA.
Настройки Radeon
В настройках Radeon все значительно проще. К настройке цветов дисплея относятся основные параметры цвета, такие как яркость и контрастность. Пользователю достаточно перейти в раздел Дисплей > Цвет.
В текущем расположения можно настроить цвета монитора путём изменения параметров яркость, оттенок, контрастность и насыщенность. При необходимости никогда не поздно восстановить все значения по умолчанию выполнив сброс настроек.
Как откалибровать монитор в Windows 10
Пользователь может улучшить качество передачи цветов монитором с помощью средства калибровки цветов. Следуя шагам средства калибровки цветов монитора выполните настройку гаммы, яркости, контрастности и цветового баланса.
Используя обновленный поиск найдите и откройте параметры Калибровка цветов монитора. Если же подключено несколько мониторов, тогда переместите окно калибровки на экран нуждающийся в калибровке.
По завершению можно сохранить результаты калибровки или дальше использовать предыдущие калибровки. Есть возможно сравнить результаты выбирая между текущей и прежней калибровками.
Пользователям нужно под себя настраивать цветы изображений на мониторе, так как восприятие цветов разными людьми может отличаться. Средствами операционной системы можно выполнить настройку яркости монитора, насыщенности цветов и контрастности экрана в Windows 10. Приложения управления настройками видеокарт также позволяют выполнять настройку изображения монитора.
Источник
Устранение распространенных проблем цвета HDR и WCG в Windows 10
Windows 10 1803 обладает улучшенным дисплеем с высоким динамическим диапазоном (HDR) и поддержкой широкой цветовой гаммы (WCG). Непосредственно перед тем, как начать, вам необходим дисплей с поддержкой HDR или телевизор, который может отображать более широкий диапазон цветов. Это особенно полезно, когда вы играете в фильмы и играете в игры высокого класса, используя Xbox или на своем ПК. Microsoft также имеет HDR приложения и игры в своем магазине, которые могут использовать его. В этом посте мы устраняем общие проблемы с цветом HDR и WCG в Windows 10.
Минимальное требование для HDR в Windows 10
Проблемы с цветом HDR и WCG в Windows 10
Microsoft настоятельно рекомендует вам покупать дисплеи, сертифицированные VESA DisplayHDR. Эти дисплеи разработаны и протестированы для широкого спектра задач, включая игры и потоковое видео, которые вы можете выполнять на своем ПК. Однако, если вы купили дисплей с поддержкой HDR, но у вас есть проблемы с отображением контента HDR с вашего компьютера, есть вещи, которые вы пытаетесь исправить.
Дисплей или телевизор не показывает HDR
HDR и WCG по умолчанию отключены в Windows 10. Поэтому, если изображение по-прежнему не выглядит впечатляющим, вам нужно включить HDR в Windows 10, следуя нашему руководству.
Дважды проверьте, поддерживается ли HDR на вашем компьютере
Проверьте, включен ли на дисплее HDR сигнал HDR
Текстовый файл, который мы создали выше, может указывать на это. Вам нужно проверить пару значений, которые помогут пользователям понять это.
Цветовое пространство дисплея помогает нам определить, имеет ли текущее подключение дисплея HDR и сигнал HDR. Если значение:
Примечание. HDR10 является текущим отраслевым стандартом для высокого динамического диапазона в потребительских телевизорах. Эта технология «открытого» формата является первым поколением, которое считается отправной точкой для расширенного динамического диапазона.
Картинка на дисплее тусклая
Дисплеи (мониторы и телевизоры) по-разному интерпретируют сигналы HDR и SDR. Если вы подключены к дисплею HDR, и ваш рабочий стол выглядит тусклым, это означает, что сигнал – это SDR, а не HDR. Чтобы сделать экран или рабочий стол ярче, выполните следующие действия.
Вы также можете использовать кнопки на клавиатуре или экранном меню, чтобы увеличить яркость.
Цвет не отображается правильно
Если вы видите цветные полосы вокруг вертикальных штрихов, когда черный текст появляется на белом фоне, вам нужно сделать следующее:
2] Если вы используете соединение HDMI и если ваш дисплей поддерживает HDR через соединение DisplayPort, обязательно используйте DisplayPor t вместо этого, чтобы подключить ПК и дисплей.
3] Однако, если HDMI является единственным вариантом, вы можете попробовать сбросить частоту кадров или уменьшить разрешение
Ничто не сравнится с просмотром в HDR, но это сочетание как программного, так и аппаратного обеспечения. Если вы планируете много HDR-контента, обязательно сверьтесь с минимальными требованиями к HDR, которые мы разделили в начале.
Источник
Содержание
- Причина 1: Неправильные настройки яркости
- Причина 2: Некорректные параметры драйвера Intel
- Причина 3: Неполадки с датчиком закрытия крышки
- Причина 4: Дефекты шлейфа
- Причина 5: Проблемы с подсветкой
- Причина 6: Поломки матрицы
- Вопросы и ответы
Причина 1: Неправильные настройки яркости
Наиболее часто рассматриваемый сбой является программным, и заключается в неправильно настроенной яркости дисплея. Шаги решения следующие:
- Сначала попробуйте увеличить яркость комбинациями клавиш – как правило, за это отвечает сочетание Fn с одной из функциональных. На некоторых ноутбуках, в частности, производства Acer, указанное действие можно выполнить нажатием Fn+стрелка вправо.
- Также стоит проверить системный ползунок. В Windows 10 редакции 1903 и выше для этого достаточно открыть «Центр уведомлений»: нажмите на кнопку в правом нижнем углу, затем воспользуйтесь элементом «Развернуть».
Переместите точку на полосе в крайнее правое положение.
В более старых вариантах «десятки» понадобится открыть «Параметры»: используйте комбинацию Win+I, затем выберите пункт «Система».
Здесь кликните по позиции «Дисплей», и в правой части окна будет искомый элемент.
- Также не помешает проверить настройки электропитания. Проще всего перейти к ним с помощью средства «Выполнить»: нажмите Win+R, введите в поле запрос
control.exe powercfg.cpl,,3и кликните «ОК».
Откройте пункт «Экран» и проверьте, каким образом установлена яркость – если она находится на минимуме, причина проблемы именно в этом.
Причина 2: Некорректные параметры драйвера Intel
В некоторых ситуациях источником проблемы являются параметры драйвера Intel HD Graphics, которое установлено в большинстве ноутбуков как энергоэффективное видеоядро. Оно же по умолчанию и работает при использовании системы и подавляющего числа прикладных приложений. Для устранения сбоя драйвер потребуется настроить.
- Самый простой способ открыть панель управления ПО Intel – нажать правую кнопку мыши на пустом пространстве рабочего стола и выбрать соответствующий пункт контекстного меню. Если таковой отсутствует, проверьте системный трей – синий квадрат с белой стрелкой (или эмблема Intel для более старых вариантов) и есть иконка быстрого доступа.
В самом крайнем случае можно открыть «Поиск» и ввести в него запрос
intel– нужный нам результат называется «Центр управления графикой Intel» или похоже по смыслу. - Дальнейшие действия зависят от варианта ПО, установленного в вашем экземпляре. Например, для новых встроенных GPU нужно открыть пункт меню экрана и выбрать вкладку «Цвет». Воспользуйтесь блоком «Увеличение яркости» — здесь нам нужна полоса «Все цвета», прибавление происходит по нажатию на кнопку «+».
- В некоторых версиях драйвера присутствует настройка «Увеличенное время автономной работы для игр», которую тоже нужно отключить.
Если внесённые изменения не принесли эффекта, попробуйте перезагрузить лэптоп – при входе в систему она должна подхватить новые настройки.
Причина 3: Неполадки с датчиком закрытия крышки
Более серьёзный случай тусклого экрана заключается в проблемах с самой матрицей. Первой нужно проверить работу переключателя крышки ноутбука: возможно, датчик вышел из строя и заставляет систему думать, что она закрыта. Для этих целей воспользуйтесь магнитом: поднесите его к рамке вокруг экрана и проводите по ней – какое-то место должно магнититься. Далее отыщите соответствующую ему позицию на панели ноутбука с платой и клавиатурой и поднесите магнит туда. Если устройство на него реагирует (яркость повысилась), это признак выхода сенсора из строя. Эта процедура требует некоторых специфичных навыков, поэтому будет лучше, если её выполнят профессионалы из центра по ремонту ноутбуков.
Причина 4: Дефекты шлейфа
Порой виной всему бывает шлейф, который соединяет материнскую плату и матрицу экрана. В некоторых моделях лэптопов он расположен не очень удачно, и при активной эксплуатации может перетереться. Последнее вызывает целый ряд симптомов, и низкая яркость – лишь один из них. Для проверки попробуйте несколько раз закрыть и открыть крышку, а также зафиксировать её в разных положениях. Если при этом в какой-то из позиций проблема тусклого экрана пропадает, дело точно в шлейфе, и его нужно заменить. Это можно сделать самостоятельно, но мы всё-таки порекомендуем обратиться в сервисный центр.
Причина 5: Проблемы с подсветкой
Подсветка дисплея почти любого ноутбука осуществляется посредством светодиодных полос, которые запитываются и управляются инвертором. Последний элемент также подвержен поломкам, пусть и достаточно редко, сравнительно с остальными комплектующими. В случае подобного сбоя самостоятельно устранить его невозможно, так как инвертор разведён на системной плате, поэтому единственным решением будет визит в мастерскую. Аналогично можно устранить и выгорание светодиодов подсветки.
Причина 6: Поломки матрицы
Последний источник рассматриваемой проблемы представляет собой сбой матрицы – например, в вашем экземпляре она бракованная или оказалась повреждена по иным причинам. Об этом ясно говорит неэффективность попыток восстановления работоспособности описанными выше методами. Ремонту панель не подлежит, её можно только заменить.
Еще статьи по данной теме:
Помогла ли Вам статья?
Поэтому производители ноутбуков и разработчики программного обеспечения придумывают разнообразные способы сэкономить энергию, растрачиваемую экраном. Самый простой способ экономии это снижение яркости экрана на ноутбуке. Не редко яркость экрана снижается автоматически (например, тогда, когда уровень заряда аккумулятора низкий), что ставит пользователя в тупик. Поскольку большинство не опытных пользователей просто не знают, как вернуть экрану нормальный уровень яркости. Если вы попали в подобную ситуацию, то данная статья должна вам помочь. Здесь мы расскажем о том, как сделать ярче экран на ноутбуке.
Способ № 1. Управление яркости экрана ноутбука при помощи «Центра мобильности Windows».
В операционных системах Windows есть небольшая утилита, которая называется «Центр мобильности Windows». Она предназначена для управления функциями, которые влияют на расход энергии ноутбуком. Для того чтобы открыть «Центр мобильности Windows» вам необходимо нажать правой кнопкой мышки на иконку аккумулятора (она находится внизу справа, рядом с системными часами) и выбрать пункт «Центр мобильности Windows».
После этого перед вами должно открыться окно «Центра мобильности Windows». Для того чтобы сделать ярче экран на ноутбуке вам нужно просто переместить ползунок яркости вправо. выполняется аналогичным способом.
Кроме управления яркостью в окне «Центра мобильности Windows» есть доступ и к другим функциям. Например, здесь можно управлять громкостью, включать или отключать режим экономии заряда аккумулятора, а также управлять беспроводными подключениями.
Способ № 2. Управление яркостью экрана на ноутбуке при помощи комбинации клавиш.
Большинство производителей ноутбуков предусматривают возможность управления яркостью экрана при помощи . Обратите внимание на вашу клавиатуру, там, скорее всего, есть клавиши, на которых кроме обычных знаков есть изображение в виде солнца. Эти клавиши и используются для управления яркостью экрана на ноутбуке. Но, их нужно нажимать вместе с клавишей Fn, которая обычно располагается в левой нижней части клавиатуры.
Используя эти клавиши, вы сможете быстро . При этом, вам не потребуется открывать какие либо дополнительные окна или программы.
Способ № 3. Управление яркостью экрана через Панель управления.
Также вы можете сделать экран на ноутбуке ярче через Панель управления. Для этого и перейдите в раздел «Система и безопасность -> Электропитание -> Настройка отключения дисплея».
Здесь вы сможете установить уровень яркости экрана, который будет использовать при работе от аккумулятора и сети электропитания. Но, нужно помнить, что данные настройки будут применены только к текущему плану электропитания. А в операционной системе Windows таких планов три. Это высокая производительность, экономия энергии и сбалансированный. Для того чтобы автоматическое изменение яркости экрана на ноутбуке работало максимально предсказуемо вам необходимо настроить яркость для всех трех планов энергопитания.
Владельцы лэптопов, обращающиеся в сервисный центр, часто жалуются на то, что экран ноутбука стал тусклым. Подобная проблема возникает по нескольким причинам. Это может быть связано с софтом либо выходом из строя одного из компонентов устройства. Если вы оказались в подобной ситуации, не стоит нервничать и принимать скоропалительных решений. В специализированной мастерской обязательно найдутся квалифицированные специалисты, которые способны справиться с подобной неисправностью играючи.
Причин того, что цвета на экране ноутбука стали блеклыми, может оказаться множество. Разобраться в том, что именно явилось источником неисправности, для неподготовленного пользователя не просто. Как только обнаруживаются первые симптомы, а на мониторе очень бледное изображение, следует тот час же обратиться за помощью к профессионалам! Именно в сервисном центре владельцу проблемной техники будет предоставлен весь объем услуг, направленных на скорейшую ликвидацию поломки и на то, чтобы подобная проблема не возникла впоследствии. Прежде чем связаться с опытным мастером, можно предварительно проверить лэптоп на целостность соответствующего шлейфа. Если этот важнейший компонент системы поврежден, то при движении крышки ноутбука экран будет реагировать на происходящее, мерцая и изменяя интенсивность свечения.
Причины неисправности, связанные с софтом
Иногда система энергосбережения компьютера может быть настроена на снижение уровня яркости дисплея по истечении небольшого промежутка времени. В этом случае, если экран ноутбука стал тусклым, то происходящее свидетельствует лишь о том, что устройство функционирует от аккумулятора, будучи при этом отключено от питающей сети. Решение “проблемы” заключается в проверке соответствующих настроек, отключении вышеозначенной опции либо увеличении временных параметров. Кстати, иногда в момент загрузки операционной системы дисплей может светиться на полную яркость, а затем можно заметить, что отчасти изменился цвет экрана монитора, что происходит в полном соответствии с заданными параметрами настроек. Устраняется подобное увеличением яркости все в тех же настройках.
Нередко причиной затухающей яркости изображения на экране становится сбой операционной системы. В этом случае осуществляется проверка ОС на наличие ошибок, после чего неисправность ликвидируется путем переустановки системы и сброса BIOS. В данном случае следует довериться специалистам, поскольку здесь имеются свои нюансы, с которыми отлично знакомы опытные сервисные инженеры.
Аппаратные поломки
Часто виновником темнеющего экрана ноутбука оказывается неработающий инвертор, выполняющий ответственную миссию – подачу напряжения на CCFL.Устранить поломку можно путем ремонта либо замены неисправной детали. Помимо инвертора, источником проблемы может оказаться и сама матрица, пришедшая в негодность. Решение в данном случае одно – замена матрицы, с чем оперативно справится специалист (иногда даже в присутствии владельца ПК).
К аппаратным поломкам, приводящим к эффекту меркнущего экрана, относится и выход из строя северного моста либо графического процессора. Данные компоненты часто повреждаются по причине перегрева, т.е. в случае загрязнения охлаждающей системы. Ликвидировать поломку получится путем замены моста или чипа, а также обязательно производится чистка системы охлаждения.
Не стоит полагаться на собственные силы
В случае обнаружения неисправности, важно не пытаться ее устранить самостоятельно. Единственное, что может сделать пользователь – это осуществить проверку настроек и убедиться в том, что там не заданы параметры, заставляющие дисплей постепенно блекнуть. Если при проверке ничего подобного не было выявлено, то однозначно следует призвать на помощь мастера из СЦ. Любая “самодеятельность” может привести к усугублению ситуации, а, следовательно, и к удорожанию последующего ремонта в мастерской. Не стоит рисковать дорогостоящей техникой, если специалисты всегда придут на помощь. Прежде чем восстанавливать работоспособность лэптопа, работники сервисного центра обязательно проведут диагностику с целью обнаружения причины поломки.
Как предотвратить возможные неприятности
Чаще всего неисправности компактного переносного компьютера связаны с его падениями и ударами. Избежать проблем помогут специальные сумки для переноски и, конечно же, осторожность самого пользователя.
Добрый день, уважаемые читатели блога! Помним старые добрые времена, когда экран телевизора на электронно-лучевой трубке вдруг менял цвет? Рука сама тянулась к тапку, прямо как при охоте на таракана. Но такая же участь может постичь даже современный монитор. Однажды меня попросили разобраться, почему цвет экрана компьютера стал зеленым. Последовала очень простая и быстрая диагностика.
Для проведения быстрой диагностики мне понадобились:
- лишний VGA-провод
- ноутбук
Сначала необходимо было разобрать существующую схему — монитор + VGA-кабель + старый стационарный компьютер. При разборе обнаружилось, что VGA-кабель не простой, купленный за три копейки в переходе, а с позолоченными контактами! Затем к монитору был подключен ноутбук сначала через кабель VGA с позолоченными контактами, потом через тот кабель, который принесла я. Который был без наворотов . Результат не заставил себя ждать, но… обо всем по порядку. Какие же потенциальные причины могли быть у неожиданной смены цвета экрана монитора? Почему цвет экрана — теперь зеленый?
- проблема в видеокарте компьютера
- проблема в мониторе
- проблема с кабеле, например, произошел надлом или разрыв его проводов
- проблема в программных настройках цветов
Кратко разберем по порядку данные гипотезы.
Проблема в видеокарте
Неисправность в графическом чипе, например, его частичный отвал — основная причина того, что видеокарта на выходе «окрашивает» экран монитора в определенный цвет. Отвал графического процессора излечим в домашних условиях путем его прогревания специальным феном. Но, честно говоря, я такое пока не практиковала.
Если у Вас в компьютере стоит дискретная видеокарта, то ее необходимо осмотреть на предмет наличия вздувшихся конденсаторов или других сгоревших деталей. Вздувшиеся кондеры можно при желании заменить самостоятельно.
Перегрев видеокарты может приводить к описываемому результату, Для начала стоит проверить температуру видеокарты известной программой GPU-Z, чтобы зря не потрошить то, что надежно скреплено скотчем и так работает. Мы не должны видеть в поле GPU Temperature цифры более 90 градусов. Один раз я видела температуру процессора около 100 градусов, и она продолжала стремительно расти . Пришлось жестко вырубать компьютер из сети, в противном случае ему грозило самопереваривание.
Если выяснится, что температура видюхи действительно зашкаливает, то пришло время провести уборку внутри компьютера при помощи пылесоса или компрессора, затем при необходимости проверить работоспособность кулера на видюхе и заменить термопасту под ним.
Также можно повредить разъем на видеокарте, особенно, если дергать кабель, не жалея. Это можно проверить, немного пошатав сам разъем. Если он не стоит на месте как влитой, то это вполне может быть причиной окрашивания экрана монитора в определенный цвет.
Разъем видеокарты на материнке мог в процессе жизни «отпаяться». Если при небольшом пошатывании видеокарты в разъеме материнки на мониторе что-то происходит — меняется оттенок экрана, появляются или исчезают артефакты — то все это явно указывает на проблему с разъемом на материнке. Лечится его перепаиванием. Или отправкой материнки в сервисный центр.
Наконец, могли полететь драйверы видеокарты. Пусть это стоит проверять в последнюю очередь, если у нас есть подозрение именно на аппаратную проблему, но надо иметь ввиду такой вариант. Скачиваем с сайта-производителя видеокарты свежие драйверы и устанавливаем их. Надеюсь, что у Вас при этом не выпадет !
Неполадки в самом мониторе
Цвет экрана мог стать зеленым или каким-либо другим по причине неисправности самого монитора. Если экран ЖК-шного монитора окрашивается в теплые тона, то скорее всего садятся лампы подсветки. Единственное решение — это замена сгоревшей лампы на новую.
Но все же за цвет отвечает матрица, а не подсветка, поэтому ее неисправность приводит к неправильной цветопередаче монитора. В частности, экран может окраситься в какой-то определенный цвет. Тут поможет только ее замена.
Из относительно лайтовых вариантов — порча шлейфа матрицы. Его вполне реально заменить на другой. Выяснить, что все же дает красноватый оттенок экрану — шлейф или подсветка — легко, достаточно вынуть из матрицы шлейф, идущий к ней, и включить монитор. Если во всем виновата подсветка — то подсвечиваемый экран останется красноватым.
Также возможна неисправность платы управления. Так же, как и в случае с видеокартой, на плате управления монитора может произойти отвал процессора. В принципе тоже излечимая болезнь тем же прогреванием.
Проблема в кабеле
Если бы последовательная смена VGA-кабелей не привела к заметному улучшению качества изображения, то так быстро определить виновника не получилось бы. Проблема состояла в том, что для монитора на столе было мало места, и с кабелем поступили так:
Богатый внутренний мир кабеля этого не выдержал и лопнул.
Здесь есть одно адекватное решение — замена кабеля, и больше так не делать !
Проблема в программных настройках цветов
Если нет оснований подозревать видеокарту или что-либо еще в аппаратной неисправности, то есть смысл у монитора сбросить настройки цветов на дефолтные. Вполне могли чьи-то шаловливые ручки покопаться в настройках экрана. Конечно, у Вашего монитора все будет как-то по-другому, но я покажу саму идею, как можно извратить все цвета на экране . Вот слегка «колхозное» изображение:
Ясно, что тут можно творчески подойти к вопросу цветопередачи монитора . Выбрав не ту цветовую схему, можно потом долго пытаться искать вздувшиеся конденсаторы на видюхе .
Или, например, откалибровать цвета при помощи Панели управления Windows. Там можно тоже все испортить ! Чтобы в этом убедиться, можно перейти в Панель управления -> Оборудование и звук -> Экран, затем щелкнуть по ссылке «Калибровка цветов».

Если сравнить два последних скриншота, то разница видна невооруженным взглядом хотя бы по белым областям окна.
Также не забываем, что производители видеокарт поставляют свои драйвера с различными панелями управления для них, например, «Панель управления HD-графикой Intel». В качестве настроек цветовых схем здесь можно применять различные профили. Профиль можно настаивать в разделе «Дисплей» данной программы.
Столько манящих ползунков!
Заключение
Данный вариант диагностики с использованием дополнительного кабеля на замену и ноутбука позволяет очень быстро отмести ненужные гипотезы.
Сначала заменяем все — и кабель, и компьютер на ноутбук. Если теперь монитор показывает нормально, то с ним все хорошо. Теперь соединяем ноутбук с монитором при помощи старого кабеля. Если все хорошо и теперь, то дело было в видеокарте компьютера или настройках драйвера. Если изображение стало вновь неправильных цветов — дело в кабеле. Однако если никакие замены не помогли, стоит обратить внимание на сам монитор, на его настройки цвета и на его видеоразъем.
Конечно, после первичной сортировки причин далее должна следовать более глубокая диагностика с выявлением реальных проблем и описанием их решений. Т.е. не «что-то с монитором» , а например, в настройках монитора была выбрана неправильная цветовая схема, которая была заменена на более подходящую.
Подпишитесь на обновления блога!
Благодарю! Вы успешно подписались на новые материалы блога!