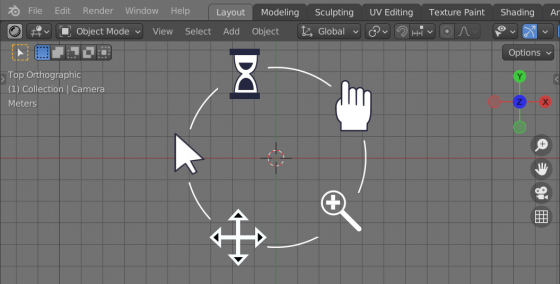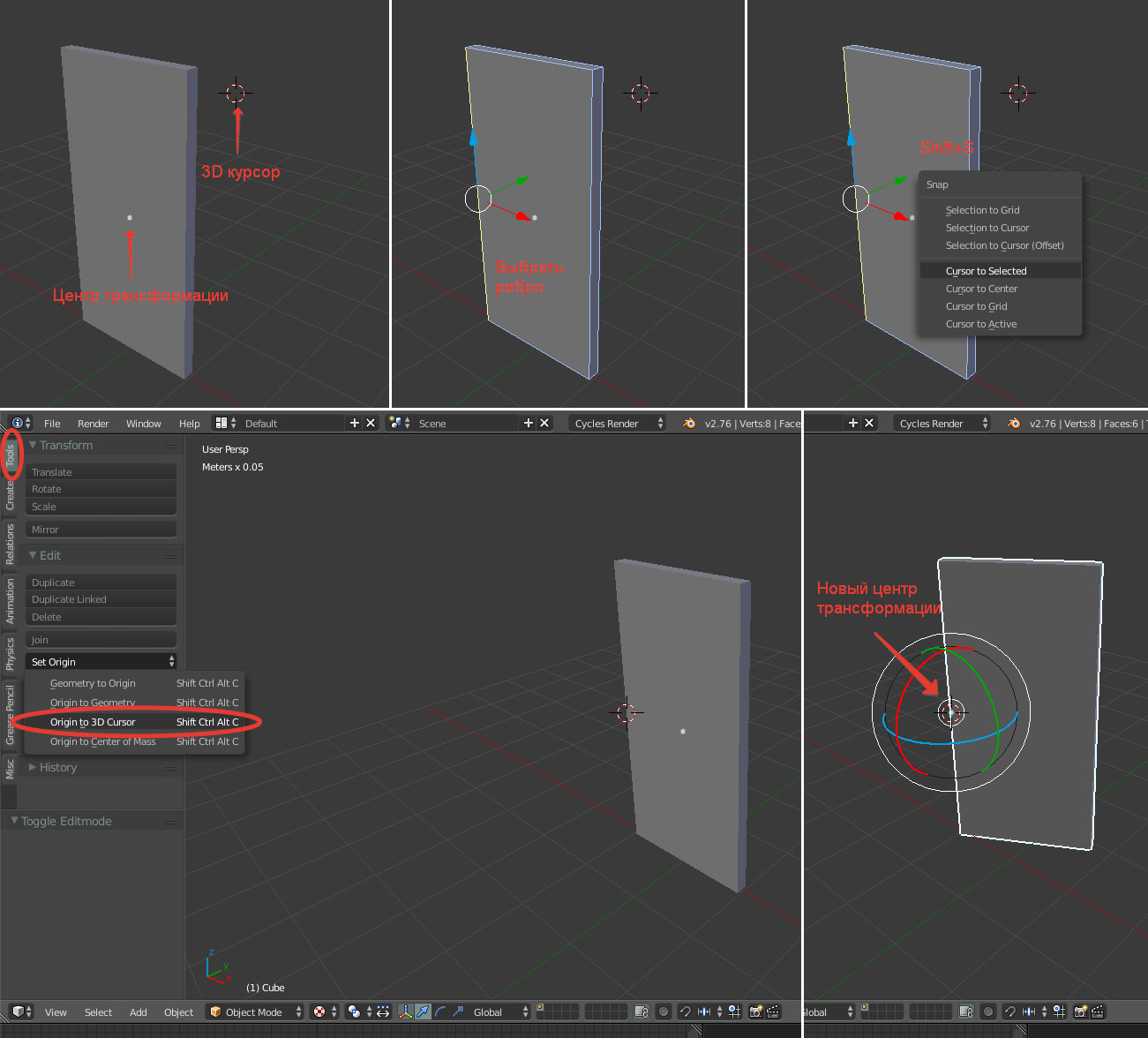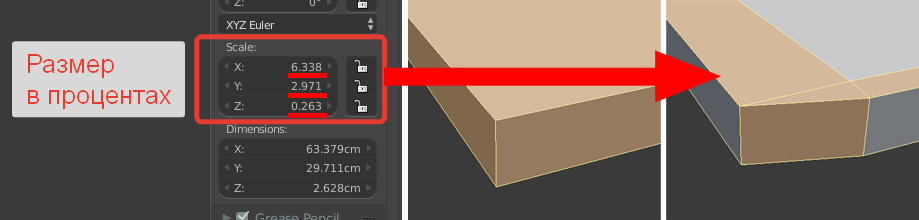Некоторые, в особенности новички в Blender, частенько сталкиваются с проблемой случайного перемещения 3D курсора.
Чтобы вернуть курсор на его изначальное место, можно просто нажать Shift+C — это один из способов.
Или:
1. Нажать Shift+S.
2. Кликнуть «Cursor to World Origin».
Или:
1. Нажать клавишу N, тем самым открыв контекстное меню.
2. Перейти во вкладку «View».
3. Поставить «Location» и «Rotation» в ноль.
В случае, если 3D курсор не нужен и мешается, его можно скрыть:
1. Открыв меню вида.
2. Убрать галочку с «3D Cursor».
Стоит учитывать, что хоть курсор и не будет виден в окне 3D вида, его всё также можно случайно переместить, а все новые объекты будут добавляться в место, где будет невидимый курсор.
Видео об этом:
Одной из общепринятых подсказок пользователю при совершении определенных действий является изменившийся внешний вид указателя мышки. В Blender при помощи Python API можно при необходимости устанавливать для курсора нужный вид.
Для того, чтобы изменить внешний вид курсора нужно вызвать функцию cursor_set() объекта bpy.types.Window. В параметр этой функции передается желаемый вид курсора.
Например, чтобы изменить вид курсора на изображение “ладонь”, нужно вызвать эту функцию с параметром “HAND”.
|
bpy.context.window.cursor_set(«HAND») |
Все возможные варианты отображения курсора определяются следующим перечнем параметров: NONE, WAIT, CROSSHAIR, MOVE_X, MOVE_Y, KNIFE, TEXT, PAINT_BRUSH, PAINT_CROSS, DOT, ERASER, HAND, SCROLL_X, SCROLL_Y, SCROLL_XY, EYEDROPPER, PICK_AREA, STOP, COPY, CROSS, MUTE, ZOOM_IN, ZOOM_OUT.
Для того, чтобы вернуть курсор к обычному виду, нужно вызывать эту функцию с параметром DEFAULT:
|
bpy.context.window.cursor_set(«DEFAULT») |
Для того, чтобы изменить вид курсора на время выполнения модального оператора используется функция cursor_modal_set() с таким же набором параметров.
|
bpy.context.window.cursor_modal_set(«HAND») |
Для возврата к обычному виду курсора после завершения модального оператора нужно вызвать функцию cursor_modal_restore()
|
bpy.context.window.cursor_modal_restore() |
Python Console
Can enter values into the python console. C is a convenience variable for context. The 3D cursor is C.scene.cursor_location. Using autocomplete Ctrlspace and history ⬆.⬇ reduces the need for a ton of typing.
>> C.scene.cursor_location
Vector((4.0, 4.0, 4.000024795532227))
>>> C.scene.cursor_location = (0, 0, 0)
>>> C.scene.cursor_location.xy = (4, 4)
>>> C.scene.cursor_location.x += 10
>>> C.scene.cursor_location
Vector((14.0, 4.0, 0.0))
>>> m = Matrix.Rotation(radians(30), 3, (0, 1, 1))
# rotate 30 degrees around axis (0, 1, 1)
>>> C.scene.cursor_location = m * C.scene.cursor_location
>>> C.scene.cursor_location
Vector((10.710140228271484, 8.681798934936523, -4.681799411773682))
New in 2.80
Scene.cursor is the cursor «object».
>>> C.scene.cursor.location
Vector((0.790132999420166, 2.7452266216278076, 0.7758755683898926))
Please note that as of 2.80 it is also possible to set the rotation of the cursor. It now has the same 3 modes of rotation as an object.
To reset the cursor rotation, via the py console.
To set to Euler XYZ rotation to degrees (30, 0, 45)
>>> C.scene.cursor.rotation_mode = 'XYZ'
>>> C.scene.cursor.rotation_euler = (radians(30), 0, radians(45))
How do I reset the 3d cursor rotation in 2.80?
There is a new tool dedicated to the cursor, which hopefully over time will also include the UI to set loc and rot.
Python Console
Can enter values into the python console. C is a convenience variable for context. The 3D cursor is C.scene.cursor_location. Using autocomplete Ctrlspace and history ⬆.⬇ reduces the need for a ton of typing.
>> C.scene.cursor_location
Vector((4.0, 4.0, 4.000024795532227))
>>> C.scene.cursor_location = (0, 0, 0)
>>> C.scene.cursor_location.xy = (4, 4)
>>> C.scene.cursor_location.x += 10
>>> C.scene.cursor_location
Vector((14.0, 4.0, 0.0))
>>> m = Matrix.Rotation(radians(30), 3, (0, 1, 1))
# rotate 30 degrees around axis (0, 1, 1)
>>> C.scene.cursor_location = m * C.scene.cursor_location
>>> C.scene.cursor_location
Vector((10.710140228271484, 8.681798934936523, -4.681799411773682))
New in 2.80
Scene.cursor is the cursor «object».
>>> C.scene.cursor.location
Vector((0.790132999420166, 2.7452266216278076, 0.7758755683898926))
Please note that as of 2.80 it is also possible to set the rotation of the cursor. It now has the same 3 modes of rotation as an object.
To reset the cursor rotation, via the py console.
To set to Euler XYZ rotation to degrees (30, 0, 45)
>>> C.scene.cursor.rotation_mode = 'XYZ'
>>> C.scene.cursor.rotation_euler = (radians(30), 0, radians(45))
How do I reset the 3d cursor rotation in 2.80?
There is a new tool dedicated to the cursor, which hopefully over time will also include the UI to set loc and rot.
Как вернуть 3D курсор в центр координат и как скрыть 3D курсор в Blender
Некоторые, в особенности новички в Blender, частенько сталкиваются с проблемой случайного перемещения 3D курсора.
Чтобы вернуть курсор на его изначальное место, можно просто нажать Shift+C — это один из способов.
1. Нажать Shift+S.
2. Кликнуть «Cursor to World Origin».
1. Нажать клавишу N, тем самым открыв контекстное меню.
2. Перейти во вкладку «View».
3. Поставить «Location» и «Rotation» в ноль.
В случае, если 3D курсор не нужен и мешается, его можно скрыть:
1. Открыв меню вида.
2. Убрать галочку с «3D Cursor».
Стоит учитывать, что хоть курсор и не будет виден в окне 3D вида, его всё также можно случайно переместить, а все новые объекты будут добавляться в место, где будет невидимый курсор.
Что не пост, то фундамент. Я без сарказма, на ютубе реально коротенькие удобные видео. Про гирлянду понравилось. Можешь ещё что-нибудь про булы объектов коротенькое сделать?
Времени на всё не сказать, чтобы много. Из-за новостей о возможной блокировке ютюба в России переношу с него некоторое в текстовый формат. Фундамент ведь тоже кому-то актуален. Пока так, а дальше по свободному времени буду ориентироваться.
так этож вроде было актуально во времена 2.7x и раннее, или я ошибаюсь?
Ага, интерфес прям 2.7*
3D курсор и в новых версиях остался. Раньше, сколько помню, его даже скрыть было нельзя: теперь скрыть хоть и можно, но всё те же сложности с ним у новичков остались.
просто я даже не помню, как на новой версии 3д курсор перемешать
а на старой версии всегда проблема была
Один из способов усложнить себе жизнь в новой версии: перемещаться Shift+колёсиком мыши по сцене, оставить зажатым Shift и кликнуть правой кнопкой мыши на объект, чтобы, например, назначить на него Shade Smooth. А Shift+правая кнопка мыши — это по дефолту изменение местоположения курсора.
Вопросы ставившие меня в тупик когда я начинал осваивать Blender.
Перенос центра трансформации
Нужно, чтобы дверь поворачивалась вокруг петель, а не вокруг центра двери. Петли условно сейчас находятся на ребре. Переносим 3D курсор точно на центр ребра: Shift+S (Snap)> Cursor to Selected. Потом даём команду перенести центр трансформации в 3D курсор.
Не пропорциональные результаты скруглений и модификаторов
Нужно скруглить рёбра крышки стола. В режиме редактирования объекта (кнопка Tab) выбираем сразу все необходимые рёбра и давим Ctrl+B (Bevel). Проблема — скругление происходит не одинаково на всех гранях:
Так работает скругление потому, что размер объекта в процентах не равен 100%:
Сейчас с точки зрения блендера крышка стола — это растянутый куб, и все деформации рассчитываются тоже растянутыми. В этом есть смысл. Объекты могут менять размеры не пропорционально во время анимации, и все модификаторы должны так же менять размеры. Решение: нужно сказать блендеру, что текущие размеры — это и есть 100%. В обычном режиме давим Ctrl+A (Apply). Выбираем здесь Scale:
Ctrl+B (Bevel), должно получиться так:
Это также влияет на результаты модификаторов. Лично я уже рефлекторно нажимаю Ctrl+A (Apply) → Scale.
Сброс координат положения, вращения, размера
Вы создали объект, а он создался далеко, там где был 3D курсор, и его не видно и не понятно где он.
- Alt+G — сброс положения
- Alt+R — сброс вращения
- Alt+S — сброс размера
Ходовые кнопки
Помните: важно, над каким окном находится указатель мыши. Не торопитесь.
- G (Grab) — движение
- R (Rotate) — вращение (второе нажатие — второй режим вращения)
- S (Scale) — размер
- Кнопки X, Y, Z ограничивает манипуляцию только по одной оси
- Shift+X, Shift+Y, Shift+Z исключают из манипуляций выбранную ось
- « / » (View Local) (цифровая клавиатура) — режим, когда пропадают все объекты кроме выделенного
- «. » (View Selected) (цифровая клавиатура) — приблизиться к выбранному
- Home (View all) – зум, что бы всё влезло в экран
- С (Circle Select) — выбор окружностью
- B (Border Select) — выбор рамкой
- F (Face) (режим Tab) — создать полигон на основе точек, или объединить уже выбранные полигоны в один
- K (Knife) (режим Tab) — разрезать полигон
- J (Join) — объединить объекты
- P (seParate) (режим Tab) — разделить объект
- Ctrl+R (Loop cut and slide) (режим Tab) — разрезание цепочки квадратных полигонов вдоль
- Del или X > Dissolve edges / faces (режим Tab) — удаление разрезания цепочки квадратных полигонов вдоль
- E (Extrude) (режим Tab) — выдавливание
- Ctrl+B (Bevel) — фаска или скругление
- W (Specials) (режим Tab) — полезное меню с пунктами которых нигде больше нет. Мне часто нужно «Bridge edge loops» – мост между двумя цепочками граней.
- Ctrl+«+» и Ctrl+«-» (режим Tab) — прибавить в выбор соседние с уже выбранными полигоны или снять выбор с крайних полигонов
- Shift-F (Fly) — режим полёта вида, управление как в игре, W, S, A, D, E, Q
Как выровнять грань?
Конкретно речь идёт о подобной операции:
Нужно уменьшить размер группы точек до нуля по какой-либо оси. Команды можно вводить, последовательно нажимая кнопки. В данном случае давим последовательно S, Z, 0 (ноль) В левом нижнем углу рабочего 3D окна будет вот такая надпись:
А в самом окне будет так:
«Вперёд» — это ось Y
Старайтесь фронтальное направление предмета делать по глобальной и локальной оси Y. В некоторых модификаторах и игровом движке это направление принято за направление «вперёд» и не везде его можно изменить на другую ось.
Модификаторы Subdivision Surface и Multiresolution – в чём разница?
Subdivision Surface — это сглаженные поверхности. Multiresolution — это сглаженные поверхности с возможностью скульптинга поверх. С помощью Subdivision Surface удобно делать основную форму дивана. Потом поменять его на Multiresolution и кисточкой вылепить складки ткани.
Линкованые обьекты
Интерьер. Не надо делать все предметы в одном файле. Не удобно. Создавайте утюг отдельным файлом, стул другим файлом, комнату в третьем файле — главном.
Как переместить курсор обратно в центр в блендере?
Если 3D-курсор не виден, вы можете нажмите Shift+С чтобы попытаться центрировать 3D-курсор, или Shift+щелчок правой кнопкой мыши в любом месте, чтобы переместить 3D-курсор в это положение.
Как изменить положение курсора в блендере?
При включенном инструменте курсора с помощью ЛКМ в окне 3D-просмотра поместит 3D-курсор прямо под указатель мыши. Пространство просмотра используется для управления вращением 3D-курсора.
Как сбросить курсор в блендере?
Если ваш курсор уже перекошен, вы можете сбросить его обратно в ориентацию по умолчанию. выбрав режим ориентации «Трансформировать», а затем щелкнув в любом месте сцены, кроме сетки — это сбросит ориентацию в мире.
Как вы перемещаете объект в начало координат в блендере?
Ты нажмите Shift + s, чтобы установить Курсор «в исходную точку», затем вы можете нажать еще раз Shift + s и выбрать «в курсор», который привяжет выбранный вами объект к курсору, который вы ранее установили обратно в исходную точку.
Как переместить вид в блендере?
Чтобы переместить точку обзора:
- В 3D-виде используйте Shift-MMB для перемещения в нужном направлении. MMB = средняя кнопка мыши.
- В других окнах для панорамирования достаточно одной MMB.
Как переместить вид камеры в блендере?
Переместить активную камеру для просмотра
Выберите камеру, а затем переместитесь в 3D-виде в желаемое положение и направление для вашей камеры (так, чтобы вы видели то, что вы хотите, чтобы камера видела). В настоящее время нажмите Ctrl-Alt-Numpad0, и выбранная камера позиционирует себя в соответствии с видом, и переключается в режим просмотра камеры.
Как центрировать курсор?
Проверьте указатель мыши настройки в Панели управления. Там вы можете изменить способ отображения точки вставки и т. д. Еще один распространенный вариант — показать указатель мыши месте при нажатии клавиши Ctrl.
Как включить пропорциональное редактирование в блендере?
В режиме редактирования выберите кнопку пропорционального редактирования (круг с меньшим кругом внутри) на панели инструментов 3D-вида или просто нажмите горячую клавишу «O», чтобы включить пропорциональное редактирование.
Как переместить 3D-курсор в Blender? Используя круговое меню 3D-курсора, также известное как меню привязки, мы можем быстро переместить 3D-курсор в точное место. Мы также можем перемещать 3D-курсор вручную с помощью Shift+щелчок правой кнопкой мыши и панели 3D-курсора в правой части окна 3D-просмотра, открыв вкладку вида.
Как изменить положение курсора в блендере?
По умолчанию курсор находится в центре 3D-мира, но удерживая Shift и щелкнув правой кнопкой мыши в любом месте 3D-вида, вы можете изменить положение 3D-курсора.
Как переместить вид в блендере?
Чтобы переместить точку обзора:
- В 3D-виде используйте Shift-MMB для перемещения в нужном направлении. MMB = средняя кнопка мыши.
- В других окнах для панорамирования достаточно одной MMB.
Как изменить исходный объект на 3D-курсор?
Установите начало координат на курсор (пробел, найдите «Установить начало», затем выберите «От начала до 3D-курсора».». Или Ctrl-Alt-Shift-C).
Как двигать курсор в блендере?
Как переместить 3D-курсор в Blender? С использованием круговое меню трехмерного курсора, также известное как меню привязки, мы можем быстро переместить 3D-курсор в точное место. Мы также можем перемещать 3D-курсор вручную с помощью Shift+щелчок правой кнопкой мыши и панели 3D-курсора в правой части окна 3D-просмотра, открыв вкладку вида.
Как изменить курсор в Origin?
Центрирование в начале координат в Blender
- Выберите свои объекты и сгруппируйте их под нулевым объектом.
- Щелкните правой кнопкой мыши, чтобы поместить 3D-курсор туда, где должен быть новый центр модели.
- Затем нажмите Shift + Ctrl + Alt + C и нажмите «Установить исходную точку в 3D-курсор».
Как вы перемещаете объект в начало координат в блендере?
Ты нажмите Shift + s, чтобы установить Курсор «в исходную точку», затем вы можете нажать еще раз Shift + s и выбрать «в курсор», который привяжет выбранный вами объект к курсору, который вы ранее установили обратно в исходную точку.
To use the 3D cursor effectively, the first thing we need to learn is how to position it correctly. There are a handful of tools at our disposal to position the 3D cursor either manually or precisely.
We can position the 3D cursor precisely by using the snap menu accessed through Shift+S. Then use the «cursor to selected» command to precisely position the 3D cursor at our selection. The 3D cursor can also be placed manually by using Shift+Right-click in the 3D viewport.
In the rest of this article, we will further explore the interface and functions available to us to change the position and rotation of the 3D cursor so that we can use it effectively together with other tools in Blender.
What is the 3D cursor?
The 3D cursor is a single point in space we can use together with other tools in Blender when those tools need a reference point.
This is what it looks like in the 3D viewport.
For example, we can use the 3D cursor as a transform pivot point. We can scale or rotate objects around its position. New objects we add to the scene will also come in at the location of the 3D cursor.
The 3D cursor has both a location and a rotation value. Most of the time, we use the location of the 3D cursor. But we can use the rotation, for instance, when aligning objects at a certain angle.
Related content: How to center objects, origins and pivot points in Blender
The 3D cursor interface and shortcuts in Blender
There are primarily two things we need when using the 3D cursor. We need to position it correctly, and we need a tool that can use the 3D cursor position or rotation.
There are several ways we can position the 3D cursor, but how it is being used depends on the tool we want to use together with the 3D cursor.
Just one thing, if you find this article helpful, perhaps you will find my E-Book helpful as well. It has helped many people become better 3D artists faster.
Suggested content: Artisticrender’s E-Book
Let’s continue
3D cursor gizmo and tool
The 3D cursor gizmo is the graphical representation of the 3D cursor in the 3D viewport. It gives a visual representation of its location and rotation.
There is also a tool in the tools panel for the 3D cursor. If we activate it, we will move the 3D cursor with the left mouse button.
With the 3D cursor tool activated, we can go to the active tools and workspace tab in the properties panel. Here we find a «surface project» and orientation settings.
The surface project setting will put the 3D cursor on the surface the 3D cursor is moved to. If this is not checked, it will keep the same depth and only change the location according to the view.
For exact movements along an axis, go to the orthographic view and use the number pad, 1, 3 and 7 to position the view from the top, front or right view for example.
The orientation setting will decide how the 3D cursor is rotated as it is moved. We can align it to the view, the geometry we surface project on or the transform.
The transform will align the rotation to the current transform orientation selected from the control options in the top center of the 3D viewport.
We can also leave the rotation unchanged by setting the orientation to none.
3D cursor panel
If we press N in the 3D viewport and go to the view tab. We find a section called 3D cursor. Here we can see and set the current location and rotation of the 3D cursor.
We can change the values here directly or use them as reference to see where our 3D cursor is positioned and how it is rotated.
3D cursor shortcuts
There are primarily two shortcuts we need to work with the 3D cursor. Shift+Right-click will position the 3D cursor where we click in the 3D viewport and align it with the surface we click on.
The second shortcut is Shift+S. This is the shortcut for the snap menu we also find in the 3D viewport menu by going to Object->Snap.
With the shortcut, we get a pie menu instead of a list.
Related content: Blender shortcut keys: How to find, manage, change, and reset
3D cursor pie menu
We bring up the 3D cursor pie menu with Shift+S. Also known as the snap menu. We have eight options on this menu. Four of them help us move the 3D cursor while the other four help us move our selection.
- Selection to cursor
- Selection to cursor(Keep offset)
- Selection to active
- Selection to Grid
- Cursor to Selected
- Cursor to Active
- Cursor to world origin
- Cursor to Grid
You can use the 3D cursor pie menu quickly by pressing Shift+S and before you release the shortcut, move your mouse toward your option and it will get activated as you release the shortcut.
How to move the 3D cursor in Blender?
Using the 3D cursor pie menu a.k.a snap menu, we can quickly move the 3D cursor to exact location. We can also move the 3D cursor manually with Shift+Right-click and the 3D cursor panel on the right-hand side of the 3D viewport by opening the view tab.
Here we will look at some common operations.
How to reset the 3D cursor?
There are three ways we can move the 3D cursor back to the world origin. The first is to press Shift+C. This will move the 3D cursor back to the center as well as moving the camera so that it centers on our scene.
The second method is to use the snap menu with Shift+S and choose Cursor to world origin.
Last, we can manually go into the properties panel on the right side of the 3D viewport, find the view tab and 3D cursor section and set the X, Y and Z values for location back to zero.
Move 3D cursor to selection
We can center the 3D cursor to the world as we just discussed using Shift+C. But if you want to center the 3D cursor to something else, such as an object or selection follow these steps.
- First, make a selection in object or edit mode
- Press Shift+S
- Choose Cursor to selection.
This will bring the 3D cursor to the median point of the selection. We can to this to move the 3D cursor to any element.
Also, don’t forget to check out the E-Book. I am convinced that it will help you learn Blender faster. That is why I made it. Click the link.
Suggested content: Artisticrender’s E-Book
We can select a single vertex in edit mode and use these steps to move the 3D cursor to that vertex.
Same with a face or any other part of our geometry.
In object mode, the procedure above will move the 3D cursor to the object origin if we only have one object selected or to the median of all selected origins if we selected multiple objects.
Move 3D cursor to grid
We can move the 3D cursor to any intersection of our visible grid.
- Move the 3D cursor close to an intersection in the grid.
- Press Shift+S
- Choose Cursor to grid.
This will snap the 3D cursor to the intersection in the grid. It works best when performed from the top, front or right view that you can get to by pressing 1, 3 or 7 on the numpad.
3D cursor not working
When the 3D cursor does not seem to work it comes down to either of these things.
Can’t move the 3D cursor
If your 3D cursor and move gizmo is stuck to each other and can’t be separated from each other, it is because the transform pivot point is set to 3D cursor.
In the middle of the header of the 3D viewport. Press the Transform pivot point menu and change it from 3D cursor to anything else, for instance median point.
3D cursor is not visible
If the 3D cursor isn’t visible, you can press Shift+C to try to center the 3D cursor or Shift+Right-click anywhere to move the 3D cursor to that position.
If that doesn’t work, go to the overlay menu in the top right corner of the 3D viewport and press the down arrow icon next to it to expand the viewport overlays menu. Here you will find a checkbox labeled «3D cursor».
Make sure that it is checked to have the 3D cursor be visible.
Related content: How to use 3D viewport overlays in Blender 3D
If you enjoy this article, I suggest that you look at my E-Book. It has helped many people learn Blender faster and deepen their knowledge in this fantastic software.
Suggested content: Artisticrender’s E-Book
Final thoughts
Using the snap menu through the Shift+S shortcut as well as the Shift+Right-click command to manually move the 3D cursor make up the bulk of what we need to know about moving the 3D cursor.
Learning how to move the 3D cursor to any position is essential to be efficient with Blender. It is a central control point that is very versatile and useful in many situations. It is also the point where new objects we add to the scene are spawned.