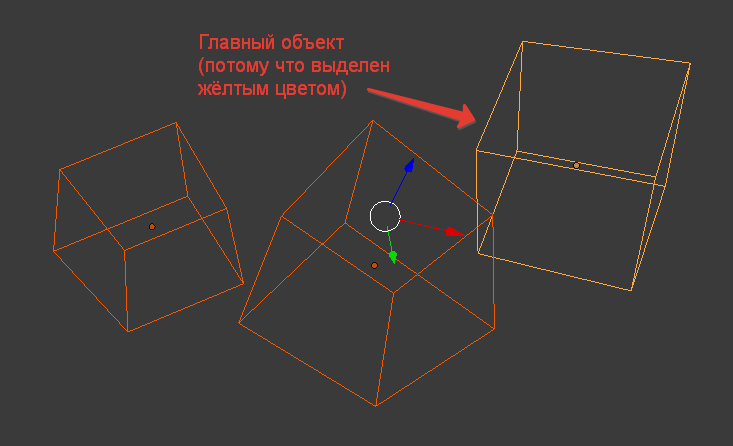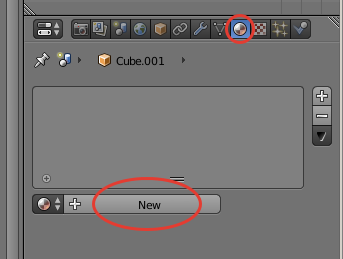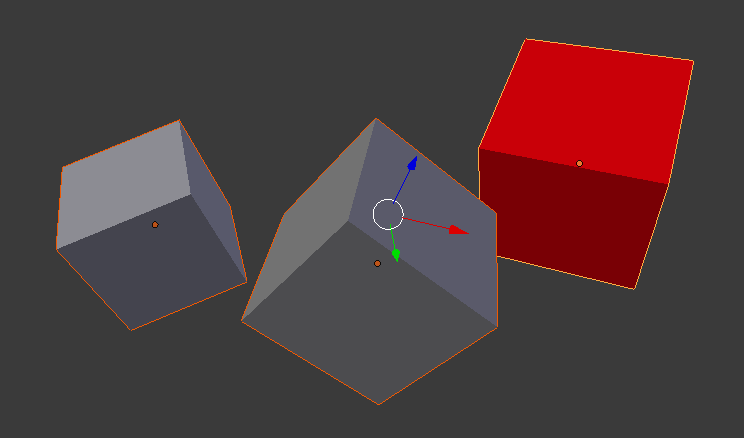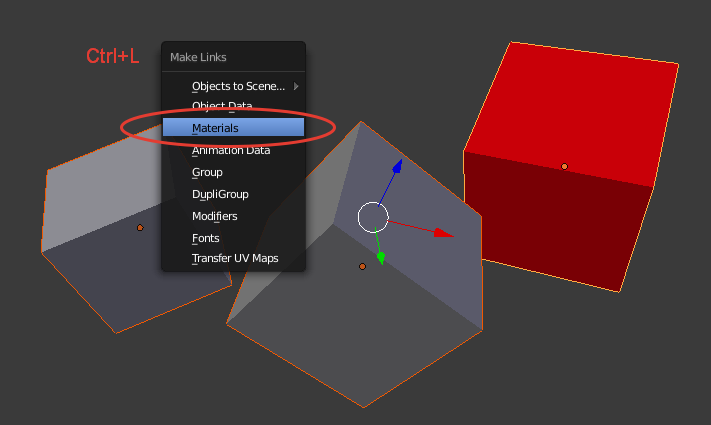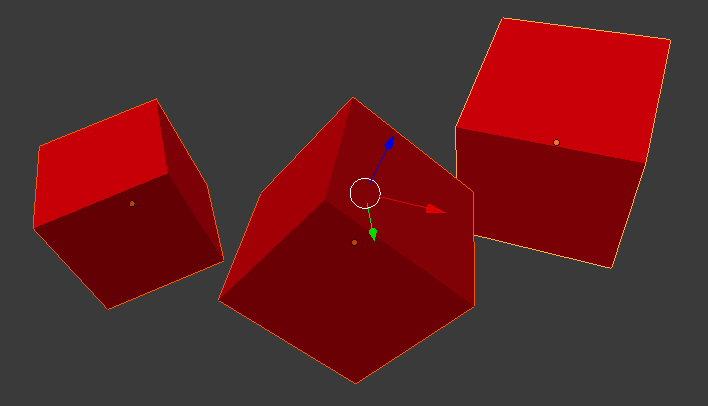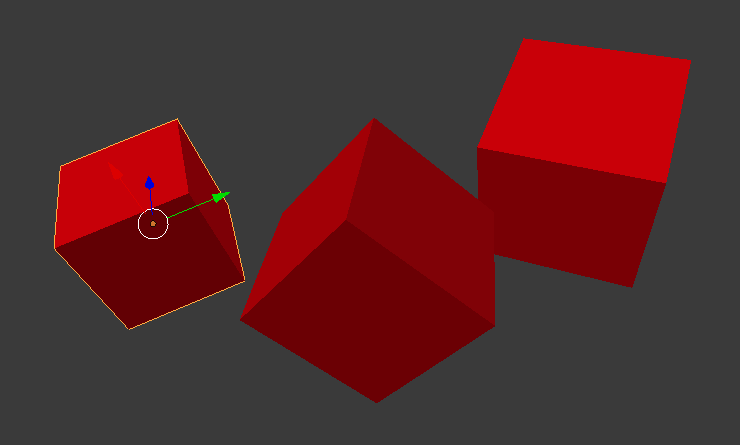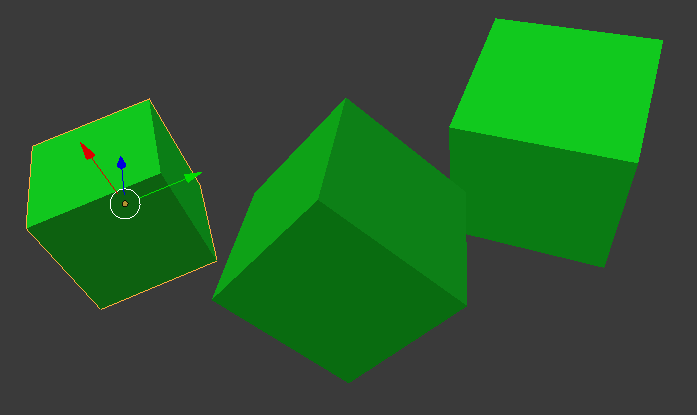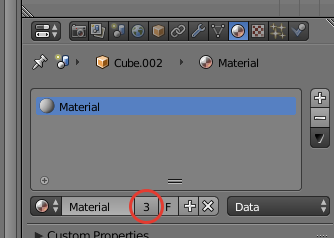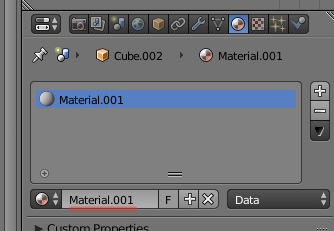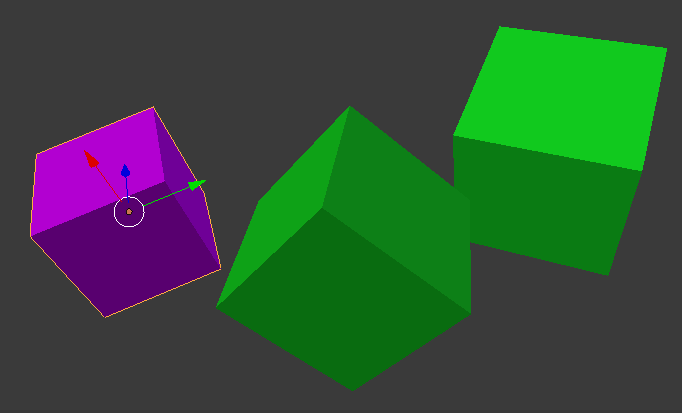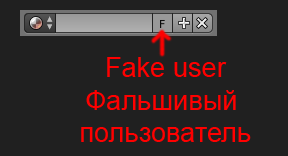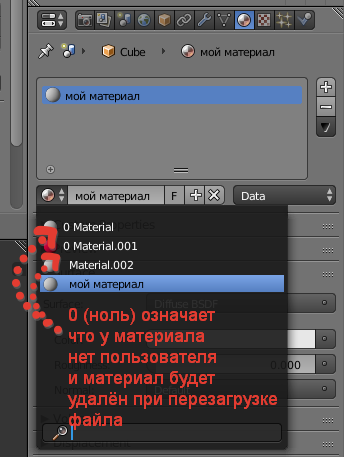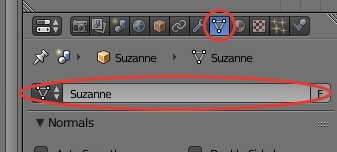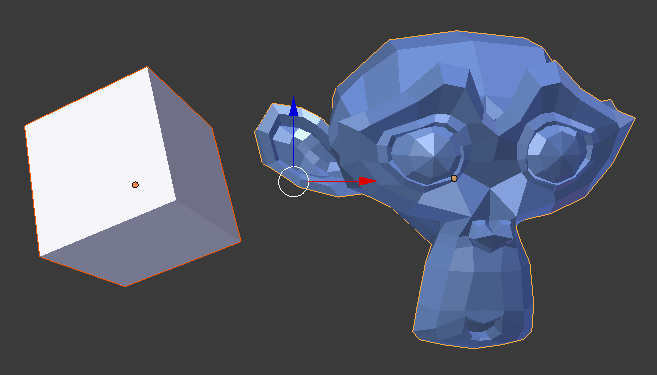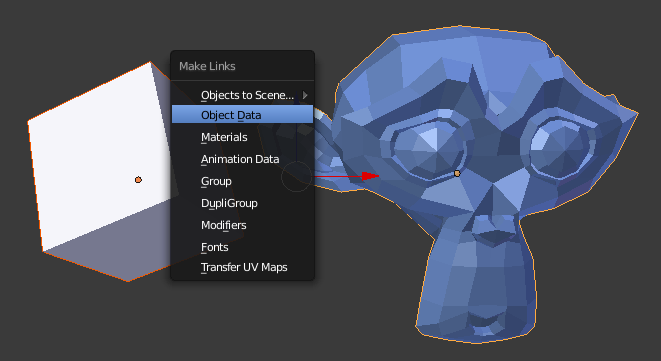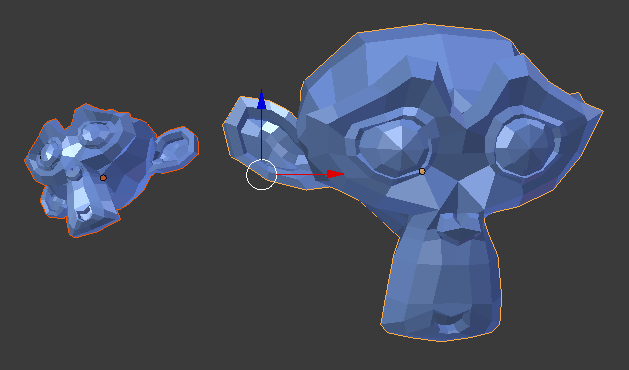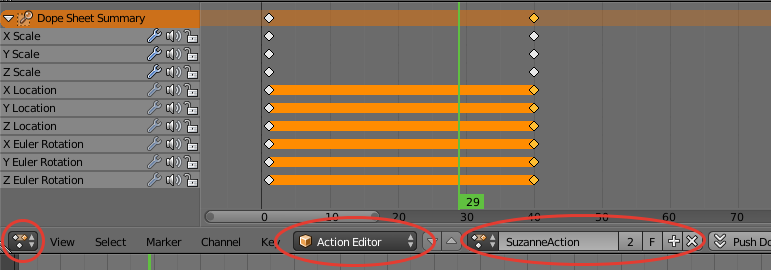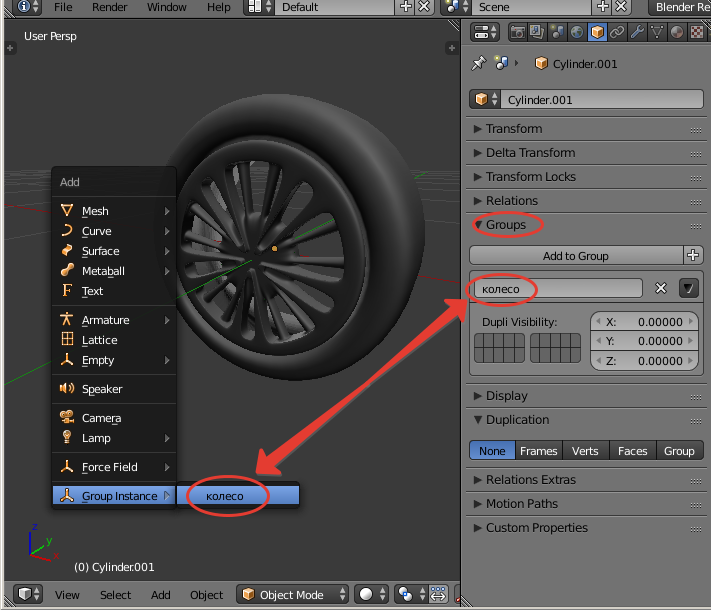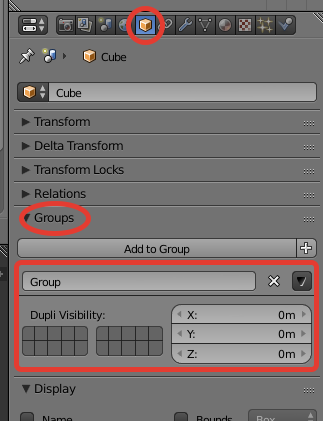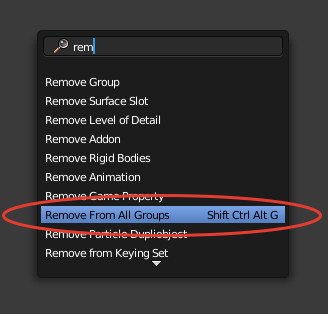Texture Painting в Blender
UV текстура – это изображение (картинка, секвенция или видео), которое используется для окрашивания поверхности или полисетки. UV текстура накладывается на полисетку с помощью одной или нескольких UV карт. Существует три способа создания изображения, используемой для UV текстуры:
- Нарисовать плоское изображение в UV/Image Editor на выбранной в данное время UV текстуре, используя свою UV карту для передачи цвета на грани полисетки.
- Раскрашивать полисетку в 3D View, Blender будет использовать выбранную в данный момент UV карту для обновления UV текстуры (см. «Projection Painting«).
- Использовать любой графический редактор для создания изображения. В UV/Image Editor выберите UV Texture и загрузите изображение. Blender будет использовать эту текстурную UV карту для передачи цвета на грани полисетки.
Blender оснащен встроенным режимом раскрашивания Texture Paint, который создан специально, что бы помочь вам редактировать ваши UV текстуры и изображения быстро и легко в окнах UV/Image Editor или 3D View. Так как UV текстура это просто специальное изображение, вы можете также использовать любой внешний графический редактор. Например, GIMP является полнофункциональной программой для работы с изображениями, которая также с открытым исходным кодом.
Так как полисетка может иметь слоя UV Текстур, там может быть много изображений для окрашивания. Но каждая UV Текстура имеет только одно изображение.
Texture Paint работает и в UV/Image Editor и в 3D View. В 3D View в режиме Texture Paint вы рисуете непосредственно на полисетке путем проецирования на UV.
Приступая к работе
Когда вы сделаете развертку вашей модели в UV Карту, вы можете начинать процесс текстурирования. Вы не можете рисовать на полисетке без первоначальной развертки и без выполнения следующих шагов:
- Либо Загрузите изображение в UV/Image Editor (Image->Open->select file).
- Либо Создайте новое изображение (Image->New->specify size).
После выполнения этих действий вы можете изменять изображение, используя режим Texture Paint:
- В 3D View выберите режим Texture из селектора режимов в заглавии окна и можете рисовать прямо на полисетке.
- В окне UV/Image Editor переключите режим из View в Paint.
Как только вы включили Texture Painting, ваша мышь становится кистью. Для работы с размещением UV (например для перемещения координат) вы должны вернуться в режим «View».
При переходе в режим Texture Painting настройки кисти станут доступными в Properties Panel (клавиша N).
В окне UV/Image Editor вы рисуете на плоском холсте, который обворачивается вокруг полисетки, используя UV координаты. Любые изменения, сделанные в окне UV/Image Editor, немедленно отображаются в окне 3D, и наоборот.
Полный набор кистей и цветов могут быть выбраны из Properties panel в UV/Image Editor. Изменения кисти, сделанные в любой панели, немедленно отражаются в другой панели. Однако, изменения в текстуре не сохраняются автоматически; вы должны сами это сделать, выбрать Image->Save в UV/Image Editor.
Предварительный просмотр текстуры
Если ваша текстура уже использует цвет, карты рельефа, смещения, альфа-прозрачности, и т.д., вы можете увидеть эффект рисования в сцене.
Для этого разместите два окна бок о бок, одно окно, 3D View, установите в режим отображения Textured, а во второе, UV/Image Editor, загрузите ваше изображение. Расположите 3D View, чтобы показать объект так, как и UV Карта на загруженном изображении. Откройте Preview window (см. 3D View Options) и расположите его над объектом. В изображении справа (отсутствует!) текстура раскрашивается как карта в атрибуте «Normal», и это называется «bump mapping» карта рельефа, где изображение в оттенках серого используется для придания плоской поверхности кажущейся рельефности. См. Texture Mapping Output для получения большей информации о bump mapping.
Настройки кистей
Нажмите N в UV/Image Editor, чтобы показать Properties panel. В этой панели вы можете создавать множество кистей, каждую с уникальными настройками (например, такими как цвет и ширина). Используйте селектор кистей для переключения между ними или для создания новой. Когда вы добавляете кисть, то новая кисть является клоном текущей. Затем вы можете изменить настройки новой кисти. Рисование текстур имеет неограниченное количество кистей и уникальные пользовательские элементы управления для кистей, установленных в Paint Tool panel.
Для использования кисти кликните на ее имени. Используйте клавиши вверх/вниз, если кистей больше чем может отобразить всплывающее окно. Назовите вашу кисть, кликнув на поле с именем, как пожелаете. Для удаления кисти нажмите Х рядом с ее названием. Если вы хотите сохранить вашу кисть для следующего запуска Blender, кликните кнопку F, затем удалите кисть Х.
Если у вас есть планшет с чувствительностью к давлению, переключите маленькие кнопки Р рядом с opacity, size, falloff и spacing для контроля параметров давлением пера. Используя ластик на конце вашего пера можно включить режим Erase Alpha.
Нажмите S в любой части рисунка, чтобы выбрать цвет и назначить его кисти.
Раскрашивание
- Brush presets/Предустановки кисти
Выберите предустановки кисти. Большинство кистей имеют общие настройки. - Enable Pressure Sensitivity/Включить чувствительность к давлению
Иконка справа от следующих трех настроек будет включать или выключать контроль силы эффекта чувствительностью к давлению планшета. - Color/Цвет
Цвет кисти. - Radius/Радиус
Радиус кисти в пикселах. - Strength/Сила
Как сильно давит кисть. - Jitter/Дрожание
Дрожание кисти при окрашивании. - Blend/Смешивание
Устанавливает каким образом будет ложиться краска поверх основной текстуры. - Mix/Смешивание
Цвет кисти смешивается с основным цветом. - Add/Добавить
Цвет кисти добавляется к основному цвету; зеленый, добавленный к красному, даст желтый. - Subtract/Вычитание
Цвет кисти вычитается; рисование синим на пурпурном даст красный. - Multiply/Умножение
Базовое значение RGB умножится на цвет кисти. - Lighten/Осветление
Базовое значение RGB увеличится на цвет кисти. - Darken/Затемнение
Понижение тона цветов. - Erase Alpha/Стирание Альфа
Делает изображение прозрачным в месте рисования, позволяя фоновым цветам и текстурам ниже уровнем проявиться. - Add Alpha/Добавление Альфа
Делает изображение более непрозрачным в месте окрашивания.
- Image/Изображение
Когда используется кисть клон, позволяет выбрать изображение в качестве источника клонирования. - Alpha/Альфа
Непрозрачность отображения клона изображения.
Текстура
Используйте селектор текстур в низу панели раскрашивания для выбора загруженный изображений или процедурных текстур и использования в качестве шаблона вашей кисти. Обратите внимание, чтобы использовать это, вы должны иметь заполняющий материал определенным, и эта особая текстура определяется использованием кнопок Material и Texture. Это не необходимо для применения материала или текстуры какой-либо полисетке где-либо, это должно быть только определено.
- Brush Mapping
Устанавливает как текстура накладывается на кисть. - View Plane
В 2D рисовании текстура движется вместе с кистью. - Tiled/Плитка
Текстура смещается с расположением кисти. - 3D
Так же как и режим tiled. - Offset/Смещение
Смещение текстуры по x, y, и z. - Size/Размер
Устанавливает масштаб текстуры по каждой оси.
Инструмент
Есть четыре типа кистей.
- Draw/Рисование
Обычная кисть, рисует цветную полосу. - Soften/Смягчение
Смешивание границ между двумя цветами. - Smear/Размазывание
При нажатии, берет цвета под курсором и смешивает их в направлении движения мыши. Похоже на инструмент «smudge» в Gimp. - Clone/Клонирование
Копирует цвета с указанного изображения на активное. Фоновое изображение отображается когда кисть выбрана. Используйте слайдер Blend для контроля проступания фона.
Нанесение краски
- Airbrush/Аэрограф
Сохраняет нанесение пока зажата мышь. - Rate/Темп
Интервал между мазками аэрографа. - Space/Пространство
Настройка дистанции ограничения применения кисти. - Distance/Дистанция
Пространство между мазками в процентах от диаметра кисти. - Wrap/Заворачивание
Заворачивает ваше рисование к другой стороне изображения как ваша кисть движется от другой стороны полотна. Удобно для создания безшовных текстур.
Paint Curve
Позволяет управлять спадом кисти. Изменение формы кривой делает кисть мягче или жестче.
Сохранение
Если пункт Image заголовка меню содержит звездочку, это означает, что изображение было изменено, но не сохранялось. Используйте опцию Image->Save Image чтобы сохранить вашу работу с другим именем или перезаписать оригинальное изображение.
Формат изображения для сохранения не зависит от формата для визуализации. Формат сохранения UV Изображения выбирается в заголовке Окна Сохранения Изображения, по умолчанию это PNG (.png).
Если сжатие включено в заголовке, либо вручную включено Image->Pack Image, сохранять изображение в отдельный файл нет необходимости.
Использование стороннего редактора изображений
Если вы используете стороннюю программу для редактирования вашей UV Текстуры, то должны:
- Запустить эту программу (GIMP, Photoshop, …).
- Загрузить изображение или создать новое
- Внести изменения в изображение, и пересохранить в этой программе.
- Вернуться в Blender, загрузить изображение в UV/Image Editor.
Вы захотите использовать другие программы, если у вас есть команда людей, использующих разные программы для создания UV Текстур, или если вы хотите применить спецэффекты, которые Texture Paint не поддерживает, либо если вы более знакомы с вашей предпочитаемой программой.
Как раскрасить группу объектов в Blender 3d. Один цвет на всю группу объектов
Допустим у нас есть группа или коллекция отдельных объектов в blender и чтобы у них был один цвет им всем можно присвоить один материал, скопировав его с активного объекта сразу на все объекты группы или коллекции. Для этого необходимо выделить один объект и назначить ему материал требуемого цвета. Далее выделить всю группу через меню Select -> Select Grouped -> Collection и после этого выполнить Ctrl+L M (Material). Таким образом материал активного объекта будет привязан ко всем выделенным объектам группы или коллекции.
Как применить один атрибут на много объектов.
Как покрасить много объектов в один материал?
Создайте новую сцену и удалите куб который дан на старте. На этот куб уже применён материал и Вы можете запутаться. Создайте новый куб. Сделайте несколько его копий. Выберите их.
Среди выбранных объектов есть главный. Главный объект стандартно выделен жёлтым цветом.
Не снимая выделения назначаем материал. Он назначится только на главный объект.
Красим в яркий цвет для понимания происходящего.
Давим Ctrl+L (Link). В появившемся окне выбираем Materials.
На все объекты применился один и тот же материал.
Важный момент — устанавливается связь всех объектов с одним материалом, а не создание уникального материала на каждый объект.
Выберем один из кубов.
Изменим его цвет.
Изменился цвет всех кубов. Потому что материал один и тот же. Цифра в панели материалов указывает на количество объектов на которые применён этот материал.
Кликнем левой кнопкой мыши на этой цифре.
Материал изменил имя и связь с материалами других объектов разорвалась. Меняем цвет этого объекта. Изменится только он.
Буква F в строке названия материала.
Присвоение материалу Fake User‘а защитит материал от удаления.
Ещё раз кратко методика:
- Выбор объектов, которые надо покрасить в один материал
- Указание главного объекта, на котором уже назначен тот самый материал
- Ctrl+L (Link) > Materials
Я хотел рассказать как назначать большому количеству объектов одинаковые характеристики. В данном случае материалы. Подобным способом можно работать не только с материалами, но и с геометрией, анимацией, текстурами и т.д. Например, то что приходилось использовать мне.
Меш
Связывается сетка полигонов (меш) и материал. Измени один объект и изменятся все. Вообще настройка здесь.
Но можно и с помощью Ctrl+L (Link) > Object Data.
Анимация
Связывается анимация. Можно через меню Ctrl+L (Link) > Animation Data. А редактирование вручную здесь:
Группы
Например: колесо автомобиля с диском, покрышкой, тормозом, болтами, логотипами. Там у Вас и меш и кривые и пустые объекты. Разнородные объекты которые нельзя объединить не применив модификаторы. Не хочется их применять. А колёс 4 штуки. Решение. Назначаем всем объектам одну и ту же группу. Теперь в меню добавления новых объектов есть возможность добавить в сцену эту группу.
Можно Ctrl+L (Link) > Group. Ручные настройки здесь:
Может возникнуть необходимость убрать группы с большого количества объектов. Есть команда Remove From All Groups. Я выбираю все объекты с которых надо убрать группы. Давлю клавишу «Пробел». Выскакивает поиск команд и я набираю там название команды Remove From All Groups и применяю.
Модификаторы
Ctrl+L (Link) > Modifiers. Это копирование модификаторов. Удаление тех что были и назначение новых с другого объекта.
$begingroup$
Is it possible in Blender 2.80 to change the color of objects in the viewport? Like this in the previous versions.
asked Jul 21, 2019 at 10:03
$endgroup$
$begingroup$
The setting is still in the same place.
answered Jul 21, 2019 at 10:11
Robert Gützkow♦Robert Gützkow
24.7k3 gold badges42 silver badges70 bronze badges
$endgroup$
4
$begingroup$
For anyone not wanting to view the video (or are also satellite internet users like myself) the step by step solution is thus:
- Select the object
- Select the Materials tab in the bottom-right menu
- Create a new material
- Scroll down and you’ll see a bunch of collapsed menus
- Expand / Uncollapse the menu titled «Viewport Display»
- Adjust the settings in here to your heart’s content (:
And yes, these do persist through both edit and object modes.
Edit: Ah satellite internet.. the picture just loaded in. My apologies, it’s likely that anyone could have figured this step by step process out via the image. I had to sort it out via zoom and enhance 8 bit rendition of a 144p video x.x I swear there’s a special version of 144p meant for people with extra low bitrate.
answered Feb 21, 2021 at 22:30
$endgroup$
$begingroup$
There’s another way to do this without committing to making a material (in case you already have some).
Go to Object Properties > Viewport Display and pick a colour.
Then click the little dropdown arrow next to your viewport render settings and under Color, click Object. This will force your viewport to color objects the way you want rather than what their material says.
answered Dec 7, 2021 at 9:38
$endgroup$