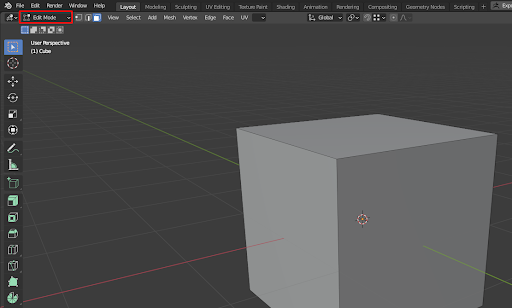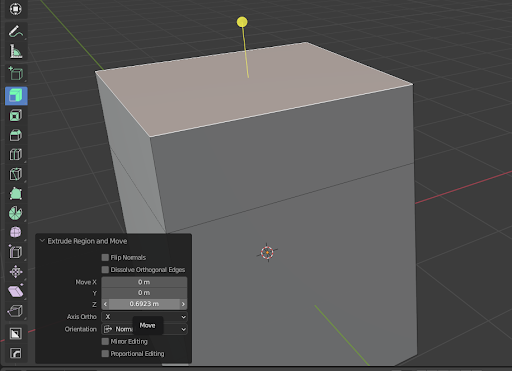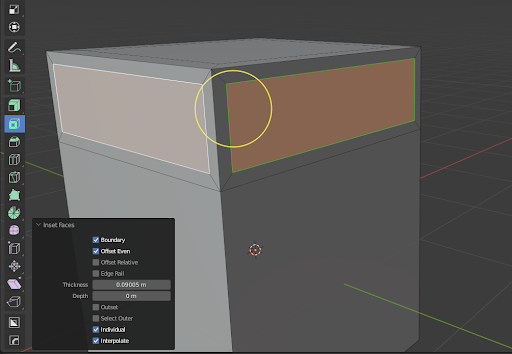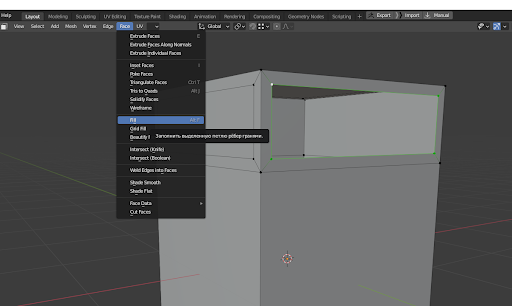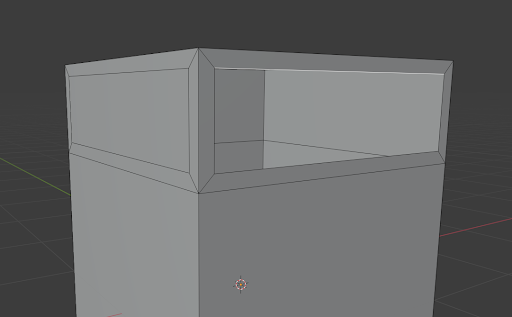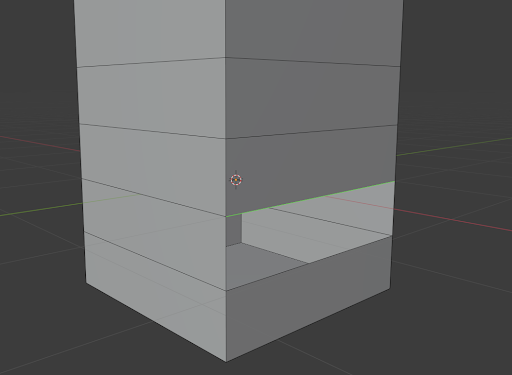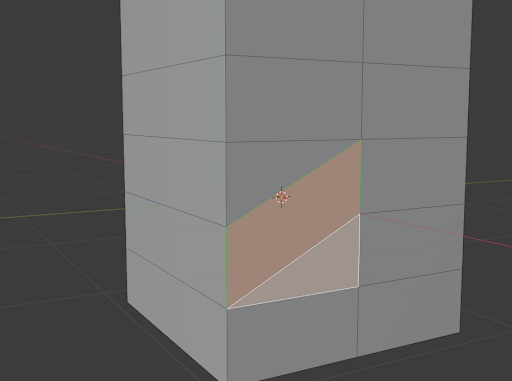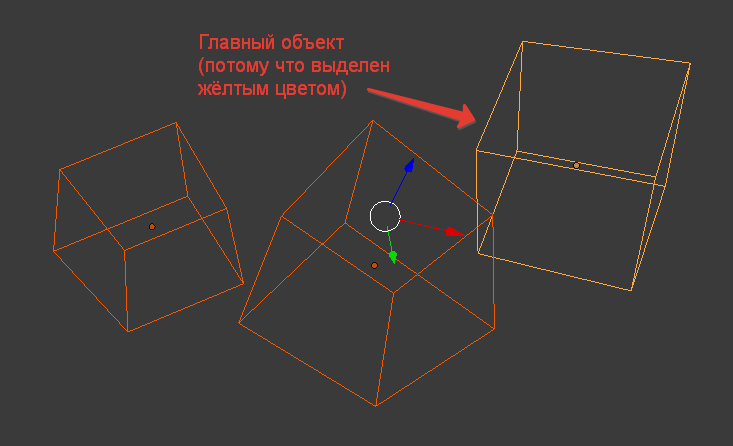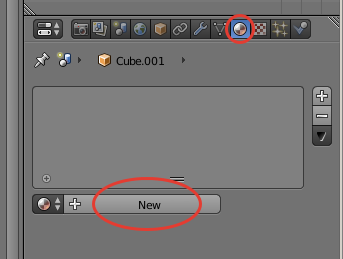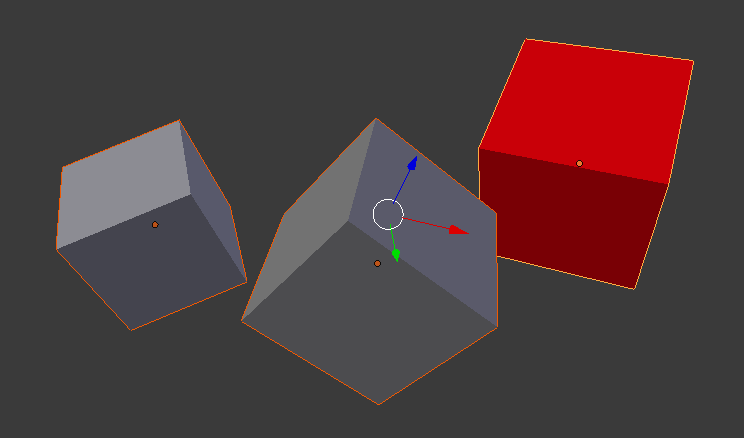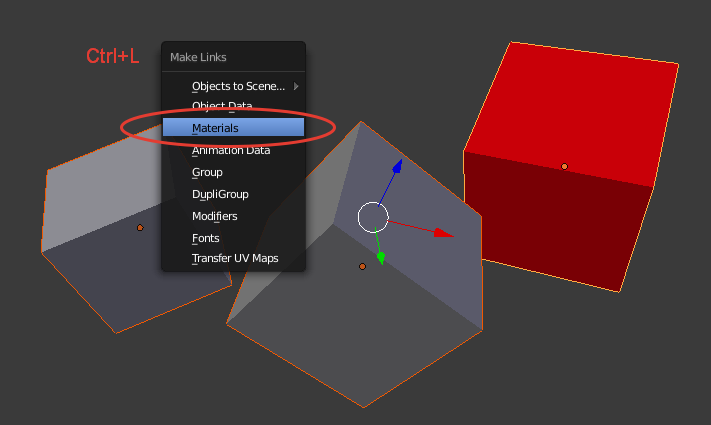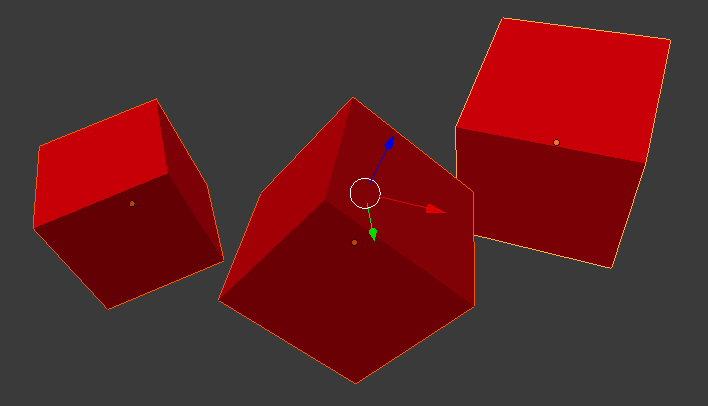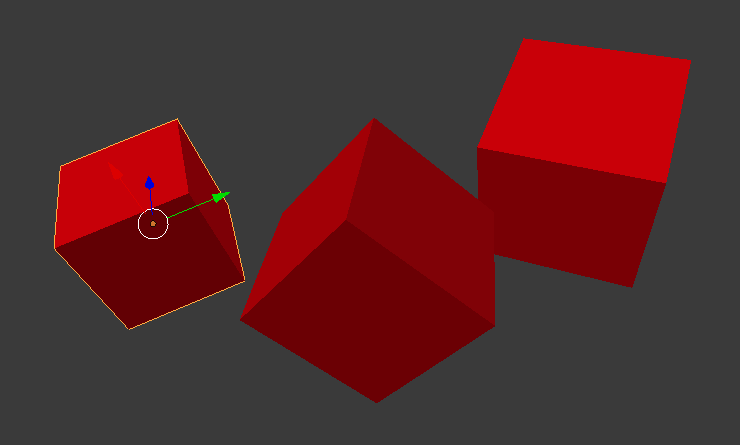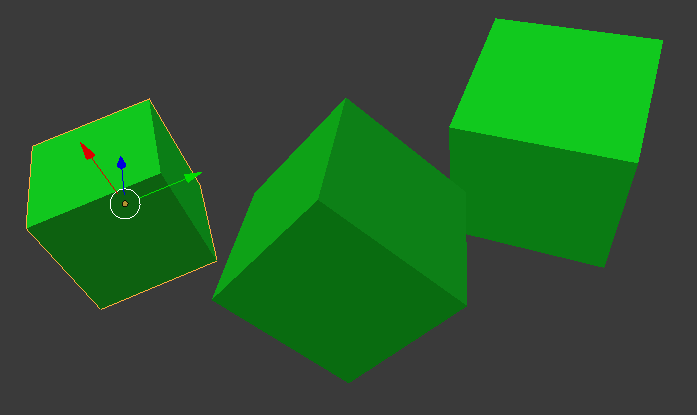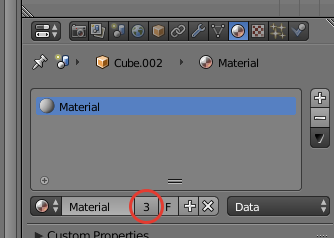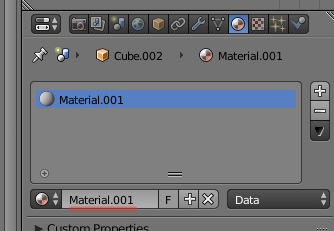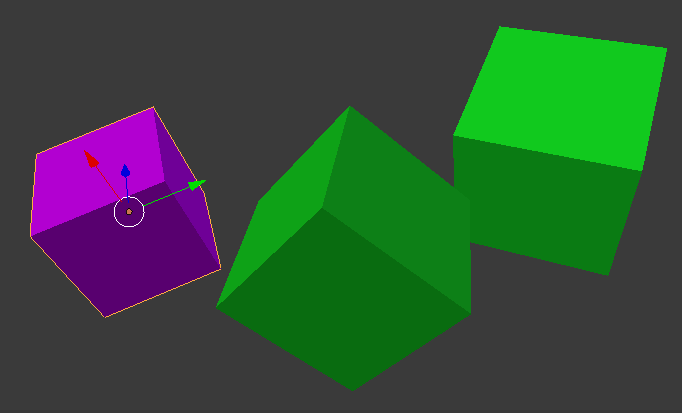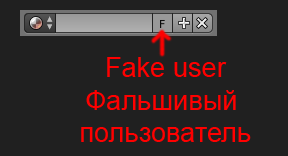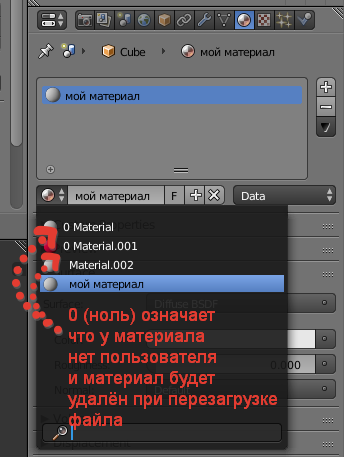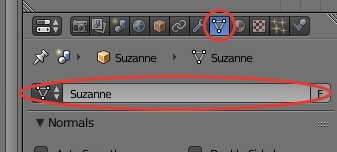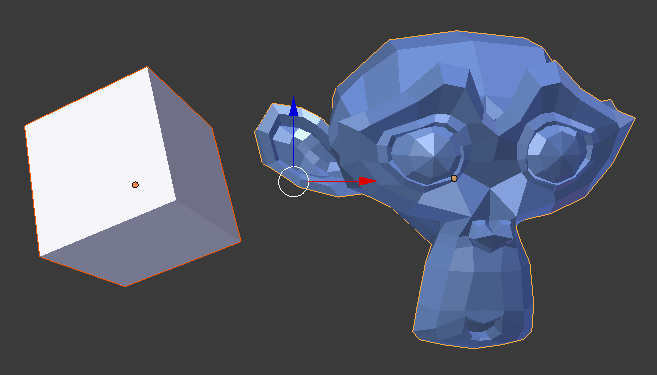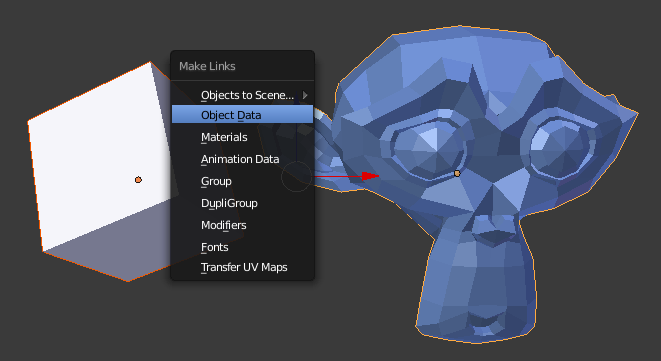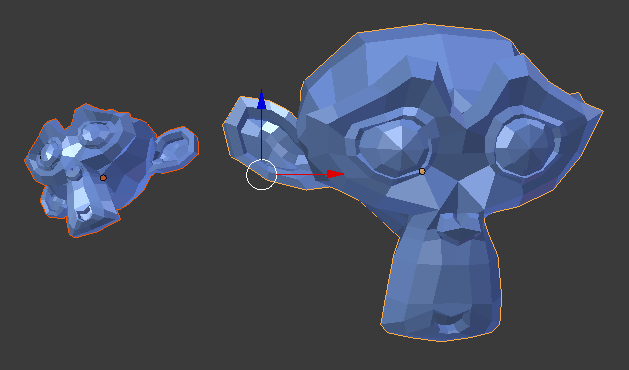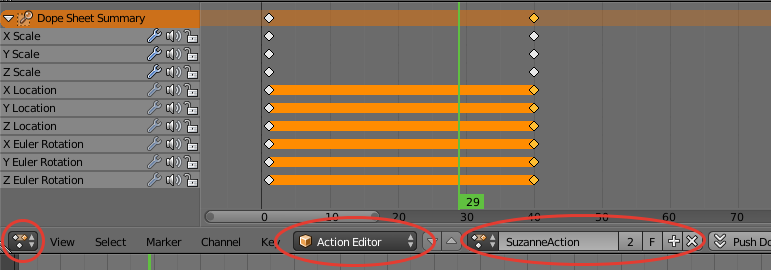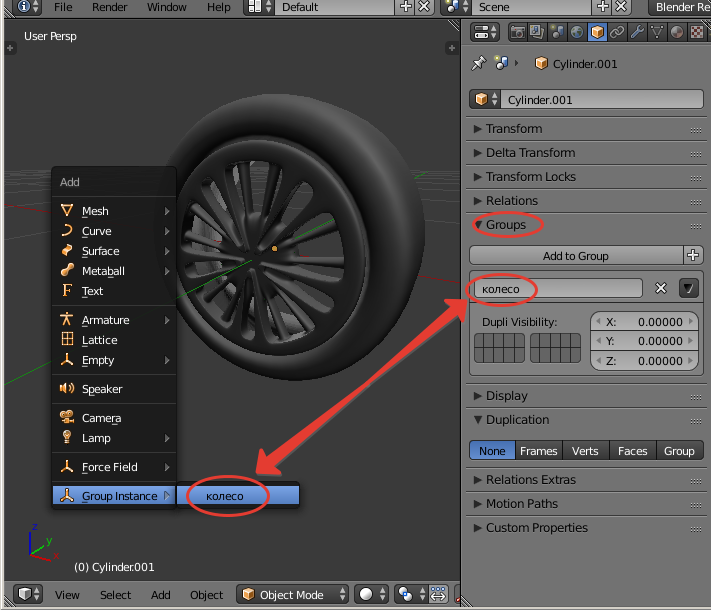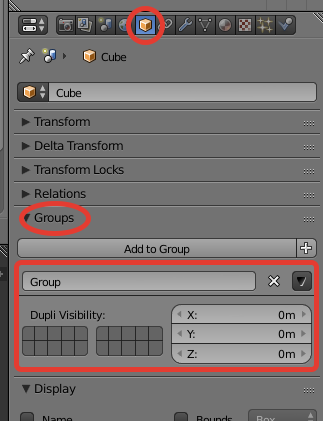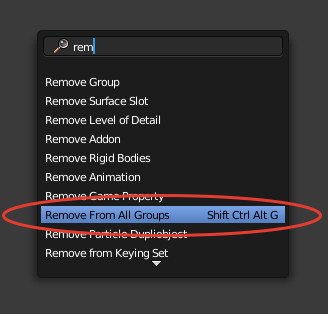Один из способов отрендерить сетку на модели с текстурой в Blender:
1. В Edit Mode выделяем всё.
2. В настройках рендера.
3. Включаем Freestyle.
4. Нажимаем F3 и начинаем вводить текст «make free», кликаем на «Mark Freestyle Edge».
5. В настройках слоя визуализации в самом конце.
6. Кликаем на «Edge Types».
7. Ставим галочку на «Edge Mark».
8. Рендерим изображение.
И готово.
Дополнительно можно изменить настройки линии, например, цвет и толщину:
9. В настройках слоя визуализации в самом конце.
10. Переключаемся на «Color».
11. И выбираем подходящий цвет.
12. В настройках рендера.
13. Во вкладке «Freestyle» меняем толщину линии по своему усмотрению.
Видео об этом:
Откройте Blender и перейдите в «Настройки», затем на вкладку «Дополнения». Щелкните Mesh, затем Edit Mesh Tools, чтобы включить скрипт.
Как редактировать сетку?
Редактировать модификатор сетки
- Создайте или выберите объект > панель «Изменить» > «Список модификаторов» > «Модификаторы пространства объекта» > «Редактировать сетку».
- Меню по умолчанию: Создайте или выберите объект > меню «Модификаторы» > «Редактирование сетки» > «Редактировать сетку».
- Альтернативное меню: создать или выбрать объект > меню «Модификаторы» > «Редактировать/Преобразовать» > «Редактировать сетку».
Как изменить сетку в блендере?
Как заменить объект другим мешем в Blender
- выберите объект, который вы хотите заменить.
- перейдите к свойствам данных объекта (значок зеленого треугольника)
- в верхней части вкладки, слева от имени вашего объекта, щелкните раскрывающийся список и выберите обзор данных сетки, которые необходимо связать.
Blender предоставляет множество инструментов для редактирования мешей.
…
Доступ к инструментам сетки
- Ctrl-F вызывает меню инструмента «Лицо».
- Ctrl-E вызывает меню инструментов Edge.
- Ctrl-V вызывает меню инструментов Vertex.
Почему Blender застревает в объектном режиме?
Вы должны переключиться на сцену «активы» и соответствующий слой, затем ПКМ, чтобы выбрать стул, чтобы режим редактирования был доступен. Если у вас нет выделенного объекта, режим редактирования недоступен, даже если ваша сцена содержит только один объект!
Как сделать объект сеткой в блендере?
Преобразовать объект в сетку
- Выберите объект кривой, который вы хотите преобразовать в сетку.
- Войдите в режим редактирования.
- В кнопках «Редактировать» вы найдете ползунок (на вкладке «Инструменты кривой») с надписью «Resol U». Измените это на более низкое значение.
- Преобразовать в сетку.
В чем разница между режимом объекта и режимом редактирования в блендере?
1 Ответ. Режим редактирования предназначен для изменения геометрии вашей сетки, например добавления вершин, граней и т. д. В объектном режиме вы используете свою сетку как уникальную сущность, и вы можете редактировать его свойства (то есть: положение, вращение и так далее).
Как редактировать плоскости в блендере?
Вы можете сделать это, изменив простую плоскость.
- Добавьте плоскость: Shift A -> Mesh -> Plane.
- Перейдите в режим редактирования: Tab.
- Перейдите в режим вершин: Ctrl Tab -> 1.
- Выделить все вершины: А.
- Скосить вершины: Ctrl Shift B.
Как упростить сетку в блендере?
Выберите Сетка > Очистить > Удалить геометрию из нижнего меню. С левой стороны появится меню опций Decimate Geometry. Когда модель выбрана и находится в режиме редактирования, выберите «Сетка» > «Очистить» > «Прорешить геометрию». В параметрах Decimate Geometry установите Ratio на процент, на который нужно уменьшить количество треугольников.
Как сделать сетку видимой в блендере?
Чтобы отобразить свойства «Отображение сетки», с объектом, выбранным в 3D-виде, «Tab» в режиме редактирования и выберите элемент (край, грань или по крайней мере две соответствующие вершины), затем нажмите «N», чтобы открыть панель инструментов «Трансформация» 3D-видов..
Развитие умения работать с компьютерной графикой происходит в редакторе «Блендер». Обучаясь по урокам моделирования для начинающих в Blender 3D, ребенок развивает фантазию и воображение, прокачивает аналитические навыки. А еще увлекается геометрией и математикой, становится внимательнее и целеустремленнее. Уроки для начинающих по моделированию в Blender научат мыслить пространствено — уметь включать в голове образы и визуализировать предметы любых размеров и форм.
В редакторе в число объектов входят сетки. Это трехмерные геометрические примитивы. Трансформируя их, можно проектировать сложные фигуры.
Школа программирования
«Пиксель» продолжает уроки по Blender. Сегодня говорим об инструментах редактирования сетки на объектах в Blender: Extrude, Inset, Fill.
Уроки для начинающих в Blender. Включаем режим редактирования
При запуске включен объектный режим. Для получения доступа к инструментам редактирования сетки нужно переключить на режим редактирования.
Уроки 3D-моделирования в Blender. Изучаем Экструдирование (Extrude)
Экструдирование в Блендер– необходимый инструмент редактирования сетки, изучение которого входит в Blender-уроки для начинающих с нуля.
Находится на панели инструментов или вызывается горячей клавишей E. Экструдирование выдавливает компоненты в произвольном направлении или по фиксированной оси. Можно задать экструдирование и вдоль нормалей, для этого нажимаем Alt+У и выбираем Extrude Along Normal.
Blender 3D: уроки для начинающих. Осваиваем Вставку (Inset)
Вставка в Blender – еще один популярный инструмент, который сочетается с экструдом. Добавляет полигон внутрь выделенных полигонов — индивидуально или по всей площади. Вызывается горячей клавишей I.
Продолжаем уроки Blender с нуля. Знакомимся с Заполнением (Fill)
Заполнение в Blender— полезная и часто применяемая команда. Можно выделить петлю ребер или вершины, между которыми создается полигон, и в меню Face выбрать Fill.
Можно выбрать одно ребро и заполнить пространство в несколько приемов.
Видеоуроки и лучшие курсы по Blender
Если хотите знать больше о «Блендере» и его потенциале, загляните на YouTube-канал школы «Пиксель» и исследуйте плейлист, посвященный бесплатному курсу по Blender. В плейлисте представлены видеоролики о программе. Уроки на русском о Blender помогут получить представление о редакторе, установить его на компьютер и познакомиться с интерфейсом. Скачав курс по Blender и пройдя его, школьник настроится на дальнейшую плодотворную деятельность в программе.
Полноценно изучить азы компьютерной графики, научиться формировать трехмерные модели, работать с цифровым скульптингом можно на
курсе по Blender 2022–2023. Курсы по Blender 3D-моделирования помогут овладеть трехмерной графикой под руководством опытного педагога.
Пробуйте, практикуйтесь и совершенствуйтесь самостоятельно или на курсах по Blender — вдруг это новое хобби в будущем приведет к любимой работе в высокооплачиваемой области IT.
Как применить один атрибут на много объектов.
Как покрасить много объектов в один материал?
Создайте новую сцену и удалите куб который дан на старте. На этот куб уже применён материал и Вы можете запутаться. Создайте новый куб. Сделайте несколько его копий. Выберите их.
Среди выбранных объектов есть главный. Главный объект стандартно выделен жёлтым цветом.
Не снимая выделения назначаем материал. Он назначится только на главный объект.
Красим в яркий цвет для понимания происходящего.
Давим Ctrl+L (Link). В появившемся окне выбираем Materials.
На все объекты применился один и тот же материал.
Важный момент — устанавливается связь всех объектов с одним материалом, а не создание уникального материала на каждый объект.
Выберем один из кубов.
Изменим его цвет.
Изменился цвет всех кубов. Потому что материал один и тот же. Цифра в панели материалов указывает на количество объектов на которые применён этот материал.
Кликнем левой кнопкой мыши на этой цифре.
Материал изменил имя и связь с материалами других объектов разорвалась. Меняем цвет этого объекта. Изменится только он.
Буква F в строке названия материала.
Присвоение материалу Fake User‘а защитит материал от удаления.
Ещё раз кратко методика:
- Выбор объектов, которые надо покрасить в один материал
- Указание главного объекта, на котором уже назначен тот самый материал
- Ctrl+L (Link) > Materials
Я хотел рассказать как назначать большому количеству объектов одинаковые характеристики. В данном случае материалы. Подобным способом можно работать не только с материалами, но и с геометрией, анимацией, текстурами и т.д. Например, то что приходилось использовать мне.
Меш
Связывается сетка полигонов (меш) и материал. Измени один объект и изменятся все. Вообще настройка здесь.
Но можно и с помощью Ctrl+L (Link) > Object Data.
Анимация
Связывается анимация. Можно через меню Ctrl+L (Link) > Animation Data. А редактирование вручную здесь:
Группы
Например: колесо автомобиля с диском, покрышкой, тормозом, болтами, логотипами. Там у Вас и меш и кривые и пустые объекты. Разнородные объекты которые нельзя объединить не применив модификаторы. Не хочется их применять. А колёс 4 штуки. Решение. Назначаем всем объектам одну и ту же группу. Теперь в меню добавления новых объектов есть возможность добавить в сцену эту группу.
Можно Ctrl+L (Link) > Group. Ручные настройки здесь:
Может возникнуть необходимость убрать группы с большого количества объектов. Есть команда Remove From All Groups. Я выбираю все объекты с которых надо убрать группы. Давлю клавишу «Пробел». Выскакивает поиск команд и я набираю там название команды Remove From All Groups и применяю.
Модификаторы
Ctrl+L (Link) > Modifiers. Это копирование модификаторов. Удаление тех что были и назначение новых с другого объекта.