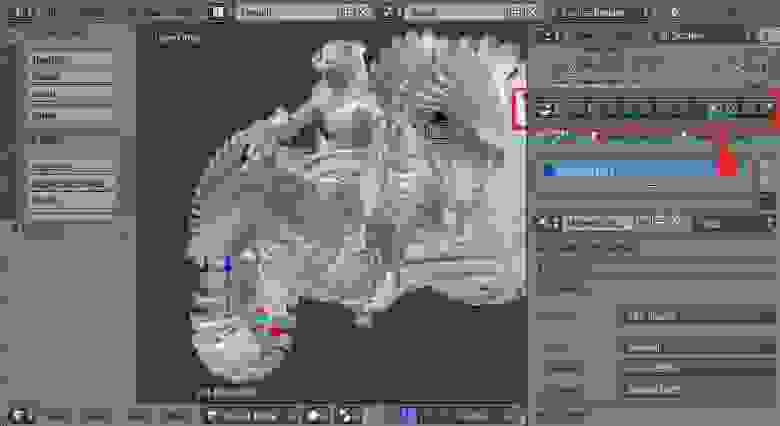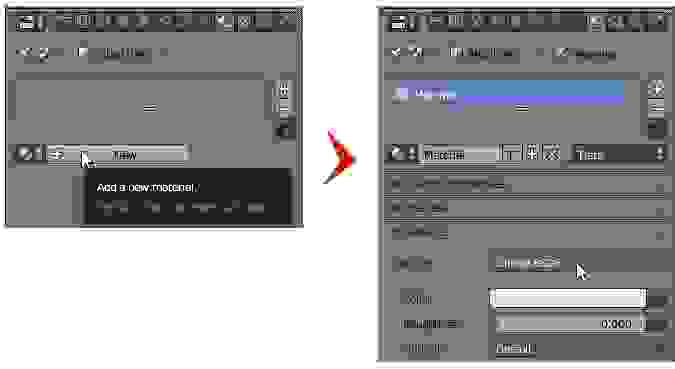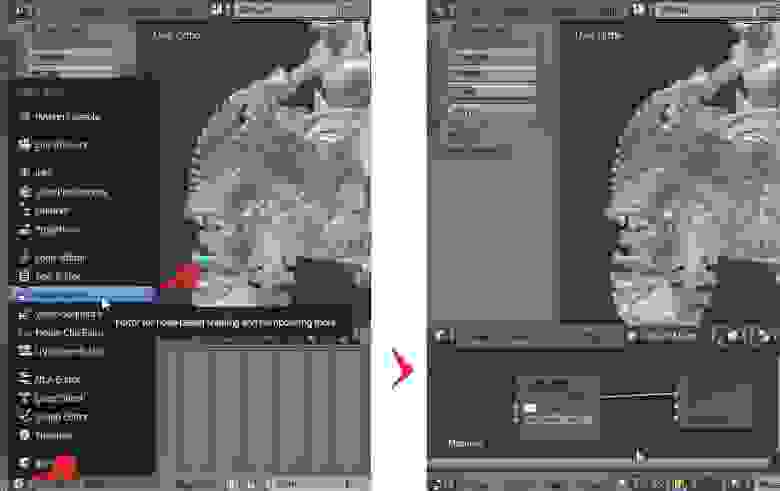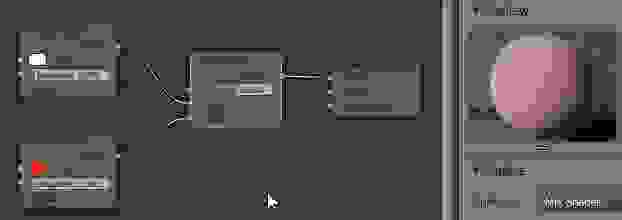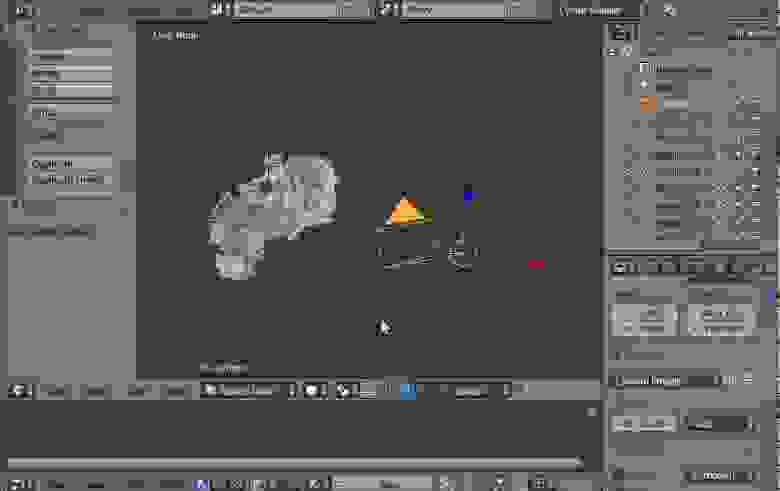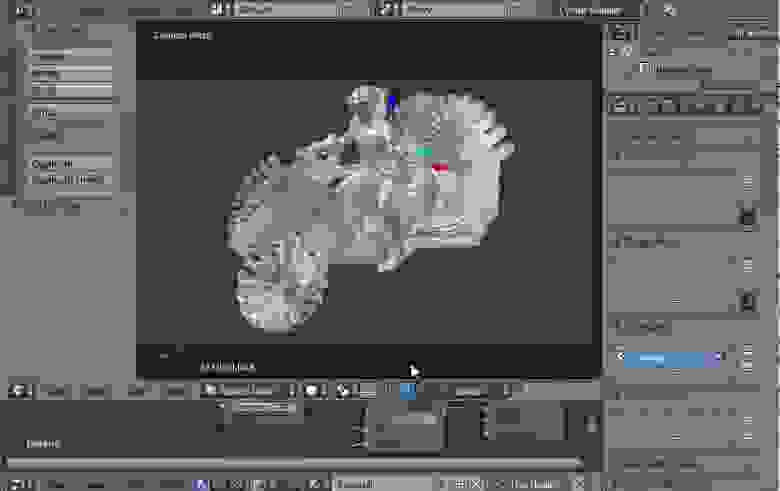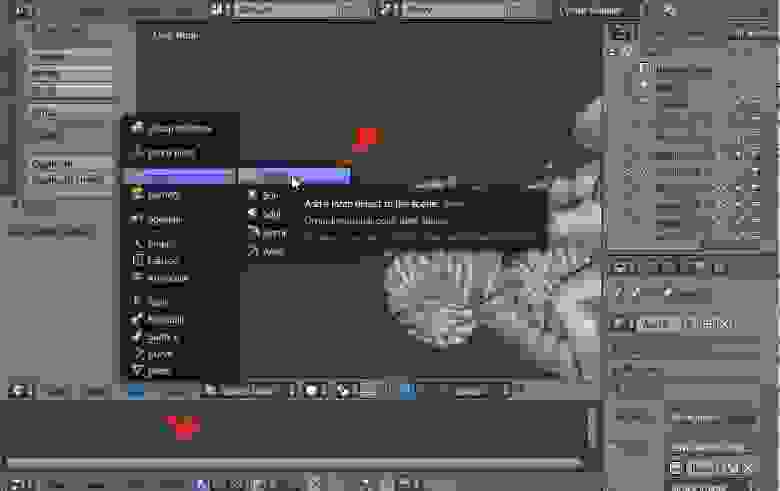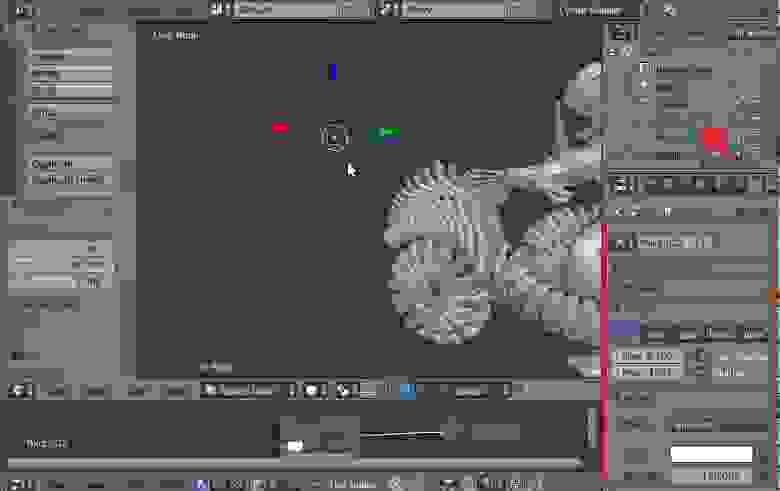$begingroup$
I downloaded a generic model of a shoe that had a base texture, normal map, and roughness associated with it. On the base texture the shoe is either black and white. I was wondering if I could section each part of the base texture to change the color. I wouldn’t be to do it in Photoshop because the texture is mostly just black and white and it would change all blacks or whites instead of sectioning off each part. Here’s a picture of an example of how I would like to change the color:
How would I go about just changing the selected mesh to a different color such as red while still keeping the base texture?
asked Feb 28, 2022 at 3:37
$endgroup$
$begingroup$
In this example the Voronoi Texture node is standing in for your image texture — note that the Texture Coordinate is Suzanne’s UV map.
In the pics above I’ve added a Material Slot (Properties Editor > Material Properties tab > Add Material Slot), then added Suzanne.Material.001 to the slot and duplicated it (Properties Editor > Material Properties tab > New Material), creating Suzanne.Material.002.
In the pic above, in Edit mode I’ve selected the faces I want to be redder and Assigned them to the second Material Slot (Properties Editor > Material Properties tab > Asign button [while the second Material Slot is selected]).
In the pic above a Mix RGB Node has been added after the texture node. You see this blends the colors of the texture (Color 1) with red (Color 2), using one of several Blending Modes (in this example, Linear Light). How much of Color 1 is blended with Color 2 depends on the Factor. You should experiment with the settings to see what comes closest to the effect you’re trying to achieve.
Blend file link here.
answered Feb 28, 2022 at 4:42
KickAir8pKickAir8p
2,2942 gold badges7 silver badges22 bronze badges
$endgroup$
$begingroup$
I downloaded a generic model of a shoe that had a base texture, normal map, and roughness associated with it. On the base texture the shoe is either black and white. I was wondering if I could section each part of the base texture to change the color. I wouldn’t be to do it in Photoshop because the texture is mostly just black and white and it would change all blacks or whites instead of sectioning off each part. Here’s a picture of an example of how I would like to change the color:
How would I go about just changing the selected mesh to a different color such as red while still keeping the base texture?
asked Feb 28, 2022 at 3:37
$endgroup$
$begingroup$
In this example the Voronoi Texture node is standing in for your image texture — note that the Texture Coordinate is Suzanne’s UV map.
In the pics above I’ve added a Material Slot (Properties Editor > Material Properties tab > Add Material Slot), then added Suzanne.Material.001 to the slot and duplicated it (Properties Editor > Material Properties tab > New Material), creating Suzanne.Material.002.
In the pic above, in Edit mode I’ve selected the faces I want to be redder and Assigned them to the second Material Slot (Properties Editor > Material Properties tab > Asign button [while the second Material Slot is selected]).
In the pic above a Mix RGB Node has been added after the texture node. You see this blends the colors of the texture (Color 1) with red (Color 2), using one of several Blending Modes (in this example, Linear Light). How much of Color 1 is blended with Color 2 depends on the Factor. You should experiment with the settings to see what comes closest to the effect you’re trying to achieve.
Blend file link here.
answered Feb 28, 2022 at 4:42
KickAir8pKickAir8p
2,2942 gold badges7 silver badges22 bronze badges
$endgroup$
Перевод выполнил: Павел Hardcore Аверин
UV текстура – это изображение (картинка, секвенция или видео), которое используется для окрашивания поверхности или полисетки. UV текстура накладывается на полисетку с помощью одной или нескольких UV карт. Существует три способа создания изображения, используемой для UV текстуры:
- Нарисовать плоское изображение в UV/Image Editor на выбранной в данное время UV текстуре, используя свою UV карту для передачи цвета на грани полисетки.
- Раскрашивать полисетку в 3D View, Blender будет использовать выбранную в данный момент UV карту для обновления UV текстуры (см. «Projection Painting«).
- Использовать любой графический редактор для создания изображения. В UV/Image Editor выберите UV Texture и загрузите изображение. Blender будет использовать эту текстурную UV карту для передачи цвета на грани полисетки.
Blender оснащен встроенным режимом раскрашивания Texture Paint, который создан специально, что бы помочь вам редактировать ваши UV текстуры и изображения быстро и легко в окнах UV/Image Editor или 3D View. Так как UV текстура это просто специальное изображение, вы можете также использовать любой внешний графический редактор. Например, GIMP является полнофункциональной программой для работы с изображениями, которая также с открытым исходным кодом.
Так как полисетка может иметь слоя UV Текстур, там может быть много изображений для окрашивания. Но каждая UV Текстура имеет только одно изображение.
Texture Paint работает и в UV/Image Editor и в 3D View. В 3D View в режиме Texture Paint вы рисуете непосредственно на полисетке путем проецирования на UV.
Приступая к работе
Когда вы сделаете развертку вашей модели в UV Карту, вы можете начинать процесс текстурирования. Вы не можете рисовать на полисетке без первоначальной развертки и без выполнения следующих шагов:
- Либо Загрузите изображение в UV/Image Editor (Image->Open->select file).
- Либо Создайте новое изображение (Image->New->specify size).
После выполнения этих действий вы можете изменять изображение, используя режим Texture Paint:
- В 3D View выберите режим Texture из селектора режимов в заглавии окна и можете рисовать прямо на полисетке.
- В окне UV/Image Editor переключите режим из View в Paint.
Texture paint очень быстр и отзывчив при работе в 3D окне когда ваше изображение в форме квадрата у которого длины сторон являются степенью двойки — 256×256, 512×512, 1024×1024…
Как только вы включили Texture Painting, ваша мышь становится кистью. Для работы с размещением UV (например для перемещения координат) вы должны вернуться в режим «View».
При переходе в режим Texture Painting настройки кисти станут доступными в Properties Panel (клавиша N).
В окне UV/Image Editor вы рисуете на плоском холсте, который обворачивается вокруг полисетки, используя UV координаты. Любые изменения, сделанные в окне UV/Image Editor, немедленно отображаются в окне 3D, и наоборот.
Полный набор кистей и цветов могут быть выбраны из Properties panel в UV/Image Editor. Изменения кисти, сделанные в любой панели, немедленно отражаются в другой панели. Однако, изменения в текстуре не сохраняются автоматически; вы должны сами это сделать, выбрать Image->Save в UV/Image Editor.
Предварительный просмотр текстуры
Если ваша текстура уже использует цвет, карты рельефа, смещения, альфа-прозрачности, и т.д., вы можете увидеть эффект рисования в сцене.
Для этого разместите два окна бок о бок, одно окно, 3D View, установите в режим отображения Textured, а во второе, UV/Image Editor, загрузите ваше изображение. Расположите 3D View, чтобы показать объект так, как и UV Карта на загруженном изображении. Откройте Preview window (см. 3D View Options) и расположите его над объектом. В изображении справа (отсутствует!) текстура раскрашивается как карта в атрибуте «Normal», и это называется «bump mapping» карта рельефа, где изображение в оттенках серого используется для придания плоской поверхности кажущейся рельефности. См. Texture Mapping Output для получения большей информации о bump mapping.
Настройки кистей
Нажмите N в UV/Image Editor, чтобы показать Properties panel. В этой панели вы можете создавать множество кистей, каждую с уникальными настройками (например, такими как цвет и ширина). Используйте селектор кистей для переключения между ними или для создания новой. Когда вы добавляете кисть, то новая кисть является клоном текущей. Затем вы можете изменить настройки новой кисти. Рисование текстур имеет неограниченное количество кистей и уникальные пользовательские элементы управления для кистей, установленных в Paint Tool panel.
Для использования кисти кликните на ее имени. Используйте клавиши вверх/вниз, если кистей больше чем может отобразить всплывающее окно. Назовите вашу кисть, кликнув на поле с именем, как пожелаете. Для удаления кисти нажмите Х рядом с ее названием. Если вы хотите сохранить вашу кисть для следующего запуска Blender, кликните кнопку F, затем удалите кисть Х.
Если у вас есть планшет с чувствительностью к давлению, переключите маленькие кнопки Р рядом с opacity, size, falloff и spacing для контроля параметров давлением пера. Используя ластик на конце вашего пера можно включить режим Erase Alpha.
Нажмите S в любой части рисунка, чтобы выбрать цвет и назначить его кисти.
Раскрашивание
- Brush presets/Предустановки кисти
Выберите предустановки кисти. Большинство кистей имеют общие настройки. - Enable Pressure Sensitivity/Включить чувствительность к давлению
Иконка справа от следующих трех настроек будет включать или выключать контроль силы эффекта чувствительностью к давлению планшета. - Color/Цвет
Цвет кисти. - Radius/Радиус
Радиус кисти в пикселах. - Strength/Сила
Как сильно давит кисть. - Jitter/Дрожание
Дрожание кисти при окрашивании. - Blend/Смешивание
Устанавливает каким образом будет ложиться краска поверх основной текстуры. - Mix/Смешивание
Цвет кисти смешивается с основным цветом. - Add/Добавить
Цвет кисти добавляется к основному цвету; зеленый, добавленный к красному, даст желтый. - Subtract/Вычитание
Цвет кисти вычитается; рисование синим на пурпурном даст красный. - Multiply/Умножение
Базовое значение RGB умножится на цвет кисти. - Lighten/Осветление
Базовое значение RGB увеличится на цвет кисти. - Darken/Затемнение
Понижение тона цветов. - Erase Alpha/Стирание Альфа
Делает изображение прозрачным в месте рисования, позволяя фоновым цветам и текстурам ниже уровнем проявиться. - Add Alpha/Добавление Альфа
Делает изображение более непрозрачным в месте окрашивания.
Чтобы увидеть эффект от Erase и Add Alpha в UV/Image Editor, вы должны включить отображение альфа-канала, кликнув на Display Alpha или Alpha-Only. Прозрачные (без альфа) области покажут клетчатый фон.
- Image/Изображение
Когда используется кисть клон, позволяет выбрать изображение в качестве источника клонирования. - Alpha/Альфа
Непрозрачность отображения клона изображения.
Текстура
Используйте селектор текстур в низу панели раскрашивания для выбора загруженный изображений или процедурных текстур и использования в качестве шаблона вашей кисти. Обратите внимание, чтобы использовать это, вы должны иметь заполняющий материал определенным, и эта особая текстура определяется использованием кнопок Material и Texture. Это не необходимо для применения материала или текстуры какой-либо полисетке где-либо, это должно быть только определено.
В режиме клонирования это поле меняется, показывая изображение или текстуру откуда происходит клонирование.
- Brush Mapping
Устанавливает как текстура накладывается на кисть. - View Plane
В 2D рисовании текстура движется вместе с кистью. - Tiled/Плитка
Текстура смещается с расположением кисти. - 3D
Так же как и режим tiled. - Offset/Смещение
Смещение текстуры по x, y, и z. - Size/Размер
Устанавливает масштаб текстуры по каждой оси.
Инструмент
Есть четыре типа кистей.
- Draw/Рисование
Обычная кисть, рисует цветную полосу. - Soften/Смягчение
Смешивание границ между двумя цветами. - Smear/Размазывание
При нажатии, берет цвета под курсором и смешивает их в направлении движения мыши. Похоже на инструмент «smudge» в Gimp. - Clone/Клонирование
Копирует цвета с указанного изображения на активное. Фоновое изображение отображается когда кисть выбрана. Используйте слайдер Blend для контроля проступания фона.
Нанесение краски
- Airbrush/Аэрограф
Сохраняет нанесение пока зажата мышь. - Rate/Темп
Интервал между мазками аэрографа. - Space/Пространство
Настройка дистанции ограничения применения кисти. - Distance/Дистанция
Пространство между мазками в процентах от диаметра кисти. - Wrap/Заворачивание
Заворачивает ваше рисование к другой стороне изображения как ваша кисть движется от другой стороны полотна. Удобно для создания безшовных текстур.
Paint Curve
Позволяет управлять спадом кисти. Изменение формы кривой делает кисть мягче или жестче.
Сохранение
Если пункт Image заголовка меню содержит звездочку, это означает, что изображение было изменено, но не сохранялось. Используйте опцию Image->Save Image чтобы сохранить вашу работу с другим именем или перезаписать оригинальное изображение.
Так как изображения, используемые как UV Текстуры, функционально отличаются от других изображений, вы должны хранить их отдельно.
Формат изображения для сохранения не зависит от формата для визуализации. Формат сохранения UV Изображения выбирается в заголовке Окна Сохранения Изображения, по умолчанию это PNG (.png).
Если сжатие включено в заголовке, либо вручную включено Image->Pack Image, сохранять изображение в отдельный файл нет необходимости.
Использование стороннего редактора изображений
Если вы используете стороннюю программу для редактирования вашей UV Текстуры, то должны:
- Запустить эту программу (GIMP, Photoshop, …).
- Загрузить изображение или создать новое
- Внести изменения в изображение, и пересохранить в этой программе.
- Вернуться в Blender, загрузить изображение в UV/Image Editor.
Вы захотите использовать другие программы, если у вас есть команда людей, использующих разные программы для создания UV Текстур, или если вы хотите применить спецэффекты, которые Texture Paint не поддерживает, либо если вы более знакомы с вашей предпочитаемой программой.

вают, то можно удалить ненужный шов и создать новый. Для удаления шва выделите ребра и выполните команду Clear Seam из меню Mesh | Edges.
Бывает ситуация, когда из нескольких островков развертки какие-то получились удачными. Чтобы случайно не нарушить нужные сетки, такие островки можно временно «заморозить». Нужно выделить островок и нажать клавишу <P> в окне UF Editor (функция Pin меню UVs). Для снятия защиты служит комбинация клавиш
<Alt>+<P>.
Рис. 4.90. Пример выделения Seam
Допустим, нужная развертка выполнена. Хорошо, если уже имеется готовая текстура, и сетка подогнана под нее, но бывает обратная ситуация, когда под сетку рисуется изображение. Blender имеет возможность сохранения развертки в виде обычного графического файла. Такой файл можно загрузить в любой двухмерный редактор и создать контент по имеющейся схеме. Чтобы сохранить развертку как картинку, используйте функцию UVs | Export UV Layout.
Blender предлагает возможность раскрашивания текстур, не выходя из приложения. Конечно, надобность в сторонней программе для редактирования текстуры не отпадает, но некоторые несложные вещи можно с успехом сделать прямо на месте.

Раскраска текстуры может выполняться в окне UV/Image Editor, что является очень удобным: создали текстуру, затем развертку и тут же окрасили нужными цветами.
Для включения режима раскраски на заголовке окна редактора имеется кнопка с характерным рисунком карандаша (рис. 4.91).
Рис. 4.91. Кнопки управления раскраской
После ее включения панель слева окна дополняется несколькими закладками. В принципе они практически ничем не отличаются от такой же панели, которая используется в Sculpt Mode.
Панель Paint (рис. 4.92) позволяет создать или выбрать кисть, а также установить ее цвет. Рассмотрим основные кисти:
Brush — стандартная кисть для рисования;
Clone — позволяет микшировать две текстуры, где одна базовая, а вторая выбирается в поле Image. Эффект при рисовании получается, как будто кисть стирает базовый слой, а сквозь него проступает вторая текстура;
Smear — эта кисть выполняет растирание, размазывание рисунка по поверхности текстуры;
Soften — в отличие от Smear, данная кисть выполняет простое размывание, не нарушая форму рисунка.
Помимо рисования простыми цветами палитры, UV Editor позволяет использовать отдельные текстуры. Эта функция доступна в группе Textures. Чтобы выбрать текстуру, нужно щелкнуть мышью по образцу на панели.
Рис. 4.92. Панель Paint
Рисование текстурой может быть сплошным (параметр по умолчанию) и фиксированным. В первом случае при движении кисти получается смазанная полоса, во втором кисть как бы открывает части сторонней текстуры. Включение и отключение этих режимов возможно с помощью опции Fixed Texture (Фиксация текстуры).
Остальные возможности режима рисования ничем не отличаются от таких же в Sculpt Mode. Это группы: Tool (Инструменты), Paint Stroke (Настройка кисти), Paint Curve (Поведение кисти).

Подобная раскраска текстуры возможна и в окне 3D View, непосредственно на самой модели. Для этого нужно выбрать режим Texture в меню Viewport Shading, создать развертку модели и сопоставить ей текстуру.
Включение режима рисования выполняется с помощью выбора пункта Texture Paint в меню Mode окна 3D View (рис. 4.93). Все инструменты панели Tool Shelf соответствуют таким же в окне UV/Image Editor.
Рис. 4.93. Меню
Mode
Помимо раскраски текстуры Blender предлагает окраску вершин. Причем выполняется это действие непосредственно на модели в окне 3D View.
Vertex Paint — это возможность ручной окраски вершин объекта любыми цветами палитры и совмещение их с текстурами по необходимости. Нужно знать, что одновременная работа базового цвета Diffuse объекта и окрашенных вершин невозможна.
Для включения режима рисования нужно выбрать Vertex Paint в меню Mode
(см. рис. 4.93).
В этой версии Blender разработчики постарались облегчить изучение программы и максимально унифицировать похожие функции. Поэтому нет ничего удивительно-
го в том, что режимы Sculpt Mode, Texture Mode, Vertex Mode имеют одинаковый набор панелей и инструментов. Рассмотрим только предлагаемые кисти для окраски вершин:
Add (Добавление) — смешивание цветов вершин путем прибавления нового цвета к старому;
Blur (Размывание) — выполнение размывания цвета. При этом палитра не используется;
Brush (Кисть) — основная кисть для рисования;
Darken (Затемнение);
Lighten (Осветление);
Mix (Смешивание) — оба цвета смешиваются в зависимости от установленного коэффициента;
Multiply (Умножение) — умножение двух цветов. Получаются более мягкие переходы;
Pinch/Magnify (Стянуть/Увеличить) — постепенное изменение цвета путем стягивания;
Subtract (Вычитание) — значение RGB нового цвета вычитается из имеющегося. Эта кисть может пригодиться для создания резких, контрастных переходов.
По умолчанию обработка окрашенных вершин в материале выключена, хотя в окне 3D View цвета будут видны. Для управления этой возможностью есть опция Vertex Color Paint (Окраска вершин), расположенная в свойствах материала группы Options. Включите ее, если хотите обрабатывать окрашенные вершины, вместо базового цвета материала.
4.13. Практика. Замшелый камень
Вроде, что такое камень! Как говорится, раз-два и готова модель. Вот только использовать в работе придется большое количество инструментов, если, конечно, очень хочется добиться приемлемого результата.
Вы уже прочитали половину книги и, поверьте, способны на многое — создать качественную модель и снабдить ее не менее качественным материалом. По сути, этот урок подытоживает почти весь прочтенный материал. В работе будут задействованы инструменты скульптурного моделирования, придется вспомнить особенности использования объекта Lattice, а материал снабдить многочисленными текстурами с разным смешиванием. Скупиться на этот раз не придется, конечная модель будет обладать большим количеством полигонов и достаточно медленно просчитываться. Визуально камень должен выглядеть мокрым, покрытым водорослями, как давно находившийся в воде.
В качестве основы будет использоваться примитив UV Sphere. Добавьте его в сцену, а куб удалите. Сфере нужно придать овальную форму. Проще всего выделить примитив и растянуть с помощью масштабирования по оси X (нажмите клавишу
<S>, а затем <X>).
Овальная форма не совсем подходит для камня, значит, нужно ее немного изменить. Можно это сделать в режиме редактирования, путем смещения групп вершин, а можно использовать вспомогательный объект Lattice. Последний вариант наиболее предпочтительней и проще в исполнении.
Добавьте в сцену объект Lattice (Add | Lattice). Нажмите <S> и растяните его так, чтобы сфера оказалась внутри него. По умолчанию Lattice имеет всего 8 вершин, что недостаточно для деформации примитива. Откройте панель Object Data в окне Properties и добавьте дополнительные ребра в параметрах UVW (рис. 4.94).
Для использования Lattice к сфере нужно прикрепить модификатор с одноименным названием. Не забудьте указать в настройках модификатора сам Lattice (опция
Object).
А вот дальше все в ваших руках. Используйте вершины Lattice для изменения формы объекта, как заблагорассудится. Можете выделять сразу несколько точек с помощью рамки (<B>). У меня лично получилось вот так (рис. 4.95).

Рис. 4.94. Все готово к изменению формы примитива
Рис. 4.95. Общая форма будущего камня

Это всего лишь общая заготовка будущего камня. Нужно добавить к ней более мелкие неровности. Разумеется, вручную делать это не будем, а воспользуемся процедурными текстурами в режиме скульптуры.
Сначала нужно убрать из сцены отработавший свое объект Lattice. Лучше не удалять его, а просто скрыть. Выделите Lattice и нажмите клавишу <H> (функция из меню Object | Show/Hide | Hide Selected). Эта команда временно убирает выделенный объект из сцены. Он продолжает функционировать, но его не видно. Если понадобится возвратить на место скрытые таким способом объекты, то используйте клавиши <Alt>+<H>.
Подготовим все необходимое для работы в скульптурном режиме. Сначала добавьте объекту новый модификатор Multires, ведь исходной структуры явно недостаточно. Добавьте пару уровней разрешения (кнопка Subdivide). Перейдите в режим скульптурного моделирования (Mode | Sculpt Mode) и откройте панель Textures в окне Properties. Добавьте новую текстуру, которая будет использоваться кистью для моделирования. В качестве типа вполне годится Musgrave с параметрами по умолчанию.
И вот настал момент рисования. Кисть остается по умолчанию, а вот поведение кривой нужно изменить так, чтобы она равномерно деформировала по всей рабочей области. Откройте на панели Tool Shelf закладку Curve и нажмите крайнюю кнопку (см. рис. 4.72).
Прежде чем начать лепку, проверьте на закладке Texture для кисти наличие созданной текстуры Musgruve. Если окошко Preview пустое, то щелкните по нему и из предложенного окна выберите нужную текстуру.
Процесс деформации — дело сугубо личное, тут сложно дать какие-либо рекомендации. Крутите сцену, используйте колесико мыши для масштаба и создавайте неровности на свой вкус (рис. 4.73).
Рис. 4.96. Модель после обработки в Sculpt Mode
СОВЕТ
Деформация поверхности объекта в режиме скульптуры может сопровождаться появлением неприятных стяжек. Вы можете избавиться от них с помощью кисти Flatten/ Contrast.
Итак, создание и грубая обработка формы будущего камня на этом завершена. Настало время заняться его раскраской.
На панели Material нажмите кнопку New для создания и привязки материала к объекту.
Цвет для Diffuse будет светло-коричневый. Установите для базового цвета следующие значения RGB:
R = 0.152
G = 0.126
B = 0.103
Поверх основного цвета нужно расположить зеленый, который будет играть роль водорослей. Для этого добавьте новую текстуру к материалу и назовите ее «Base». В качестве типа оптимально подходит Clouds. Настройте ее параметры с помощью указанных значений:
в группе Noise нажмите кнопку Soft;
параметр Size установите равным 1.30;
параметр Depth сделайте 2.
Теперь нужно указать текстуре, как она будет смешиваться с базовым материалом. На закладке Influence включите опцию Diffuse Color. Установите для ее цвета следующие значения:
R = 0.232
G = 0.120
B = 0.198
А вот режим смешивания в меню Blend нужно изменить с привычного Mix на Subtract. В результате этих действий обработка сцены (<F12>) должна выдать картинку, внешне похожую на рис. 4.97.
Первый результат обработки выдает блеклую и совсем нереалистичную картинку. Здесь явно не хватает мелких деталей. Добавим еще один текстурный уровень, который немного разнообразит цвет камня.
Щелкните мышью в пустой слот Textures и создайте новую текстуру. Назовите ее «Noise». Задача состоит в дополнении несложными узорами материала камня, чтобы он не выглядел столь пустынно. Здесь нельзя использовать текстуры типа Clouds — они выдают слишком насыщенную шумами структуру. Можно попробовать воспользоваться одной из органических функций, например Distorted Noise.
Установите этот тип текстуры и измените ее базовые параметры:
Distortion = 7.440
Size = 0.70

|
206 |
Глава 4 |
|
Рис. 4.97. Базовый цвет + текстура Base
Вкачестве шумовых функций пусть остается без изменений алгоритм Blender
Original.
Впараметрах закладки Influence нужно изменить настройки двух опций:
Цвет текстуры:



Включите опцию Color группы Diffuse и измените ее значение на 0.135. Попробуйте обработать картинку. Примерно получится, как на рис. 4.98.
Камень выглядит интереснее, но он все еще слишком гладкий. Добавление мелких неровностей придаст материалу шероховатость и эффект влажности. На этот раз новая текстура будет использоваться как рельефная карта.
Добавьте новую текстуру в пустой слот и измените ее тип на Clouds. По умолчанию узор ее выглядит слишком крупным. Откройте параметры закладки Clouds и подкорректируйте их:
в группе Noise нажмите кнопку Hard;
шумовая функция остается Blender Original;
параметр Size сделайте равным 0.20;
глубина (Depht) пусть будет равна 6.

Рис. 4.98. Результат обработки с двумя текстурами
Рис. 4.99. Реалистичная модель камня
Соседние файлы в предмете [НЕСОРТИРОВАННОЕ]
- #
- #
- #
- #
- #
- #
- #
- #
- #
- #
- #
Текстуры
Текстуры в Blender позволяют делать материалы более реалистичными, моделировать вещества, из которых состоят объекты реального мира. Кроме того, с помощью текстур можно накладывать готовые изображения на поверхности, создавать рельефные карты и др.
В случае mesh-объектов текстура применяется как бы поверх материала. Здесь нельзя использовать текстуру, не привязав к объекту материал. С другой стороны, с материалом может быть связано несколько текстур. Каждая из них окажет свой эффект на совокупный результат.
Настройки текстур в Blender еще многообразнее, чем материалов. Для более полного освещения этой темы требуется отдельный курс. В данном уроке рассматриваются некоторые моменты работы с текстурами.
Для работы с текстурами придется освоить работу еще как минимум в одном редакторе Blender. Это будет Shader Editor – редактор шейдеров.
Разделим область 3D Viewport по вертикали на две части и в одну загрузим Shader Editor | Редактор шейдеров.
В этом редакторе масштабировать главный регион можно так же как в 3D Viewport, для перемещения в пределах рабочей области надо зажать колесо мыши и двигать ее.
Если объекту добавлен материал, то у него уже будут две ноды. Настройки основной, в данном случае Principled BSDF | Принципиальный BSDF, дублируются на вкладке материалов, если не выключать там кнопку Use Nodes | Использовать ноды.
У нод есть сокеты – маленькие точки по бокам. Через них происходит соединение нод. Так одна нода оказывает влияние на какое-то свойство другой.
Если мы хотим добавить текстуру, нужна соответствующая нода. Добавить ее можно через меню заголовка Add → Texture → … | Добавить → Текстура → …. Также работает Shift+A.
Добавим Brick Texture | Текстура плитки и соединим ноду со свойством Base Color | Основной цвет главной ноды. Мы как бы заменяем цвет на текстуру. Чтобы увидеть эффект в 3D Viewport, не забываем в нем переключиться на затенение Rendered | Рендер (Z → 8).
У данной текстуры много настроек, которые позволяют гибко ее изменять. Однако здесь нельзя сделать так, чтобы кирпичи были со всех сторон куба.
Для этого нужно добавить еще одну ноду: Add → Input → Texture Coordinate | Добавить → Ввод → Текстурные координаты. В данном случае соединим ее сокет UV с сокетом Vector | Вектор в текстуре плитки.
Рассмотрим ноду Image Texture | Изображение-текстура – наложение на поверхность собственной картинки.
Исходно в ноде есть кнопки New | Создать и Open | Открыть. С помощью последней загружается готовое изображение. После этого заголовок Image Texture меняется на имя файла.
Сама по себе Image Texture позволит так или иначе обернуть картинкой объект, но скорее всего не даст нужного результата.
Если мы хотим определенным образом позиционировать изображение на гранях, повторить его, придется добавить еще пару нод: Texture Coordinate | Текстурные координаты и Mapping | Отображение. Последняя находится в группе Vector | Вектор.
С помощью Mapping изображение подгоняется под грани объекта. Например, чем больше значение полей Scale | Масштаб, тем мельче будет картинка, и тем чаще она будет повторена. Location | Положение перемещает картинку по грани, что позволяет совместить ее края с краями грани или выравнять по центру.
Курс с инструкционными картами к части практических работ:
pdf-версия, android-приложение
Время прочтения
20 мин
Просмотры 27K
Приёмы работы с Blender версии 2.79, продолжение. На этот раз затронуты материалы и получение финального рендера изображения. Для понимания более базовых принципов и инструментов рекомендуется обратится к предыдущей статье.
Материалы
Для того, чтобы назначать объекту материал и редактировать его свойства, понадобится найти на панели Properies (находится слева, ниже окошка Outliner’а, в котором отображается список объектов на сцене) вкладку Material (обозначена розовым шариком).
Когда объект выделен в сцене (или выбран в списке Outliner’a), то на вкладке Material будут видны параметры материала текущего объекта. Если объект не может иметь материалов (камера, лампа и так далее), то и подобной вкладки у него не появляется.
По умолчанию у добавляемых в сцену примитивов материалы отсутствуют (если выбран рендер Cycles) и в окне вкладки материалов пусто. Чтобы добавить простейший материал нужно нажать в том окне кнопку + New и на объекте появится материал с шейдером Diffuse.Сам объект визуально почти не изменится, оставаясь всё таким же белым, зато теперь можно менять его цвет и насыщенность, щёлкнув по параметру Color.
Щелкая по параметру Surface можно выбрать другой шейдер, вместо Diffuse BSDF. К часто используемым относятся, например, Emission (материал излучает свет), Glass BSDF (стеклянные и прозрачные поверхности) и Glossy BSDF (глянцевые — бликующие и зеркальные поверхности).
Также имеется комплексный шейдер, в котором собрано сразу очень много параметров (блики, свет, подповерхностное рассеивание и так далее) — Principled BSDF (основной шейдер в более поздних версиях Blender, где появился рендер Eevee). По умолчанию его материал выглядит как Diffuse с небольшой примесью Glossy.
Из прочих шейдеров можно отметить Anisotropic BSDF (такой же зеркально-бликующий как и Glossy, но с возможностью сильнее искажать отражение), Transparent BSDF (регулирующий степень прозрачности объекта) Subsurface Scattering (придающий поверхности более восковой или органический вид) и Velvet (создающий вычурный эффект бархатистой ткани).
Для того, чтобы более разнообразно управлять шейдерами материала и комбинировать из них что-то посложнее — открываем специальный Node Editor. Проще всего использовать для этого нижнее окно, где по умолчанию открыта временная линия (Timeline).
Открыв в нижнем окне Node Editor мы увидим материал текущего объекта в более развёрнутом состоянии — в виде связанных узлов. Например, для Diffuse там отобразится шейдер Diffuse, соединённый с узлом Material Output. Кстати, узлы могут появиться слишком мелкими и для увеличения изображения в этом окне пользуемся всё теми же кнопками, что и обычно (колесико мышки или Numpad + и Numpad -).
Принцип здесь такой, что цепочку узлов можно усложнять, но в итоге она приходит в финальный узел Material Output (чаще всего на основной его канал Surface), чтобы наконец отобразиться на объекте. Если же к Material Output ничего не присоединено, то объект просто будет отрисован совершенно чёрным.
Открыть Node Editor в нижнем окнеДобавление новых шейдеров
Стоит освоить один из ключевых приёмов — смешивание шейдеров. Новые шейдеры добавляются через пункт Add на нижней панельке окошка Node Editor (Add — Shader — выбрать нужный из списка). Далее, чтобы смешать два шейдера вместе нужно добавить особый узел, Mix Shader, и затем присоединить их выходы к нему (находится в том же списке Add — Shader). По умолчанию смешивание двух компонентов происходит в пропорции 1 к 1, но двигая ползунок можно регулировать степень влияния каждого компонента.
По сути, фактор смешивания в Mix Shader (параметр Fac) представляет собой элементарную маску, которая в крайних положениях ползунка может быть либо полностью чёрной (виден только первый компонент смешивания) либо полностью белой (виден только второй компонент смешивания), а в промежуточных положениях даёт различные градации серого (оба компонента вносят свою долю в результат).
Смешивание шейдеров
Если хочется более интересного смешения, можно подключать к MixFactor, например, текстуры. Для простоты, в узлах NodeEditor уже содержится несколько предустановленных текстур, например, процедурные Musgrave Texture, Voronoi Texture и Wave Texture для достаточно наглядных хаотических либо упорядоченных узоров. Если подключить такую текстуру к параметру Color узла Diffuse, то можно увидеть, что объект заполнен тёмными и светлыми областями. Если же эта текстура подключена к параметру Fac узла Mix Shader, то в тёмных областях будет преобладать один из компонентов смешивания, а в белых другой.
Кстати, параметр каждого узла справа может быть подключен в разное количество мест одновременно. Например, текстура через параметр Color может быть подключена сразу и к цветам нескольких узлов, или, например, в то же время и к параметру Fac.
Ещё один полезный вариант — использовать в качестве фактора смешивания узел Freshnel (формула для упрощённого расчёта эффекта Френеля). При таком смешивании на тех частях объекта, на которые мы смотрим под углом, будет более выражен один из компонентов, а на тех, куда мы смотрим более прямо — другой компонент Наиболее частое использование — более реалистично выглядящая поверхность воды или стекла, когда по Френелю смешиваются шейдеры Glass (прозрачность при прямом взгляде) и Glossy (зеркальность и непрозрачность при взгляде под углом).
Френель в качестве фактора смешивания
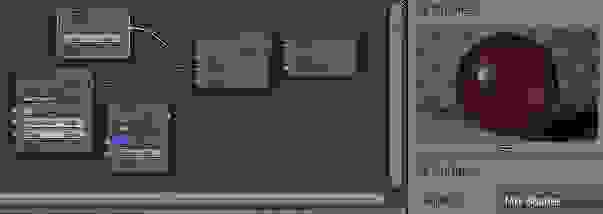
Если материал должен просто накладывать на объект произвольное изображение, тогда нужно добавить узел ImageTexture, в котором есть диалог загрузки пользовательского изображения. Далее присоединить его к параметру Color, того же стандартного узла Diffuse (или Principled). Пока изображение не выбрано материал будет фиолетового цвета. Когда мы укажем текстуру, то… скорее всего изображение всё ещё не будет наложено на объект. Происходит это по причине того, что у материала в данном случае нет информации о том, как следует разместить текстуру по поверхности объекта.
Добавление текстуры к шейдеру
Для того, чтобы изображение наложилось хотя бы как-нибудь, при отсутствии нормальной развёртки, можно воспользоваться парой простых методов: создать автоматическую текстурную развёртку для объекта или добавить в материал ещё один узел, который будет задавать принципы проецирования текстуры на объект.
В первом способе нужно просто зайти на вкладку Data текущего выделенного объекта и нажать на плюсик слева в окошке графы UVMaps. После чего сгенерируется автоматическая развёртка и в это окошко добавится строчка UVMap (предустановленное имя для каждой новой авторазвёртки ). Теперь на объекте появится изображение, хотя и будет наложено, скорее всего, с различными растяжками и прочими дефектами.
Упрощённое добавление авторазвёртки

Другой способ — добавим узел Texture Coordinate и подключим исходящий параметр Generated к входящему параметру Vector, на левой стороне узла Image Texture. После чего переключим метод проецирования с плоского (Flat) на объёмный — нужно нажать на третью кнопку в узле Image Texture (Flat) и выставить там другой вариант (Box либо Sphere).
Узел Texture Coordinate
Что в первом, что во втором случае пригодится узел Mapping для изменения размера. Этот и прочие преобразующие/конвертирующие узлы следует подключать в правильные места, например, Mapping подключенный между Texture Coordinate и Image Texture будет вмешиваться в передаваемый вектор (в том числе регулировать размер текстуры), а если его поместить уже после Image Texture к линии Color, то он будет регулировать уже цвет (а не размер, поворот и смещение текстуры).
Узел Mapping



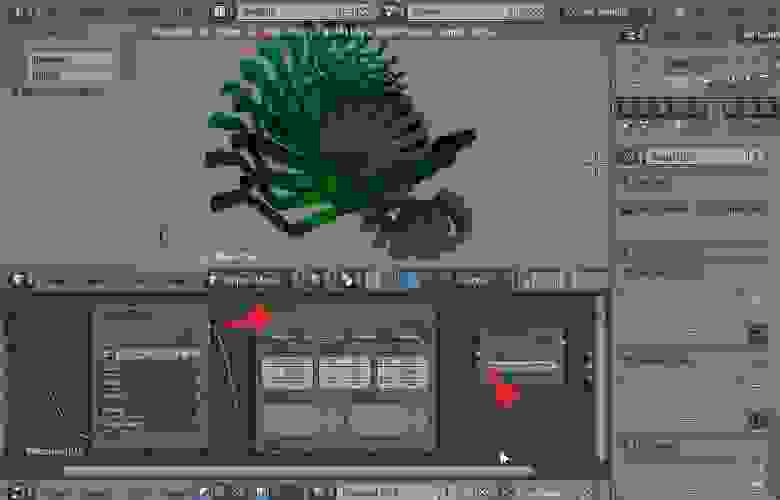
Для придания материалу эффекта микрорельефа любые текстуры можно подключать к параметру Displacement финального узла Material Output.
Эффект псевдорельефа
Рендер изображения
Главное, что нам понадобится для получения рендера — это обязательное наличие в сцене камеры. Добавляем её, если она отсутствует.
Нужно понимать, что камера смотрит на сцену со своей точки зрения и обычно показывает не то, что мы видим, работая в редакторе. Чтобы «прилететь» своим взором в текущий ракурс камеры нужно нажать Numpad 0 на цифровой клавиатуре. Повторное нажатие Numpad 0 вернёт нас обратно в тот вид из которого мы «улетели». Если же двинуть мышью с зажатой средней кнопкой мыши, то мы выйдем из ракурса камеры, но в более близкий к нему угол зрения.
Если же мы хотим, чтобы камера сама встала в тот вид, который у нас перед глазами в данный момент, то нужно нажать сочетание Ctrl Numpad 0. При этом стоит немного отдалиться от текущего вида, потому как обычно прилетевшая камера немного приближает картинку. Вышеописанные манипуляции с камерой также можно найти в меню View — Cameras.
Для более точной подстройки ракурса можно дополнительно подвигать саму камеру, выделив её, как объект (здесь пригодится переключить систему координат объекта с Global на Local). Если перейти в вид из камеры, когда она выделена, то можно просто потаскать её в стороны, нажав G (либо набирая GX, GY или GZ для перемещения точно вдоль осей) или покрутить, нажав R (соответственно, RX, RY, RZ).
Выставление камеры
Ещё более удобный способ подстройки ракурса — временно переключиться в Walk Mode. Для этого приходим в вид из камеры (выделять саму камеру как объект не требуется) и жмём комбинацию Shift F. По центру экрана появится прицел и станет возможно управлять текущим видом с помощью кнопок W A S D, а нажатие пробела приближает к тому объекту, что сейчас находится в прицеле. По первому щелчку мыши Walk Mode переключится в стандартный Fly Mode.
Возможно, когда выбран вид из камеры, то по какой-то причине задний фон обрезается и часть дальних объектов не отображается. Это происходит потому, что у камеры есть параметр дальности отрисовки, отсекающий лишнее. Чтобы камера захватывала большее пространство нужно выделить её, тогда на панели Properties один из последних значков изменится на камеру (вкладка Data). Переходим туда и, находясь в графе Lens, выставляем большее значение, чем стандартное 100 в разделе Clipping: End.
Дальность камеры
Когда мы смотрим на сцену из камеры и на сцене включен режим рендера, то всё что находится за пределами камеры тоже пытается отрендерится. Для некоторой оптимизации можно поставить галочку на параметре Border (панель Properties, вкладка Render, графа Dimensions, внизу), тогда при виде из камеры то, что выходит за границу её видимости рендерится не будет.
Кроме камеры нам, вероятно, понадобится источник света, так как одного фонового света часто недостаточно. Например, точечный источник света (Point) или солнечный (Sun).
Для лампочки Point конкретное место размещения имеет важность, если объекты будут находится слишком далеко от него, то его влияние на их освещённость становится несущественным. У лампочки Sun, напротив, местоположение роли не играет, а важен задаваемый ею угол наклона солнечных лучей — показываемый пунктирной линией. То есть лучи не исходят из точки в которой находится Sun, а заполняют всю сцену полем параллельных лучей.
Оптимальный диапазон параметров силы источников света тоже несколько отличается. Свежесозданный Point имеет предустановленную силу света 100 и там обычно выставляются значения в сотнях и тысячах. У Sun предустановленный параметр силы света равен 1 и, как правило, крутится где-то в диапазоне от 0.5 до 3.
Переходим непосредственно к получению рендера сцены. Ещё раз убеждаемся, что камера присутствует в сцене и жмём горячую кнопку F12. В основном окне редактора (или в том окне Blender, которое шире остальных открыто сейчас), где был вид сцены появится прямоугольник заполненный шахматным рисунком, который по отдельным квадратикам станет заполнятся итоговым изображением. Стандартные кнопки для зума (Numpad +, Numpad — и колёсико) в этом окне также работают.
Общий прогресс создания рендера отображается сверху, и здесь же его можно отменить, при желании. Когда картинка готова, то для сохранения выбираем пункт Image на панели и далее Save As Image. Если этот пункт горит серым, значит картинка ещё не отрендерилась до конца и нужно дождаться окончания процесса (либо принудительно остановить его, нажав на крестик правее полосы прогресса).
Когда открывается диалог сохранения изображения, то внизу слева можно выбрать формат (по умолчанию PNG), цветность, глубину цвета, качество.
Чтобы вернуться из этого окошка обратно в сцену нужно найти на его нижней панели самую левую иконку, нажать на неё и выбрать пункт 3D View.
Возврат в сцену из окна рендера

Теперь пробежимся по тем настройкам, от которых зависит общее качество рендера — панель Properties, вкладка Render (значок фотоаппарата). В первой графе (которая тоже называется Render) в строке Device скорее всего выбран CPU, то есть итоговое изображение рассчитывается силами процессора. Если у вас дискретная видеокарта, то, вероятно, появится возможность выбрать вариант GPU, чтобы рендером занималась видеокарта и он происходил быстрее.
В следующей графе, Dimensions, показаны настройки текущего разрешения, по умолчанию 1920 на 1080 с уровнем чёткости 50%. Чем меньше каждый из этих параметров, тем быстрее рендерится картинка, но и результат будет более размытым и менее детализированным. Для итогового рендера, когда мы уже вряд ли что-то будем менять в сцене и в настройках, уровень чёткости желательно выставить в 100%.
В графе Sampling находится ещё один важный параметр качества в разделе Samples: Render. По умолчанию для финального рендера установлено 128 проходов на каждый пиксель, а для рендера в редакторе 32. Чем больше проходов тем лучше, но процесс рендера замедляется довольно сильно, поэтому стоит подбирать значения по ситуации (часто 256 или 512 проходов уже смотрятся неплохо). К тому же повышение числа проходов в некоторых сценах может не так существенно влиять на качество.
Графа Sampling

Левее Samples в разделе Settings стоит обратить внимание на полезный параметр Clamp Indirect, который в первую очередь стоит покрутить, если на изображении возникают «светлячки» — грязь из отдельных светлых пикселей. Обычно они появляются, если в сцене присутствуют материалы с шейдером Glossy (или прочие, содержащие в себе эффект глянца).
Нивелирование светового шума
В графе Light Paths можно ускорить процесс рендера (иногда практически не потеряв в качестве картинки) путём уменьшения количества переотражений света — раздел Bounces: Max. Вместо предустановленных максимальных 12 отскоков световых лучей ставим, например, такое же, что и предлагаемый минимум — 3. Прочие параметры этого раздела тоже можно поуменьшать.
Ещё немного в скорости можно получить, выставив более оптимальные настройки в графе Performance. В разделе Tiles проставлены размеры кусочков из которых формируется изображение. По умолчанию там выставлен размер 64 на 64. Для рендера на процессоре (CPU) оптимальнее может быть более мелкий размер — 32 на 32 или 16 на 16. Для рендера на видеокарте (GPU) желательно ставить более крупные размеры, вроде 256 на 256, 512 на 512. Стоит поэкспериментировать, чтобы выяснить более удачные размеры на конкретном железе.
Ниже Tiles в некоторых случаях можно поставить галочку на опции Progressive Refine. Тогда рендер будет производится не по кускам, а прогрессивно — вся картинка появится сразу и будет постепенно улучшаться. Таким образом можно будет остановить рендер пораньше, именно в тот момент, когда качество проработки уже стало достаточным.
Чтобы снизить количество шума на картинке можно воспользоваться опцией Denoising (включается на вкладке Render Layers, следующей за Render), которая немного сгладит (замылит) картинку. При этом на стеклянных/зеркальных поверхностях могут появиться нежелательные разводы и артефакты. Чтобы сделать фильтр более аккуратным можно дополнительно покрутить настройки раздела Denoising.
Шумоподавление

Для перевода рендера в формат более реалистичной цветопередачи желательно заглянуть на вкладку Scene и в графе Color Management сменить Default на Filmic в разделе Render: View. А также sRGB поменять на Linear в разделе Sequencer: Color Space.
Color Management
Прочее полезное
У источников света есть свой отдельный параметр размера лампы и этот показатель может влиять на степень светового шума при рендере. Размер самих объектов в сцене тоже может оказывать своё влияние, если вся сцена содержит по сути гигантские или микроскопические объекты, которые только относительно друг друга кажутся нормальными.
Объекты сцены можно освещать не только специальными источникам света — в качестве самодельного источника может выступать объект со светящимся материалом, который обычно выносят за пределы кадра. Например, это может быть светящаяся плоскость или сфера.
В освещении также участвует фоновый свет, поэтому чтобы добиться совсем непроглядной темноты нужно понизить силу его влияния до 0. В то же время фоновый свет может содержать в себе HDRI-текстуру (как это часто используется в 3д-движках), чтобы имитировать более реалистичное освещение. Для того чтобы назначить HDRI изображение в качестве фонового цвета нужно открыть в панели Properties вкладку World, графа Surface (нажать Use Nodes, если не видно параметров). Здесь щёлкаем на кнопку с точкой правее параметра Color и в открывшемся окошке выбираем пункт Environment Texture. Теперь в режиме Rendered вся сцена будет заполнена фиолетовым светом, так как конкретная текстура ещё не выбрана. Чтобы выбрать её — щёлкаем на появившуюся в графе Surface кнопку Open. Изображения в HDRI формате можно взять, например на сайте Poly Haven (бывший HDRI Haven).
Добавление HDRI-освещения
При желании HDRI изображение можно сделать и самостоятельно. Для этого переключаем режим камеры в Panoramic и ниже меняем параметр Type на Equirectangular. Теперь просто запускаем рендер кадра, на котором отобразится вся окружающая камеру сцена в несколько искажённом виде. По сути это и есть HDRI карта освещения, осталось только сохранить её в нужном формате — в диалоге сохранения меняем PNG на OpenEXR и получаем файл с расширением .exr. Для получения более правильной HDRI стоит установить для рендера разрешение по Y в два раза меньше, чем по X. А также расставить в сцене какие-то светящиеся объекты, чтобы камера их увидела и, собственно, преобразовала в области светимости. Лишние объекты с такой сцены нужно убрать, чтобы они не попали в карту освещённости.
Пользовательская карта HDRI
Когда HDRI текстура установлена в качестве фонового света, то нас может не устраивать её расположение (так как, допустим, у нас уже выставлен кадр и хотелось бы подстроить освещение к нему, а не наоборот). Для того, чтобы повернуть текстуру как нам нужно — снова воспользуемся узлом Mapping. Откроем Node Editor, как для редактирования материала и на панели внизу переключим его с режима Object на режим World. Как видно, фоновое освещение тоже складывается из узлов, как и материалы. Подключим левее узла Environment Texture узел Mapping и добавим левее него узел Texture Cooridnate (через выходной параметр Generated). Теперь мировое освещение можно, например, вращать, меняя параметры Rotation узла Mapping.
Чтобы временно скрыть какой-то объект, оказавшийся в кадре, можно нажать горячую кнопку H. Что аналогично нажатию на значок глаза в левом верхнем окошке (Outliner) на нужном объекте в списке. Комбинация Alt H возвращает видимость всем скрытым объектам. Что касается рендера — скрытые подобным образом объекты всё равно будут нарисованы во время рендера изображения (хотя даже в режиме Rendered их не видно). Для того, чтобы исключить объекты именно с финального рендера — требуется нажать на значок фотоаппарата слева от объекта в списке, чтобы значок стал серым.
Если на объекте имеется некий материал, то при создании копии объекта (Shift D) на ней будет создан новый материал с такими же свойствами и его можно будет редактировать независимо. Если же создаётся клон объекта (Alt D), то у клона будет тот же самый материал.
Готовый материал также можно назначить на любые прочие объекты, достаточно нажать на розовый шарик левее названия материала и там появится выпадающий список со всеми материалами в сцене. Обратите внимание, что в этом списке перед названиями некоторых материалов может стоять 0 — это значит, что на данный момент в сцене эти материалы оказались не назначены ни на один объект.
Материалы без носителя
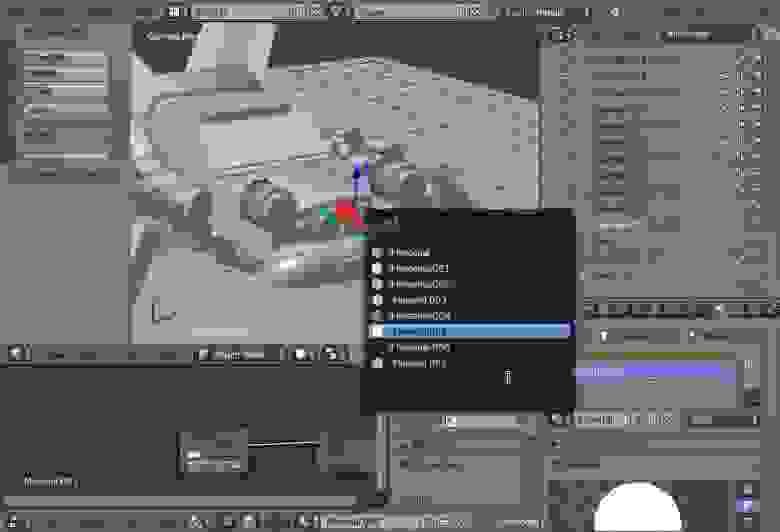
Если нужно применить один материал сразу к большому числу объектов, то не получится просто выделить их все и поменять материал. Правильный способ — выделить все нужные объекты и через Shift добавить последний, на котором есть материал, который мы хотим растиражировать. Далее нажимаем сочетание Ctrl L и в появившемся окошке Make Links выбираем вариант Materials. Теперь все эти объекты имеют один и тот же материал и его изменения отразятся сразу на всех них.
Вместо Ctrl L можно было нажать на стрелку под первым окном вкладки Materal и выбрать там вариант Copy Meterial to Others. Там же скрывается ещё пара опций — Copy Material и Paste Material. Они пригодятся, если хочется сделать отдельную копию материала, со всеми настройками, чтобы переделать её, не меняя сам оригинал. Более прямолинейный способ — просто сделать копию самого объекта с нужным материалов, тем самым получив новый независимый материал, после чего назначить уже этот материал из списка на какой-то другой объект.
Если вам не требуется рендерить фон на финальной картинке, а требуется только отрисовать сами объекты в кадре, то нужно включить прозрачность фона на итоговом рендере, чтобы Blender не занимался ненужной работой. Панель Properties, вкладка Render, графа Film — поставить галочку на пункте Transparent.
На итоговом кадре не только фон, но и прочие объекты могут создавать область прозрачности. Для этого нужно назначить им материал с шейдером Holdout. При этом у самого фона прозрачность должна быть тоже включена (пункт Transparent).Кстати, объекты с Holdout продолжают отбрасывать тени, хотя сами становятся невидимыми на рендере. Чтобы это убрать нужно выделить объект, зайти в панель Properties, вкладка Object, в самом низу открыть графу Cycles Settings этого объекта и убрать галочку с Shadow.
В Blender можно рендерить и двухмерные изображения, не обязательно трёхмерную сцену. Например, логотипы, значки, прочие плоские картинки. У плоского изображения обычно нет пространственных искажений, часто отсутствуют блики и тени, потому что не требуется делать акцент на его объёмности. Поэтому для плоских рендеров лучше перевести камеру в режим ортографической проекции (Ortographic) вместо перспективной и отключить прочие источники света кроме фона. Плюс можно добавить обводку по краям объектов, отметив галочку на параметре Freestyle (графа на вкладке Render). Тогда после рендера всего кадра Blender будет делать дополнительный проход, чтобы добавить поверх него обводку.
Плоская картинка
После того как изображение отрендерилось и готово к сохранению, можно внести в него ещё какие-то изменения на стадии композитинга. Например, подавить шумы уже на этом этапе. Для этого нужно открыть уже знакомый Node Editor, переставить режим на нижней панели с Shader на Compositing и отметить правее на панели галочку Use Nodes. Появится два связанных узла: Render Layers, замкнутый на Composite. Добавив между ними, например, узел Despeckle (Add — Filter — Despeckle), можно немного размыть изображение.
Режим композитинга
Также можно выполнять композитинг для прочих, уже сохранённых изображений, а не только того, что сейчас отрендерилось. Для этого нужно отключить узел Render Layers и добавить другой узел: Add — Input — Image. Открыть в узле Image файл картинки, нажав на Open и подключить его к выходу Composite вместо Render Layers, после чего добавлять прочие узлы в эту связь.
Коррекция загружаемых изображений
Текстуры, помимо всего прочего, могут помогать в процессе моделирования. Например, трипланарно наложенная текстура в клетку пригодится при моделировании игрового уровня, чтобы соотношение размеров элементов было более наглядным. Для этого нужно подключить подобную текстуру между Texture Coordinate (через Generated) и Diffuse (либо другому шейдеру на вход Color). Если же текстуры в клетку нет под руками, то в Blender есть своя встроенная Checker Texture (находится в списке по Add — Texture), у которой можно настроить цвет клеток и она не требует наличия подключенного слева узла Texture Coordinate.
Трипланарное наложение: локальные координаты
Вышеупомянутый способ может не подойти, если собираемый уровень состоит из нескольких объектов, потому что на каждом отдельном текстура будет наложена локально, не всегда совпадая с направлением прочих. Поэтому на несколько объектов нужно проецировать текстуру глобально — в этом поможет другой узел, который нужно подключать слева от Image Texture или Checker. Выбираем Add — Input — Geometry, появляется узел Geometry, который подключаем через выходящий параметр Position. Теперь если перемещать объект, то видно, что текстура начинает ползти по нему, так как её мировые координаты остаются неизменными. Соответственно, несколько объектов с этим материалом теперь можно будет выстроить в соответствии с этими общими для них всех направляющими.
Трипланарное наложение: глобальные кооридинаты