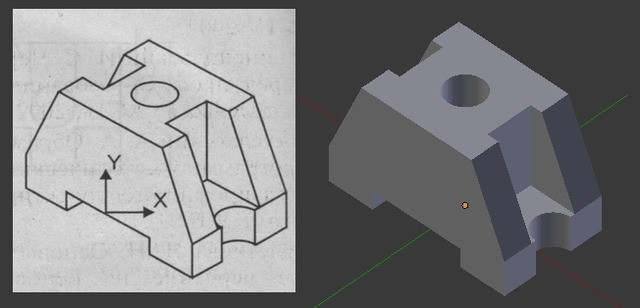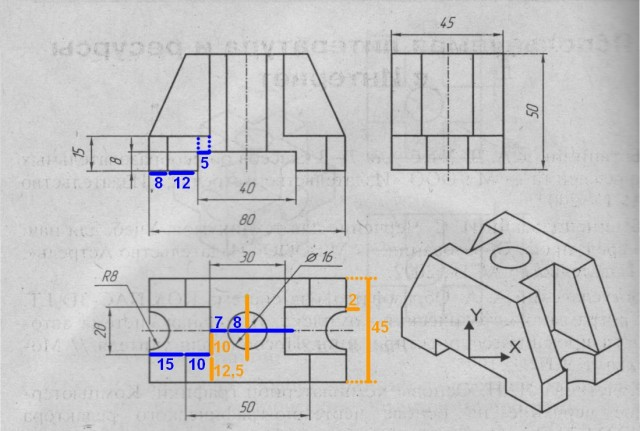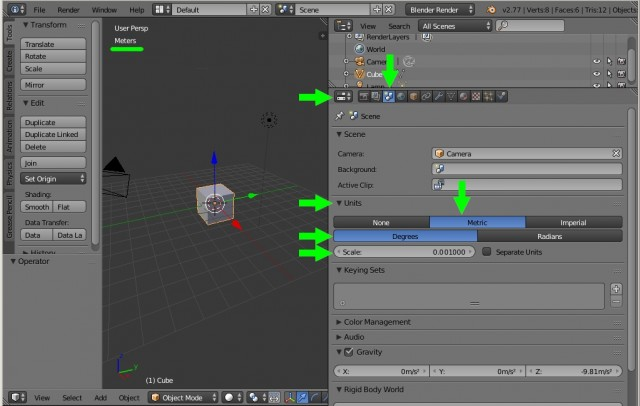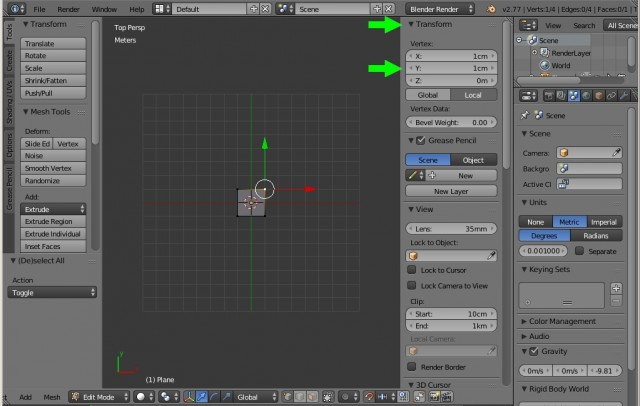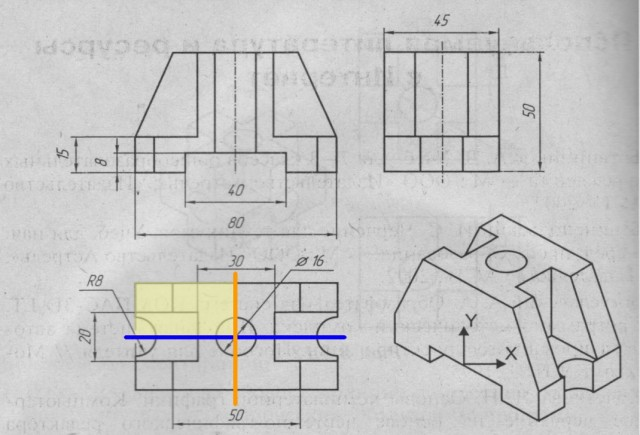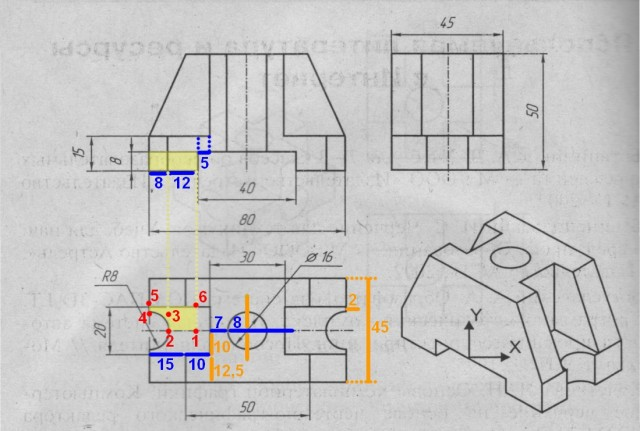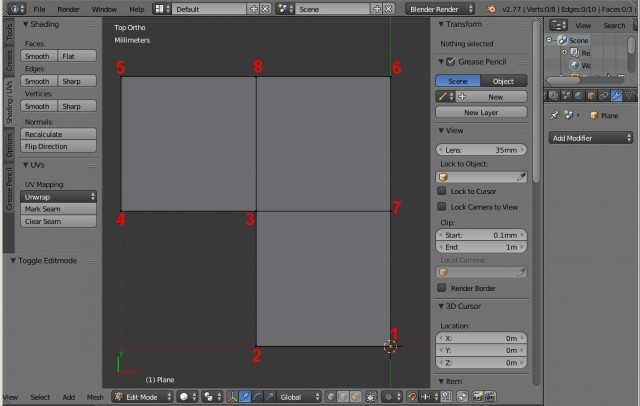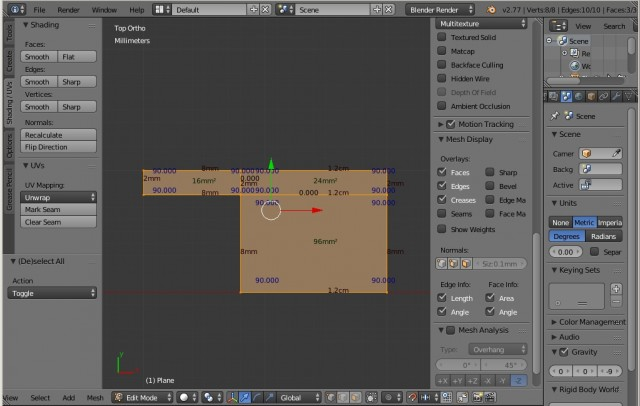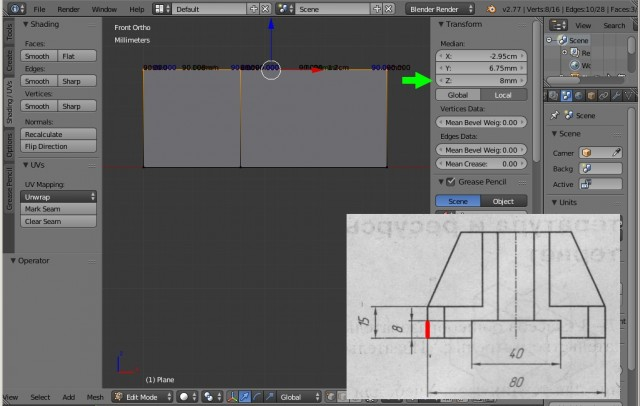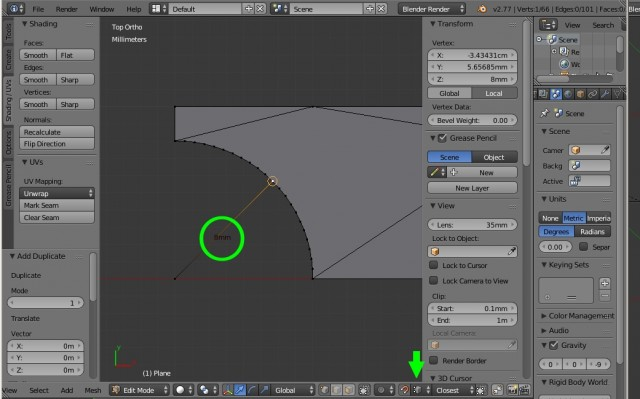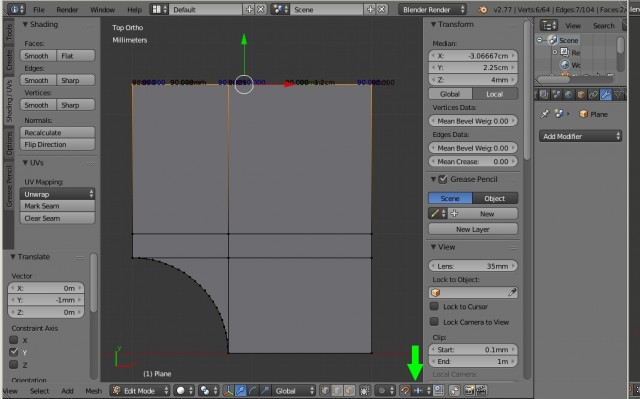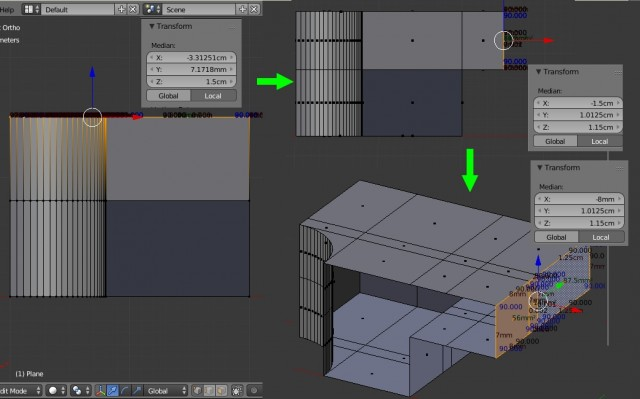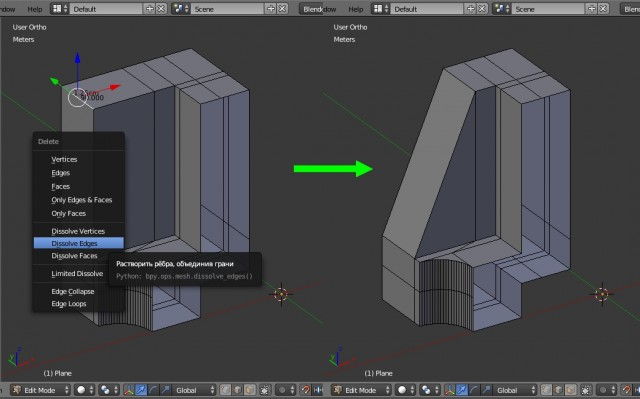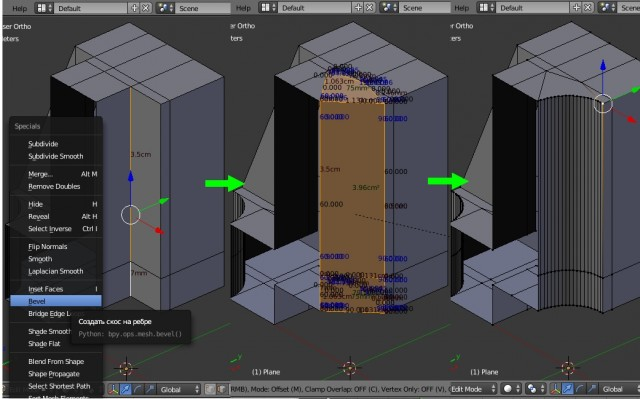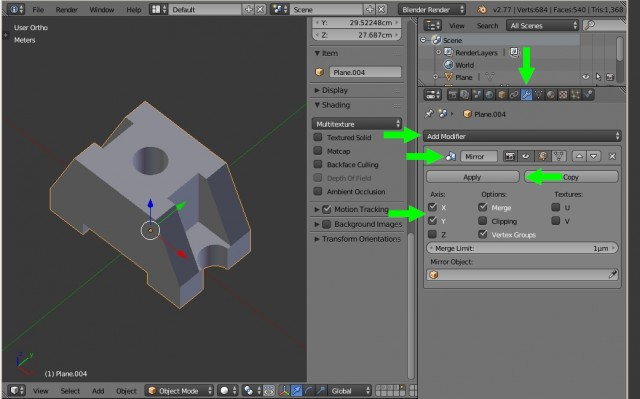В этом уроке рассмотрим, как в 3d редакторе Blender смоделировать 3d объект по заданным параметрам: размерам с измерением длины, углов и площади.
Конечно, существуют специальные системы автоматизированного проектирования для инженерных задач, такие как Kompas-3d, AutoCAD и им подобные, которые включают в себя не только инструменты для моделирования деталей в трехмерном пространстве, но и инструменты для оформления документации. По инженерным возможностям, естественно, Blender с ними не сравнится, так как предназначен для других целей, но точно смоделировать деталь по заданным параметрам, например, для распечатки на 3d принтере не составит особого труда.
Чертеж детали и настройка Blender
Приступим. Для начала нам потребуется чертеж какой-нибудь детали с указанием её параметров, желательно в четырех ортогональных проекциях: спереди, сбоку, сверху и в изометрии. Исходя из представленных размеров детали, для удобства моделирования произведем некоторые расчеты.
Запускаем Blender. Первое, что необходимо сделать, это изменить единицы измерения. Для этого необходимо в заголовке «Preferences» (Свойства) зайти в контекст «Scene» (Сцена) и во вкладке «Units» (Единицы) выбрать нужные нам единицы измерения:
- «None» — это собственные единицы измерения Blender (включены по умолчанию);
- «Metric» — метрические единицы измерения (метры, сантиметры, миллиметры);
- «Imperial» — единицы измерения в ярдах (1 ярд = 0.9144 метра).
Выбираем метрические единицы измерения, то есть, активируем «Metric». А масштаб «Scale» меняем на 0,001, так как при моделировании значения будем задавать в миллиметрах.
Сразу под метрическими единицами можно выбрать, в чем будет выражаться поворот объектов: в градусах (Degrees) или в радианах (Radians). Оставляем градусы.
Размеры, привязки, координаты
Также, при точном моделировании очень часто придется переключаться между привязками к сетке в сцене и точкам на объекте. Поэтому сразу активируем привязку к сетке: внизу в заголовке «3D View» нажимаем на значок магнита (привязка к сетке задана по умолчанию).
Удаляем все лишнее со сцены: выделяем все объекты в сцене «А» (два раза) – «Х» – «Enter». Переходим на вид сверху «7» и вставляем плоскость: «Shift+A» – «Mesh» – «Plane». Клавишей «N» вызываем информационное окно (справа) выделенного объекта.
Если перейти в режим редактирования («Tab») и выделить любую точку, то во вкладке «Transform» – «Vertex» будут видны координаты этой точки. Далее в тексте вкладка с этими параметрами будет называться «Меню координат».
Теперь необходимо сделать так, чтобы были видны размеры ребер, градусы углов и площади поверхностей. Для этого, в этом же информационном окне, внизу находим вкладку «Mesh Display» и активируем «Edge Info» (Данные по ребрам) и «Fase Info» (Данные по площади), поставив галочки в «Length» (Длина) и «Angle» (Угол). Если теперь выделить все точки плоскости, то прямо на ней отобразиться нужная нам информация.
Моделирование детали
Прежде чем начать моделирование, изучим чертеж детали. Как видим, деталь симметрична, то есть достаточно смоделировать 1/4 её часть (показана желтым цветом), а затем применить модификатор «Mirror» (Зеркало) по двум осям X и Y.
Итак, перейдем непосредственно к моделированию. На виде сверху «7» разделим плоскость в Blender на четыре части: «W» – «Subdivide». Так как после моделирования 1/4 части модели нужно будет отзеркалить по двум осям, то оставляем только точки верхнего левого квадрата, остальные удаляем.
Построение детали начнем с самой нижней её части, которую можно представить шестью точками. Если за начало координат принять центр детали, то координаты этих точек будут следующими (X,Y в миллиметрах): 1=-20,0; 2=-32,0; 3=-32,8; 4=-40,8; 5=-40,10; 6=-20,10. На рисунке точки представлены красным цветом, размеры длины – синим, ширины – оранжевым.
Разделим плоскость в Blender еще на четыре части («W» – «Subdivide»), таким образом, получаем девять точек. Удаляем нижнюю слева.
Оставшимся восьми точкам в «Меню координат» вводим следующие координаты: первым шести те, которые приведены выше, 7=-20,8 и 8=-32,10. Получаем следующий результат:
Теперь, согласно чертежам, необходимо придать толщину этой части равную 8 мм. Для этого переходим на вид спереди «1», выделяем все точки и выдавливаем «Е» их по оси Z до 8мм. Либо просто указываем это значение в «Меню координат».
Далее создадим дугу радиусом 8мм. Для этого выбираем грань, которая начинается от точки 3, переходим на вид сверху «7», вызываем меню «Special» клавишей «W» и выбираем «Bevel» (Создание фаски). Вытягиваем до самых крайних точек, затем колёсиком мыши добавляем грани (чем больше граней, тем ровнее радиус).
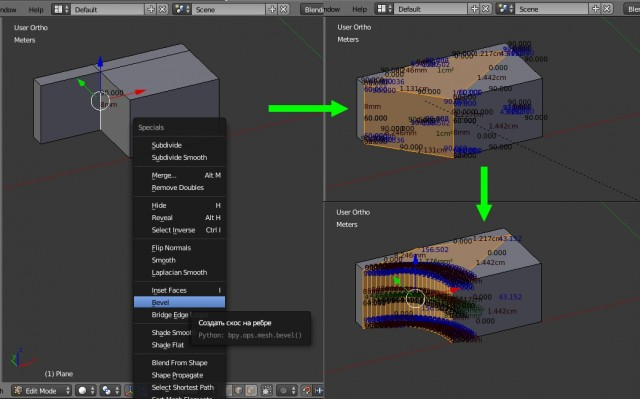
Соединим вершины, которые легли друг на друга: «W» – «Remove Doubles» (Удалить Дубли). Теперь измерим полученный радиус, для этого выделим любую точку, продублируем её «Shift+D» и зададим ей в «Меню координат» следующие значения X,Y,Z=-40,0,0. Теперь изменим привязку с сетки на точки и выдавим «Е» продублированную точку до точек, расположенных на дуге.
Таким образом, мы увидим длину радиуса равную 8 мм. После этого удаляем точки, созданные для измерения. Данным способом можно измерять параметры модели в процессе её создания.
Работаем с сеткой модели
Теперь необходимо сетку модели привести к более удобному виду с ребрами, расположенными под прямыми углами. Легче всего это сделать при помощи инструмента «Knife» (Нож), который вызывается клавишей «К». Режем модель от точки 2 к точке 8 (чтобы разрезать плоскость необходимо нажать «Enter») и от точки 4 к точке 7. Затем выделяем лишние грани и убираем их: «X» – «Dissolve Edges» (Растворить Ребра). То же самое проделываем и для нижней поверхности модели. Так же необходимо удалить боковую поверхность: «X» – «Faces». В итоге получим вот такой результат.
Включаем снова привязку к сетке. Выделяем боковую правую поверхность и выдавливаем («Е») её вправо (по оси Y) на 12,5 мм, то есть к имеющейся толщине 10мм прибавляем 12,5мм, получаем 22,5мм. Выдавливаем до этого значения в «Меню координат», либо просто вбиваем его туда.
Далее выделяем всю верхнюю поверхность и выдавливаем её на 7мм по оси Z, то есть, к имеющейся толщине 8мм прибавляем 7мм, таким образом, получим значение равное 15мм.
После этого, верхнюю заднюю поверхность выдавливаем два раза: на 5 и на 7мм. В данном случае к имеющейся толщине -20мм необходимо сначала прибавить 5мм (X=-20+5=-15мм), а затем ещё 7мм (Х=-15+7=-8мм). После этого, удалив лишние боковые плоскости, получим следующий результат.
Теперь, согласно чертежам, выделяем нужные поверхности и выдавливаем их на высоту 35мм, то есть к имеющейся толщине 15мм прибавляем 35мм. Полученное значение (50мм) указываем в «Меню координат» по оси Z. Удаляем лишние плоскости.
Далее делаем скос, который располагается на расстоянии -25мм по оси X. Для этого выделяем три ребра, которые расположены на расстоянии -32мм и задаем им вышеуказанное значение в «Меню координат» по оси X.
Скос делается очень просто. Выделяем верхнюю грань и убираем её через «X» – «Dissolve Edges».
Теперь займемся центральным отверстием. Выдавливаем часть торцевой поверхности, отмеченной на рисунке, на радиус отверстия (8мм), то есть значение по оси X будет равно 0мм.
Затем, как и при создании дуги ранее, выделяем ребра и через меню «Special» (клавиша «W») создаем фаску командой «Bevel», а при помощи колеса мыши устанавливаем количество граней. Следует напомнить, что чем больше число граней, тем ровнее получится радиус.
После этого выделяем все точки и удаляем вершины лежащие друг на друге: «А» – «Remove Doubles». Удаляем торцевые плоскости («Х» – «Faces») и, желательно, подкорректировать сетку модели как это делали ранее при помощи инструмента «Knife» (клавиша «К»). Получим следующий результат.
Теперь, осталось только отзеркалить модель по осям Х и Y, а затем соединить полученные части. Для этого выходим из режима редактирования «Tab» и в заголовке «Preferences» (Свойства), в контексте «Modifiers» (Модификаторы) во вкладке «Add Modifier» (Добавить Модификатор) выбираем модификатор «Mirror» (Зеркало). Где ставим галочки X и Y под надписью «Axis» (Оси). Нажимаем кнопку «Apply» (Применить). Модель готова.
Заключение
В заключении следует отметить, что данный способ точного построения модели по заданным параметрам не является единственным. Так как порой для различных целей приходится моделировать объекты с одинаковой геометрией, но разной полигональной сеткой. В данном случае показан лишь пример работы с координатами точек объекта.
Напомним, что в предыдущем уроке по Blender, рассказывается как установить фоновые изображения в каждом виде (окне проекции). Это полезно для тех, кто занимается моделированием техники по чертежам, референсным изображениям.
Еденицы измерения
Возможно.
Это делается изменением шага сетки окна 3D Viewport’a: View/View Properties.
В Wiki это звучит так:
The 3D Viewport’s grid represents Blender Units (BU). A BU can be as large as you would like it to be: an inch, a centimeter, a mile, or a cubit.
(http://en.wikibooks.org/wiki/Blender_3D:_Noob_to_Pro/Blender_Windowing_System)
Что в переводе означает:
Сетка 3D Vieport’a представляет собой единицы измерения Blender’а (BU). BU может принимать любые значения, будь то дюйм, сантиметр, миля, или кьюбит.
Я тут начал с этим разбираться и понял следующее. Во вкладке, где мы выбираем метрическую систему — там стоит 1, и если все измерения привести к этой единице, то масштабы при переносе мешей из файла в файл и/или из старой версии в новую — СОБЛЮДАЮТСЯ!
Другое дело, я вот чего не понял. Когда работал в старой версии, мне нужно было создавать малые объекты и выбирал в метрике единицу измерения — сантиметры. И фокус в том, что тогда эта единица делилась зачем-то на 100 и отображается так: 0,01. А в новой версии всегда стоит единица, независимо от того, выбираем ли мы метры, сантиметры или миллиметры. Всегда будет 1. А в старой версии — выбрав сантиметры или миллиметры — единица делится на сто — и это теперь стало миной. Теперь все созданные объекты нужно возвращать к единице. То есть, масштабировать (в сто раз) и сбрасывать масштаб к 100%. А это в некоторых случаях абсолютно невозможно, так как объекты многократно дублированы с сохранением связей, а значит, сбросить им масштаб к 100% не представляется возможным. Это, получается, переделывать многие работы заново. Вот это сюрприз!
На скринах наглядно показано, что в старой версии при выборе системы длины — единица делится на масштаб, а в новой — остаётся ВСЕГДА единицей. Поэтому те, кто выбирал в старой версии сантиметры — капитально попали на переделку своих работ, если хотят их интегрировать в файлы в новую версию программы.
Как поменять метрическую систему в blender
Текстовое поле и поле поиска.
Текстовые поля имеют закруглённую прямоугольную рамку и, возможно, значок и/или текст внутри рамки. Текстовые поля хранят текстовые строки и предоставляют средства для редактирования текста с помощью стандартных сочетаний клавиш редактирования текста .
Для текстовых полей со значком и всплывающими окнами см. Data ID .
Числовые поля
В числовых полях хранятся значения и единицы измерения.
Первый тип числового поля показывает треугольники, указывающие влево (<) и вправо (>) по сторонам поля, когда указатель мыши находится над полем. Ползунки, второй тип числового поля, имеют цветную полосу на заднем фоне для отображения значений в диапазоне, например, процентные значения.
Значение можно изменить несколькими способами:
Чтобы изменить значение поэтапно, нажимайте ЛКМ по маленьким треугольникам (доступно только для первого типа поля). Вы также можете использовать Ctrl — Колесо при наведении курсора на поле, чтобы отредактировать значение.
Чтобы изменить значение с помощью мыши, зажмите ЛКМ и перетащите влево или вправо.
Удерживайте Ctrl для привязки к дискретным шагам при перетаскивании или Shift для более точного ввода.
Ввод с клавиатуры
Нажмите ЛКМ или Return , чтобы ввести значение, набрав его с клавиатуры.
При вводе значений с клавиатуры, числовые поля работают также, как и текстовые поля:
Для применения изменений нажмите Return или ЛКМ за пределами поля.
Для отмены нажмите Esc или RMB .
Для перехода к следующему полю нажмите Tab , для перехода к предыдущему нажмите Shift — Tab .
Нажмите Minus , наведя указатель мыши на числовое поле, чтобы инвертировать значение (в версии 3.0 не работает).
Редактирование нескольких значений
Редактирование нескольких значений.
Вы можете редактировать несколько числовых полей одновременно, нажав ЛКМ на первом поле, а затем перетащив его вертикально по полям, которые вы хотите отредактировать. Наконец, вы можете перетащить мышью влево или вправо, чтобы настроить значение, или отпустить ЛКМ и ввести значение.
Ограничение значений
Большинство числовых значений ограничены диапазонами значений «soft limit» (мягкий предел) и «hard limit» (жёсткий предел). Изменение значений путем перетаскивания мышью ограничено диапазоном значений «мягкого предела». Ввод с клавиатуры позволит использовать более широкие диапазоны значений, но не более «жёсткого предела».
Expressions
Вы можете вводить математические выражения в любое числовое поле. Например, введите 3*2 или 10/5+4 вместо 6 . Можно использовать даже такие константы, как Пи (3.142), или такие функции, как sqrt(2) (квадратный корень из 2).
Эти выражения вычисляются Python; все доступные математические выражения см. в Cправочнике по математическим модулям.
Выражения как драйверы (управляемые выражения)
Вы можете захотеть, чтобы ваше выражение было переназначено после его ввода. Blender поддерживает это с помощью Драйверов (функция системы анимации).
Выражения, начинающиеся с # , имеют особое назначение. Вместо оценки значения и отбрасывания выражения, к свойству добавляется драйвер с введенным выражением.
Выражение #frame — это быстрый способ доступа к сопоставлению значения с текущим кадром, но также поддерживаются и более сложные выражения, например, #fmod(frame, 24) / 24 .
Это просто удобный ярлык для добавления драйверов, который также можно добавить через меню, нажатием ПКМ .
Единицы измерений
As well as expressions, you can specify numbers and units. If no unit is given, then a default unit is applied. The unit system can be changed in scene settings .
Вы можете использовать либо аббревиатуру единицы измерения, либо полное название после значения.
ColT
Пользователь сайта
Рад приветствовать!
Где можно настроить единицы измерения в blender?И можно ли? =)
Спасибо
Добро пожаловать!
Возможно.
Это делается изменением шага сетки окна 3D Viewport’a: View/View Properties…
В Wiki это звучит так:
The 3D Viewport’s grid represents Blender Units (BU). A BU can be as large as you would like it to be: an inch, a centimeter, a mile, or a cubit.
(http://en.wikibooks.org/wiki/Blender_3D:_Noob_to_Pro/Blender_Windowing_System)
Что в переводе означает:
Сетка 3D Vieport’a представляет собой единицы измерения Blender’а (BU). BU может принимать любые значения, будь то дюйм, сантиметр, миля, или кьюбит.
Единицы измерения важны только отностильно друг друга. 1 блендер юнит может быть хоть милиметром хоть парсеком. Люди занимающееся интерьером говорят, что удобно принимать его за метр.
У этого есть одно неоспоримое преимущество, ничего не нужно настраивать, и один довольно спорный недостаток, очень уж много людей задают подобный вопрос.
<<<настроить единицы измерения>>> нельзя.
<<<может принимать любые значения>>> не в программе, а в мозгу автора.
ПО УМОЛЧАНИЮ: Куб в сцене имеет размеры 2*2*2. Сетка растянута 60*60. Камера рендерит всё на расстоянии 100 (max5000), а в 3d окне (вьюпорте) показывает на расстояние 500 (max10 000). Мельчить можно до тысячных долей. В итоге если моделить что то мелкое, то удобно принять единицу блена за миллиметр. Если какая то деталь — за сантимерт. Дом или улица — единицу принять за метр. Космос — за парсеки.
То есть единицы измерения не задаются а просто подразумеваются. А вот перед экспортом модели лучше потренироваться на обычном кубике. Не долго нажать S, .1, enter и размеры «изменятся» на более мелкие.
короч — в блендере уже всё ок с юнитами -справа на скрине
Кнопки и элементы управления¶
Кнопки и другие элементы управления могут быть найдены почти в каждом Окне интерфейса Blender. Различные типы элементов управления описаны ниже.
Кнопки управления¶
Кнопка управления
Эти кнопки, выполняют операции при щелчке ЛКМ. Их можно определить по их серому цвету в стандартной цветовой теме.
Кнопки-переключатели¶
Кнопки-переключатели
Кнопки-переключатели обычно отображаются в виде флажков. Нажатие этих кнопок будет переключать состояние, но не будет выполнять никаких действий.
Переключение перетаскиванием¶
Для изменения множества кнопок переключателей одновременно, Вы можете нажать ЛКМ и перетаскивать над несколькими кнопками. Это работает для переключателей, панели структуры проекта и кнопок со слоями.
Примечание
Для кнопок слоя (имеют тип кнопка-переключатель) часто бывает полезно зажать клавишу
Shiftчтобы установить или снять видимость нескольких слоев.
Кнопки переключатели¶
Кнопки переключатели
Кнопки переключатели используются, чтобы выбрать из небольшого набора “взаимоисключающие” параметры.
Кнопки ввода чисел¶
Кнопки ввода чисел
Кнопки ввода чисел можно определить по их названию, которые в основном содержат двоеточие, за которым следует число. Кнопки ввода чисел можно редактировать несколькими способами:
- Последовательные шаги
-
Чтобы изменить значение, нажмите
ЛКМна небольшие треугольники по бокам кнопки. - Перетаскивание
-
Для изменения значения в более широком диапазоне, зажмите
ЛКМи перетащите мышь влево или вправо. - Ввод текста
-
Нажмите
ЛКМилиReturnдля редактирования значения текстового поля.При вводе значений вручную, эта кнопка работает как и любая другая текстовая кнопка.
-
Нажмите
Returnдля принятия изменений. -
Нажмите
Escдля отмены изменений.
-
Редактирование множества значений¶
Редактирование множества значений
Это часто бывает полезно для редактирования сразу нескольких значений (масштабирование объекта или изменение разрешения визуализации, например).
Это можно сделать, щелкнув по кнопке и перетащив вертикально вверх/вниз для выбора кнопок, в которых будем редактировать значения.
После вертикального движения можно перетаскивать из стороны в сторону или отпустить ЛКМ и ввести значение.
Выражения¶
Вы можете ввести выражение такое, как 3*2 вместо«6« или 5/10+3. Даже константы такие как pi (3.142) или, например, можно использовать функцию sqrt(2) (возведение в квадрат числа 2).
*Эти выражения рассчитываются на языке Python: доступные математические выражения смотри : * ссылка на математический модуль
Единицы измерения¶
В выражениях, Вы можете смешивать единицы измерения с числами; для этого необходимо установить настройку единиц измерения для вашей сцены (Метрическую или Британскую).
Примеры правильных значений единиц измерения
|
|
*Обратите внимание, запятые не обязательны. Посмотрите, как вы можете смешивать метрические и британские единицы измерения, но на экране они будут показаны один раз и пересчитаются в те единицы измерения, которые указаны в настройках сцены.
Названия единиц измерения¶
В названиях единиц измерения можно использовать как длинные, так и короткие формы. Здесь перечислены названия единиц измерения, которые вы можете использовать.
Множественные названия также можно использовать, например, meter``и ``meters.
|
Полное название |
Короткое название(ия) |
Шкала мер |
|---|---|---|
|
мил |
mil |
0.0000254 |
|
дюйм |
", in |
0.0254 |
|
Фут |
', ft |
0.3048 |
|
ярд |
yd |
0.9144 |
|
Чейн (цепь) |
ch |
20.1168 |
|
фурлонг |
fur |
201.168 |
|
миля |
mi, m |
1609.344 |
|
Полное название |
Короткое название(ия) |
Шкала мер |
|---|---|---|
|
микрометр |
um |
0.000001 |
|
миллиметр |
mm |
0.001 |
|
сантиметр |
cm |
0.01 |
|
дециметр |
dm |
0.1 |
|
метр |
m |
1.0 |
|
декаметр |
dam |
10.0 |
|
гектометр |
hm |
100.0 |
|
километр |
km |
1000.0 |
Общие сочетания клавиш¶
Общие сочетания клавиш для большинства типов кнопок
- При наведении
-
Когда курсор наведен на кнопку
-
Ctrl-C— копирование значения кнопки.Примечание
Нажатие
Ctrl-Cнад любыми `Кнопками действия`_ копирует их команду Python в буфер обмена, который вы можете использовать в консоли языка Python или внутри редактора текста, когда вы пишете программу. -
Ctrl-V— вставляет значение кнопки. -
RMB— открывает контекстное меню. -
Backspace— стирает значение (устанавливает в ноль и очищает значение поля). -
Minus— вычитает числовое значение (умножает на-1.0). -
Ctrl-Wheel— пошагово изменяет значение.Всплывающие меню опций
Анимация:
-
I— вставляет ключевой кадр. -
Alt-I— удаляет ключевой кадр. -
Alt-Shift-I— очищает все ключевые кадры (удаляет все F-кривые). -
D— присоединяет драйвер. -
Alt-D— очищает драйвер. -
K— добавляет набор ключей. -
Alt-K— очищает набор ключей.
-
- Во время изменения значения в числовых полях перетаскиванием
-
-
Ctrl— пока перетаскивается, значение изменяется шагами. -
Shift— дает более точный контроль над значением.
-
- Пока редактируется текст
-
-
Home— перемещает в начало. -
End— перемещает в конец. -
Left,Right— перемещает курсор на один символ. -
Ctrl-Left,Ctrl-Right— перемещает курсор на слово целиком. -
Backspace,Delete— удаляет символы. -
Ctrl-Backspace,Ctrl-Delete— удаляет слова. -
Зажать
Shift— выделение при перемещении курсора. -
Ctrl-C— копирует выделенный текст. -
Ctrl-V— вставляет текст в позицию курсора. -
Ctrl-A— выделяет весь текст.
-
- Все режимы
-
-
Esc,ПКМ— отмена. -
Return,ЛКМ— подтверждение.
-
[SIZE=4]
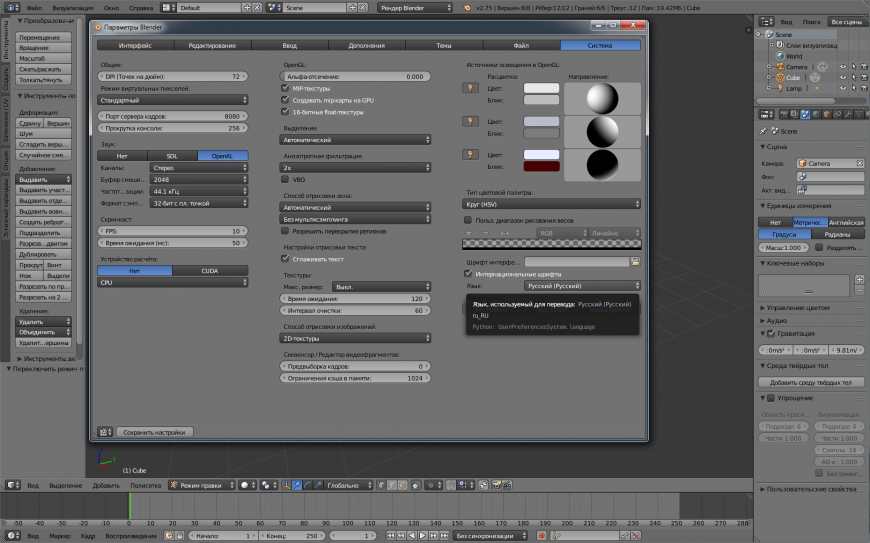
Содержание:
[SIZE=4]Введение. Как перестать бояться и начать моделировать.
[SIZE=4]Глава 1. Окна, окна, мир бездонный. Основы интерфейса. [SIZE=4]
Глава 2. Где эта кнопочка, где этот пункт. Основы работы с объектами. Часть первая — теоретическая. [SIZE=4]
Глава 2. Где эта кнопочка, где этот пункт. Основы работы с объектами. Часть вторая — практическая.
[SIZE=4]В этой главе мы рассмотрим настройки Blender. Разберемся как сохранить расположение окон, где переключить и как сохранить необходимые единицы измерения, как включить плагины. А так же подключим русскую локализацию. Итак, приступим.
[SIZE=4]В Blender используются два типа настроек: настройки проекта и пользовательские настройки. Настройки проекта сохраняются вместе с файлом проекта и применяются при загрузке данного файла. К настройкам проекта относится расположение окон, единицы измерения, настройки окружения, сцены, рендера и т.д. В общем все параметры, которые позволяют удобно сохранить текущий проект на одном компьютере (например рабочем), а потом открыть его в том же самом виде на другом (домашнем или заказчика).
[SIZE=4]Пользовательские настройки наоборот применяются именно для данного конкретного редактора и не переносятся вместе с проектом. К ним относится настройки интерфейса, сочетания клавиш, локализация, активные плагины, темы, пути по умолчанию, в общем все, что каждый подстраивает под себя. Согласитесь, если вы разрабатывали проект в русифицированной версии Blender, а потом послали коллеге во Францию или Германию, то открытие Blender с русскими меню для них будет, мягко скажем, неожиданностью.
[SIZE=4]Доступ к настройкам (пользовательским и проекта) осуществляется из блока настроек меню File главного меню.
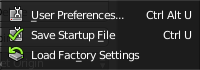
[SIZE=4]При выборе пункта User Preferences открывается окно пользовательских настроек.
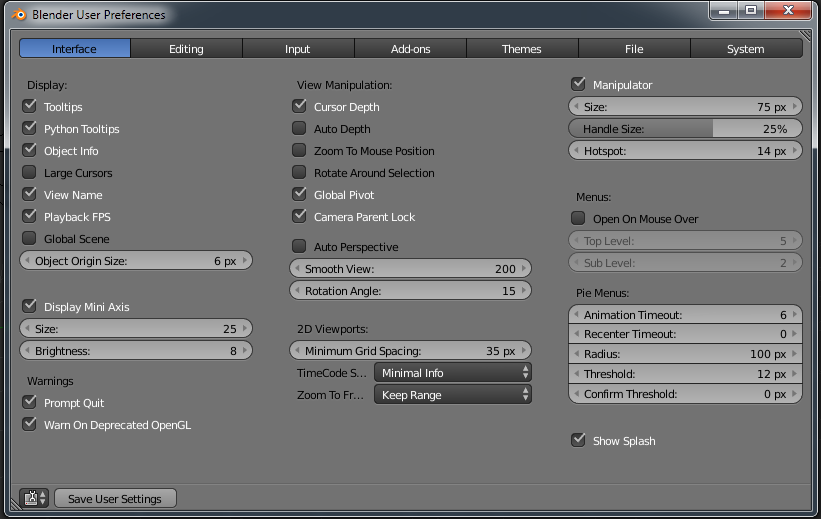
Настройки сгруппированы по вкладкам. Кнопки переключения вкладок расположены вверху окна. Настроек очень много и описывать их все нет смысла в формате данного поста, тем более что Blender достаточно хорошо настроен по умолчанию. Вкратце пробегусь по настройкам критичным для русскоязычных печатников.
[SIZE=4]На вкладке Input можно выбрать какую клавишу мыши, левую или правую вы будете использовать для выделения, а так же предпочитаемые сочетания горячих клавиш.
[SIZE=4]
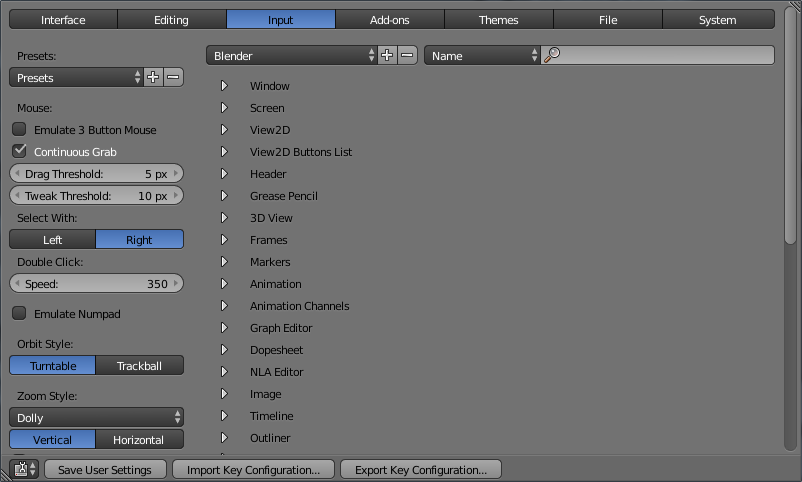
[SIZE=4]На вкладке Add-ons происходит управление плагинами. Обратите внимание, что их очень много в комплекте поставки и почти все они выключены. Так же можно загружать дополнительные плагины, как это делать и какие из плагинов нужны для печати я разберу в одном из следующих уроков.
[SIZE=4]
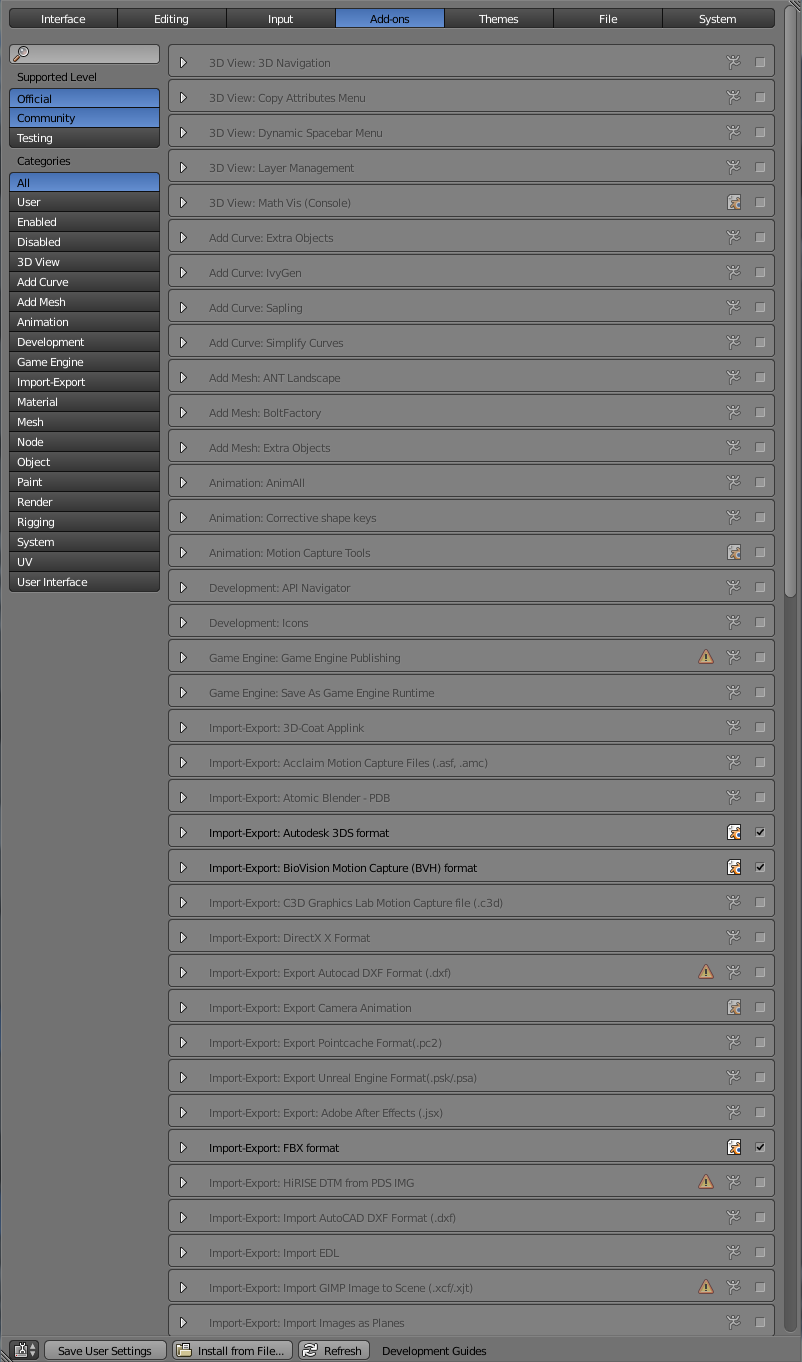
[SIZE=4]На вкладке System расположен очень неприметный пункт International Fonts.
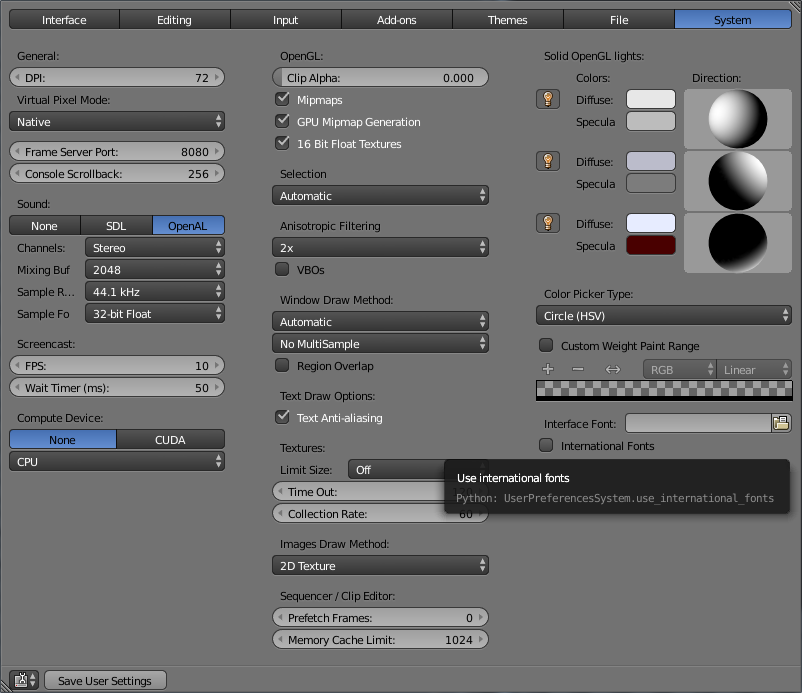
[SIZE=4]Если поставить рядом с ним галочку, то появится выпадающий список Language, в котором можно выбрать русский язык.
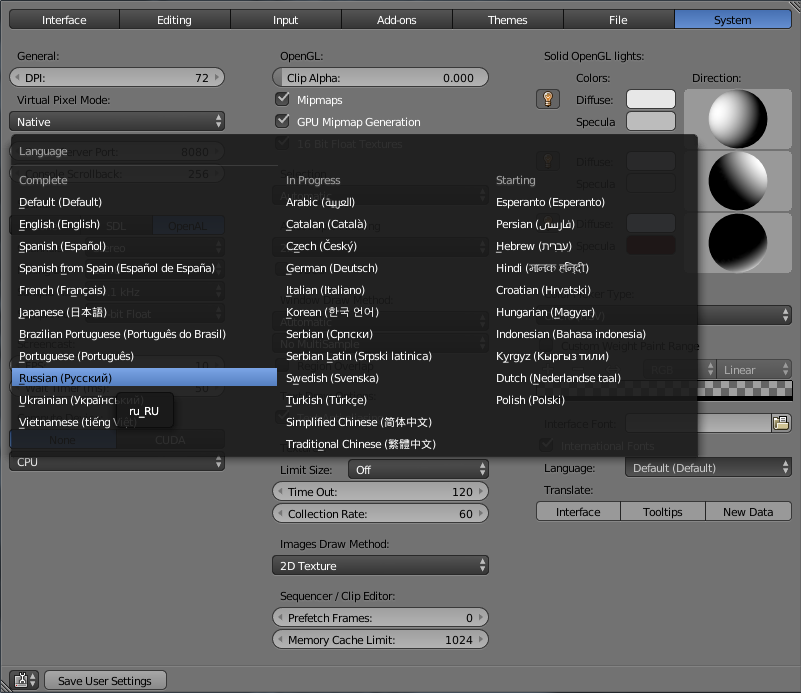
[SIZE=4]После этого достаточно нажать на три кнопки под надписью Translate и мы получим русифицированный Blender, как на КДПВ.
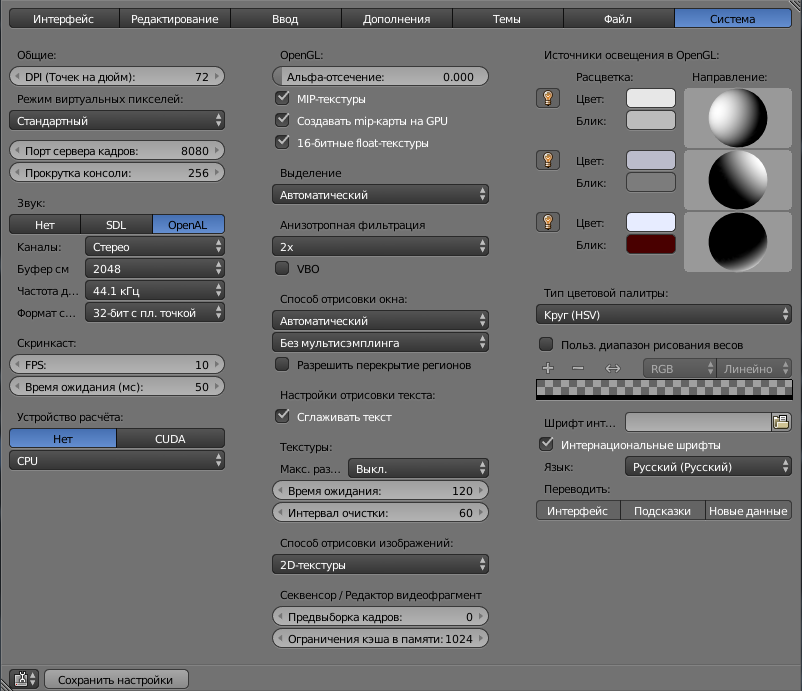
Сразу предупреждаю, что дальнейшие уроки я буду продолжать вести в английской версии, которая мне привычнее. Пользователи локализованной могут ориентироваться по расположению меню или сочетаниям клавиш.
[SIZE=4]Для сохранения настроек необходимо нажать клавишу Save User Settings (Сохранить настройки) внизу окна пользовательских настроек.
[SIZE=4]Перейдем к настройкам проекта.
[SIZE=4]Когда вы запускаете Blender без открытия файла проекта, то загружается проект по умолчанию. Он содержит кубик, камеру, источник света, отключенную N-панель и юниты вы качестве единиц измерения. Для того, что бы изменить настройки проекта по умолчанию достаточно изменить текущий проект и сохранить его с помощью пункта Save Startup File блока настроек меню File главного меню. Этим мы и займемся в практической части занятия.
[SIZE=4]Настроем Blander так, что бы при запуске на сцене не было кубика, была открыта N-панель и единицы измерения был привычные миллиметры, а не абстрактные юниты.
[SIZE=4]Запустим Blender.
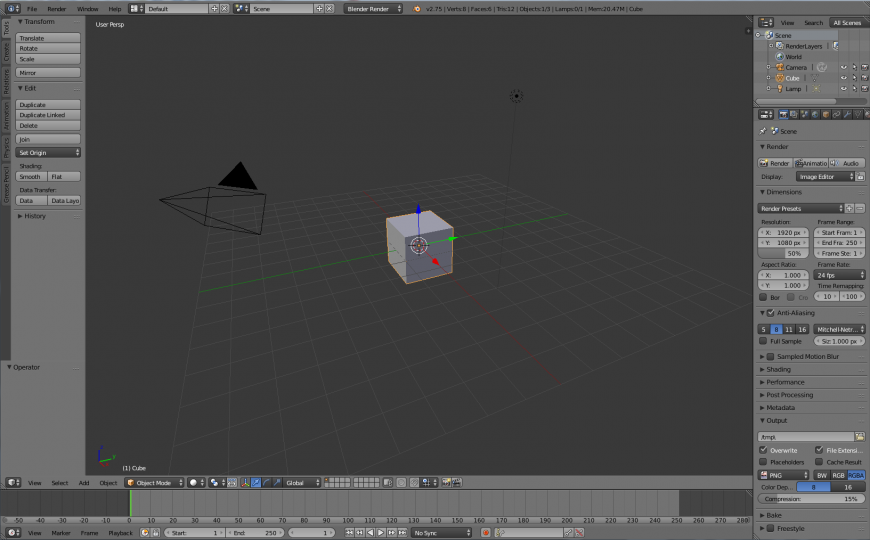
[SIZE=4]Кубик на сцене выделен по умолчанию, если нет, выделим его правой кнопкой мыши. Удалим кубик выбрав команду Delete в меню Object окна 3D-вида.
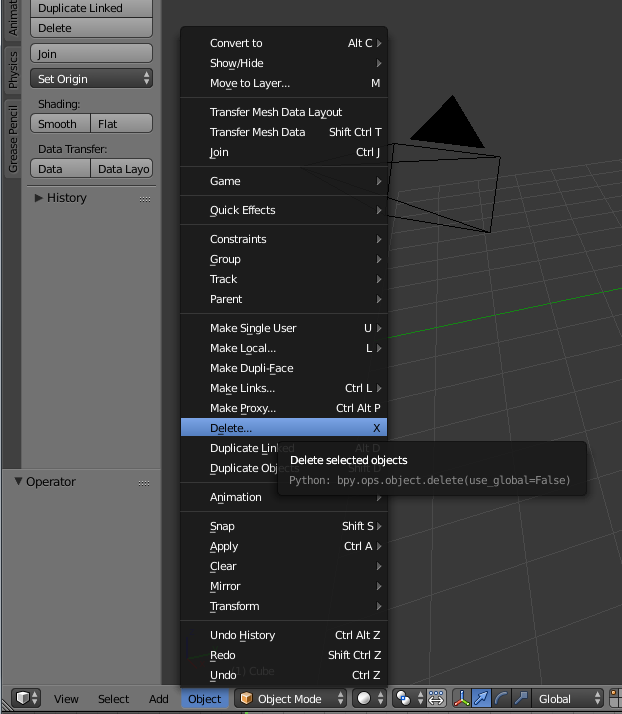
Если появится всплывающее окно, подтвердим операцию.
[SIZE=4]Вызовем N-панель.
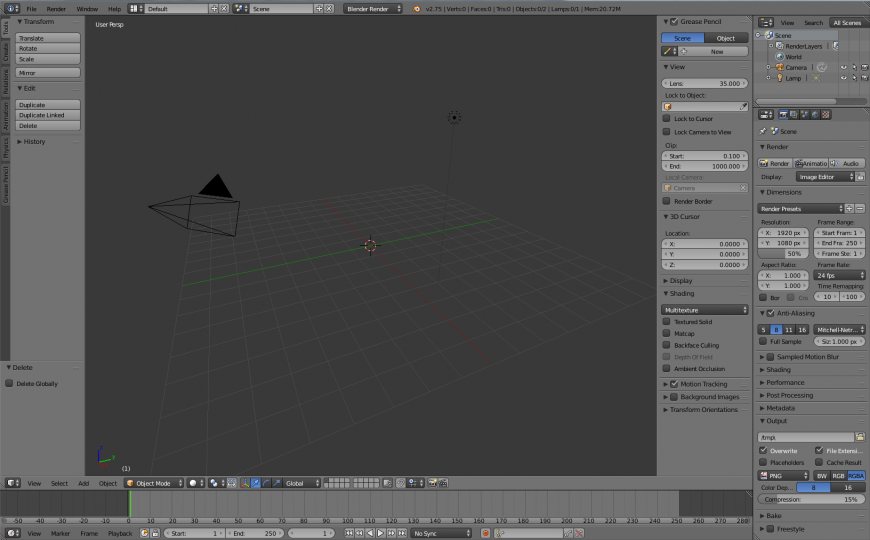
[SIZE=4]В панели свойств переключимся на вкладку свойств сцены.
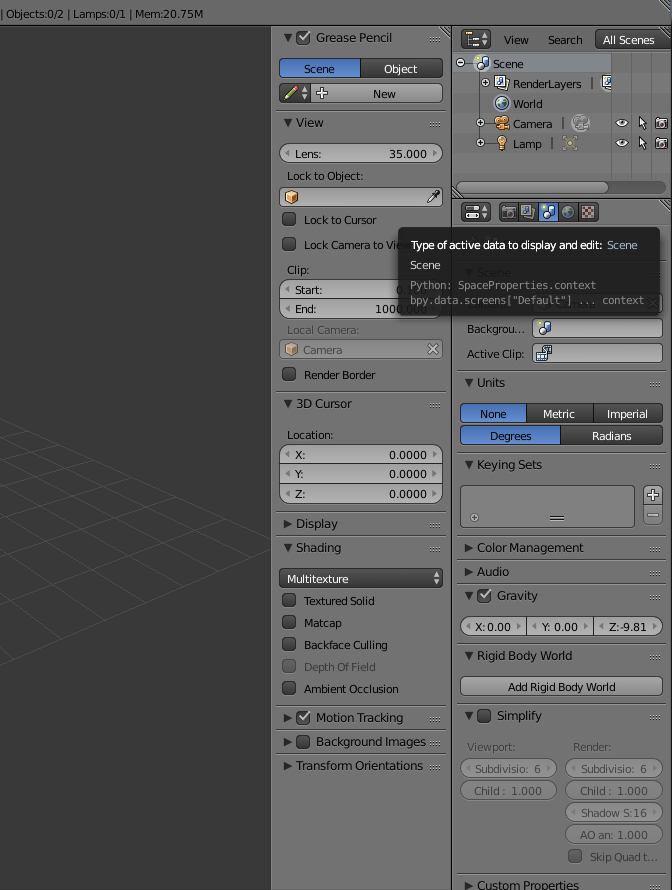
[SIZE=4]В блоке Units нажмем на кнопку Metric, а в поле Scale установим значение 0.001 для перехода от метров к привычным миллиметрам.
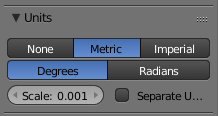
[SIZE=4]Сохраним настройки, выбрав Save Startup File в меню File главного меню.
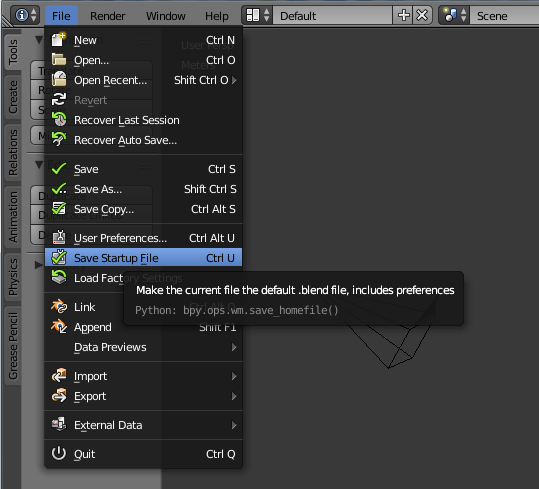
[SIZE=4]При следующем запуске Blender будет запускаться с нашим проектом, в качестве проекта по умолчанию. Если сделанные настройки вас по каким то причинам не устраивают, то всегда можно вернуться к стандартным выбрав Load Factory Settings в том же меню.
[SIZE=4]Вот и все. Как всегда рад вашим вопросам, отзывам и предложениям.
[SIZE=4]С уважением, Максим.