Рука отсохла гуглить, везде предлагают создавать новый и задавать нужное количество в начале. Должен же быть способ менять их количество уже в процессе?
russian
software
blender
16
ответов
слева внизу, больше нету вариантов
Комаров Белояр
слева внизу, больше нету вариантов
Жесть) Я думал такое в принципе невозможно в подобном софте
а в чём проблема создать новый цилиндр с нужным числом граней?
Владимир Красносельский
а в чём проблема создать новый цилиндр с нужным чи…
в том что опции редактуры уже имеющихся была бы проще и быстрее
Комаров Белояр
это же не так долго как-бы
Ну как бы. Вот у меня крыша в моём проекте новичка. Я понял, что ошибся с геометрией цилиндра и хотел бы её поменять, мне придётся делать новый цилиндр, опять его позиционировать, снова настраивать array, а можно было просто отредактировать оригинальный цилиндр и всё. Очень удивлён что нет такой, казалось бы, простой и нужной опции. Хорошо хоть аддон есть
IIIII
Ну как бы. Вот у меня крыша в моём проекте новичка…
Можно и старый доработать, не удаляя.
Павел Евгеньевич
Можно и старый доработать, не удаляя.
Как? Я про это и спрашивал изначально. Вы же сами и ответили что только аддоном? Есть ещё способ какой-то?
IIIII
Ну как бы. Вот у меня крыша в моём проекте новичка…
Можно просто вместо старого поставить мэш от нового
IIIII
Как? Я про это и спрашивал изначально. Вы же сами …
Не нужно мне приписывать чужих слов, пожалуйста.
Спасибо, буду знать теперь. Всё равно правда так и не понял причины отсутствия такой простой опции
Владимир Красносельский
Вот так можно редактировать
Супер, спасибо, натыкался в реддите на похожий способ, но описано текстом коряво было. Схоронил гифку на будущее)
IIIII
Супер, спасибо, натыкался в реддите на похожий спо…
Я показал для примера поэтапно. Можно сразу сибдивить сколько нужно и в конце Circle. Будет быстрее на много
As already mentioned in other answers you can’t edit operator options after the fact, Blender doesn’t have native «parametric primitives» or an editable «construction history» yet. You can press F9 to bring back the popup dialog right after an operation; that is before any other action that registers an undo step is taken, after that objects (or operations) become regular «static» geometries and lose any adjustable parameters they had.
In an attempt to not leave you empty handed I’ll try to present an alternative workflow: Be smart, plan ahead, use modifiers to your advantage.
If you foresee the need to adjust geometry properties after the fact, or edit parameters frequently, rather than using default pre-made primitives, manually build objects yourself in a way that allows tweaking needed parameters easily.
This is where modifiers come in, they provide what is often called «non-destructive modeling».
If you need to, say, easily change the number segments of a cylinder, or frequently adjust its height, then rather than add a default mesh cylinder primitive from the regular Add menu, it would be smart to build a parametric one from scratch with modifiers instead.
Create a simple single edge mesh with no actual faces whatsoever. Start with a plane, for example, then delete all but one edge, make sure one vertex is at $[0,0,0]$ and the other at something helpful like $[0,1,0]$.
Add a Screw Modifier to it, then a Solidify Modifier. You now have a «Parametric Cylinder» you can easily adjust the number of segments and height of.
Now you can control the properties from the modifier stack instead. Adjust height from the Solidify Thickness and segments from the Screw Steps.
This is what is often called a «non-destructive workflow», the poorman’s parametric workflow, where modifiers are kept «live» so they can be easily adjusted at a later time .
Use not only modifiers to your advantage, but extend this to other tools as well, like constrains, drivers, shapekyes etc., and you can go a long way in creating easily editable «parametric objects». Bezier curve objects despite being limited in the type of modifiers they can accept, are also versatile for extrusion based geometries, like piping, tubes, frameworks, or structures, providing a degree of adjustment from its native parametric properties.
This will obviously not work flawlessly for every situation, you won’t always be able to achieve every end goal without some destructive steps in between (like applying some modifiers, or manual modelling), but be inventive and you can save a lot of time in the long run.
Here is a «Parametric Sphere» made from a single vertex mesh and two Screw modifiers.
You could even control radius with an additional Displace Modifier.
See a parametric 2D circle with inner and outer radius.
You could hack a parametric box from a plane and a Solidify modifier.
With geometry-nodes nodes we considerably expand the possibilities and allow for far more complex setups and custom parametric modifiers.
Look past existing builtin node based primitives, which are already parametric, and combine them into far more complex node setups. Expose primary properties to end users through the Group Input node, to be able to comfortably adjust them directly from the modifier panel.
See:
- How do I create a 3D parametric surface using Geometry nodes?
- How can I make a parametric winch (or a roll of rope)
As already mentioned in other answers you can’t edit operator options after the fact, Blender doesn’t have native «parametric primitives» or an editable «construction history» yet. You can press F9 to bring back the popup dialog right after an operation; that is before any other action that registers an undo step is taken, after that objects (or operations) become regular «static» geometries and lose any adjustable parameters they had.
In an attempt to not leave you empty handed I’ll try to present an alternative workflow: Be smart, plan ahead, use modifiers to your advantage.
If you foresee the need to adjust geometry properties after the fact, or edit parameters frequently, rather than using default pre-made primitives, manually build objects yourself in a way that allows tweaking needed parameters easily.
This is where modifiers come in, they provide what is often called «non-destructive modeling».
If you need to, say, easily change the number segments of a cylinder, or frequently adjust its height, then rather than add a default mesh cylinder primitive from the regular Add menu, it would be smart to build a parametric one from scratch with modifiers instead.
Create a simple single edge mesh with no actual faces whatsoever. Start with a plane, for example, then delete all but one edge, make sure one vertex is at $[0,0,0]$ and the other at something helpful like $[0,1,0]$.
Add a Screw Modifier to it, then a Solidify Modifier. You now have a «Parametric Cylinder» you can easily adjust the number of segments and height of.
Now you can control the properties from the modifier stack instead. Adjust height from the Solidify Thickness and segments from the Screw Steps.
This is what is often called a «non-destructive workflow», the poorman’s parametric workflow, where modifiers are kept «live» so they can be easily adjusted at a later time .
Use not only modifiers to your advantage, but extend this to other tools as well, like constrains, drivers, shapekyes etc., and you can go a long way in creating easily editable «parametric objects». Bezier curve objects despite being limited in the type of modifiers they can accept, are also versatile for extrusion based geometries, like piping, tubes, frameworks, or structures, providing a degree of adjustment from its native parametric properties.
This will obviously not work flawlessly for every situation, you won’t always be able to achieve every end goal without some destructive steps in between (like applying some modifiers, or manual modelling), but be inventive and you can save a lot of time in the long run.
Here is a «Parametric Sphere» made from a single vertex mesh and two Screw modifiers.
You could even control radius with an additional Displace Modifier.
See a parametric 2D circle with inner and outer radius.
You could hack a parametric box from a plane and a Solidify modifier.
With geometry-nodes nodes we considerably expand the possibilities and allow for far more complex setups and custom parametric modifiers.
Look past existing builtin node based primitives, which are already parametric, and combine them into far more complex node setups. Expose primary properties to end users through the Group Input node, to be able to comfortably adjust them directly from the modifier panel.
See:
- How do I create a 3D parametric surface using Geometry nodes?
- How can I make a parametric winch (or a roll of rope)
Модификатор Decimate позволяет уменьшать количество вершин и граней меша с минимальными изменениями формы объекта. Результат работы модификатора будет хуже, чем у изначально созданной низкополигональной модели. Но в случае, если нет нужды в экстра-детализации или объект находится далеко от камеры, то можно сократить несколько тысяч полигонов без видимой потери качества.
В отличии от большинства модификаторов, модификатор Decimate не позволяет визуализировать Ваши изменения в режиме редактирования (только объектный режим).
Режим работы: Объектный
- Face Count
Текущее количество граней объекта.
Collapse
- Ratio
Коэффициент уменьшения количества граней (1 — исходный меш, 0 — все грани удалены). - Triangulate
Преобразовывает все грани в треугольники (после применения модификатора, можно частично восстановить четырехугольные грани нажав Alt + J). - Vertex Group
Группа вершин, к которой должен применяться модификатор (можно инвертировать нажав на стрелочку справа). - Symmetry
Сохраняет симметрию на выбранной оси.
Un-Subdivide
- Iterations
Количество итераций уменьшения геометрии объекта.
Planar
- Angle Limit
Удаляет грани с углом пересечения ниже указанного.Углы считаются хитро! Две плоскости с углом 179 градусов (почти развернутый угол) сольются в одну при значении Angle Limit = 2
- All Boundaries
Удаляет лишние вершины между гранями. - Delimit
- Normal
Сохраняет форму на границе вывернутых нормалей. - Material
Сохраняет форму на границе различных материалов. - Seam
Сохраняет форму на границе ребер помеченных как шов. - Sharp
Сохраняет форму на границе ребер помеченных как острые. - UVs
Сохраняет форму на границе UV-островов.
- Normal

Blender для печатников. Глава 12. Рано или поздно, надо делать плавным наш объект. Модификатор увеличения разрешения.
В прошлом уроке мы познакомились с режимом редактирования и сделали низкополигональную чашку. Пора придать ей форму, пригодную для печати.
Предыдущие главы.
Введение. Как перестать бояться и начать моделировать.
Глава 1. Окна, окна, мир бездонный. Основы интерфейса.
Глава 2. Где эта кнопочка, где этот пункт. Основы работы с объектами. Часть первая — теоретическая.
Глава 2. Где эта кнопочка, где этот пункт. Основы работы с объектами. Часть вторая — практическая.
Глава 3. Я русский бы выучил только за то… Настройки.
Глава 4. HotKey! Как много в этом звуке… Горячие клавиши.
Глава 5. Куда идем мы с Пятачком. Основы навигации.
Глава 6. Звёздочка моя, ясная. Создание объектов.
Глава 7. Крутится-вертится куб небольшой. Операции над объектами.
Глава 8. Заправлены в планшеты космические карты. Системы координат.
Глава 9. Снегири — не гири! Логические модификаторы.
Глава 10. Кружка моя, я по тебе скучаю! Практикум.
Глава 11. А еще добавим точек — получился полигончик. Режим редактирования.
Исторически, 3D-моделирование делится на две большие ветки: низкополигональное моделирование (LoPoly) и высокополигональное моделирование (HiPoly). У каждого своя область применения. Низкополигональное моделирование используется в основном в компьютерных играх, особенно в мобильных. Чем меньше полигонов — тем легче слабенькому процессору телефона будет обрабатывать 3D-графику в режиме реального времени. Высокополигональное моделирование используется для создания фотореалистичных картин, мультфильмов, спецэффектов в кино, в общем там, где нет необходимости обрабатывать 3D-графику в режиме реального времени. В 3D печати тоже в основном используются высокополигональные модели. Чем больше полигонов в модели, тем более плавные линии и переходы получаются после печати.
Сравним цилиндр из 20 полигонов с цилиндром из 120.

При этом четкой границы по количеству полигонов нет, нельзя сказать, что если полигонов меньше 200 — это низкополигональный объект, а больше 200 — высокополигональный. Объекты бывают разные по сложности формы и по размерам. Поэтому полигональность определяют просто — если полигоны видны невооруженным глазом — объект низкополигональный, если не видны — высокополигональный.
Чашка, которую мы делали на прошлом уроке — низкополигональный объект.

Мы делали ее такой по той причине, что с низкополигональными объектами проще работать.
Во первых — работа с низкополигональными объектами требует меньше ресурсов компьютера. Когда компьютер слабый, а полигонов на сцене очень много, производительности может не хватать, возникает эффект задержки при выделении и модификации объектов, что ведет к ошибкам в работе, которые приходится исправлять и в результате работа, которая может приносить удовольствие приносит лишь раздражение.
Во вторых — сильно упрощается выделение элементов меша для последующей модификации. В той-же чашке мы выбрали всего 2 грани и сделали из них ручку, а при работе с высокополигональной чашкой число граней могло приблизиться к сотне, причем выделять их надо было достаточно точно, что бы передать форму периметра ручки.
Но печатать такую чашку нельзя (хотя если обосновать как дизайнерскую задумку — то можно), слишком грубо выглядеть она будет после печати. Поэтому существует несколько способов, как сделать низкополигональный объект высоколигональным и придать ему необходимую плавность линий. Один из них, модификатор увеличения полигональности (Multiresolution) мы рассмотрим в этом уроке. Данный модификатор позволяет разбивать каждую грань модели. Рассматривать будем как обычно на практике.
Откроем Blender, загрузим чашку, которую мы сделали на прошлом уроке и перейдем в объектный режим.

В окне свойств выберем вкладку модификаторов, нажмем на кнопку Add Modifier и выберем модификатор Multiresolution.
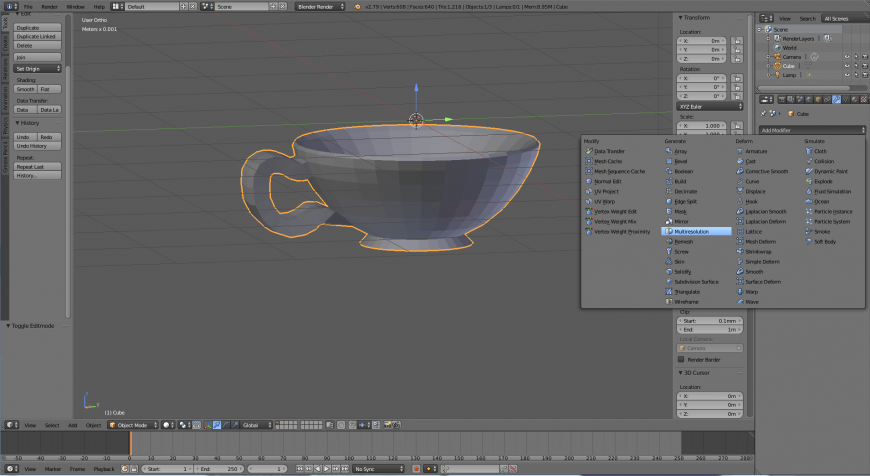
Появится окно настройки модификатора.
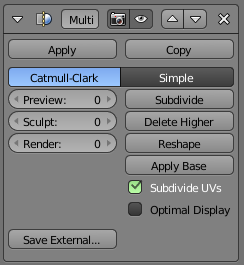
Переключатель Catmull-Clark/Simple указывает Blender как обрабатывать разбиваемые поверхности — сглаживать по алгоритму Кэтмелла-Кларка или оставлять как есть. В нашем случае оставляем сглаживание. Три поля, показывающих уровень разбития для режима 3D-вида (Preview), лепки (Sculpt) и рендера (Render). С увеличением уровня разбития каждый разбитый полигон будет разбиваться на четыре части. То есть на первом уровне из одного полигона получим четрые, на втором — уже 16 и т. д. Кнопка Subdrive позволяет повысить уровень разбития. Кнопка Delite Higher приводит уровни разбития для всех режимов к минимальному заданному. Кнопка Reshape позволяет скопировать координаты вершин с одного объекта на другой, используется в основном при ретопологии и нам пока не нужна. Apply Base из той-же оперы.
Несколько раз нажав Subdrive поднимем уровень разбития до четырех. Чашка приобрела гладкую поверхность, которой мы и добивались.

Отменим пока операцию разделения, нажав крестик в верхнем правом углу окна настроек модификатора и вызовем этот модификатор с клавиатуры. Вызывается он просто — CTRL+уровень разбиения (цифра на основном блоке клавиатуры от 1 до 5). Нажмем CTRL+4.

Полигональность чаши увеличилась, а модификатор появился в упрощенном режиме. Этот режим используется чаще из-за простоты использования. Перейдем в режим редактирования.

Несмотря на то, что меш объекта в в объектном режиме изменился, в режиме редактирования меш по прежнему остался низкополигональным. И он будет таким, пока мы не применим модификатор. Это очень удобно. В данном случае, мы видим, что из-за сглаживания у нас уменьшился размер юбки и она потеряла классическую коническую форму. Вернем ее. Выделим вершины края юбки.
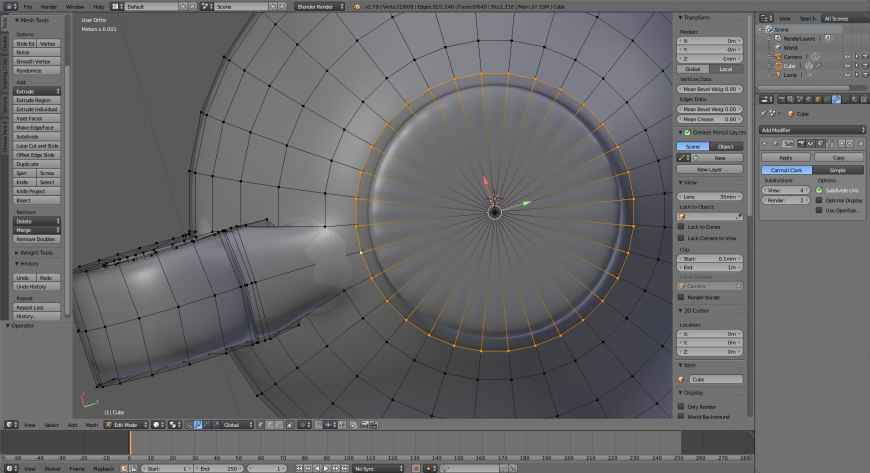
Нажмем S и растянем юбку до нужной величины.

Теперь вернемся в объектный режим и применим модификатор.

Чашка готова. Дальше традиционно, сохраняем, экспортируем, слайсим.
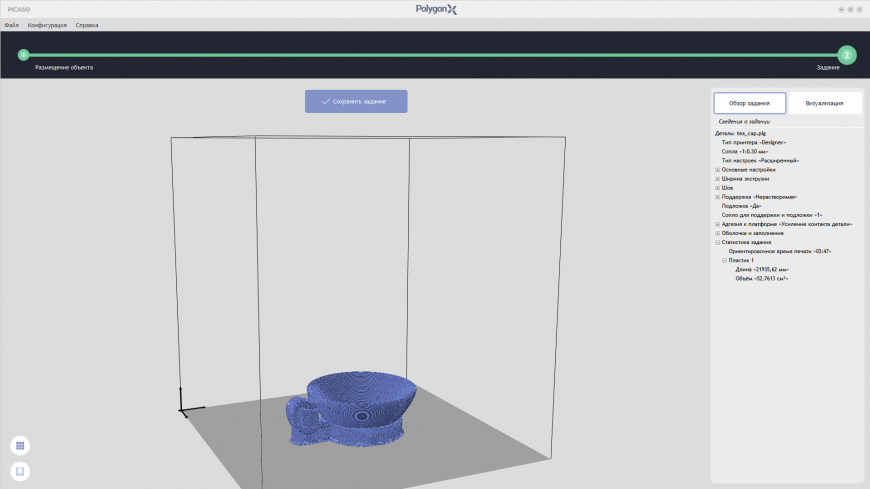
Печатаем.
Я печатал на принтере Picaso Designer, слоем 0,2, соплом 0,3 из PET-G Lumi, производства ABS-Maker.
На этом все. На следующем уроке разберем работу с кривыми.
Как всегда рад вашим вопросам и комментариям.
С уважением, Максим.





