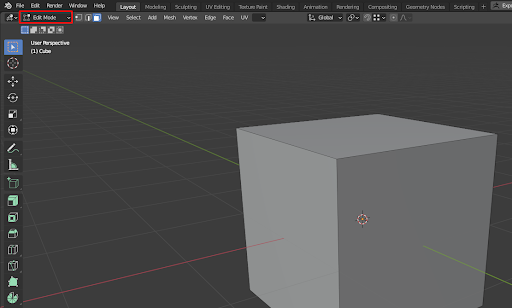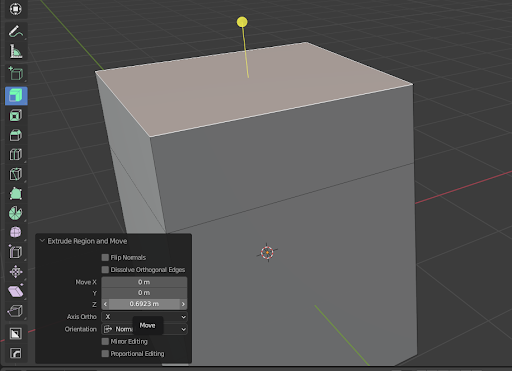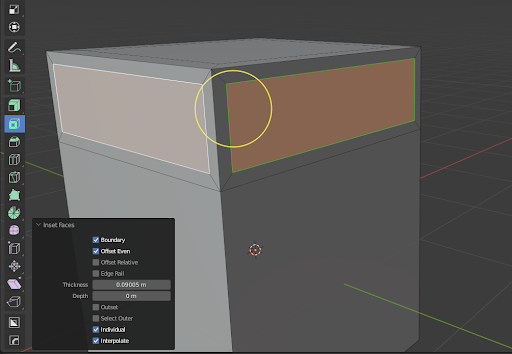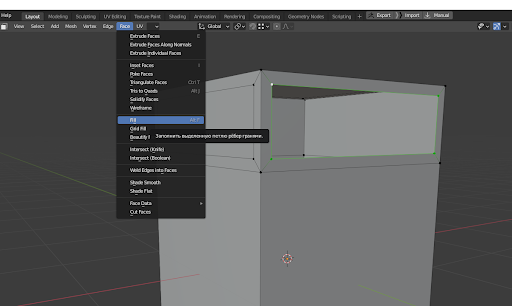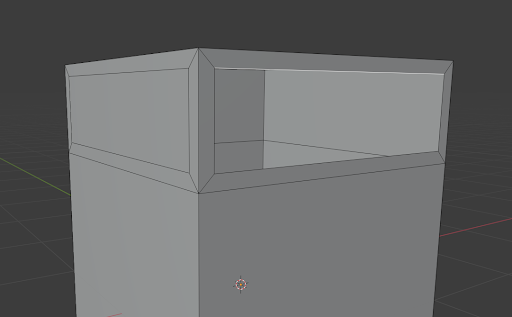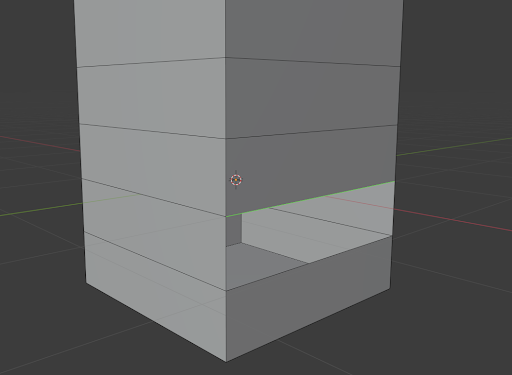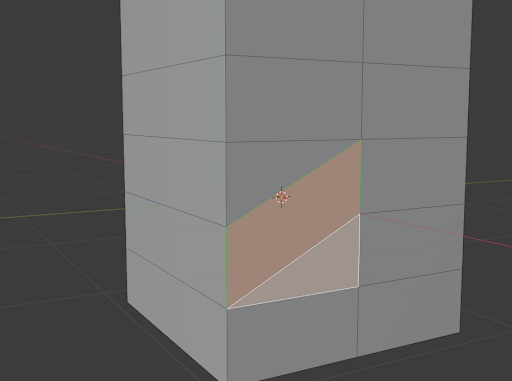You can change the size of the grid to accommodate your needs, or you can change the scale of the whole scene.
To change the scale of the grid in the 3D view.
For 2.8X Open the overlay controls.
And change the scale and number of subdivisions.
For 2.7X
Press N to reveal the properties shelf.
On the Display section you can change the grid floor number of lines and scale.
The left side of the screen will show info on the scale of the units used.
From the wiki:
Lines defines the number of lines that will make the «floor grid» up. If N is the number defined, there will be a total amount of N/2 lines at each side of X and Y axes. For odd values of N, the amount of lines will be rounded down.
Scale defines the distance between grid lines, either in the «floor grid» and the infinite grid.
Subdivisions defines the amount of lines into which the infinite grid should be subdivided. Level of subdivision depends on zoom, in predefined orthographic views.
To change the scale used for the scene:
Other way to deal with large (or very small) objects is changing the scale on Properties->Scene->Units->Scale
Note that changing the scale for the scene in the Units Section will affect the size of the grid, but changing the size of the grid in the 3d viewport will not change the scene’s scale.
Besides the floor grid, Blender has some built in measuring tools that you might find useful.
For 2.8, in Edit mode (Tab), open the Overlays section and you can choose to enable the boxes for Edge Length, Edge Angle, Face Area or Face Angle.
For 2.7X, in Edit mode (Tab), enable the numeric panel (Kbd>N) and look for the Mesh Display section, to enable display of edge and face info of an object.
When dealing with very large or very small objects they might seem to disappear from view due to the clip distance on the viewport. If that happens you might need to change the start and end clip values.
See this question: Why does part of my model disappear when I zoom in on it in the 3D Viewport?
You can change the size of the grid to accommodate your needs, or you can change the scale of the whole scene.
To change the scale of the grid in the 3D view.
For 2.8X Open the overlay controls.
And change the scale and number of subdivisions.
For 2.7X
Press N to reveal the properties shelf.
On the Display section you can change the grid floor number of lines and scale.
The left side of the screen will show info on the scale of the units used.
From the wiki:
Lines defines the number of lines that will make the «floor grid» up. If N is the number defined, there will be a total amount of N/2 lines at each side of X and Y axes. For odd values of N, the amount of lines will be rounded down.
Scale defines the distance between grid lines, either in the «floor grid» and the infinite grid.
Subdivisions defines the amount of lines into which the infinite grid should be subdivided. Level of subdivision depends on zoom, in predefined orthographic views.
To change the scale used for the scene:
Other way to deal with large (or very small) objects is changing the scale on Properties->Scene->Units->Scale
Note that changing the scale for the scene in the Units Section will affect the size of the grid, but changing the size of the grid in the 3d viewport will not change the scene’s scale.
Besides the floor grid, Blender has some built in measuring tools that you might find useful.
For 2.8, in Edit mode (Tab), open the Overlays section and you can choose to enable the boxes for Edge Length, Edge Angle, Face Area or Face Angle.
For 2.7X, in Edit mode (Tab), enable the numeric panel (Kbd>N) and look for the Mesh Display section, to enable display of edge and face info of an object.
When dealing with very large or very small objects they might seem to disappear from view due to the clip distance on the viewport. If that happens you might need to change the start and end clip values.
See this question: Why does part of my model disappear when I zoom in on it in the 3D Viewport?
Развитие умения работать с компьютерной графикой происходит в редакторе «Блендер». Обучаясь по урокам моделирования для начинающих в Blender 3D, ребенок развивает фантазию и воображение, прокачивает аналитические навыки. А еще увлекается геометрией и математикой, становится внимательнее и целеустремленнее. Уроки для начинающих по моделированию в Blender научат мыслить пространствено — уметь включать в голове образы и визуализировать предметы любых размеров и форм.
В редакторе в число объектов входят сетки. Это трехмерные геометрические примитивы. Трансформируя их, можно проектировать сложные фигуры.
Школа программирования
«Пиксель» продолжает уроки по Blender. Сегодня говорим об инструментах редактирования сетки на объектах в Blender: Extrude, Inset, Fill.
Уроки для начинающих в Blender. Включаем режим редактирования
При запуске включен объектный режим. Для получения доступа к инструментам редактирования сетки нужно переключить на режим редактирования.
Уроки 3D-моделирования в Blender. Изучаем Экструдирование (Extrude)
Экструдирование в Блендер– необходимый инструмент редактирования сетки, изучение которого входит в Blender-уроки для начинающих с нуля.
Находится на панели инструментов или вызывается горячей клавишей E. Экструдирование выдавливает компоненты в произвольном направлении или по фиксированной оси. Можно задать экструдирование и вдоль нормалей, для этого нажимаем Alt+У и выбираем Extrude Along Normal.
Blender 3D: уроки для начинающих. Осваиваем Вставку (Inset)
Вставка в Blender – еще один популярный инструмент, который сочетается с экструдом. Добавляет полигон внутрь выделенных полигонов — индивидуально или по всей площади. Вызывается горячей клавишей I.
Продолжаем уроки Blender с нуля. Знакомимся с Заполнением (Fill)
Заполнение в Blender— полезная и часто применяемая команда. Можно выделить петлю ребер или вершины, между которыми создается полигон, и в меню Face выбрать Fill.
Можно выбрать одно ребро и заполнить пространство в несколько приемов.
Видеоуроки и лучшие курсы по Blender
Если хотите знать больше о «Блендере» и его потенциале, загляните на YouTube-канал школы «Пиксель» и исследуйте плейлист, посвященный бесплатному курсу по Blender. В плейлисте представлены видеоролики о программе. Уроки на русском о Blender помогут получить представление о редакторе, установить его на компьютер и познакомиться с интерфейсом. Скачав курс по Blender и пройдя его, школьник настроится на дальнейшую плодотворную деятельность в программе.
Полноценно изучить азы компьютерной графики, научиться формировать трехмерные модели, работать с цифровым скульптингом можно на
курсе по Blender 2022–2023. Курсы по Blender 3D-моделирования помогут овладеть трехмерной графикой под руководством опытного педагога.
Пробуйте, практикуйтесь и совершенствуйтесь самостоятельно или на курсах по Blender — вдруг это новое хобби в будущем приведет к любимой работе в высокооплачиваемой области IT.
Откройте Blender и перейдите в «Настройки», затем на вкладку «Дополнения». Щелкните Mesh, затем Edit Mesh Tools, чтобы включить скрипт.
Как редактировать сетку?
Редактировать модификатор сетки
- Создайте или выберите объект > панель «Изменить» > «Список модификаторов» > «Модификаторы пространства объекта» > «Редактировать сетку».
- Меню по умолчанию: Создайте или выберите объект > меню «Модификаторы» > «Редактирование сетки» > «Редактировать сетку».
- Альтернативное меню: создать или выбрать объект > меню «Модификаторы» > «Редактировать/Преобразовать» > «Редактировать сетку».
Как изменить сетку в блендере?
Как заменить объект другим мешем в Blender
- выберите объект, который вы хотите заменить.
- перейдите к свойствам данных объекта (значок зеленого треугольника)
- в верхней части вкладки, слева от имени вашего объекта, щелкните раскрывающийся список и выберите обзор данных сетки, которые необходимо связать.
Blender предоставляет множество инструментов для редактирования мешей.
…
Доступ к инструментам сетки
- Ctrl-F вызывает меню инструмента «Лицо».
- Ctrl-E вызывает меню инструментов Edge.
- Ctrl-V вызывает меню инструментов Vertex.
Почему Blender застревает в объектном режиме?
Вы должны переключиться на сцену «активы» и соответствующий слой, затем ПКМ, чтобы выбрать стул, чтобы режим редактирования был доступен. Если у вас нет выделенного объекта, режим редактирования недоступен, даже если ваша сцена содержит только один объект!
Как сделать объект сеткой в блендере?
Преобразовать объект в сетку
- Выберите объект кривой, который вы хотите преобразовать в сетку.
- Войдите в режим редактирования.
- В кнопках «Редактировать» вы найдете ползунок (на вкладке «Инструменты кривой») с надписью «Resol U». Измените это на более низкое значение.
- Преобразовать в сетку.
В чем разница между режимом объекта и режимом редактирования в блендере?
1 Ответ. Режим редактирования предназначен для изменения геометрии вашей сетки, например добавления вершин, граней и т. д. В объектном режиме вы используете свою сетку как уникальную сущность, и вы можете редактировать его свойства (то есть: положение, вращение и так далее).
Как редактировать плоскости в блендере?
Вы можете сделать это, изменив простую плоскость.
- Добавьте плоскость: Shift A -> Mesh -> Plane.
- Перейдите в режим редактирования: Tab.
- Перейдите в режим вершин: Ctrl Tab -> 1.
- Выделить все вершины: А.
- Скосить вершины: Ctrl Shift B.
Как упростить сетку в блендере?
Выберите Сетка > Очистить > Удалить геометрию из нижнего меню. С левой стороны появится меню опций Decimate Geometry. Когда модель выбрана и находится в режиме редактирования, выберите «Сетка» > «Очистить» > «Прорешить геометрию». В параметрах Decimate Geometry установите Ratio на процент, на который нужно уменьшить количество треугольников.
Как сделать сетку видимой в блендере?
Чтобы отобразить свойства «Отображение сетки», с объектом, выбранным в 3D-виде, «Tab» в режиме редактирования и выберите элемент (край, грань или по крайней мере две соответствующие вершины), затем нажмите «N», чтобы открыть панель инструментов «Трансформация» 3D-видов..
Скажите пожалуйста как увеличить кол-во точек в сетке на объекте
(ну и уменьшить расстояние между ними)?
russian
software
blender
09:20 10.08.2021
3
ответов
сделать ремеш или накинуть сабдив модификатор
09:20 10.08.2021
В режиме редактирование выделить все, далее пкм и выбрать сабдивай, укажи количество точек
09:21 10.08.2021
Спасибо за помощь!
09:23 10.08.2021
Похожие вопросы
Один из способов отрендерить сетку на модели с текстурой в Blender:
1. В Edit Mode выделяем всё.
2. В настройках рендера.
3. Включаем Freestyle.
4. Нажимаем F3 и начинаем вводить текст «make free», кликаем на «Mark Freestyle Edge».
5. В настройках слоя визуализации в самом конце.
6. Кликаем на «Edge Types».
7. Ставим галочку на «Edge Mark».
8. Рендерим изображение.
И готово.
Дополнительно можно изменить настройки линии, например, цвет и толщину:
9. В настройках слоя визуализации в самом конце.
10. Переключаемся на «Color».
11. И выбираем подходящий цвет.
12. В настройках рендера.
13. Во вкладке «Freestyle» меняем толщину линии по своему усмотрению.
Видео об этом: