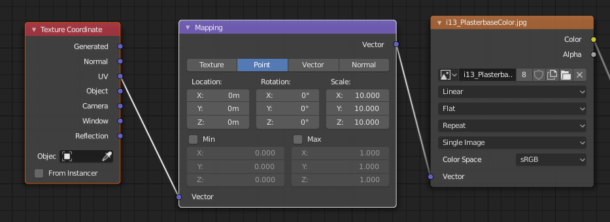$begingroup$
What I mean is that, sometimes when I apply textures like cotton fabric to gloves, it is applied quite a bit zoomed in, but I want the texture to be looked from far away so that the details are not noticed.
I would probably figure it out by myself when I just stack the square texture like 4×4 on the painting program and export it as one. But I would like to know if I can do that inside blender.
asked Apr 18, 2017 at 10:08
$endgroup$
$begingroup$
There are multiple options of doing what you are asking for.
First option (I’d recommend this one):
You can do this by adding a mapping node and the tweak the Scale values.
The UV texture coordinate is just an example. You can use any input you want, the scaling value will apply for all.
Second option:
When you unwrap an object you can go to the UV/image editor.
Select all faces you want to have a bigger/smaller tiling size and press ‘S’ to scale the UV’s to your liking.
answered Apr 18, 2017 at 11:07
DelagoneDelagone
2,0164 gold badges16 silver badges37 bronze badges
$endgroup$
0
$begingroup$
You would do this using a Mapping node
You need to add a Texture Coordinate node, plug this into a Mapping node, and plug that into the Vector input for your Image Texture node.
You can then scale the texture by adjusting the three scale values in the Mapping node.
answered Apr 18, 2017 at 11:04
LewisLewis
1,23012 silver badges25 bronze badges
$endgroup$
0
$begingroup$
What I mean is that, sometimes when I apply textures like cotton fabric to gloves, it is applied quite a bit zoomed in, but I want the texture to be looked from far away so that the details are not noticed.
I would probably figure it out by myself when I just stack the square texture like 4×4 on the painting program and export it as one. But I would like to know if I can do that inside blender.
asked Apr 18, 2017 at 10:08
$endgroup$
$begingroup$
There are multiple options of doing what you are asking for.
First option (I’d recommend this one):
You can do this by adding a mapping node and the tweak the Scale values.
The UV texture coordinate is just an example. You can use any input you want, the scaling value will apply for all.
Second option:
When you unwrap an object you can go to the UV/image editor.
Select all faces you want to have a bigger/smaller tiling size and press ‘S’ to scale the UV’s to your liking.
answered Apr 18, 2017 at 11:07
DelagoneDelagone
2,0164 gold badges16 silver badges37 bronze badges
$endgroup$
0
$begingroup$
You would do this using a Mapping node
You need to add a Texture Coordinate node, plug this into a Mapping node, and plug that into the Vector input for your Image Texture node.
You can then scale the texture by adjusting the three scale values in the Mapping node.
answered Apr 18, 2017 at 11:04
LewisLewis
1,23012 silver badges25 bronze badges
$endgroup$
0
October 31, 2019November 1, 2019 — by
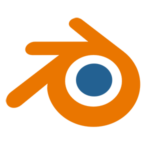
When I import regular OBJ files into Blender, they come in with a basic diffuse shader applied, with the texture file in the right place. Sadly, that texture is often scaled incorrectly. While it is possible to edit the UVs to make it all look handsome, there is an easier way for us to scale textures, namely by adding a Mapping Node into the shader. Here’s how it worked for me.
In the Node Editor, add a Mapping Node (SHIFT+A, then find it under Vector). Leave it on the Point Tab and connect its output to the Vector Input of the Image Texture (the purple one).
Notice that the effect is probably not what you’re looking for. You’ll also need to add a Texture Coordinate Node in front of that, connecting the UV output to the Vector Input of the Mapping Node. I guess otherwise, the Mapping Node doesn’t know what to scale – which makes sense. Once connected, you should see no difference – but no texture weirdness either (other than the wrong scale).
To make a texture smaller, increase all the Scale Values in the Mapping Node. To decrease the texture size, increase the Scale Values on the Mapping Node.
If this inverse law of doing things is freaking you out, switch the Mapping Node over from Point to Texture. Doing so will allow you to decrease the scale values and see a decrease in texture size (and vice versa), but you’ll be dealing with decimal point values. Whatever works for you.
That’s how to do it! Works great in Blender 2.8 and above. Happy fiddling!
If you enjoy my content, please consider supporting me on Ko-fi. In return you can browse this whole site witout any pesky ads!
More details here.
24
ответов
для удобства к вектору скейла добавить value, чтобы управлять тремя значениями одновременно
Evgeniy82 Plisko-Kuprin
нормал исчез…
кажись не туда воткнули, если я правильно понял идею товарища
Evgeniy82 Plisko-Kuprin
почему материал темнеет?
учитывается геометрия при освещении
попробуй покрутить Metallic, specular и rouhgness
Zaq (Harry)
попробуй покрутить Metallic, specular и rouhgness
пробовал..
Metallic, specular у меня отключен, это бетон.
у тебя тут сила нормалки 12 😳 так и надо?
Evgeniy82 Plisko-Kuprin
иначе её не видно
вот это и мешает освещению
Zaq (Harry)
вот это и мешает освещению
так в этом-то и трабл. Что материалу пытаюсь добавить нормал.
нормалка у тебя для шероховатости, или геометрии?
Evgeniy82 Plisko-Kuprin
шероховатости
там явно что-то не то. Покажи карту нормалки?
Evgeniy82 Plisko-Kuprin
? это же нормал?
ну если нормал тогда через ноду нормал подключать нужно ))
Амет
ну если нормал тогда через ноду нормал подключать …
изначально так и делал) через нормал
Амет
ну если нормал тогда через ноду нормал подключать …
тогда у него координата нормалки будет после изменений координат
нет, я понял
Evgeniy82 Plisko-Kuprin
нет, я понял
результат удовлетворяет?
Evgeniy82 Plisko-Kuprin
нет, я понял
а почему потом через бамп решил?
Evgeniy82 Plisko-Kuprin
что можно подправить?
я не знаю, зависит от твоих же творченских требований.

|
160 |
Глава 4 |
|
Рис. 4.36. Пример отражения с включенными опциями Blend, Tangent Shading
отличаются от одноименной для Transparency, но имеется одна дополнительная опция — Anisotropic. Эта опция позволяет контролировать качество изображения при использовании функции Tangent Shading в группе Shading.
Под словом «текстура» в Blender понимается нечто большее, нежели простой графический файл. Текстурами могут быть графические и видеофайлы; процедурные функции; карты смещения, рельефа и окружения. Все их можно комбинировать, смешивать с помощью различных алгоритмов и тем самым добиваться поставленной задачи. Создание модели не заканчивается только разработкой каркаса — в нее нужно вдохнуть жизнь, сделать реалистичной и красивой. С помощью материалов, а точнее мультиматериалов, добиться можно немногого. В лучшем случае у вас получатся пластмассовые фигурки. Чтобы довести модель до совершенства, необходимо пользоваться текстурами.
Допустим, нужно сделать дерево для использования в игре. Низкополигональный каркас плюс готовая текстура нарисованных веток и уже получилось нечто смахивающее на дерево. Но современные игры требуют больше детализации предметов. А так как это нельзя делать только наращивая полигоны, то приходится выкручиваться за счет текстур и технологий с ними связанных. В ход уже идут рельефные текстуры, имитирующие кору, заранее просчитанные карты освещения и многое другое. В случае же создания реалистичной модели такие текстуры исчисляются десятками.
Вы уже знаете, что к объекту можно прикрепить несколько материалов. Но и к каждому материалу можно присвоить до 18 текстур! Причем каждая из них будет обладать уникальными параметрами смешивания со всеми остальными. Так в одной стопке могут свободно уживаться обычные текстуры и карты выдавливания, видеофайлы и процедурные текстуры. Если ко всему этому добавить базовый цвет,

рамповые шейдеры, блики, преломление и рефракцию, то приходишь в восторг от той мощи, что дарит Blender художнику.
Все манипуляции с текстурами осуществляются на панели Textures окна Properties
(рис. 4.37).
Рис. 4.37. Панель
Textures

Текстуры нельзя присоединять к объекту без материала. Сначала нужно добавить материал, а лишь потом создавать сами текстуры. В случае если материал у объекта отсутствует, то Blender предложит создание текстуры только для инструментов кисти (например, скульптурного режима) и окружения. Посмотрите на рис. 4.38, где представлена область управления слотами.
Рис. 4.38. Текстурные слоты
Верхние три кнопки как раз и переключают режим создания текстур: Material (Материал), World (Окружение) и Brush (Кисть). Blender сам определяет режим, и если выделен объект с материалом, то будет выбран Material.
Принцип управления слотами или текстурными каналами не особо отличается от работы с мультиматериалами. Единственное исключение — слотов имеется фиксированное количество, а именно 18 штук. Для создания или добавления имеющейся текстуры нужно вначале выбрать слот в окне каналов. Если выделенный слот пустой, то нажмите кнопку New для создания текстуры. При наличии уже какой-либо текстуры в слоте можно воспользоваться кнопкой «+» для создания новой или выбрать из списка уже имеющуюся.
Обратите внимание на то, что каналы в списке можно не удалять, а временно отключать, убирая галочку в соответствующем слоте. Кроме того, выделенный слот можно поднимать или отпускать в списке соответствующими кнопками
(см. рис. 4.38).
ЭТО ВАЖНО!
Не путайте понятия «текстурный слот» и «текстура». Слот — это отведенная ячейка в стопке конкретного материала, а текстура — независимый элемент, который может использоваться в любом слоте и с любым материалом.
Чуть ниже строки с именем текстуры имеется очень важное меню Type (Тип). Именно оно позволяет выбрать нужный тип текстуры (рис. 4.39).
Имеется три группы возможных текстур.
Процедурные. Создание этих текстур осуществляется с помощью специальных математических функций. К ним относятся: Blend, Clouds, Distorted Noise,

Magic, Marble, Musgrave, Noise, Stucci, Voronoi, Wood. В большей степени все они являются результатом работы различных шумовых алгоритмов. Процедурные текстуры будут рассмотрены в соответствующем разделе.
Файловые. К ним относятся сторонние графические или видеофайлы, загружаемые в программу. Blender воспринимает эти текстуры так, как они есть. Кроме отдельных файлов имеется возможность создания своих собственных текстур непосредственно в Blender. Такой режим называется Texture Painting и будет рассмотрен отдельно.
Окружение. Этот тип представляет всего одна текстура Environment Map. Карта окружения дает возможность замены трудоемких по вычислению отражений в сцене готовой текстурой, которая создается особым образом самой программой.
|
Рис. 4.39. Меню выбора типа текстуры |
Рис. 4.40. Группа настроек Mapping |
Следующая группа опций Mapping (Отображение) отвечает за расположение текстуры. Так как объекты в сцене трехмерные, а текстуры двухмерные, то существуют определенные способы совмещения их (рис. 4.40).
Сначала нужно определиться с выбором системы координат для текстуры. Это возможно в меню Coordinates (Координаты). По умолчанию там выбран пункт Generated (Генерируемый). В этом случае программа использует стандартные координаты без их корректировки. А вот способы наложения текстуры на объект предлагает меню Projection (Проекция). Всего там представлено четыре пункта по наиболее популярным формам: Flat (Плоский), Cube (Куб), Tube (Труба), Sphere (Сфера). В зависимости от формы модели нужно выбрать наиболее подходящий

|
164 |
Глава 4 |
||
Рис. 4.41. Куб с текстурой в различных проекциях
тип проекции. На рис. 4.41 показан куб с наложенной текстурой по координатам
Generated в проекциях: Flat, Cube, Sphere, Tube.
Помимо Generated меню Coordinates предлагает еще 10 вариантов:
UV (Текстурные координаты) — самый оптимальный способ точного наложения текстуры на объект. Каждая вершина имеет двухмерные координаты UV, которые впоследствии могут быть перенесены на текстуру. Для этого можно использовать встроенный редактор UV Editor;
Sticky (Липкие) — применяется при использовании так называемых «липких» координат. Нечто наподобие UV;
Object (Объект) — для позиционирования текстуры используется вспомогательный объект, например Empty, который указывается в одноименной опции. Перемещение Empty вызовет перемещение текстуры;
Global (Глобальные) — учитываются глобальные 3D-координаты сцены. В этом случае координаты текстуры не привязываются к объекту. При его движении изображение будет как бы плыть по поверхности объекта;
Stress (Стресс) — если объект деформирован модификаторами, то можно попробовать данный способ;
Reflection (Отражение) — учитываются координаты отражающего вектора. Этот вариант необходимо использовать для Environment Map;
Normal (Нормаль) — в качестве координат используется направление вектора поверхности. Результат зависит от угла просмотра;
Tangent (Тангенс) — если у материала включена опция Tangent Shading (см. разд. 4.2), то для правильной работы зеркального шейдера используйте наложение Tangent, которое также учитывает координаты UV;
Window (Окно) — здесь используются координаты окна рендера;
Strand/Particle (Частицы) — данный вариант подходит для текстурирования частиц.
Результат проекции можно подкорректировать настройками Offset (Смещение) и Size (Размер).
Группа опций Influence (Влияние) отвечает за взаимодействие конкретной текстуры с другими слотами и самим материалом. Именно здесь можно настроить сме-

Рис. 4.42. Группа
Influence
шивание, влияние шейдеров материала, работу алгоритмов рельефа и карт смещения, а также многое другое (рис. 4.42).
Приведем описание опций Influence.
Группа Diffuse отвечает за взаимодействие текстуры с основным цветом материала:




Группа Specular регулирует работу с бликами:



Geometry (Геометрия). Здесь настройки алгоритмов карт рельефа и смещения:


Warp;


Меню Blend позволяет выбрать способ смешивания. По умолчанию установлен вариант Mix. Взаимодействие всегда происходит со слотами, расположенными ниже текущего.
RGB to Intensity. Замещение выбранным цветом текстуры. Взаимодействует с опцией Intensity группы Diffuse.
Negative. Создается негативное изображение текстуры.
Stencil. При включении этой опции текущая текстура используется как маска для всех последующих.
Группа Bump Mapping отвечает за более точную настройку функции рельефных карт.
И это еще не все параметры, которые возможны для настройки текстуры. Каждый тип текстуры добавляет на панель свои собственные опции. Рассмотрим работу с наиболее популярным типом Image/Movie.
Нетрудно догадаться, что данный тип позволяет использовать сторонние графические или видеофайлы, а также текстуры, созданные в Blender.
Откройте новый проект и увеличьте масштаб куба для удобства работы. По умолчанию этот примитив уже имеет материал и созданную нулевую текстуру (т. е. такую, в которой не выбран тип). Поменяйте базовый серый цвет материала на чтонибудь иное и откройте панель Textures.
Так как первый слот уже занят нулевой текстурой, то выберите из меню Type пункт Image or Movie (Картинка или видео). На панель добавятся целых пять новых групп: Preview (Предпросмотр), Colors (Цвета), Image (Картинка), Image Sampling
(Выборка), Image Mapping (Отображение изображения).
Откройте группу Image. Здесь вы можете создать или выбрать текстурный файл соответствующими кнопками New и Open. Оставим пока в покое создание файла. Нажмите кнопку Open и в окне файлового браузера выберите текстуру blender.png (Scenesglava4 из архива примеров к этой книге, см. приложение 2). По желанию вы можете загрузить любую иную (рис. 4.43).
Рис. 4.43. Группа Image
Обратите внимание на меню Source. В нем можно выбрать, какой файл будет загружен в данный слот, причем у каждого типа имеются свои настройки.
Single Image (Графический файл). Содержит две опции:


Image Sequence (Последовательность картинок). Blender умеет проигрывать анимацию из графических файлов с порядковыми числами (например: file1.jpg, file2.jpg,…, fileN.jpg). Загрузите картинку с наименьшим числом, а программа найдет все остальные. Файлы должны находиться в одной и той же папке. Image Sequence добавляет свои собственные опции к уже рассмотренным ранее:





Movie File (Файл видео). Содержит те же настройки, что и Image Sequence.
Generated (Генерируемые). Это всего лишь изображения, генерируемые программой, которые можно использовать для тестирования. Опции X и Y позволяют установить разрешение картинки. Blender предлагает три варианта текстуры:



СОВЕТ
В России и странах СНГ используется телевизионный формат PAL/SECAM, который обеспечивает передачу видео со скоростью 25 кадров в секунду. При этом для создания картинки используются полуполя, что в совокупности составляет целый кадр. Различают нижнее (Lower) и верхнее (Upper) поля, одно из которых является первым. Если в настройках Blender перепутать очередность полей, то возможно появление эффекта дрожания. Поэтому при загрузке видео в слот текстуры необходимо установить именно то поле, которое характерно для текущего файла. Например, популярный формат PAL DV по стандарту первым показывает нижнее поле. Во избежание проблем желательно такой же порядок полей использовать в параметрах рендера.
Если вы обработаете сцену, то увидите, что картинка занимает только одну сторону куба. Для заполнения всех сторон необходимо поменять текущую проекцию Flat на Cube. Это можно сделать в группе Mapping.

Результат проекции текстуры на объект можно подкорректировать с помощью опций группы Image Mapping, например размножить изображение. Откройте указанную группу и найдите в ней меню Extension (Расширение). Выберите пункт
Repeat (Повтор).
Откроются дополнительные параметры. Для полей Repeat X и Y замените значение 1 на 2 (рис. 4.44).
Рис. 4.44. Куб с настройками Repeat
Рассмотрим настройки Image Mapping. Переключение режимов осуществляется с помощью меню Extension.
Extend (Расширение). За пределами изображения растягивается цвет крайних пикселов.
Clip (Обрезка). Смысл этой функции в том, что она масштабирует текстуру между координатами Crop Minimum и Crop Maximum. Оставшаяся область на поверхности объекта становится прозрачной и повторения картинки не происходит.
Clip Cube (Кубическая обрезка). Функция работает наподобие Clip, но только
стрехмерными координатами.
Repeat (Повтор). Обеспечивает размножение картинки по координатам X и Y. Имеется возможность зеркального отражения текстуры по обоим направлениям
(Mirror).
Checker (Шашки). Способ размножения картинки в шахматном порядке. Опции Even/Odd позволяют переключаться между четными и нечетными формированиями. Поле Distance служит для создания расстояния между «шашками». Для работы функции масштаб текстуры следует уменьшить либо с помощью настроек Size группы Mapping, либо в этой же группе с помощью Crop (рис. 4.45). Например, вы можете быстро создать шахматную доску, если в одном слоте будет находиться белая текстура с включенным Even, а в другом черная, но уже
сопцией Odd.

Рис. 4.45. Пример использования Checker
Группа Preview, которая появилась после выбора типа текстуры, так же как и в настройках материала, служит для предварительного просмотра текстуры, но имеет несколько дополнительных свойств.
Добавились кнопки для выбора типа вывода в окне Preview. Это может быть сама текстура, материал или оба вместе (рис. 4.46). Причем материал демонстрируется со всеми текстурами, включая и настраиваемую. Для удобства просмотра имеется опция Show Alpha, которая показывает текстуру с включенной прозрачностью, если она, конечно же, есть.
Рис. 4.46. Группа Preview
Опции Image Sampling предназначены для базовой настройки загруженной текстуры. Здесь можно выбрать способ определения альфа-канала (Alpha):
Use (Использовать) — некоторые форматы текстурных файлов уже имеют информацию о прозрачных областях, к таким относятся, например, форматы PNG и Targa. Эта опция включает использование альфа-канала, если таковой имеется у картинки;
Соседние файлы в предмете [НЕСОРТИРОВАННОЕ]
- #
- #
- #
- #
- #
- #
- #
- #
- #
- #
- #
$begingroup$
Is it possible to change the texture res within blender? I have 4K textures which I want to render in 2K for a preview rendering. Do I have to reload the textures in the material every time? my scene is big and heavy so I can’t make 2 different ones for all materials without spending hours on it.
asked Dec 27, 2019 at 14:45
$endgroup$
$begingroup$
Render Properties > Simplify feature:
Moreover since 2.80 you can resize image directly in Image or UV Editor:
Note that you’ll need to save (Alt+S) the image afterwards.
quellenform♦
24.9k4 gold badges24 silver badges99 bronze badges
answered Dec 27, 2019 at 15:19
RUbenRUben
2,0549 silver badges16 bronze badges
$endgroup$
2
Редактирование текстуры¶
Типы отрисовки в 3D окне, наложение UV, и отрисовка текстур, различное отображение включено в Cycles. UV карты текстуры изображений не создаются себе сами; скорее, они должны всегда быть присвоены при добавлении текстуры изображения к узлу материалу.
Методы затенения, используемые внутренним движком Блендер были заменены тремя другими в Cycles:
- Текстура
-
Этот режим затенения используется для редактирования, рисования и сопоставления отдельных текстур. Освещение такое же, как в сплошном режиме, это похоже на существующее затенение во внутреннем движке визуализации Blender текстурное затенение. Нарисованные текстуры это активное изображение в узле текстуры для материала.
- Материал
-
Упрощенная версия материала нарисованного с использованием GLSL шейдеров. При этом используется сплошное освещения, которое также используется для редактирования, рисования и наложения текстуры, но при этом можно видеть, как они интегрируются с материалом.
- С визуализацией
-
В этом режиме движок рендера рисует, в интерактивном режиме начинает делать полный рендер с указанным количеством сэмплов для предварительной визуализации. В отличие от окончательного рендеринга, объекты используют область просмотра, без использования настроек разрешения и видимости.

Свойства текстур¶

В свойствах текстур, текстура у теперь можно выбрать из списка, содержащего все текстурные узлы из мира, ламп и материалов, но также, например, из модификаторов, кистей и даже физических полей.
Для узлов затенения, доступны текстуры Cycles. Другие текстуры Блендер до сих пор используются, но это изменится в будущем.
Рисование и UV редактирование¶

Для режима рисования текстур, изображение, которое рисуется берется из активного узла изображение-текстура. Это может быть выбран в редакторе узлов или свойствах текстуры, и обозначается синим цветом в свойствах материала.
Для UV наложения, используется активная UV-карта, как указано в свойствах полисетки. Назначение изображений в редакторе изображения также влияет на активный узел изображение-текстура.