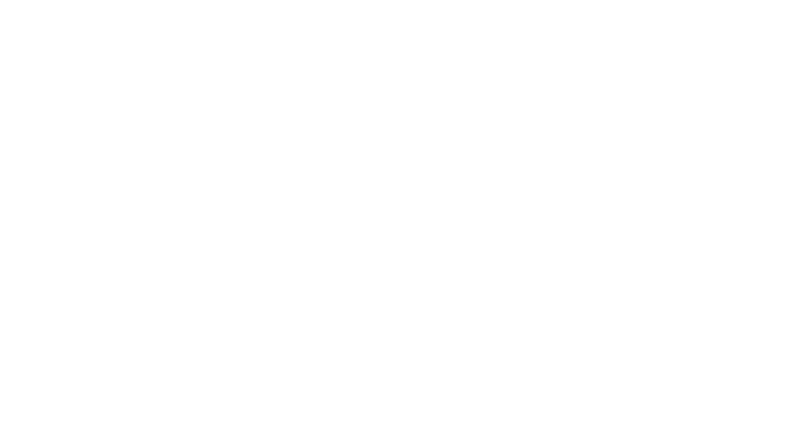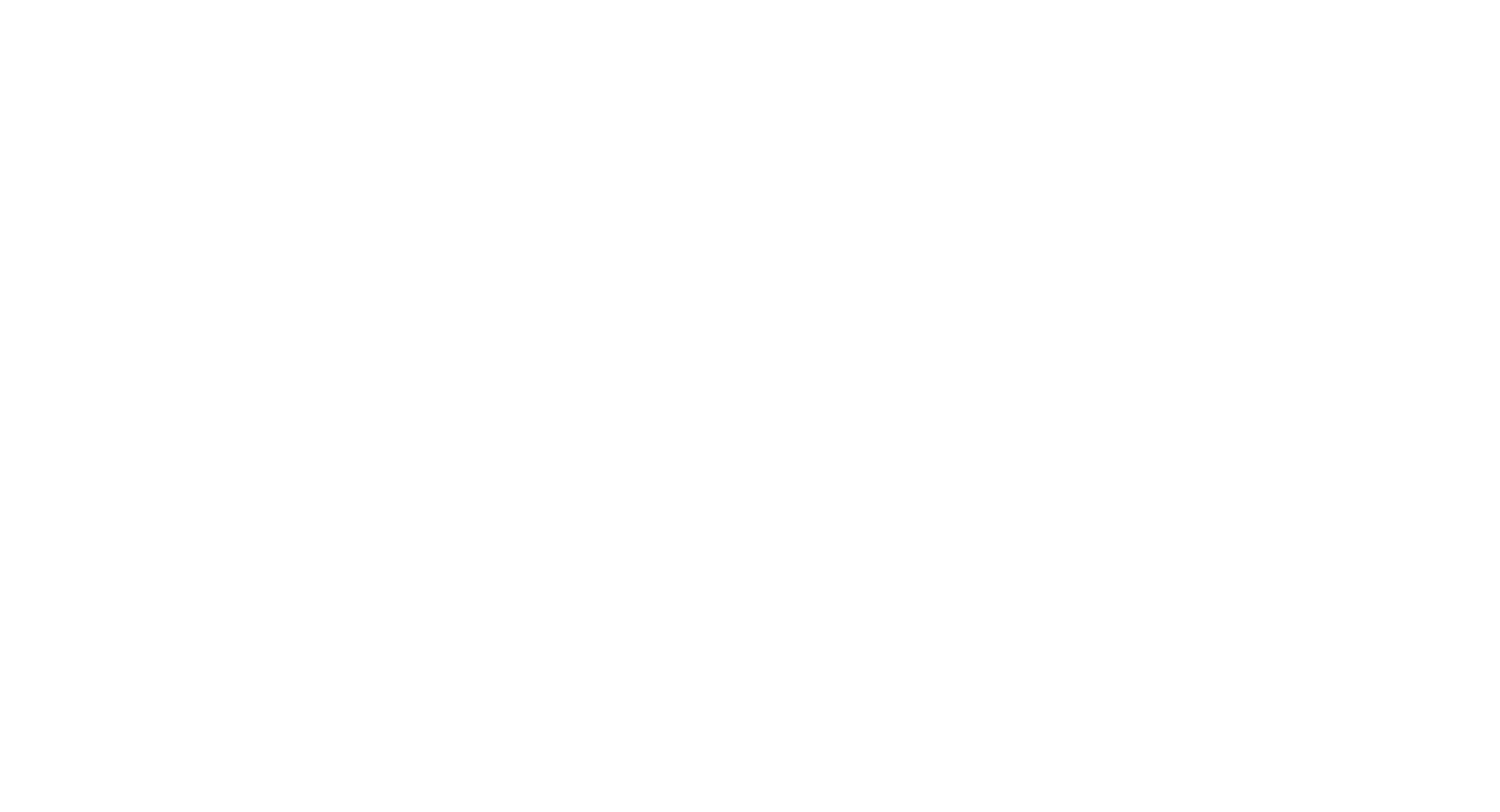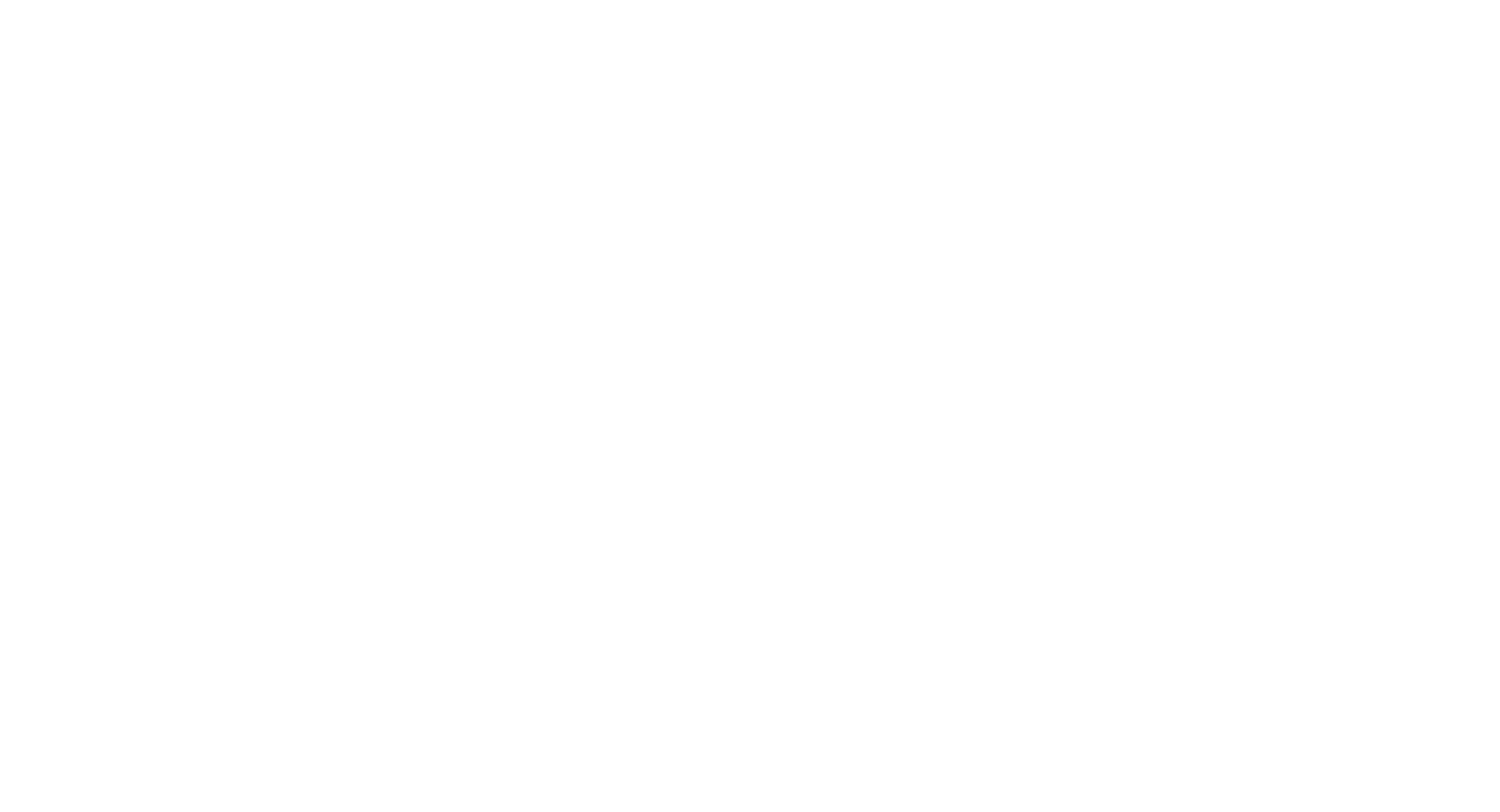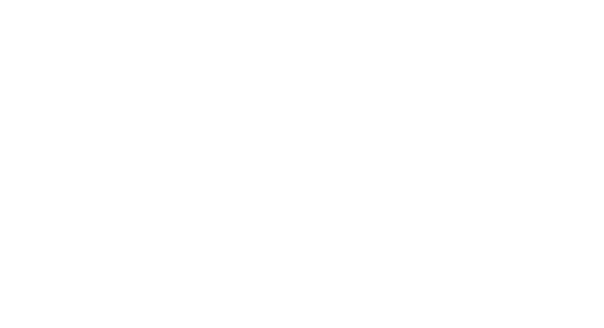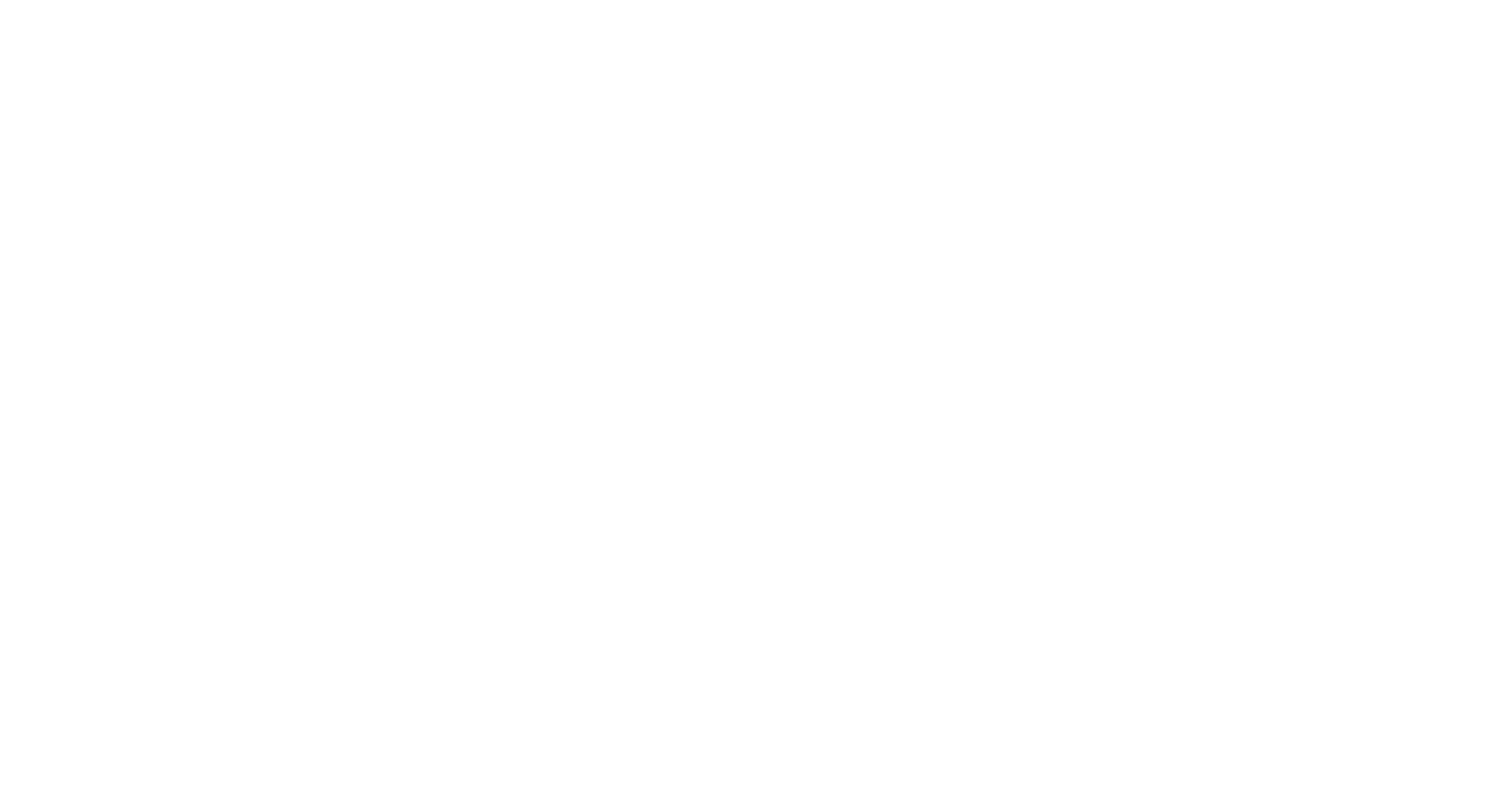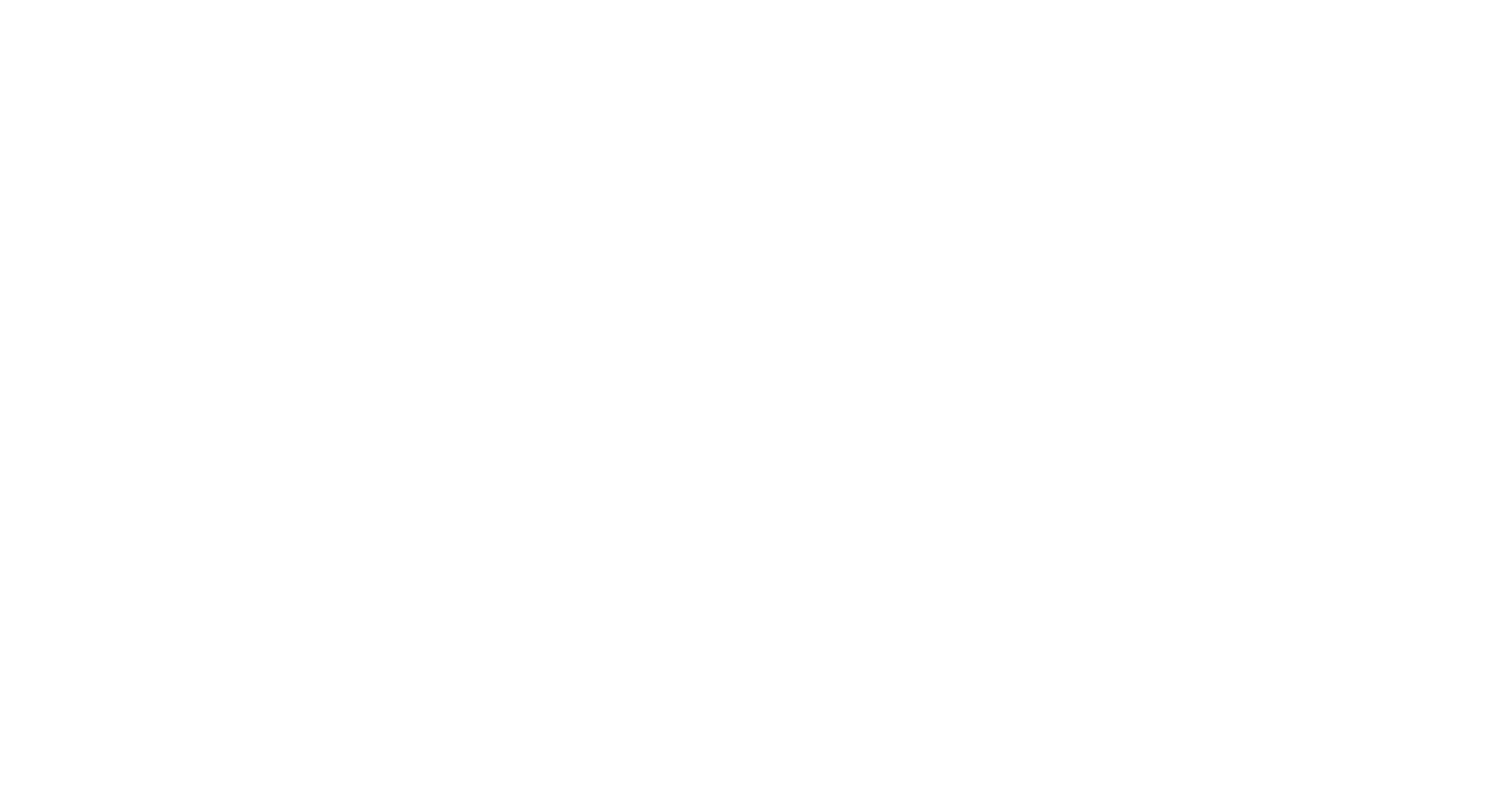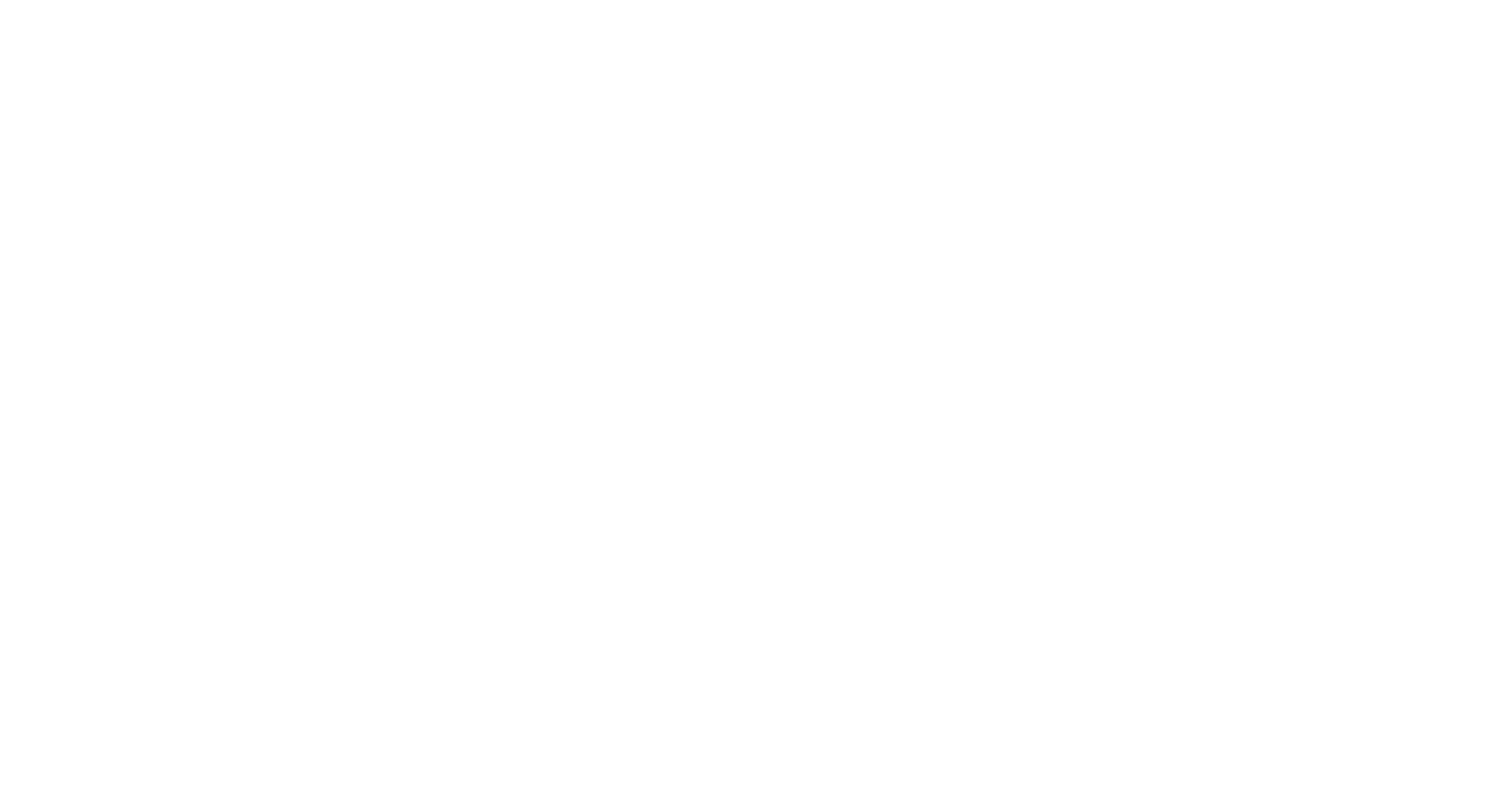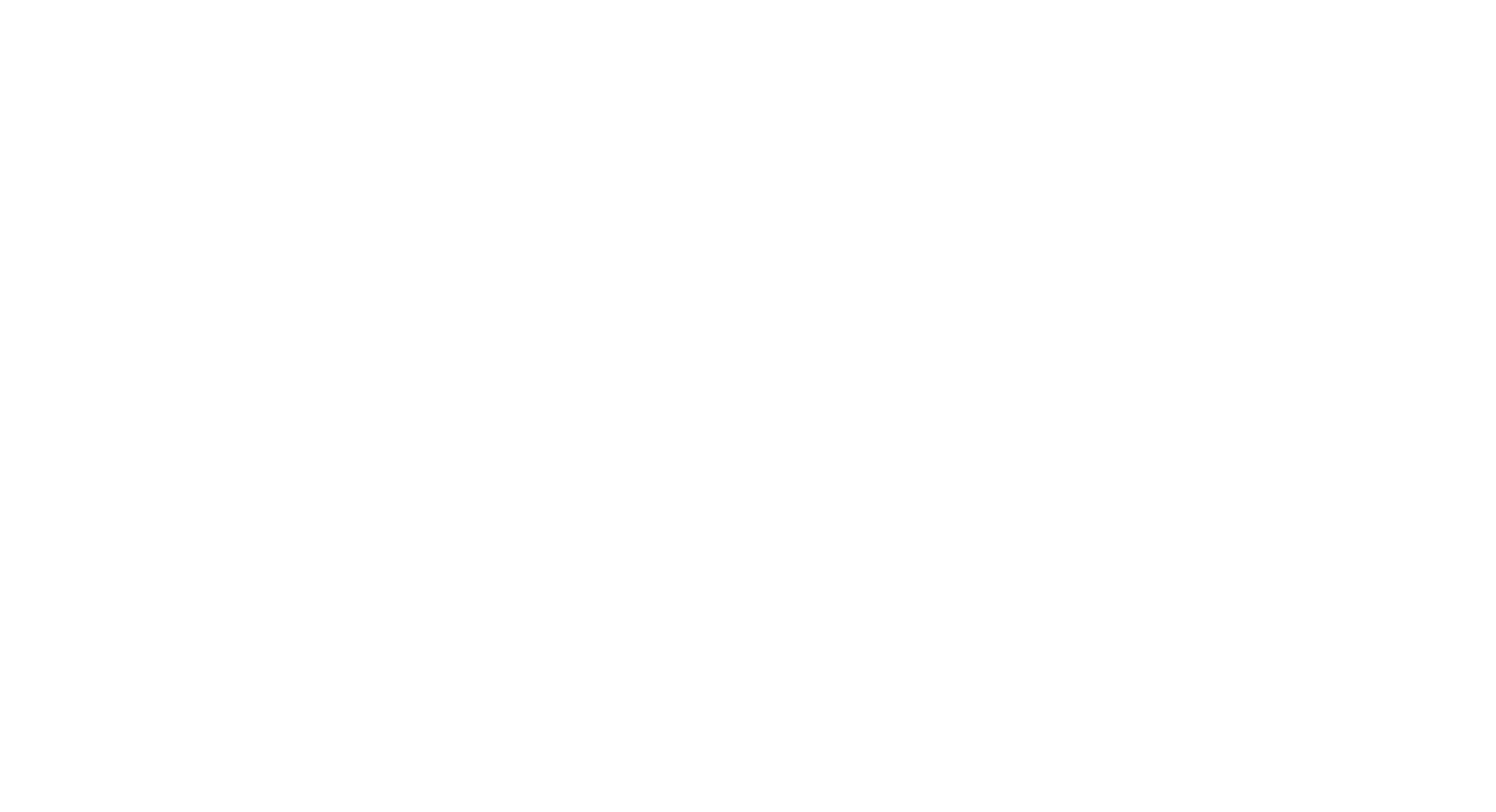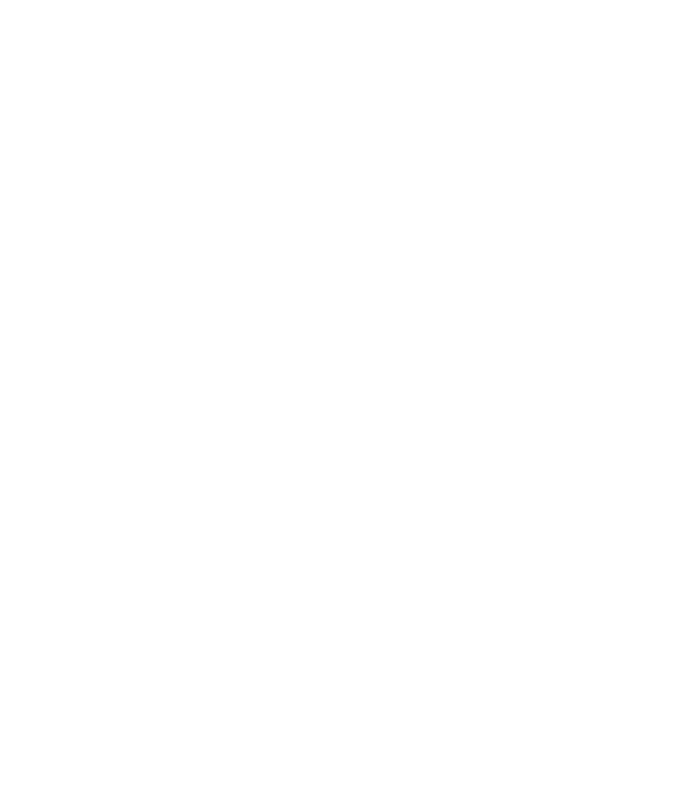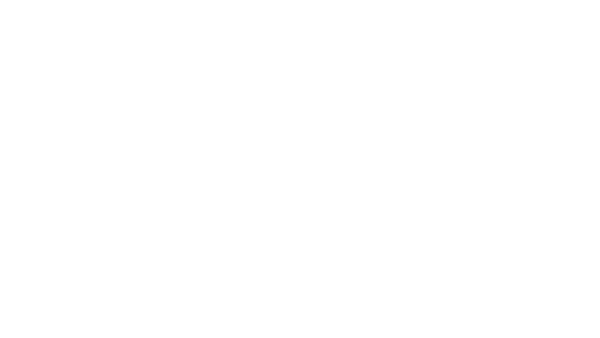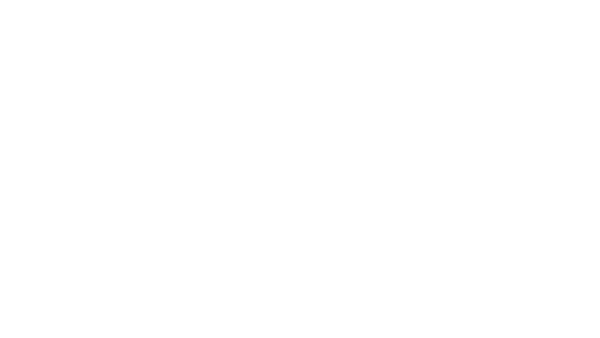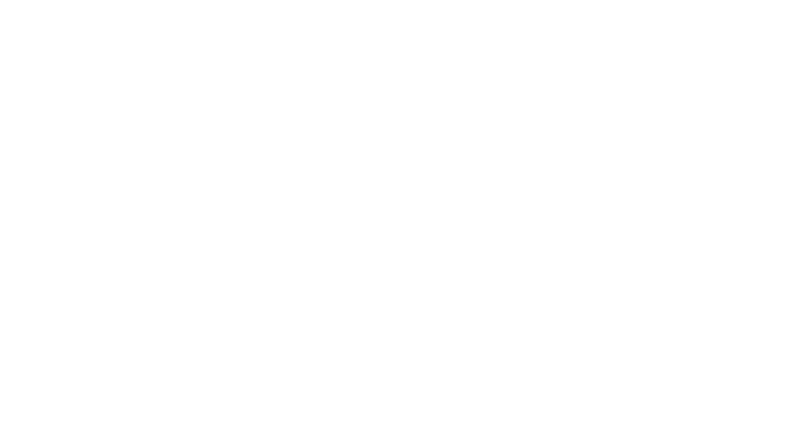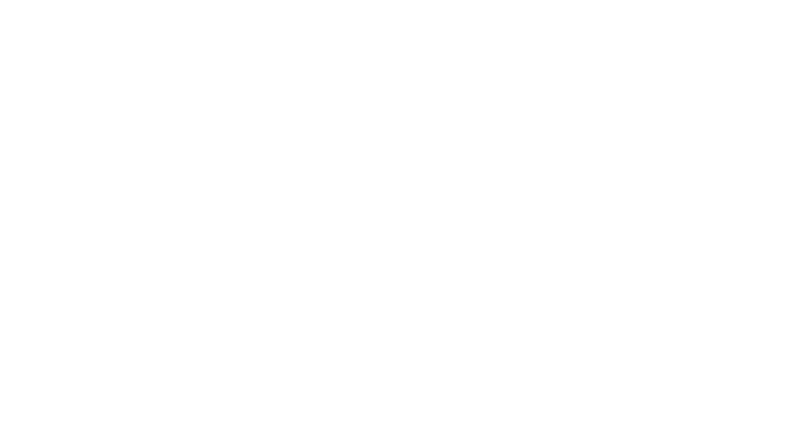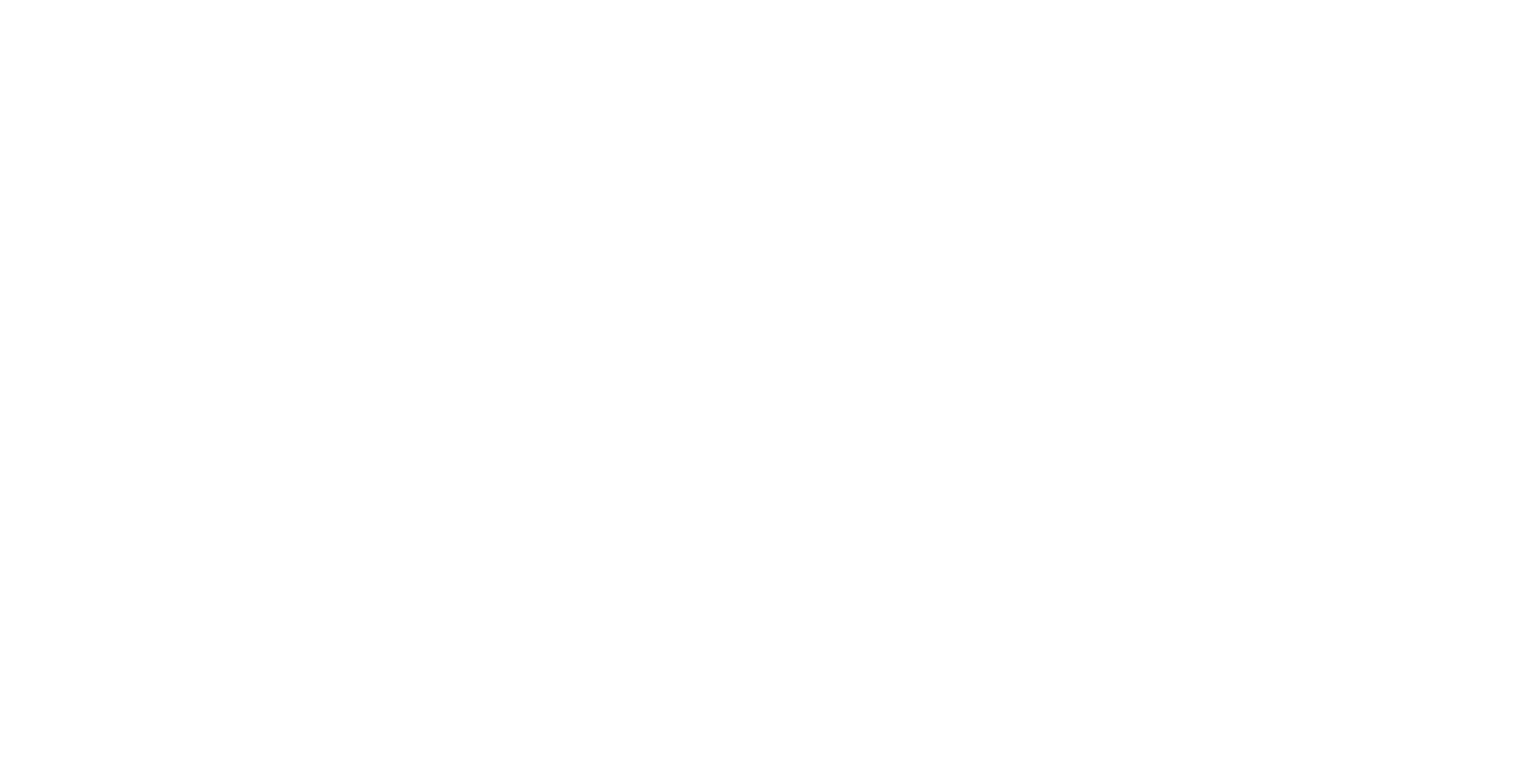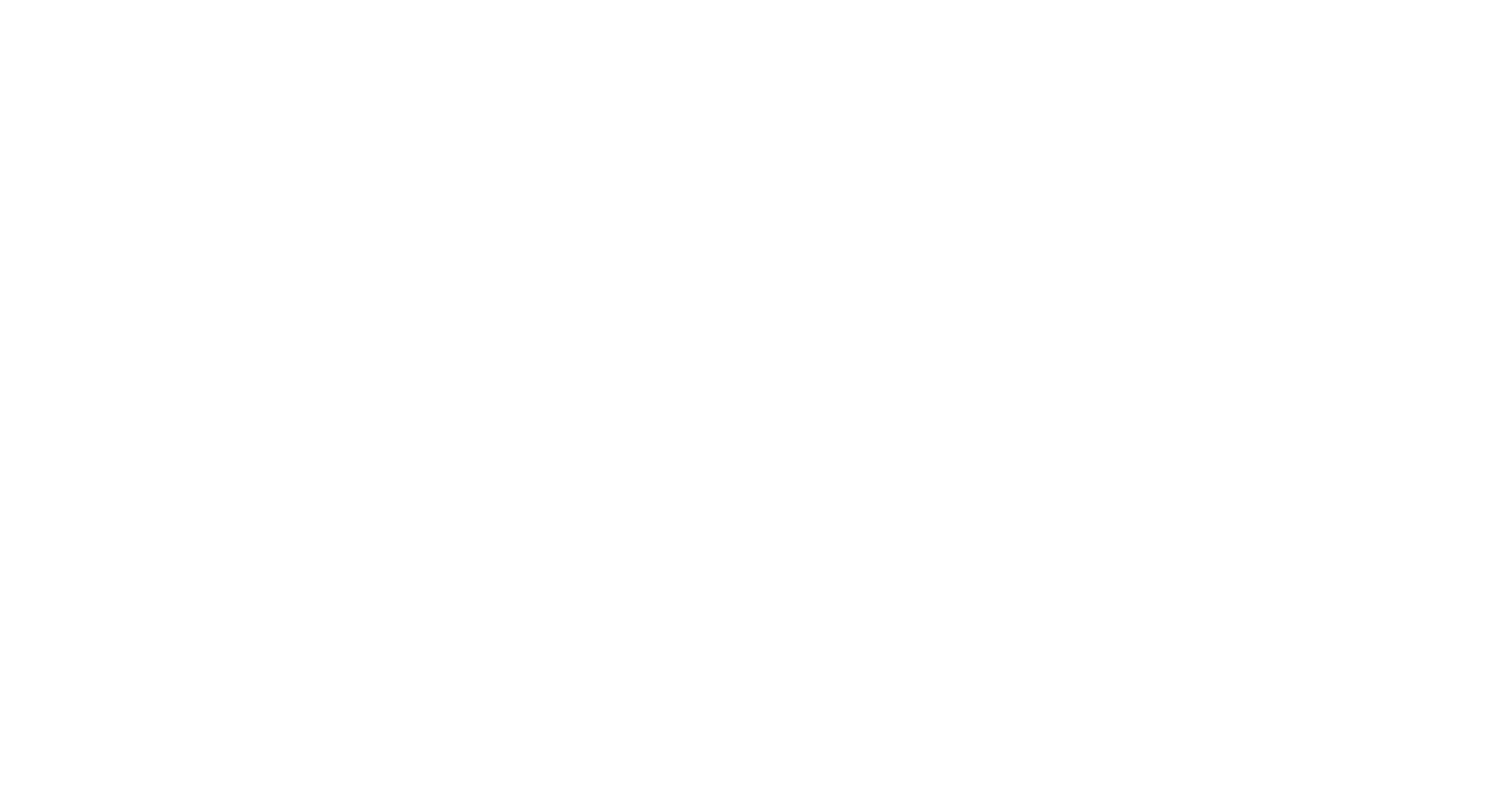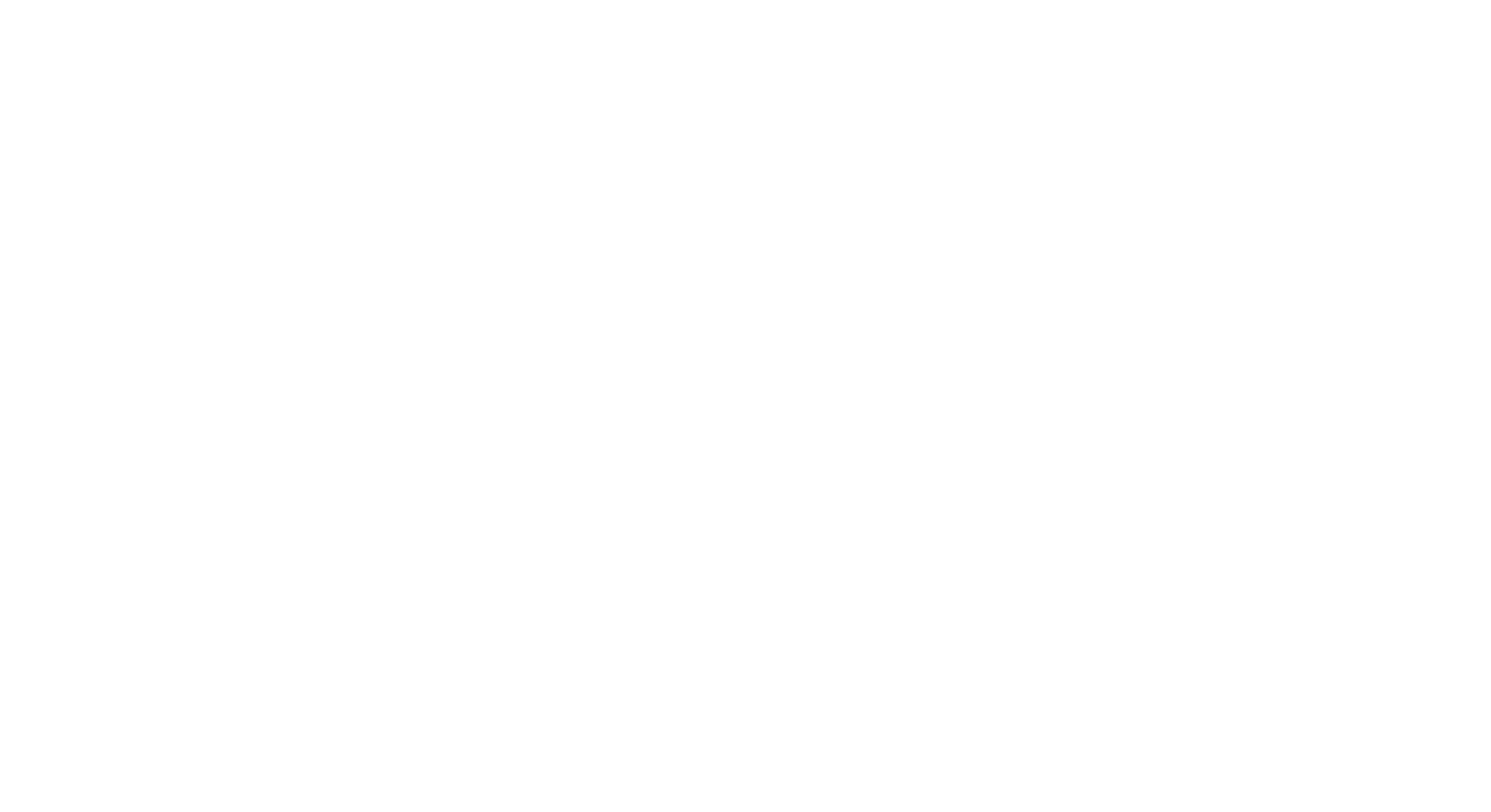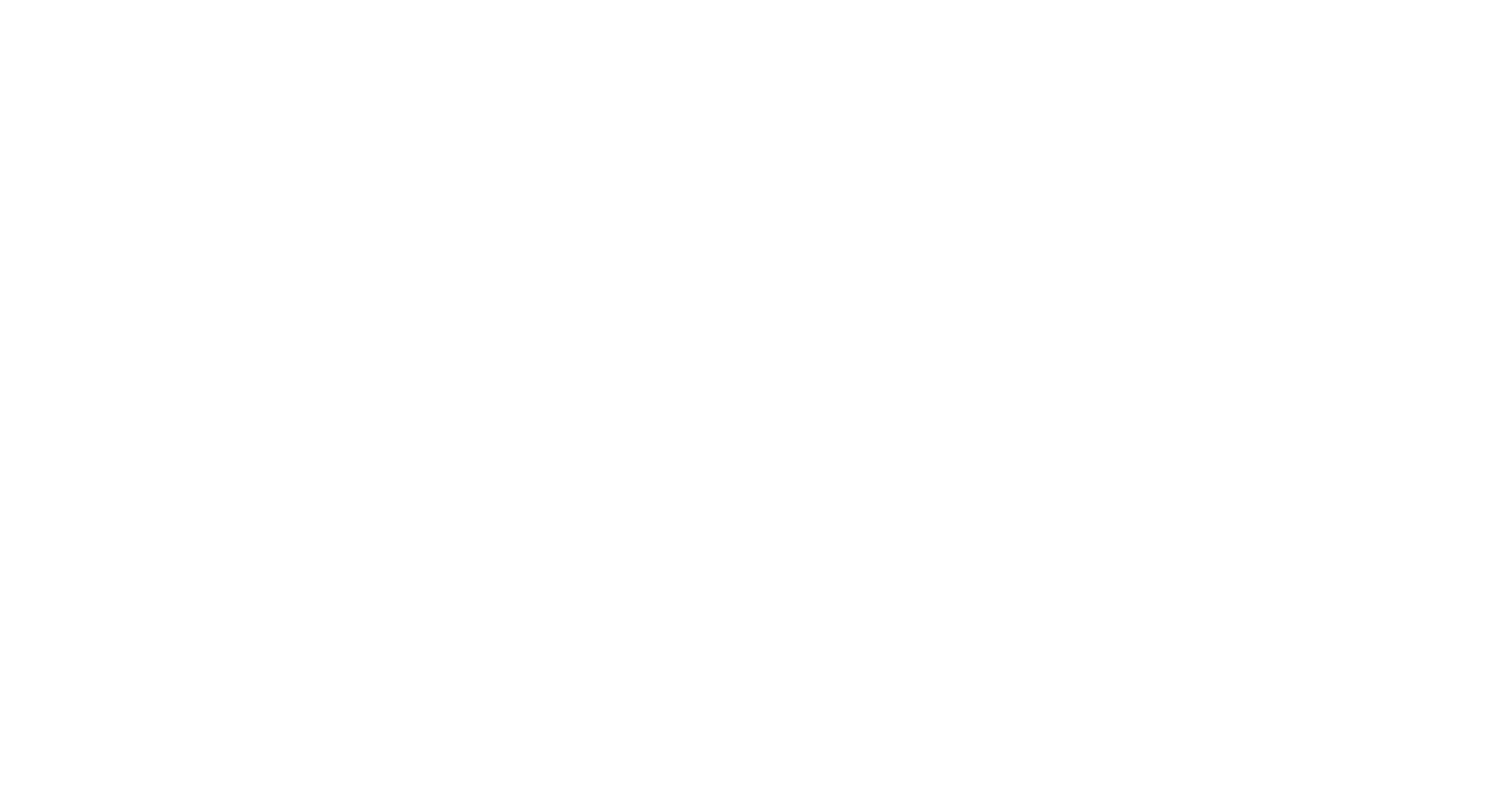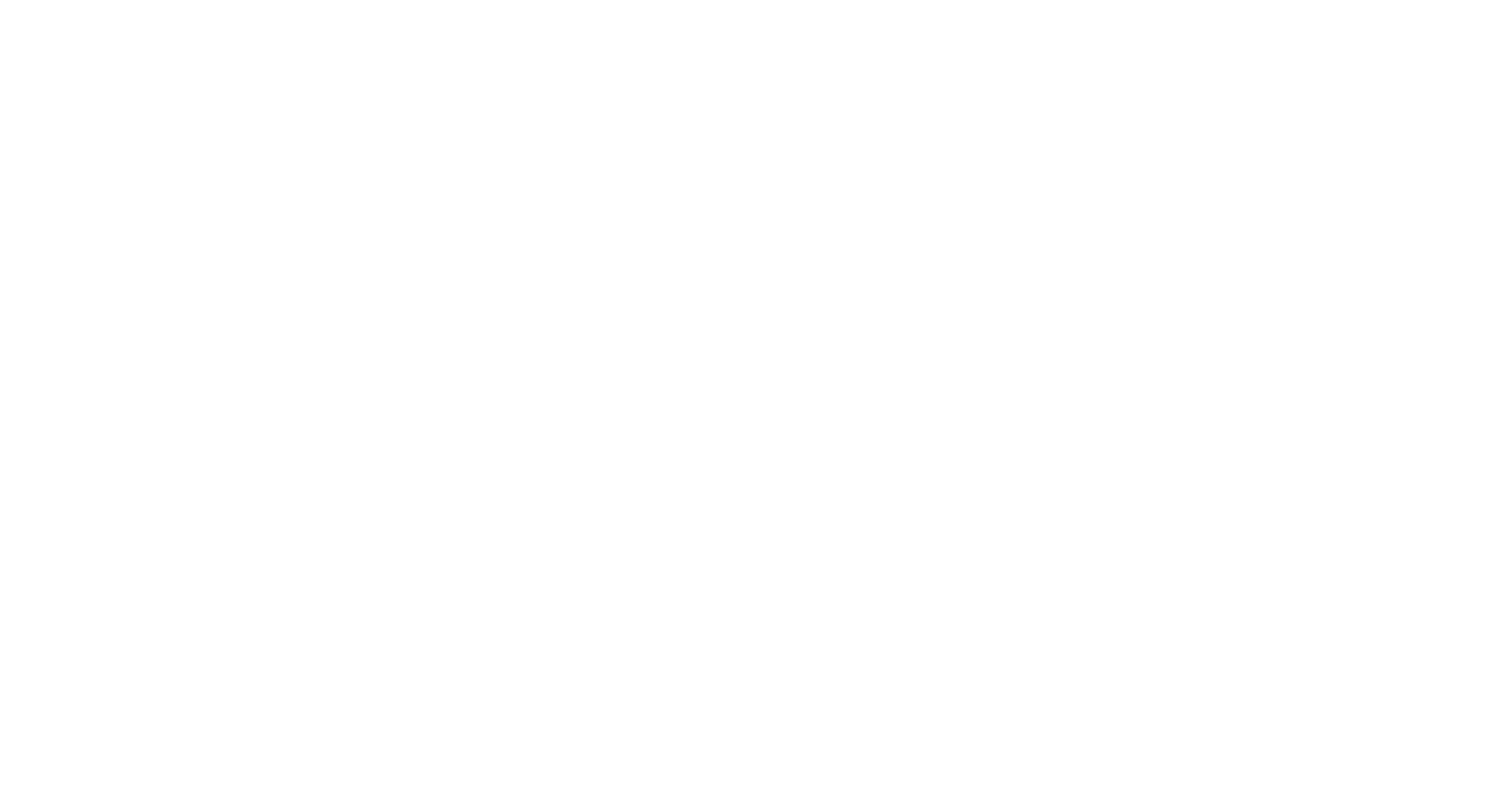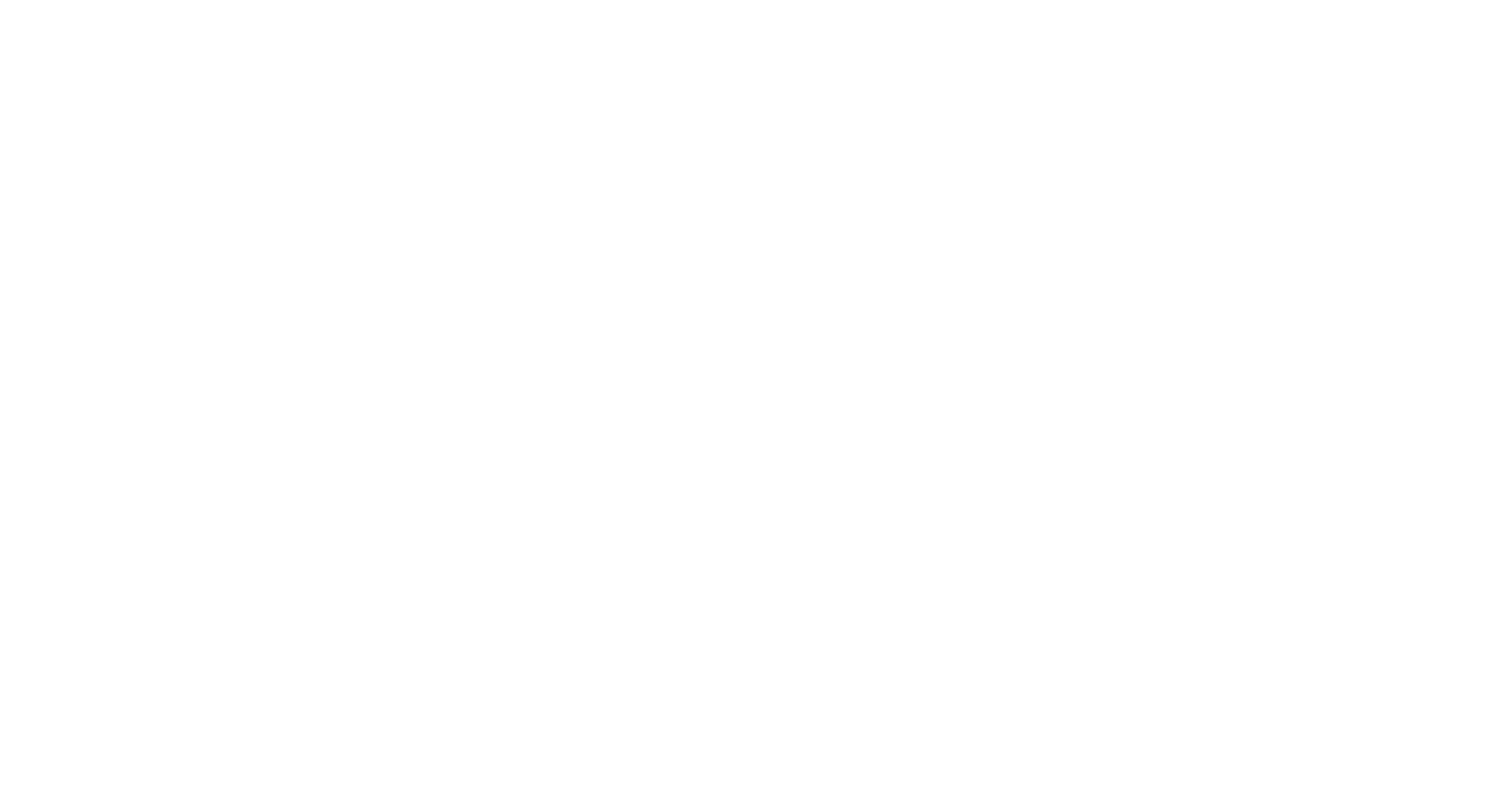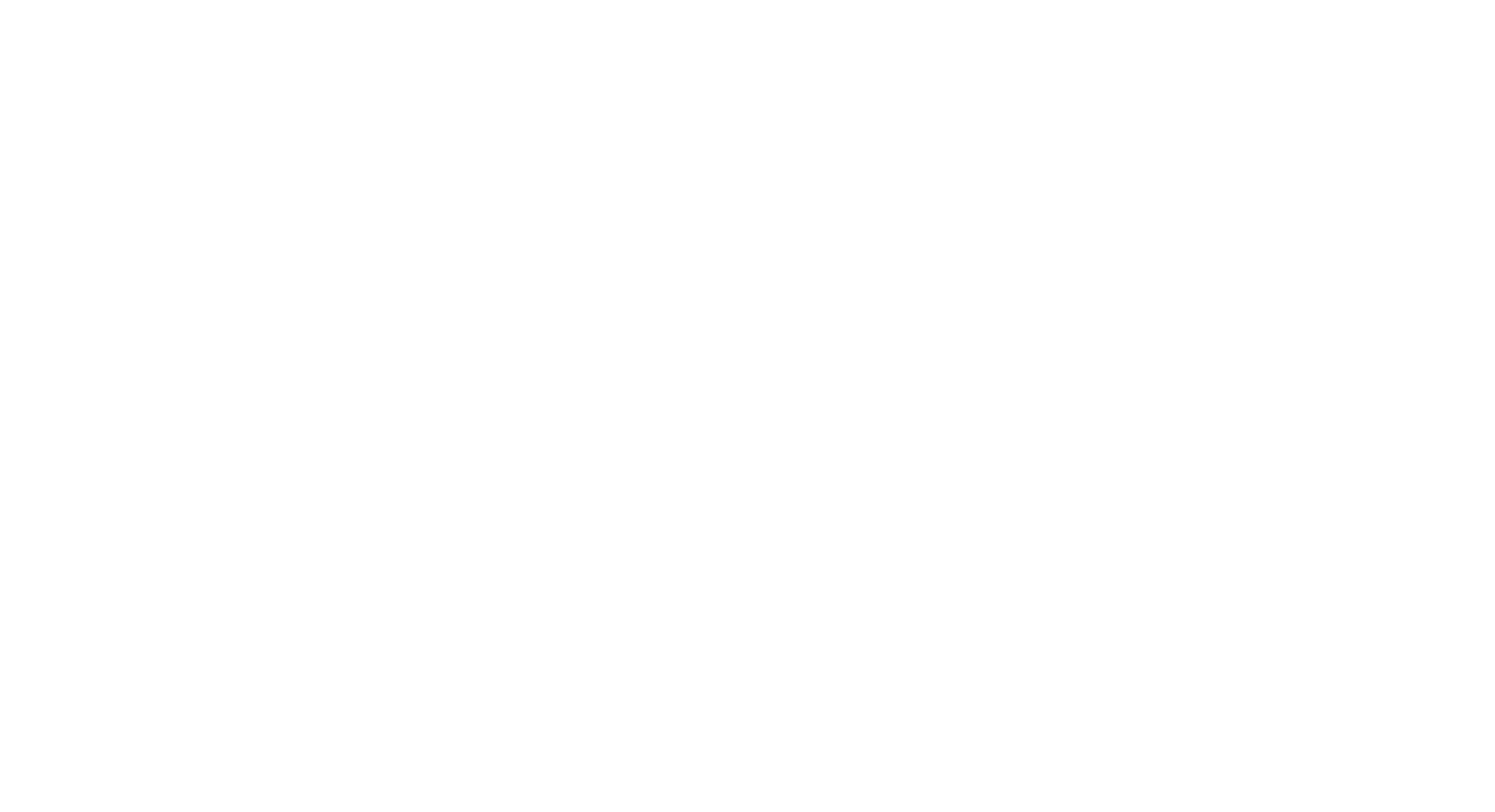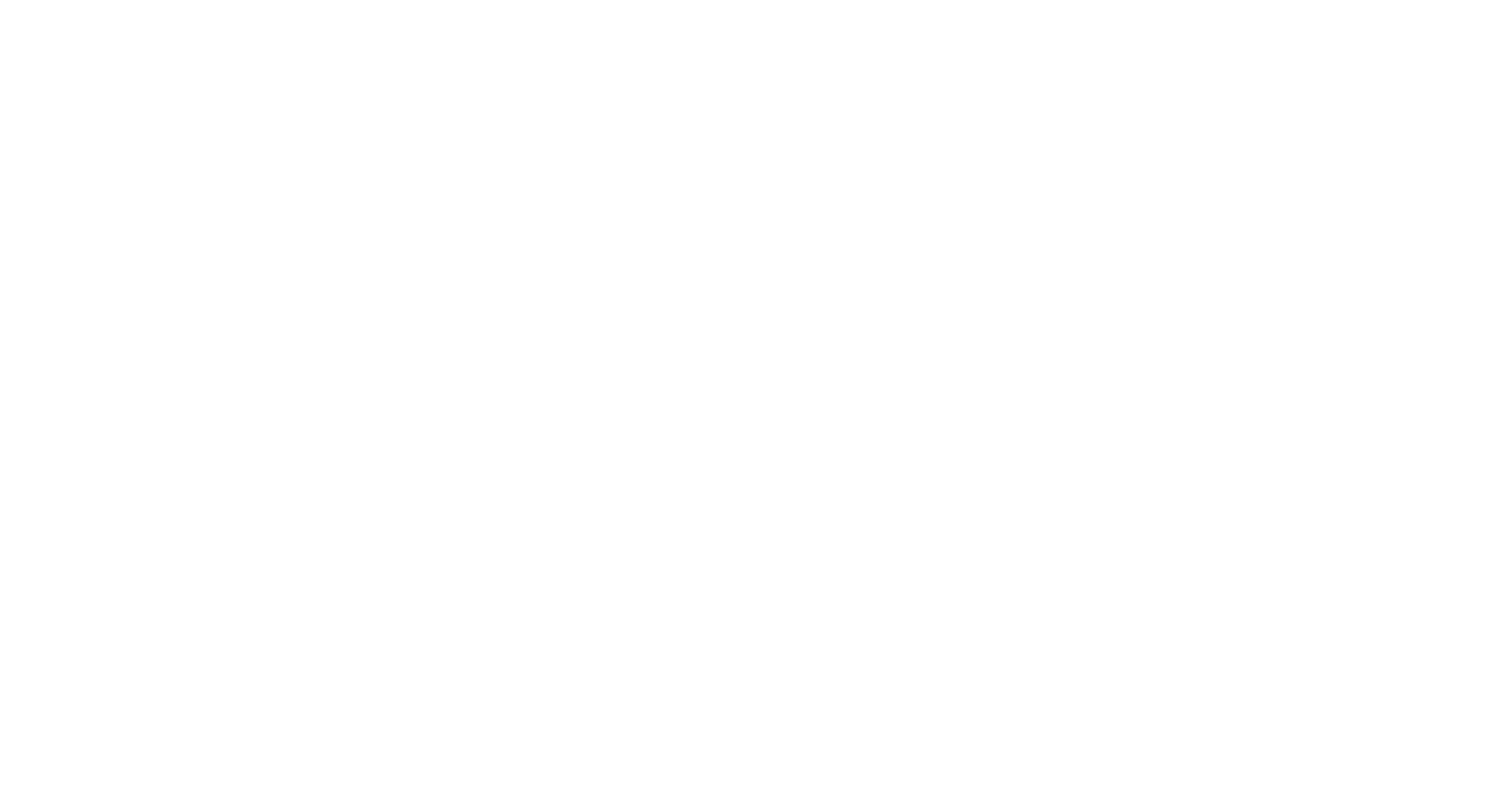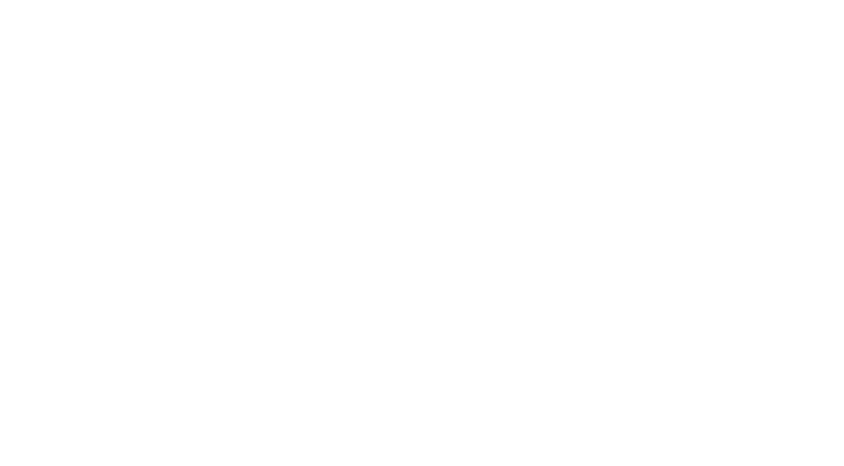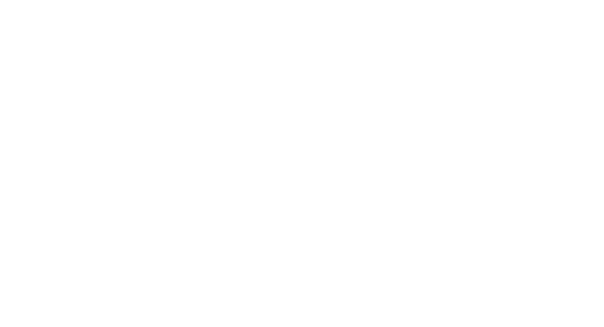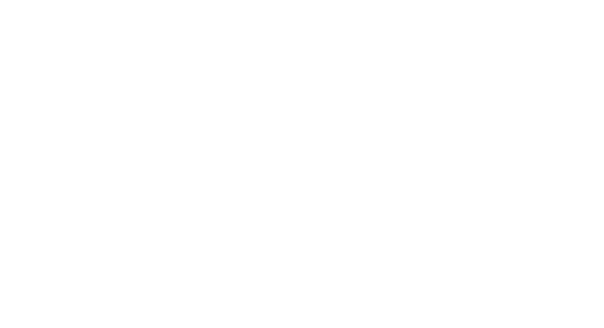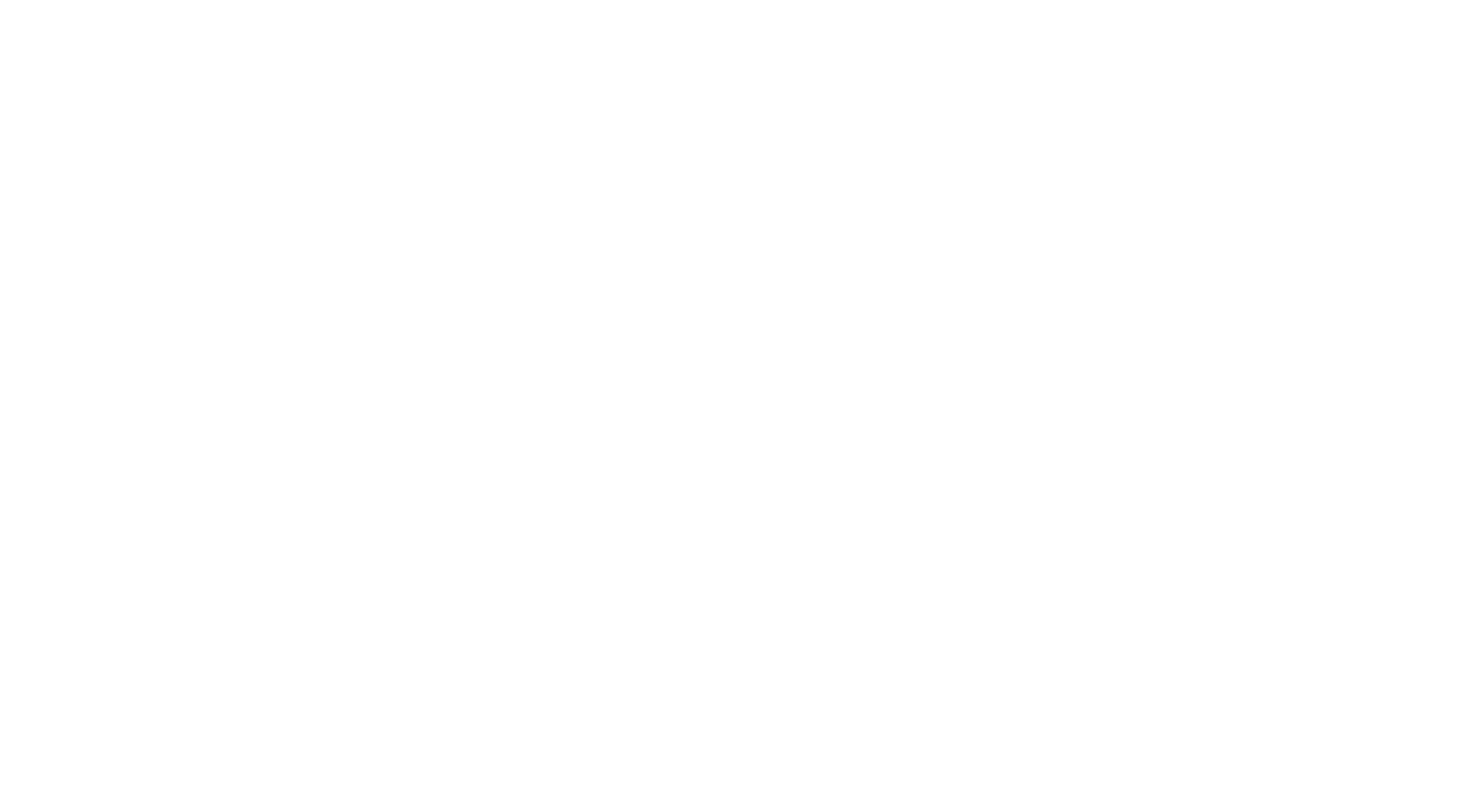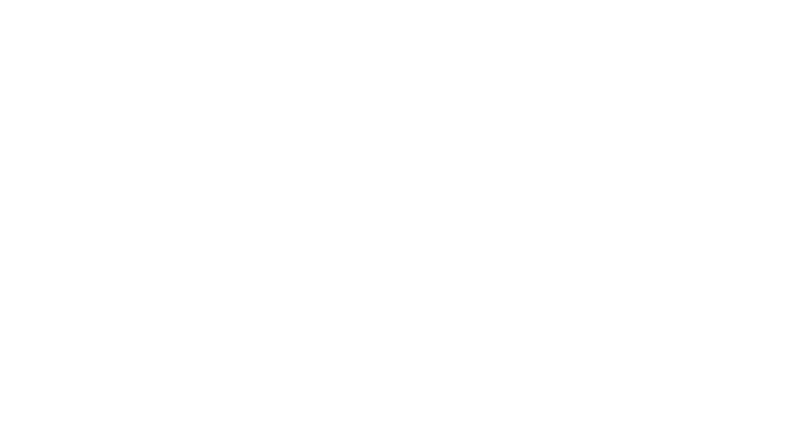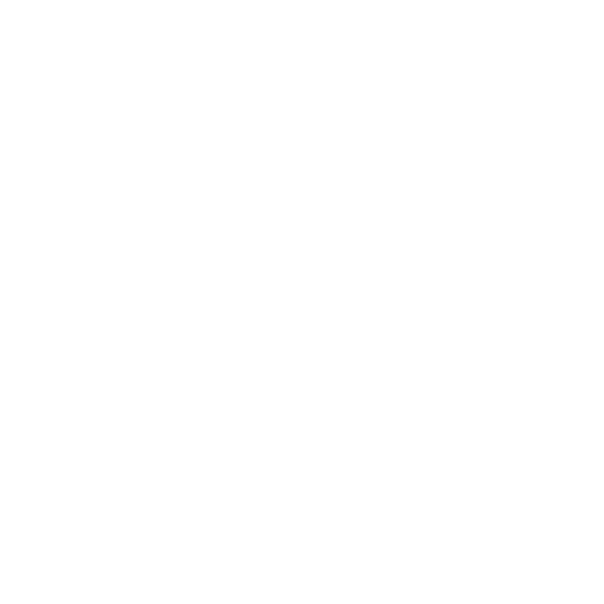Привет, меня зовут Сергей Мингулин, я — 3D-художник и преподаватель курса по созданию стилизованных 3D-персонажей в XYZ. Посмотреть на мои проекты можно здесь. Это — первая статья из цикла о визуализации в Blender.
Сегодня поговорим о том, как настраивать материалы, и какие дополнительные программы и расширения облегчат работу. А ближе к финалу я дам небольшой туториал по созданию интересного эффекта свечения на примере иллициев мутанта — выростов на голове для приманивания добычи.
Дополнительные программы для удобства
Substance Painter — программа для текстурирования 3D-моделей или создания текстур/текстурных карт для них. По ходу работы мы будем импортировать текстуры отсюда.
Node Wrangler — аддон, который содержит разнообразные инструменты для улучшения и ускорения воркфлоу, основанного на нодах (node-based workflow).
Активируется он следующим образом:
Переходим во вкладку «Edit», заходим в настройки «Preferences» и в «Add-ons» ставим галочку на соответствующей вкладке. Для удобства ищем аддон через поисковую строку.
Как работать в Material Editor
После того как портировали нужную модель в Blender, находим вверху вкладку Editor Type и выбираем Shader Editor. Нас перебрасывает в меню.
Material Editor имеет 2 режима:
- Редактирование «мира» сцены.
Здесь есть две настройки:
Surface (поверхность) — сюда можем подключить обычный background (включен по умолчанию) и поменять его цвет или же добавить HDRI текстуру (удалить нод background и добавить Environment texture через Shift+A ). Я остановился на обычном бэкграунде.
Volume (объём) — здесь я добавил шейдер principled volume, который отвечает за «туман» или условную прозрачность атмосферы вокруг объекта.
2. Редактирование объектов, с которым мы и будем сегодня работать.
Чтобы создать нод, нажимаем Shift-A — этот хоткей вызывает панель с вкладками настроек. Мы можем как вручную искать во вкладках интересующую нас, так и ввести название в строку «search», после чего нод появится в меню.
Пример создания пустого материала
Чтобы создать новый материал без названия и настроек, нажимаем вкладку Material Properties и щёлкаем «+».
Здесь же нажимаем «new», и у нас появляются базовые ноды: Material Output и Principled BSDF, с помощью которых мы будем проводить изменения.
Важно: не забываем активировать Node Wrangler.
Выделяем базовый шейдер и нажимаем Shift+Control+T. Комбинация откроет нам меню выбора файлов. Выделяем нужные нам текстуры и подгружаем.
Если по умолчанию в названии файла текстуры есть приписка с её назначением, прога сама привязывает соответствующие файлы к параметрам.
Редактировать эти приписки (или суффиксы/тэги) можно в меню:
Если значение определилось неверно, изменить привязку можно самостоятельно, соединив мышкой output нода и input шейдера.
Кроме того, текстуру можно так же вручную перетянуть из окна в программу и прилинковать.
Назначить материал для модели можно, снова перейдя в 3D Viewport. Выделяем нужный объект, и пакет назначается автоматически. Если нам нужен другой, жмём крестик, а затем вкладку «new» или выбираем из уже имеющихся сохранённых.
Настройка материала высокополигональной модели
Стоит оговориться, что речь пойдёт о модели хайполи с высокой плотностью сетки, которая призвана проиллюстрировать навык дизайнера в рамках портфолио.
В связи с этим, геометрия позволяет нам не использовать отдельную карту под Subsurface scattering, а просто выставить реальное значение рассеивания в соответствующем параметре, исходя из габаритов модели.
Metallic, Transmission и Transmission Roughness мы не используем на теле вообще.
Дальнейший процесс можно разделить условно на 2 этапа: работу над материалами для тела и зубов и настройку иллициев.
Тело и зубы
Для настройки материала тела мы используем обычный PBR-материал с Metal-Rough workflow или пайплайном. Карты экспортируем из упомянутого в начале статьи Substance Painter.
Наш материал состоит из следующих нодов: Albedo или Base Color, Roughness и Normal Map. Последний используется для мелкой детализации.
Что нужно знать при работе с материалом?
Текстурные карты, которые не передают цвет материала, должны быть в линейном пространстве. Поэтому в Color Space текстур мы ставим:
sRGB — для Albedo
Non color, либо Liner — для Roughness, Normal и т.д. в зависимости от вашей сборки
Также, в зависимости от того, в каком пайплайне мы работали в Substance Painter и какой там пресет на экспорт текстур (под OpenGL или DirectX), может потребоваться «флипнуть» зелёный канал в Normal Map.
Для этого нажимаем Shift-A, находим Separate RGB и подключаем к нему output Color. Как понятно из названия, этот нод даёт нам провести необходимую манипуляцию с одним из каналов (Red, Green, Blue). Теперь, чтобы инвертировать зелёный канал (G), добавляем нод Invert со значением Fac «1.000» и подключаем обратно через Combine RGB.
Эту конструкцию мы затем подключаем к Normal в Principled BSDF. Roughness (чёрно-белая карта, не требует манипуляций с каналами) подключается в соответствующий слот шейдера, так же как и Albedo (Base Color).
Вот так выгладит готовая сборка материала:
В случае с зубами настройки всё те же. Также флипаем при необходимости зелёный канал в нормалке.
Пошаговое создание светящихся иллициев
Иллиций — особый ловчий вырост («удочка») на вершине головы у костистых рыб отряда удильщикообразные, служащий для приманивания добычи. Нечто похожее есть и у нашей модели.
Рассмотрим, как распределить свечение по всей длине иллициев, — от наибольшей интенсивности к наименьшей.
Наши «удочки» будут состоять из:
нижнего слоя — овалы внутри, дающие основное свечение на концах;
среднего слоя — так же светящиеся трубки;
верхнего слоя — внешняя оболочка иллициев.
a) Нижний слой
Material Output нижнего слоя состоит из Principled BSDF, который идёт в Surface объекта, и Principled Volume, подсоединённого к параметру «внутреннего объёма».
Так как геометрия объектов простая, Normal Map нам не нужен, и его значения мы оставляем «по умолчанию». Основные манипуляции будем проводить с названными выше нодами.
Первый — это Principled BSDF. Здесь мы задаём Base Color значением HSV (Hue, Saturation, Value), оставляем Roughness по умолчанию и переходим к настройке прозрачности. Так как наш объект будет скрыт под другими слоями, и основное свечение будет исходить из внутреннего объёма, ставим значение Transmission «1.000» — это даёт нам полностью прозрачный объект. А параметр Transmission Roughness позволяет выбрать, насколько матовой или глянцевой будет поверхность (чем больше значение, тем меньше глянца).
Переходим к работе с Volume. Здесь мы задаём цвет внутреннего «тумана» и его плотность, выставив значение Density на 10.000.
Как настроить свечение?
На скриншоте выше мы видим, что Emission поверхности — чёрный. Это значит, что свечение будет исходить не от неё, а от Volume. Для этого мы и задавали максимальную прозрачность оболочки. Так как этот слой будет ещё под двумя, задаём большое значение в параметре Emission Strength («сила излучения») — «1700.000».
b) Средний слой
Ноды этого слоя те же, что и у предыдущего. В Principled BSDF значение Roughness мы выставляем меньше, примерно в 3 раза, что даёт нам более глянцевую поверхность. Значение IOR (индекса преломления) оставляем по умолчанию. Transmission, в случае второго слоя, у нас контролируется через Color Ramp и Layer Weight.
Layer Weight — нод, из которого мы берём значение Френелевского отражения.
В зависимости от того, под каким углом мы смотрим на поверхность объекта, сам объект кажется нам в большей или меньшей степени прозрачным. Коротко этот эффект можно описать так: чем ближе к 90° угол между направлением взгляда и поверхностью прозрачного объекта, тем более прозрачным он кажется.
Пример: рыба из референса. Мы видим, как поверхность всё больше теряет прозрачность и обретает цвет по краям.
Color Ramp — по своей сути, аналог уровней в Photoshop, с помощью которого мы можем:
1) инвертировать цвета — по умолчанию белый цвет справа, чёрный слева; перетягивая ползунки друг на друга, обращаем цвета.
2) настроить контрастность — чем меньше расстояние между ползунками, тем она больше.
Теперь, соединив этот нод с Transmission, мы получаем следующие параметры: чем ближе к белому цвет, тем прозрачнее будет отображаться материал на рендере.
От настройки поверхности переходим к свечению. Оно берётся из нода Principled Volume, который мы также подключаем к Material Output (Volume). Цвет тумана — красный, испускаемого света — оранжевый. Выбираем значение плотности — «1.000», и Emission — «400.000».
Таким образом, получаем плавный переход от более интенсивной точки свечения, расположенной на прозрачном участке, к менее интенсивному по всей длине менее прозрачного стержня.
c) Верхний слой
Наконец, настройки внешней оболочки выглядят следующим образом:
Общий принцип остаётся тот же: Principled BSDF, к которому подсоединяем Bace Color с Color Space sRGB, и упрощённая настройка volume — Volume Absorption.
На последнем останавливаться нет смысла, затронем основные моменты настройки Principled BSDF.
Для Roughness была использована готовая текстура из Substance Painter.
Аналогично применяем готовый градиент к Transmission и миксуем его с уже описанным Layer Weight (откуда берём френель) + Color Ramp (инверт LW).
Чтобы смешать прозрачность по френелю и по градиенту, создаём нод MixRGB и выбираем вариант смешивания Multiply, линкуем их к нему (Color1 и Color2), после чего соединяем нод Multiply с Transmission.
И не забываем инвертировать зелёный канал в Normal Map при необходимости.
Итог
Так выглядит наша модель на рендере. В следующий раз поговорим о том, как выставить свет в соответствии с задачами, и правильно её подать.
Если хочешь научиться создавать стилизованных 3D-персонажей — записывайся на курс STYL. Стартуем 1 октября — если записаться сейчас, можно успеть получить скидку.
Download Article
Download Article
Materials and textures are what makes a model look more realistic and appealing. Here is how to make them in Blender, a free, open-source 3D modelling program. For this tutorial, a relatively complex model will be used, but you can do this just as well with a simple shape, such as a cube or sphere.
-
1
Go to the «Materials» tab.
-
2
Click the «New» button.
Advertisement
-
3
Review the materials setting that appears. You can adjust the color and reflection (diffuse and specular) settings here. The intensity slider will adjust how prominent the reflection is, and the «hardness» slider will affect the sharpness.
- For this example, an orange material with a soft reflection will be used.
-
4
Press F12 to render the image. It should have the selected material applied to it.
Advertisement
-
1
If you want to add a texture to the model, go to the «Texture» tab. You can find it right next to the «Materials» tab, then click the «New» button.
-
2
Click on the drop-down box next to the «Type» label. This will allow you to select a texture. The «Clouds» option will be selected for this example.
-
3
Adjust the size and detail of the texture using these sliders.
- For this example, a size of 0.1 and a depth of 6 will be used.
-
4
Preview the texture will now .
-
5
Adjust the color. If you don’t want the texture to be a very saturated pink color (when will you need to use that?) go down to the «Influence» panel in the Textures tab and click on the color swatch.
- Change the color to something more reasonable (for this example it will be a dark brown).
- The updated texture will show in the Preview panel.
-
6
Press F12 to render the image. The texture has appeared; however it’s a little stretched out.
-
7
To fix the stretching, go to the Textures tab and adjust the Size sliders. Since the texture is stretched vertically here, the Z value will be changed to 3. This will squish the texture so it appears normally.
-
8
Finished!
Advertisement
Add New Question
-
Question
Do I have to do this differently in the latest version of Blender?
The setup of where different functions are is different, however, the steps are still the same.
Ask a Question
200 characters left
Include your email address to get a message when this question is answered.
Submit
Advertisement
-
Try using other textures. Some good options are Musgrave, Voronoi, Stucci, Wood, and Blend.
-
If you want to use an image texture, choose the Image or Movie option.
Thanks for submitting a tip for review!
Advertisement
About This Article
Thanks to all authors for creating a page that has been read 65,796 times.
Is this article up to date?
Download Article
Download Article
Materials and textures are what makes a model look more realistic and appealing. Here is how to make them in Blender, a free, open-source 3D modelling program. For this tutorial, a relatively complex model will be used, but you can do this just as well with a simple shape, such as a cube or sphere.
-
1
Go to the «Materials» tab.
-
2
Click the «New» button.
Advertisement
-
3
Review the materials setting that appears. You can adjust the color and reflection (diffuse and specular) settings here. The intensity slider will adjust how prominent the reflection is, and the «hardness» slider will affect the sharpness.
- For this example, an orange material with a soft reflection will be used.
-
4
Press F12 to render the image. It should have the selected material applied to it.
Advertisement
-
1
If you want to add a texture to the model, go to the «Texture» tab. You can find it right next to the «Materials» tab, then click the «New» button.
-
2
Click on the drop-down box next to the «Type» label. This will allow you to select a texture. The «Clouds» option will be selected for this example.
-
3
Adjust the size and detail of the texture using these sliders.
- For this example, a size of 0.1 and a depth of 6 will be used.
-
4
Preview the texture will now .
-
5
Adjust the color. If you don’t want the texture to be a very saturated pink color (when will you need to use that?) go down to the «Influence» panel in the Textures tab and click on the color swatch.
- Change the color to something more reasonable (for this example it will be a dark brown).
- The updated texture will show in the Preview panel.
-
6
Press F12 to render the image. The texture has appeared; however it’s a little stretched out.
-
7
To fix the stretching, go to the Textures tab and adjust the Size sliders. Since the texture is stretched vertically here, the Z value will be changed to 3. This will squish the texture so it appears normally.
-
8
Finished!
Advertisement
Add New Question
-
Question
Do I have to do this differently in the latest version of Blender?
The setup of where different functions are is different, however, the steps are still the same.
Ask a Question
200 characters left
Include your email address to get a message when this question is answered.
Submit
Advertisement
-
Try using other textures. Some good options are Musgrave, Voronoi, Stucci, Wood, and Blend.
-
If you want to use an image texture, choose the Image or Movie option.
Thanks for submitting a tip for review!
Advertisement
About This Article
Thanks to all authors for creating a page that has been read 65,796 times.
Is this article up to date?
Материалы
В средах трехмерного моделирования изменение цветовых свойств объекта – это не то же самое, что изменение цвета в простых графических редакторах. Здесь вы добавляете и настраиваете объекту не цвет, а материал, то есть то, из чего он как бы изготовлен. Материал может имитировать зеленый пластик, желтый песок, прозрачное стекло, блестящий металл, мутную воду и так далее.
Хотя цвет объекта при этом все равно играет важную роль, появляется множество других визуальных свойств: отражающая способность, прозрачность, светопреломление. Настройка материалов в Blender – обширная тема. В данном уроке будут рассмотрены базовые принципы работы с материалами.
В Blender один и тот же материал может быть применен ко множеству объектов. С другой стороны, к одному объекту могут быть применены несколько материалов. Например, с каждой гранью куба можно связать свой материал. Однако, когда вы создаете материал, он привязывается к выделенному объекту.
Для настройки материалов предназначена вкладка Material Properties | Настройки материалов редактора свойств (она предпоследняя). Ее нет у камеры и лампы, но у меш-объектов она есть. У только что добавленных мешей нет материалов. Однако у куба стартового файла он есть. Если удалить этот куб и добавить новый объект, то содержимое вкладки Material будет выглядеть так:
В большое поле с помощью кнопки со знаком «плюс» добавляются слоты для материалов. Каждый слот может содержать по одному материалу, но материал в слоте можно заменять на другой. Обычно объекты имеют по одному слоту и, следовательно, по одному материалу. Однако, если к одному объекту применяется несколько материалов, то и слотов будет несколько.
Чтобы добавить объекту материал, надо нажать на кнопку New | Создать, и тогда будет создан новый материал (и слот, если его не было), или выбрать уже существующий из списка, который разворачивается при клике на иконку шарика перед кнопкой New.
Материалы можно переименовывать как непосредственно в слоте, так и через блок выбора/создания материала. Этот блок изменился. Теперь, если потребуется создать новый материал, надо создать новый слот и перейти на него. Кнопка со знаком с двумя листочками создает новый материал в текущем слоте путем копирования текущего материала. Крестик удаляет материал, а включенная кнопка с щитом позволяет сохранять материал, даже если он не используется ни одним объектом. Отметим, пока вы не закрыли файл, все неиспользуемые материалы сохраняются.
Если теперь выбрать другой материал или создать новый путем копирования, он заменит прежний в существующем слоте. Если к объекту применяется несколько материалов, то каждый добавляется в свой слот.
В режиме редактирования появляются кнопки Assign | Назначить, Select | Выделить и Deselect | Снять выделение. С помощью первой материал выделенного слота назначается отдельным граням и группам граней меш-объектов.
Далее идет раскрывающаяся панель Preview | Предпросмотр. Единственное ее назначение – показать как будет выглядеть материал на том или ином предполагаемом объекте. Объекты перечисляются в столбике справа.
Далее идет панель Surface | Поверхность. Предлагается сразу использовать так называемые ноды. Пока откажемся от этого и выключим кнопку Use Nodes | Использовать ноды. После этого количество настроек материала уменьшится, и панель примет подобный вид:
При клике на поле Base Color | Основной цвет появляется цветовой диск, с помощью которого можно настроить цвет материала. Там же есть параметр Alpha (A), позволяющий сделать объект прозрачным.
Metallic задает поверхности металлический блеск. У нее появляется свойство зеркальности. В этом можно убедиться, изменив параметр с нуля до единицы и посмотрев на превью. Однако в 3D Viewport и при рендере (F12) никакой зеркальной поверхности вы не увидите.
Чтобы эффект прорисовывался, надо изменить настройки движка рендеринга. Делается это на вкладке Render Properties | Настройки рендера редактора свойств. В данном случае будет достаточно установить флажок Screen Space Reflections | Отражение в пространстве экрана. Также можно установить Refraction | Преломление.
Эффект будет прорисовываться как при рендеринге конечного изображения, так и в 3D Viewport при переходе в режим затенения Rendered | Рендер (Z → 8).
Вернемся к настройкам поверхности материала. На изображении выше у плоскости свойство Metallic поднято до единицы, а Roughness | Шероховатость имеет значении 0.4. Если шероховатость уменьшить до нуля, то поверхность станет более зеркальной.
Чем больше значение свойства Specular | Блик, тем больше на поверхности проявляется жесткий хорошо видимый отблеск. Уменьшение значения придает поверхности матовость.
Для того, чтобы увидеть блик на объектах, они должны находится в определенном положении по отношению к источнику света.
Курс с инструкционными картами к части практических работ:
pdf-версия, android-приложение
Научись полному циклу разработки 3D-модели для игр
Это первая статья из цикла по работе в Blender. Вот ссылки на все три, выбирай ту, которая тебе нужна:
1. Работа с материалами в Blender
2. Настройка света в Blender
3. Рендер и обработка в Blender
Эта статья поможет новичкам, которые хотят научиться работать с материалами в Blender. Ты узнаешь, как правильно настраивать материалы и какие дополнительные расширения использовать, чтобы облегчить работу. Внимательное изучение статьи займет около 10 минут. Если возникнут вопросы — пиши в чат-бот (кнопка справа внизу). Там на связи живой менеджер 
Дополнительные программы для удобства
Если ты ни разу в жизни не пользовался Blender, для тебя у нас есть бесплатный курс Intro Blender. Ты научишься моделить простые формы, выучишь хоткейсы и поймешь как устроен технический процесс моделинга в Blender. Но помимо Blender, тебе понадобятся дополнительные программы. Они помогут облегчить процесс работы.
Substance Painter — программа для текстурирования 3D-моделей и создания текстурных карт для них. Отсюда будем импортировать текстуры.
Node Wrangler — аддон с инструментами, который улучшает и ускоряет воркфлоу основанный на нодах (node-based workflow).
Активируем его так:
Во вкладке Edit заходим в настройки Preferences и ставим галочку в Addons. Для удобства ищем аддон через поисковую строку.
Как работать в Material Editor
После того, как мы импортировали нужную модель в Blender — находим вверху вкладку Editor Type и выбираем Shader Editor.
У Material Editor 2 режима:
- Редактирование «мира» сцены.
Здесь есть две настройки:
Surface (поверхность) — сюда можно подключить обычный background (фон) и поменять его цвет. А можем добавить HDRI текстур. Для этого удаляем нод background и добавляем Environment texture через “Shift+A”.
Volume (объем) — здесь добавляем шейдер principled volume, который отвечает за «туман» или прозрачность атмосферы вокруг объекта.
2. Редактирование объектов с которым работаем
Чтобы создать нод, нажимаем “Shift+A” — этот хоткей вызывает панель с вкладками настроек. Можно вручную искать настройку, а можно ввести название в строку «search» и нод появится в меню.
Пример создания пустого материала
Чтобы создать новый материал без настроек, нажимаем вкладку Material Properties и щелкаем «+».
Нажимаем «new» — у нас появляются базовые ноды: Material Output и Principled BSDF. С их помощью будем менять модель.
Важно: не забываем активировать Node Wrangler.
Выделяем базовый шейдер и нажимаем “Shift+CTRL+T”. Комбинация откроет меню выбора файлов. Выделяем нужные текстуры и подгружаем.
Если в названии файла текстуры есть тег с ее назначением — прога сама привяжет эти файлы к параметрам. Редактировать эти теги можно в меню:
Если значение определено неверно — можно соединить мышкой output нода и input шейдера, чтобы изменить привязку.
Кроме того, текстуру можно вручную перетянуть из окна в программу и прилинковать.
Назначить материал для модели можно в 3D Viewport. Выделяем нужный объект и пакет назначается автоматически. Если нужен другой материал — жмем крестик и выбираем вкладку new либо сохраненный материал.
Подробно о том, как создавать трехмерные модели мы рассказываем на курсе Draft Punk. Ты поймешь, как устроен пайплайн разработки 3D-моделей в больших игровых студиях. Научишься создавать выразительные драфты. Разберешься с топологией, poly, poly, разверткой и запечкой. А в конце создашь полноценную 3D-модель по всем правилам пайплайна.
Настройка материала высокополигональной модели
Будем рассматривать highpoly модель с высокой плотностью сетки. У highpoly высокая детализация, потому трехмершики используют ее, когда хотят показать свой скилл моделинга. Поэтому, можно не использовать отдельную карту под Subsurface scattering, а просто выставить реальное значение параметра рассеяния.
Metallic, Transmission и Transmission Roughness мы не используем на персонажах.
Дальше делим процесс на 2 этапа:
- Работа над материалами для тела и зубов;
- Настройка иллициев.
Тело и зубы
Для настройки материала тела используем обычный PBR-материал с Metal-Rough workflow или пайплайном. Карты экспортируем из Substance Painter. Для материалов используем такие ноды: Albedo или Base Color, Roughness и Normal Map. Normal Map нужен для мелкой детализации.
Во время работы над материалами тела и зубов, текстурные карты, которые не передают цвет материала, должны быть в линейном пространстве. Поэтому, в Color Space текстур ставим:
sRGB — для Albedo;
Non color, либо Liner — для Roughness, Normal и т.д.
Иногда нам нужно «флипнуть» зеленый канал в Normal Map. Это зависит от пайплайна с которым мы работали в Substance Painter и от пресета на экспорт текстур (под OpenGL или DirectX). Чтобы изменить канал, нажимаем “Shift+A”, находим Separate RGB и подключаем к нему output Color. Теперь, чтобы инвертировать зеленый канал (G), добавляем нод Invert со значением Fac «1.000» и подключаем обратно через Combine RGB.
Эту конструкцию подключаем к Normal в Principled BSDF. Roughness (черно-белая карта, которая не требует манипуляций с каналами) подключается в соответствующий слот шейдера, так же как и Albedo (Base Color).
Так выглядит готовая сборка материала:
Фиолетовое поле — это Normal Map. Не прилинкованные окна трогать не нужно.
В случае с зубами настройки все те же. Также флипаем зеленый канал в нормалке, если это нужно.
Пошаговое создание светящихся иллициев
Иллиций — это похожий на удочку вырост на голове у рыб, которым они приманивают добычу. Такие иллиции есть у нашей модели.
Иллиции обведены на картинке
Давай попробуем повторить свечение иллиция как у рыбы и распределим его по всей длине иллиция.
Наши «удочки» будут состоять из:
а) нижнего слоя — овалы внутри, которые дают основное свечение на концах;
b) среднего слоя — светящиеся трубки;
c) верхнего слоя — внешняя оболочка иллициев.
А) Нижний слой
Material Output нижнего слоя состоит из Principled BSDF. Он идет в Surface объекта и Principled Volume, который подсоединен к параметру «внутреннего объема».
Так как геометрия объектов простая — Normal Map не нужен, его значения оставляем «по умолчанию». Основные действия проведем с Principled BSDF и Volume.
Principled BSDF. Здесь мы задаем Base Color значением HSV (Hue, Saturation, Value), оставляем Roughness по умолчанию и переходим к настройке прозрачности. Наш объект будет скрыт под слоями, а основное свечение будет исходить из внутреннего объема, потому мы ставим значение Transmission «1.000». Это сделает объект прозрачным. Параметр Transmission Roughness делает поверхность матовой или глянцевой. Чем больше значение, тем меньше глянца.
Volume. Здесь мы задаем цвет внутреннего «тумана» и его плотность. Для этого выставим значение Density на 10.000.
Настройки материала нижнего слоя.
На скриншоте видно, что Emission поверхности — черный. Это значит, что свечение будет исходить не от поверхности, а от Volume. Для этого мы и задавали максимальную прозрачность оболочки. Так как этот слой будет спрятан под двумя мы задаем большое значение в параметре Emission Strength — «1700.000».
B) Средний слой
Ноды этого слоя те же, что и у предыдущего. В Principled BSDF значение Roughness выставляем в 3 раза меньше, чтобы поверхность стала более глянцевой. Значение IOR (индекса преломления) оставляем по умолчанию. Transmission контролируется через Color Ramp и Layer Weight.
Настройки материала среднего слоя.
Layer Weight — нод, из которого берем значение Френелевского отражения. Френелевское отражение — это когда объект становится более прозрачным, если изменить угол обзора. Когда смотрим на объект под углом 90° — он максимально прозрачный. Если меняем угол на больший или меньший — прозрачность уменьшается.
Пример: рыба из референса. Мы видим, как поверхность по краям теряет прозрачность, но обретает цвет.
Color Ramp — это как аналог уровней в Photoshop. С помощью Color Ramp можно:
1) инвертировать цвета — по умолчанию белый цвет справа, а черный слева. Если перетянуть ползунки друг на друга, то цвета обратяться;
2) настроить контрастность — чем меньше расстояние между ползунками, тем больше контрастность.
Если соединить Color Ramp с Transmission — получим такие параметры: чем ближе к белому цвет, тем прозрачнее будет отображаться материал на рендере.
От настройки поверхности переходим к свечению. Оно берется из нода Principled Volume, который мы подключаем к Material Output (Volume). Цвет тумана — красный, испускаемого света — оранжевый. Выбираем значение плотности — «1.000» и Emission — «400.000».
Получаем плавный переход от интенсивной точки свечения — на прозрачном участке, к менее интенсивному — по всей длине менее прозрачного стержня.
С) Верхний слой
Общий принцип тот же: к Principled BSDF подсоединяем Base Color и Color Space sRGB, а потом добавляем упрощенную настройку volume — Volume Absorption. На последнем останавливаться нет смысла, затронем основные моменты настройки Principled BSDF.
Для Roughness мы использовали готовую текстуру из Substance Painter. Аналогично применяем готовый градиент к Transmission и миксуем с Layer Weight (откуда берем френель) + Color Ramp (инверт LW). Чтобы смешать прозрачность по френелю и по градиенту, создаем нод MixRGB и выбираем вариант смешивания Multiply. Линкуем их к нему (Color1 и Color2) и соединяем нод Multiply с Transmission.
В конце не забываем инвертировать зеленый канал в Normal Map, если нужно.
Итог
Вот так выглядит модель на рендере. В следующий раз поговорим о том, как правильно выставлять свет и подавать модель.
Что дальше?
Если хочешь научиться моделить таких же персонажей, как в этой статье — присмотрись к курсу STYL. Ты поймешь, как устроен пайплайн разработки стилизованных персонажей в больших игровых студиях. Научишься делать скульпт, риг и анимацию. А в конце создашь полноценного “живого” персонажа, который дышит, двигается и вселяет трепет во врагов. Полученных знаний хватит, чтобы работать на фрилансе или джуном в студии.
Если тебе интересны другие статьи из цикла про Blender, переходи по одной из ссылок:
1. Работа с материалами в Blender
2. Настройка света в Blender
3. Рендер и обработка в Blender
автор — Сергей Мингулин,
ведет курс STYL и МК «Руки всему голова»
ХОЧЕШЬ ПОЛУЧАТЬ ЛУЧШИЕ СТАТЬИ
ОТ XYZ РАЗ В НЕДЕЛЮ?
Подпишись на рассылку XYZ
Нажимая на кнопку, вы соглашаетесь с условиями обработки данных