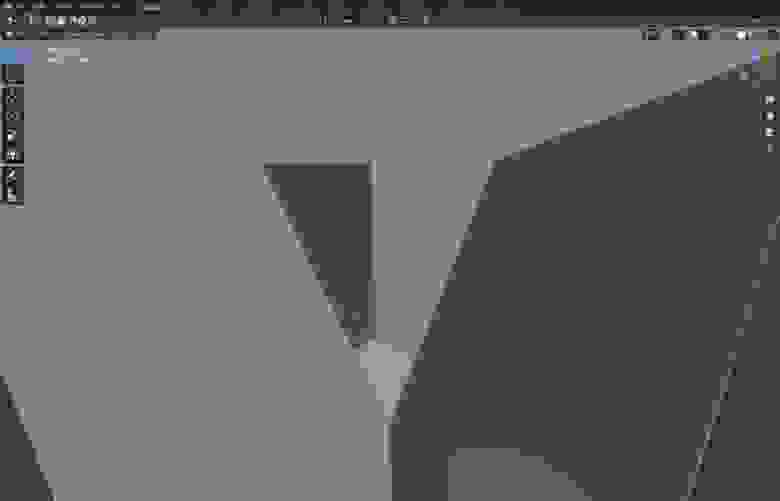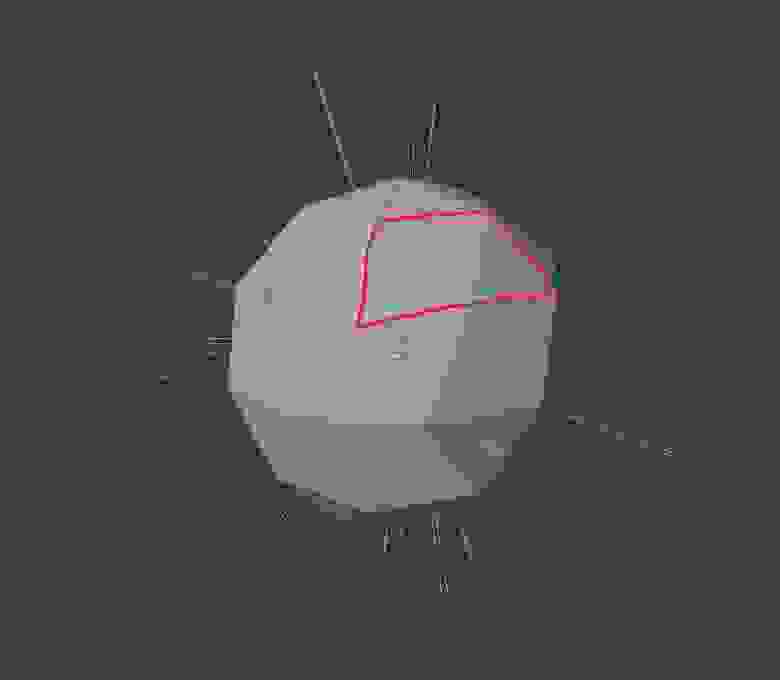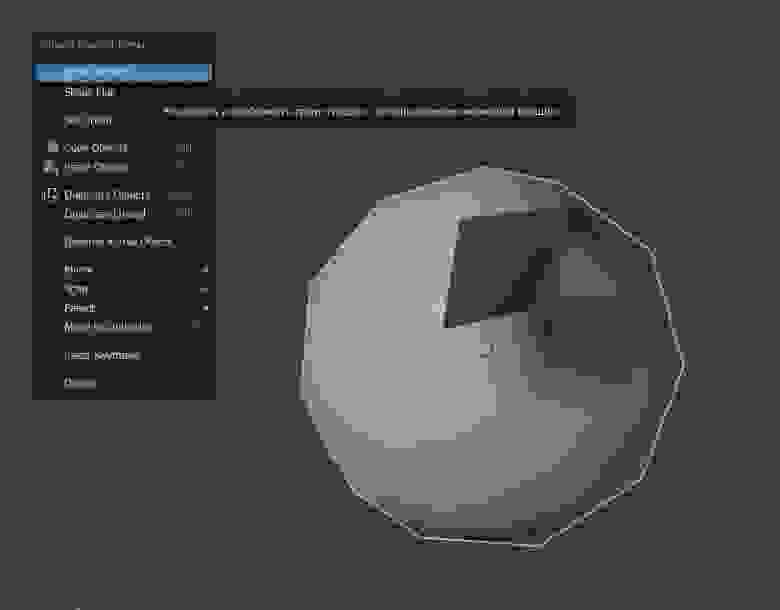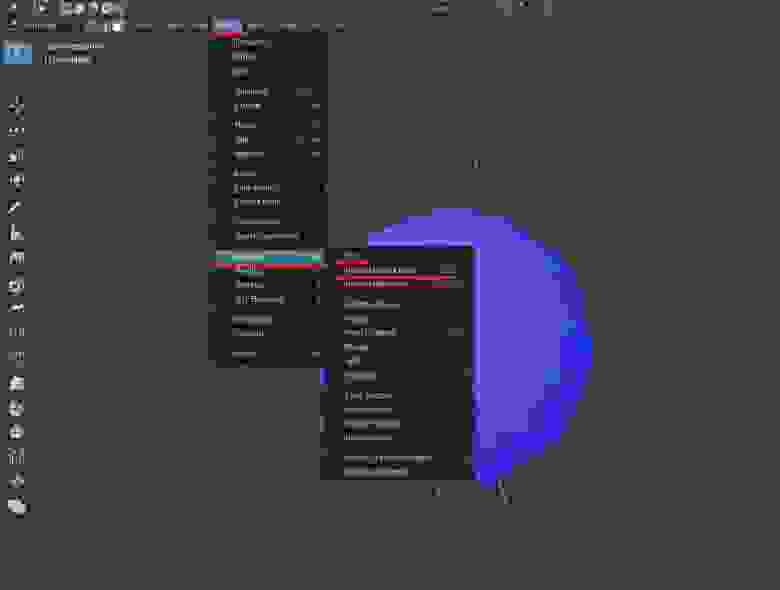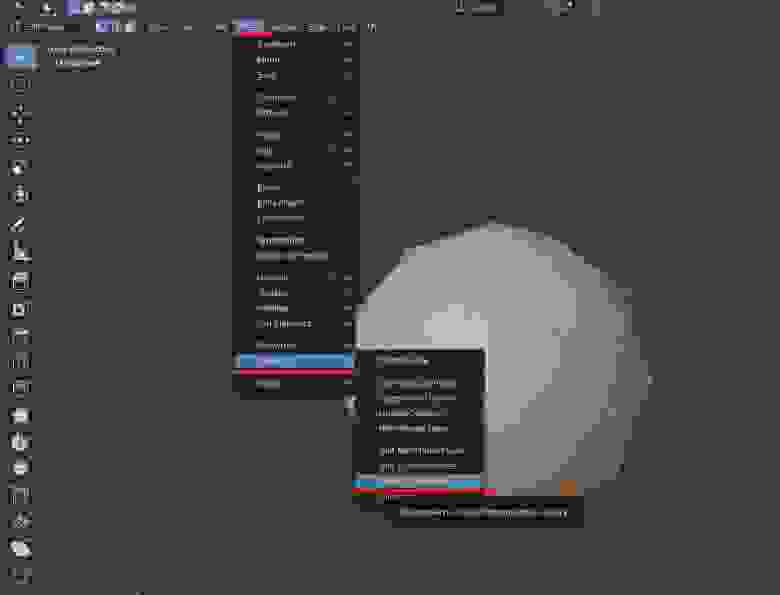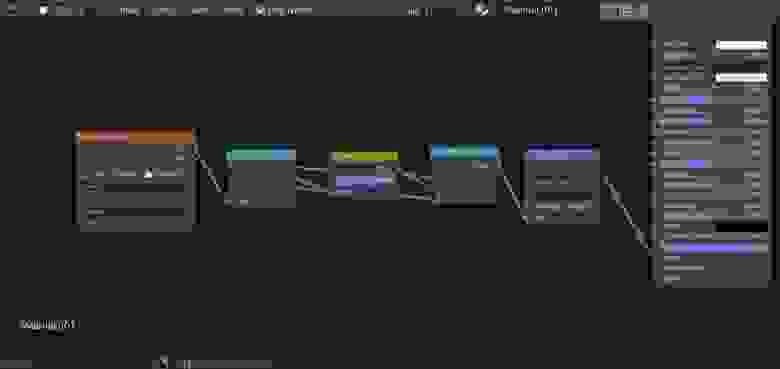Blender это замечательный бесплатный 3d пакет, который делает возможным и доступным осуществление гигантского количества проектов, и, как человек, прошедший путь от абсолютного новичка в 3d до преподавателя данной программы в учебном центре «Специалист» в Москве, я могу поделиться несколькими типами, которые помогут преодолеть несколько несложных, но каверзных моментов, которые хоть и очень просты, но далеко не очевидны, и могут заставить просидеть несколько часов в поиске решения проблемы.
Перевод программы и подсказок
Перевод программы и подсказок — Blender, как и почти все программы является англоязычной, но в настройках (preferences) мы можем сделать его интерфейс русскоязычным. Переводить его полностью на русский язык я бы не советовал, т.к. названия всех терминов и команд почти необходимо знать на английском языке для дальнейшего развития, и, так или иначе, много из них заимствовано великим и могучим русским языком и используется всеми и повсеместно (нормали, фейсы, вертексы и т.д.). А вот перевод подсказок действительно может упростить процесс входа в программу и снять много вопросов в процессе их появления. Окошко с подсказкой возникает при наведении курсора мыши на любой элемент blender.
-
Для того чтобы активировать подсказки, если они не работают, нужно зайти в меню Edit-Preferences-Interface. Поставить галочку напротив Tooltips.
-
Для активизации перевода подсказок в том же разделе открываем выпадающее меню Translation, ставим русский язык, и галочку напротив Affect Tooltips.
Забагивание области просмотра
Следующая проблема с которой я постоянно сталкивался это забагивание области просмотра — при попытке панорамировать видприблизитьсяотдалиться от объекта, blender упорно отказывается это делать, точнее делает это очень медленно . Тут помогает функция Frame, которая перезахватывает выбранный объект во вьюпорте и данная проблема устраняется.
-
Находится эта функция в меню View-Frame selected.
Clipping
Некст проблема это clipping — при попытке работать с объектом на близком расстоянии область обрезает часть нашего объекта, и мешает нам работать.
-
устраняется заходом в боковое меню нажатием кнопки N, и во вкладке view в выпадающем меню view, уменьшаем значение Clip Start (Например 0,001)
Нормали
Следующая проблема это нормали — будь то незнание того — что это? или незнание того — как их привести в правильное положение. Проблемы с нормалями возникают например при попытке запечь карты деформации, во время скульптинга, при попытке нажать Shade smooth и тд.
-
-Нормали это вектор перпендикулярный плоскости полигона, который указывает блендеру куда ему отражать свет. Направлен этот вектор только в одну сторону, то есть если нормаль вашего полигона развернута внутрь объекта, как часто случается в blender, то из за этого у вас будут проблемы на каком-то этапе работы.
-
Как мы можем видеть на данном изображении — все нормали объекта, кроме трех выделенных, повернуты наружу, а три выделенные — внутрь. При обычном режиме затенения Shade flat — этого не видно, но если я включу режим затенения shade smooth, то результат будет совсем иным.
-
Проверить направление нормалей своего объекта я могу перейдя в edit mode, и в выпадающем меню overlays поставить галочку напротив Face orientation . Тогда все нормали повернутые наружу будут отображаться синим цветом, а направленные внутрь — красным. В этом же меню Overlays я могу включить отображение нормалей как векторов.
-
Развернуть нормали нам помогут функции Mesh-Normals-Flip (или recalculate outside)
-
Flip — развернет выделенные полигоны.
-
Также мы можем выделить все полигоны объекта (шорткат А) и нажать Recalculate outside чтобы blender автоматически пересчитал все наши полигоны наружу.
-
За направлением нормалей лучше следить.
Двойные вертексы
Двойные вертексы — часто в процессе моделирования и оперирования командой Extrude могут создаться вертексы, которые стоят друг в друге и будут портить нашу топологию, это может нам аукнуться на этапах UV развертки, создания рига и тд. Чтобы избежать этого, на промежуточных этапах работы можно выделять всю свою модель в режиме работы с вершинами и нажимать Mesh-clean up-merge by distance. Двойные вертексы будут объединяться.
Карты нормалей
Карты нормалей запеченные в других программах (substance painter, Zbrush) дают странный результат в Blender .
-
Проблема в том что карты нормалей, в вышеперечисленных, и не только, программах, запекаются c использованием DirectX, а blender работает с OpenGL. Если говорить простым языком то нам нужно развернуть зеленый канал на карте нормалей. Делается это следующим образом:
Надеюсь, что данный пост поможет людям, осваивающим блендер, проскочить несколько часов поиска решения проблем!
V К
15.04.2022
1) invert избыточна, достаточно сделать 1-G
2) а что за нормальки с перевёрнутым красным каналом? Обычно directX и у них только зелёный перевёрнут
Ответить
Развернуть ветку
Every 3D
15.04.2022
Автор
В мыслях был ещё и красный канал… По факту да, инвертировать нужно только зелёный. Статья подправлена. За уточнения спасибо!
Ответить
Развернуть ветку
V К
15.04.2022
Так… похоже, у нас путаница. И ты не понимаешь, как работать с векторами.
1. Конверсия directX ←→ openGL делается через переворот только зелёного канала.
2. А вот инверсия выпуклого на вогнутое чисто по карте нормалей делается как RGB→XYZ, а потом XYZ*(-1 -1 1) и обратно → RGB
Инверсия — это не то же самое, что разворот вектора. Инверсия 0,8 это 0,2. Разворот вектора 0,8 это -0,8
3. Инверсия нормалей уже в векторах (например после бампа) делается поворотом векторов на 180° вокруг нормалей поверхности.
Ответить
Развернуть ветку
V К
15.04.2022
1. Я просто вчера встретил ноду инверсии и с красным тоже, но хз, где такие применяются
2. Так-то блендер позволяет печь нормали с любой ориентацией осей
Ответить
Развернуть ветку
V К
15.04.2022
Есть ещё два варианта, но я вот честно не знаю, что ресурсозатратнее, делать линейную интерполяцию, или делать сначала separate потом combine
Ответить
Развернуть ветку
Мертвый кавалер
15.04.2022
Хватает инвертирования зеленого канала в RGB Curves.)
Ответить
Развернуть ветку
Алексей Ступников
15.04.2022
Сейчас будет немного тупой вопрос: а если инвертировать цвета карты нормалей, то она не инвертируется?
Ответить
Развернуть ветку
Аккаунт удален
15.04.2022
Комментарий недоступен
Ответить
Развернуть ветку
Аккаунт удален
15.04.2022
Комментарий недоступен
Ответить
Развернуть ветку
Алексей Ступников
15.04.2022
Это я знаю. Каждый канал — одна из осей. Просто хочу попробовать на практике это
Ответить
Развернуть ветку
V К
15.04.2022
Чтобы поменять выпуклое на вогнутое, нужно повернуть вектор из карты нормали на 180° вокруг нормали поверхности
Ответить
Развернуть ветку
Viktor Kopeykin
15.04.2022
Вот это костыль. «Очень просто» это powerscale поставить на -1, вместо 1.
Ответить
Развернуть ветку
V К
15.04.2022
Ты сейчас вычитание и возведение в степень с умножением перепутал…
Ответить
Развернуть ветку
V К
15.04.2022
Математика одна, независимо от софта.
Или power/scale имеется в виду ползунок силы нормальки? Это другое.
В Блендере отрицательный скейл не прокатывает
Ответить
Развернуть ветку
Viktor Kopeykin
15.04.2022
Да, ползунок. Просто называется так сила нормали в софте, где я работаю.
Ответить
Развернуть ветку
V К
15.04.2022
Тогда стоит уточнять софт. Ползунки по-разному могут работать.
Ответить
Развернуть ветку
V К
15.04.2022
работает, но несколько избыточно
Ответить
Развернуть ветку
V К
15.04.2022
Затратность определяется не количеством нодов, а количеством и сложностью операций итоговых. Суммирование и вычитание проще умножения. Разделение и слияние вектора хз… Наверное простое
Ответить
Развернуть ветку
Konstantin Tamch
15.04.2022
Ну тогда проще в фотошопе заранее инвертировать если так боритесь за затратность)
Ответить
Развернуть ветку
V К
15.04.2022
Да. Но фотошоп не умеет в отрицательные цвета, насколько я знаю. Так что dx→ogl сделать можно, а вот вогнутое на выпуклое сменить нет.
Ответить
Развернуть ветку
Tabletkin
15.04.2022
ебать простота то какая, вместо нормальной подготовки текстуры к проекту и открытия фш, инверта зеленого канала и закрытия его
Ответить
Развернуть ветку
CyberDog
16.06.2022
Так, в моем случае сработало только инвертирование и зеленого и красного каналов. Я не понял почему…
UPD. Или даже только красного
Ответить
Развернуть ветку
Читать все 28 комментариев
Инструменты Граней¶
Это инструменты, которые управляют гранями.
Создание граней¶
Создать Ребро/Грань¶
Ссылка
Режим: Режим правки
Меню: Полисетка ‣ Ребра ‣ Создать Ребро/Грань
Горячие клавиши: F
Это создаст ребро или несколько граней, в зависимости от вашего выделения. Смотреть также Создать Ребро/Грань.
Fill (Заполнение)¶
Ссылка
Режим: Режим правки
Меню: Полисетка ‣ Грани ‣ Заполнить
Горячие клавиши: Alt-F
Опция Заполнить создаст треугольные грани из любой группы выбранных ребер или вершин, до тех пор пока они образуют один или более заполненных периметров.
Замкнутый периметр ребер
Заполненные с помощью сочетания клавиш [F]. Создан N-угольника
Заполнено с помощью Заполнения [Alt][F]
обратите внимание, в отличие от создания N-угольников, заполнение отверстий поддерживается.
Замкнутый периметр ребер с отверстиями
Заполнено с помощью Заполнения [Alt][F]
Улучшить разбиение¶
Ссылка
Режим: Режим правки
Меню: Полисетка ‣ Грани ‣ Заполнить
Горячие клавиши: Alt-Shift-F
Улучшить разбиение работает только на отдельных существующих гранях. Это перестановка выбранных треугольников, чтобы получить более “сбалансированные” те (т. е. менее длинные и тонкие треугольники).
Текст, преобразованный в полисетку
Результат Улучшить разбиение, Alt-Shift-F
Заполнить сеткой¶
Ссылка
Режим: Режим правки
Меню: Полисетка ‣ Грани ‣ Заполнить сеткой
Заполнить сеткой используется пара связанных петлей ребер, чтобы заполнить сетку, которая следует за окружающей геометрии.
Ввод
Результат Заполнения сеткой
Ввод
Результат Заполнения сеткой
Преобразовать грани в треугольники¶
Ссылка
Режим: Режим правки
Меню: Полисетка ‣ Грани ‣ Преобразовать грани в треугольники или Специальные граней ‣ Преобразовать грани в треугольники
Горячие клавиши: Ctrl-T
Как видно из его названия, этот инструмент преобразует каждый выбранный четырехугольник на два треугольника. Помните, что четырехугольники — это всего лишь набор из двух треугольников.
Треугольники в четырехугольники¶
Ссылка
Режим: Режим правки
Панель: Инструменты полисетки (в контексте Правки)
Меню: Полисетка ‣ Грани ‣ Треугольники в четырехугольники
Горячие клавиши: Alt-J
Этот инструмент преобразует выбранные треугольники в четырехугольники, принимая прилегающие треугольники и снимает общее ребро, чтобы создать четырехугольник, основанный на пороговых значениях максимальных углов. Этот инструмент может быть выполнен на выделенных нескольких треугольников.
Это же действие можно сделать на выбор с 2 треугольниками, выбрав их и используя сочетания клавиш F, чтобы создать грань, или, выбрать общее ребро и растворить его с помощью сочетания клавиш [X] ‣ Растворить.
Для создания четырехугольника, этому инструменту необходимо по крайней мере два смежных треугольника. Если у Вас есть четное количество выбранных треугольников, также возможно получить не только четырехугольники. По сути, этот инструмент пытается создать “squarishest” четырехугольники насколько возможно от данного треугольника, что означает, что некоторые треугольники могут остаться.
До преобразования треугольников в четырехугольники
После преобразования треугольников в четырехугольники, с максимальным углом 30
Все пункты меню и горячие клавиши используют параметры, определенные на панели Инструменты полисетки:
- Максимальный угол
-
Эти значения (между 0 и 180) управляет пороговым значением для данного инструмента для работы на смежных треугольниках. С пороговым значением 0.0, это только соединение смежных треугольников, которые образуют идеальный прямоугольник (т. е. прямоугольные треугольники с общей гипотенузой). Большие значения необходимы для треугольников с общим маленьким ребром, по отношению к размеру остальных ребер треугольников.
- Сравнивать UVs
-
Когда функция включена, это позволит предотвратить объединение треугольников, которые не являются смежными в активной UV-карте. Обратите внимание, что эта опция работает только для швов…
- Сравнивать Vcol
-
Когда функция включена, это позволит предотвратить объединение треугольников, для которых нет совпадающих цветов вершин. Я не знаю, как эта опция работает — или даже если она действительно работает…
- Сравнивать остроту
-
Когда функция включена, это позволит предотвратить объединение треугольников, которые имеют “острые” края. Я не уверен что эта опция работает
- Сравнивать материалы
-
Когда функция включена, это позволит предотвратить объединение треугольников, которые не используют тот же индекс материала. Этот параметр похоже не работает …
Придать объемность¶
Ссылка
Режим: Режим правки
Меню: Полисетка ‣ Грани ‣ Придать объемность
Горячие клавиши: [ctrl][F] ‣ Придать объемность
Эта функция берет выделение граней и придает им объем путем равномерного выдавливания в non-manifold поверхностях. Эта функция доступна как Модификатор. После использования инструмента, вы можете установить расстояние смещения на панели инструментов.
- Толщина
-
Значение смещения только что созданной поверхности Положительные значения смещают поверхность внутрь относительно нормали. Отрицательные значения смещают наружу.
Полисетка перед операцией придания объемности
Объемность с положительным значением толщины
Объемность с отрицательной толщиной
Вращение ребер¶
Ссылка
Режим: Режим правки
Меню: Полисетка ‣ Грани ‣ Вращение ребер по часовой стрелке
Эта команда работает так же как и вращение ребра в режиме правки.
Работает на общее ребро между двумя гранями и вращается, что край, если край был выбран.
Две выделенные грани
После поворота ребер
Смотри Вращение ребра Для большей информации.
Нормали¶
As normals are mainly a face “sub-product”, we describe their few options here also.
Смотри Сглаживание для дополнительной информации по работе с нормалями граней.
Перевернуть нормали¶
Ссылка
Режим: Режим правки
Меню: Полисетка ‣ Нормали ‣ Перевернуть нормали или Специальные ‣ Перевернуть нормали
Горячие клавиши: [W] ‣ Перевернуть нормали }
Просто повернет нормали в обратном направлении всех выделенных граней. Обратите внимание, что это позволяет Вам точно контролировать направление (не ориентацию, которая всегда перпендикулярна грани) нормали, переворачиваются только выделенные.
Пересчитать нормали¶
Ссылка
Режим: Режим правки
Меню: Полисетка ‣ Нормали ‣ Во внешнюю сторону и Полисетка ‣ Нормали ‣ Перерасчет внутрь
Горячие клавиши: Ctrl-N и ctrl
Эти команды будут пересчитывать нормали выделенных граней так, чтобы они указывали наружу (и во внутрь соответственно) объема, грани которой принадлежим. Этот объем не обязан быть закрытым. По сути, это означает, что грань должна быть смежной с по меньшей мере одной не-планарной другой гранью. Например, примитив Сетка, ни Пересчитать наружу ни пересчитать внутрь никогда не будет изменять своей нормали…

In newer versions of Blender the previously available Tool Shelf buttons Flip Direction and Recalculate, typically used to flip inverted surfaces that made meshes appear inside-out, have been moved to the main Mesh menu upper-left of the 3D View. As the option is now context sensitive it only appears as a menu option in Edit Mode.
Design note: the Mesh menu is specific to Edit Mode and does not appear unless that particular editing context is active.
Flip Selected Faces
To access the option and/or correct an inside-out or inverted face, first select the errant mesh element in Edit Mode [1] (using vertex, edge or face) and from the Mesh menu upper-left click Normals [2] then Flip [3] from the options that appear – Mesh » Normals » Flip. Alternatively use Alt + N to access the Normals context menu then select Flip. The highlighted inverted face/s will immediately invert based on their current orientation.
Design note: when selecting errant faces using vertices or edges make sure all component elements are included to the degree that the inverted faces highlight.
The option to flip or invert faces [1] is an Edit Mode option only (accessible only when editing meshes), click Mesh » Normals » Flip [2 & 3] with an individual face or group selected.
Recalculate Faces
As an alternative to selectively inverting faces, or re-orientating a large mixed selection so everything points in one direction, inwards or outwards, use Recalculate Outside (Shift + N) or Recalculate Inside (Shift + Ctrl + N) options. To do this and force the orientation in one direction or the other, in Edit Mode select the entire mesh (A) and access the Mesh menu. Here select Normals » Recalculate Outside to flip faces/selections outwards, or Normals » Recalculate Inside to invert selections inwards – Mesh » Normals » Recalculate Outside/Inside.
Design note: in previous versions of Blender Recalculate tended to orientate faces randomly depending on the predominance of inwards or outwards facing surfaces prior to use. For Blender 2.8+ this is no longer the case, Recalculate Inwards and Recalculate Outwards forceably re-orientate selections based on the option selected, either in or out but not both.
For instances where surfaces are randomly facing one way or the other [4], or there are too many to select and manually process, use Recalculate Inwards/Outwards [5] to force everything to face the same direction, in or out, regardless – make a selection (individual, group or all) then click the Mesh menu, Normals then Recalculate Inwards/Outwards.
Face Orientation
To assist determining which way a face might be pointing, especially if Backface Culling is not disabled in Viewport Overlays or Viewport Shading options (depending on the viewport display mode) or a given materials Settings properties, Blender 2.8+ includes an option to colour tint faces based on their orientation, RED for surfaces pointing inwards and BLUE for those pointing outwards, making it much easier to see at a glance what’s going on, which then allows for individual faces to be flipped or recalculated as needed. To use, click the Overlays button upper-right of the 3D View [6] and from the menu select Face Orientation [7] – Overlays » Face Orientation. Everything will immediately tint blue/red based on their orientation. To disable, repeat, select Overlays » Face Orientation.
Design note: if X-Ray (Alt + Z) is active for any of the Viewport Shading modes, Wireframe, Solid etc., Face Orientation won’t work.
If Backface Culling is disabled (off) it can be difficult to determine which way a given surfaces is pointing because both front and back of the mesh are the same. In this situation using the Overlays [6] setting Face Orientation [7] can help as it tints surfaces based on their orientation, inwards or outwards.