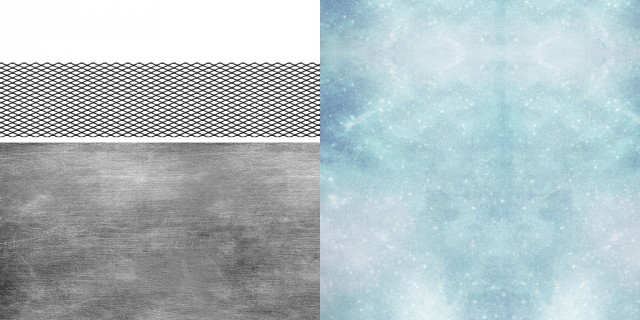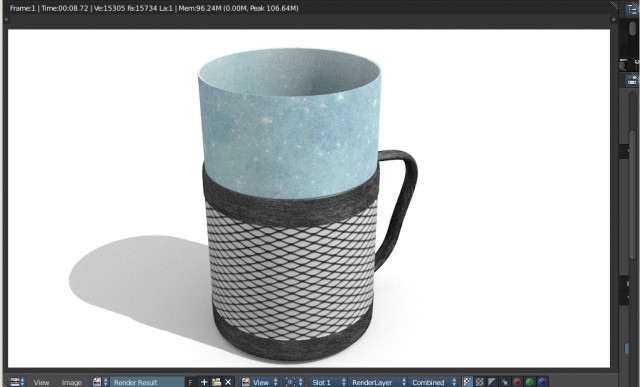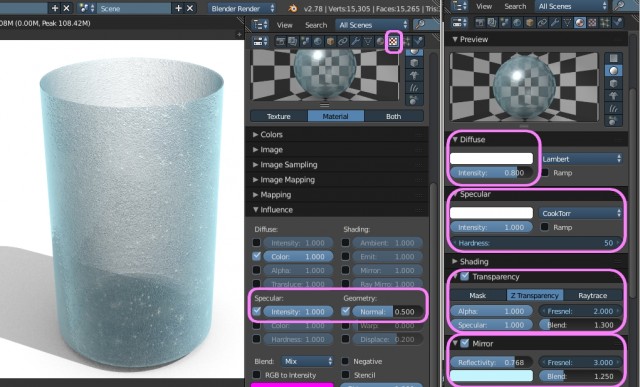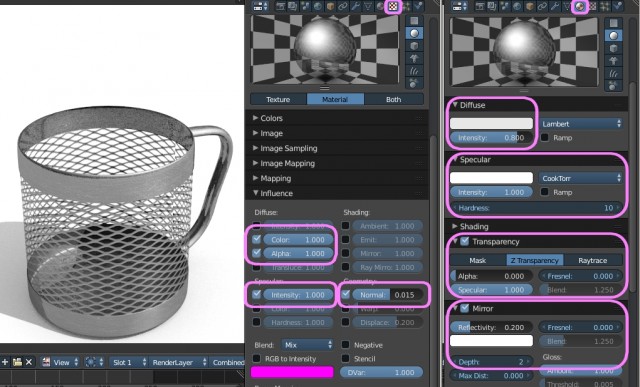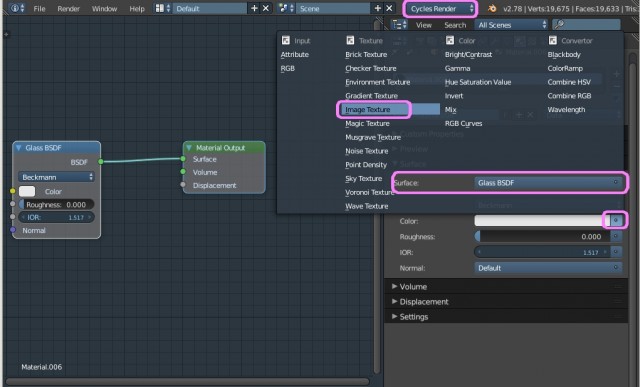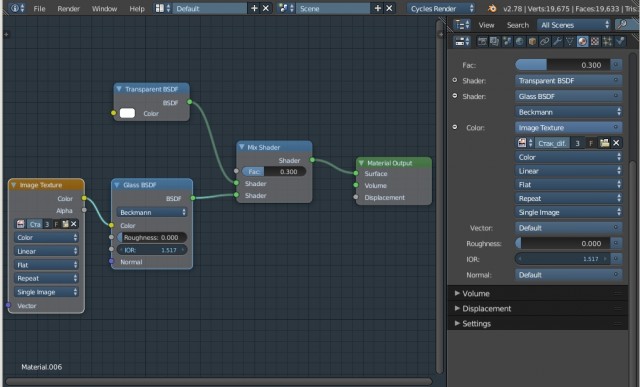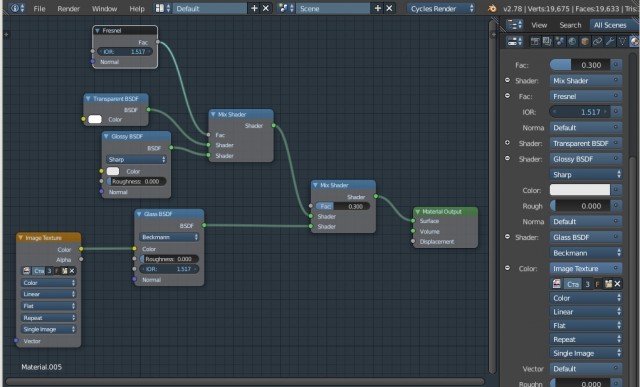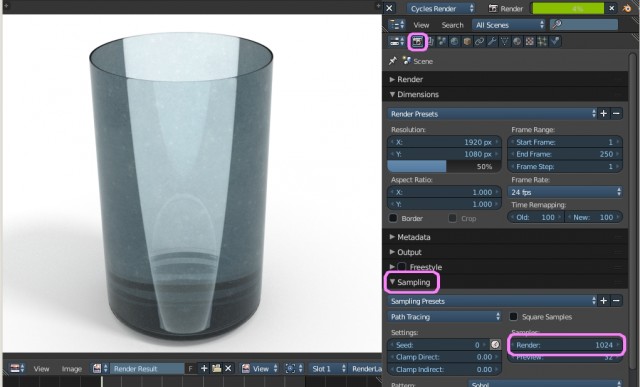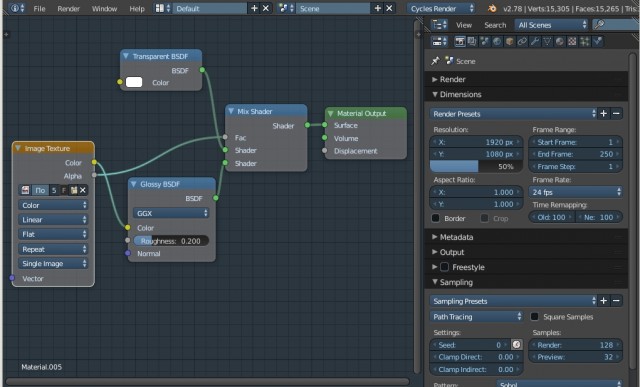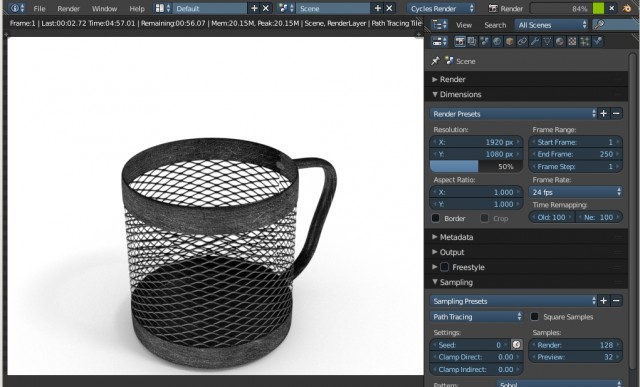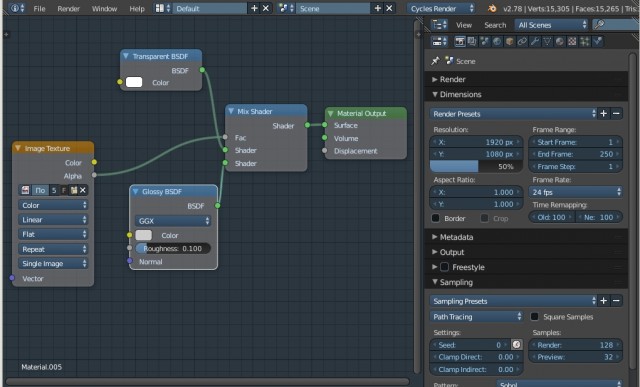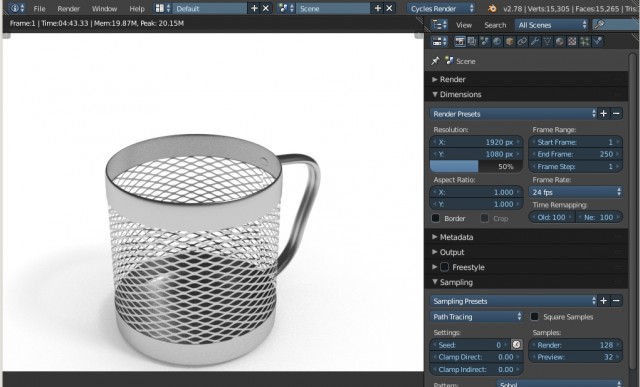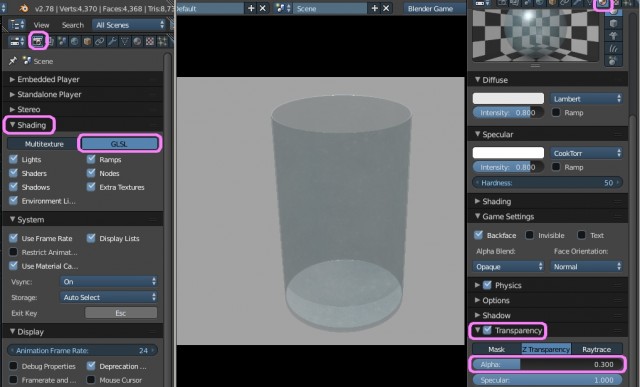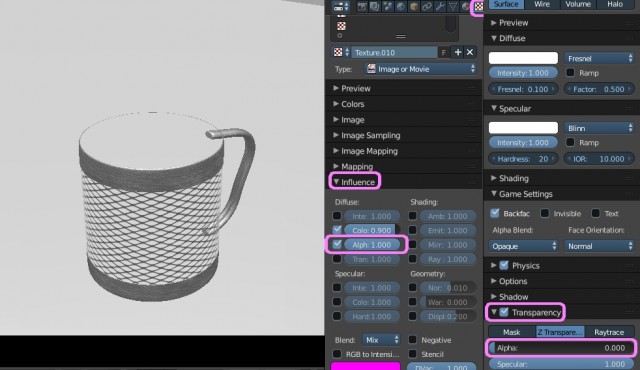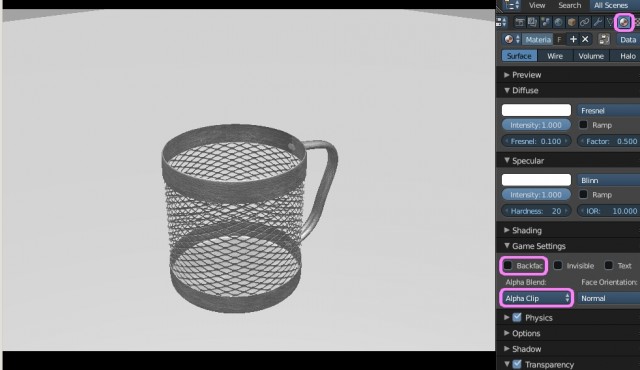$begingroup$
I’m following this tutorial on modeling. In it, the person adds a reference image and then sets its opacity to 0.5 using the Object Data Properties menu which looks like this:

In Blender 2.93.2, the Object Data Properties menu looks slightly different. I tried ticking «Opacity» and setting the value to 0.500, but it has no effect:

How can I achieve a similar transparency effect in Blender 2.93.2?
My system: Arch Linux latest, Intel HD Graphics P630.
asked Aug 5, 2021 at 6:27
$endgroup$
3
$begingroup$
This is a known bug when using Blender on Intel Graphics on Linux that was introduced in Blender 2.83.
I found that the work-around of running Blender with
MESA_LOADER_DRIVER_OVERRIDE=i965 blender
fixes the issue on my system; however, I get noticeably worse performance with choppy framerate even when panning a simple 2-object scene.
answered Aug 5, 2021 at 6:58
$endgroup$
$begingroup$
I’m following this tutorial on modeling. In it, the person adds a reference image and then sets its opacity to 0.5 using the Object Data Properties menu which looks like this:

In Blender 2.93.2, the Object Data Properties menu looks slightly different. I tried ticking «Opacity» and setting the value to 0.500, but it has no effect:

How can I achieve a similar transparency effect in Blender 2.93.2?
My system: Arch Linux latest, Intel HD Graphics P630.
asked Aug 5, 2021 at 6:27
$endgroup$
3
$begingroup$
This is a known bug when using Blender on Intel Graphics on Linux that was introduced in Blender 2.83.
I found that the work-around of running Blender with
MESA_LOADER_DRIVER_OVERRIDE=i965 blender
fixes the issue on my system; however, I get noticeably worse performance with choppy framerate even when panning a simple 2-object scene.
answered Aug 5, 2021 at 6:58
$endgroup$
Данная статья посвящена настройке прозрачности и альфа-канала текстур в бесплатном 3D редакторе Blender, а именно:
- в визуализаторе Blender Render;
- в визуализаторе Cycles Render;
- в режиме игрового движка Blender Game.
Все вышеперечисленные визуализаторы и движок включены в стандартный набор Blender и не требуют установки.
1. Подготовка сцены
Для работы понадобятся:
- модель, на примере которой будет производиться настройка прозрачности и альфа-канала (в данном случае это подстаканник, в котором находится стакан);
- текстура с прозрачной областью, например, в формате PNG (в данном случае используются текстура с решеткой для подстаканника), а так же текстура для стакана без альфа-канала, которую сделаем просто прозрачной.
Запускаем Blender, добавляем модель, производим ей развертку, и накладываем подготовленные текстуры, а так же настраиваем необходимое освещение и камеру.
Как видно из приведенного примера, при стандартных настройках материалов альфа-канал текстуры на подстаканнике не отображается.
2. Настройка прозрачности и альфа-канала текстур в Blender Render
Переходим в режим рендеринга Bleder Render для настройки материалов модели. Начнем со стакана, то есть прозрачного материала.
2.1 Настройка прозрачности в Blender Render
Так как у данной текстуры нет прозрачных областей, то необходимо её саму сделать полупрозрачной. За прозрачность в Blender Render отвечают параметры «Transparency» (Прозрачность) во вкладке «Material». Активируем их галочкой.
По умолчанию значение параметра «Alpha» равно единице, чем оно меньше, тем материал будет прозрачней. Эффект Френеля «Fresnel» и смешение «Blend» регулируются шкалами справа. В данном примере эти значения равны 2 у «Fresnel» и 1.3 у «Blend».
Так же настроим для стакана материал шероховатого стекла, для этого в «Material» установим следующие параметры:
- «Diffuse color» равен 1, то есть абсолютно белый, а его интенсивность «Intensity» равна 0.8;
- «Specular color» равен 1, интенсивность «Intensity» равна 1, а значение твердости «Hardness» равно 50;
- активируем вкладку «Mirror» (Зеркало) с отражательной способностью «Reflectivity» равной 0.768, значением эффекта Френеля «Fresnel» равным 3, смешением «Blend» равным 1.25, выбран бирюзовый цвет отражения «Mirror color», а глубина «Depth» уменьшена до 1.
Теперь переходим во вкладку «Texture» (Текстуры) и в «Influence» (Влияние) активируем параметры интенсивности «Intensity» и нормалей «Normal». Первому задаем значение равное 1, а второму равное 0.5. Рендерим и получаем следующий результат:
2.2 Настройка альфа-канала в Blender Render
Теперь перейдем к настройке альфа-канала текстуры подстаканника.
Аналогично, как и в предыдущем случае переходим к параметрам «Transparency» (Прозрачность) во вкладке материалов «Material» и значение «Alpha» выставляем равное нулю. После этого переходим во вкладку текстур «Texture» и в «Influence» (Влияние) активируем параметр «Alpha» со значением равным 1. Готово, теперь прозрачность не текстуре видна при рендере.
Настроим материал металла для подстаканника. В «Material» установим следующие параметры:
- «Diffuse color» и его интенсивность «Intensity» равны 0.8;
- «Specular color» и его интенсивность «Intensity» равны 1, а значение твердости «Hardness» равно 10;
- активируем вкладку «Mirror» (Зеркало) с отражательной способностью «Reflectivity» равной 0.2, глубина «Depth» равна 2.
Далее переходим во вкладку «Texture» (Текстуры) и в «Influence» (Влияние) активируем параметры интенсивности «Intensity» и нормалей «Normal». Первому задаем значение равное 1, а второму равное 0.015. Рендерим и получаем следующий результат:
Финальный рендер вместе со стаканом выглядит следующим образом:
. Настройка прозрачности и альфа-канала текстур в Cycles Render
Переходим в режим рендеринга Cycles Render для настройки материалов модели. Прозрачность в Cycles Render реализуется добавлением шейдеров прозрачности и смешивания. Начнем аналогично предыдущему случаю с прозрачного материала, то есть со стакана.
3.1 Настройка прозрачности в Cycles Render
Переходим в режим редактора связи (узлов) «Node Editor». Настроим материал прозрачного гладкого стекла.
Добавляем материал и во вкладке «Surface» (поверхность) выбираем шейдер стекла «Glass BSDF». Вместо цвета «Color» загружаем текстуру через «Image Texture», а значение IOR установим примерно 1.5, в данном случае 1.517.
Теперь добавляем два шейдера через «Shift+A»=>«Shader»: прозрачности «Transparent BSDF» и смешивания «Mix Shader». Именно через них и настраивается прозрачность в Cycles Render.
Через «Mix Shader» соединяем «Transparent BSDF» и «Glass BSDF». По умолчанию значение «Mix Shader» равно 0.5, то есть текстура стала прозрачной на 50 процентов. Таким образом, можно регулировать прозрачность, в данном случае значение «Mix Shader» уменьшено до 0.3.
Чтобы реализовать эффект Френеля нужно добавить его через «Shift+A» => «Input»=> «Fresnel». Так же придадим нашему материалу глянцевость путем добавления шейдера «Glossy BSDF» и его значение шероховатости уменьшим «Roughness» до нуля, и во вкладке «BSDF» выбираем «Sharp» (отчетливый). Соединяем «Fresnel» и «Glossy BSDF» через добавление дополнительного шейдера смешивания «Mix Shader» и все это соединяем с самым первым шейдером «Mix Shader».
Материал прозрачного гладкого стекла готов. Рендерим и получаем следующий результат:
Если появляется «шум» при рендере, то устранить его можно повышением значения параметра «Render» во вкладке «Render» => «Samping». В данном случае выставлено значение равное 1024.
3.2 Настройка альфа-канала в Cycles Render
Теперь рассмотрим, как настроить альфа-канал в Cycles Render для материала подстаканника. Добавляем материал и во вкладке «Surface» (поверхность) выбираем шейдер «Glossy BSDF», отвечающий за глянцевость. Вместо цвета «Color» загружаем текстуру через «Image Texture.
Добавляем шейдер смешивания «Mix Shader» между «Glossy BSDF» и «Material Output». Теперь «Image Texture» через «Alpha» соединим с «Mix Shader» через «Fac». Добавим шейдер прозрачности «Transparent BSDF» и так же соединим его с «Mix Shader».
В итоге прозрачность на текстуре будет отображаться. Рендерим и получаем следующий результат:
Если же необходимо отобразить альфа-канал без текстуры на поверхности материала, то для этого необходимо убрать связь «Color» в «Image Texture».
Создадим материал однородного металла. Для этого в «Glossy BSDF» в «Color» установим светло-серый цвет, а значение шероховатости «Roughness» установим равное 0.1 как на изображении выше. Рендерим и получаем следующий результат.
Финальный рендер вместе со стаканом выглядит следующим образом:
4. Настройка прозрачности и альфа-канала текстур в режиме игрового движка Blender Game
Переходим в режим игрового движка Blender Game для настройки материалов модели. Начнем, как и в прошлый раз с прозрачного материала стакана.
4.1 Настройка прозрачности в Blender Game
Создаем новый материал, добавляем текстуру. Здесь необходимо включить режим «GLSL» во вкладке «Render» => «Shading».
За прозрачность в Blender Game отвечают параметры «Transparency» (Прозрачность) во вкладке «Material». Чем меньше значение параметра «Alpha», тем прозрачней будет материал. В данном случае оно равно 0.3.
4.2 Настройка альфа-канала в Blender Game
Создаем новый материал, добавляем текстуру. Активируем параметры «Transparency» и значение «Alpha» уменьшаем до 0. Далее переходим во вкладку «Texture» и активируем параметр «Alpha» в разделе «Influence» (влияние). В итоге прозрачность на текстуре будет видна.
Как видим, сейчас на внутренних полигонах текстура не отображается. Чтобы текстура была видна с обеих сторон, необходимо во вкладке «Material»=> «Game Setting» (регулировка игры) убрать галочку в «Backface» (задняя сторона), а чтобы текстура легла правильно нужно выбрать «Alpha Clip» в том же разделе в выпадающем списке «Alpha Blend». В результате получим нужное отображение текстуры с двух сторон полигонов.
В итоге получим следующий результат вместе со стаканом:
Рекомендуем почитать другие статьи по Blender на нашем сайте:
Cпособы выделения объектов и подобъектов в Blender
Подробный урок по моделированию покебола в Blender
Точное построение 3d модели по заданным параметрам в Blender
Перепечатка и использования данного материала без прямой обратной ссылки категорически запрещена!
Blender 3D текстурирование

Онлайн курс по 3D-скульптингу

Простой способ моделирования
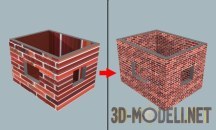
Blender 3D: автоматизация
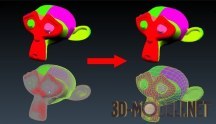
Blender 3D – уменьшение

Vray: создание материала

V-Ray: настройка материалов

Blender: экспорт моделей

Blender: фоновые изображения
Почему мои объекты Blender прозрачны?
Материалы в Blender можно сделать прозрачными, чтобы свет мог проходить сквозь любые объекты с помощью материала. Прозрачность управляется с помощью «альфа»-канала, где каждый пиксель имеет дополнительное значение в диапазоне 0–1 в дополнение к своим значениям цвета RGB.
Почему мои объекты прозрачны?
Световые волны вызывают колебания поверхностных атомов, которые либо поглощаются, либо передаются, либо отражаются. Прозрачность в результате прохождения световых волн. Если через объект проходит колебательная энергия световой волны, то объект кажется чистым или прозрачным.
Почему моя модель Blender просвечивается?
Это не баг, это фича! Это называется «Ограничить выделение видимым“, и это ограничивает выбор видимыми гранями. Чтобы включить ограничение, вы должны нажать эту кнопку.
Как сделать объект прозрачным?
Сделать форму прозрачной
- Выберите «Вставка» > «Фигуры».
- Выберите фигуру из раскрывающейся галереи, а затем нарисуйте ее нужного размера.
- Щелкните фигуру правой кнопкой мыши и выберите «Формат фигуры». …
- В диалоговом окне в разделе «Заливка» выберите ползунок «Прозрачность» и перетащите вправо, чтобы установить желаемую степень прозрачности.
Что такое Alt Z в блендере?
Alt-MMB(щелчок): центрировать курсор мыши. Примечание. Это функция повышения производительности для опытных пользователей, предназначенная в качестве быстрой альтернативы манипулятору просмотра или цифровой клавиатуре. … Alt-Z: Переключить рентген. Shift-Z: переключить каркас. Alt-Shift-Z: переключить наложение.
Почему мой стакан блендера не прозрачен?
В случае преломляющего объекта вы должны включить: В настройках рендеринга, Screen Space Reflections и, внутри него, Refraction. Затем в настройках Материалов каждого из преломляющих материалов вы должны включить Screen Space Refraction.
Что происходит, когда свет падает на прозрачный предмет?
Когда свет сталкивается с прозрачными материалами, почти все проходит напрямую через них. Стекло, например, прозрачно для всего видимого света. Полупрозрачные объекты позволяют свету проходить сквозь них. Такие материалы, как матовое стекло и некоторые пластмассы, называются полупрозрачными.
Могут ли прозрачные предметы отражать свет?
Правда, что «совершенно прозрачный» материал вообще не отражает свет, но эта фраза неявно допускает несовершенную прозрачность материалов. Вообще говоря, объекты могут быть непрозрачными (вообще не пропускающими свет), прозрачными или полупрозрачными.
Как включить блендер для отбраковки задней поверхности?
Чтобы включить или отключить, выберите объект, для которого необходимо отбраковать заднюю поверхность, затем в свойствах материала прокрутите вниз до параметров «Настройки» и установите флажок Backface Culling.
В этом уроке мы создадим вот такой вот прозрачный предмет без какой-либо практической пользы, просто чтобы разобраться, как в Blender делается прозрачность. Вся работа производится в Blender 2.49a. От читателя предполагаются базовые навыки работы в Blender, как у меня.
Да, я соглашаюсь с тем, что мне всё это очень интересно
Итак, начнём, пожалуй. За основу предлагаю взять первое, что попадётся под руку, а именно — поумолчальный кубик из новой сцены.
Мне хочется рассмотреть все нюансы прозрачности на чём-то более сложном, поэтому я нажимаю Пробел и добавляю ещё один куб, переключаюсь в режим Wireframe с помощью кнопки Z, чтобы не запутаться, и располагаю второй куб внутри первого…
…затем, отрегулировав размеры внутреннего куба, я добиваюсь чего-то вот такого…
…а теперь, выделив сначала внешний куб, а потом внутренний, нажимаю кнопку W и выбираю команду Difference, чтобы получить фигуру-«разность» первого и второго объектов.
Два объекта, которые после этого останутся выделенными, я удаляю, и в сцене остаётся красивая фигня, похожая на какую-нибудь унылую серую коробку с толстыми стенками.
Вот этой коробкой я и займусь. Задача — сделать из серой непрозрачной коробки, например, стеклянный аквариум или дизайнерскую вазочку в минималистическом стиле. Одним словом — сделать её прозрачной.
Все нужные нам опции располагаются в разделе Shading → Material buttons. Выберите этот раздел на панели кнопок.
Совершенно логично было бы просто подкрутить ползунок свойства «Alpha» до чего-нибудь маленького на вкладке Material. Ну, можно и с этого начать.
Поздравляем, теперь объект при рендере станет прозрачным, но весь и сразу, как будто это наложенная картинка-водяной знак. Но ведь реальный стеклянный объект позволяет видеть не только то что за ним, но и собственные внутренние стенки. Чтобы сделать это для нашей модели, идём на вкладку Links and Pipeline и делаем два дела: включаем свойство ZTransp и выключаем свойство Traceable.
А ещё полезно будет посмотреть на вкладку Shaders и включить свойство TraShadows, благодаря которому на нашем полупрозрачном объекте другими предметами смогут отбрасываться соответствующие полупрозрачные тени.
Ну вот, уже лучше. Мы получили вот такую стеклянную хрень, все внутренние графницы которой видны насквозь, как и у любой уважающей себя настоящей стеклянной хрени.
Работа закончена, можно дальше не читать и не смотреть. Но чтобы убедиться, что всё сделано правильно, предлагаю добавить в сцену ещё предметов и посмотреть, что творится с тенями.
По-моему, получилось весьма интересно и полезно. Если вдруг вам понадобится моделировать аквариум, то он у вас уже есть. 
Режим прозрачности во вьюпорте. Интересно что действует он избирательно (т.е. полностью прозрачный объект будет показывать все что находится позади него кроме сеток т.е. можно использовать этот режим в качестве маски-заполнителя объема при работе с лайн-артом)…
Очень интересный режим отображения (и рендера) Subdivision Surface. Получается эдакое «лоу-поли» отображение с кривыми второго порядка.