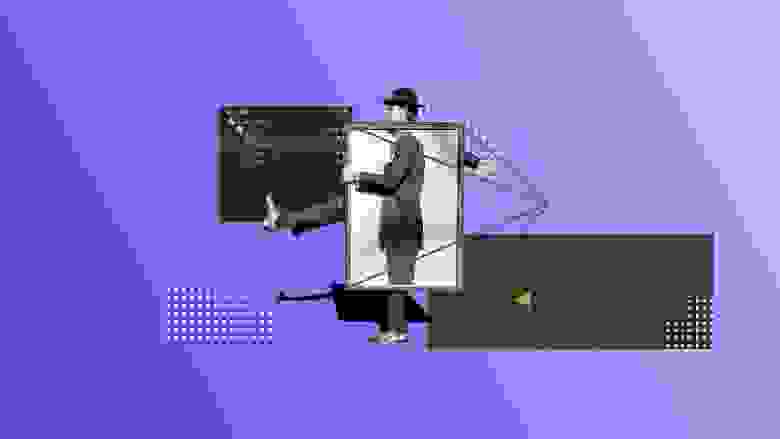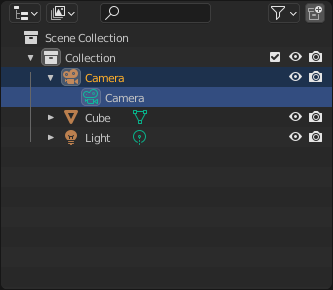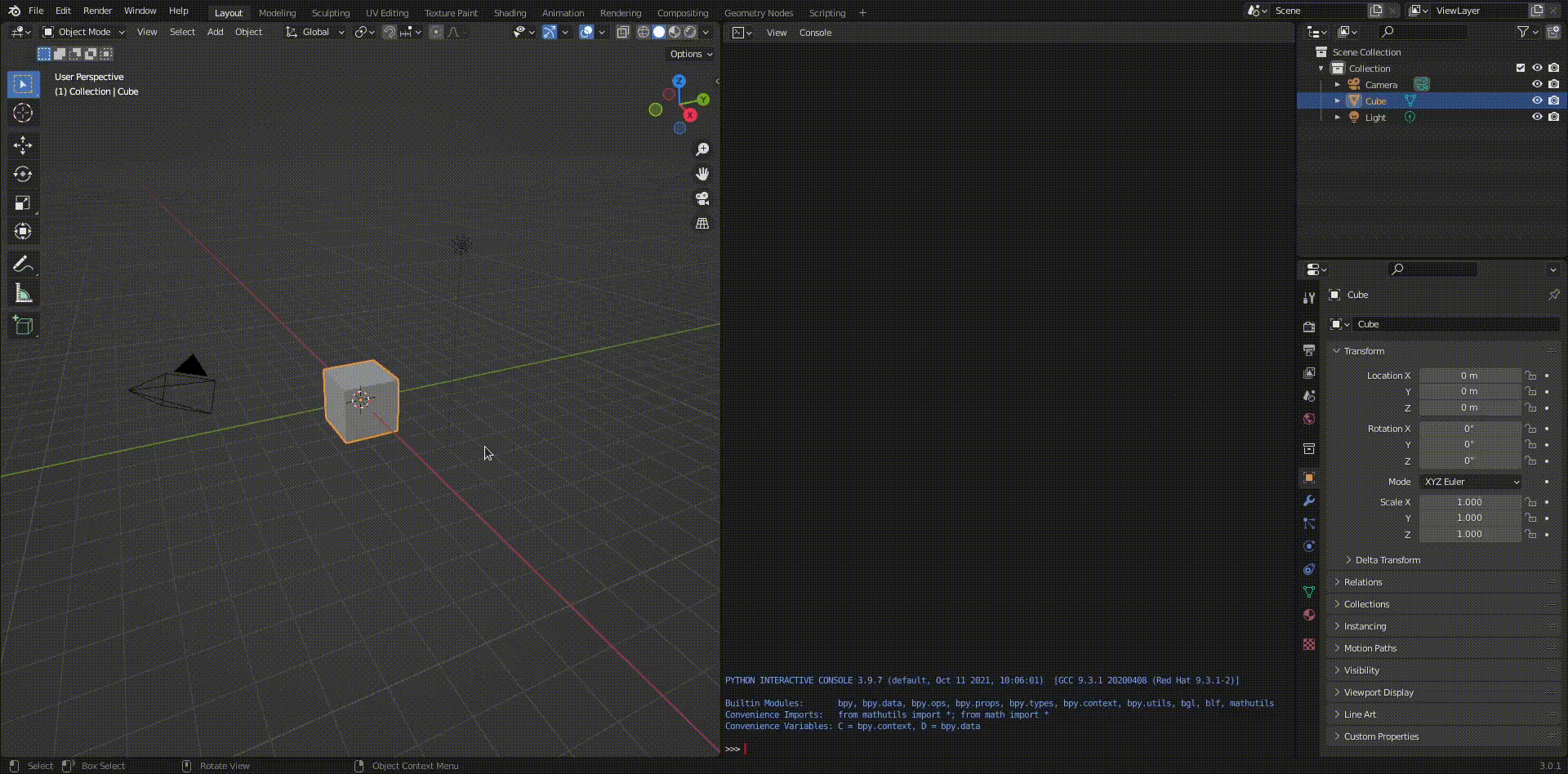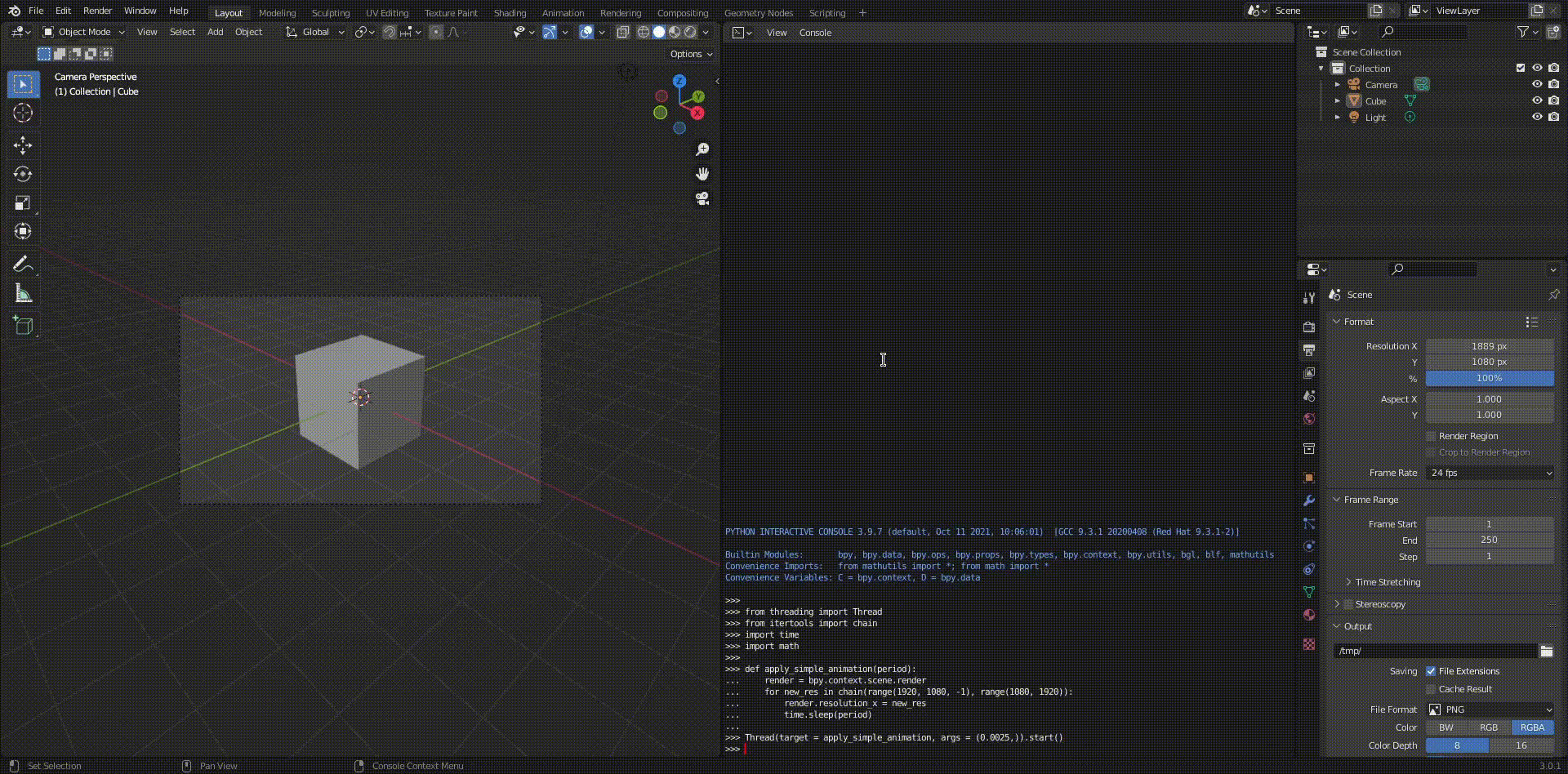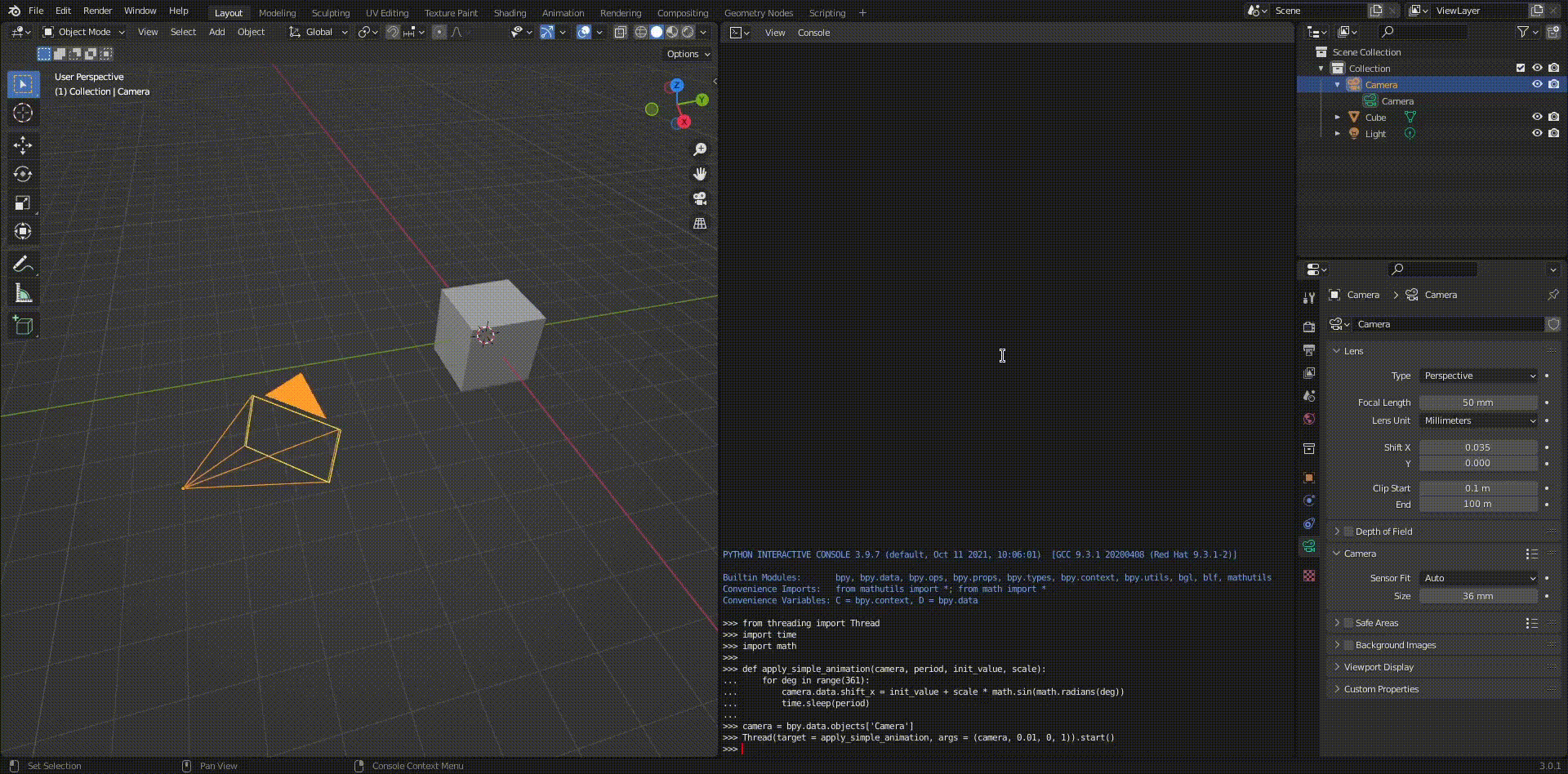$begingroup$
Please let me know how to change the size of the camera view. The red dotted line of the square is too small for me.
Gwen
11.4k14 gold badges67 silver badges88 bronze badges
asked Nov 29, 2015 at 10:12
$endgroup$
1
$begingroup$
You can always maximize the camera view fit the current window by pressing Home
You don’t need to leave the Lock Camera to View mode for this to work.
answered Nov 29, 2015 at 17:29
$endgroup$
2
$begingroup$
When you are in camera view and you have Lock Camera to View enabled, you won’t be able to change the size or position of the camera relative to the 3D View.
If you have this setting enabled and you want to change the size or position of the camera within your view, you just need to disable the setting, move the camera around as desired, then turn the setting back on.
The Lock Camera to View setting is in the Properties menu (N) on the right side of the 3D View.
answered Nov 29, 2015 at 10:28
GwenGwen
11.4k14 gold badges67 silver badges88 bronze badges
$endgroup$
1
$begingroup$
You can use the middle mouse wheel to change the size of the camera screen in the viewport. To move the camera screen around, hold shift and the middle mouse button and drag your mouse.
If you actually want to move the camera, press shift and «f» to enable the manual motion. In this mode, you can use W, A, S, D, and, Q and E to move the camera around your scene.
answered Dec 18, 2016 at 18:30
10 Replies10 Replies
2,2014 gold badges19 silver badges47 bronze badges
$endgroup$
$begingroup$
To pan and zoom the size and position of the camera view rectangle while in camera view mode (which you can enter by pressing numpad 0), use:
shift + middle mouse — pan by dragging the mouse around
ctrl + middle mouse — zoom by dragging the mouse up and down
scroll wheel — zoom in and out by scrolling the mousewheel
Make sure «lock camera to view» is off when you do that; if it’s on, you’ll pan and zoom the view instead of the camera view rectangle within your view. That setting is in the 3D view properties pane under «view». You can open and close that pane with the «n» key while the mouse is hovered over the 3D view.
If you need to change the aspect ratio of that rectangle (width and height), you can do that by selecting the camera and going to the «render» properties (hand held camera icon, the left most icon in the properties icon tray, at least for me) and changing the x and y values under «aspect ratio» in the «dimensions» panel of those properties.
answered May 6, 2017 at 23:04
$endgroup$
$begingroup$
It is possible to change the size of the Camera View in the Output Settings.
answered Nov 8, 2020 at 0:10
$endgroup$
$begingroup$
Please let me know how to change the size of the camera view. The red dotted line of the square is too small for me.
Gwen
11.4k14 gold badges67 silver badges88 bronze badges
asked Nov 29, 2015 at 10:12
$endgroup$
1
$begingroup$
You can always maximize the camera view fit the current window by pressing Home
You don’t need to leave the Lock Camera to View mode for this to work.
answered Nov 29, 2015 at 17:29
$endgroup$
2
$begingroup$
When you are in camera view and you have Lock Camera to View enabled, you won’t be able to change the size or position of the camera relative to the 3D View.
If you have this setting enabled and you want to change the size or position of the camera within your view, you just need to disable the setting, move the camera around as desired, then turn the setting back on.
The Lock Camera to View setting is in the Properties menu (N) on the right side of the 3D View.
answered Nov 29, 2015 at 10:28
GwenGwen
11.4k14 gold badges67 silver badges88 bronze badges
$endgroup$
1
$begingroup$
You can use the middle mouse wheel to change the size of the camera screen in the viewport. To move the camera screen around, hold shift and the middle mouse button and drag your mouse.
If you actually want to move the camera, press shift and «f» to enable the manual motion. In this mode, you can use W, A, S, D, and, Q and E to move the camera around your scene.
answered Dec 18, 2016 at 18:30
10 Replies10 Replies
2,2014 gold badges19 silver badges47 bronze badges
$endgroup$
$begingroup$
To pan and zoom the size and position of the camera view rectangle while in camera view mode (which you can enter by pressing numpad 0), use:
shift + middle mouse — pan by dragging the mouse around
ctrl + middle mouse — zoom by dragging the mouse up and down
scroll wheel — zoom in and out by scrolling the mousewheel
Make sure «lock camera to view» is off when you do that; if it’s on, you’ll pan and zoom the view instead of the camera view rectangle within your view. That setting is in the 3D view properties pane under «view». You can open and close that pane with the «n» key while the mouse is hovered over the 3D view.
If you need to change the aspect ratio of that rectangle (width and height), you can do that by selecting the camera and going to the «render» properties (hand held camera icon, the left most icon in the properties icon tray, at least for me) and changing the x and y values under «aspect ratio» in the «dimensions» panel of those properties.
answered May 6, 2017 at 23:04
$endgroup$
$begingroup$
It is possible to change the size of the Camera View in the Output Settings.
answered Nov 8, 2020 at 0:10
$endgroup$
$begingroup$
Please let me know how to change the size of the camera view. The red dotted line of the square is too small for me.
Gwen
11.4k14 gold badges67 silver badges88 bronze badges
asked Nov 29, 2015 at 10:12
$endgroup$
1
$begingroup$
You can always maximize the camera view fit the current window by pressing Home
You don’t need to leave the Lock Camera to View mode for this to work.
answered Nov 29, 2015 at 17:29
$endgroup$
2
$begingroup$
When you are in camera view and you have Lock Camera to View enabled, you won’t be able to change the size or position of the camera relative to the 3D View.
If you have this setting enabled and you want to change the size or position of the camera within your view, you just need to disable the setting, move the camera around as desired, then turn the setting back on.
The Lock Camera to View setting is in the Properties menu (N) on the right side of the 3D View.
answered Nov 29, 2015 at 10:28
GwenGwen
11.4k14 gold badges67 silver badges88 bronze badges
$endgroup$
1
$begingroup$
You can use the middle mouse wheel to change the size of the camera screen in the viewport. To move the camera screen around, hold shift and the middle mouse button and drag your mouse.
If you actually want to move the camera, press shift and «f» to enable the manual motion. In this mode, you can use W, A, S, D, and, Q and E to move the camera around your scene.
answered Dec 18, 2016 at 18:30
10 Replies10 Replies
2,2014 gold badges19 silver badges47 bronze badges
$endgroup$
$begingroup$
To pan and zoom the size and position of the camera view rectangle while in camera view mode (which you can enter by pressing numpad 0), use:
shift + middle mouse — pan by dragging the mouse around
ctrl + middle mouse — zoom by dragging the mouse up and down
scroll wheel — zoom in and out by scrolling the mousewheel
Make sure «lock camera to view» is off when you do that; if it’s on, you’ll pan and zoom the view instead of the camera view rectangle within your view. That setting is in the 3D view properties pane under «view». You can open and close that pane with the «n» key while the mouse is hovered over the 3D view.
If you need to change the aspect ratio of that rectangle (width and height), you can do that by selecting the camera and going to the «render» properties (hand held camera icon, the left most icon in the properties icon tray, at least for me) and changing the x and y values under «aspect ratio» in the «dimensions» panel of those properties.
answered May 6, 2017 at 23:04
$endgroup$
$begingroup$
It is possible to change the size of the Camera View in the Output Settings.
answered Nov 8, 2020 at 0:10
$endgroup$
Работа с камерой / Blender
Эта страница содержит информацию о том, как настроить камеру в Blender перед её дальнейшим использовании в Verge3D.
Настройки в Blender
Просто добавьте камеру в сцену и назначте ее активной в Scene Properties:
Эта камера будет использоваться для рендера вашей сцены по умолчанию. Также можно добавить несколько камер и переключаться между ними во время проигрывания используя set active camera puzzle.
Verge3D поддерживает следующие типы камер:
- Perspective
- Orthographic
Настройки камеры
Verge3D поддерживает следующие настройки камеры:
Type — тип камеры, Perspective или Orthographic.
Clip Start и Clip End — диапазон видимости камеры.
Sensor Fit — как вьюпорт будет реагировать на изменения размеров (или ориентации устройства).
Controls — указывает какой тип контроля будет применён к камере в Verge3D:
- Orbit — вид с камеры перемещаемой вокруг цели.
- Flying — вид с использованием камеры свободного полета.
- First-Person — вид от первого лица с соответствующим управлением.
- Disable — отключает любое управление. Указывается, если камера будет перемещаться с помощью анимации, Puzzles или JavaScript.
Allow Panning — включает/отключает панорамирование.
Rotation Speed — коэффициент скорости вращения камеры.
Movement Speed — коэффициент скорости перемещения камеры.
Настройки камеры типа Orbit
Target Object/Point — указать точку или объект вращения, который будет использован для камеры типа Orbit .
Min Dist и Max Dist — пределы расстояния для перспективной камеры.
Min Zoom и Max Zoom — пределы увеличения для орфографической камеры.
Vertical Rotation Limits: Min Angle и Max Angle — ограничения угла вращения по вертикали.
Horizontal Rotation Limits: Min Angle и Max Angle — ограничения угла вращения по горизонтали.
Настройки камеры типа First-Person
Collision Material — материал коллизии, который будет использован для камеры.
Gaze Level — «взгляд» камеры от первого лица (на уровне глаз).
Story Height — этаж сюжета.
Управление камерой с помощью Puzzles
Вы можете использовать camera puzzles, чтобы контролировать камеру в реальном времени.
Камера¶
При движении камеры к объекту её Фокусное расстояние может уменьшаться для достижения эффекта масштабирования операторской тележкой и наоборот.
Это видео демонстрирует эффект масштабирования операторской тележкой.
Ортогональный объектив¶
Панорамный объектив¶
Cycles supports Equirectangular and Fisheye panoramic cameras. Note that these cannot be displayed with OpenGL rendering in the viewport; they will only work for rendering.
Равнопромежуточная проекция¶
Render a panoramic view of the scenes from the camera location and use an equirectangular projection, always rendering the full 360° over the X axis and 180° over the Y axis.
This projection is compatible with the environment texture as used for world shaders, so it can be used to render an environment map. To match the default mapping, set the camera object rotation to (90, 0, -90) or pointing along the positive X axis. This corresponds to looking at the center of the image using the default environment texture mapping.
Минимальная/максимальная широта/долгота Ограничивает углы вертикального/горизонтального поля зрения.
Проекция рыбий глаз¶
Объективы рыбий глаз обычно являются широкоугольными объективами с сильным искажением, полезные для создания панорамных изображений для так называемой купольной проекции, либо для достижения художественного эффекта.
Равноцельный рыбий глаз лучше всего имитирует реальные камеры. Он учитывает фокусное расстояние и угол зрения объектива, а так же учитывает размеры сенсора.
The Fisheye Equidistant lens does not correspond to any real lens model; it will give a circular fisheye that does not take any sensor information into account but rather uses the whole sensor. This is a good lens for full-dome projections.
Объектив Lens focal length in millimeters. Поле зрения Угол поля зрения объектива, установите 360 градусов и более, чтобы захватить всё окружение.
Зеркальный шар¶
Render is if taking a photo of a reflective mirror ball. This can be useful in rare cases to compare with a similar photo taken to capture an environment.
Усечение¶
При включении на панели Отображение галочки Ограничения, границы усечения будут видны в виде двух соединённых жёлтых точек, расположенных по линии зрения камеры.
Изменение границ усечения может серьёзно повлиять на производительность визуализации. Важно всегда устанавливать Начало и Конец усечения на безопасные расстояния, которые не будут ни слишком большими, ни слишком маленькими, чтобы визуализация прошла как можно быстрее.
Введение¶
Камера — это объект, который предоставляет средства визуализации изображений из Blender. Он определяет, какие части сцены видны в изображении. По умолчанию сцена содержит одну камеру. Однако сцена может содержать более чем одну камеру, но только одна из них будет использоваться одновременно. Поэтому вам нужно будет только добавить новые камеры, если Вы будете переключаться между ними. See Анимация камер.
Смена активной камеры¶
Активная камера (слева).
Активная камера — это камера, которая используется в данный момент для визуализации и вида камеры ( Numpad0 ).
Выберите камеру, которую Вы хотите сделать активной и нажмите Ctrl-Numpad0 (таким образом, Вы также переключитесь на вид из камеры). Итак, для визуализации, каждая сцена должна иметь активную камеру.
Активная камера может быть также установлена в контексте Сцены редактора свойств
Камеры с залитым треугольником на верхней части активной камеры.
Активная камера, как и слои, может быть характерного вида или глобальная(заблокированная) для всей сцене Локальная камера.
Настройки камеры¶
Камеры не видны в визуализации, так как они не имеют какого-либо материала или текстуры. Тем не менее, они имеют доступные панели настроек объект и редактирование, которые отображаются, когда объект камеры выбран (камера активна!).
Объектив¶
Параметры объектива камеры контролируют отображение 3D объектов представленные в виде 2D изображения. Смотри Объективы камеры для подробностей.
Камера¶
Панель настроек камеры.
Этот параметр является альтернативным способом управления фокусным расстоянием, это полезно, чтобы камеры в Blender соответствовали физической камере и комбинации объектива, например Слежение за движением.
Настройки камеры (помощь)
Подскажите настройки камеры. Дело в том, что объекты сильно вытягиваются или становятся под странными углами. Сам снимаю в реале на Canon 5D Mark 2, так что имею понятие о съёмке, но в Blender как-то нереально всё выглядит. Возможно есть уроки по настройке камеры для внутреннего дизайна?
Фокусное расстояние и размер сенсора. Оба данных параметра отвечают за указанные проблемы. Их покрути и все будет ок.
Можно выбрать и что-то готовое
Покручу ещё. Насчёт встроенных, непонятно, зачем убрали пресеты Canon, оставили 1100D с кропом и С300, раньше 5D был ещё.
Focus в Depth of Field привязал к пустышке. Когда двигаю пустышку — все нормально: дальные объекты размыты, объект в фокусе виден чётко. Но когда рендерю картину — размытия нет. Не пойму — что для этого нужно настроить?
Не пойму — что для этого нужно настроить?
И как Вы видите размытие до рендера? Включили Depth of Field для вьюпорта, но не настроили для рендера?
в окне тоже сперва не было размытия. Когда через «n» вызвал настройки и поставил галочку на Depth of Field в меню Shading — размытие появилось и в окне оно видно. Но не видно при рендере. Что нужно настроить для рендера?
Да, кстати размытия в окне видно когда выводится материал или текстура. А когда устанавливаю вид «рендер» — тоже почему-то не видно размытия… Может кто-нибудь скинуть скин окон настроек камеры и рендера чтобы видно было размытия от фокуса?
Я же ответил уже, что нужно настроить апертуру. И кто Вам сказал, что размытие движения должно быть в режиме Rendered? Оно должно быть на финальном рендере и в режиме Solid (если включать Depth of Field для вьюпорта). На сайте в каждом 3-ем уроке производится настройка фокуса камеры. Если не можете покрутить единственный параметр, посмотрите видеоурок какой-нибудь.
Нужно покрутить параметр F-stop в камере?
Если Вы настраиваете фокус через F-stop — то да (еще можно через радиус).
да, я настроил F-stop так, что в окне видно размытие. Но проблема в том, что при нажатии на F12(рендер) — размытия почему-то нет…
Хоть этот F-stop крутите или тот что для вьюпорта?
Aperture это в Cycle Render, но его нет в Blender Render. Как же тогда делать размытие в Blender Render?
- Для ответа в этой теме необходимо авторизоваться.
Авторизация
Рубрики
О сайте
На данном сайте Вы сможете найти множество уроков и материалов по графическому
редактору Blender.
Контакты
Для связи с администрацией сайта Вы можете воспользоваться следующими контактами:
Следите за нами
Подписывайтесь на наши страницы в социальных сетях.
На сайте Blender3D собрано огромное количество уроков по программе трехмерного моделирования Blender. Обучающие материалы представлены как в формате видеоуроков, так и в текстовом виде. Здесь затронуты все аспекты, связанные с Blender, начиная от моделирования и заканчивая созданием игр с применением языка программирования Python.
Помимо уроков по Blender, Вы сможете найти готовые 3D-модели, материалы и архивы высококачественных текстур. Сайт регулярно пополняется новым контентом и следит за развитием Blender.
Введение¶
Камера — это объект, который предоставляет средства визуализации изображений из Blender. Он определяет, какие части сцены видны в изображении. По умолчанию сцена содержит одну камеру. Однако сцена может содержать более чем одну камеру, но только одна из них будет использоваться одновременно. Поэтому вам нужно будет только добавить новые камеры, если Вы будете переключаться между ними. See Анимация камер.
Смена активной камеры¶
Ссылка
Режим: Режим объекта
Горячие клавиши: Ctrl-Numpad0
Активная камера (слева).
Активная камера — это камера, которая используется в данный момент для визуализации и вида камеры (Numpad0).
Выберите камеру, которую Вы хотите сделать активной и нажмите Ctrl-Numpad0 (таким образом, Вы также переключитесь на вид из камеры). Итак, для визуализации, каждая сцена должна иметь активную камеру.
Активная камера может быть также установлена в контексте Сцены редактора свойств
Камеры с залитым треугольником на верхней части активной камеры.
Предупреждение
Активная камера, как и слои, может быть характерного вида или глобальная(заблокированная) для всей сцене Локальная камера.
Настройки камеры¶
Ссылка
Режим: Режим объекта
Редактор: Свойства
Контекст: Объект данных
Камеры не видны в визуализации, так как они не имеют какого-либо материала или текстуры. Тем не менее, они имеют доступные панели настроек объект и редактирование, которые отображаются, когда объект камеры выбран (камера активна!).
Объектив¶
Параметры объектива камеры контролируют отображение 3D объектов представленные в виде 2D изображения. Смотри Объективы камеры для подробностей.
Камера¶
Панель настроек камеры.
- Размер сенсора
-
Этот параметр является альтернативным способом управления фокусным расстоянием, это полезно, чтобы камеры в Blender соответствовали физической камере и комбинации объектива, например Слежение за движением.
Глубина резкости¶
Панель Глубина резкости камеры
Реальном мире камеры передают свет через объектив, который искривляет и фокусирует его на датчике. Из-за этого, объекты, которые находятся на некотором расстоянии не в фокусе, объекты которые находятся спереди и сзади, размыты.
Область фокусировки называется точкой фокуса и может быть установлена с использованием, либо точного значения, либо через расстояние между камерой и объектом:
- Объект фокуса
-
Выберите объект, который будет определять Точку фокуса. Связывание объекта можно отключить с использованием параметра расстояния. Обычно это используется, чтобы получить точный контроль над положением точки фокуса, а также позволяет ему анимироваться или ограничиться другим объектом.
- Расстояние
-
Задает расстояние до фокальной точки, когда объект фокуса не определен. Если включена опция отображения Ограничения, то желтый крест на линии камеры будет означать расстояние фокуса до цели.
Подсказка
Наведите указатель мыши на свойство расстояние и нажмите
Eчтобы использовать специальный инструмент Пипетка глубины. Затем нажимайте на точки в 3D виде для выбора расстояния от этой точки до камеры. - Высокое качество
-
Для того, для просмотра приблизительного отображения глубины резвости, как при визуализации, Вы должны включить опцию Высокое качество. Без этого, вы можете заметить разницу в затенении.
- F-stop Области просмотра
-
Контроль в реальном времени эффекта Фокусного размытия используемое в редакторе видеоряда или рендеринга OpenGL и, когда используется вид из камеры в 3D окне просмотра. Степень размытости зависит от этого параметра, наряду с параметром Фокусное расстояние и размер сенсора. Маленькое значение F-stop дает большее размытие.
- Лепестки
-
Добавляет число полигональных лепестков эффекта размытия, чтобы достичь эффекта боке в области просмотра. Чтобы включить эту функцию, лепестки должны быть не менее 3 (3-х сторон, треугольник)
Область просмотра эффекта боке с лепестками установленные на 3
Отображение¶
Панель Отображение камеры
- Ограничения
-
Показывает линию, которая указывает на начало и конец обрезки значения.
- Туман
-
Включает и выключает просмотр ограничений тумана. Границы показаны как две соединенные белые точки на линии просмотра камеры. Пределы тумана и другие параметры устанавливаются на панели Мир в разделе Туман.
Камеры отображает безопасные зоны, сенсоров и название
- Сенсор
-
Отображается как пунктирная рамка в поле зрения камеры.
- Имя
-
Отображаемое имя включается и выключается в виде камеры.
- Размер
-
Размер значка камеры в окне 3D вида. Этот параметр не влияет на выход рендера из камеры, и является исключительно косметической установкой. Значок камеры также может быть расширен с помощью стандартного масштабирования
S. - Затеняющая маска, альфа
-
Этот режим затемняет кадр вне поля зрения камеры, основанный на установке Альфа.
Направляющие¶
Направляющие доступны из выпадающего меню, который может помочь при подготовке снимка. Существует 8 типов направляющих:
- Центр
-
Добавление линий, делящих кадр пополам вертикально и горизонтально.
- Диагонали через центр
-
Добавляет линии, соединяющие противоположные углы.
- Трети
-
Добавление линий, делящих кадр на трети по вертикали и горизонтали.
- Золотое сечение
-
Делит ширину и высоту в Золотой пропорции (примерно 0,618 от размера со всех сторон кадра).
- Золотой треугольник А
-
Рисует линию по диагонали из Нижнего левого в верхний правый угол, затем добавляет перпендикулярные линии, проходящие через верхний левый и нижний правый углы.
- Золотой треугольник Б
-
Аналогично А, но с противоположных углов.
- Гармонический треугольник А
-
Рисует диагональную линию из Нижнего левого в верхний правый угол, затем линии от верхнего левого и нижнего правого углов на 0,618 длины противоположной стороны.
- Гармонический треугольник Б
-
Аналогично А, но с противоположных углов.
Безопасные области¶
При включении появляется дополнительная пунктирная рамка, в поле зрения камеры, эта зона рассматривается как “безопасная” для важных элементов. Больше информации о безопасных областях.
Границы Визуализации¶
Ссылка
Режим: Все режимы
Меню:
Горячие клавиши: Ctrl-B
Переключатель границы визуализации
В режиме камеры, вы можете определить под область (прямоугольник), чтобы визуализировать в кадре камеры. Ваш рендер теперь будет ограничиваться частью сцены видимой в границе визуализации. Это может быть очень полезным действием для сокращения времени рендеринга для предпросмотра интересующей области.
Границу можно отключить отключив опцию граница в панели Размеры в контексте панели Визуализация или снова активировать опцию границы визуализации только больше, чем поле зрения камеры.
Примечание
Опции сглаживание и размытие с границами
Обратите внимание, что при активации визуализации границ, опция полное сглаживание отключается.
Читать о сглаживании Читать о размытии в движении
Границы отображения и связанные с визуализацией.
Содержание
- Введение¶
- Смена активной камеры¶
- Настройки камеры¶
- Объектив¶
- Камера¶
- Введение¶
- Изменение активной камеры¶
- Граничная визуализация¶
- Камера¶
- Объектив¶
- Перспективный объектив¶
- Ортогональный объектив¶
- Панорамный объектив¶
- Усечение¶
- Кибер-Сайт
- Работа с камерой в Blender
- Принудительное управление камерой
Введение¶
Камера — это объект, который предоставляет средства визуализации изображений из Blender. Он определяет, какие части сцены видны в изображении. По умолчанию сцена содержит одну камеру. Однако сцена может содержать более чем одну камеру, но только одна из них будет использоваться одновременно. Поэтому вам нужно будет только добавить новые камеры, если Вы будете переключаться между ними. See Анимация камер.
Смена активной камеры¶
Активная камера (слева).
Активная камера — это камера, которая используется в данный момент для визуализации и вида камеры ( Numpad0 ).
Выберите камеру, которую Вы хотите сделать активной и нажмите Ctrl-Numpad0 (таким образом, Вы также переключитесь на вид из камеры). Итак, для визуализации, каждая сцена должна иметь активную камеру.
Активная камера может быть также установлена в контексте Сцены редактора свойств
Камеры с залитым треугольником на верхней части активной камеры.
Активная камера, как и слои, может быть характерного вида или глобальная(заблокированная) для всей сцене Локальная камера.
Настройки камеры¶
Камеры не видны в визуализации, так как они не имеют какого-либо материала или текстуры. Тем не менее, они имеют доступные панели настроек объект и редактирование, которые отображаются, когда объект камеры выбран (камера активна!).
Объектив¶
Параметры объектива камеры контролируют отображение 3D объектов представленные в виде 2D изображения. Смотри Объективы камеры для подробностей.
Камера¶
Панель настроек камеры.
Этот параметр является альтернативным способом управления фокусным расстоянием, это полезно, чтобы камеры в Blender соответствовали физической камере и комбинации объектива, например Слежение за движением.
Источник
Введение¶
Камера – это объект, через который в Blender’е ведётся визуализация изображений. Она определяет часть сцены, которая будет видна на отрисованном изображении. По умолчанию сцена содержит одну камеру. Тем не менее, сцена может содержать несколько камер, хотя только одна из них может быть активна в один момент времени. Так что вам нужно будет просто добавить новую камеру, если вам нужно переключение между ними. Смотрите раздел по анимированию камер .
Изменение активной камеры¶
| Mode: | Object Mode |
|---|---|
| Hotkey: | Ctrl-Numpad0 |
Активная камера (левая)
Активная камера – это камера, которая в настоящий момент времеми используется для визуализации. Включить вид из активной камеры можно клавишей Цифр0 .
Выберите камеру, которую вы хотели бы сделать активной, и нажмите сочетание клавиш Ctrl-Цифр0 (при этом вы также переключитесь в режим вида из этой камеры). Для визуализации сцены в ней должна быть активная камера.
Также активную камеру можно задать на вкладке Сцена Редактора свойств.
Активная камера представляется закрашенным треугольником в своей верхней части. Индикаторы ограничений и тумана рисуются чуть темнее, если камера не является активной для текущей сцены.
Активная камера, также, как и слои, может быть либо конкретно для данного представления, либо глобальной (заблокированной) для всей сцены. Смотрите раздел локальная камера .
Граничная визуализация¶
| Mode: | All modes |
|---|---|
| Menu: | View ‣ Render Border |
| Hotkey: | Ctrl-B |
Переключатель граничной визуализации
Находясь в режиме камеры, вы можете определить подрегион для визуализации, путём растягивания прямоугольника внутри рамки кадра камеры. Теперь ваши визуализации будут ограничены частью сцены, видимой внутри границы визуализации. Это может быть очень полезно для сокращения времени визуализации предпросмотров интересующей вас области.
Граница может быть отключена путём снятия галочки Граница на панели Размеры вкладки Визуализация и повторно включена её установкой.
При включении граничной визуализации в 3D-виде станет доступно для просмотра размытие при движении на основе выборок .
© Copyright : This page is licensed under a CC-BY-SA 4.0 Int. License.
Источник
Камера¶
Объектив¶
| Panel: | Camera ‣ Lens |
|---|
Перспективный объектив¶
Масштабирование операторской тележкой
При движении камеры к объекту её Фокусное расстояние может уменьшаться для достижения эффекта масштабирования операторской тележкой и наоборот.
Это видео демонстрирует эффект масштабирования операторской тележкой.
Ортогональный объектив¶
Панорамный объектив¶
Cycles supports Equirectangular and Fisheye panoramic cameras. Note that these cannot be displayed with OpenGL rendering in the viewport; they will only work for rendering.
Равнопромежуточная проекция¶
Render a panoramic view of the scenes from the camera location and use an equirectangular projection, always rendering the full 360° over the X axis and 180° over the Y axis.
This projection is compatible with the environment texture as used for world shaders, so it can be used to render an environment map. To match the default mapping, set the camera object rotation to (90, 0, -90) or pointing along the positive X axis. This corresponds to looking at the center of the image using the default environment texture mapping.
Минимальная/максимальная широта/долгота Ограничивает углы вертикального/горизонтального поля зрения.
Проекция рыбий глаз¶
Объективы рыбий глаз обычно являются широкоугольными объективами с сильным искажением, полезные для создания панорамных изображений для так называемой купольной проекции, либо для достижения художественного эффекта.
Равноцельный рыбий глаз лучше всего имитирует реальные камеры. Он учитывает фокусное расстояние и угол зрения объектива, а так же учитывает размеры сенсора.
The Fisheye Equidistant lens does not correspond to any real lens model; it will give a circular fisheye that does not take any sensor information into account but rather uses the whole sensor. This is a good lens for full-dome projections.
Объектив Lens focal length in millimeters. Поле зрения Угол поля зрения объектива, установите 360 градусов и более, чтобы захватить всё окружение.
Зеркальный шар¶
Render is if taking a photo of a reflective mirror ball. This can be useful in rare cases to compare with a similar photo taken to capture an environment.
Усечение¶
При включении на панели Отображение галочки Ограничения, границы усечения будут видны в виде двух соединённых жёлтых точек, расположенных по линии зрения камеры.
Изменение границ усечения может серьёзно повлиять на производительность визуализации. Важно всегда устанавливать Начало и Конец усечения на безопасные расстояния, которые не будут ни слишком большими, ни слишком маленькими, чтобы визуализация прошла как можно быстрее.
Источник
Кибер-Сайт
—>Приветствую Вас Гость | RSS
| —> —>Меню сайта —> | |||||
 |
|||||
 |
—>
—> —>
|
Время прочтения
5 мин
Просмотры 2.8K
Всем привет! На связи Глеб, в предыдущей статье мы рассмотрели работу с объектами на Blender. Но для того, чтобы создать минимально жизнеспособный генератор, нужно разобраться в том, как работают камеры.
Получение доступа к камере
На сцене камера отображается, как обычный объект «bpy.types.Object». Мы можем менять стандартные свойства, которые рассмотрели в предыдущей статье. Но для камеры также определен набор специальных настроек: фокусное расстояние, размер сенсорной матрицы и прочие. Доступ к ним мы можем получить через класс «bpy.types.Camera».
В прошлой статье мы увидели, что у экземпляра «bpy.types.Object» есть свойство «data», в котором лежит экземпляр класса, предоставляющий доступ к специальным свойствам. Это как раз то, что нам нужно. Ведь в случае с камерой внутри «data» лежит тот самый объект с типом «bpy.types.Camera».
Поэтому, чтобы получить доступ к свойствам, которые мы упомянули ранее, нужно сделать следующее:
camera_object = bpy.data.objects['Camera']
camera = camera_object.dataТеперь через переменную «camera» мы можем получить доступ к следующим свойствам и методам. Часть из которых мы рассмотрим чуть позже.
Выбор основной камеры
Так как на сцене может быть несколько камер, нам нужно выбрать основную, с которой будет вестись съемка.
# Получаем сцену, с которой работаем
scene = bpy.context.scene
# Получаем камеру, которую будет использовать, как основную
camera = bpy.data.objects['Camera']
# Устанавливаем камеру, как основную для этой сцены
scene.camera = cameraЧто видит камера?
Для настройки камеры полезно понять какие объекты попадают в её поле зрения. Для этого мы можем переключиться в режим «Camera view», которой покажет, что видит основная камера сцены.
Разрешение
В blender нет свойства, которое бы отвечало за разрешение конкретной камеры. Для этой цели мы будем использовать свойство рендеринга.
# Получаем настройки рендеринга для конкретной сцены
render = bpy.context.scene.render
# Меняем разрешение относительно осей x и y в пикселях
render.resolution_x = 1920
render.resolution_y = 1080Важно! Новое разрешение автоматически применится ко всем камерам.
На данный момент мы научились получать доступ к камере и менять разрешение. Пришло время разобраться со свойствами, которые предоставляет класс «bpy.types.Camera».
lens
Это свойство отвечает за фокусное расстояние. Единицей измерения является миллиметр.
camera = bpy.data.cameras['Camera']
camera.lens = 10sensor_width / sensor_height
Помимо фокусного расстояния мы можем взаимодействовать с размером сенсорной матрицы. Как и в случае с фокусным расстоянием, единицей измерения является миллиметр. Размер матрицы удобно использовать, когда у нас есть реальная камера, свойства которой мы хотим воспроизвести при генерации данных.
camera = bpy.data.cameras['Camera']
camera.sensor_width = 32shift_x / shift_y
Смысл этих свойств легче всего объяснить с помощью наглядного примера.
Единицы измерения этих свойств рассчитываются относительно наибольшей стороны кадра:
shift_in_pixels / max(resolution_x, resolution_y) <- Это формула
Допустим, разрешение 1920×1080 и мы хотим сместить кадр на 100 пикселей вправо и 200 пикселей вниз.
resolution = (
bpy.context.scene.render.resolution_x,
bpy.context.scene.render.resolution_y
)
shift_x_in_px = 100
shift_y_in_px = -200
camera = bpy.data.cameras[‘Camera’]
camera.shift_x = shift_x_in_px / max(resolution)
camera.shift_y = shift_y_in_px / max(resolution)Проецирование точек на кадр
Зачастую, нам требуются получить координаты объектов изображенных на кадре. Для этой цели мы будем использовать функцию «world_to_camera_view», находящуюся в библиотеке «bpy_extras».
Эта функция получает на вход следующие аргументы:
-
scene [ bpy.types.Scene ]: используется для определения размера кадра
-
obj [ bpy.types.Object ]: Камера, с которой происходит съемка
-
coord [ mathutils.Vector ]: Координаты точки, которую мы хотим отобразить на кадр
В результате использования «world_to_camera_view» мы получим вектор, состоящий из 3 значений: координата по оси х, координата по оси y, дистанция от камеры до объекта.
from bpy_extras.object_utils import world_to_camera_view
cube = bpy.data.objects['Cube']
scene = bpy.context.scene
camera = bpy.data.objects['Camera']
world_to_camera_view(scene, camera, cube.location)
# Vector((0.4990274906158447, 0.513164222240448, 11.256155967712402))Наведение на объект
На этом этапе, мы хотим навести камеру на интересующий нас объект. Для решения этой задачи я нашел два решения.
Constraints
В blender есть встроенная возможность «приказать» камере отслеживать какой-то объект. Но стоит заметить, что камера будет наводиться на центр выбранного объекта.
# Получение доступа к объектам
camera = bpy.data.objects[‘Camera’]
target = bpy.data.objects[‘Cube’]
# Создание ограничения
constraint = camera.constraints.new(type=’TRACK_TO’)
constraint.target = targetЕсть и другие интересные ограничения, которые можно использовать при создании своего генератора. Подробнее об этом можно прочитать в документации.
mathutils.vector
Суть этого подхода в том, что мы рассчитываем угол, на который нужно повернуть камеру, чтобы она смотрела на точку, а затем производим поворот. В отличии от предыдущего подхода, мы передаем координату, а не объект. Это добавляет нам пространство для маневра. К примеру, мы можем навести камеру на один из углов куба.
# Функция для наведения
def point_camera_at(
camera: bpy.types.Object,
target: mathutils.Vector,
track_axis: str = 'Z',
up_axis: str = 'Y'
):
vector = camera.location - target
camera.rotation_euler = vector.to_track_quat(
track_axis,
up_axis
).to_euler()
# Получаем доступ к объектам
camera = bpy.data.objects['Camera']
cube = bpy.data.objects['Cube']
# Получаем точки контура объекта cube. Используем функцию из предыдущей статьи.
bbox = bounding_box_world(cube)
# Наводим камеру на угол
point_camera_at(camera, bbox[0])Важно! Изменяя положение камеры через api, стоит обратить внимание на одну небольшую хитрость: после трансформации нужно вручную обновить состояние сцены. Если пропустить этот шаг, то функция «world_to_camera_view» будет возвращать проекции относительно старого положения и поворота.
# Обновляем состояние сцены
bpy.context.view_layer.update()The end
Blender мы в Friflex используем в рамках разработки наших продуктов по оцифровке спорта, в том числе idChess. И в серии статей на Хабр я делюсь своим опытом. В следующих материалах мы рассмотрим свойства источников света и работу с материалами через пользовательские свойства и драйверы и научимся загружать объекты из разных файлов и запускать рендеринг сцены через консоль.
Если вы работали с blender и хотите обсудить прочитанное или поделиться своим опытом и знаниями, жду вас в комментариях! Сделаем статью более полной и полезной для новичков.