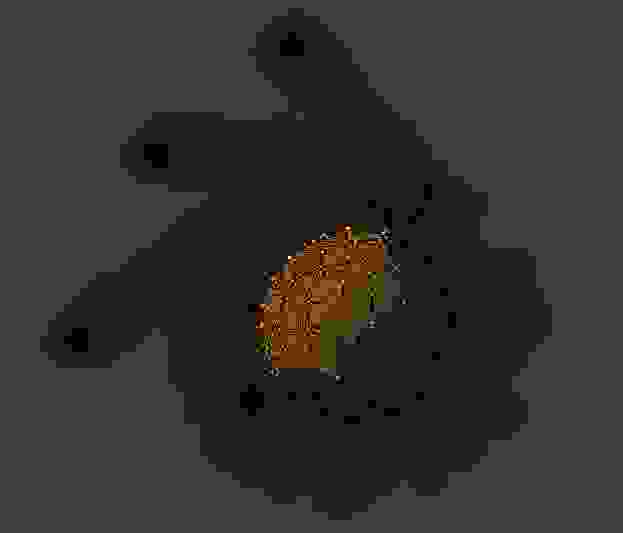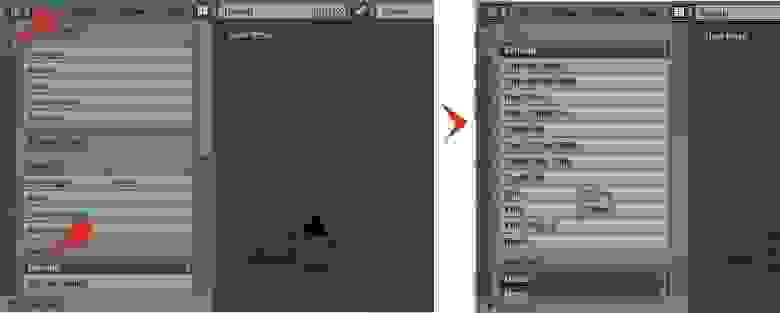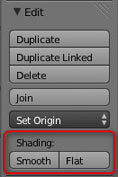Scale
Scaling means changing proportions of objects. Pressing S will enter the Scale transformation mode where the selected element is scaled inward or outward according to the mouse pointer’s location. The element’s scale will increase as the mouse pointer is moved away from the Pivot Point and decrease as the pointer is moved towards it. If the mouse pointer crosses from the original side of the Pivot Point to the opposite side, the scale will continue in the negative direction and flip the element.
Basic scale usage. From left to right, the panels show: the original object, a scaled down object, a scaled up object and a scale-flipped object.
The amount of scaling will be displayed in the header of the 3D Viewport.
Using a combination of shortcuts gives you more control over your transformation. See Transform Control .
Options
The amount to resize the selection on the respected axis.
Aligns the transformation axes to a specified orientation constraint. See Transform Orientations for more information.
The extruded face will affect nearby geometry. See Proportional Editing for a full reference.
© Copyright : This page is licensed under a CC-BY-SA 4.0 Int. License. Last updated on 06/13/2022.
Базовые трансформации
В Blender к базовым трансформациям, или преобразованиям, относят перемещение, вращение и масштабирование объекта. Данные операции можно выполнять несколькими способами. Так ранее в практической работе мы уже меняли форму и положение куба с помощью полей вкладки Item бокового региона (N).
То же самое можно делать непосредственно в главном регионе, выбрав соответствующий инструмент.
При этом на выделенном объекте появятся маркеры.
В случае перемещения, потянув мышью за одну из стрелок, мы переместим объект вдоль одной оси. Если зажать левую кнопку мыши, когда указатель находится над небольшим цветным квадратиком, то объект будет перемещаться вдоль двух осей. Если указатель находится внутри белого круга, то зажав кнопку мыши, вы будете перемещать объект произвольно.
Если в процессе трансформации вы передумали выполнять действие, надо кликнуть правой кнопкой мыши при зажатой левой. Объект вернется на прежнее место. Отмена уже совершенных действий – Ctrl + Z.
В процессе трансформации заголовок 3D View скрывается, вместо него появляется информация о том, что происходит, и на какую величину изменяется значение.
Если при выполнении операции зажать Ctrl, то изменение будет происходить с относительно крупным шагом. Например, на одну блендер-единицу при перемещении или 5 градусов при повороте. Блендер-единица равна ширине одной ячейки сетки. Если зажать и Ctrl и Shift, то в большинстве случаев изменения также будут дискретны, но на меньшее значение.
В определенных случаях, когда вам надо повернуть, передвинуть, поменять размер на точно определенное значение, бывает удобнее изменять объекты с помощью бокового региона (N) редактора 3D Viewport. Большинство тех же самых настроек дублируется на вкладке Object редактора Properties.
Однако в Blender при выполнении базовых трансформаций чаще пользуются горячими клавишами.
Нажатия (не зажатие, а просто нажать и отпустить) клавиш G, R, S выполняют операции:
- G – grab/move – перемещение
- R – rotate – вращение
- S – scale – изменение размера
После вызова операции, трансформация происходит при движении мыши. Чтобы подтвердить изменение, надо кликнуть левой кнопкой мыши, для отмены – правой. В данном случае, также как с визуальными манипуляторами, можно зажимать Ctrl и Ctrl+Shift.
Если требуется трансформация только по одной оси, то сразу после нажатия буквы G, R или S, надо нажать X, Y или Z, которые ограничат изменения только пределами одной оси. При этом на сцене появится цветная линия-ось, проходящая через центр объекта.
При масштабировании следует учитывать, чем ближе был курсор мыши к центру объекта перед нажатием S, тем сильнее объект будет изменяться при движении мыши. Другая особенность – перевод курсора в противоположную сторону переворачивает объект.
Если два раза подряд нажать клавишу R, то объект можно будет вращать как трекбол.
Практическая работа
На сцене есть куб, камера и лампа. Трансформируйте куб и переместите лампу так, чтобы получилась примерно такая картина при виде из камеры.
Курс с инструкционными картами к части практических работ:
android-приложение, pdf-версия
Масштабирование ( Scale )
- В этой теме 8 ответов, 2 участника, последнее обновление 4 года, 8 месяцев назад сделано
youstas .
Здравствуйте!
Возможно кто то сталкивался с ситуацией когда нужно от масштабировать- увеличить/уменьшить сделать (Scale) объекта или его части, но что бы это происходило в выбранной плоскости во все стороны?
К примеру оси Y+Z образуют одну плоскость, но нужно масштабировать во все стороны, а не так как это делает Blender только по одной выбранной оси или если ось не выбрана то во все стороны и по всем осям и плоскостям одномоментно и сразу. Допустим к примеру в 3Max, для достижения цели , а именно увеличения/уменьшения объекта по плоскости достаточно у инструмента Scale «потянуть за соответствующую плоскость (предварительно выделив масштабируемую часть)
на скриншоте 3 вариант приемлем, но для достижения его нужно было по очереди проделать манипуляции выбрать масштабирование выбрать ось задать число на которое будет произведено масштабирование, и так с каждой осью,и в режиме редактирования, а как насчёт объектного режима? Возможно есть что то более гибкое подобно «макс» или «мая»?
- S > Shift + X — масштаб по осям Y и Z
- S > Shift + Y — масштаб по осям X и Z
- S > Shift + Z — масштаб по осям X и Y
как буд то то что нужно… Спасибо большое Артём.
…по путно возник вопрос: создал примитив, подвинул , после этого настройки количесва его сегментов (рёбер/точек/граней) становится недоступными навсегда?
создал примитив, подвинул , после этого настройки количесва его сегментов (рёбер/точек/граней) становится недоступными навсегда?
Since you mentioned scaling: The above answer allows you to do this; but, in some cases this can cause problems because it applies a transformation to your object, especially if you start working in absolute lengths, like in feet or meters. In order to get scaling back to the original 1.000 scaling and avoid this problem you must apply the transformation to your data.
To do this, while still in Object Mode and the object selected, key Ctrl+A then select Scale, this will convert the scale back to 1.000, this in effect removes the scale transformation, and sets the data such that no transformation applies and any scaling will no longer affect your ‘absolute’ dimensions. It is particularly useful when using absolute units.
If you need absolute values for feet or meters, you can find this setting under Properties/Scene/Units, then select ‘Metric’ or ‘Imperial’ and specify the units.
- Separate units: will list the units broken down. Example: Imperial: 3.5’=>3’6″
- Scale: Blender Units (BU) per unit measure. Example Scale Imperial: 1 BU = 1 ft, 0.1 BU = 1 foot, 0.01 BU = 1 ft, etc. (this appears in the grid size)
- Metric and Imperial don’t mix: For example: Imperial: 3m = 3 mi; Metric: 3m=3 meters.
Since you mentioned scaling: The above answer allows you to do this; but, in some cases this can cause problems because it applies a transformation to your object, especially if you start working in absolute lengths, like in feet or meters. In order to get scaling back to the original 1.000 scaling and avoid this problem you must apply the transformation to your data.
To do this, while still in Object Mode and the object selected, key Ctrl+A then select Scale, this will convert the scale back to 1.000, this in effect removes the scale transformation, and sets the data such that no transformation applies and any scaling will no longer affect your ‘absolute’ dimensions. It is particularly useful when using absolute units.
If you need absolute values for feet or meters, you can find this setting under Properties/Scene/Units, then select ‘Metric’ or ‘Imperial’ and specify the units.
- Separate units: will list the units broken down. Example: Imperial: 3.5’=>3’6″
- Scale: Blender Units (BU) per unit measure. Example Scale Imperial: 1 BU = 1 ft, 0.1 BU = 1 foot, 0.01 BU = 1 ft, etc. (this appears in the grid size)
- Metric and Imperial don’t mix: For example: Imperial: 3m = 3 mi; Metric: 3m=3 meters.
Время прочтения
9 мин
Просмотры 25K
Базовые приёмы работы с Blender версии 2.79.
Продолжение: статья про материалы в Cycles и рендер изображения
Общее
Наиболее важная кнопка, которую стоит освоить сразу — это переключатель режимов. По умолчанию там включен Object Mode. Чаще всего понадобится переключаться из него в режим редактирования Edit Mode. Горячая кнопка для переключения между этими основными режимами — Tab.
Внутри Edit Mode справа на этой же панели появляются кнопки, отвечающие за тип выбираемой геометрии — точки (vertex), рёбра (edge), грани (face). Правее них кнопка включения/отключения скрытой геометрии.
Чтобы выбрать несколько несколько точек (рёбер и так далее), нужно кликать по новым зажав Shift. В объектном режиме таким же образом можно выделить несколько объектов. Для снятия общего выделения проще всего щёлкнуть по какому-то одиночному элементу, .
Кнопка в редакторе на панели сверху справа отвечает за используемый рендер. По умолчанию там выставлен Blender Render, но желательно его вовсе не использовать и переключать на Cycles Render. При этом у материалов, света и ещё некоторых настроек понадобится нажать кнопку Use Nodes.
Кнопка рядом с Object Mode меняет режимы отображения — полный рендер, только материалы, только текстуры, основной режим (solid), сетка (wireframe) или показать лишь габаритные контейнеры (bounding box).
Для стандартного режима solid в менюшке справа в графе Shаding можно включить маткапы, для удобства. Это специальный шейдер, применяющийся сразу на всю геометрию в кадре и не влияющий на итоговый рендер. Обычно маткап стоит включать при скульпте, для большей наглядности.
Включение маткапов:
Ещё несколько кнопок на главной панели отвечают за смещение, поворот и размер объектов (можно тащить за ось или за центр). В Blender большинство возможностей продублировано горячими кнопками (и для быстроты стоит преимущественно пользоваться ими). Для вышеупомянутых функций выбраны такие горячие кнопки: G (переместить), если после этого нажать кнопку нужной оси (X, Y или Z), то перемещение пойдёт по ней. R (поворот). S (общий размер).
Чтобы смесить объект на фиксированное расстояние можно нажать G, затем (не двигая мышкой), букву нужной оси и в конце набрать число пунктов, на которое нужно передвинуть объект. То есть должна получится запись вида «GX20» или «GZ+100» или «GY-2» или «GX3.25» и так далее. Сдвигая в положительном направлении оси «+» можно не писать.
Вращение на фиксированный угол через горячие кнопки делается аналогично. R, после чего буква оси и угол (положительный либо отрицательный) — «RX90», «RY-45». Если вращать мышью, то в окне слева появляется текущий угол и можно его подправить вручную.
Коррекция вращения:
При добавлении примитивов, слева тоже появляется окошко их предварительной тонкой настройки, которое исчезнет, если начать совершать прочие действия. Например, для цилиндра можно выставить количество боковых граней, кроме радиуса и высоты.
Параметры при добавлении:
Горячие клавиши на цифровой клавиатуре управляют перспективой и видами. Numpad 5 переключает между ортографическим и перспективным режимом камеры. Numpad 7 выставляет вид сверху и так далее.
Виды:
Объекты на сцене освещены общим фоном (background), а также источниками света. Цвет и сила первого настраивается во вкладке с синим кружком (World). У источников освещения есть специальная вкладка с настройками, появляющаяся когда они выбраны.
Нужно понимать, что каждый объект — это своего рода папка с геометрией. Обычно размер самого объекта желательно держать равным 1 по всем осям, а увеличивать/уменьшать уже внутреннюю геометрию в режиме редактирования.
Изменение размеров всего объекта пропорционально растягивает и геометрию, которую он содержит. В то время как увеличение/уменьшение геометрии в режиме редактирования не меняет размеры самого объекта. Следить за этим не всегда нужно, но при работе с физикой и точными масштабами полезно помнить, что сам по себе объект это просто пустышка, и чаще всего ожидается, что она будет единичного размера (тогда множитель её размера не меняет размер того, что внутри).
В то же время менять размер внутренней геометрии не всегда удобно. Поэтому можно изменить размер всего объекта, а затем применить изменения, чтобы сам он снова стал единичным. Делается это через меню Object — Apply — Scale. Горячая кнопка Ctrl A — Scale
Применение размера:
У пустышки-объекта также есть центральная точка, которая может не совпадать с центром самой геометрии (а то и вовсе находиться далеко за пределами геометрии). Если потребовалось совместить эти центры вместе, то делается это через меню Object — Transform и далее один из вариантов, например, Geometry to Origin
Щёлкая левой кнопкой мыши по сцене мы постоянно ставим туда 3д-курсор. Его текущие координаты тоже можно использовать как новую центральную точку объекта: Object — Transform — Origin to 3D Cursor
Перенос центра объекта к курсору:
Копировать объекты можно несколькими способами. Например, так, чтобы они стали отдельными — через Shift D (либо через Ctrl C, Ctrl V). Другая комбинация делает объекты связанными, клонируя оригинал — Alt D. В этом случае редактирование одного повлияет на все клоны.
Копия и клон:
Очень часто пригождается клавиша с точкой на цифровой клавиатуре (Numpad Del) — фокусировка на выбранный объект или элемент геометрии (в игровых движках подобная функция обычно назначена на клавишу F). То есть это возможность быстро «прилететь» к нужному объекту и нормализовать зум.
Для приближения к объектам (либо отдаления) используются кнопки зума: Numpad + и Numpad — (для более произвольного зума — колёсико). Для вращения камерой нужно удерживать среднюю кнопку мыши. Для передвижения по сцене зажимается Shift и всё та же средняя кнопка мыши.
Пара наиболее ходовых способов выделения. Первый — прямоугольное, через нажатие B. Второй — произвольное, нужно нарисовать область с зажатым Ctrl. Также все действия можно отменять через стандартную комбинацию Ctrl Z.
Редактирование
В режиме редактирования (упомянутый ранее Edit Mode) в окошке слева вверху внутри вкладок добавляется различных полезных опций (например, вкладка Tools и её раздел Mesh Tools — Add:).
Одна из них — создание замкнутого разреза (edge loop), который опоясывает геометрию, если это возможно. Выбирается место, потом сдвиг. Горячая кнопка Clrl R
Добавление петель:
Иногда требуется выделить либо удалить подобные разрезы. Для этого можно отметить несколько точек разреза и обратиться к меню Select, выбрав Edge Loop. Теперь разрез можно двигать или удалить, нажав Delete и указав нужный вариант.
Удаление петель:
Для того, чтобы выбрать какую-то уже существующую петлю на объекте для дальнейших манипуляций, можно в режиме выделения точек или рёбер щёлкнуть по любому ребру этой петли с зажатым Alt. Если требуется выделить несколько петель, то дополнительно удерживаем Shift, когда начинаем добавлять вторую и далее.
Горячая кнопка I (i) создаёт грань/грани внутри выделенной области, после чего можно отрегулировать размер.
Врезка:
Другой тип врезки, используемый также для ручного создания фасок — Ctrl B. В целом можно не помнить конкретное сочетание, а вызывать меню для точек (Ctrl V), рёбер (Ctrl E) или граней (Ctrl F) и искать нужную операцию там. Либо зайти в меню Mesh и далее.
Фаска:
Одна из часто используемых операций — выдавливание (extrude). Горячая кнопка E. Стоит помнить что клавиши, работающие с целым объектом применимы и в режиме редактирования для выбранных элементов — G (сдвинуть), R (повернуть), S (увеличить/уменьшить).
Экструдирование:
Ещё одна полезная операция — подразделение (subdivide). Находится в менюшке, вызываемой по клавише W (также опцию Subdivide можно найти во вкладке Tools или отыскать в выпадающих списках меню Mesh). Разбивает указанные грани на 4 части, либо делит указанные рёбра пополам.
Подразделение геометрии:
Клавиша Delete позволяет выбирать способы удаления геометрии. Что-то можно убрать совсем, что-то растворить/объединить.
Варианты удаления:
Иногда при экспорте модель может неправильно затеняться. Скорее всего дело в неправильных нормалях. Включить отображение нормалей можно в подразделе Mesh Display, вытянув окно справа. Во вкладке Shading окна слева есть способы правки нормалей.
Нормали:
Одна из очень полезных возможностей — добавление рёбер вдоль пути. Нужно выбрать начальную и финальную, нажать J и появятся разрезы по всему пути от точки до точки. Таким образом можно делать локальную ручную триангуляцию и обходится без инструмента «нож» (хотя он тоже может делать более точные разрезы).
Разрез вдоль пути:
Для создания заполняющих граней (рёбер) по точкам используется клавиша F. Если выделен замкнутый контур, то по Alt F можно сделать автозаполнение его треугольными гранями.
Построение граней:
Чтобы отделить элемент геометрии в отдельный объект, нужно выделить его и нажать P, выбрав вариант Selection.
Отделение элемента:
Если нужно наоборот, объединить геометрию двух объектов в один — требуется выбрать первый объект, затем добавить второй через Shift и нажать Ctrl J
Объединение объектов:
Upd. В виде мини-роликов:
Общее:Редактирование:
Да, при первом использовании Blender можно интуитивно понять, как выбирать объекты и трансформировать их – но мы расскажем, как делать всё это делать быстро и удобно.
Кстати, в более ранних версиях Blender на протяжении около двадцати лет по умолчанию выбрать объект можно было только правой кнопкой мыши. Многие и до сих пор задаются вопросом “Зачем?”
интересный факт
Видео по теме:
Конечно, нельзя не упомянуть самый прямолинейный и простой способ – мышкой. Нажмите ЛКМ на объекте, чтобы его выбрать, и ЛКМ на пустом пространстве, чтобы этот выбор снять.
Чтобы выбрать все объекты в сцене, нажмите A на клавиатуре. Для снятия выбора со всех объектов используйте комбинацию клавиш Alt+A.
Выбрать несколько определенных объектов можно зажав Shift и поочередно кликая на каждый из них. Аналогично можно и снять выбор – кликаем с зажатым Shift на выбранный объект и он перестает подсвечиваться. Нет подсветки – значит, не выбран.
Полезная информация
Последний выделенный объект называется активным. Обводка вокруг него будет немного ярче, чем у остальных объектов. Именно его свойства будут показываться в редакторе свойств. Позже вы будете использовать эту особенность часто.
Стоит отметить два инструмента, чрезвычайно полезных при выборе объектов:
1. Select Box – инструмент, позволяет выбирать несколько объектов так же, как вы выбираете ярлыки на вашем рабочем столе или папки на жестком диске. Зажимаете левую кнопку и тянете треугольник в сторону объектов, которые хотите выбрать.
Инструмент можно выбрать нажатием клавиши B или в левом меню. Снять выбор с объектов можно, если повторно выбрать объекты данным инструментом с зажатым Ctrl. Однако, если вы активировали его нажатием клавиши B, снять выбор можно только зажатым колесиком мыши

2. Circle Select – позволяет выбирать объекты с помощью круга.
Активируется нажатием клавиши C. Выбор снимается с помощью зажатого колёсика. Покрутив колесико, можно изменить масштаб круга.
Данный инструмент будет более полезен, например, в Edit Mode.
Да-да, все вышеперечисленные способы выбора работают для разных окон и режимов окна предпросмотра. Select Box, в частности, можно использовать даже в планировщике, наведя туда мышь и нажав B.

При выборе объектов или геометрии также можно использовать режим Wireframe.

Он превращает объект в прозрачную сетку, что позволяет выбирать скрытые за геометрией другие объекты.

Также рекомендуем обратить внимание на кнопку Select, за которой скрывается множество возможностей выбора. Экспериментируйте с ними!

Тут можно и выбрать случайный объект, и отзеркалить выбор, и инвертировать его.
Полезная информация
Учтите, что Select More/Less работает только в Edit Mode. Об этом будет подробнее в следующих уроках.
Как трансформировать объекты?
К основным типам трансформаций в Blender мы можем причислить перемещение, вращение и масштабирование. Мы разберемся с каждым из них.
Как перемещать объекты?
Чтобы войти в режим перемещения, вам нужно нажать кнопку “Move” в меню слева (если меню нет, нажмите T на клавиатуре).

Внутри куба появляются разные стрелочки и квадратики, которые отвечают за оси. Красные – ось X, зеленые – ось Y, синие – ось Z.
- Если зажать одну из стрелочек, то вы сможете переместить объект по соответствующей оси.
- Если зажать один из квадратиков, то вы сможете переместить объект по любой оси, кроме той, на квадратик которой вы нажали. Т.е. если вы нажали на красный квадратик, вы будете перемещать объект по осям Y и Z, но не по оси X.
- Если зажать мышь за пределами стрелочек, то вы сможете свободно перемещать объект по всем осям.
Если вы начали перемещать объект, но передумали, то можете нажать правую кнопку мыши до того, как отпустить левую. Таким образом, объект вернется в исходное положение. А если вы уже переместили его, то всегда могут помочь комбинации клавиш Ctrl+Z (отмена последнего действия) или Alt+G (сброс всех перемещений).
Для более быстрого доступа к инструменту перемещения можно использовать клавишу G (G как сокращение от Grab – “взять”, “схватить”).
Если вместе с клавишей G нажмёте клавишу оси (x, y или z на клавиатуре), то сможете ограничить перемещение по одной из осей. Чтобы перемещать по двум осям, нужно вместе с G нажимать Shift.
Как поворачивать объекты?
Для вращения в Blender тоже есть соответствующая кнопка, называется она Rotate.

Как и в случае с перемещением, внутри объекта появляются разноцветные элементы. В режиме Rotate они представляют из себя окружности и полуокружности. Разные цвета всё так же обозначают оси x, y и z.
- Если нажать на цветную линию, то можно вращать объект по оси выбранной оси.
- Если нажать на внешнюю белую линию, то можно вращать объект вдоль вектора просмотра, т.е. как если бы вы вставили в него сверло и крутили по часовой (или против часовой) стрелке вокруг своей оси. В стиле трекбола.
- Если нажать на внутреннюю белую сферу (ее видно при наведении), то можно свободно вращать объект по всем осям.
Более быстрый доступ к инструменту вращения можно получить нажатием клавиши R (R как сокращение от Rotate – “Вращение”, “Поворот”).
Если нажимать R и X, Y или Z одновременно, то можно ограничить вращение одной осью, как и в случае с перемещением. Нажатие R дважды разблокирует режим свободного вращения, как если бы мы нажали на внутреннюю сферу.
Сброс всех вращений объекта осуществляется комбинацией клавиш Alt+R.
Как масштабировать объекты?
За увеличение и уменьшение объектов отвечает соответствующая клавиша в меню (Scale) или горячая клавиша S (сокращение от того же Scale – “Масштаб”).

Управление здесь абсолютно идентично инструменту Grab (перемещение) – есть разноцветные линии с кубиками на концах (там были стрелочки) и плоские квадраты.
- Если нажать на один из маленьких кубиков, мы будем масштабировать объект по одной из осей.
- Если нажать на плоские квадратики – масштабируем по всем осям кроме той, квадратик которой мы выбрали.
Если говорить языком горячих клавиш, то S + X/Y/Z будут эквивалентны нажатиям кубиков, а S + Shift – нажатиям на плоские квадратики.
В режим свободного масштабирования можно войти, нажав на белую окружность или куда-либо за пределы разноцветных элементов.
Отмена масштабирований осуществляется комбинацией клавиш Alt+S.
Опорные точки (Pivot Point)
По умолчанию все трансформации производятся от медианной точки, т.е. по сути от места, где все вершины пересекаются (середина объекта).
Но что, если мы хотим трансформировать от центра мира или какой-то определенной точки в пространстве? Здесь на помощь приходит инструмент Pivot Point.
В роли этой самой “опорной точки” (если переводить Pivot Point на русский) может выступать 3D курсор (вот этот красавчик, который по умолчанию находится в самом центре).

В боковом меню мы можем его выбрать и переместить в любую точку в пространстве. Затем сверху можно выбрать 3D Cursor вместо Median Point:

Попробуйте трансформировать объекты сейчас? Заметили разницу? Если нет, то переместите курсор подальше и от центра и попробуйте еще раз.
Перемещение курсора осуществляется левой кнопкой (если он выбран как инструмент) или зажатием Shift и правом клике на нужном месте (даже если инструмент не выбран).
С помощью 3D курсора, например, можно быстро переместить объект. Для этого его нужно выбрать левым кликом и перейти в меню Object – Snap – Selection to Cursor:

Если зажать сочетание клавиш Shift+S, то откроется круговое меню, где можно сделать тоже самое:

Кстати, здесь же можно выбрать Cursor to World Origin, если хотите вернуть курсор в его исходное положение.
Ну и не забывайте, что всегда можно вернуть Pivot Point на Median Point, если вы запутались или если вам не нужен 3D курсор в качестве опорной точки.
Глобальные и локальные оси
Предположим, что вы как-то изощренно повернули объект и хотите, скажем, поднять его, но стрелочки вообще не совпадают со сторонами объекта.

Это потому, что включены глобальные оси, т.е. трансформации будут производиться вне зависимости от локального расположения граней. В таком случае вам всего лишь нужно выбрать Local сверху, чтобы переключиться на локальные оси объекта:

Этого же можно достичь, если в процессе трансформации объекта дважды нажать на кнопку оси. Например, если мы хотим переместить наш куб по локальной оси Z, то нужно нажать G и затем Z дважды.

Контроль над процессом трансформации
При трансформации объекта можно зажимать клавишу Shift. Таким образом он будет перемещаться/вращаться/масштабироваться гораздо медленнее, давая вам больший контроль над процессом.
Это работает везде, где есть что-то, зависящее от цифр, например, при изменении координат положения в редакторе свойств:

Привязка (“примагничивание”)
Если у вас есть ряд объектов, которые, скажем, нужно идеально выравнять, то вы можете нажать на магнитик сверху и соответствующем меню выбрать, к чему будет “цепляться” объект – к условным “шагам”, вершинам, ребрам, граням или объемам.
Таким образом, будет гораздо проще выравнять объекты по нужному вам параметру.

Заключение
Сегодня мы научились:
- Выбирать разные объекты и снимать с них выбор
- Пользоваться разными инструментами выбора (Box/Circle Select)
- Перемещать, вращать и масштабировать объекты
- Настраивать опорные точки
- Настраивать глобальные и локальные оси
- Более тонко контролировать процесс трансформации и привязывать (“примагничивать”) одни объекты к другим.
#статьи
- 17 дек 2021
-
0
Знакомимся с основами программы с Андреем Соколовым.
Иллюстрация: Wikimedia Commons / Jira / Rawpixel / Annie для Skillbox Media
Считает игры произведениями искусства и старается донести эту идею до широких масс. В свободное время стримит, рисует и часами зависает в фоторежимах.
Cпециалист по компьютерной графике, оптимизации и автоматизации проектов. Автор серии уроков по Blender.
Год назад в рамках своего YouTube-канала Андрей записал подробный курс по Blender, в котором работает более 7 лет. Обучение начинается с основ, рассчитанных в первую очередь на новичков, но последующие уроки могут быть интересны и для продвинутых пользователей — в них Андрей затрагивает скрытые возможности софта. Сам материал записывался в версии программы 2.90.1, но знания актуальны как для ранних версий (от 2.80), так и для последней (3.0.0).
Делимся основными тезисами первого урока, посвящённого установке, интерфейсу и базовым операциям с объектами.
Скачать программу можно с официального сайта blender.org или через клиент Steam. При первом запуске появится диалоговое окно с базовыми опциями и предложением загрузить настройки предыдущей версии (для тех, кто уже работал с Blender).
Пункт Кнопка выделения (Select With) подразумевает кнопку мыши, с помощью которой мы будем выделять объекты и их элементы по умолчанию. Также можно выбрать функцию для Пробела (Spacebar). На самом деле эти настройки мало на что влияют, поэтому здесь всё зависит от личных предпочтений пользователя.
Щелкнув вне загрузочного экрана, мы увидим интерфейс Blender. Он разделён на несколько окон.
Самое большое из них — это окно 3D-вьюпорта (1). В нём мы создаем и модифицируем объекты, настраиваем сцену, материалы, освещение, движение камеры и другие элементы. Готовую сцену можно экспортировать в качестве 3D-объектов в другие 3D-редакторы или игровые движки либо использовать для рендера статичной картинки или анимации.
Под вьюпортом можно увидеть окно таймлайна или временной линии (2). Здесь будут располагаться ключевые кадры, необходимые для создания анимации.
В правой верхней части находится структура проекта (3), где схематично показаны все объекты в сцене. Их можно распределять по коллекциям — такая система особенно полезна при работе над масштабными проектами, так как она позволяет сортировать огромное количество объектов в удобном формате. Если кликнуть по любому из элементов в списке, он выделится и в 3D-вьюпорте.
Под структурой проекта располагается множество вкладок с различными настройками (4). Их мы рассмотрим в следующих уроках, а в этот раз сосредоточимся на окне 3D-вьюпорта и разберёмся с навигацией.
По большей части, вся навигация в Blender выполняется при помощи колёсика мыши. Зажав колёсико, мы можем вращать сцену. По умолчанию вращение происходит вокруг условной точки в пространстве. Чтобы сделать центром выбранный объект, заходим во вкладку Правка — Настройки — Навигация (Edit — Preferences — Navigation) и отмечаем галочкой пункт Вращать вокруг выделения (Orbit Around Selection). Это сильно упростит дальнейшую работу.
Теперь, выбрав объект, мы сможем рассмотреть его со всех сторон. Функция аналогично работает и с остальными элементами в сцене, например, камерой или источником освещения.
Чтобы приблизиться или отдалиться от объекта, зажимаем Ctrl + колёсико мыши и ведём курсор вверх или вниз. То же самое можно сделать прокруткой колёсика, но в этом случае процесс будет происходить рывками.
При приближении к объекту можно столкнуться с ситуацией, когда мы дойдём до упора и переместиться ближе уже не сможем. Для этих случаев есть кнопка Num Del (точка на Numpad). При нажатии она центрирует точку обзора на выбранный объект.
Для перемещения относительно точки обзора нажимаем Shift + колёсико мыши и перетаскиваем курсор, двигаясь вправо, влево, вверх и вниз.
В Blender многое завязано на горячих клавишах — сложно представить работу в программе без них, так как они значительно ускоряют процесс. Андрей рекомендует сохранять горячие клавиши в текстовом файле, потому что порой они забываются очень быстро.
Первое, что мы рассмотрим, — это базовые операции с объектами. Начнём с перемещения. За него отвечает кнопка G. После нажатия объект можно перемещать по трём осям: X — красная; Y — зеленая; Z — синяя.
По умолчанию ось Z не отображается. Включить её можно во вкладке Наложения вьюпорта (Viewport Overlays):
Перемещение объекта только по одной оси осуществляется при помощи сочетаний клавиш G + X, G + Y и G + Z.
Угол вращения изменяется при помощи клавиши R. Чем дальше курсор мыши расположен от объекта, тем медленней будет вращение. По умолчанию оно происходит вокруг оси угла обзора, то есть с той стороны, с которой мы смотрим на объект. Также объект можно вращать только по одной из трёх осей, зажав сочетания клавиш R + X, R + Y или R + Z.
Для изменения размера объекта используем клавишу S. Здесь работает тот же принцип: с помощью курсора можно масштабировать объект и менять его величину по одной оси через сочетания S + X, S + Y или S + Z.
Как мы уже знаем, в сцене по умолчанию нас встречает куб — один из базовых объектов-примитивов, доступных в Blender. Рассмотрим другие фигуры, которые может сгенерировать программа. Сочетание Shift + A вызовет меню со множеством объектов, распределённых по категориям, у каждой из которых свой функционал. В этом уроке нас интересует вкладка Меш (Mesh) с геометрическими примитивами.
Плоскость (Plane) — плоскость, состоящая из четырёх вершин, четырёх рёбер и одного полигона. Это можно увидеть, если из Объектного режима (Object Mode) перейти в Режим редактирования (Edit Mode) при помощи меню в левом верхнем углу или клавиши Tab. Чтобы удалить предмет, в Объектном режиме с выделенным объектом жмём кнопку X и в диалоговом окне выбираем Удалить (Delete).
Куб (Cube) — тот самый куб, который мы видим на старте проекта.
Окружность (Circle) — плоский круг.
UV-сфера (UV Sphere) — сфера, состоящая в основном из квадратных полигонов (и ряда треугольных у обоих оснований); похожа на глобус.
Икосфера (Ico Sphere) — сфера, состоящая из треугольников.
Цилиндр (Cylinder) — цилиндр.
Конус (Cone) — конус.
Тор (Torus) — тороид или просто бублик.
Сетка (Grid) — этот объект похож на плоскость, но в режиме редактирования видно, что он поделен на сетку.
Обезьяна (Monkey) — голова обезьянки Сюзанны. Самый известный после дефолтного куба объект в Blender, который можно использовать для различных тестов.
Важно отметить, что при добавлении объекта в левом нижнем углу открывается небольшое меню с основными параметрами. У каждой фигуры свои настройки. Рассмотрим для примера конфигурацию цилиндра:
Вершины (Vertices) — количество вершин;
Радиус (Radius) — радиус цилиндра;
Глубина (Depth) — глубина (высота);
Тип заполнения оснований (Cap Fill Type) — тип заполнения оснований (один многоугольник, ряд треугольников или без заполнения);
Положение (Location) — координаты положения объекта;
Вращение (Rotation) — угол вращения.
Вкладка с параметрами появляется всего лишь один раз. Как только вы произведете какие-либо манипуляции с этим или другим объектом в сцене, меню пропадёт, и вызвать его уже не получится. В любом случае фигуру всегда можно изменить в режиме редактирования или удалить и снова добавить, указав нужные настройки.
Во второй части руководства мы продолжим изучать Blender и познакомимся с основами моделирования.
Профессия 3D-дженералист
Вы станете универсальным специалистом, который умеет в 3D всё: создавать объекты и окружение, настраивать текстуры и цвет, анимировать модели и внедрять их в 3D-сцену.Освоите Houdini, Autodesk Maya, Blender, Photoshop, ZBrush, Marmoset 3D, Substance Painter, Marvelous Designer, Arnold и Rizom UV. Сможете претендовать на работу в рекламе, играх или кино.На иллюстрации: работа участника курса Евгения Кузнецова
Узнать про курс


Учись бесплатно:
вебинары по программированию, маркетингу и дизайну.
Участвовать

Научитесь: Профессия 3D-дженералист
Узнать больше
Просмотров 32.9к. Обновлено 11 октября 2019

Изменение положения, размера и угла поворота объекта мы рассмотрели на предыдущих уроках. Осуществлялись они с помощью команд модификации Ttanslate (G), Rotate (R), Scale (S).
В этом уроке Вы узнаете, как изменять форму отдельных объектов. Такие изменения возможны лишь в режиме редактирования.
Для перехода в режим редактирования нужно нажать клавишу Tab или выбрать режим Edit Mode в заголовке окна 3D-вида.
В режиме редактирования вы можете работать с отдельными вершинами. Определить, находитесь ли вы в режиме редактирования, можно по желтым или черным точкам и линиям на поверхности выбранного объекта.
Черным обозначаются невыделенные вершины и ребра, желтым — выделенные.
После создания объекта и перехода в режим редактирования, у него выделены все части (в таком состоянии они подсвечены жёлтым цветом).
Если снять выделение, составные части объекта обозначаются черным цветом.
Содержание
- Опции Выделения в режиме редактирования
- Способы выделение элементов
- Режим Пропорционального Редактирования
- Практическая работа
Опции Выделения в режиме редактирования
В режиме редактирования вы сможете выделять либо только вершины, либо рёбра, либо грани, в зависимости от того, какой режим включён в данным момент. Кнопки переключения данных режимов находятся в заголовке 3D-окна.
После выделения требуемого элемента, его можно передвигать, а в случае рёбер и граней ещё и изменять размер и поворачивать.
Для этого используются те же основные команды модификации, о которых мы говорили ранее (» G «- перемещение, » S «- масштабирование, » R «- вращение).
Способы выделение элементов
Осталось научиться выделять элементы для редактирования. Наиболее распространенные случаи при выделении вершин описаны в таблице ниже.
При выделении ребер и граней поступаем аналогично.
| Что сделать | Как сделать |
| Выбрать отдельную вершину | Щелкнуть по ней Правой Кнопкой Мышки (ПКМ). |
| Выбрать несколько вершин | Удерживая клавишу Shift, щелкать по ним ПКМ |
| Выделить группу вершин прямоугольником | Нажать клавишу «B», включится инструмент выбора прямоугольником.Выделить прямоугольную область методом протягивания при нажатой ЛКМ.Будут выделены все вершины, попавшие под прямоугольник. |
| Выделить группу вершин окружностью. | Нажать клавишу «C», включится инструмент выбора окружностью;Установить нужный размер окружности клавишами «+» и «-» на цифровой клавиатуре (прокрутка колеса мыши работает аналогично » +» и «-«);Выполнить щелчок ЛКМ.
Будут выделены все вершины, попавшие в окружность. |
| Выбрать все вершины. | Нажать клавишу «A» один раз |
| Снять выделение со всех вершин | Нажать повторно клавишу «A» один раз |

Режим Пропорционального Редактирования
Режим пропорционального редактирования используется для создания плавных форм объекта при редактировании вершин.
Для включения режима Пропорционального Редактирования используется клавиша «O», или небольшую кнопку с кругом в заголовке 3D-вида. После ее нажатия, справа от нее, появиться дополнительная кнопка
, которая позволяет выбрать опции пропорционального редактирования.
Мы в основном будем использовать опции » Sharp » или » Smooth «, но вы можете поэкспериментировать с любой из них.
Контролировать количество вершин, на которые влияет пропорциональное редактирование можно клавишами «+» и «-» на цифровой клавиатуре или с помощью прокрутки колеса мыши. На экране будет видна окружность, изменяющая свой размер.
Изменениям будут подвергаться те вершины, которые ограничены этой окружностью.
Практическая работа
Задание. Использую в качестве Mesh-объекта сферу, создайте 3D-макет капли воды. Для изменения формы использовать режим пропорционального редактирования.
Ход выполнения работы
1. Запустить Blender. Создать новую сцену и сохраните ее в файл с названием «Капля» в своей личной папке.
2. Удалить куб. Нажмите клавишу X, затем Enter или Delete, затем Enter.
3. Добавить на сцену сферу (рис. 3-1, а) (Add -> Mesh -> UVSphere).
4. Переключиться на вид спереди (Num 1).
5. Приблизить сферу, наведя мышь на сферу и покрутить колесо мыши.
6. Переключиться в режим редактирования. Нажать клавишу TAb на клавиатуре или выбрать режим Edit Mode в заголовке 3D-вида (рис. 3-1, б).
7. Сбросить выделение, нажав клавишу A (рис 3-1, в).
8. Выделить самую верхнюю вершину сферы, выполнив щелчок ПКМ по самой верхней точке сферы (рис. 3-1, г).
9. Включить Пропорциональное Редактирование Переходов, нажав клавишу «O» на клавиатуре или кнопку в заголовке 3D-вида.
10. Переместить вершину вверх и немного в сторону, предварительно отрегулировав количество передвигаемых вершин (рис.3-2, а).
Для этого:
- Нажать клавишу G (включить режим перемещения).
- Вращая колесо мыши, определить количество передвигаемых вершин (изменяется размер ограничивающей их окружности).
- Перемещая мышь (не нажимая ЛКМ), добиться нужной формы объекта.
11. Переключиться в Объектный Режим нажав клавишу Tab. (рис. 3-2, б).
12. Придать получившемуся объекту сглаженность, нажав кнопку «Smooth» (Левая панель инструментов, вкладка Tools, группа Edit). (Рис 3-2, с).
13. Переключиться на вид из камеры (Num 0).
14. Сохранить файл (Нажать F2)



 youstas .
youstas .