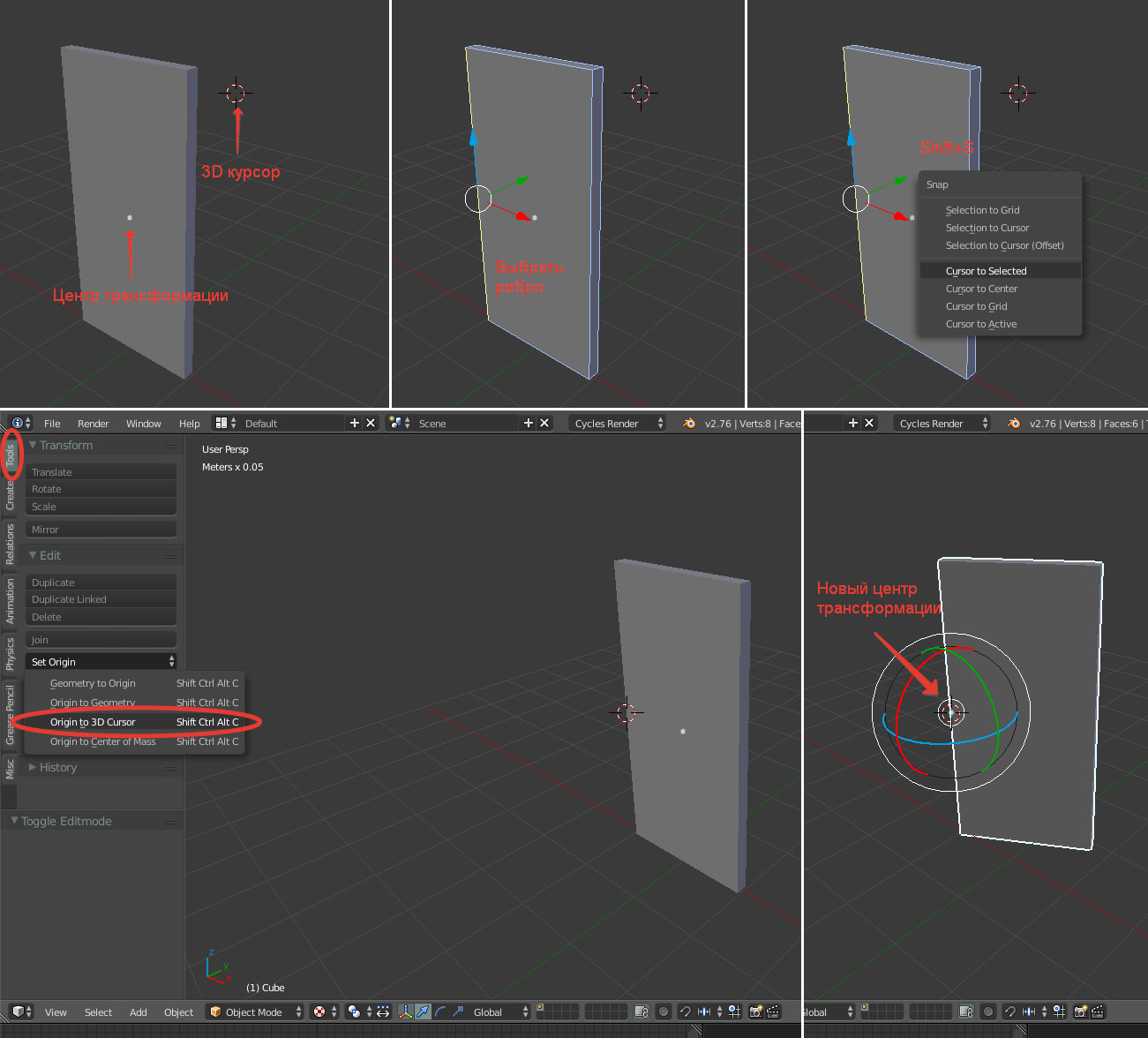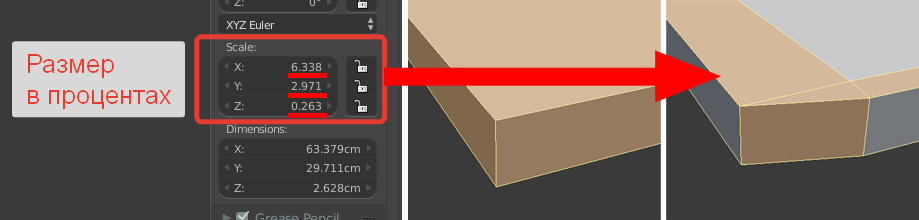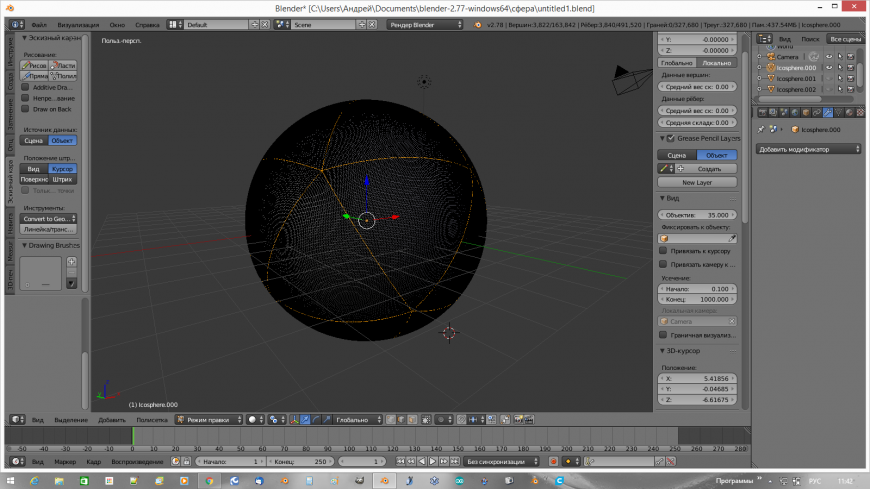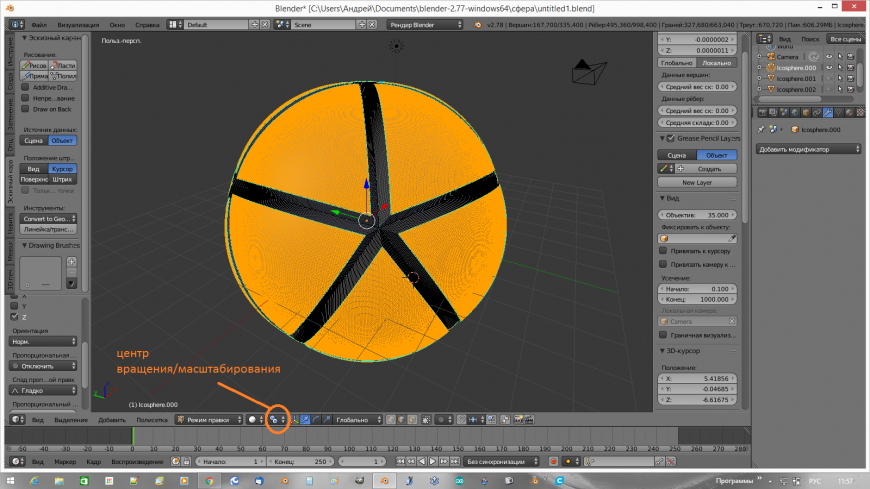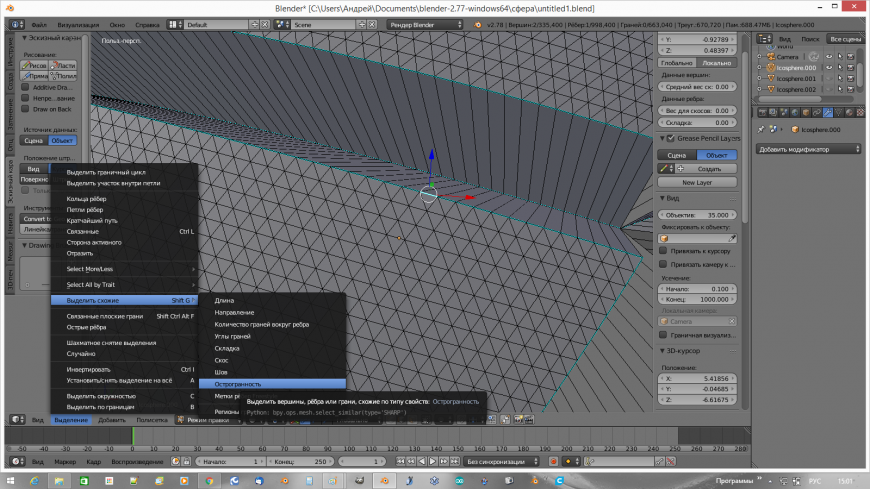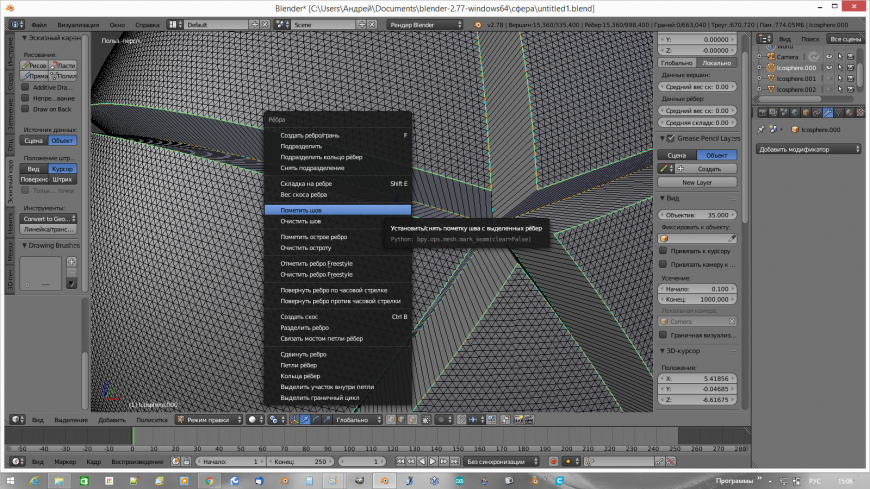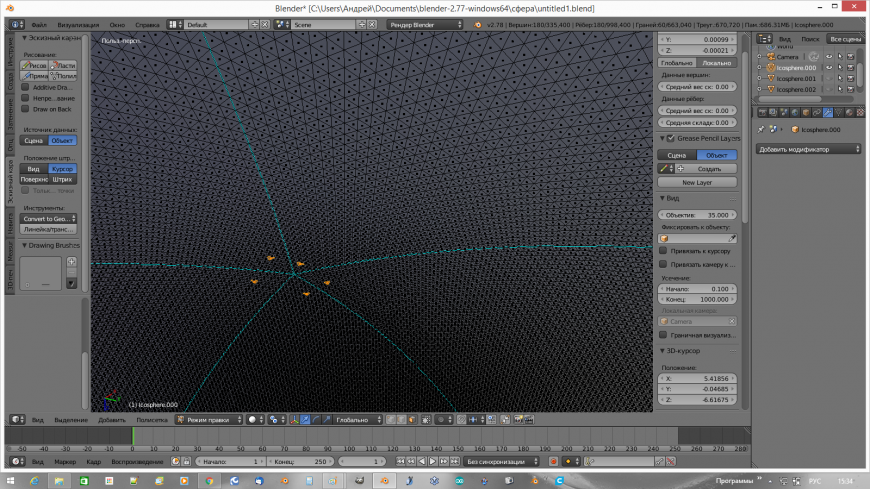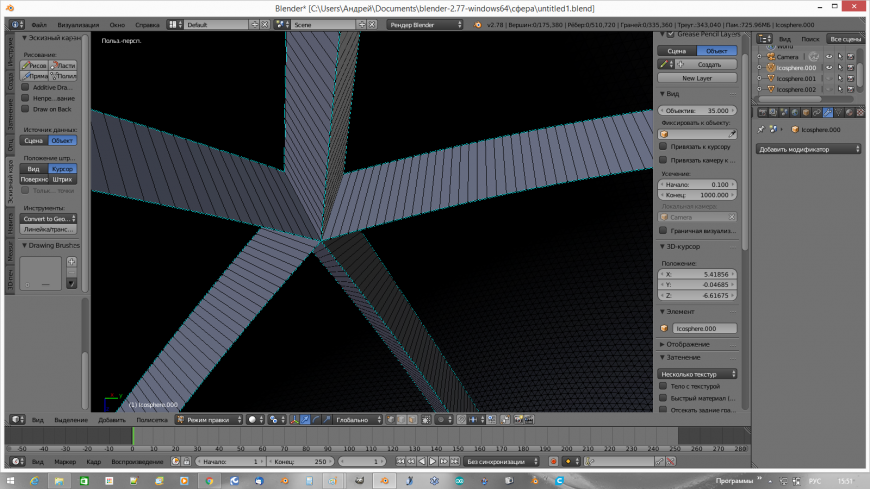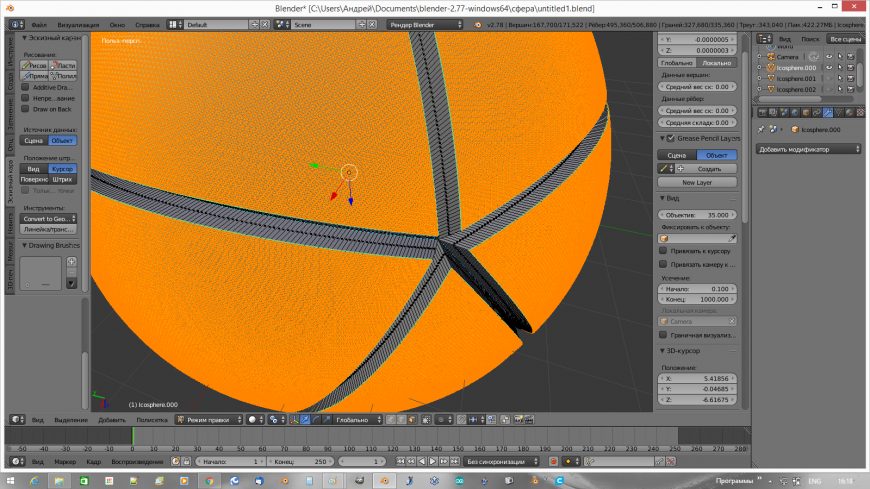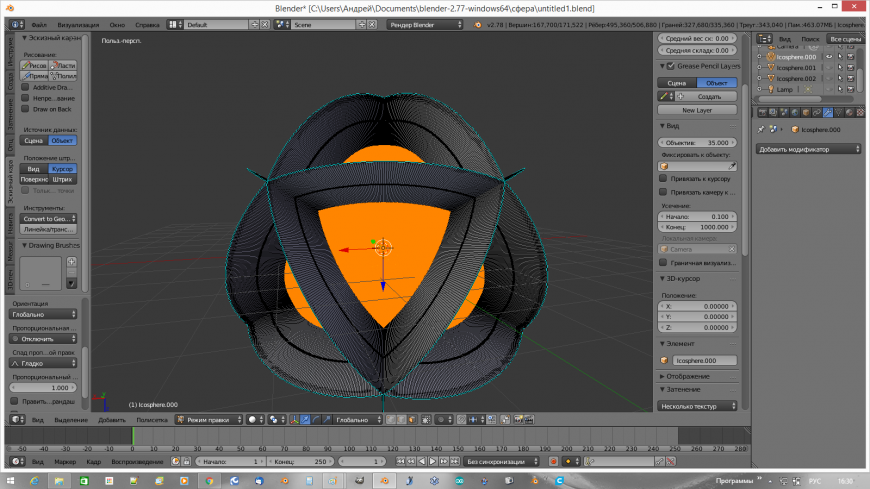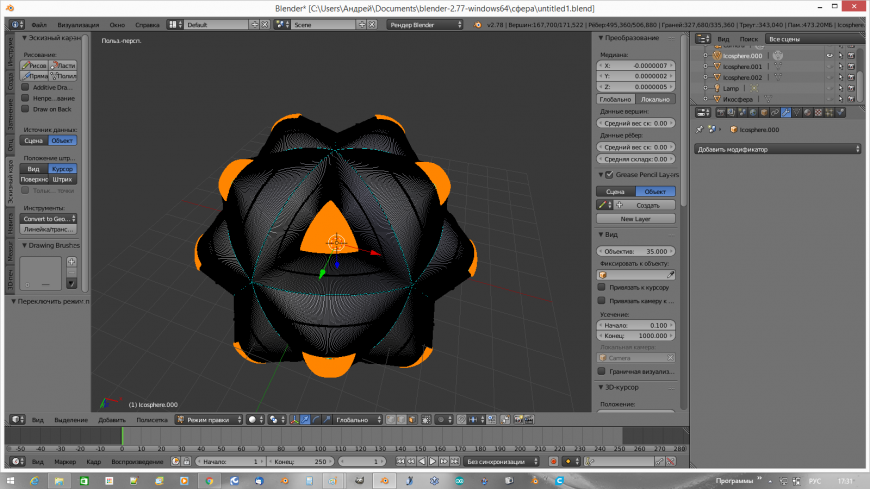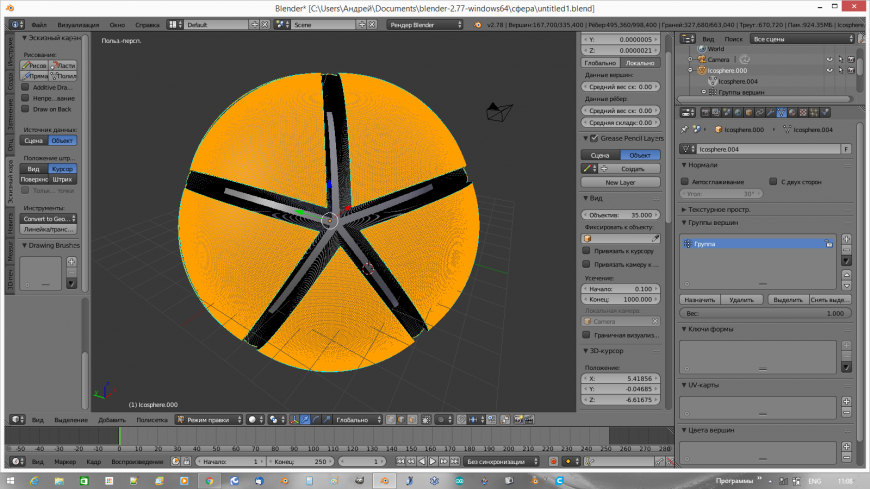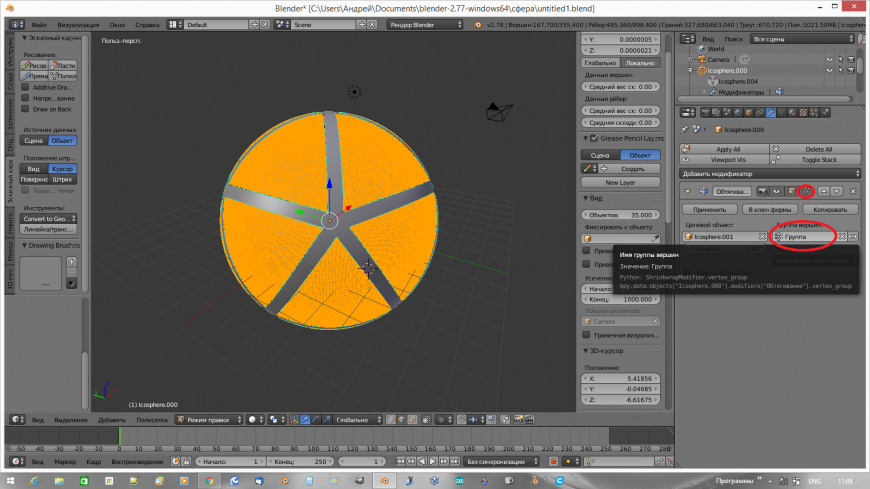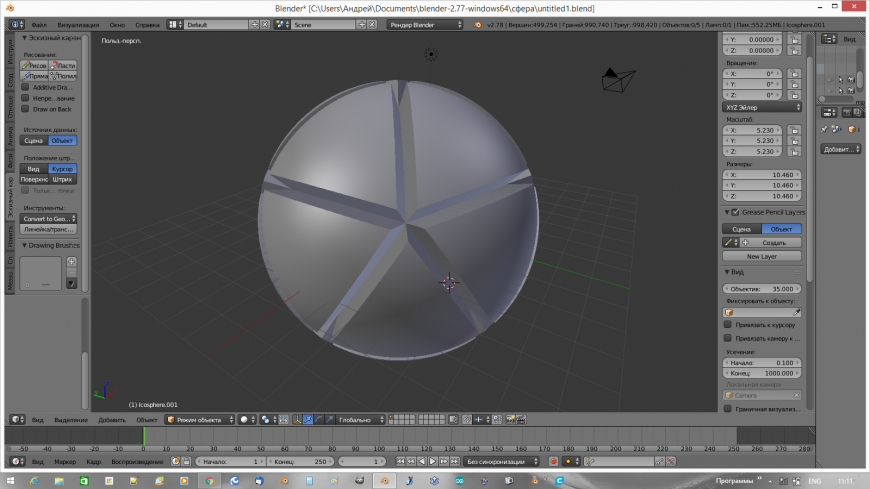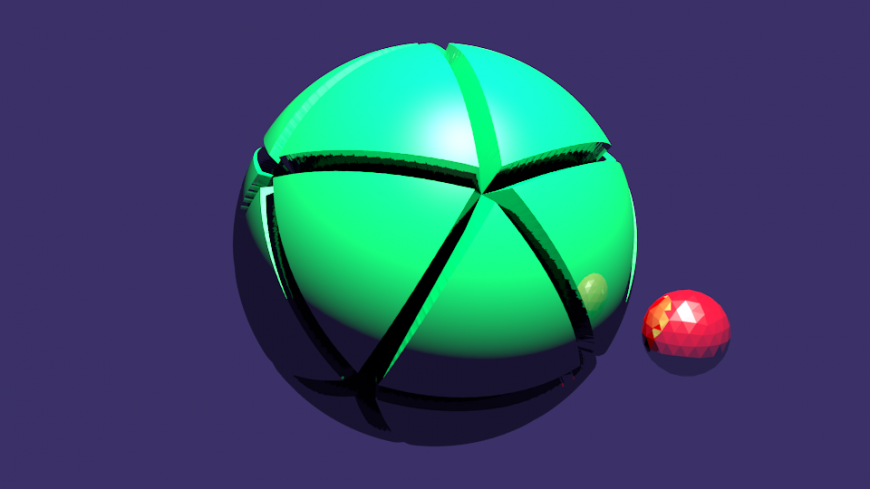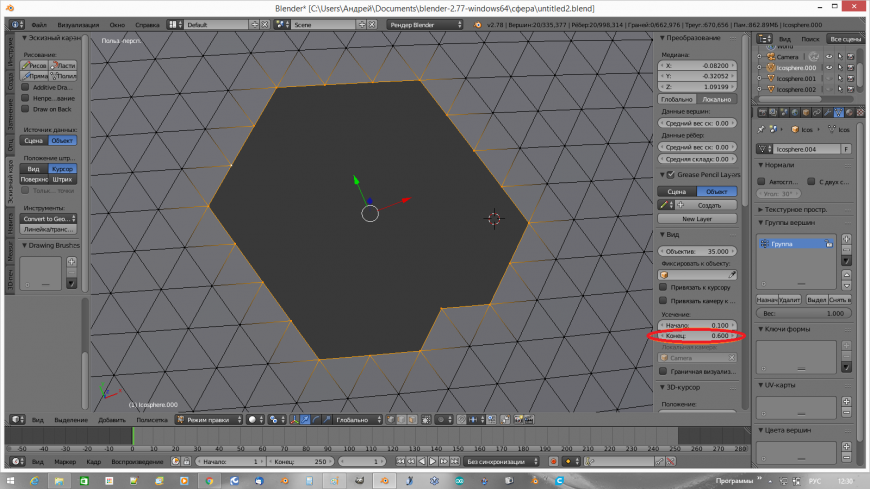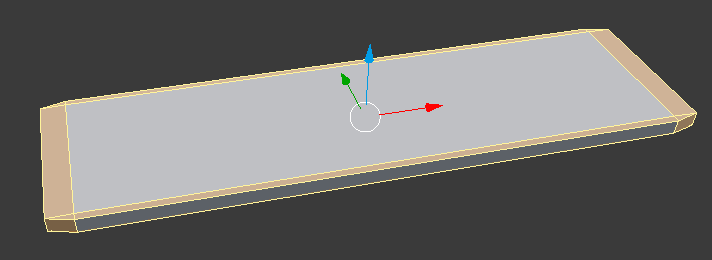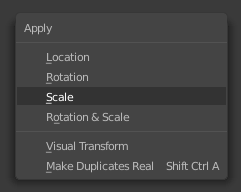Приёмы работы в Blender. Часть 1
Вопросы ставившие меня в тупик когда я начинал осваивать Blender.
Перенос центра трансформации
Нужно, чтобы дверь поворачивалась вокруг петель, а не вокруг центра двери. Петли условно сейчас находятся на ребре. Переносим 3D курсор точно на центр ребра: Shift+S (Snap)> Cursor to Selected. Потом даём команду перенести центр трансформации в 3D курсор.
Не пропорциональные результаты скруглений и модификаторов
Нужно скруглить рёбра крышки стола. В режиме редактирования объекта (кнопка Tab) выбираем сразу все необходимые рёбра и давим Ctrl+B (Bevel). Проблема — скругление происходит не одинаково на всех гранях:
Так работает скругление потому, что размер объекта в процентах не равен 100%:
Сейчас с точки зрения блендера крышка стола — это растянутый куб, и все деформации рассчитываются тоже растянутыми. В этом есть смысл. Объекты могут менять размеры не пропорционально во время анимации, и все модификаторы должны так же менять размеры. Решение: нужно сказать блендеру, что текущие размеры — это и есть 100%. В обычном режиме давим Ctrl+A (Apply). Выбираем здесь Scale:
Ctrl+B (Bevel), должно получиться так:
Это также влияет на результаты модификаторов. Лично я уже рефлекторно нажимаю Ctrl+A (Apply) → Scale.
Сброс координат положения, вращения, размера
Вы создали объект, а он создался далеко, там где был 3D курсор, и его не видно и не понятно где он.
- Alt+G — сброс положения
- Alt+R — сброс вращения
- Alt+S — сброс размера
Ходовые кнопки
Помните: важно, над каким окном находится указатель мыши. Не торопитесь.
- G (Grab) — движение
- R (Rotate) — вращение (второе нажатие — второй режим вращения)
- S (Scale) — размер
- Кнопки X, Y, Z ограничивает манипуляцию только по одной оси
- Shift+X, Shift+Y, Shift+Z исключают из манипуляций выбранную ось
- « / » (View Local) (цифровая клавиатура) — режим, когда пропадают все объекты кроме выделенного
- «. » (View Selected) (цифровая клавиатура) — приблизиться к выбранному
- Home (View all) – зум, что бы всё влезло в экран
- С (Circle Select) — выбор окружностью
- B (Border Select) — выбор рамкой
- F (Face) (режим Tab) — создать полигон на основе точек, или объединить уже выбранные полигоны в один
- K (Knife) (режим Tab) — разрезать полигон
- J (Join) — объединить объекты
- P (seParate) (режим Tab) — разделить объект
- Ctrl+R (Loop cut and slide) (режим Tab) — разрезание цепочки квадратных полигонов вдоль
- Del или X > Dissolve edges / faces (режим Tab) — удаление разрезания цепочки квадратных полигонов вдоль
- E (Extrude) (режим Tab) — выдавливание
- Ctrl+B (Bevel) — фаска или скругление
- W (Specials) (режим Tab) — полезное меню с пунктами которых нигде больше нет. Мне часто нужно «Bridge edge loops» – мост между двумя цепочками граней.
- Ctrl+«+» и Ctrl+«-» (режим Tab) — прибавить в выбор соседние с уже выбранными полигоны или снять выбор с крайних полигонов
- Shift-F (Fly) — режим полёта вида, управление как в игре, W, S, A, D, E, Q
Как выровнять грань?
Конкретно речь идёт о подобной операции:
Нужно уменьшить размер группы точек до нуля по какой-либо оси. Команды можно вводить, последовательно нажимая кнопки. В данном случае давим последовательно S, Z, 0 (ноль) В левом нижнем углу рабочего 3D окна будет вот такая надпись:
А в самом окне будет так:
«Вперёд» — это ось Y
Старайтесь фронтальное направление предмета делать по глобальной и локальной оси Y. В некоторых модификаторах и игровом движке это направление принято за направление «вперёд» и не везде его можно изменить на другую ось.
Модификаторы Subdivision Surface и Multiresolution – в чём разница?
Subdivision Surface — это сглаженные поверхности. Multiresolution — это сглаженные поверхности с возможностью скульптинга поверх. С помощью Subdivision Surface удобно делать основную форму дивана. Потом поменять его на Multiresolution и кисточкой вылепить складки ткани.
Линкованые обьекты
Интерьер. Не надо делать все предметы в одном файле. Не удобно. Создавайте утюг отдельным файлом, стул другим файлом, комнату в третьем файле — главном.
Как переместить опорную точку (origin) в Blender 2.8?
Доброго дня! Как переместить опорную точку (origin) в Blender 2.8? перешла на 2.8 с 2.76, раньше это было Shift+ctrl+Alt+C (origin to geometry), Я понимаю что эту функцию в 2.8 выполняет 3д курсор, но при импорте объекта например из 3d max, это оранжевая точка находится далеко от объекта и это напрягает, (например если я не хочу в ручную примеряться куда поставить курсор, а просто поставить в центр объекта)
Как называется оранжевая точка в Blender?
Локальный: в дополнение к глобальной ориентации каждый 3D-объект в Blender имеет локальную систему координат. … Происхождение объекта представлен оранжевой точкой, которая обычно находится в центре вашего 3D-объекта.
Как центрировать точку в блендере?
Чтобы центрировать объект на сцене, нажмите «Shift + S» и выберите «Курсор в центр мира». Затем выберите объект и снова нажмите «Shift+S».
Как избавиться от оранжевой точки в блендере?
р/блендер
- Нажмите Tab, чтобы перейти в режим редактирования для одного из колес.
- Щелкните одну из граней, на которую вы хотите переместить исходную точку.
- Нажмите Shift + S.
- Выберите «Курсор для выбранного».
- Нажмите Tab, чтобы вернуться в объектный режим.
- Перейдите к [Объект -> Установить начало координат -> Начало 3D-курсора].
- Нажмите Shift + C, чтобы сбросить положение 3D-курсора на (0,0,0).
Как изменить центральную точку объекта в Blender?
Центрирование в начале координат в Blender
- Выберите свои объекты и сгруппируйте их под нулевым объектом.
- Щелкните правой кнопкой мыши, чтобы поместить 3D-курсор туда, где должен быть новый центр модели.
- Затем нажмите Shift + Ctrl + Alt + C и нажмите «Установить исходную точку в 3D-курсор».
Как вы перемещаете центр объекта при вращении?
Ответ на перейдите в меню «Объект», выберите «Преобразовать», а затем нажмите «От начала до геометрии».. Это должно решить вашу проблему с вращением и масштабированием. Также было бы неплохо применить масштабирование и вращение к вашему объекту.
Как изменить точку опоры?
Войдите в режим Custom Pivot, выполнив одно из следующих действий: Нажмите D (или удерживайте ее) или Insert. Нажмите Редактировать сводку в настройках инструмента.
…
Измените точку опоры.
| трансформация | Отношение к Pivot |
|---|---|
| Двигаемся | Перемещает точку вращения (и объект перемещается вместе с ней). |
| Шкала | Масштабирует объект от или к точке поворота. |
Как установить точку поворота для 3D-курсора?
Теперь ударил CTRL+ALT+SHIFT+С чтобы вызвать меню происхождения. Это меню также доступно в разделе «Инструменты» слева. Выберите Origin to 3D Cursor и посмотрите, как ваши гизмо меняются местами.
Ещё месяц назад (да это было не пять минут назад, как многие любят обществу объяснять мои действия и поступки), когда задал вопросы на сей предмет на одном сайте ру.зоны по редактору Blender 3D, решил, что когда что-то прояснится — обязательно сделаю топик. Конечный продукт который будет у меня — человек просил не разглашать, поэтому моя конечная работа будет сильно отличаться от того, что ту на скриншотах. Но почему я решил сделать запись — это очень интересная работа, в плане того, что некоторые вещи всё-таки гораздо быстрее создавать в Blender 3D, что я делаю очень часто с учётом сложной геометрии.
Кто предпочитает технический английский — может не читать (мне как объясняли я так и делал — изменить язык интерфейса — минута дело).
Почему не CAD- не стану писать, очень много народа агрится, когда пишут о том, что есть на самом деле, и не пишут о том, чего нету. Поэтому лучше промолчать.
Комментарии я отключаю — сразу.
Итак есть у нас предположим сложный объект, и нам надо от его некоторых граней произвести над ним манипуляции — типа экструдирования и прочее. Меня просто попросили сделать модель — я делаю, на портале выше упомянутом мне помогли немного — приоткрыли глаза на функционал, ну и далее я уже, переделывая то что мне рекомендовалось, ваял.
Допустим мы уже выделили некоторые ребра (я выделял долго и нудно руками , потому что через рекомендацию быстрого создания меша и выделения рёбер — сильно изменяется геометрия поверхностей, и я выбрал медленный но уверенный путь (переписка шла три недели, с моими перерывами — я был очень занят), поэтому прошу не думать что я шёл каким-то особым нерациональным путём — я ещё в начале работы понял что будут проблемы с геометрией). У меня меш такой — икосфера которой на этапе создания задавалось большое число подразделения (без модификатора-иначе размеры потом уйдут — проверено).
Чтобы выделить необходимые вершины я создавал ещё одну икосферу с подразделением 1, и по выглядывающим, из-под той над которой работал, острым частям выделял нужные вершины.
Кто хочет может повторить, а может нет, я просто расскажу о некоторых проблемах и как они решаются.
Жму Ctrl+E выбираю пункт в списке — «пометить острое ребро», цвет выделенных рёбер изменится (у меня типа аквамаринового цвета стало) выхожу из режима редактирования меша, добавляю модификатор «Разделение рёбер», в его настройках убираю галочку «По углу», оставляю «Острые рёбра» и применяю модификатор.
Затем, вхожу в режим редактирования, выставляю «центр вращения/масштабирования» пункт «индивидуальные опорные точки» (я так понял что оно можно проворачивать только при этой опции), выделяю всё нажав -«A» и нажимаю «E», отпустив двигаю мышь увеличивая общий размер меша, при этом уменьшается размер наружних сегментов, производится модификацию меша через экструдирование-выдавливание поверхности.
Меш как-бы раскрывается при этом, появляются каналы (если нужно просто раскрыть оболочку — просто масштабирование без выдавливания, но мне нужно именно выдавливание меша).
Вот дальше уже становится интереснее.
На что сразу стоит обратить внимание: при раздвижении и уменьшении сегментов — их геометрия остаётся такой как и была — уменьшается их масштаб. То-есть: начальные «сегменты» раздвинулись, в целом объект увеличился, а радиус выпуклостей сегментов — уменьшился. Это значит, что чтобы получить прежний радиус на этих гранях — можно поместить в эти-же координаты сферу меньшего диаметра и добавить к редактируемому мешу модификатор «Пересечение» («наставник» мой пошёл другим путём, и в принципе он у него ещё получше, но суть не в этом — оттуда надо взять только нужное, я и тут не всё буду писать даже из своей работы). Но тут снова очень интересный момент — углы рёбер перемычек сегментов (между внутренним и внешним) изменены, так как у нас геометрия нарушена верхнего сегмента, и следовательно канавки на поверхности «сферы» будут иметь разный размер на своём протяжении. Поэтому этот способ отметаю — не подходит. И дальше просто поэкспериментирую, перед финалом изучения необходимого функционала, с масштабированием.
И вот, в ходе расхождения (у меня меш сложнее чем у «учителя») у меня уже начались проблемы при попытке автоматически выделить острогранность, поэтому мне приходится выделить сначала ребро, одно из тех что отмечены как острые ребра, и через меню выделения жмём как на пункте из списков как на скрине
.
После этого да-всё выделяется.
Тогда Ctrl+E — «пометить шов» (впрочем и швы для меня новое — ранее булевых операций мне хватало «за глаза»)
И далее интересное, чего я не нашёл и не встречал нигде — только от него услышал. Внутри сферы остались ненужные грани, их надо удалить, для этого швы и создавались.
Для этого отправляемся внутрь меша, или делаем настройки камеры, чтобы не видеть лишнего (на следующих этапах мне возможно так и придётся сделать, просто будет уже удобнее) и выделяем на сегментах из лишних граней хотя-бы по одной
.
Вот для чего нужна эта фишка (ну конечно и много другого, Blender 3D — он велик и могущ, и покоряется настоящим пилотам, а я только ученик, уверен их можно и для другого использовать) — «швы» :
нажимаем Ctrl+L — выделятся нужные грани,
и удаляем выделенные грани
.
Здесь на скрине я включил отображение вершин — чтобы показать, что удаление чисто прошло (при булевых операциях иногда бывают, при неопытности, косяки). Что нужно не забывать делать — нажимать «w» и выбирать «удалить двойные вершины»
И далее предлагаю рассмотреть масштабирование с помощью центра вращения/масштабирования.
Для этого я снова возвращаюсь, хотя надо было раньше создать группу вершин, чтобы сейчас не повторять выделение, и снова выделяю поверхности , как это делал внутри, но только снаружи
.
И вот дальше уже через вызов масштабирования (клавиша S), меняя центр вращения/точка опоры смотрим (всё будет разное, ну или почти всё).
Выставляем центр «вращения/точка опоры» «активный элемент», центр выделения тут-же уходит вверх, масштабирую уменьшая, получается ненужный меш
.
Отменяю действие, переставляю на следующую позицию центра вращения/точка опоры — «средняя точка», сегменты уменьшаются приближаясь к центру.
.
Тут всё правильно и геометрия правильная. Отменяю.
Следующая позиция — «индивидуальные опорные точки»
.
Что тут стоит отметить — объект уменьшился, но расстояние сегментов до его центра — не изменилось. Объект уменьшился за счёт уменьшения размеров сегментов. Отменяем и идём далее. Пункт 3D курсор я пропускаю из понятных соображений — потому что он находится там-же где и средняя точка в настоящий момент, ну и центр ограничительной рамки то-же самое.
И в заключении, то, без чего это всё теряет, в следствии изменения размеров и геометрии некоторых элементов модели) особый смысл — модификатор натяжения (Shrinkwrap) в режиме редактирования объекта.
Допустим мы сделали такое чудо-юдо
и хочется чтобы поверхности сегментов в идеале повторяли сферу. Но не просто так, а без нарушения геометрии. И проблема тут в чём — дело в том, радиус верхних сегментов изменился не просто так — это влечёт за собой некоторые следствия, упомянутые ранее (по поводу применения модификатора пересечения), и если продолжать работать над объектом далее от верхних сегментов — то с каждым этапом геометрия будет нарушаться , а искажения накапливаться.
И тут, как я проверил потом сам, у «учителя» моего геометрия настолько ушла (он шёл более простым путём), что в итоге, как вариант, мне предлагалась правка размеров канавок вручную. Тут я попытался осмыслить вообще алгоритм всех типов масштабирования, потратил некоторое время на размышления, пробы, и пришёл к выводу, что булевыми операциями вообще нет никаких вариантов (это просто будут мучения и возможно — безрезультатные), как и сменой вариантов масштабирования (масштабировал в одном направлении от индивидуальных точек опор, потом от центра, и в обратном направлении от индивидуальных точек опор — результат неизменен, нарушение геометрии повторялось один в один — ничего не менялось абсолютно). Тогда решил проверить модификатор обтягивания, потому что у учителя моего размеры вообще начали уходить ещё на начальных этапах, а последовательность его работы мне представлялась несколько абсурдной (но то его личное дело — он делал как ему легче и не обязан делать всё за меня), и следовательно, как я думал — раз у меня размеры не уходят изначально — почему не проверить обтягивание. И проверил — размеры не уходят, для проверки я сделал столбы полученные (от масштабированного через индивидуальные точки опоры сегмента, скопировав его и отмасштабировав к центру, а не от индивидуальных точек опор, но это вообще не суть — проверку я сделал) нулевым выдавливанием (нажал «E», сразу принял, и потом масштабировал от центра), суть процедуры в том, чтобы проверить не выйдет-ли нигде поверхность сегмента обтянутого вокруг сферы (процедура обтягивания — изменение радиуса выпуклости сегмента), за пределы столба, на скриншоте обтягиваемую сферу не видно — отключил её рендер и визуализацию, геометрия размеров сегмента — не изменена, изменился только радиус выпуклости.
.И следующим шагом будет модификатор обтягивания с применением групп вершин, мне ведь надо чтобы не вся моя «сфера» обтянула сферу, а только верхние сегменты с изменённым радиусом выпуклости.
Для этого я изменил сферу так, чтобы с скриншота было видно, что геометрия канавок не нарушена, а в тех-же координатах разместил ещё одну сферу, которая и будет обтягиваться.
В данных меша добавляем группу вершин. ПКМ, очищаем её (у меня если не очищать — там будут все вершины меша), и назначаем выделенные вершины активной группе.
Далее мы добавляем модификатор «обтягивание»,
выбираем в качестве целевого объекта сферу что внутри канавок просматривается, нажимаем на панели на значок решётки, чтобы модификатор работал в режиме редактирования, и добавляем в поле настроек модификатора группу вершин
.
Выходим с режима редактирования, применяем модификатор и
геометрия канавок — не нарушена.
Так конечно и не скажешь по скринам, что подобным образом может моделироваться часть устройства, но это так — это не просто красивый шарик, мне это не надо (не люблю делать ставку на сложность изготовления, обычно ищу решение иначе), но я решил помочь. Лучше помогать людям — которым нужна помощь, чем тем, которые берут всё без спроса.
Конечно, данный топик не учебник, это всего лишь некоторый способ, один из многих в создании немногого, но в нём я постарался рассмотреть нужный функционал и интересные моменты которые удобно знать и уметь применять.
В довесок:
просто на заметку (ну тут собственно и сама запись уникальностью не блещет особо — ибо рендеры мастеров искусств арта затмевают воображение, листал как-то рендер.ру, выставочные работы по персонажам — нет слов, там и озвучка, и анимация):
Если в меше есть отверстие (дыра), то для тематики портала было-бы уместно как её выделить всю функционалом редактора (это я уже смотрю с другого сайта) , для этого нажимаем Alt+ПКМ на области отверстия. Если отверстие не выделилось всё, то зажимаем ещё +Shift и делаем ещё один ПКМ (я не делал у меня сразу всё выделилось). Но обратите внимание, что настройки отображения меша — скорее всего прийдётся прикрутить, а потом вернуть, когда надо, чтобы не выделить вершины заднего плана.
На этом у меня всё.
Ещё мне на эту работу потратить около двух недель, хотя первая часть дня через три максимум будет закончена. Если он захочет разглашать информацию о продукте, то может я сделаю запись (по общему завершению работ), а может быть — нет, это уже не мне решать.
Комментарии отключаю по известным причинам.
Буду рад, если эта запись кому-то окажется полезной.
Всем успеха.
Вопросы ставившие меня в тупик когда я начинал осваивать Blender.
Перенос центра трансформации
Нужно, чтобы дверь поворачивалась вокруг петель, а не вокруг центра двери. Петли условно сейчас находятся на ребре. Переносим 3D курсор точно на центр ребра: Shift+S (Snap)> Cursor to Selected. Потом даём команду перенести центр трансформации в 3D курсор.

Не пропорциональные результаты скруглений и модификаторов
Нужно скруглить рёбра крышки стола. В режиме редактирования объекта (кнопка Tab) выбираем сразу все необходимые рёбра и давим Ctrl+B (Bevel). Проблема — скругление происходит не одинаково на всех гранях:
Так работает скругление потому, что размер объекта в процентах не равен 100%:
Сейчас с точки зрения блендера крышка стола — это растянутый куб, и все деформации рассчитываются тоже растянутыми. В этом есть смысл. Объекты могут менять размеры не пропорционально во время анимации, и все модификаторы должны так же менять размеры. Решение: нужно сказать блендеру, что текущие размеры — это и есть 100%. В обычном режиме давим Ctrl+A (Apply). Выбираем здесь Scale:
Ctrl+B (Bevel), должно получиться так:
Это также влияет на результаты модификаторов. Лично я уже рефлекторно нажимаю Ctrl+A (Apply) → Scale.
Сброс координат положения, вращения, размера
Вы создали объект, а он создался далеко, там где был 3D курсор, и его не видно и не понятно где он.
- Alt+G — сброс положения
- Alt+R — сброс вращения
- Alt+S — сброс размера
Давим Alt+G, и объект прыгает в начало координат. После мы давим «. » на цифровой клавиатуре, чтобы приблизиться к нему.
Ходовые кнопки
Помните: важно, над каким окном находится указатель мыши. Не торопитесь.
- G (Grab) — движение
- R (Rotate) — вращение (второе нажатие — второй режим вращения)
- S (Scale) — размер
- Кнопки X, Y, Z ограничивает манипуляцию только по одной оси
- Shift+X, Shift+Y, Shift+Z исключают из манипуляций выбранную ось
- « / » (View Local) (цифровая клавиатура) — режим, когда пропадают все объекты кроме выделенного
- «. » (View Selected) (цифровая клавиатура) — приблизиться к выбранному
- Home (View all) – зум, что бы всё влезло в экран
- С (Circle Select) — выбор окружностью
- B (Border Select) — выбор рамкой
- F (Face) (режим Tab) — создать полигон на основе точек, или объединить уже выбранные полигоны в один
- K (Knife) (режим Tab) — разрезать полигон
- J (Join) — объединить объекты
- P (seParate) (режим Tab) — разделить объект
- Ctrl+R (Loop cut and slide) (режим Tab) — разрезание цепочки квадратных полигонов вдоль
- Del или X > Dissolve edges / faces (режим Tab) — удаление разрезания цепочки квадратных полигонов вдоль
- E (Extrude) (режим Tab) — выдавливание
- Ctrl+B (Bevel) — фаска или скругление
- W (Specials) (режим Tab) — полезное меню с пунктами которых нигде больше нет. Мне часто нужно «Bridge edge loops» – мост между двумя цепочками граней.
- Ctrl+«+» и Ctrl+«-» (режим Tab) — прибавить в выбор соседние с уже выбранными полигоны или снять выбор с крайних полигонов
- Shift-F (Fly) — режим полёта вида, управление как в игре, W, S, A, D, E, Q
Как выровнять грань?
Конкретно речь идёт о подобной операции:
Нужно уменьшить размер группы точек до нуля по какой-либо оси. Команды можно вводить, последовательно нажимая кнопки. В данном случае давим последовательно S, Z, 0 (ноль) В левом нижнем углу рабочего 3D окна будет вот такая надпись:
А в самом окне будет так:
«Вперёд» — это ось Y
Старайтесь фронтальное направление предмета делать по глобальной и локальной оси Y. В некоторых модификаторах и игровом движке это направление принято за направление «вперёд» и не везде его можно изменить на другую ось.
Модификаторы Subdivision Surface и Multiresolution – в чём разница?
Subdivision Surface — это сглаженные поверхности. Multiresolution — это сглаженные поверхности с возможностью скульптинга поверх. С помощью Subdivision Surface удобно делать основную форму дивана. Потом поменять его на Multiresolution и кисточкой вылепить складки ткани.
Линкованые обьекты
Интерьер. Не надо делать все предметы в одном файле. Не удобно. Создавайте утюг отдельным файлом, стул другим файлом, комнату в третьем файле — главном.
- Утюг нужно загнать в группу Ctrl+G (Create New Group)
- Дать имя группе — «Утюг»
- Сохранить файл «Утюг»
- Открыть файл «Комната»
- Дать команду «File → Link»
- Найти файл «Утюг»
- Зайти в папку «Group» и выбрать группу «Утюг»
Таким образом у вас будет порядок в сцене. Дублированные предметы не пожирают память. Вы легко можете загрузить утюг отдельно и отключить видимость для вьюпорта всех модификаторов, чтобы не тормозила сцена. На рендере она будет качественная, а в работе быстрая.
#статьи
- 17 дек 2021
-
0
Знакомимся с основами программы с Андреем Соколовым.
Иллюстрация: Wikimedia Commons / Jira / Rawpixel / Annie для Skillbox Media
Считает игры произведениями искусства и старается донести эту идею до широких масс. В свободное время стримит, рисует и часами зависает в фоторежимах.
Cпециалист по компьютерной графике, оптимизации и автоматизации проектов. Автор серии уроков по Blender.
Год назад в рамках своего YouTube-канала Андрей записал подробный курс по Blender, в котором работает более 7 лет. Обучение начинается с основ, рассчитанных в первую очередь на новичков, но последующие уроки могут быть интересны и для продвинутых пользователей — в них Андрей затрагивает скрытые возможности софта. Сам материал записывался в версии программы 2.90.1, но знания актуальны как для ранних версий (от 2.80), так и для последней (3.0.0).
Делимся основными тезисами первого урока, посвящённого установке, интерфейсу и базовым операциям с объектами.
Скачать программу можно с официального сайта blender.org или через клиент Steam. При первом запуске появится диалоговое окно с базовыми опциями и предложением загрузить настройки предыдущей версии (для тех, кто уже работал с Blender).
Пункт Кнопка выделения (Select With) подразумевает кнопку мыши, с помощью которой мы будем выделять объекты и их элементы по умолчанию. Также можно выбрать функцию для Пробела (Spacebar). На самом деле эти настройки мало на что влияют, поэтому здесь всё зависит от личных предпочтений пользователя.
Щелкнув вне загрузочного экрана, мы увидим интерфейс Blender. Он разделён на несколько окон.
Самое большое из них — это окно 3D-вьюпорта (1). В нём мы создаем и модифицируем объекты, настраиваем сцену, материалы, освещение, движение камеры и другие элементы. Готовую сцену можно экспортировать в качестве 3D-объектов в другие 3D-редакторы или игровые движки либо использовать для рендера статичной картинки или анимации.
Под вьюпортом можно увидеть окно таймлайна или временной линии (2). Здесь будут располагаться ключевые кадры, необходимые для создания анимации.
В правой верхней части находится структура проекта (3), где схематично показаны все объекты в сцене. Их можно распределять по коллекциям — такая система особенно полезна при работе над масштабными проектами, так как она позволяет сортировать огромное количество объектов в удобном формате. Если кликнуть по любому из элементов в списке, он выделится и в 3D-вьюпорте.
Под структурой проекта располагается множество вкладок с различными настройками (4). Их мы рассмотрим в следующих уроках, а в этот раз сосредоточимся на окне 3D-вьюпорта и разберёмся с навигацией.
По большей части, вся навигация в Blender выполняется при помощи колёсика мыши. Зажав колёсико, мы можем вращать сцену. По умолчанию вращение происходит вокруг условной точки в пространстве. Чтобы сделать центром выбранный объект, заходим во вкладку Правка — Настройки — Навигация (Edit — Preferences — Navigation) и отмечаем галочкой пункт Вращать вокруг выделения (Orbit Around Selection). Это сильно упростит дальнейшую работу.
Теперь, выбрав объект, мы сможем рассмотреть его со всех сторон. Функция аналогично работает и с остальными элементами в сцене, например, камерой или источником освещения.
Чтобы приблизиться или отдалиться от объекта, зажимаем Ctrl + колёсико мыши и ведём курсор вверх или вниз. То же самое можно сделать прокруткой колёсика, но в этом случае процесс будет происходить рывками.
При приближении к объекту можно столкнуться с ситуацией, когда мы дойдём до упора и переместиться ближе уже не сможем. Для этих случаев есть кнопка Num Del (точка на Numpad). При нажатии она центрирует точку обзора на выбранный объект.
Для перемещения относительно точки обзора нажимаем Shift + колёсико мыши и перетаскиваем курсор, двигаясь вправо, влево, вверх и вниз.
В Blender многое завязано на горячих клавишах — сложно представить работу в программе без них, так как они значительно ускоряют процесс. Андрей рекомендует сохранять горячие клавиши в текстовом файле, потому что порой они забываются очень быстро.
Первое, что мы рассмотрим, — это базовые операции с объектами. Начнём с перемещения. За него отвечает кнопка G. После нажатия объект можно перемещать по трём осям: X — красная; Y — зеленая; Z — синяя.
По умолчанию ось Z не отображается. Включить её можно во вкладке Наложения вьюпорта (Viewport Overlays):
Перемещение объекта только по одной оси осуществляется при помощи сочетаний клавиш G + X, G + Y и G + Z.
Угол вращения изменяется при помощи клавиши R. Чем дальше курсор мыши расположен от объекта, тем медленней будет вращение. По умолчанию оно происходит вокруг оси угла обзора, то есть с той стороны, с которой мы смотрим на объект. Также объект можно вращать только по одной из трёх осей, зажав сочетания клавиш R + X, R + Y или R + Z.
Для изменения размера объекта используем клавишу S. Здесь работает тот же принцип: с помощью курсора можно масштабировать объект и менять его величину по одной оси через сочетания S + X, S + Y или S + Z.
Как мы уже знаем, в сцене по умолчанию нас встречает куб — один из базовых объектов-примитивов, доступных в Blender. Рассмотрим другие фигуры, которые может сгенерировать программа. Сочетание Shift + A вызовет меню со множеством объектов, распределённых по категориям, у каждой из которых свой функционал. В этом уроке нас интересует вкладка Меш (Mesh) с геометрическими примитивами.
Плоскость (Plane) — плоскость, состоящая из четырёх вершин, четырёх рёбер и одного полигона. Это можно увидеть, если из Объектного режима (Object Mode) перейти в Режим редактирования (Edit Mode) при помощи меню в левом верхнем углу или клавиши Tab. Чтобы удалить предмет, в Объектном режиме с выделенным объектом жмём кнопку X и в диалоговом окне выбираем Удалить (Delete).
Куб (Cube) — тот самый куб, который мы видим на старте проекта.
Окружность (Circle) — плоский круг.
UV-сфера (UV Sphere) — сфера, состоящая в основном из квадратных полигонов (и ряда треугольных у обоих оснований); похожа на глобус.
Икосфера (Ico Sphere) — сфера, состоящая из треугольников.
Цилиндр (Cylinder) — цилиндр.
Конус (Cone) — конус.
Тор (Torus) — тороид или просто бублик.
Сетка (Grid) — этот объект похож на плоскость, но в режиме редактирования видно, что он поделен на сетку.
Обезьяна (Monkey) — голова обезьянки Сюзанны. Самый известный после дефолтного куба объект в Blender, который можно использовать для различных тестов.
Важно отметить, что при добавлении объекта в левом нижнем углу открывается небольшое меню с основными параметрами. У каждой фигуры свои настройки. Рассмотрим для примера конфигурацию цилиндра:
Вершины (Vertices) — количество вершин;
Радиус (Radius) — радиус цилиндра;
Глубина (Depth) — глубина (высота);
Тип заполнения оснований (Cap Fill Type) — тип заполнения оснований (один многоугольник, ряд треугольников или без заполнения);
Положение (Location) — координаты положения объекта;
Вращение (Rotation) — угол вращения.
Вкладка с параметрами появляется всего лишь один раз. Как только вы произведете какие-либо манипуляции с этим или другим объектом в сцене, меню пропадёт, и вызвать его уже не получится. В любом случае фигуру всегда можно изменить в режиме редактирования или удалить и снова добавить, указав нужные настройки.
Во второй части руководства мы продолжим изучать Blender и познакомимся с основами моделирования.
Профессия 3D-дженералист
Вы станете универсальным специалистом, который умеет в 3D всё: создавать объекты и окружение, настраивать текстуры и цвет, анимировать модели и внедрять их в 3D-сцену.Освоите Houdini, Autodesk Maya, Blender, Photoshop, ZBrush, Marmoset 3D, Substance Painter, Marvelous Designer, Arnold и Rizom UV. Сможете претендовать на работу в рекламе, играх или кино.На иллюстрации: работа участника курса Евгения Кузнецова
Узнать про курс


Учись бесплатно:
вебинары по программированию, маркетингу и дизайну.
Участвовать

Научитесь: Профессия 3D-дженералист
Узнать больше