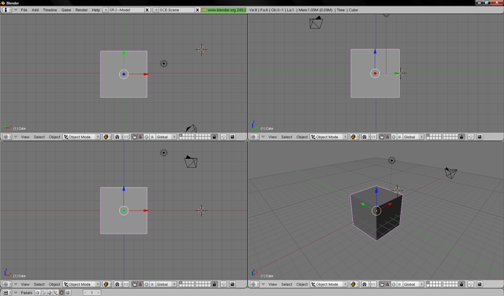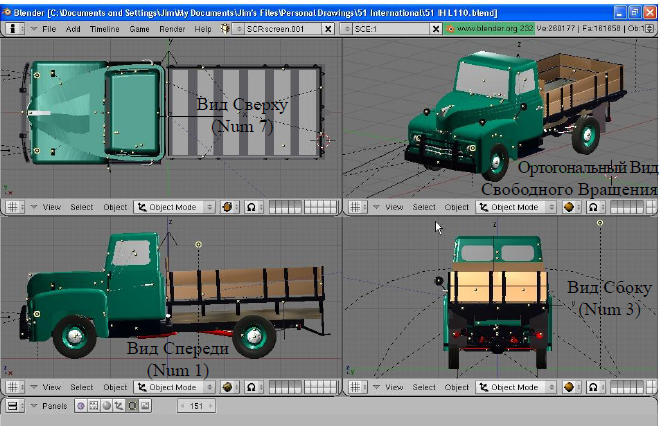Blender предоставляет возможность просмотра 3D-сцены в двух видах проекции: перспективная и ортогональная. Человеческий глаз все видит в перспективной проекции, из-за чего объекты расположенные дальше кажутся меньшими. При просмотре ортогональной проекции объекты не изменяют своего размера при удалении от точки просмотра.
По началу, ортогональная проекция может показаться немного непонятной, но она дает более четкое представление об истинных размерах объектов и возможность более точной настройки сцены. Для изменения проекции в окне 3D-вида нужно выбрать пункт View — View Persp/Ortho или нажать клавишу 5 NumPad на цифровой клавиатуре. Текущая проекция отображается в левом верхнем углу окна.
Blender использует прямоугольную «Декартовую» систему координат с осью Z направленной вверх. По умолчанию в нем представлено четыре направления просмотра: Side (справа), Front (спереди), Top (сверху) и вид из камеры. «Side» соответствует виду вдоль оси X в отрицательном направлении, «Front» — вдоль оси Y и «Top» — вдоль оси Z.
Для перемещения в окне 3D-вида необходимо, чтобы курсор мышки находился в области этого окна.
Поворот
Для выбора направления просмотра можно воспользоваться пунктом меню View или кнопками на цифровой клавиатуре. 3 NumPad — для вида справа, 1 NumPad — для вида спереди, 7 NumPad — для вида сверху. При нажатии клавиши Ctrl + 1, 3, 7 NumPad будет показана противоположная сторона (слева, сзади, снизу).
Помимо вышеперечисленных направлений, сцену можно повернуть на любой угол. Самый простой способ сделать это — зажав колесико (находясь в окне 3D view), перемещать мышку в любом направлении. Такого же результата можно добиться, зажав Ctrl + Alt вращать колесико мышки для изменения угла обзора по горизонтали, или зажав Shift + Alt вращать колесико мышки для изменения угла обзора по вертикали. Есть еще и третий способ изменения угла обзора, используя клавиши 4, 6 NumPad и 8, 2 NumPad для поворотов влево/вправо и вверх/вниз соответственно.
Перемещение
Для перемещения по сцене используются следующие клавиши и их сочетания. Если необходимо сместить обзор в любом направлении, необходимо, зажав клавишу Shift и колесико мышки, двигать мышку в нужном направлении. Аналогом этих действий будет нажатие сочетаний клавиш Ctrl + 2, 4, 6, 8 NumPad. Для перемещения вида по вертикали, необходимо зажав Shift прокручивать колесико, а для перемещения вида по горизонтали — зажав Ctrl прокручивать колесико.
Также в Blender существует так называемый режим полета (fly mode). Этот режим очень часто используется при настройке вида из камеры. Для его активации нужно нажать сочетание клавиш Shift + F. В этом режиме управление происходит за счет перемещения мышки за пределы появившегося прямоугольника или же с помощью клавиш W, S, A и D. Чтобы остановится достаточно вернуть мышку в пределы этого треугольника или если вы использовали клавиатуру, то нажать противоположную кнопку. Для выхода из режима необходимо кликнуть мышкой в любом месте.
Масштабирование
Для приближения/отдаления сцены лучше всего подходит прокрутка колесика мышки. Клавиатурным аналогом данного действия служат кнопки + и — на цифровой клавиатуре. Также можно зажав клавишу Ctrl и колесико мышки, перемещать мышку вверх/вниз для отдаления/приближения масштаба. Этот способ позволяет наиболее точно приблизить или отдалить сцену.
Если вы неожиданно заблудитесь в 3D-пространстве, то есть две горячие клавиши, чтобы быстро в нем сориентироваться. Кнопка Home изменит вид таким образом, что Вы сможете видеть все объекты сцены, а кнопка . NumPad (точка на цифровой клавиатуре) покажет выбранный в данный момент объект.
Чтобы иметь возможность работать в трехмерном пространстве используя Блендер, Вы должны быть способны изменить свою точку зрения и направление обзора сцены. Пока мы будем описывать окно 3D вида, большинство других окон имеют аналогичные функции. Например, можно паранопировать и масштабировать кнопки окна и панели.
Совет
Кнопки мыши и клавиатуры
Если у Вас есть мышь с менее чем тремя кнопками, или клавиатура не имеет цифрового блока, см. Клавиатура и мышь страницы учебника, чтобы научиться использовать их в блендер.
Перспективный и Ортографические виды¶
Ссылка
Режим: Все режимы
Меню:
Горячие клавиши: Numpad5
Каждое окно 3D область просмотра поддерживает два вида проекций. Они продемонстрированы в Ортогональный (слева) и перспективный (справа) проекции на изображении ниже.
Ортогональный (слева) и перспективный (справа) проекции.
Наш глаз используется для перспективного просмотра, потому что дальние предметы кажутся меньше. Ортогональная проекция часто кажется немного странным на первый взгляд, потому что объекты имеют одинаковый Размер независимо от их удаленности. Это как просмотр сцены из бесконечно удаленной точки схода. Тем не менее, просмотр орфографической очень полезный (по умолчанию в Blender и других 3D приложениях), потому что он дает более “техническое” понимание сцены, что делает её легче рисовать и судить о пропорциях.
Опции¶
Демонстрация вида камеры.
Чтобы изменить проекцию для 3D-вида, выберете пункт меню Numpad5 — горячая клавиша для переключения между двумя режимами. Изменение проекции для 3D-вида не влияет на то, как сцена будет визуализирована. Визуализация происходит в перспективе по умолчанию. Если вам нужно создать ортогональную визуализацию, выберите камеру, перейдите в контекст Данные объекта и нажмите на кнопку Ортогональный на панели Объектив.
Пункт меню устанавливает 3D вид из камеры (Numpad0). Сцена будет отображаться, как она будет визуализированна позднее (см. демонстрация камеры). Визуализированное изображение будет содержать все что входит внутрь оранжевой пунктирной линии. Масштабирование в этом режиме возможно, но, чтобы изменить точку зрения, вы должны переместить или повернуть камеру.
Вращение вида¶
Ссылка
Режим: Все режимы
Меню:
Горячие клавиши: MMB / Numpad2 / Numpad4 / Numpad6 / Numpad8 / Ctrl-Alt-Wheel
Меню 3D области просмотра.
Блендер обеспечивает четыре направления просмотра по умолчанию: справа, спереди, сверху и просмотр из камеры. Blender использует прямоугольную систему “Декартовых” координат где ось Z направлена вверх. “Справа” смотрит вдоль оси X в отрицательном направлении, “спереди” вдоль оси Y, а “сверху” вдоль оси Z. Вид камера показывает текущую сцену с точки зрения камеры.
Опции¶
Вы можете выбрать направление обзора для 3D области просмотра в меню Вид, или нажатием горячих клавиш Numpad3 for “side”, Numpad1 for “front”, Numpad7 для вида “сверху”.. Вы можете выбрать противоположное направление, если вы удержать Ctrl при использовании того же блока цифровых клавиш. Наконец Numpad0 дает доступ к виду из “камеры”.
Помимо этих четырех направлений по умолчанию, вид может быть повернут на любой угол который Вы хотите. Нажмите и перетащите MMB` на зоне просмотра. Если вы начинаете в середине окна и двигаетесь вверх и вниз или влево и вправо, вид вращается вокруг центра окна. Кроме того, если эмулировать 3 кнопки мыши выберите этот параметр в Настройках пользователя Вы можете нажать и удерживать Alt во время перетаскивания LMB в области просмотра.
Чтобы изменить Угол обзора с дискретным шагом, используйте Numpad8 и Numpad2 (что соответствует вертикали MMB перетаскивания, с любой точки зрения), или используйте Numpad4 и Numpad6 (или Ctrl-Alt-Wheel), чтобы вращать сцену вокруг глобальной оси Z глобальной от вашей текущей точки зрения.
Примечание
Горячие клавиши
Помните, что большинство горячих клавиш действую тна активное окно (имеет фокус), поэтому убедитесь, что курсор мыши находится в области с которой Вы хотите работать перед использованием горячих клавиш.
См.также
-
Настройка способ варщения
-
Настройка Автоматическая перспектива
Панорамирования вида¶
Ссылка
Режим: Все режимы
Меню: Вид –> Навигация
Горячие клавиши
Shift-MMB / Ctrl-Numpad2 / Ctrl-Numpad4 /
Ctrl-Numpad6 / Ctrl-Numpad8 / Shift-Alt-LMB
Чтобы панорамировать вид, зажамите Shift и тащите MMB в 3D области просмотра. Для дискретных шагов, используйте горячие клавиши:kbd:Ctrl-Numpad8, Ctrl-Numpad2, Ctrl-Numpad4 и Ctrl-Numpad6 с вращением (Примечание: вы можете заменить Ctrl на Shift). Для тех, кто без средней кнопки мыши, вы можете зажать Shift Alt во время перетаскивания LMB.
Масштабирование вида¶
Ссылка
Режим: Все режимы
Меню: Вид –> Навигация
Горячие клавиши: Ctrl-MMB / Wheel / NumpadPlus / NumpadMinus
Вы можете увеличивать и уменьшать масштаб, удерживая нажатой Ctrl и перетащив MMB. Горячие клавиши NumpadPlus и NumpadMinus. подменю так же содержит эти функции. 3D область просмотра меню Вид.
Если у Вас есть колесо мыши, вы можете выполнять все действия в окне 3D-просмотра, которые Вы могли бы сделать с NumpadPlus и NumpadMinus с помощью вращения Wheel. Масштабирование Кнопок окна, зажмине Ctrl-MMB и переместите курсор мыши вверх и вниз.
Подсказка
Если Вы Заблудились
Если вы заблудились в 3D-пространстве, что не редкость, две горячих клавиши которые Вам помогут: Home меняет вид, так что вы можете видеть все объекты ( пункт меню ), в то время как NumpadPeriod масштабирование отображения для выбранных в настоящий момент объектов, когда в режиме перспективы ().
Граница масштаба¶
Инструмент границы масштабирования позволяет задать прямоугольную область и масштаб так, чтобы область заполнило 3D вид.
Вы можете получить доступ к этому через пункт меню Вид, или сочетание клавиш Shift-B, затем LMB нажмите и перетащите прямоугольник, чтобы увеличить.
Кроме того, можно уменьшить с помощью MMB.
Вид операторской тележки¶
Ссылка
Режим: Все режимы
Горячие клавиши: Ctrl-Shift-MMB
В большинстве случаев ее достаточно, чтобы увеличить масштаб, чтобы получить более близкий взгляд на то, однако вы можете заметить, что в определенный момент нельзя приближать ближе.
Это потому, что Блендер сохраняет взгляд для вращения и масштабирования, это хорошо работает во многих случаях, но иногда вы хотите, переместить взгляд в другое место — это то, что поддерживает операторская тележка, что позволяет транспортировать взгляд с одного места на другое.
Вы можете откатить операторскую тележку так, удерживая нажатым Ctrl-Shift и перетаскивания MMB.
Выравнивание вида¶
Выравнивание вида¶
Эти параметры позволяют выравнивать и ориентировать вид по-разному. Они находятся в меню вида
- Выровнять вид по активному
Эти параметры согласованны с указанными локальными осям выбранного объекта, кости или режим правки, с нормалями выбранной грани.
Удерживайте
Shiftпри использовании цифровой клавиатуры для установки вида оси.- Курсор в центр и отобразить всё (
Shift-C)перемещает курсор назад к началу и увеличивает/уменьшает, так что вы можете видеть все в вашей сцене.
- Выровнять активную камеру по текущему виду
Ctrl-Alt-Numpad0Размещает активную камеру текущей точки просмотра
- Показать выделенное,
NumpadPeriodФокусирует взгляд на выбранном объекте/ах, центрируя их в области просмотра и увеличивая их, пока они не заполнят экран.
- Центрировать вид на курсоре,
Alt-HomeЦентрирует вид на в 3D-курсоре
- Показать выделенное
-
См. выше
- Показать всё
Home -
Формирует вид так, что все объекты в сцены, были видны в области просмотра.
Локальный и глобальный вид¶
Вы можете переключаться между локальным и глобальным видом, выбрав опцию из меню вид или с помощью горячих клавиш NumpadSlash. Локальный вид изолирует выбранный объект или объекты, чтобы только они были видны в области просмотра. Это полезно для работы на объектах, которые закрыты другими объектами или имеют тяжелую геометрию. Нажимте NumpadSlash для возврата к Глобальному виду.
Просмотр четырех видов¶
Ссылка
Режим: Все режимы
Меню:
Горячие клавиши: Ctrl-Alt-Q
Просмотр четырех видов
При переключении четырех видов будет 3D окно будет разделено на 4 вида: 3 Орто вид а и Камеры / Пользовательский вид. Этот вид позволит вам моментально посмотреть модель из нескольких точек зрения. В таком расположении, вы можете увеличивать и перемещать каждый вид самостоятельно, но Вы не можете вращать ортографические виды. Заметьте, что это отличается от разделения окна и выравнивания вручную. В просмотре четырех видов, четыре вида по-прежнему являются частью одного 3D окна. Так же у них общие опции отображения и слоев
Если вы хотите, чтобы иметь возможность вращать каждый вид, вы можете снять флажок с опции Блокировка на панели Отображение.
Однако иногда предпочтительнее разделить вид, так что каждый может иметь свои собственные настройки.
Читать больше о разбиении окон
Вид границы отсечения¶
Ссылка
Режим: Все режимы
Меню:
Горячие клавиши: Alt-B
Область/Объем отсечения.
Для оказания помощи в процессе работы со сложными моделями и сценами, можно установить отсечение вида, с которым Вы работаете.
Когда Вы используете отсечение, вы видите только тот, объем внутренней части ктороый Вы определили. Такие инструменты, как рисование, скульптинг, Выделение, преобразования и т. д. также будет игнорировать геометрии за границами отсечения.
После активации с использванием Alt-B, нужно нарисовать прямоугольник с помощью мыши, в нужном 3D-виде. Тогда создается объем отсечения:
-
Прямоугольник параллелепитед (с бесконечной длинной) если Вы используете отрогональный вид.
-
Прямоугольную в основании пирамиду (бесконечной высоты), если используете перспективный вид.
Чтобы удалить это отсечение, нажмите Alt-B снова.
Пример¶
Изображение Область/Объем отсечения показывает пример использования инструмента отсечения с кубом. Начните с активации инструмента Alt-B (верхняя левая часть изображения). Это действие создаст курсора в виде точечных пересекающихся линий. Нажмите кнопку LMB и растяните прямоугольную область, как показанно в правом верхнем углу. Теперь определен регион и отсечения применяется в отношении этого региона в 3D-пространстве. Обратите внимание, что часть Куба стала невидима. Используйте MMB , чтобы повернуть вид, и Вы увидите только то, что находится внутри пирамидального объема. Все инструменты редактирования, по-прежнему работают в обычном режиме, но только в пределах объема пирамидального отсечения.
Темно-серая область — это сам объем отсечения. Отсечение отключается, с другим нажатием Alt-B, и вы увидите все 3D-пространство снова становятся видимыми.
Режимы Ходьба/Полет¶
Когда у Вас есть, куда разместить вид, обычно Вы делаете, как описано выше.
Однако, есть случаи, в которых Вы действительно предпочтете, чтобы просто перемещаться по модели, особенно если она очень большая, например экстерьер или архитектурные модели. В этих случаях просмотр модели в режиме перспективы имеет ограничения, например, после увеличения, большое панорамирование — вызывает неудобства и сложности, а Вы, видимо, не может переместить камеру ближе. В качестве примера, попытаться перейти в очень далекий предмет в окне с традиционными методами (см. выше) и посмотрите, что можно сделать.
С режимами ходьба/полет Вы двигаетесь, наклоняетесь, поворачиваетесь и можете двигаться как операторская тележка без каких-либо из этих ограничений.
Вид навигации
В окне пользовательских настроек выбетите режим навигации который Вы хотите использовать по умолчанию при визове оператора Вид навигации Также Вы можете вызвать отдельно режим навигации в меню вид навигации.
Примечание
Этот режим движет камеру используется выбранный вид. Это означает, что когда Вы находитесь в режиме просмотра камеры, этот режим движет активную камеру, в нужное место выбранным типом навигации.
Режим ходьба¶
Ссылка
Режим: Все режимы
Меню:
Горячие клавиши: Shift-F
Использование¶
При активации указатель мыши будет перемещаться в центр вида, и появится маркер…
Этот режим навигации работает аналогично навигационной системой человека от первого лица в большинстве 3D-миров игр. Он работает с комбинацией клавиш на клавиатуре (WASD) И движения мыши. По умолчанию навигация в “свободном” режиме, без воздействия гравитации. Вы можете переключаться между гравитационным и свободным режимами во время навигации (Tab).
Двигаться более быстро можно используя телепортацию (Spacebar) вокруг вашей сцены. Если есть объект перед который мешает прогулке пересекает/цель, Вы будете двигаться в этом направлении, пока не достигнете точки (камера смещается по высоте, значение заданное в окне пользовательских настроек).
Сочетания клавиш¶
-
Переместите мышь влево/вправо, чтобы переместить взгляд влево/вправо и двигаться вверх/вниз, чтобы изменить Угол обзора вверх/вниз.
-
Движение камеры вперед/назад (
W/S). -
Шаг влево/вправо (
A/D). -
Прыжок (
V) — только в режиме гравитация. -
Движение вверх и вниз (
Q/E) — только в свободном режиме. -
Переключение между режимами Свободный и Гравитация (
Tab). -
Изменение скорости передвижения: —
WheelUpилиNumpadPlus, чтобы увеличить скорость передвижения по текущей ходьбеWheelDownилиNumpadMinus, чтобы уменьшить скорость движения для данного сеансаShift(держать) — чтобы ускорить движение временно —Alt(держать) — чтобы замедлить движение временно
Когда Вам понравился новый вид, нажмите LMB для подтверждения. В случае, если Вы хотите вернуться туда, откуда вы начали, нажмите Esc или RMB,, как обычно.
Если значения по умолчанию значения (скорость, чувствительность мыши, …) нуждаются корректировки проекта, тогда в окне настройки пользователя Вы можете выбрать несколько вариантов для навигационной системы:
Режим полета¶
Ссылка
Режим: Все режимы
Меню:
Горячие клавиши: Shift-F
Использование¶
При активации указатель мыши будет перемещен в центр вида, и квадратным маркером.
Некоторые из опций режима полета влияет на положение указателя мыши относительно центра вида и квадратный маркер вокруг этого центра, своего рода “безопасный регион”, где Вы можете разместить мышкой для того, чтобы иметь никакого эффекта на вид. Чем больше Вы отведете указатель мыши в сторону от метки, тем больше Вы панаромируете, или следите и т. д.
Сочетания клавиш¶
-
Переместите мышь влево/вправо, чтобы переместить взгляд влево/вправо и двигаться вверх/вниз, чтобы изменить Угол обзора вверх/вниз.
-
Переведите вид вперед/назад: —
WheelUpилиNumpadPlus, чтобы ускорить движение вперед. —WheelDownor toNumpadMinusчтобы ускорить движение назад.Так если вид уже движется вперед
WheelDown/NumpadMinusв конечном итоге остановить его, а затем переместите его назад, и т. д. -
Перетащите
MMBдля движения как операторская тележка В этом случае Вид может двигаться горизонтально по своей локальной оси в тот момент, когда Вы перетащите мышкой – очевидно, перетаскивая влево/вправо/вверх/вниз, вид тележки влево/вправо/вверх/вниз соответственно.
Когда Вам понравился новый вид, нажмите LMB для подтверждения. В случае, если Вы хотите вернуться туда, откуда вы начали, нажмите Esc или RMB,, как обычно.
Contents
- 1 How do you exit camera view in blender?
- 2 How do you change the camera view in blender?
- 3 How do I control the camera in blender?
- 4 How do I use the camera view in blender without numpad?
- 5 How do I change the aspect ratio on my blender camera?
- 6 How do I change the view in Blender without numpad?
- 7 What is the shortcut key to shift from perspective to camera view in Blender?
- 8 How do I snap camera view blender?
- 9 Can I use blender without keyboard?
- 10 What does numpad 7 do in blender?
- 11 How do I use numpad without numpad?
- 12 How do I make my camera vertical in blender?
- 13 How do I change the width and height of a camera in blender?
- 14 Can you make gifs in blender?
- 15 How do I make the camera full screen in blender?
It seems that the only way is to press numpad-0 to go to camera view, rotate the screen a bit to get rid of the annoying black outline and then switch it back to perspective mode.8 juil. 2012
How do you change the camera view in blender?
Select a camera and then move around in the 3D View to a desired position and direction for your camera (so that you are seeing what you want the camera to see). Now press Ctrl-Alt-Numpad0 and your selected camera positions itself to match the view, and switches to camera view.
How do I control the camera in blender?
Translate: Press ‘G’ while the camera’s selected. You can now move your mouse cursor to pan the camera. To zoom, press Ctrl and the mouse wheel once simultaneously, and move the mouse to zoom in or out. To pan, simply move the mouse around after pressing ‘G’.
How do I use the camera view in blender without numpad?
How do I change the aspect ratio on my blender camera?
Go to the Properties Panel and open the Render Tab. Locate the Dimensions Panel. You can set the aspect ratio by setting the X and Y resultion of the image. For a 16:10 aspect ratio, you could choose the following dimensions: 1920 x 1200.
How do I change the view in Blender without numpad?
You can use Blender without a number pad by either using the view menu, or by enabling number pad emulation. If you enable number pad emulation, then you can select the different views from the number keys at the top of the keyboard and you can select the Visible Layers in the footer of the 3D view window.30 nov. 2016
What is the shortcut key to shift from perspective to camera view in Blender?
CTRL+NUM6 — shift view right. SHIFT+NUM6 — shift view right. NUM7 — view from positive Z-axis (“top” view). CTRL+NUM7 — view from negative Z-axis (“bottom” view).
How do I snap camera view blender?
Can I use blender without keyboard?
You can access all functions without hotkeys, but you’ll need to hit keys when using some function. Like knife, hit enter when you finished cutting.27 oct. 2007
What does numpad 7 do in blender?
The numeric keypad gives you a high-speed means of navigating the 3D View in Blender….Common Numeric Keypad Hotkeys in Blender.HotkeyDescription7Top viewCtrl+7Bottom view8Rotate view downCtrl+8Pan view down17 autres lignes
How do I use numpad without numpad?
You’ll need to click the Options button in the lower-right corner, and then check Turn on numeric key pad. Finally, hit the NumLock button to bring up the keypad. Now, whenever you need to type a number from the numpad, just click it on the on-screen keyboard.5 déc. 2019
How do I make my camera vertical in blender?
Dolly. To dolly the camera, press G then MMB (or Z twice). Press G and move the mouse (you can use X twice or Y to get pure-horizontal or pure-vertical sideways tracking).
How do I change the width and height of a camera in blender?
You can use the middle mouse wheel to change the size of the camera screen in the viewport. To move the camera screen around, hold shift and the middle mouse button and drag your mouse. If you actually want to move the camera, press shift and “f” to enable the manual motion.
Can you make gifs in blender?
No, GIF isn’t supported. While the encoding library (FFmpeg) used by Blender supports GIF encoding, it’s unlikely support for this format will ever be added. Your best option is to render an image sequence and assemble them in another external application.
How do I make the camera full screen in blender?
Contents
- 1 How do you exit camera view in blender?
- 2 How do you change the camera view in blender?
- 3 How do I control the camera in blender?
- 4 How do I use the camera view in blender without numpad?
- 5 How do I change the aspect ratio on my blender camera?
- 6 How do I change the view in Blender without numpad?
- 7 What is the shortcut key to shift from perspective to camera view in Blender?
- 8 How do I snap camera view blender?
- 9 Can I use blender without keyboard?
- 10 What does numpad 7 do in blender?
- 11 How do I use numpad without numpad?
- 12 How do I make my camera vertical in blender?
- 13 How do I change the width and height of a camera in blender?
- 14 Can you make gifs in blender?
- 15 How do I make the camera full screen in blender?
It seems that the only way is to press numpad-0 to go to camera view, rotate the screen a bit to get rid of the annoying black outline and then switch it back to perspective mode.8 juil. 2012
How do you change the camera view in blender?
Select a camera and then move around in the 3D View to a desired position and direction for your camera (so that you are seeing what you want the camera to see). Now press Ctrl-Alt-Numpad0 and your selected camera positions itself to match the view, and switches to camera view.
How do I control the camera in blender?
Translate: Press ‘G’ while the camera’s selected. You can now move your mouse cursor to pan the camera. To zoom, press Ctrl and the mouse wheel once simultaneously, and move the mouse to zoom in or out. To pan, simply move the mouse around after pressing ‘G’.
How do I use the camera view in blender without numpad?
How do I change the aspect ratio on my blender camera?
Go to the Properties Panel and open the Render Tab. Locate the Dimensions Panel. You can set the aspect ratio by setting the X and Y resultion of the image. For a 16:10 aspect ratio, you could choose the following dimensions: 1920 x 1200.
How do I change the view in Blender without numpad?
You can use Blender without a number pad by either using the view menu, or by enabling number pad emulation. If you enable number pad emulation, then you can select the different views from the number keys at the top of the keyboard and you can select the Visible Layers in the footer of the 3D view window.30 nov. 2016
What is the shortcut key to shift from perspective to camera view in Blender?
CTRL+NUM6 — shift view right. SHIFT+NUM6 — shift view right. NUM7 — view from positive Z-axis (“top” view). CTRL+NUM7 — view from negative Z-axis (“bottom” view).
How do I snap camera view blender?
Can I use blender without keyboard?
You can access all functions without hotkeys, but you’ll need to hit keys when using some function. Like knife, hit enter when you finished cutting.27 oct. 2007
What does numpad 7 do in blender?
The numeric keypad gives you a high-speed means of navigating the 3D View in Blender….Common Numeric Keypad Hotkeys in Blender.HotkeyDescription7Top viewCtrl+7Bottom view8Rotate view downCtrl+8Pan view down17 autres lignes
How do I use numpad without numpad?
You’ll need to click the Options button in the lower-right corner, and then check Turn on numeric key pad. Finally, hit the NumLock button to bring up the keypad. Now, whenever you need to type a number from the numpad, just click it on the on-screen keyboard.5 déc. 2019
How do I make my camera vertical in blender?
Dolly. To dolly the camera, press G then MMB (or Z twice). Press G and move the mouse (you can use X twice or Y to get pure-horizontal or pure-vertical sideways tracking).
How do I change the width and height of a camera in blender?
You can use the middle mouse wheel to change the size of the camera screen in the viewport. To move the camera screen around, hold shift and the middle mouse button and drag your mouse. If you actually want to move the camera, press shift and “f” to enable the manual motion.
Can you make gifs in blender?
No, GIF isn’t supported. While the encoding library (FFmpeg) used by Blender supports GIF encoding, it’s unlikely support for this format will ever be added. Your best option is to render an image sequence and assemble them in another external application.
How do I make the camera full screen in blender?
Управление окнами Горячие клавши Blender
Управление окнами использует следующие хоткеи. Так ALT-CTRL может быть заменено на CTRL в функциях описанных ниже, если возникнут конфликты.
CTRL-ВЛЕВО. Переход к предыдущему Экрану.
CTRL-ВПРАВО. Переход к следующему Экрану.
CTRL-ВВЕРХ или CTRL-ВНИЗ. Разворачивает окно или возвращает предыдущие размеры окна.
SHIFT-F4 — Data View
SHIFT-F5 — 3D Window
SHIFT-F6 — IPO Window
SHIFT-F7 — Buttons Window
SHIFT-F8 — Sequence Window
SHIFT-F9 — Outliner Window
SHIFT-F10 — Image Window
SHIFT-F11 — Text Window
SHIFT-F12 — Action Window
Универсальные хоткеи Горячие клавши Blender
Следующие хоткеи работают во всех окнах Блендера, если доступны контекстные панели.
CTRL-LMB. (Left Mouse Button(левая кнопка мышки)) Выделение Лассо: строит выделение произвольной формы.
ESC. Эта клавиша всегда отменяет функции Blender без сохранения изменений.
— или: FileWindow, DataView и ImageSelect: возврат к предыдущему окну
— или: Окно рендера (RenderWindow) сворачивается (или закрывается, зависит от операционной системы).
SPACE. Открывает Toolbox.
TAB. Запуск и выход из EditMode.
F1. Загрузка файла Blender. Меняет текущее окно на окно выбора файлов (FileWindow).
SHIFT-F1. Загружает данные (геометрия, материалы и т.д.) из другого файла, или загружает как данные библиотеки (Librarydata). Позволяет входить в файлы Блендера, как в папки.
F2. Записывает (сохраняет) файл Blender
SHIFT-F2. Экспортирует сцену как файл в формате DXF
CTRL-F2. Экспортирует сцену как файл в формате VRML1
F3. Сохраняет изображение (если изображение было отрендерено).
CTRL-F3 (ALT-CTRL-F3 в MacOSX). Сохраняет скриншот (снимок) активного окна
SHIFT-CTRL-F3. Сохраняет скриншот (снимок) всего окна Blender
F4. Отображает панель Logic (если окно ButtonsWindow доступно).
F5. Отображает панель Shading (если окно ButtonsWindow доступно), Light, Material или World в зависимомти от активного объекта.
F6. Отображает панель Shading и Texture (если окно ButtonsWindow доступно).
F7. Отображает панель Object (если окно ButtonsWindow доступно).
F8. Отображает панель Shading и World (если окно ButtonsWindow доступно).
F9. Отображает панель редактирования (Editing Context) (если окно ButtonsWindow доступно).
F10. Отображает панель Scene (если окно ButtonsWindow доступно).
F11. Скрывает/отображает окно рендера.
F12. Начинает рендер вида из активной камеры ВЛЕВО. Переход к предыдущему кадру
SHIFT-ВЛЕВО. Переход к первому кадру ВПРАВО. Следующий кадр
SHIFT-ВПРАВО. Переход к последнему кадру ВВЕРХ. Вперед на 10 кадров ВНИЗ. Назад на 10 кадров
ALT-A. Воспроизводит анимацию в текущем окне. Курсор меняется на счетчик кадров.
ALT-SHIFT-A. Воспроизводит анимацию во всех 3D окнах.
I. Меню расстановки ключей анимации (Insert Key). Вид меню различается в разных окнах.
J. Переключает буфер рендера. Блендер позволяет хранить два различных изображения в памяти. (работает это так: рендерите картинку, сворачиваете окно рендера, меняете что-то в сцене, жмете J, снова рендерите. Опять жмете J и видите обе картинки по очереди)
CTRL-O. Открывает последний сохранённый файл.
Q. OK? Закрывает Blender.
ALT-CTRL-T. TimerMenu. Это меню предоставляет информацию о скорости прорисовки. Результат выводится во всплывающем окошке.
CTRL-U. OK, Сохраняет настройки по умолчанию. Текущий проект (окна, объекты, и т.д.), включая настройки меню сохраняются и загружаются каждый раз, когда вы запускаете Блендер.
CTRL-W. Сохраняет файл, не открывая окна сохранения файлов.
ALT-W. Сохраняет файл Videoscape (если честно, так и не понял, что это такое)
CTRL-X. Стирает всё. Загружается сцена по умолчанию.
CTRL-Y. Redo. (Для Mac’а — CMD-Y).
CTRL-Z. Undo. (Для Mac’а — CMD-Z).
SHIFT-CTRL-Z. Redo. (Для Mac’а — SHIFT-CMD-Z)
Режим Объекта (Object Mode) Горячие клавши Blender
HOME. Все объекты в видимых слоях вписываются в окно.
PAGEUP. Выделяет следующий ключ (ключевой кадр) объекта. Если выбран не один ключ, то выделение циклически смещается. Работает только если включено AnimButtons->DrawKey.
SHIFT-PAGEUP. Добавляет в выделение следующий ключ.
PAGEDOWN Выделяет предыдущий ключ (ключевой кадр) объекта.
SHIFT-PAGEDOWN. Добавляет в выделение предыдущий ключ.
«.» (Клавиша слева от 1) Выделить все слои.
SHIFT-«.» Возврат в предыдущее выделение слоев.
TAB. Войти в режим / выйти из режима редактирования (EditMode). Альтернатива: ALT-E.
A. Выделить всё/Снять выделение со всего.
CTRL-A. Применить размер и поворот. Размер и поворот объекта назначаются блоку данных ObData (Mesh, Curve, etc.). На первый взгляд ничего не изменится, но это может иметь важные последствия при анимации или наложении текстур. Чтобы было понятней: Включите отображение осей объекта (EditButtons->Axis). Поверните, а затем примените поворот. Оси объекта «очистятся» (выровнятся по глобальным осям).
SHIFT-CTRL-A. Если активный объект был автоматически продублирован (см. DupliFrames илиDupliverts), меню спросит «Make dupli’s real?» (сделать дубликаты настоящими? :)). Эта опция действительно создает объекты. Если объект бы деформирован с помощью решетки (Lattice), меню спросит «Apply Lattice deform?» (применить деформацию?). Теперь фермация от решетки назначена аершинам объекта.
SHIFT-A. Добавление объектов. Альтернатива: ПРОБЕЛ
B. Выделение рамкой. Левой кнопкой – выделяем, правой – снимаем выделение.
SHIFT-B. Рамка рендера. Работает только в виде из камеры. Рендерится только то, что попало в рамку.
C. Выставляет вид по центру. Центр определяется по 3D-курсору.
ALT-C. Конвертирование объектов:
— Font -> Curve
— MetaBall -> Mesh
— Curve -> Mesh
— Surface -> Mesh
CTRL-C. Меню Copy. Это меню копирует информацию с активного объекта на (другой) выделенный Объект.
Всегда присутствующие компоненты:
> Copy Loc: координаты X,Y,Z объекта.
> Copy Rot: значение поворота X,Y,Z.
> Copy Size: размеры объекта по X,Y,Z.
> DrawType: копирует режим отображения объекта.
> TimeOffs: копирует смещение объекта во времени.
> Dupli: все данные по дублированию (Dupliframes, Dupliverts и т.д.)
> Mass: Реал-тайм стафф 
> Damping: Реал-тайм стафф.
> Properties: Реал-тайм стафф.
> Logic Bricks: Реал-тайм стафф.
> Constraints: копирует констрейнты (ограничители, constraints) объекта.
Если применимо:
> Copy TexSpace: текстурное пространство.
> Copy Particle Settings: полностью настройки системы частиц.
Кривые:
> Copy Bevel Settings: данные по фаскам.
Шрифты:
> Copy Font Settings: тип, размер, интервалы.
> Copy Bevel Settings: данные по фаскам.
Камера:
> Copy Lens: значения линзы.
SHIFT-C. 3D-курсор перемещается в нуль (0,0,0) и вид меняется так, чтобы можно было видеть все объекты, включая 3D-курсор. Альтернатива для HOME.
D. Меню режима отображения объектов.
SHIFT-D. Добавляет дубликаты выбранных объектов.
ALT-D. Добавляет связанный дубликат. Все изменения оригинала отображаются на копии.
CTRL-D. Отображает изображение (текстуру) как сетку. У этого инструмента ограниченные функции. Работает только в 2D-композитинге.
ALT-E. вкл./выкл. режим редактирования (EditMode). Альтернатива: TAB.
F. Если выбран полигональный объект включает/выключает режим Face selectMode.
CTRL-F. Сортирует грани. Грани активного объекта соотруются, основываясь на текущем виде 3D-окна. Грани, расположенные слева, считаются первичными, справа – вторичными. Последовательность граней важна при применении эффекта построения (Build Effect).
G. Режим захвата. Или: режим перемещения. Альтернатива: ЛКМ рисуем прямую линию.
В этом режиме доступны следующие опции:
Ограничители:
o CTRL: смещает на 1 единицу сетки.
o SHIFT: точное перемещение.
o SHIFT-CTRL: смещает на 0,1 единицу сетки.
o СКМ: щелкаем, и перемещение будет вестись только по одной оси. Ось Блендер рассчитывает в зависимости от того, в каком направлении начали перемещать объект. Повторный щелчок вернет свободное перемещение.
— нажатие X, Y, Z ограничит перемещение одной осью (в глобальной системе)
— повторное нажатие X, Y, Z ограничит перемещение в локальной системе.
— трехкратное нажатие X, Y, Z отменит ограничение.
N активирует цифровой ввод. TAB – переключает значения, ENTER – завершить, ESC — выход.
СТРЕЛКИ: Эти клавиши смещают курсор мыши (и объект) на 1 пиксель.
Захват может быть завершен с помощью:
> ЛКМ, ПРОБЕЛ или ENTER: переместить в новое положение.
> ПКМ или ESC: всё возвращается в исходное положение.
Переключение режима:
> G: снова включает режим захвата.
> S: режим масштабирования.
> R: режим поворота.
ALT-G. Отменяет перемещения, сделанные в режиме захвата. Координаты X,Y,Z объекта обнуляются.
SHIFT-G. Выделение группы
— Children: Выделяет всех потомков выделенного объекта.
— Immediate Children: Выделяет всех потомков первого уровня.
— Parent: Выделяет предка выделенного объекта.
— Shared Layers: Выделяет все объекты в одном слое с выделеным объектом.
I. Вставляет ключ (ключевой кадр) для объета. Ключ устанавливается для всех выделенных объектов. Меню позволяет выбрать какой ключ добавляется.
— Loc: положение объекта.
— Rot: поворот
— Size: размеры объекта
— LocRot: положение и поворот
— LocRotSize: положение, поворот и размеры объекта.
— Layer: слой объекта.
— Avail: ключ положение добавляется только к существующим кривым Ipo.
— Mesh, Lattice, Curve или Surface: зависит от типа объекта, может быть добавлен VertexKey
CTRL-J. Объединяет объекты. Все выбранные объекты одного типа добавляются к активному объекту.
K. Отображает ключевые положения объекта, если включено отображение ключей для объекта.
SHIFT-K. Меню спросит: OK? Show and select all keys (Показать и выделить ключи?). Опция DrawKey включится, и выделятся все ключи объекта. Эта функция позволяет перемещать анимированные объекты.
L. Делает выделенный объект локальным. Делает объекты взятые из библиотеки локальными для текущей сцены.
CTRL-L. Связать (link) выделенные. Связывает некоторые данные активного объекта с другими выделенными объектами:
>> To Scene: Связать объект со сценой.
>> Object IPOs: Связать IPO активного объекта с выделенными.
>> Mesh Data: Связывает данные о сетке объекта с другими объектами.
>> Lamp Data: Связывает данные об освещении объекта с объектами.
>> Curve Data: Связывает данные о кривых объекта.
>> Surf Data: Связывает данные о поверхности объекта.
>> Material: Связывает данные о материале.
SHIFT-L. Выбрать связанные (linked). Выделяет все объекты как-то связанные с активным объектом.
— Object IPO: Выбирает объекты использующие IPO активного объекта.
— Object Data: Выбирает объекты использующие данные объекта (ObData).
— Current Material: Выбирает объекты использующие материал активного объекта.
— Current Texture: Выбирает объекты использующие текстуру объекта.
M. Перемещает объект в другой слой. Хоткеи (ALT-)(1, 2, … — 0) здесь также работают.
CTRL-M. Отзеркаливание. Позволяет отразить объект вдоль осей X, Y или Z.
N. Числовая панель. Здесь отображаются значения положения, поворота и размера, которые могут быть изменены.
ALT-O. Перемещает объект-потомок в положение родителя.
SHIFT-O. Если выделен полигональный объект, вкючает/выключает SubSurf (по сути – назначает модификатор). CTRL-1 — CTRL-4 управляют степенью сглаживания во вьюпорте. Степепь сглаживания при рендере клавишами не управляется.
CTRL-P. Делает выделенные объекты дочерними по отношению к активному (последнему выделенному) объекту. Если активным объектом является кривая – появится меню выбора:
>> Normal Parent: Кривая просто становится родителем, позже её можно назначить как путь.
>> Follow Path: Автоматически создается констрейнт Follow Path, где кривая явл. таргетом (целью).
Если активным объектом является арматура – появится меню выбора:
>> Use Bone: Одна из костей становится родителем. Объект не деформируется. Используется при создании роботов, машин.
>> Use Armature: Кость используется как родитель при деформациях. Используется при создании животных, людей и т.п.
>> Use Object: Просто создание родительской связи.
ALT-P. Удаляет родительскую связь между объектами:
— Clear Parent: Связь между объектом-потомком и родителем разрывается, при этом трансформации наследованные от родителя сбрасываются.
— Clear Parent and keep transform: Связь разрывается, трансформации наследованные от родителя остаются.
— Clear Parent inverse: Очищается обратная матрица родителя выделенного объекта. Потомоки остаются привязанными к объекту. Это дает пользователю полный контроль над иерархией.
R. Режим поворота. По умолчанию поворот работает в плоскости камеры. Альтернативы: ЛКМ рисуем C-образную кривую.
Ограничители:
> CTRL: шаг в 5 градусов.
> SHIFT: точное вращение.
> SHIFT-CTRL: шаг в 1 градус.
> СКМ: щелкаем, и вращение будет вестись только по одной оси. Ось Блендер рассчитывает в зависимости от того, в каком направлении начали поворачивать объект. Повторный щелчок вернет свободное вращение.
— нажатие X, Y, Z ограничит вращение одной осью (в глобальной системе)
— повторное нажатие X, Y, Z ограничит вращение в локальной системе.
— трехкратное нажатие X, Y, Z отменит вращение.
N активирует цифровой ввод.TAB – переключает значения, ENTER – завершить, ESC — выход.
СТРЕЛКИ: Эти клавиши смещают курсор мыши (поворачивает объект) на 1 пиксель.
Поворот может быть завершен с помощью:
> ЛКМ, ПРОБЕЛ или ENTER: применить изменения.
> ПКМ или ESC: всё возвращается в исходное положение.
Переключение режима:
> G: режим захвата.
> S: режим масштабирования.
> R: снова включает режим поворота
ALT-R. Отменяет изменения, сделанные в режиме поворота.
S. Режим масштабирования. Альтернативы: ЛКМ рисует V-образную кривую.
Ограничители:
> CTRL: шаг в 0.1.
> SHIFT-CTRL: шаг в 0.01.
> СКМ: щелкаем, и масштабирование будет вестись только по одной оси. Ось Блендер рассчитывает в зависимости от того, в каком направлении начали масштабировать объект. Повторный щелчок вернет свободное изменение размера объекта.
— нажатие X, Y, Z ограничит изменение размера по одной оси (в локальной системе).
— повторное нажатие X, Y, Z отменит изменение размера.
N активирует цифровой ввод. TAB – переключает значения, ENTER – завершить, ESC — выход.
СТРЕЛКИ: Эти клавиши смещают курсор мыши на 1 пиксель.
Поворот может быть завершен с помощью:
> ЛКМ, ПРОБЕЛ или ENTER: применить изменения.
> ПКМ или ESC: возвращается исходный размер.
Переключение режима:
> G: режим захвата.
> S: снова режим масштабирования.
> R: включает режим поворота
ALT-S. Отменяет изменение размера. Размеры по X,Y,Z становятся равными 1.0.
SHIFT-S. Привязка:
— Sel->Grid: привязка к сетке.
— Sel->Curs: привязка к курсору.
— Curs->Grid: привязка курсора к сетке.
— Curs->Sel: передвигает курсор к выделенному объекту(ам).
— Sel->Center: смещает выделенные объекты в их общий центр.
T. Режим текстурного пространства. Положение и размеры текстуры для выделенных объектов могут быть настроены с помощью режима захвата и изменения размера. Чтобы видеть что выделаете, включите флажок drawingflag (EditButtons->TexSpace). В меню можно выбрать: “Grabber” или “Size”.
CTRL-T. Заставляет выделенный объект «следить» (Track) за активным объектом (по сути констреинт типа LookAt).
ALT-T. Удаляет констрейнт Track.
U. Делает объект «единственным пользователем» (Single User) данных, обратная операция связыванию (Link (CTRL-L)):
— Object: Если другие Сцены также имеют связь с объектом, то связь разрывается, а объект копируется. Объект теперь существует в текущей сцене. Связи от объекта остаются без изменений.
— Object & ObData: Работает подобно предыдущей команде, но теперь блоки данных ObData с несколькими связями также копируются. Все выделенные объекты существуют только в текущей сцене, икаждый имеет уникальный блок ObData (Mesh, Curve, etc.).
— Object & ObData & Materials+Tex: Работает также, как предыдущие команды, но теперь также используются материалы и текстуры.
— Materials+Tex: Только материалы и текстуры становятся уникальными.
V. Режим раскраски вершин (Vertex Paint Mode) вкл./выкл.
ALT-V. Соотношение изображение/объект. Эта команда изменяет размеры выделенного объекта в соответствии с размера наложенной текстуры. Используйте эту клавишу когда создаете 2D-композицию.
W. Открывает меню булевых операций.
X. Удаляет выделенный объект.
Z. Режим сплошной заливки вкл./выкл.
SHIFT-Z. Отображение шейдеров вкл./выкл.
ALT-Z. Отображение текстур вкл./выкл.
Режим редактирования (Edit mode) Горячие клавши Blender
Большинство хоткеев используется в 3D-окне в режиме редактирования, но многие также работают с другими объектами Блендера. Многие хоткеи, работающие в режиме объекта (Object Mode), работают и в режиме редактирования, но только с выбранными вершинами или контрольными точками. Среди них перемещение, поворот, масштабирование и т.д. Эти клавиши здесь не повторяются.
TAB или ALT-E. Запуск и выход из EditMode.
CTRL-TAB. Переключает режимы выделения вершин, ребер, граней. Удерживание SHIFT позволяет вам комбинировать режимы.
A. Выделить всё / Снять выделение со всего.
B-В. Выделение кистью (это не точный перевод, но так точнее. NUM+, NUM- или СКМ – настраивают размер кисти. Отмена режима – ПКМ или ESC. (с нажатой ALT снимает выделение)
CTRL-H. Создаёт «зацепы» для выделенных вершин. Если «зацеп» выделен CTRL-H покажет меню для него.
(Чтобы понять как работают «зацепы», выделите вершину, создайте для неё «зацеп». Затем выйдите из режима редактирования и подергайте «зацеп»)
N. Числовая панель. В режиме редактирования работает для сетки, кривых, поверхностей – отображает положение активной точки (или ребра, или грани, плюс остроту (crease) ребра или грани).
SHIFT-O. Переключает между сглаженным и точным пропорциональным редактированием.
P. Создает новый объект из выделенных подобъектов. В меню можно выбрать дополнительные опции. Эта операция противоположна объединению (CTRL-J).
CTRL-P. Создает родительскую связь объекта с вершиной (Vertex Parent). Если один (или не один) объект выделен, а у активного объекта в режиме редактирования выделены 1 или 3 вершины, то можно привязать объект к вершине. Если выбрана 1 вершина, то значение имеет только положение вершины, поворот и размеры роли не играют. Если выбрано 3 вершины, то создается нормальная родительская связь, положение и поворот влияют на потомков. В режиме редактирования другие объекты выделяются с помощью CTRL-ПКМ.
CTRL-S. Сдвиг/наклон. В режиме EditMode эта операция делает форму объекта наклонной. (Мне не удалось заставить работать эту функцию, в добавок у неё поменялся хоткей – SHIFT-CTRL-ALT-S).
U. Отмена (Undo). Когда запускается Edit Mode исходный блок данных (ObData block) сохраняется и может быть возвращен через U. Полигональные объекты имеют лучшую функцию отмены, см. следующий раздел.
W. Спец. меню. Некоторые инструменты, включены в это меню как альтернатива клавишам редактирования (Edit Buttons). Доступ к пунктам меню можно получить через последовательность хоткеев, например EditButtons -> Subdivide это также ‘W, 1’.
SHIFT-W. Деформация. Выбранные вершины могут быть изогнуты по окружности с помощью этой функции. Центром окружности при этом является 3D-курсор. Средняя линия окружности определяется размером по горизонтали выбранных вершин. Сначала изгиб составляет 90 градусов. Перемещая мышь настраивается угол изгиба.
Удерживая CTRL можно менять угол с шагом в 5 градусов.
EditMode – Сетка (Mesh) Горячие клавши Blender
Этот и следующие разделы содержат специальные хоткеи.
CTRL-NUM+. Добавляет в выделение все вершины соединенные с выделенной вершиной ребрами.
CTRL-NUM-. Удаляет вершины из выделения.
ALT-CTRL-RMB. Выделение ребер.
C. Если используются деформации по кривым, переключает замкнутая/не замкнутая кривая.
E. Экструд. Работает практически везде.
SHIFT-E. Управляет остротой ребра при Subsurf.
CTRL-E. Отмечает шов. По отмеченным швам «разрезается» геометрия при создании текстурной развертки.
F. Создает ребро/грань. Если выделены 2 вершина – создается ребро, 3 или 4 – грань.
SHIFT-F. Построение граней. Все выделенные вершины, соединенные ребрами и образующие закрытый полигон, заполняются треугольными гранями. Все дырки закрываются. Разные слои полигонов должны быть последовательно закрыты
ALT-F. Beauty Fill. The edges of all the selected triangular faces are switched in such a way that equally sized faces are formed. This operation is 2D; various layers of polygons must be filled in succession. The Beauty Fill can be performed immediately after a Fill.
CTRL-F. Переворачивание ребер. Поворачивает ребро, лежащее между выделенными гранями, соединяя 2 другие вершины.
H. Скрыть выделение. Все выделенные вершины и грани временно скрываются.
SHIFT-H. Скрыть не выделенные. Все НЕ выделенные вершины и грани скрываются.
ALT-H. Отображает ранее скрытые грани и точки.
ALT-J. Объединяет треугольные грани, превращая их в четырехугольники.
K. Меню инструмента Knife (нож).
— Face Loop Select: (SHIFT-R) Face loops подсвечиваются начиная с ребра, находящегося под указателем мыши. ЛКМ — завершить, ESC — выход.
— Face Loop Cut: (CTRL-R) Face loops подсвечиваются начиная с ребра, находящегося под указателем мыши. ЛКМ — завершить, ESC — выход
— Knife (exact): (SHIFT-K) Курсор мыши переходит в режим рисования. Выделенные ребра разрезаются в месте пересечения с линией, которая задается мышью. ENTER или ПКМ — завершить, ESC — выход.
— Knife (midpoints): (SHIFT-K) Курсор мыши переходит в режим рисования. Выделенные ребра, разрезаются в месте пересечения с линией, нарисованной мышью. Разрез автоматически выравнивается по центру ребер. ENTER или ПКМ — завершить, ESC — выход.
— Knife (multicut (в новых версиях)): (SHIFT-K) Курсор мыши переходит в режим рисования. Задается количество разрезов. Выделенные ребра, разрезаются заданное количество раз в месте пересечения с линией, нарисованной мышью. Разрезы автоматически выравнивается по длине ребер. ENTER или ПКМ — завершить, ESC — выход.
L. Выделяет вершины связанные ребрами. Если нажать при невыделенной вершине, программа выберет вершину рядом с курсором.
SHIFT-L. Снимает выделение со связанных вершин.
CTRL-L. Добавляет выделение к уже выделенным связанным вершинам.
M. Отзеркаливание. При нажатии откроется меню для выбора оси.
ALT-M. Соединяет выделенные вершины в одну, расположенную в барицентре (в общем центре для всех) или в положении 3D-курсора, зависит от выбора пользователя.
CTRL-N. Пересчитывает нормали выделенных граней наружу.
SHIFT-CTRL-N. Пересчитывает нормали выделенных граней во внутрь.
ALT-S. Where as SHIFT-S scales in Edit Mode as it does in Object Mode, for Edit Mode a further option exists, ALT-S moves each vertex in the direction of its local normal, hence effectively shrinking/fattening the mesh.
CTRL-T. Конвертирует все выделенные грани в треугольники
U. Отмена (Undo). Когда запускается Edit Mode исходный блок данных (ObData block) сохраняется и может быть возвращен.
SHIFT-U. Повтор (Redo). Можно заново выполнить отмененное действие.
ALT-U. Меню отмены. Позволяет отменить сразу несколько действий.
W. Специальное меню. Содержит следующие опции:
— Subdivide: каждое выделенное ребро разбивается на два.
— Subdivide Fractal: каждое выделенное ребро разбивается на два, вершина между ними смещается в случайном порядке.
— Subdivide Smooth: каждое выделенное ребро разбивается на два, вершина между ними смещается в направлении нормали
— Merge: как ALT-M.
— Remove Doubles: Все выделенные вершины, расположенные очень близко (расстояние задается в панели Ediring), сливаются в одну (аналог ALT-M).
— Hide: как H.
— Reveal: как ALT-H.
— Select Swap: Выделенные вершины (грани, ребра) становятся невыделенными и наоборот.
— Flip Normals: Направление нормалей переворачивается.
— Smooth: Вершины сдвигаются ближе друг к другу, делая объект сглаженней.
— Bevel: Снимает фаску.
X. Удаляет выделенное. В меню следующие пункты:
— Vertices: Вершины.
— Edges: Ребра.
— Faces: Грани.
— All: Всё.
— Edges and Faces: Ребра и грани, вершины остаются.
— Only Faces: Только грани, ребра и вершины остаются.
Y. Разбить. Эта команда «разбивает» выделенную часть сетки без удаления граней. Т.к. вершины отделенной части имеют то же самое положение, что и у основного объекта, рекомендуется использовать выделение при помощи клавиши L.
EditMode – Кривые (Curve) Горячие клавши Blender
C. Замыкает / размыкает выделенную кривую. Кривая считается выделенной, если выделена хотя бы одна точка.
E. Экструд. Добавляется вершина к концу выделенной кривой.
F. Добавить сегмент. Сегмент создается между двумя вершинами на концах двух кривых. Эти две кривые объединяются в одну.
H. Переключает хэндлы (рукоятки вершин :)) между режимами свободные/выровненные.
SHIFT-H. Устанавливает для хэндлов режим Авто.
CTRL-H. Рассчитывает хэндлы, основываясь на кривой и назначает нужный режим.
L. Выделяет вершины связанные сегментами. Если нажать при невыделенной вершине, программа выберет вершину рядом с курсором, и выделит все вершины той же кривой.
SHIFT-L. Снимает выделение со связанных вершин.
M. Отзеркаливание. Работает точно так же как с вершинами полигональной сетки.
T. Tilt mode. Specify an extra axis rotation, i.e. the tilt, for each vertex in a 3D curve.
ALT-T. Clear Tilt. Set all axis rotations of the selected vertices to zero.
V. Векторные хэндлы. Конвертирует хэндлы типа Безье в векторные.
W. Спец. меню:
— Subdivide. Разбивает выделенную вершину.
— Switch direction. Меняет направление кривой. Актуально в основном для кривых, которые используются как пути.
X. Удаляет выделенное. В меню есть следующие опции:
— Selected: удаляются все выделенные вершины.
— Segment: удаляется сегмент кривой. Работает только для одного сегмента.
— All: Удаляет Всё.
EditMode – Metaball Горячие клавши Blender
M. Отзеркаливание. Mirror selected control points exactly as for vertices in a Mesh.
EditMode – Поверхности (Surface) Горячие клавши Blender
C. Переключает замкнутая/не замкнутая кривая. В меню можно выбрать направление, к котором можно замкнуть поверхность (U или V). Если поверхность уже замкнута, то она становится не замкнутой.
E. Экструд. Создает поверхность из выделенных кривых, если это возможно. Работает только с ребрами поверхности и свободными кривыми.
F. Добавить сегмент. Сегмент создается между двумя вершинами на концах двух кривых. Эти две кривые объединяются в одну.
L. Выделяет связанные вершины. Если нажать при невыделенной вершине, программа выберет вершину рядом с курсором, и выделит все вершины той же кривой или поверхности.
SHIFT-L. Снимает выделение со связанных вершин.
M. Отзеркаливание. Работает точно так же как с вершинами полигональной сетки.
SHIFT-R. Выделить ряд. Начиная с последней выделенной вершины, полностью выделяет ряд вершин в направлении U или V. Повторный вызов этой команды для той же вершины меняет направление выделения U/V.
W. Спец. меню для поверхностей:
— Subdivide. Разбивает выделенные вершины
— Switch direction. Меняет направление нормалей для выделенной части.
— Mirror. Отзеркаливает выделенные вершины
X. Удаляет выделенное. В меню есть следующие опции:
— Selected: удаляются все выделенные вершины.
— All: Удаляет Всё
VertexPaint Горячие клавши Blender 2.36
SHIFT-K. Все цвета вершин очищаются; они заменяются на текущий цвет.
U. Отмена действия. Повторное нажатие отменяет отмену
W. Shared Vertexcol: Цвета граней, которые передаются от вершин, смешиваются.
EditMode – Font Горячие клавши Blender
В режиме Text Edit большинство хоткеев не работает, чтобы было возможно вводить текст.
ВПРАВО. Сдвигает курсор на 1 позицию вперед.
SHIFT-ВПРАВО. Перемещает курсор в конец строки.
ВЛЕВО. Сдвигает курсор на 1 позицию назад.
SHIFT-ВЛЕВО. Перемещает курсор в начало строки.
ВНИЗ. Перемещает курсор на 1 строку вперед.
SHIFT-ВНИЗ. Перемещает курсор в конец текста.
ВВЕРХ. Перемещает курсор на 1 строку назад.
SHIFT-ВВЕРХ. Перемещает курсор в начало текста.
ALT-U. Перезагрузить исходные данные (undo). Когда запускается режим EditMode, исходный текст сохраняется. Вы можете восстановить текст с помощью этой команды.
ALT-V. Вставить текст. Содержимое текстового буфера (файла /tmp/.cutbuffer) вставляется в положение курсора.
UV-Редактор Горячие клавши Blender
E. LSCM Unwrapping. Запускает алгоритм LSCM для развертки граней видимых в UV editor’е.
P. Закрепить выбранные вершины. Закрепленные вершины остаются на месте во время работы LSCM.
ALT-P. Снимает закрепление с выделенных вершин.
Выделение ребер Горячие клавши Blender
ALT-CLICK. Выделяет Edge Loop. (ALT-SHIFT-CLICK – выделяет несколько петель)
Выделение граней Горячие клавши Blender
ALT-CLICK. Выделяет Face Loop.
TAB. Переключает в EditMode, сделанное выделение сохраняется при переключении обратно в режим редактирования.
F. With multiple, co-planar faces selected, this key will merge them into one “FGon” so long as they remain co-planar (flat to each other).
L. Выделяет связанные UV. Выделяет все связанные UV грани, не разделенные швами.
R. Вызывает меню, позволяющее поворачивать UV координаты или цвета вершин (VertexCol).
U. Вызывает меню расчета UV:
Cube: Маппинг в форме куба, Cubical mapping, a number button asks for the cubemap size
Cylinder: Цилиндрический маппинг, рассчитывается исходя из общего центра выделенных граней.
Sphere: Сферический маппинг, рассчитывается исходя из общего центра выделенных граней.
— Bounds to x: UV координаты рассчитываются из текущего вида, затем масштабируется в квадрат.
— Standard x: Каждая грань получает стандартные UV координаты.
— From Window: UV координаты рассчитываются из проекции 3D-окна.
Содержание
- 1 Создаем Окна Видов (или дополнительные окна)
- 2 Изменение Типа Окна
- 3 Перемещение в 3D пространстве
- 4 Типичные Виды и их Кнопки
Продолжаю публикации о Blender`е — программе для работы с трехмерной графикой. Прошлые заметки были посвящены описанию интерфейса и основных горячих клавиш. Сегодня речь пойдет о том, как можно изменить виды создаваемых объектов. Это основополагающий урок.
Создаем Окна Видов (или дополнительные окна)
В большинстве случаев для работы вам необходимо более одного 3D окна для правильного расположения объекта в трех измерениях. Большинство программ рендеринга и анимации позволяют работать с разными направлениями просмотра. Blender также предоставляет такую возможность. Как вы знаете, при запуске Blender отображает 3 окна: «Окно Пользовательских Настроек» (сверху), «3D Окно» (в центре) и «Окно Кнопок» (снизу).
Вы можете изменить размер каждого из этих окон, просто потянув Левой Кнопкой Мышки за линию разделяющую окна. Как вы можете заметить, указатель мышки при наведении на эту линию изменился, он стал похож на стрелку с двумя указателями.

Двигайте появившуюся разделительную линию до нужного положения и размера окна. Перемещая мышь на другую границу окна вы выбираете направление разделения. Объединение окон производится тем же способом (в меню, вызываемом правой кнопкой мыши, вместо «Split Area» нужно выбрать «Join Areas»). Вы можете разделять окно без ограничений сколько угодно раз.
Окно можно разделить также и по вертикали. Некоторые 3D программы традиционно имеют 4 Окна Видов (вид сверху (горизонтальная проекция), спереди (главный вид или фронтальная проекция), справа (профильная проекция) и вид в перспективе (изометрическая проекция) или из камеры).
Изменение Типа Окна
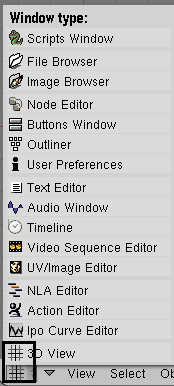
Перемещение в 3D пространстве
В 3D программе, Вы должны думать не только о том как расположить объект в 2 измерениях (высота и ширина), вы также должны учитывать глубину объекта (как близко или далеко он от вас). Прежде, чем вы начнете работать в трехмерном пространстве, было бы хорошо получить некоторые навыки в 2D рисовании и верстке.
Навигация в 3D окне осуществляется мышкой и кнопками на NumPad (дополнительной цифровой клавиатуре). Существует 3 стандартных вида отрисовки — вид сверху, вид спереди и вид справа. Эти виды соответствуют кнопкам на Num-клавиатуре — 7 (вид сверху), 1 (вид спереди), 3 (вид справа). Поместите курсор мыши в окно 3D Вида и попробуйте нажать на каждую из клавиш. Нажав 0 (ноль) — Вы попадете в «вид из камеры» (вы теперь видите то, что видит камера).
Камера представлена 3 прямоугольниками. Внешняя сплошная линия — для выделения камеры и дальнейшей манипуляции с ее положением. Следующий пунктирный прямоугольник — это предел видимости камеры. В вашей картинке после рендеринга будет лишь то, что попало в этот пунктирный прямоугольник. Внутренний пунктирный прямоугольник — помогает вам отцентрировать положение объектов в камере. Если вы его не видите, его настройки можно изменить в разделе Edit в Окне Кнопок (мы поговорим об этом позже).
Кнопка «5» на цифровой клавиатуре переключает между ортографическим и перспективным режимом просмотра. Клавиши цифровой клавиатуры со стрелками (это кнопки 2, 4, 6, 8 ) позволяют вращаться вокруг объекта в окне 3D вида. Кнопки «+» и «-» на цифровой клавиатуре позволяют увеличить или уменьшить масштаб объекта. Кнопка «.» (точка) позволяет сосредоточить центр вашего вида на выбранном объекте.
Мышка выполняет большое количество различных функций. Левой Кнопкой Мышки,можно перемещать 3D-курсор, растягивать окна и выделять объекты. Расположение 3D-курсора определяет место создания новых объектов. Позже мы рассмотрим и другие возможности, которыми обладает 3D-курсор. Правая кнопка используется для выбора объектов или вершин (в Режиме Редактирования). Колесико мыши служит двум целям. Прокрутка увеличивает или уменьшает масштаб отображения (как и клавиши «+» и «-» на цифровой клавиатуре). Нажав на колесико вы сможете вращать вид отображения. А удерживание колесика нажатым в сочетании с Shift позволит вам панорамировать (двигать) вид отображения.
Типичные Виды и их Кнопки
Это некоторые виды отображения, использующиеся в 3D моделировании и кнопки на цифровой клавиатуре вызывающие эти Виды отображения. Чтобы эти кнопки работали, необходимо включить цифровую клавиатуру (нажатием кнопки Num Lock). Используйте эти виды (вид сверху, спереди, сбоку) в ортогональном режиме при размещении 3D-курсора в нужном месте. Вам потребуется проверить положение курсора как минимум в двух видах для размещения вновь создаваемого объекта в нужном месте.
Типичные виды в 3D-моделировании
Вид из камеры
По материалам книги «Blender Basics»:
Автор: James Chronister
Оригинальный перевод: Юлия Корбут aka Balista
Переработка текста: Азовцев Юрий aka gumanoed
Редактура: Сергей Шилов aka Morthan
Blender – программа, с помощью которой трехмерную сцену можно рассматривать в ортогональной и перспективной проекции. Следует отметить, что человеческое зрение всё представляет в перспективном виде, поэтому все объекты, которые находятся далеко, выглядят миниатюрными. Что же касается ортогонального вида, то такая проекция сохраняет изначальные размеры объектов при любых обстоятельствах.
Хотя изначально проекция ортогонального типа выглядит странно, именно она обеспечивает пользователя более точными данными реальных размеров рабочего элемента, а также упрощает процесс настройки сцены. Чтобы сменить представление проекции на трехмерный вид, достаточно воспользоваться комбинацией View – View Persp/Ortho или же просто кликнуть по кнопке 5 NumPad. Соответствующая проекция должна будет появиться в левой части рабочего поля сверху.
Приложение Blender работает на основе декартовой системы координат с осью Z, которая направлена вверх. Настройки по умолчанию предлагают четыре рабочих направления: вид из камеры, с передней части, с верхней части и правой стороны. Представление выполняется вдоль оси X, Y или Z.
Поворот
Выбрать подходящее направление предварительного просмотра проще всего через меню View. Клавиша 3 NumPad открывает вид с правой стороны, клавиша 1 NumPad запускает вид спереди, а 7 NumPad — вид с верхней стороны. Если нажать сочетание Ctrl + 1, 3, 7 NumPad, отобразится противоположное направление представления.
Если стандартные направления предварительного просмотра вам не подходят, можно вывернуть сцену в любом направлении с небольшим или большим смещением по градусам. Вы можете просто зажать вращающийся элемент во время включенного режима 3D view. Перемещать мышку можно практически в любом направлении. Иногда достаточно зафиксировать нажатие Ctrl + Alt, чтобы меня угол обзора в горизонтальном направлении. Комбинация Shift + Alt поможет с вертикальным представлением. Кроме того, вы всегда можете воспользоваться кнопками NumPad.
Перемещение
Чтобы передвигаться по сцене, можно обратиться за помощью к соответствующим кнопкам и их комбинациям. Для смещения обзора в том или ином направлении достаточно зафиксировать кнопку Shift вместе с вращающимся элементом. Аналогичного эффекта можно добиться с помощью сочетания Ctrl + 2, 4, 6, 8 NumPad. Зафиксированная клавиша Shift, а точнее её прокручивание, отвечает за вертикальное перемещение сцены. Что же касается кнопки Ctrl, то с её помощью можно добиться горизонтального перемещения.
Приложение Blender может похвастать наличием рабочего режима полета, который пользуется большой популярностью при просмотре представления через камеру. Активировать fly mode очень просто. Достаточно зажать Shift + F. Управлять таким режимом можно кнопками W, S, A и D или же с помощью банального вывода курсора мышки за рамки отображаемой прямоугольной зоны. После манипуляций можно вернуть мышку обратно или кликнуть по противоположной клавише, когда управление производится через клавиатуру. Кликнув мышкой в любой точке, можно покинуть режим полета.
Работа над масштабом
Если сцену нужно удалить или приблизить, стоит воспользоваться прокруткой колеса мышки. На клавиатуре для достижения такого же эффекта можно воспользоваться плюсом и минусом. Зафиксируйте кнопку Ctrl вместе с колесиком, а потом перенесите курсор верх для удаления или вниз для приближения масштаба. В таком случае точность представления сцены будет максимальной, что очень удобно и практично для пользователя.
SHIFT+NUM0 — установить точку обзора камеры на текущий вид. NUM1 — вид с отрицательной оси Y («вид спереди»). CTRL+NUM1 — вид с положительной оси Y («вид сзади»). SHIFT+NUM1 — вид с положительной оси Y («вид сзади»).
Как изменить вид в Blender без цифровой клавиатуры?
Когда вы нажимаете кнопку Backtick (`); блендер откроет круговое меню, которое предоставляет средства для простого переключения между различными представлениями и позволяет вам обрамлять выбранный элемент, когда у вас нет цифровой клавиатуры, хотя я не понимаю, почему в этом меню он называется «Просмотр выбранных», в то время как цифровая клавиатура + точка называется «Выбранный кадр».
Как мне увидеть все в блендере?
Нажатие H в 3D-виде скрывает все, что вы выбрали, и легко случайно нажать его, когда вы на самом деле пытаетесь нажать G и захватить объект. К счастью, вы можете довольно быстро отобразить все скрытые объекты, нажав Alt+H.
Что делать, если у вас нет цифровой клавиатуры?
Альтернатива: использовать экранную клавиатуру.
- Перейдите в «Пуск», затем выберите «Настройки» > «Специальные возможности» > «Клавиатура», а затем переместите ползунок под «Экранная клавиатура».
- На экране появляется клавиатура. Нажмите «Параметры», установите флажок «Включить цифровую клавиатуру» и нажмите «ОК».
Что делает цифровая клавиатура 7 в блендере?
Цифровая клавиатура дает вам высокоскоростные средства навигации по 3D-просмотру в Blender. В следующей таблице описаны некоторые из наиболее полезных и распространенных горячих клавиш, связанных с цифровой клавиатурой.
…
Общие горячие клавиши цифровой клавиатуры в Blender.
| Hotkey | Описание |
|---|---|
| 6 | Повернуть вид вправо |
| Ctrl + 6 | Панорамирование вправо |
| 7 | Вид сверху |
| Ctrl + 7 | Вид снизу |