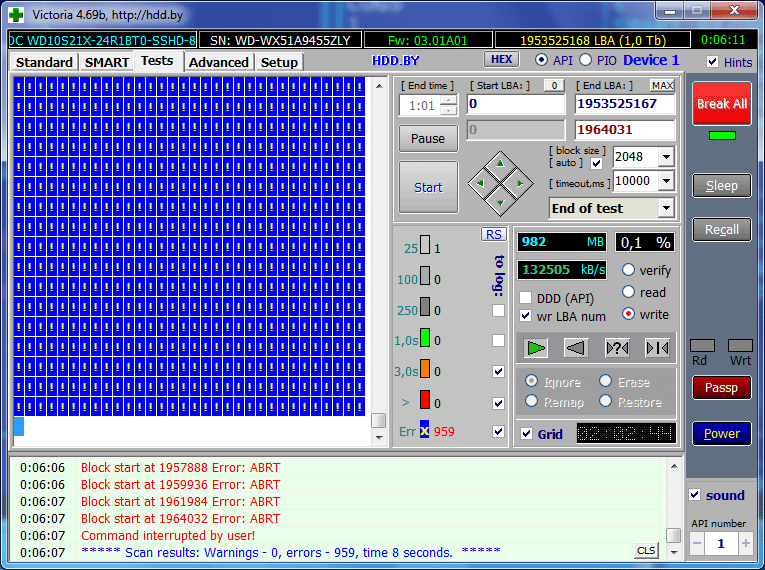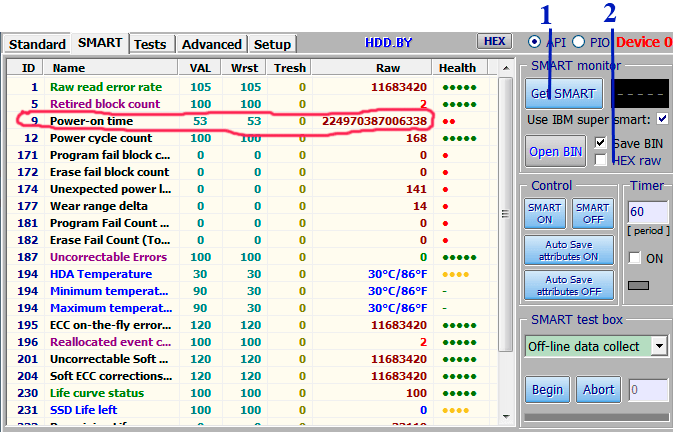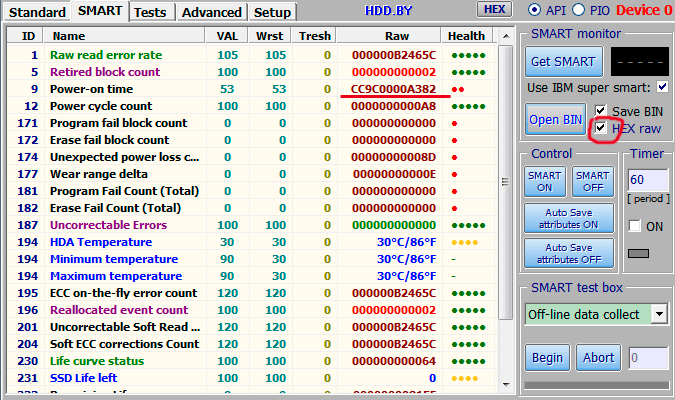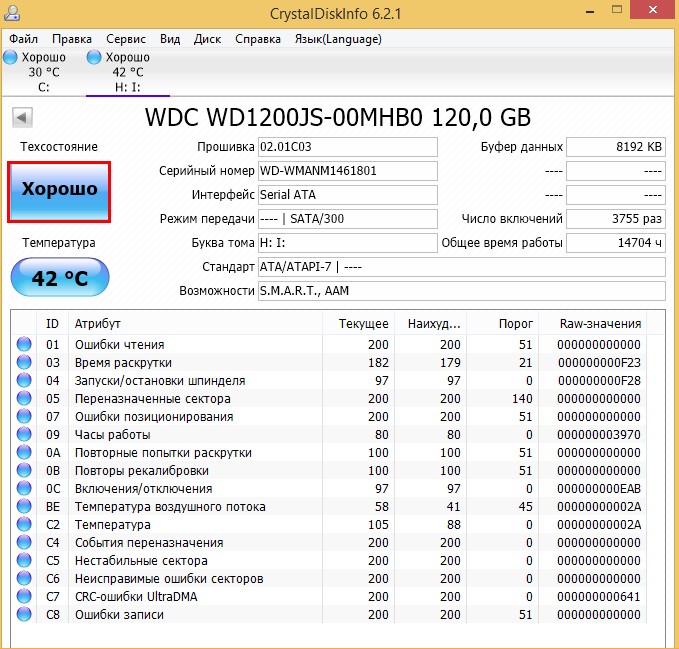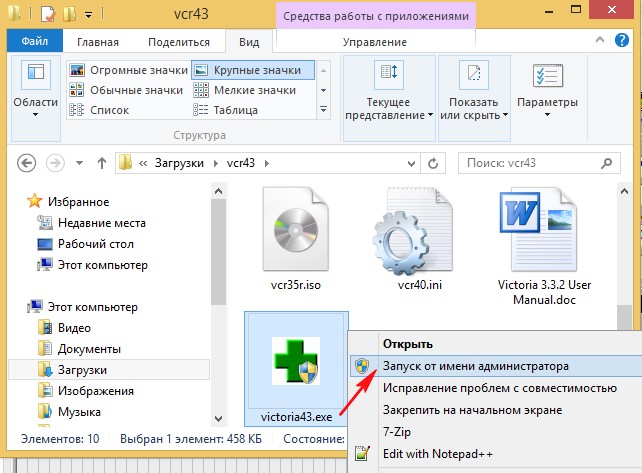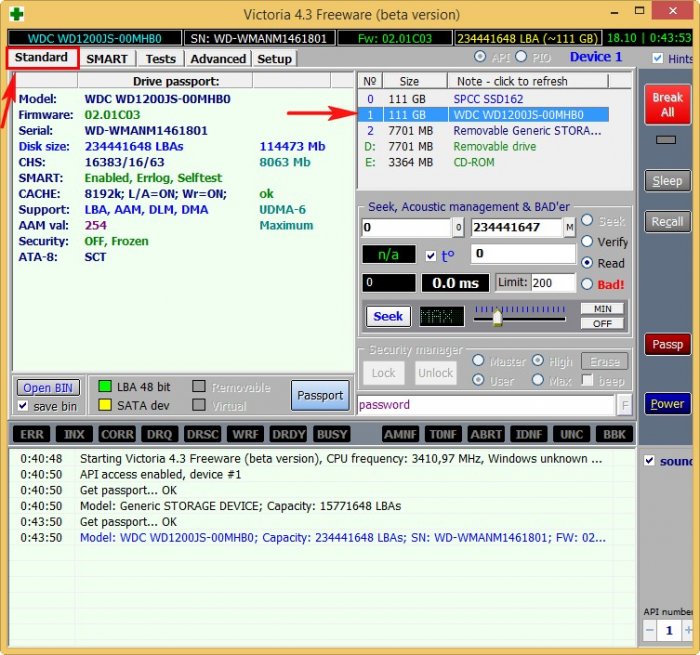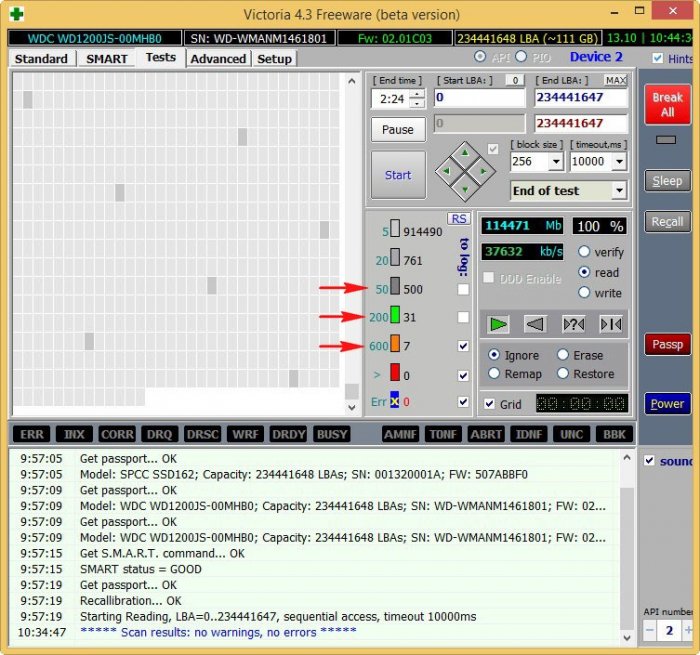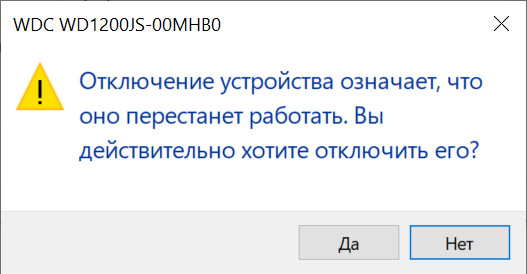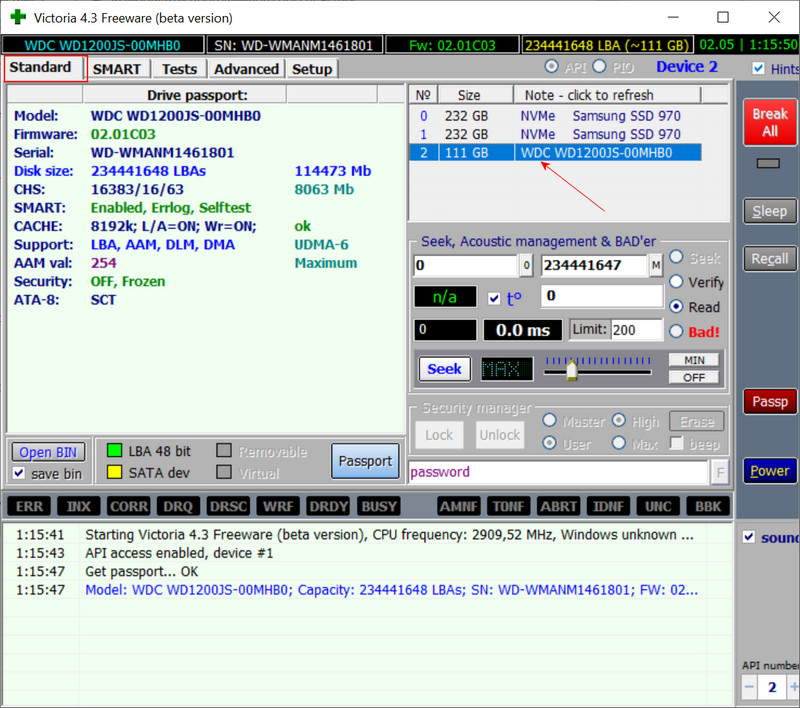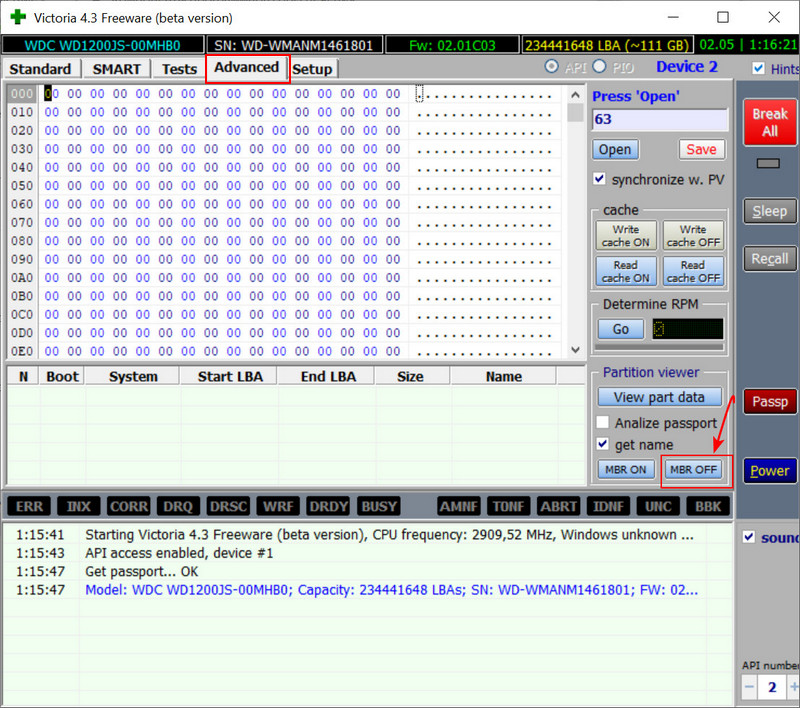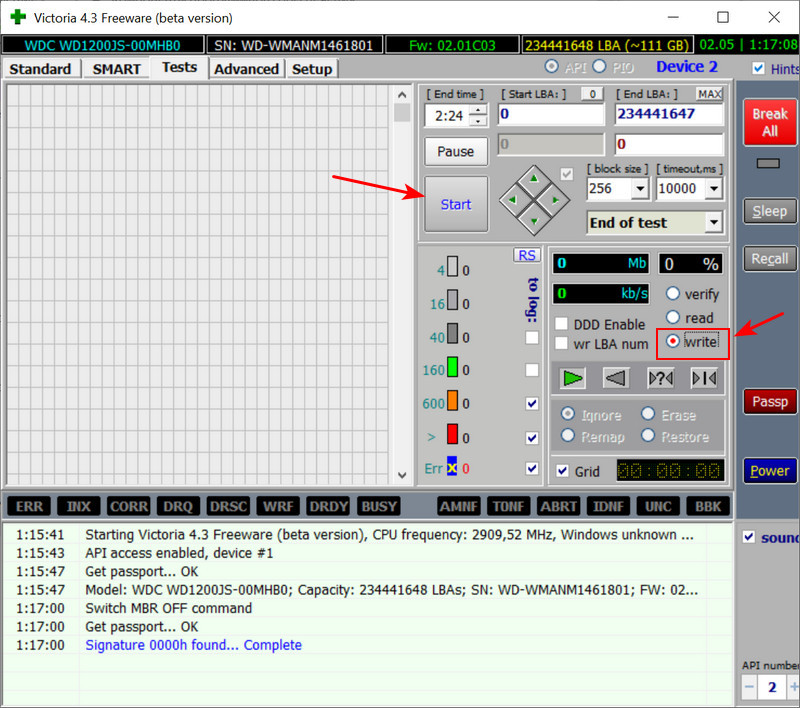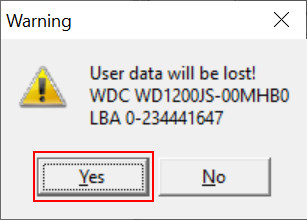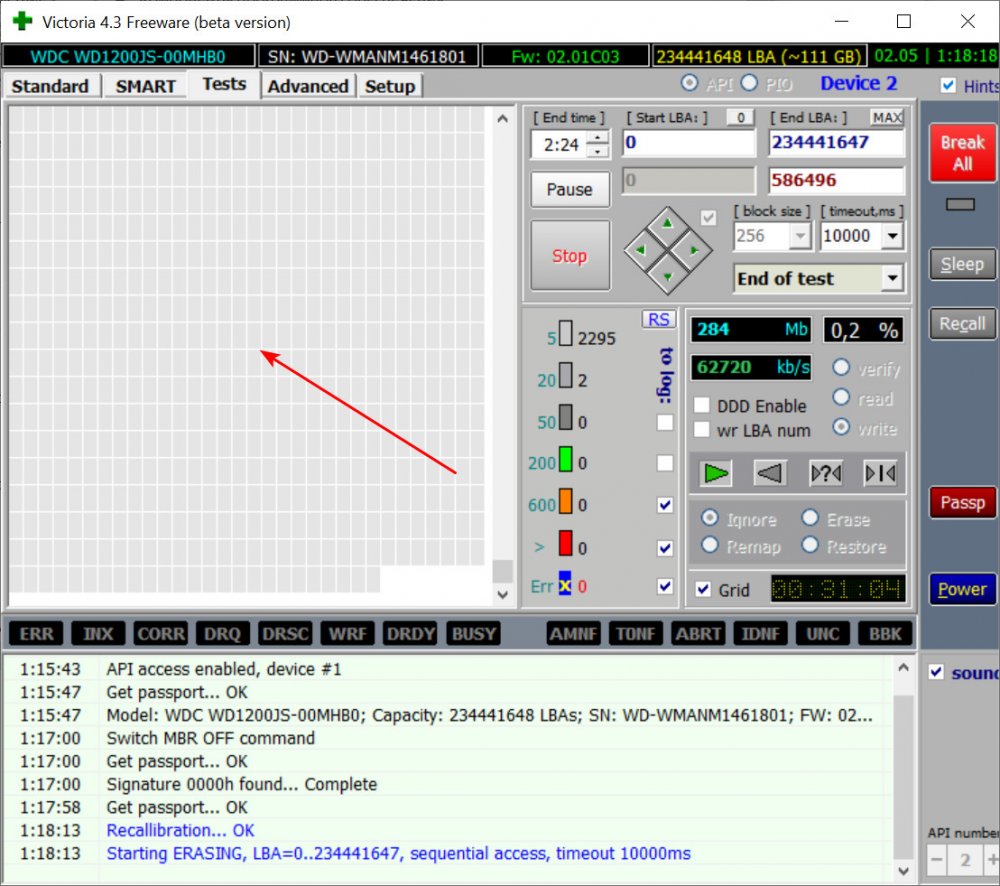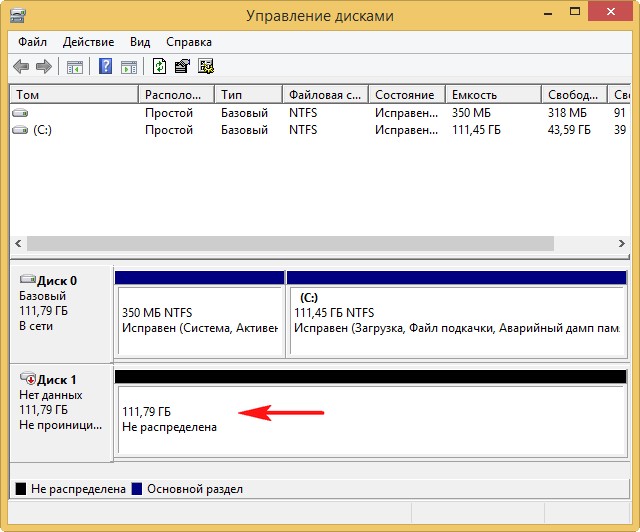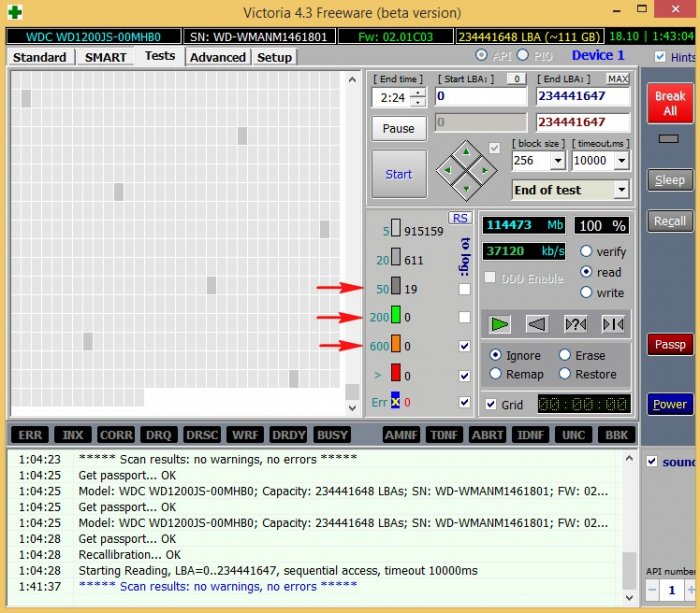|
1 / 1 / 0 Регистрация: 15.02.2013 Сообщений: 32 |
|
|
1 |
|
|
11.12.2013, 18:44. Показов 79280. Ответов 7
Суть проблемы. Включил десктоп (Win 7 and vhd Win 8), он очень, очень, очень долго грузился, потом запустился chkdsk и проверив диск комп перезагрузился после чего история с долгой загрузкой повторилась. Вставил флешку, загрузился с хиренс бут из под Win XP mini, запустил victoria 4.4 для windows, начал проверять диск. Спустя время нашелся 1 bad sector и victoria повисла на несколько секунд после чего сплошным до конца появлялись ошибки block номер error abrt. Проблема за весь мой опыт возникла впервые. Мельком просмотрел информацию, но хочу подробнее понять что случилось и что делать. Подскажите плиз. Прилагаю логи и smart. P.S. Т.к. файл eventlog занимал 38 мб я его обрезал посередине, там все одно и тоже block № error:abrt
__________________
0 |
|
1 / 1 / 0 Регистрация: 15.02.2013 Сообщений: 32 |
|
|
12.12.2013, 17:31 [ТС] |
2 |
|
Есть знающие люди?
0 |
|
4040 / 2505 / 301 Регистрация: 22.04.2012 Сообщений: 10,745 Записей в блоге: 2 |
|
|
12.12.2013, 18:01 |
3 |
|
Пробуйте read+remap,хотя,скорее всего,уже безполезно.
0 |
|
1 / 1 / 0 Регистрация: 15.02.2013 Сообщений: 32 |
|
|
12.12.2013, 18:46 [ТС] |
4 |
|
Я в принципе так и думал, но решил подождать совета, диск жалко. Почему скорее всего бесполезно? И почему error:abrt до конца после первого же найденного битого сектора? Смогу попробовать только в воскресенье наверное, тогда и напишу. P.S. принимаю другие предложения
0 |
|
0 / 0 / 0 Регистрация: 12.12.2013 Сообщений: 2 |
|
|
13.12.2013, 01:07 |
5 |
|
У меня то же самое, ни с того ни с сего начал барахлить хард. В поисках проблемы наткнулся на соответствующие форумы и программу Victoria 4.47. Основной вопрос: «Он безнадежен?» PS. Занимаюсь видео конвертированием: рендер с SonyVegas, конвертация VirtualDub и т.д.Система на SSD + 2 HDD(один хард в норме). ибо конвертация происходит с одного на другой для экономии времени.
0 |
|
4040 / 2505 / 301 Регистрация: 22.04.2012 Сообщений: 10,745 Записей в блоге: 2 |
|
|
13.12.2013, 05:39 |
6 |
|
Попробуйте ещё почистить ластиком контакты на плате контроллера,предварительно сняв её с диска.
1 |
|
0 / 0 / 0 Регистрация: 12.12.2013 Сообщений: 2 |
|
|
16.12.2013, 04:20 |
7 |
|
большое спасибо tetraganopterus за совет, помогло! Код SAMSUNG HD403LJ S0NFJ1KQ402411 ------------------------------------------------------------------------- ID Name Value Worst Tresh Raw Health ------------------------------------------------------------------------- 1 Raw read error rate 100 100 51 8 ••••• 3 Spin-up time 100 100 15 7616 ••••• 4 Number of spin-up times 93 93 0 7612 •••• 5 Reallocated sector count 253 253 10 0 ••••• 7 Seek error rate 253 253 51 0 ••••• 8 Seek time perfomance 253 253 15 0 ••••• 9 Power-on time 100 100 0 18169 ••••• 10 Spin-up retries 253 253 51 0 ••••• 11 Recalibration retries 253 100 0 0 ••••• 12 Start/stop count 97 97 0 3975 •••• 13 Soft read error rate 100 100 0 281058254 ••••• 187 Reported UNC error 253 253 0 262144 ••••• 188 Command timeout 91 91 0 954 •••• 190 Airflow temperature 80 52 0 20°C/68°F •••• 194 HDA Temperature 199 91 0 13°C/55°F •••• 195 Hardware ECC recovered 100 100 0 281058254 ••••• 196 Reallocated event count 253 253 0 0 ••••• 197 Current pending sectors 100 99 0 1 ••••• 198 Offline scan UNC sectors 253 253 0 0 ••••• 199 Ultra DMA CRC errors 200 200 0 1 ••••• 200 Write error rate 253 100 0 0 ••••• 201 Off-track errors count 100 100 0 0 ••••• 202 DAM errors count 1 1 0 32767 •
0 |
|
1 / 1 / 0 Регистрация: 15.02.2013 Сообщений: 32 |
|
|
17.12.2013, 16:54 [ТС] |
8 |
|
У меня кстати после того как я вытащил диск, отцепил провода, подцепил опять, запустил проверку с read+remap, и victoria ничего не нашла. Попытался загрузиться, но в BSOD вываливается. Завтра переустановить попробую.
0 |
|
IT_Exp Эксперт 87844 / 49110 / 22898 Регистрация: 17.06.2006 Сообщений: 92,604 |
17.12.2013, 16:54 |
|
8 |
Ошибка при выполнении файловой операции Попытка поместить указатель на файл перед началом файла.
Ошибка при выполнении файловой операции Попытка поместить указатель на файл перед началом файла.
Подскажите, пожалуйста. как решить проблему. Не запускается информационная база Платформа: 1С:Предприятие 8.3 (8.3.9.2170)
Елена , похоже требуется почистить кэш.
Возможны два варианта:
1.
— сделать копию базы (лучше целиком копию рабочей папки);
— удалить / восстановить ИБ в списке окна загрузчика
— попытаться запустить 1С:Предприятие.
2.
— сделать копию базы (лучше целиком копию рабочей папки);
— скопировать папку » 25dc1dff. «, т.е. ту, которая указана в ошибке после . 1C1cv8, например, на флешку (на случай необходимости восстановления ??);
— затем удалить эту самую папку с диска » С «;
— попытаться запустить 1С:Предприятие.
Источник
Block error abrt victoria что это
Q: Какое отношение сайт ***911.com имеет к программе Victoria? Там сейчас что-то непонятное творится…
A: Этот домен известен тем, что в период с 2005 по 2016 г. на нём был мой сайт, и с него можно было скачать официальную версию программы Victoria. Однако, сейчас он мне не принадлежит, и не имеет никакого официального отношения к программе Victoria. Единственный официальный (контролируемый автором, т.е. мной) сайт программы Victoria – http://hdd.by (и как следствие www.hdd.by).
Q: Мой винчестер стал плохо работать. При открытии некоторых файлов компьютер тормозит, а из диска слышится странный скребущий звук. Но поскольку, информацию терять нельзя, я хочу попробовать починить его своими силами, вылечив дефектные секторы с помощью программы Victoria…
A: Это очень опасное и недопустимое решение, если на умирающем винчестере имеется важная информация! Ремонт путем лечения дефектов — это фактически, один из способов записи на накопитель. При этом информация может быть сильно повреждена. Но даже чтение с накопителя, имеющего проблемы — очень опасно тем, что неизвестен точный диагноз проблемы. Например, у винчестера может быть царапина на диске, которая при контакте с читающей головкой — быстро выведет её из строя. Поэтому, первое, что нужно сделать при подозрении на неисправность накопителя с ценной информацией — немедленно выключить его , и обратиться к специалисту по восстановлению данных. И это должен быть не компьютерщик, а именно специалист по восстановлению информации, имеющий опыт и специальные инструментальные средства для безопасного чтения повреждённых накопителей.
Ну а уже после восстановления данных — можно попробовать этот накопитель отремонтировать.
Q: Подскажите, где что выбрать, и какие галочки проставить, чтобы проверить свежекупленный жесткий диск? Запутался в режимах и настройках)
A: Вот самый простой вариант:
Винчестер лучше всего тестировать не-форматированным, т.е. без создания на нём каких-либо разделов.
- Подключите новый накопитель к компьютеру стандартным способом. Если он внутренний, то возможно, потребуется перезагрузка.
- Зайдите в Windows под учётной записью администратора.
- Запустите программ Victoria.
- Убедитесь, что в правом верхнем углу выбран режим API. Элемент выбора может быть неактивным, если система Windows x64. Это нормально.
- При этом Вы увидите список всех накопителей, присутствующих в компьютере. Среди них будет и тестируемый диск.
- Щёлкните мышкой по нему.
- Перейдите на вкладку Tests и нажмите кнопку Start.
- Дождитесь окончания проверки (она может длиться час и более).
Если программа обнаружит ошибки тестируемого накопителя, она о них сообщит в логе, в нижней части окна.
Со временем Вы освоите программу и научитесь использовать её более эффективно, исследуя параметры различных накопителей.
Q: Хочу стереть винчестер, для этого запускаю тест записи через API. Но программа выдаёт множество ошибок « ABRT » и все блоки — синие, как на рисунке. Чтение — нормальное, винчестер абсолютно исправный. Как быть?
A: Скорей всего программа запущена под Windows 7 или выше. Эти системы, в отличие от XP, имеют повышенные критерии безопасности, и не дают производить запись на диск, имеющий логические разделы. Однако, решение существует. Необходимо дезактивировать на диске главную загрузочную запись, после чего полное стирание винчестера станет возможным. Для дезактивации всех разделов достаточно обнулить 0-й сектор накопителя:
- Откройте вкладку «Advanced» и нажмите кнопку «MBR OFF». После этого диск надо переопределить в системе:
- Если накопитель с интерфейсом USB — выньте его провод и снова вставьте в USB-порт.
- Если накопитель внутренний, то в диспетчере устройств Windows отключите его, и сразу же снова включите. Если компьютер попросит перезагрузку — то придется её выполнить.
Q: Можно ли заставить работать ПО Виктория в режиме PIO (через драйвер porttalk) в WinPE (BartPE)? Porttalk мне запустить удалось (о чем можно узнать, запустив allowio). Файл с драйвером лежит при этом в i386system32drivers. Однако Виктория при запуске пишет, что не смогла скопировать драйвер и будет работать только в режиме API.
A: Да. Нужно открыть ini-файл программы, и в секции [setup] создать параметр: Autoinstalldriver=0
После чего перезапустить программу. Это запретит копирование драйвера при каждом запуске.
Q: Я занимаюсь профессиональной работой с накопителями. Какой SATA-контроллер идеально подходит для режима PIO и обеспечивает наибольшую скорость?
A: Любой модели, фирмы NVidia. Это стандартные SATA-контроллеры, встроенные в чипсет материнской платы на чипсете NVidia. И скорость в PIO у них наибольшая.
Q: В режиме API, под Windows 8 — не работает лечение дефектов методом «Remap» на HDD. В лог выводится сообщение « try Remap…Error «. Однако, в режиме PIO на другом компьютере дефекты нормально были исправлены.
A: Вам нужно ознакомиться с ответом на вопрос #3. Дело в том, что Windows 7 и выше — чрезмерно заботятся о безопасности, и запрещают запись на винчестеры, имеющие логические разделы (даже если эти разделы скрыты). А поскольку, ремап — это, фактически, прямая запись на накопитель, то и решение проблемы будет аналогично вопросу #3: необходимо выполнить отключение MBR, и после этого лечить дефекты.
Q: Как включить отображение графика тестирования в новой версии программы?
A: На вкладке «Tests» снять галочку «Grid».
Q: Давно были проблемы проверки больших винчестеров на x32 системах в режиме Grid: банально заканчивалась ОЗУ под «кубики». Видел сторонний патч, после которого кубики более не показывались, только график. Как сейчас дело обстоит?
A: Проблема пока была решена так: увеличен размер блока секторов, сопоставленный «кубику». На накопителях большого объёма он стал в 8 раз больше (2048 секторов в кубике). На SSD — в 64 раза (16384 сектора). Во столько же раз меньше памяти программа жрёт, и более плавно сканирует. Если посмотреть в диспетчере задач, то расход памяти не превышает 150 Мб. Если программа автоматически выставляет иной размер блока, чем Вам нужно (например, 256 секторов на HDD большого объёма), то нужно снять галку «block size/auto» на вкладке «Tests», и вручную указать размер блока.
Q: Имеется старый внешний накопитель с интерфейсом USB 2.0. И при его тестировании скорость очень медленная, отчего много «мутных» блоков. Существует ли версия прграммы для нормальной работы с таким старьём?
A: Всё решается гораздо проще. На вкладке «Tests» попробуйте установить Verify вместо Read. Скорость должна возрасти в несколько раз.
Кстати, таким же способом можно пробовать тестировать SD-карты в старых, медленных кардридерах. Но тут результат менее предсказуем. Некоторые кардридеры ответ на команду верификации просто эмулируют.
Q: Write в Victoria или например HDD Low Level Format Tool — затирание секторов нулями… после таких манипуляций — есть шанс восстановить данные? Зачем тогда в «шреддерах» (специальных комплексах для уничтожения информации), организовано по 25-35 проходов?
A: Я как-то делал на заказ программу для удаления информации, и там тоже заказывали 3 прохода:) Вероятно, это связано с какими-то устаревшими стандартами на информационную безопасность, которые требует соблюдать служебная инструкция. Но для современных накопителей — одного полного прохода записью достаточно, чтобы данные не восстановил никто.
Q: Нужно ли в BIOS переключать AHCI в IDE для полноценных Remap/Restore?
A: Отключение AHCI (аббревиатура «Advanced Host Controller Interface») актуально только для тех пользователей, кто хочет работать с накопителями в режиме PIO, и если программа не видит винчестер. В режиме API — пусть остаётся AHCI, ибо так скорость работы выше.
Q: В разделе со списком дисков — первые 2 висят под своим именем, другие 2 подписаны как Virtual drive или просто Drive. С чем это связано?
A: Это означает, что Windows через API-функцию видит диск так, что у него в C/H/S-геометрии число S не равно 63 (HDD), 32 (CD) или 18 (FDD). Такое бывает на всевозможных контейнерах BestCrypt и RAID-ах, но не исключено и на HDD. В данном случае это никак не мешает: ведь ATA-паспорт винта отдаётся нормально (а в нём уже прописана та C/H/S-геометрия, что заложена на заводе-изготовителе HDD).
Если же Вы хотите посмотреть на этот диск «глазами» Windows, то на вкладке Setup поставьте галку «Only passport SCSI command» и обновите список устройств. Только потом обратно верните, т.к. в этом режиме функционал программы гораздо меньше.
Q: Тестирую жесткий диск Seagate ST1000DM003 в Victoria. Находит 4 BAD сектора, выписываю их адреса, при повторном тестировании количество “BAD” сохраняется, но адреса совершенно другие.
A: Адреса, которые выводятся в лог — это не адреса секторов, а адреса первого сектора в блоке, имеющем дефект.
Если тестируете во всех случаях:
- с одного и того же начального адреса;
- не делаете прыжков;
- размер блока не меняете;
…а номера «плохих» блоков всегда разные — то причина в том, что HDD в этих местах просто не читается на текущий момент. Он может неуверенно читаться, и выдавать ошибки каждый раз в разных местах. Для выявления точных адресов дефектных секторов — можно использовать дефектоскоп, работающий в режиме PIO.
Q: Почему в Victoria нет определения точных адресов дефектных секторов в режиме API? Это недостаток?
A: Это не недостаток, а преимущество программы Victoria. Этим она оберегает ваш винчестер. Для поиска точных адресов необходимо сначала найти дефектный блок, затем разложить его на секторы, и просканировав, вычислить номер сектора. Это будет сопровождаться не одной, а двумя попытками чтения дефекта, что при большом кол-ве дефектов займет вдвое больше времени, и может быть небезопасно для тестируемого накопителя. Victoria экономит время и Ваши нервы на этапе диагностики диска, исключая бесполезные действия.
Однако, для домашнего применения совершенно не нужно знать адреса секторов. Ведь при их лечении функциями Erase или Remap, программа сама найдет точные адреса секторов, и сделает так, как нужно.
Q: Почему при работе через API, в программе бывает блокирована работа с паролями (Security manager), а для многих USB-винчестеров — доступна?
A: Установку пароля на внутренние диски через API я не стал делать по трём причинам:
- Windows 7..10 вообще не даст это сделать, блокируя всё, что кроме паспорта и S.M.A.R.T.
- Современные версии Windows вводят HDD в состояние Freeze Lock, чтобы вирус не мог поставить пароль.
- Есть риск ошибочно поставить пароль на системный накопитель, и компьютер придет в аварийное состояние после выключения. Придется иметь кучу «радостей» с поиском загрузочной флешки, вспоминать пароль (который останется в логах на запароленном накопителе) и тд.
Что касается паролирования USB-винтов, то тут как раз есть реальная польза. Во-первых, это может защитить данные от несанкционированного доступа. Во-вторых, если даже пароль забудется — он останется в логах.
Q: На HDD — 503 сектора переназначены уже, при ремапе программа вообще ничего не делает с оранжевыми и красными секторами, то есть с проблемными и битыми блоками не работает!?
A: Цветные блоки могут быть результатом замещения дефектных секторов на исправные из резерва. Резерв находится довольно далеко от места лечения, и за счет времени позиционирования магнитными головками в резервную область — блок выглядит как медленный, хотя при этом исправен.
Q: У моего накопителя в SMART какое-то совершенно дикое число отработанного времени. В каких единицах оно измеряется?
A: Огромное число в графе RAW напротив какого-то атрибута SMART — это обычно сложно-составное значение. Оно состоит из 3 или 4 меньших чисел, которые наглядно видны в 16-ричном представлении. Рассмотрим на примере SMART SSD OCZ-Vertex:
Для того, чтобы понять «странное» значение, его нужно перевести из десятичного в шестнадцатиричный (HEXadecimal) формат. В версиях программы, начиная с 4.68 это можно сделать, установив чекбокс 2, и затем повторно получить SMART кнопкой 1.
Теперь мы видим, что «сырое» значение фактически состоит из трёх отдельных 4-байтных чисел:
СС9С, 0000, A382. Их назначение определяется производителем.
A382h — это десятичное число 41858. В данном случае оно и является часами наработки. Остальные поля содержат минуты и секунды (возможно, в долях секунд). Это можно выяснить, получив SMART несколько раз подряд, и посмотрев, как именно меняется RAW-значение.
Таким образом, переключив отображение RAW-SMART-значений на HEX-представление, можно исследовать динамику изменения отдельных полей сложносоставных значений атрибутов. В накопителях разных моделей и фирм-изготовителей могут встречаться сложносоставные RAW-значения c зарезервированными полями (их 4-байтные значения всегда равны 0000), с старшими и младшими разрядами, следующими в обратном направлении, и тд. Единого стандарта, к сожалению, пока не существует.
Q: Не получается включить режим PIO, хотя система Windows x32 и права администратора имеются. Что делать?
A: Откройте файл vcr40.ini и найдите в нём, в секции [Setup] ключ Autoinstalldriver. Присвойте ему значение 1, чтобы было Autoinstalldriver=1.
Сохраните файл vcr40.ini. Перезапустите программу Victoria. Должно помочь.
Q: Функция Refresh в скане поверхности версии программы 4.72 — что это?
A: Это возможность исправить проблему «медленного чтения» старых файлов на некоторых накопителях, например на SSD Samsung EVO или Seagate Barracuda 7200.7. У них имеются ошибки в «прошивке», которые приводят к подобному эффекту, но не являются официально признанной неисправностью. Поскольку медленными участками диска становятся прежде всего те, на которые давно не производилась запись, то их перезапись своей же информацией восстанавливает нормальную скорость без потери данных.
Однако часто бывает, что данная проблема — признак серьезной неисправности накопителя, в частности, следствие умирания блока магнитных головок на Seagate и WD. В таком случае применение Refresh — это лишние насилие над накопителем и большой риск окончательного его выхода из строя!
Не используйте эту функцию, если важные данные не сохранены в надёжное место!
Следует также отметить, что функция Refresh в чистом виде работает только на Windows XP.
Для использования в Windows 7….10 следует выполнить отключение MBR в соответствии с вопросом-ответом #3 этого FAQ.
Q: У меня в компьютере установлен SSD форм-фактора M.2, с заявленной скоростью чтения 1500 мб/с. Однако «Виктория» показывает всего 300 мб/с. В чём причина?
A: Перейдите на вкладку Tests и посмотрите размер блока (block size). Для SSD нужно установить 16384 сектора или больше. Обычно это делается автоматически, но иногда программа не распознает SSD, и устанавливает размер по-умолчанию (256 секторов).
После установки размера блока вручную — показания тестов должны стать объективными.
Источник
Вопрос #0
Q: Какое отношение сайт ***911.com имеет к программе Victoria? Там сейчас что-то непонятное творится…
A: Этот домен известен тем, что в период с 2005 по 2016 г. на нём был мой сайт, и с него можно было скачать официальную версию программы Victoria. Однако, сейчас он мне не принадлежит, и не имеет никакого официального отношения к программе Victoria. Единственный официальный (контролируемый автором, т.е. мной) сайт программы Victoria – https://hdd.by (и как следствие www.hdd.by).
Вопрос #1
Q: Мой винчестер стал плохо работать. При открытии некоторых файлов компьютер тормозит, а из диска слышится странный скребущий звук. Но поскольку, информацию терять нельзя, я хочу попробовать починить его своими силами, вылечив дефектные секторы с помощью программы Victoria…
A: Это очень опасное и недопустимое решение, если на умирающем винчестере имеется важная информация! Ремонт путем лечения дефектов — это фактически, один из способов записи на накопитель. При этом информация может быть сильно повреждена. Но даже чтение с накопителя, имеющего проблемы — очень опасно тем, что неизвестен точный диагноз проблемы. Например, у винчестера может быть царапина на диске, которая при контакте с читающей головкой — быстро выведет её из строя. Поэтому, первое, что нужно сделать при подозрении на неисправность накопителя с ценной информацией — немедленно выключить его, и обратиться к специалисту по восстановлению данных. И это должен быть не компьютерщик, а именно специалист по восстановлению информации, имеющий опыт и специальные инструментальные средства для безопасного чтения повреждённых накопителей.
Ну а уже после восстановления данных — можно попробовать этот накопитель отремонтировать.
Вопрос #2
Q: Подскажите, где что выбрать, и какие галочки проставить, чтобы проверить свежекупленный жесткий диск? Запутался в режимах и настройках)
A: Вот самый простой вариант:
Винчестер лучше всего тестировать не-форматированным, т.е. без создания на нём каких-либо разделов.
- Подключите новый накопитель к компьютеру стандартным способом. Если он внутренний, то возможно, потребуется перезагрузка.
- Зайдите в Windows под учётной записью администратора.
- Запустите программ Victoria.
- Убедитесь, что в правом верхнем углу выбран режим API. Элемент выбора может быть неактивным, если система Windows x64. Это нормально.
- При этом Вы увидите список всех накопителей, присутствующих в компьютере. Среди них будет и тестируемый диск.
- Щёлкните мышкой по нему.
- Перейдите на вкладку Tests и нажмите кнопку Start.
- Дождитесь окончания проверки (она может длиться час и более).
Если программа обнаружит ошибки тестируемого накопителя, она о них сообщит в логе, в нижней части окна.
Со временем Вы освоите программу и научитесь использовать её более эффективно, исследуя параметры различных накопителей.
Вопрос #3
Q: Хочу стереть винчестер, для этого запускаю тест записи через API. Но программа выдаёт множество ошибок «ABRT» и все блоки — синие, как на рисунке. Чтение — нормальное, винчестер абсолютно исправный. Как быть?
A: Скорей всего программа запущена под Windows 7 или выше. Эти системы, в отличие от XP, имеют повышенные критерии безопасности, и не дают производить запись на диск, имеющий логические разделы. Однако, решение существует. Необходимо дезактивировать на диске главную загрузочную запись, после чего полное стирание винчестера станет возможным. Для дезактивации всех разделов достаточно обнулить 0-й сектор накопителя:
- Откройте вкладку «Advanced» и нажмите кнопку «MBR OFF». После этого диск надо переопределить в системе:
- Если накопитель с интерфейсом USB — выньте его провод и снова вставьте в USB-порт.
- Если накопитель внутренний, то в диспетчере устройств Windows отключите его, и сразу же снова включите. Если компьютер попросит перезагрузку — то придется её выполнить.
- Выберите в программе «Victoria» данный накопитель.
- Запись должна заработать.
Вопрос #4
Q: Можно ли заставить работать ПО Виктория в режиме PIO (через драйвер porttalk) в WinPE (BartPE)? Porttalk мне запустить удалось (о чем можно узнать, запустив allowio). Файл с драйвером лежит при этом в i386system32drivers. Однако Виктория при запуске пишет, что не смогла скопировать драйвер и будет работать только в режиме API.
A: Да. Нужно открыть ini-файл программы, и в секции [setup] создать параметр: Autoinstalldriver=0
После чего перезапустить программу. Это запретит копирование драйвера при каждом запуске.
Вопрос #5
Q: Я занимаюсь профессиональной работой с накопителями. Какой SATA-контроллер идеально подходит для режима PIO и обеспечивает наибольшую скорость?
A: Любой модели, фирмы NVidia. Это стандартные SATA-контроллеры, встроенные в чипсет материнской платы на чипсете NVidia. И скорость в PIO у них наибольшая.
Вопрос #6
Q: В режиме API, под Windows 8 — не работает лечение дефектов методом «Remap» на HDD. В лог выводится сообщение «try Remap…Error«. Однако, в режиме PIO на другом компьютере дефекты нормально были исправлены.
A: Вам нужно ознакомиться с ответом на вопрос #3. Дело в том, что Windows 7 и выше — чрезмерно заботятся о безопасности, и запрещают запись на винчестеры, имеющие логические разделы (даже если эти разделы скрыты). А поскольку, ремап — это, фактически, прямая запись на накопитель, то и решение проблемы будет аналогично вопросу #3: необходимо выполнить отключение MBR, и после этого лечить дефекты.
Вопрос #7
Q: Как включить отображение графика тестирования в новой версии программы?
A: На вкладке «Tests» снять галочку «Grid».
Вопрос #8
Q: Давно были проблемы проверки больших винчестеров на x32 системах в режиме Grid: банально заканчивалась ОЗУ под «кубики». Видел сторонний патч, после которого кубики более не показывались, только график. Как сейчас дело обстоит?
A: Проблема пока была решена так: увеличен размер блока секторов, сопоставленный «кубику». На накопителях большого объёма он стал в 8 раз больше (2048 секторов в кубике). На SSD — в 64 раза (16384 сектора). Во столько же раз меньше памяти программа жрёт, и более плавно сканирует. Если посмотреть в диспетчере задач, то расход памяти не превышает 150 Мб. Если программа автоматически выставляет иной размер блока, чем Вам нужно (например, 256 секторов на HDD большого объёма), то нужно снять галку «block size/auto» на вкладке «Tests», и вручную указать размер блока.
Вопрос #9
Q: Имеется старый внешний накопитель с интерфейсом USB 2.0. И при его тестировании скорость очень медленная, отчего много «мутных» блоков. Существует ли версия прграммы для нормальной работы с таким старьём?
A: Всё решается гораздо проще. На вкладке «Tests» попробуйте установить Verify вместо Read. Скорость должна возрасти в несколько раз.
Кстати, таким же способом можно пробовать тестировать SD-карты в старых, медленных кардридерах. Но тут результат менее предсказуем. Некоторые кардридеры ответ на команду верификации просто эмулируют.
Вопрос #10
Q: Write в Victoria или например HDD Low Level Format Tool — затирание секторов нулями… после таких манипуляций — есть шанс восстановить данные? Зачем тогда в «шреддерах» (специальных комплексах для уничтожения информации), организовано по 25-35 проходов?
A: Я как-то делал на заказ программу для удаления информации, и там тоже заказывали 3 прохода:) Вероятно, это связано с какими-то устаревшими стандартами на информационную безопасность, которые требует соблюдать служебная инструкция. Но для современных накопителей — одного полного прохода записью достаточно, чтобы данные не восстановил никто.
Вопрос #11
Q: Нужно ли в BIOS переключать AHCI в IDE для полноценных Remap/Restore?
A: Отключение AHCI (аббревиатура «Advanced Host Controller Interface») актуально только для тех пользователей, кто хочет работать с накопителями в режиме PIO, и если программа не видит винчестер. В режиме API — пусть остаётся AHCI, ибо так скорость работы выше.
Вопрос #12
Q: В разделе со списком дисков — первые 2 висят под своим именем, другие 2 подписаны как Virtual drive или просто Drive. С чем это связано?
A: Это означает, что Windows через API-функцию видит диск так, что у него в C/H/S-геометрии число S не равно 63 (HDD), 32 (CD) или 18 (FDD). Такое бывает на всевозможных контейнерах BestCrypt и RAID-ах, но не исключено и на HDD. В данном случае это никак не мешает: ведь ATA-паспорт винта отдаётся нормально (а в нём уже прописана та C/H/S-геометрия, что заложена на заводе-изготовителе HDD).
Если же Вы хотите посмотреть на этот диск «глазами» Windows, то на вкладке Setup поставьте галку «Only passport SCSI command» и обновите список устройств. Только потом обратно верните, т.к. в этом режиме функционал программы гораздо меньше.
Вопрос #13
Q: Тестирую жесткий диск Seagate ST1000DM003 в Victoria. Находит 4 BAD сектора, выписываю их адреса, при повторном тестировании количество “BAD” сохраняется, но адреса совершенно другие.
A: Адреса, которые выводятся в лог — это не адреса секторов, а адреса первого сектора в блоке, имеющем дефект.
Если тестируете во всех случаях:
- с одного и того же начального адреса;
- не делаете прыжков;
- размер блока не меняете;
…а номера «плохих» блоков всегда разные — то причина в том, что HDD в этих местах просто не читается на текущий момент. Он может неуверенно читаться, и выдавать ошибки каждый раз в разных местах. Для выявления точных адресов дефектных секторов — можно использовать дефектоскоп, работающий в режиме PIO.
Вопрос #14
Q: Почему в Victoria нет определения точных адресов дефектных секторов в режиме API? Это недостаток?
A: Это не недостаток, а преимущество программы Victoria. Этим она оберегает ваш винчестер. Для поиска точных адресов необходимо сначала найти дефектный блок, затем разложить его на секторы, и просканировав, вычислить номер сектора. Это будет сопровождаться не одной, а двумя попытками чтения дефекта, что при большом кол-ве дефектов займет вдвое больше времени, и может быть небезопасно для тестируемого накопителя. Victoria экономит время и Ваши нервы на этапе диагностики диска, исключая бесполезные действия.
Однако, для домашнего применения совершенно не нужно знать адреса секторов. Ведь при их лечении функциями Erase или Remap, программа сама найдет точные адреса секторов, и сделает так, как нужно.
Вопрос #15
Q: Почему при работе через API, в программе бывает блокирована работа с паролями (Security manager), а для многих USB-винчестеров — доступна?
A: Установку пароля на внутренние диски через API я не стал делать по трём причинам:
- Windows 7..10 вообще не даст это сделать, блокируя всё, что кроме паспорта и S.M.A.R.T.
- Современные версии Windows вводят HDD в состояние Freeze Lock, чтобы вирус не мог поставить пароль.
- Есть риск ошибочно поставить пароль на системный накопитель, и компьютер придет в аварийное состояние после выключения. Придется иметь кучу «радостей» с поиском загрузочной флешки, вспоминать пароль (который останется в логах на запароленном накопителе) и тд.
Что касается паролирования USB-винтов, то тут как раз есть реальная польза. Во-первых, это может защитить данные от несанкционированного доступа. Во-вторых, если даже пароль забудется — он останется в логах.
Вопрос #16
Q: На HDD — 503 сектора переназначены уже, при ремапе программа вообще ничего не делает с оранжевыми и красными секторами, то есть с проблемными и битыми блоками не работает!?
A: Цветные блоки могут быть результатом замещения дефектных секторов на исправные из резерва. Резерв находится довольно далеко от места лечения, и за счет времени позиционирования магнитными головками в резервную область — блок выглядит как медленный, хотя при этом исправен.
Вопрос #17
Q: У моего накопителя в SMART какое-то совершенно дикое число отработанного времени. В каких единицах оно измеряется?
A: Огромное число в графе RAW напротив какого-то атрибута SMART — это обычно сложно-составное значение. Оно состоит из 3 или 4 меньших чисел, которые наглядно видны в 16-ричном представлении. Рассмотрим на примере SMART SSD OCZ-Vertex:
Для того, чтобы понять «странное» значение, его нужно перевести из десятичного в шестнадцатиричный (HEXadecimal) формат. В версиях программы, начиная с 4.68 это можно сделать, установив чекбокс 2, и затем повторно получить SMART кнопкой 1.
Теперь мы видим, что «сырое» значение фактически состоит из трёх отдельных 4-байтных чисел:
СС9С, 0000, A382. Их назначение определяется производителем.
A382h — это десятичное число 41858. В данном случае оно и является часами наработки. Остальные поля содержат минуты и секунды (возможно, в долях секунд). Это можно выяснить, получив SMART несколько раз подряд, и посмотрев, как именно меняется RAW-значение.
Таким образом, переключив отображение RAW-SMART-значений на HEX-представление, можно исследовать динамику изменения отдельных полей сложносоставных значений атрибутов. В накопителях разных моделей и фирм-изготовителей могут встречаться сложносоставные RAW-значения c зарезервированными полями (их 4-байтные значения всегда равны 0000), с старшими и младшими разрядами, следующими в обратном направлении, и тд. Единого стандарта, к сожалению, пока не существует.
Вопрос #18
Q: Не получается включить режим PIO, хотя система Windows x32 и права администратора имеются. Что делать?
A: Откройте файл vcr40.ini и найдите в нём, в секции [Setup] ключ Autoinstalldriver. Присвойте ему значение 1, чтобы было Autoinstalldriver=1.
Сохраните файл vcr40.ini. Перезапустите программу Victoria. Должно помочь.
Вопрос #19
Q: Функция Refresh в скане поверхности версии программы 4.72 — что это?
A: Это возможность исправить проблему «медленного чтения» старых файлов на некоторых накопителях, например на SSD Samsung EVO или Seagate Barracuda 7200.7. У них имеются ошибки в «прошивке», которые приводят к подобному эффекту, но не являются официально признанной неисправностью. Поскольку медленными участками диска становятся прежде всего те, на которые давно не производилась запись, то их перезапись своей же информацией восстанавливает нормальную скорость без потери данных.
Однако часто бывает, что данная проблема — признак серьезной неисправности накопителя, в частности, следствие умирания блока магнитных головок на Seagate и WD. В таком случае применение Refresh — это лишние насилие над накопителем и большой риск окончательного его выхода из строя!
Не используйте эту функцию, если важные данные не сохранены в надёжное место!
Следует также отметить, что функция Refresh в чистом виде работает только на Windows XP.
Для использования в Windows 7….10 следует выполнить отключение MBR в соответствии с вопросом-ответом #3 этого FAQ.
Вопрос #20
Q: У меня в компьютере установлен SSD форм-фактора M.2, с заявленной скоростью чтения 1500 мб/с. Однако «Виктория» показывает всего 300 мб/с. В чём причина?
A: Перейдите на вкладку Tests и посмотрите размер блока (block size). Для SSD нужно установить 16384 сектора или больше. Обычно это делается автоматически, но иногда программа не распознает SSD, и устанавливает размер по-умолчанию (256 секторов).
После установки размера блока вручную — показания тестов должны стать объективными.
© Сергей Казанский, 2019
Понравилась статья? Поделитесь ей:
Приветствую всех читателей! Проблемы с жестким диском и потеря данных доставляют не мало неприятностей. Особенно когда информация на оных ценна её владельцу.
Ведь восстановление hdd это не так просто как например восстановление данных с диска. Сегодня мы рассмотрим прекрасную программу Victoria для проверки жесткого диска на наличие проблем.
Сама проверка жесткого диска, как и дефрагментация оного, это жизненно необходимая операция, которая поможет вам держать ситуацию под контролем. И подстраховать себя от неприятных неожиданностей.
Преимуществом программы Victoria является то, что она взаимодействует с диагностируемым оборудованием на самом низком уровне, в отличие от большинства других утилит (например, Chkdsk).
Вышеназванное достоинство программы Victoria позволяет ей выявить все малейшие недостатки в работе диска и провести тест hdd максимально эффективно. Что в свою очередь приводит к нашей максимальной осведомленности.
Конечно в то же время эксплуатация программы представляет собой не самое беззаботное времяпровождение.
Содержание
- Victoria. Восстановление hdd
- Загрузка программы Victoria и восстановление жесткого диска после форматирования
- Проверка интерфейса Victoria
- Условные обозначения Victoria
- Восстановление HDD при помощи Victoria
Первым делом скачаем Victoria на свой компьютер, например отсюда. Следующим шагом следует распаковать архив в ту папку, в которой нам удобно видеть ее.
В распакованных файлах видим образ диска (ISO-образ) и переписываем его на CD носитель. Сделать это можно при помощи многих программ, например Nero.
Процесс записи образа диска прост: «Диск» => «Записать ISO-образ на диск» => выбираем образ, который хотим записать => ОК.
Если Вы воспользовались другой программой, естественно, выбирайте не просто записать диск с данными, а записать именно образ диска. Подробней читайте в статье — как записать диск.
Теперь нужно загрузить программу с образа на диске. Сделать это можно вставив диск в дисковод, и воспользовавшись программой BIOS.
Для его обширного открытия мы перезагружаем компьютер (диск в дисководе при этом) и жмем на DEL или F2. Зайдя в программу, проставляем загрузку с диска. На этом этапе остановлюсь подробнее.
Итак. В BIOS нужно сначала зайти в Advanced Features => затем Boot sequence => тут выбираем загрузку с CD/DVD привода. Затем не забываем сохранить изменения, нажав на «Save and exit setup». Таким образом, автоматически выходим из программы.
Теперь, если настроили все правильно, загрузится Victoria вместо операционной системы.
Если же Ваш BIOS имеет другой интерфейс, то обратите внимание на вкладку Boot => затем выбираем также загрузку с диска.
к меню ↑
Загрузка программы Victoria и восстановление жесткого диска после форматирования
Открывая программу впервые, будьте готовы к тому, что вручную придется выбрать тот винчестер, который хотите диагностировать.
Дело в том, что в файле vcr.ini прописан Secondary Master. И для того чтобы выбрать жесткий диск следует нажать на клавишу Р.
На экране высвечивается меню со списком, из которого нужный пункт выбирается при помощи клавиш «вверх», «вниз». Перемещая курсор, Вы заметите активную индикацию, что свидетельствует о готовности HDD.
У винчестеров, которые работают нормально, горят 2 лампочки — DRSC и DRDY, на некоторых компьютерах может еще и INX.
AMNF – лампочка, которая может гореть в регистре ошибок. Остальные индикаторы должны быть погашены. Подробней об индикаторах в конце статьи.
Итак, устанавливаем курсор на нужный нам пункт и нажимаем на клавишу «Enter».
Теперь программа Victoria начинает искать внешние контролеры и винчестеры на них. Затем программа определит все исправные винчестеры и реально присутствующие в положении MASTER.
Другие Victoria не заметит. После того как Victoria будет находить дополнительные порты, она выдаст информацию на экран. Это будет примерно такая таблица:
Наименование разработчика ATA-контроллера – его Vendor Code;
Само наименование контроллера — его ID Code;
Класс данного контроллера: EXT (т.е. внешний) / INT (т.е. внутренний)/ RAID;
Далее адрес найденного порта, если же его не было обнаружено, будет стоять прочерк;
Название подключенного винчестера, если он исправен.
В таблице все найденные порты будут пронумерованы, выберите среди них нужный и нажмите на клавишу Enter.
Может быть такое, что программа не найдет винчестеры на некоторых контроллерах Promise. Поэтому нажимаем на клавишу F2, которая инициирует открытие паспорта.
Что же такое паспорт HDD? Это информация, вложенная самим производителем, которая состоит из характеристики жесткого диска и описывает его всяческие параметры.
Поэтому Victoria, проводя анализ, работает с этим паспортом очень тесно и получает из него необходимые сведения.
Тест HDD — Victoria
Далее требуется тестирование поверхности винчестера. Чтобы начать этот процесс нажмите на клавишу F4. Затем открывается список меню.
В этом списке выбираем «Линейное чтение» и далее по списку «Ignore Bad Blocks». Последняя строка имеет смысл – игнорировать плохие сектора. Выбрать можно при помощи клавиши «Пробел», а также работают клавиши «Вниз», «Вверх».
Хочу особо обратить внимание на третий сверху пункт меню. Здесь локализованы следующие кнопки: «Запись (стирание)» и «Запись из файла».
Они, при нажатии, стирают информацию на жестком диске. Такие же последствия могут настигнуть жесткий диск, при работе с кнопкой BB = Erase 256 sect, который находится в четвертом пункте меню.
Затем еще раз нажимаем на кнопочку F4. Дальше начинается сканирование и нам остается ждать результатов, которые программа выдаст в специальном окне.
Во время сканирования возможно появление проблем. Винчестер зависает из-за неисправности системы. Если же диагностика зависает, то программа после 16 секунд ожидания идет далее. При этом Victoria выводит на экран Т, что означает Timeout.
Если программа постоянно выводит в поле сканирования Т и задержки довольно часты, то жесткий диск не отвечает программе. При подобных проблемах нужно нажимать на клавишу F3 – Reset, часто это помогает.
Призываю чаще использовать возможности справочной системы, так как там есть вся информация о функциях команд. Вызвать эту систему можно нажав на клавишу F1.
Виктория при этом может и интерфейс проверить. Для этого действия обращаем на третий сверху пункт меню и нажимаем на клавишу F4 «Scan».
к меню ↑
Проверка интерфейса Victoria
Этот процесс представляет собой запись циклов данных в буферную память винчестера, а затем начинает эту информацию считывать оттуда. При этом Victoria проводит сравнение считанных данных с записанными.
Также измеряется время чтения в отрезке от 64 до 500 мкс. И если программа находит несовпадение прочитанного с записанным, выводит информацию об этом.
Конечно, такие ошибки свидетельствуют о том, что функции буферной памяти и интерфейса осуществляются не до конца. В свою очередь это значит, что накопитель небезопасен и возможно может повредить данные, хранящиеся на нем.
Для того чтобы получить полную информацию о состоянии винчестера нужно довольно долго проводить диагностику. Как при проверке оперативной памяти на ошибки.
Для того чтобы покинуть программу нажимайте на клавишу Х.
После осуществления выхода из программы, пользователь окажется в разделе «Volcov Commander». Выйти из него можно нажатием клавиши F10 и выбрав «YES».
Так вы попадете в еще один раздел «DOS», выйти можно, нажав одно из наших любимых сочетаний клавиш Control+Alt+Del. Затем компьютер произведет перезагрузку. При этом обязательно выньте диск из привода и выберите загрузку с HDD.
к меню ↑
Условные обозначения Victoria
Теперь я распишу индикацию HDD и значение кодов ошибок по индикаторным «лампочкам».
Итак.
BUSY (Busy) – занят винчестер либо «переваривает» команду, либо попросту завис. Пока активен этот индикатор остальные не работают. И система отвечает только на клавишу сброса «Reset», он же F3.
DRDY (Drive Ready) – загорелся этот индикатор, значит винчестер готов к приему команд пользователя.
DRSC (Drive Seek Complete) – прежнее значение о том, что винчестер закончил установку головки на трек несколько устарело.
INX (Index) – индикатор вспыхивает при каждом обороте диска. В последнее время меньше используется, и индикатор может выдавать неверные результаты.
WRFT (Write Fault) – ранее означал ошибку записи. На винчестерах наших дней означает неисправность устройства – «Device Fault».
DRQ (Data Request) – индикатор, проявив активность, свидетельствует о том, что винчестер открыт для обмена данных посредством интерфейса.
ERR (Error) – ошибка. Индикатор, свидетельствующий о том, что допущена какая-то ошибка. Ниже рассмотрим коды ошибок, по которым можно узнать о ее происхождении и значении.
Регистры ошибок:
AMNF (AddressMarkNotFound) – регистр, значащий невозможность прочтения определенного сектора. Часто может свидетельствовать о серьезных проблемах компьютера. Например, на винчестерах Toshiba и Maxtor часто означает неисправность магнитных головок.
BBK (Bad Block Detected) – ныне устаревший сигнал об обнаружении бэд-блока.
UNC (Uncorrectable Data Error) — свидетельствует о неудаче в процессе коррекции данных. А значит блок признан нечитаемым. Как причину вполне можно идентифицировать нарушение контрольной суммы данных или же физическое повреждение HDD.
IDNF (ID Not Found) – не удалось идентифицировать сектор. Исправные винчестеры выдают подобную ошибку, если была попытка обращения к несуществующему адресу. А вообще означает проблемы вполне серьезные – нарушение микрокода или же формата нижнего уровня HDD.
ABRT (Aborted Command) – винчестер не выполняет команду из-за неисправности или же данная команда им не поддерживается. Это может быть по причине устаревшей модели винчестера или же наоборот она слишком нова.
T0NF (Track 0 Not Found) – подобный сигнал означает невозможность выполнить рекалибровку на стартовый цилиндр рабочей области. На современных HDD говорит о неисправности микрокода или магнитных головок.
Диагностика это конечно хорошо, но гораздо лучше, когда вы застрахованы от потери данных. Как это сделать читайте в одной из следующих статьях. А чтобы не пропустить подпишитесь на обновления.
к меню ↑
Восстановление HDD при помощи Victoria
Проблемой для многих пользователей является и то, что любимая нами операционная система Windows часто в фоновом режиме запускает различные процессы.
Для большинства пользователей они практически бесполезны, но при этом нагружают жесткий диск.
Примером может стать индексирование диска системой или дефрагментация жесткого диска через определенный промежуток. Хочется заметить при этом, что встроенный дефрагментатор несколько слабоват.
Да и работа в фоновом режиме не позволяет ей всегда проходить успешно, ведь еще и пользователь совершает какие-то действия. Поэтому, лучше запускать процесс дефрагментации через эту программу.
При этом хочу отметить, что в Windows XP дефрагментации по расписанию не производится. Таким образом, мои рекомендации по отключению автоматической дефрагментации по расписанию будут актуальны для пользователей, работающих с Windows 7 и Windows Vista.
Итак, Ваш путь будет таков:
Кликаем правой кнопкой мыши на любой из жестких дисков в «Моем компьютере» => из списка контекстного меню выбираем «Свойства» => высветится окошко, где следует кликнуть на вкладку «»Сервис» => теперь «Выполнить дефрагментацию» => затем «Настроить расписание» => снимите галочку с «Выполнять по расписанию».
Далее будет неплохо отключить индексацию для быстрого поиска. Причиной тому то, что я практически уверен в том, что Вы им не очень часто пользуетесь.
Практически любой пользователь прекрасно помнит о местонахождении своих файлов. Ну, даже если забудете, то вполне можно будет поискать нужное и медленным поиском.
И убрав индексирование, можно будет немного повысить производительность диска, так как система не будет занимать фоновой индексацией.
Итак, для того чтобы отключить это дело нужно зайти в «Мой компьютер». Теперь кликаем правой кнопкой мыши на первом жестком диске. В результате высветится списочек, из которого следует выбрать «Свойства».
Затем появится окошко, где обратим внимание на вкладку «Общие» и снимем галочку с «Разрешить индексировать содержимое файлов на этом диске в дополнение к свойствам файла». И конечно, не забываем нажимать на «Применить».
Но это не завершающий штрих! Теперь система выдаст запрос на подтверждение изменения атрибутов. И здесь выбираем пункт применить к «К диску С: и ко всем вложенным папкам и файлам».
Естественно, от того как Ваш диск называется, зависит и буква в строке – C, D или еще что. Ну и жмем на кнопочку «ОК». Теперь ждем, пока система применяет измененные настройки. Далее по тому же сценарию меняем настройки и остальных жестких дисков.
Если вдруг Ваш ПК будет высвечивать окошко с сообщением о том, что требуются права Администратора, жмите на кнопку «Продолжить». Если система покажет сообщение о невозможности применения новых атрибутов, жмите на «Пропустить все».
Итак, продолжаем повышать производительность жестких дисков и для этого включаем кэширование записи для них. Процесс этот также прост, как и вышеописанные.
Кликаем правой кнопкой мыши на первом по списку жестком диске в «Моем компьютере». Как всегда появляется контекстное меню, и здесь выбираем «Свойства». Обращаемся к вкладке «Оборудование» и в появившемся списке выбираем жесткий диск.
Вы распознаете их, обратив внимание на колонку «Тип», где будет указано «Дисковые устройства». Выбрав диск, дважды кликаем по нему и видим новое окошко. Здесь выбираем вкладку «Политика».
Тут и проделаем некоторую настройку, а именно: ставим галочку напротив «Разрешить кэширование записи на диск».
Они и определяли политику кэширования записей на жестком диске. В комментариях при убирании галочек Вы, наверное, заметите предупреждение о том, что возможна потеря данных.
Хочу утешить: не бойтесь подобные случаи при работе с этими настройками скорее большая редкость. Потеря данных редкость даже в случаях, когда в разгаре работы с дисками отключается электричество – современные компьютеры часто корректно завершают работу.
В общем, за безопасность информации не беспокойтесь, да и настройка заметно оптимизирует работу системы.
Примечание: при настройке внешних жестких дисков учитывайте, что галочки во вкладке «Политике» будут проставлены несколько по-другому.
Также рекомендую ознакомиться с ниже приведенными статьями для максимальной оптимизации системы:
— как ускорить работу компьютера
— оптимизация Windows XP
На этом все, напоследок посмотрите видео про енота воришку 🙂 Успехов!
[youtube]YWRWJm47eU8&rel=1[/youtube]
Эксперт: Александр

Здравствуйте админ, вопрос! Моему компьютеру 5 лет и он стал заметно подвисать при работе в различных приложениях. Часто при включении автоматически запускается утилита проверки жёсткого диска на ошибки. Переустановка Windows не помогла и пришлось обратиться к знакомому компьютерщику, он просканировал жёсткий диск программой Виктория и у меня оказалось очень много секторов с задержкой более 200 мс и с задержкой 600 мс (кандидаты в бэд-блоки). Мой приятель сказал, что надо делать «Запись по всей поляне» другими словами — произвести посекторное стирание информации с жёсткого диска. Отсюда собственно и вопрос, как это сделать самостоятельно, так как моему другу всегда некогда.
Как с помощью программы Victoria произвести посекторное стирание информации с жёсткого диска и этим избавиться от сбойных секторов (бэд-блоков)
Привет друзья! Данная статья является продолжением повествования о программе по ремонту жёстких дисков Victoria и конечно лучше было бы, если перед прочтением этой статьи, вы прочитали предыдущую.
Коротко напомню Вам о чём шла речь в первой статье.
Если ваша операционная система тормозит и зависает, а жёсткий диск иногда издаёт посторонние звуки, то дело может быть в сбойных секторах (бэд-блоках).
Сбойные сектора бывают двух видов: физические и логические.
Физические бэд-блоки — это механически деформированный сектор жёсткого диска, из которого невозможно прочитать информацию, а также невозможно записать в него данные. Исправить такие сектора невозможно никакими программами. Встроенное в жёсткий диск микропрограммное обеспечение должно вовремя обнаруживать появившийся сбойный сектор и переназначать его нормальным сектором с резервной дорожки. Неисправный сектор в этот момент выводится из работы и информация о нём заносится в специальный дефект-лист. Но часто бывает, что бэд-блоки присутствуют на жёстком диске, а скрытия их не происходит. В этом случае нужно намекнуть встроенной в жёсткий диск микропрограмме о присутствии на винчестере бэдов с помощью специальных программ по работе с жёсткими дисками (Виктория, HDDScan, MHDD) и только после этого бэд-блоки при благоприятном исходе пропадут.
Примечание: кому интересно, более подробная статья о сбойных секторах (бэд-блоках) лежит здесь.
Логические бэд-блоки — встречаются намного чаще, это некорректно записанная в сектор информация, которую магнитная головка жёсткого диска прочитать не может или считывает со значительной задержкой, если таких секторов много, то из-за этого наш компьютер также может работать медленно.
Для проведения диагностики жёсткого диска можно воспользоваться программой Victoria.
Чтобы вам всё было понятно, предлагаю рассмотреть данный вопрос на конкретном примере.
Встреча 10 лет спустя
На днях ко мне приехал приятель с системным блоком под мышкой и пожаловался на странную работу компьютера (подвисания, тормоза, постоянные проверки жёсткого диска на ошибки при включении), переустановка операционной системы не помогла.
Системный блок оказался идеально чистым внутри, а температура процессора, видеокарты, жёсткого диска в норме. Конечно мои подозрения упали на жёсткий диск, который при ближайшем рассмотрении оказался знаменитым ветераном WDC WD1200JS-00MHB0: объём 120 Гб SATA-II, когда-то популярный чёрный жёсткий диск высокопроизводительной серии Caviar SE от производителя Western Digital! Друзья, данный диск я покупал своему приятелю 10 лет назад, обратите внимание на дату изготовления — 16 октября 2005 года!

Итак, посмотрим, что со здоровьем у нашего старого знакомого и с чего это он стал зависать и тормозить!
Запускаю с флешки программу CrystalDiskInfo и смотрю SMART (самодиагностика жёсткого диска), ничего криминального нет, техническое состояние — Хорошо.
Запускаю программу Victoria прямо в работающей Windows 8.1 и обязательно от администратора, начинаю производить тест поверхности жёсткого диска.
В начальном окне программы выбираю вкладку Standard и в правой части окна выделяю левой мышью винчестер WDC WD1200JS-00MHB0.
Перехожу на вкладку Tests и отмечаю пункты Ignor и read, жму Start. Запускается простой тест поверхности жёсткого диска без исправления ошибок. Данный тест не опасен для информации, находящейся на жёстком диске. Мне интересно узнать, в каком состоянии жёсткий диск после десяти лет работы. Самое главное не запускать во время теста никаких программ, иначе возможны ошибки, вообще идеально произвести тест HDD в ДОС-режиме с помощью загрузочной флешки программы Victoria, но мы сделаем это чуть позже.
Через 30 минут получаем результат теста:
В нашем случае бэд-блоков нет, но есть сектора с большой задержкой более 600 мc, смотрим на скриншот, всё показано стрелочками.
500 блоков секторов с задержкой 50 мc.
31 блок секторов с задержкой 200 мc.
7 блоков секторов с задержкой 600 мc (блоки секторов с такой задержкой опасны и являются скорее всего кандидатами в бэд-блоки).
Есть небольшая вероятность, что из-за данных семи секторов и происходят зависания компьютера.
Предлагаю применить для жёсткого диска в программе Victoria алгоритм Write (Запись, стирание) на жаргоне ремонтников — «Запись по всей поляне». Произойдёт посекторное стирание информации с диска блоками по 256 секторов и последующая принудительная запись в сектора нулей. Именно таким образом можно избавиться от логических бэд-блоков и в некоторых случаях от физических бэд-блоков (произойдёт ремап).
Логические «бэды» после такой принудительной записи просто потеряют некорректную информацию в своих секторах, она будет перезаписана нулями.
Физические «бэды» могут пропасть от того, что Виктория слишком явно покажет их встроенной микропрограмме жёсткого диска и та просто переназначит бэд-блоки резервными секторами с запасных дорожек!
Открываем «Диспетчер устройств» и отключаем диск WDC WD1200JS-00MHB0.
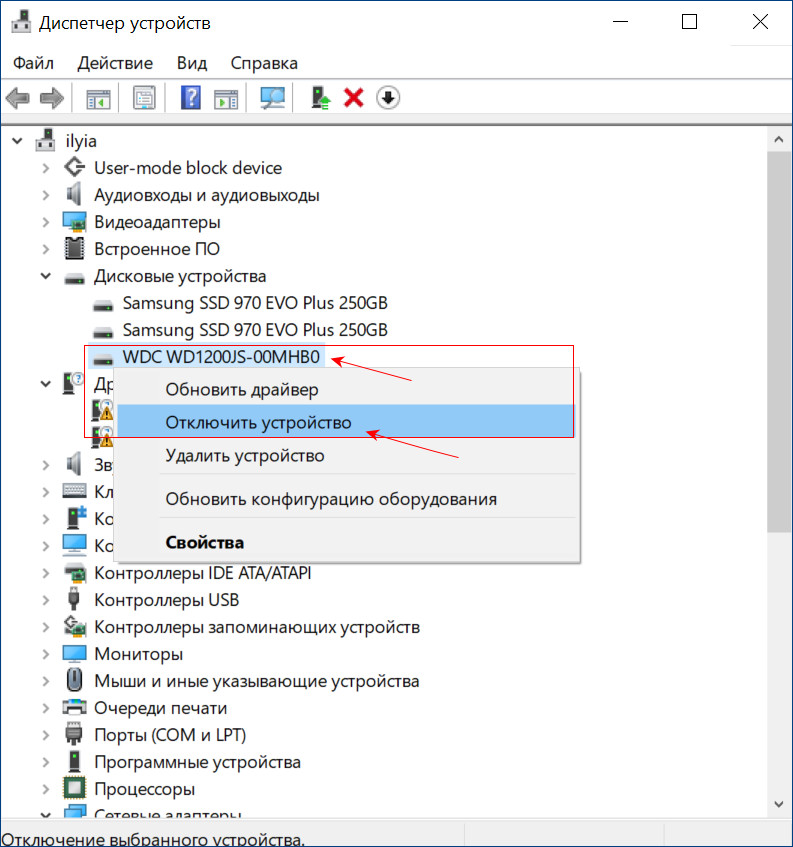
Перезагружаем компьютер.
Опять заходим в «Диспетчер устройств» и включаем диск WDC WD1200JS-00MHB0.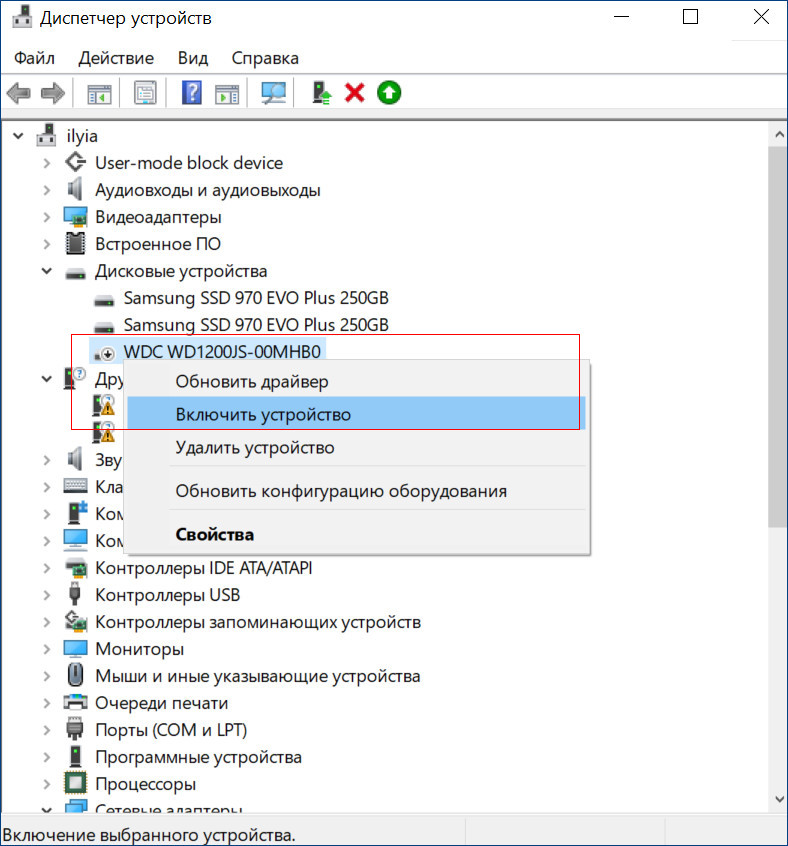
На вкладке «Advanced» жмём на кнопку «MBR OFF». Этим мы деактивируем на жёстком диске главную загрузочную запись, только после этого полное стирание на диске станет доступным.
На вкладке Tests отмечаем пункт Write (Запись, стирание). Осторожно, вся информация будет удалена с жёсткого диска! Поэтому убедитесь, что вы правильно выбрали тестируемый диск. Можете отметить пункт DDD Enable (усиленное стирание).
Жму Start.
Will be lost (все пользовательские данные на жёстком диске будут потеряны.
Соглашаемся. Yes.
Начинается процесс посекторного стирания информации с жёсткого диска.
Если в данный момент запустить Управление дисками, то мы увидим, что все разделы на тестируемом жёстком диске удалены вместе с данными.
По окончании стирания, опять производим простой тест поверхности жёсткого диска.
На вкладке Tests отмечаем пункты Ignor и read, жмём Start. Запускается простой тест поверхности жёсткого диска без исправления ошибок.
Через 30 минут получаю результат, все сектора с большими задержками исправлены.
Наш ветеран опять в строю.
Сейчас жёсткий диск WDC WD1200JS-00MHB0 снова работает и пока без зависаний.
Примечание: стереть посекторно всю информацию с жёсткого диска можно не только с помощью Виктории, но также программами Acronis Drive Cleanser и AOMEI Partition Assistant Standard Edition.
Как произвести посекторное стирание информации с жёсткого диска в DOS (ДОС) режиме
Друзья, в некоторых случаях у вас не получится произвести посекторное стирание информации с HDD в работающей операционной системе, тогда нужно проделать эту операцию в DOS (ДОС) режиме.
Вам нужно будет создать загрузочную флешку с программой Victoria. Войти в БИОС и переключить работу жёстких дисков из положения AHCI в IDE, затем загрузиться с флешки с программой Victoria, далее вся работа будет происходить в «DOS» режиме. Читайте об этом в нашей подробной статье: — Как создать загрузочную флешку с программой Victoria и как избавиться от сбойных секторов (бэд-блоков) в DOS (ДОС) режиме.
Ещё статьи по этой теме:
- Как с помощью команды clean all произвести посекторное стирание информации с жёсткого диска и этим избавиться от логических бэд-блоков
- Как с помощью программы BOOTICE произвести посекторное стирание (обнуление) информации с жёсткого диска или флешки
Восстановить жесткий диск, используя специальные программы. Они позволяют протестировать винчестер, а также исправить незначительные неисправности. Зачастую, этого вполне достаточно для продолжения плодотворной работы. Из статьи вы узнаете об одной из них под названием Victoria.
Проверка жесткого диска программой Victoria полностью бесплатна. Также программа обладает множеством функций и рассчитана не только на профессионалов, но также и на неопытных пользователей. Итак, сейчас вы узнаете, как проверить жесткий диск программой Victoria.
Технология S.M.A.R.T.
Все современные накопители на жестких магнитных дисках поддерживают технологию самотестирования, анализа состояния, и накопления статистических данных об ухудшении собственных характеристик S.M.A.R.T. (Self-Monitoring Analysis and Reporting Technology). Основы S.M.A.R.T. были разработаны в 1995 г. совместными усилиями ведущих производителями жестких дисков.
В процессе совершенствования оборудования накопителей, возможности технологии также дорабатывались, и после стандарта SMART появился SMART II, затем — SMART III, который, очевидно, тоже не станет последним.
Жесткий диск в процессе своего функционирования постоянно отслеживает определенные параметры своего состояния и отражает их в специальных характеристиках — атрибутах (Attribute), сохраняющихся, как правило, в специально выделенной части дисковой поверхности, доступной только внутренней микропрограмме накопителя — служебной зоне. Данные атрибутов могут быть считаны специальным программным обеспечением.
Атрибуты идентифицируются своим цифровым номером, большинство из которых одинаково интерпретируется накопителями разных моделей. Некоторые атрибуты могут быть определены конкретным производителем оборудования, и поддерживаться только отдельными моделями накопителей.
Атрибуты состоят из нескольких полей, каждое из которых имеет определенный смысл. Обычно, программы считывания S.M.A.R.T. выдают расшифровку атрибутов в виде:
- Attribute — имя атрибута
- ID — идентификатор атрибута
- Value — текущее значение атрибута
- Threshold — минимальное пороговое значения атрибута
- Worst — самое низкое значение атрибута за все время работы накопителя
- Raw — абсолютное значение атрибута
- Type (необязательно) — тип атрибута — характеризует производительность (PR — Performance-related), характеризует сбои (ER — Error rate), счетчик событий (EC — Events count), определено производителем или не используется (SP — Self-preserve);
Для анализа состояния накопителя, пожалуй, самым важным значением атрибута является Value — условное число (обычно от 0 до 100 или до 253), заданное производителем. Значение Value изначально установлено на максимум при производстве накопителя и уменьшается в случае ухудшения его параметров. Для каждого атрибута существует пороговое значение, до достижения которого, производитель гарантирует его работоспособность — поле Threshold. Если значение Value приближается или становится меньше значения Threshold, — накопитель пора менять. Перечень атрибутов и их значения жестко не стандартизированы и определяются изготовителем накопителя, но наиболее важные из них интерпретируются одинаково. Например, атрибут с идентификатором 5 (Reallocated sector count) будет характеризовать число забракованных и переназначенных из резервной области секторов диска, и для устройств производства компании Seagate, и для Western Digital, Samsung, Maxtor.
Жесткий диск не имеет возможности, по собственной инициативе, передать данные SMART потребителю. Их считывание выполняется специальным программным обеспечением.
В настройках большинства современных BIOS материнских плат имеется пункт позволяющий запретить или разрешить считывание и анализ атрибутов SMART в процессе выполнения тестов оборудования перед выполнением начальной загрузки системы. Включение опции позволяет подпрограмме тестирования оборудования BIOS считать значения критических атрибутов и, при превышении порога, предупредить об этом пользователя. Как правило, без особой детализации:
Primary Master Hard Disk: S.M.A.R.T status BAD!, Backup and Replace.
Выполнение подпрограммы BIOS приостанавливается, чтобы привлечь внимание:
Press F1 to Resume
Таким образом, без установки или запуска дополнительного программного обеспечения, имеется возможность вовремя определить критическое состояние накопителя (при включении данной опции) средствами Базовой Системы Ввода-Вывода (BIOS).
Анализ данных S.M.A.R.T. жесткого диска
Для получения данных SMART в среде операционной системы могут использоваться специальные программы, в частности, практически все утилиты для тестирования оборудования жестких дисков.
Одной из самых популярных программ для тестирования жестких дисков является Victoria Сергея Казанского.
На сайте автора найдете последнюю версию программы, а также массу полезной информации, в том числе и подробное описание работы с Victoria.
Программа Victoria имеет две разновидности — для работы в среде DOS и, для работы в среде Windows. DOS-версия может напрямую работать с контроллером жесткого диска и обладает значительно большими возможностями по сравнению с версией для Windows.
Назначение, основные возможности и порядок использования программы найдете на сайте автора
Программа проста в использовании и позволяет оценить техническое состояние накопителя, выполнить его тестирование и некоторые настройки — уровня шума, производительности, физического объема. Режимы тестирования поверхности накопителя позволяют принудительно избавиться от сбойных секторов с помощью режима Remap нескольких видов. Вызов меню тестирования выполняется по нажатию клавиши F4 (SCAN). Пользователь имеет возможность задать.
область тестирования
Start LBA :0 — начало области (по умолчанию — 0)
End LBA :14680064 — конец области (по умолчанию — номер последнего блока диска)
Режим тестирования
Линейное чтение — последовательное чтение от начального блока до конечного
Случайное чтение — номер считываемого блока формируется случайным образом.
BUTTERFLY чтение — выполняется чтение блоков, начиная от граничных номеров (начала и конца), к центру области тестирования.
Изменение режима выполняется по нажатию клавиши «пробел»
Режим обработки ошибок
Этот пункт позволяет выполнить скрытие дефектных блоков, с использованием переназначения (ремап) из резервной области. Выбор режима выполняется клавишей «пробел». Выбранный метод работы с дефектами отображается в правом верхнем углу экрана, под часами, а также в нижней строке в момент запуска теста. Изменить режим можно в и в процессе выполнения сканирования.
Ignore Bad Blocks — программа не будет выполнять никаких действий при обнаружении ошибки.
BB = RESTORE DATA — программа попытается восстановить данные из поврежденных секторов.
BB = Classic REMAP — выполняется запись в поврежденный сектор для вызова процедуры переназначения.
BB = Advanced REMAP — улучшенный алгоритм скрытия сбойных блоков. Используется, когда не помогает классический ремап. Программа выполняет специальную последовательность операций с целью формирования признака кандидата на ремап (атрибут 197) у сбойного блока. Затем выполняется 10-кратная запись, обрабатываемая микропрограммой накопителя как обычная обработка кандидата на ремап — если есть ошибка, выполняется переназначение, если нет ошибки — блок считается нормальным и удаляется из кандидатов на ремап. Данный режим позволяет выполнить скрытие сбойных блоков без потери пользовательских данных. Конечно, только в случаях, когда накопитель технически исправен и есть свободное место в резервной области для переназначения.
BB = Fujitsu Remap — выполнение специфических алгоритмов, основанных на недокументированных возможностях некоторых моделей накопителей Fujitsu
BB = Erase 256 sect — при обнаружении сбойного сектора выполняется перезаписывание блока из 256 секторов. Пользовательские данные не сохраняются.
В процессе работы с программой можно вызвать контекстную справку клавишей F1
Расшифровка кодов ошибок в Victoria:
BBK (Bad Block Detected) — Найден бэд-блок.
UNCR (Uncorrectable Error) — Неисправимая ошибка. Не удалось скорректировать данные избыточным кодом, блок признан нечитаемым. Может быть как следствием нарушения контрольной суммы данных (софтовый Bad Block), так и неисправностью HDD;
IDNF (ID Not Found) — Не найден идентификатор сектора. Обычно говорит о разрушении микрокода или формата низкого (физического уровня) HDD . У исправных HDD такая ошибка выдается при попытке обратиться к несуществующему адресу физического сектора;
ABRT (Aborted Command) — HDD отверг команду в результате неисправности, или команда не поддерживается данным HDD (пароль, устаревшая или слишком новая модель и т.д.)
T0NF (Track 0 Not Found) — не найдена нулевая дорожку, невозможно выполнить рекалибровку на стартовый цилиндр рабочей области. На современных HDD говорит о неисправности микрокода или магнитных головок;
AMNF (Address Mark Not Found) — адресный маркер не найден, невозможно прочитать сектор, обычно в результате неисправности тракта чтения или дефекта поверхности.
Версия Victoria For Windows обладает более скромными возможностями по настройке накопителя и выбору режимов тестирования, и на данный момент не имеет поддержки русского языка , однако ей проще пользоваться и имеющихся возможностей вполне достаточно для считывания таблицы SMART и оценки технического состояния накопителя.
Программа не требует установки, просто скачайте ее по ссылке на странице загрузки сайта автора.
Программа должна выполняться под учетной записью с павами администратора. В среде Windows 7 / 8 необходимо использовать контекстное меню «Запуск от имени администратора».
Для анализа состояния SMART-атрибутов выбираем режим работы через программный интерфейс Windows — включаем кнопку API в правой верхней части основного окна. Затем выбираем накопитель для проверки — нажимаем на кнопку Standard в основном меню программы и подсвечиваем мышкой нужный диск в окне со списком. В информационном окне будет отображен паспорт накопителя — модель, версию аппаратной прошивки, серийный номер, размер и т.п. Для получения данных SMART выбираем пункт меню SMART и жмем кнопку «Get SMART». Результат будет отображен в информационном окне программы.
Краткое описание атрибутов
- 001 ( 1 ) Raw Read Error Rate — абсолютное значение ошибок считывания. Существует некоторые отличия в формировании значения данного атрибута разными производителями. Из практики могу сказать, что накопители Seagate могут иметь гигантское значение RAW этого атрибута, реально будучи в хорошем состоянии, а накопители Western Digital могут иметь его нулевым, имея критические показатели по другим характеристикам. Некоторые модели вообще могут не поддерживать данный атрибут.
- 003 ( 3 ) Spin Up Time — Среднее время раскрутки шпинделя диска от 0 RPM до рабочей скорости.
- 004 ( 4 ) Start/Stop Count — Количество циклов запуск/останов шпинделя.
- 005 ( 5 ) Reallocated Sector Count — Количество переназначенных секторов. Современные накопители имеют довольно большую (тысячи секторов) резервную область поверхности накопителя для использования ее в случае ухудшения характеристик секторов из основной зоны. Если накопитель обнаруживает проблемы с записью/считыванием какого — либо сектора, то он автоматически перемещает его данные в резервную область, а данный сектор помечается как «переназначенный». Часто этот процесс называют «remapping», или «automatic defect reassignment», он выполняется микропрограммой накопителя и для пользователя (операционной системы) невидим. Поле raw value содержит общее количество переназначенных секторов. Даже некритическое, но большое значение этого поля, может привести к снижению скорости обмена данными, поскольку накопитель выполняет дополнительную операцию установки головок на дорожки резервной области, обычно расположенной в конце диска.
- 007 ( 7 ) Seek Error Rate — Частота появления ошибок позиционирования блока магнитных головок (БМГ) . Накопитель контролирует правильность установки головок на требуемую дорожку поверхности. В случае, когда установка выполнилась неверно, фиксируется ошибка и операция повторяется. Для данного накопителя причиной большого числа ошибок явился перегрев.
- 008 ( 8 ) Seek Time Performance — средняя скорость позиционирования магнитных головок. Если значение атрибута уменьшается (замедление позиционирования), то велика вероятность проблем с механической частью привода головок.
- 009 ( 9 ) Power-On Hours — Количество часов во включенном состоянии. Достижение предельного значения этого атрибута означает выработку накопителем заданной производителем наработки на отказ (MTBF — Mean Time Between Failures).
- 010 ( 0A ) Spin Retry Count — Количество повторных попыток старта шпинделя. После включения питания, накопитель раскручивает диски и контролирует достижение рабочей скорости вращения для данного устройства ( например 5400 , 7200, 10000 об/мин.) за определенное время. В случае неудачи — увеличивается счетчик повторов и повторяется попытка старта.
- 011 ( 0B ) Recalibration Retries — количество попыток рекалибровки, в случае, если первая попытка была неудачной. Если значение атрибута увеличивается, то велика вероятность проблем с механической частью накопителя. Кроме того, увеличение абсолютного значения данного атрибута может быть вызвано тем, что процедура рекалибровки используется внутренней микропрограммой накопителя для коррекции других типов ошибок.
- 012 ( 0C ) Device Power Cycle Count — Количество циклов включения/выключения диска.
- 184 ( B8 ) End-to-End error — Данный атрибут — часть технологии HP SMART IV — означает, что после передачи данных через буферную память чётность данных между контроллером компьютера и жестким диском не совпадает.
- 187 ( BB ) Reported Uncorrectable Error — Характеризует количество ошибок, которые не были исправлены микропрограммой накопителя.
- 188 ( BC ) Command Timeout Количество прерванных операций в связи с отсутствием ответа от накопителя. Обычно это значение атрибута должно быть равно нулю, и, если значение гораздо выше нуля, то, возможными причинами могут быть проблемы с питанием или окислением контактов интерфейсного кабеля.
- 189 ( BD ) High Fly Writes — Если высота полета головки над магнитной поверхностью, даже на короткое время превысит оптимальную, то записанные ею данные, в дальнейшем, могут не прочитаться. Современные накопители используют специально разработанную технологию контроля высоты полета головок, позволяющую не выполнять запись данных при неоптимальной высоте. В счетчик данного атрибута добавляется единица, а запись выполняется после установки нормальной высоты полета. Повышенное значение данного атрибута может быть вызвано внешними ударами или вибрациями, ненормальной температурой, ухудшением характеристик магнитной поверхности или головки.
- 190 ( BE ) Airflow Temperature — температура окружающей среды блока магнитных головок. Для различных моделей HDD данный атрибут отсутствует и используются атрибуты 194 или 231.
- 191 (BF ) Mechanical Shock — количество механических ударов. Вместо данного атрибута может использоваться атрибут 221.
- 192 ( C0 ) Power-off retract count — количество циклов выключений или аварийных отказов (включений/выключений питания накопителя).
- 193 ( C1 ) Load/Unload Cycle — количество циклов перемещения блока магнитных головок в зону парковки.
- 194 ( C2 ) HDA Temperature — температура самого накопителя (HDA — Hard Disk Assembly). В данном атрибуте хранятся показания встроенного температурного датчика, которым обычно служит одна из магнитных головок (как правило — нижняя ). Данные, записанные в полях атрибута отображают текущую, минимальную и максимальную температуру. Поле Worst показывает наихудшую, достигнутую за время работы накопителя, температуру (можно установить факт перегрева и его степень), Raw value — текущую температуру. Некоторые модели накопителей могут поддерживать атрибут 205 ( CD ) Thermal asperity rate (TAR) фиксирующий количество опасных перепадов температуры. В некоторых моделях накопителей вместо атрибута 194 может использоваться атрибут 231.
- 195 ( C3 ) Hardware ECC recovered — характеризует количество ошибок считывания, исправленных оборудованием накопителя с применением кода коррекции ошибок. Подобные ошибки не требуют повторного считывания сектора, и не приводят к потере скорости обмена данными, но большое их количество говорит об ухудшении параметров тракта считывания.
- 196 ( C4 ) Reallocation Event Count — Число событий переназначения сбойных секторов. В поле Raw value данного атрибута хранится общее число попыток переноса данных из нестабильных секторов в резервную область. Учитываются как успешные, так и неуспешные попытки.
- 197 ( C5 ) Current Pending Sector Count — Текущее количество нестабильных секторов. Поле Raw value этого атрибута показывает общее количество секторов, которые накопитель в данный момент считает кандидатами на переназначение в резервную область (remap). Если в дальнейшем какой-то из этих секторов будет прочитан успешно, то он исключается из списка кандидатов. Если же чтение сектора будет сопровождаться ошибками, то накопитель попытается восстановить данные и перенести их в резервную область, а сам сектор пометить как переназначенный (remapped).
- 198 ( C6 ) Uncorrectable Sector Count — Счетчик некорректируемых ошибок. Это ошибки, которые не были исправлены внутренними средствами коррекции оборудования накопителя. Может быть вызвано неисправностью отдельных элементов или отсутствием свободных секторов в резервной области диска, когда возникла необходимость переназначения.
- 199 ( C7 ) UltraDMA CRC Error Count — Счетчик ошибок, возникших при передаче данных в режиме UltraDMA . Аппаратные средства контроля передачи данных из накопителя в оперативную память обнаружили ошибку контрольной суммы. Нередко этот тип ошибки связан не столько с оборудованием накопителя, сколько с неисправным интерфейсным кабелем, нестабильным питанием, разгоном частоты шины PCI, перегревом микросхем чипсета материнской платы и т.п.
- 200 ( C8 ) Write Error Rate ( Multi-Zone Error Rate ) — Характеризует наличие ошибок при записи данных. Может быть вызвано ухудшением состояния поверхности, головок или характеристик тракта записи данных. Чем ниже значение Value, тем опаснее использовать такой накопитель.
- 201 ( C9 ) Soft Read Error Rate — количество некорректируемых ошибок чтения, обнаруженных программным обеспечением.
- 202 ( CA ) Data Address Mark Errors — количество некорректируемых ошибок при чтении собственного адреса сектора.
- 203 ( CB ) Run Out Cancel — количество ошибок, зафиксированных при выполнении коррекции данных.
- 204 ( CC ) Soft ECC Correction — количество ошибок, исправленных внутренней микропрограммой накопителя.
- 205 ( CD ) Thermal Asperity Rate — общее количество проблем, вызванных повышенной температурой.
- 206 ( CE ) Flying Height — высота полета головок над поверхностью диска.
- 207 ( CF ) Spin High Current — ток, необходимый для раскручивания двигателя.
- 208 ( D0 ) Spin Buzz — количество повторных попыток запуска двигателя из-за пониженного тока.
- 209 ( D1 ) Offline Seek Performance — производительность, определенная при выполнении внутренних тестов накопителя.
- 210 ( D2 ) Vibration During Write — вибрации, зафиксированные при выполнении операций записи.
- 211 ( D3 ) Shock During Write — удары, зафиксированные при выполнении операций записи.
- 220 ( DC ) Disk Shift — смещение блока дисков относительно вертикальной оси шпинделя. В основном возникает из-за сильного удара или падения накопителя и как правило, является сигналом для его замены.
- 221 ( DD ) G-Sense Error Rate— количество ошибок, возникающих в результате ударных нагрузок. Атрибут хранит показания встроенного акселерометра, который фиксирует все удары, толчки, падения и даже неаккуратную установку диска в корпус компьютера. Обычно довольно точно характеризует условия эксплуатации ноутбуков — большое значение атрибута говорит о резких толчках и падениях при работе устройства.
- 222 ( DE ) Loaded Hours — количество часов, отработанных накопителем.
- 223 ( DF ) Load/Unload Retry Count — количество операций ввода/вывода головок в зону данных.
- 226 ( E0 ) Load-in Time — общее время нахождения головок в зоне данных.
- 228 ( E4 ) Power-Off Retract Cycle — Количество автоматических парковок магнитных головок при пропадании питания.
- 230 ( E6 ) GMR Head Amplitude — Амплитуда перемещения головок между операциями.
- 231 ( E7 ) Hard Disk Temperature — температура, зафиксированная внутренними датчиками накопителя.
Современные накопители поддерживают не только формирование атрибутов S.M.A.R.T, но и ведут дополнительные журналы статистики, а также поддерживают протокол SCT (SMART Command Transport), обеспечивающий считывание данных журналов. Журнал статистики устройства — это доступный только для чтения журнал SMART, передаваемый накопителем при получении команд READ LOG EXT, READ LOG DMA EXT или SMART READ LOG. В журналах отображается информация о выполнении встроенных тестов S.M.A.R.T ( self-test ), статистика ошибок, номера сбойных блоков LBA и т.п.
Ремап (Remap) и проверка поверхности жесткого диска
Удивительно, как долго могут существовать ошибочные представления о жестких дисках и их правильной эксплуатации. В частности, даже неплохие специалисты в области компьютерной техники, бывает, рекомендуют выполнять в среде ОС Windows полное форматирование поверхности вместо быстрого, или даже низкоуровневое форматирование. Что касается последнего, свою лепту в путаницу с форматированием вносят и некоторые производители программного обеспечения, выпускающие программы для «низкоуровневого форматирования», которые ничего не форматируют. Низкоуровневое форматирование (Low Level Format) — это разметка поверхности диска специальной служебной информацией, в соответствии с геометрией накопителя, выполняемой специальной командой посылаемой накопителю. В стандарте ST506/412, который предшествовал современному стандарту ATA (AT attachment) имелась команда 50h (Format Track), при выполнении которой производилась разметка дорожки адресными маркерами, в соответствии с геометрией диска, т.е. в соответствии с номером цилиндра, номером головки и количеством секторов на дорожке. В дальнейшем, при записи данных, эта часть информации никогда не изменялась. При выполнении команды записи данных в сектор, накопитель никогда и ничего не записывает в ту область дорожки, которая является служебной и была создана при низкоуровневом форматировании дорожек поверхности специально для этого предназначенной командой 50h.
В современных накопителях стандарта ATA команды низкоуровневого форматирования вообще отсутствуют, а рекламируемые некоторыми производителями программы для выполнения данной операции являются простыми «стиралками» данных, выполняющими запись в область данных секторов. Нет, и не может быть, никаких программ для выполнения настоящего низкоуровневого форматирования в среде любой операционной системы. Любое подобное «низкоуровневое» форматирование — это высокоуровневое форматирование логической структуры пользовательских данных.
Что же касается полного форматирования в среде Windows, то по сравнению с быстрым, сразу создающим пустое оглавление, оно просто добавляет проверку поверхности диска перед тем, как выполнить то же самое, что делает быстрое форматирование. Что также не имеет смысла, поскольку проверка и отбраковка нестабильных секторов выполняется средствами аппаратной реализации технологии S.M.A.R.T накопителя, которая с данной задачей справляется гораздо эффективнее автоматически и в непрерывном режиме. Полное форматирование имело смысл на старых дисках, которые не могли выполнять замену нестабильных секторов на сектора из резервной зоны, и такие сектора сразу становились дефектными блоками ( Bad Block ), которые исключались из файловой структуры при форматировании с проверкой поверхности. Существует также утверждение, что при полном форматировании выполняется стирание всей поверхности диска. Это тоже не соответствует действительности, что легко проверяется любыми программами мониторинга обращений к диску , например, утилитой Disk Monitor из пакета Sysinternals Suite. Программа показывает, что при полном форматировании выполняется чтение поверхности, и небольшое количество операций записи, выполняемой после проверки поверхности при формировании пустого оглавления, в самом конце работы. И даже из того факта, что существую программы для восстановления данных после форматирования ( любого, в том числе и полного ) вполне логично следует вывод – никакого стирания данных не происходит.
При записи жесткий диск не проверяет, что и как было записано в область данных сектора, кроме случаев, когда предварительная диагностика, которой накопитель занимается все «свободное время», не пометила в соответствующих журналах эти сектора, как проблемные, или кандидаты на переназначение, что отражается в атрибуте 197 SMART (Current Pending Sectors).
Кандидат — это сектор (или группа секторов), который не был считан за стандартное время и с установленным числом повторов. В режиме простоя, запустится программа самотестирования, которая попытается считать данные с применением дополнительных режимов. Если сектор будет успешно считан — программа самодиагностики попытается записать данные обратно, и если запись выполнится успешно, то из кандидатов такой сектор удалится. Если же записанная на то же место информация не будет нормально считываться, то выполнится переназначение сектора (Remap), данные запишутся в сектор из специально для этого предназначенной резервной области (spare area). В дальнейшем, всегда вместо этого сбойного сектора будут считываться данные из резервной области. А сектор-кандидат на переназначение, не исправленный программой самотестирования, увеличит значение атрибута 198 (Offline Scan UNC Sectors). Убрать такой «бед» можно только перезаписью. Но если резервная область закончилась, то все последующие кандидаты на переназначение превратятся в реальные «плохие секторы» (Bad Blocks). В этом случае программы полного форматирования и проверки поверхности могут исключить сбойный сектор из логической структуры диска, однако, использовать накопитель с закончившейся резервной областью — это очень рискованная идея, которая обязательно закончится потерей данных. Использовать такой диск можно разве что для опасных экспериментов, хранения некритичных данных, или выбросить его на помойку.
При возникновении плохих блоков (Bad Block) нередко возникает необходимость проверки принадлежности сбойного участка конкретному файлу. Для этих целей можно воспользоваться консольной утилитой NFI.EXE (NTFS File Sector Information Utility) из состава пакета Support Tools от Microsoft. Скачать 10кб
Формат командной строки
nfi.exe Диск Номер логического сектора
Подсказку по использованию NFI.EXE можно получить по команде nfi.exe /?
Букву логического диска можно задавать без двоеточия. Номер логического сектора — это номер сектора относительно начала логического диска. Обратите внимание на тот факт, что программы сканирования работают со всей поверхностью физического диска и используют нумерацию секторов, не привязанную к его логической структуре. А номер сектора, задаваемый в качестве параметра утилиты NFI.EXE — это номер сектора логического диска (раздела), и он отличается величиной смещения начального сектора раздела от начала диска. Значение номеров начальных секторов логических дисков можно получить нажав кнопку View part data вкладки «Advanced» программы Victoria For Windows.
nfi.exe C: 655234 — выдать имя файла, которому принадлежит сектор 655234
nfi.exe C: 0xBF5E34 — то же самое, но номер сектора задан в шестнадцатеричной системе счисления
В результате выполнения команды будет выдано сообщение
***Logical sector 12541492 (0xbf5e34) on drive C is in file number 49502.
WINDOWS system32 D3DCompiler_38.dll
Т.е. интересующий нас сбойный сектор принадлежит файлу D3DCompiler_38.dll в каталоге Windowssystem32. В случае, когда сбойные блоки принадлежат системным файлам Windows, возможно появление синих экранов смерти или зависаний системы с перезагрузкой. В большинстве случаев, информация о наличии сбоев дисковой подсистемы, будет отображаться в системном журнале Windows.
Для выполнения тестирования поверхности накопителя с принудительным переназначением (ремапом) сбойных секторов можно воспользоваться программами тестирования HDD, алгоритм работы которых специально разработан таким образом, чтобы «заставить» внутреннюю микропрограмму накопителя выполнить переназначение нестабильного участка.
Так, например, подобные алгоритмы будут использоваться, в упоминаемой выше программе Victoria, если выбран режим тестирования поверхности с выполнением операций восстановления или переназначения (Classic Remap, Advanced Remap :). Изначально режим выполнения теста установлен в Ignore Bad Blocks
Нажатие пробела изменяет режим обработки сбоев. При выполнении такого вида тестирования накопителя, пользовательские данные остаются в сохранности.
Добавлю, что режим Advanced Remap, хотя и является наиболее эффективным, на практике может приводить к «зависанию» микропрограммы на некоторых моделях HDD, выйти из которого можно только с использованием принудительного сброса (режим Reset, клавиша F3). После чего можно продолжить тестирование. Если в режиме Advanced Remap таймауты происходят слишком часто, имеет смысл перейти к использованию классического ремапа.
Для программы Victoria For Windows переназначение сбойных секторов включается установками режима выполнения теста в правой части основного окна. По умолчанию установлен режим Ignore — ничего не делать при обнаружении сбоя, а нужно установить режим Remap