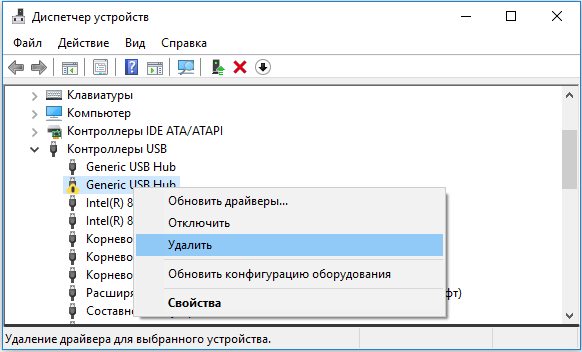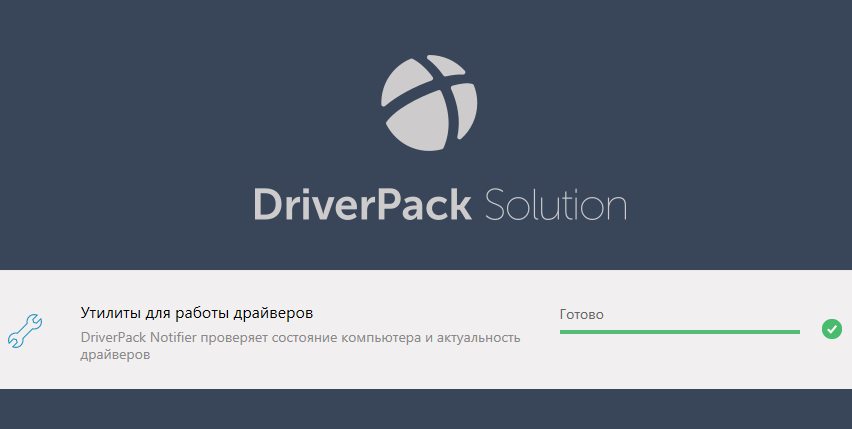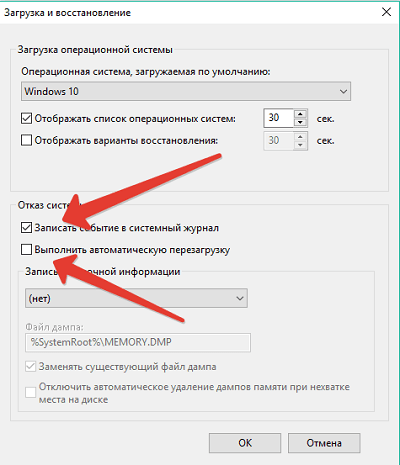Ошибки остановки (иногда называемые ошибками «синий экран» или «черный экран») могут возникать, если Windows 7 привести к серьезной проблеме, которая приводит к неожиданному отключению или неожиданному перезапуску.
Эти ошибки могут быть вызваны неполадками как оборудования, так и программного обеспечения, а устранить их может быть непросто. С помощью указанных ниже средств и методов вы в большинстве случаев сможете восстановить работоспособность Windows.
Если удается запустить Windows
С помощью указанных ниже средств и методов можно откатить систему до более раннего состояния и проверить, установлены ли последние обновления.
Восстановление системы — самое простое, что можно сделать в первую очередь. С помощью этого средства можно отменить последние изменения в системных файлах компьютера, которые, возможно, стали причиной проблемы. При восстановлении системы не будут затронуты ваши личные файлы, например почта, документы или фотографии.
«Запуск восстановления системы»
-
Откройте «Восстановление системы», нажав кнопку «Начните», и выберите
. В поле поиска введите «Восстановление системы». Затем в списке результатов выберите «Восстановление системы».
Если вам будет предложено ввести пароль администратора или подтверждение, введите пароль или подскакийте его.
-
Следуйте инструкциям на экране.
Windows создает отчет при определенных проблемах с оборудованием или программным обеспечением. В Центре поддержки можно проверить, есть ли решения для указанной в отчете проблемы.
Поиск решений
-
Откройте центр действий, нажав кнопку
«Начните», выберите «Панель управления», а затем в группе «Система и безопасность» щелкните «Просмотр состояния компьютера».
-
Щелкните Обслуживание.
-
В разделе Поиск решений для указанных в отчетах проблем щелкните Поиск решений. Если имеются решения для возникших на компьютере проблем, Windows уведомит вас об этом.
Примечание: Сведения о некоторых проблемах и способах их решения доступны только администраторам. Соответственно, только администраторы могут устранить такие проблемы. Чтобы просмотреть сведения о таких проблемах, войдите в систему с помощью учетной записи администратора.
Последние обновления от Майкрософт могут помочь устранить проблему. Центр обновления Windows помогает поддерживать компьютер в актуальном состоянии и устанавливает на него последние обновления системы и драйверы. Вы можете вручную проверить, установлены ли у вас последние обновления Windows 7 Windows.
Проверка наличия обновлений
-
Откройте Обновление Windows, нажав кнопку «Начните
«. В поле поиска введите Центр обновления, а затем в списке результатов выберите Центр обновления Windows.
-
На расположенной слева панели щелкните Поиск обновлений, а затем подождите, пока Windows не закончит поиск последних обновлений для компьютера.
-
Если отображается сообщение о том, что доступны обновления, или сообщение с предложением просмотреть обновления, щелкните его, чтобы отобразить и выбрать необходимые обновления.
-
Чтобы получить дополнительные сведения о каком-либо обновлении, щелкните его в списке. Установите флажки напротив обновлений, которые вы хотите установить, а затем нажмите кнопку ОК.
-
Нажмите кнопку Установить обновления. Прочитайте и примите условия лицензии, а затем нажмите кнопку «Готово», если требуется обновление.
Если вам будет предложено ввести пароль администратора или подтверждение, введите его или подскакийте.
Если вы недавно установили аппаратное устройство, например звуковую карту или видеокару, проблема может быть причиной неправильно установленного драйвера устройства.
Убедитесь, что на устройстве установлена последняя версия драйвера. Обычно драйверы можно найти на веб-сайте производителя устройства. Большинство драйверов устанавливаются автоматически: после скачивания достаточно дважды щелкнуть файл, чтобы начать установку.
Если драйвер не предназначен для автоматической установки, выполните указанные ниже действия.
Обновить драйвер
Чтобы выполнить эту процедуру, войдите в систему с правами администратора.
-
Откройте диспетчер устройств, нажав кнопку »
«, нажав «Панель управления», щелкнув «Система и безопасность», а затем в группе «Система» выберите «Диспетчер устройств».
Если вам будет предложено ввести пароль администратора или подтверждение, введите пароль или подскакийте его.
-
В списке категорий оборудования выберите устройство, для которого необходимо обновить драйвер, и дважды щелкните его.
-
Перейдите на вкладку «Драйвер», выберите «Обновитьдрайвер» и следуйте инструкциям.
Если вам будет предложено ввести пароль администратора или подтверждение, введите его или подскакийте.
Безопасный режим запускает Windows в ограниченном состоянии. Запускаются только основные файлы и драйверы, необходимые для запуска Windows, что позволяет устранить неполадки, связанные с программным обеспечением. Например, если программа запускается сразу после запуска Windows и ее нельзя закрыть, вы можете запустить Windows в безопасном режиме, а затем попытаться удалить программу.
Запуск компьютера в безопасном режиме
-
Извлеките все компакт-диски, DVD и другие носители из компьютера, а затем перезапустите его. Затем нажмите кнопку «Пуск
кнопку, щелкните стрелку рядом с кнопкой «Завершение работы
нажмите кнопку «Перезапустить».
-
Выполните одно из указанных ниже действий.
-
Если на компьютере установлена одна операционная система, во время перезапуска компьютера нажмите и удерживайте клавишу F8. Необходимо нажать клавишу F8 до появления логотипа Windows. Если отобразился логотип Windows, необходимо повторить попытку; для этого дождитесь появления экрана входа в систему Windows, а затем завершите работу компьютера и перезапустите его.
-
Если на компьютере установлено несколько операционных систем, с помощью клавиш со стрелками выберите операционную систему, которую вы хотите запустить в безопасном режиме, а затем нажмите клавишу F8.
-
-
На экране Дополнительные варианты загрузки с помощью клавиш со стрелками выберите необходимый вариант безопасного режима, а затем нажмите клавишу ВВОД. Дополнительные сведения о доступных вариантах см. в статье Дополнительные параметры загрузки (включая безопасный режим).
-
Войдите в систему, используя учетную запись пользователя с правами администратора.
Когда компьютер запустится в безопасном режиме, в углах экрана будут отображаться надписи Безопасный режим. Чтобы выйти из безопасного режима, перезапустите компьютер и позвольте Windows запуститься в обычном режиме.
Некоторые ошибки могут быть вызваны проблемами с жестким диском и оперативной памятью (ОЗУ) компьютера, а не проблемами с Windows другим программным обеспечением на компьютере.
Windows 7 средств, которые помогают выявлять и исправлять определенные ошибки, связанные с оборудованием. При возникновении серьезных ошибок вам может потребоваться обратиться за помощью к изготовителю оборудования.
Проверка наличия ошибок жесткого диска
-
Откройте «Компьютер», нажав кнопку »
«, а затем нажав кнопку «Компьютер».
-
Щелкните правой кнопкой мыши диск, который вы хотите проверить, и выберите Свойства.
-
Откройте вкладку Сервис, а затем в разделе Проверка диска на наличие ошибок нажмите кнопку Выполнить проверку.
Если вам будет предложено ввести пароль администратора или подтверждение, введите его или подскакийте.
-
Чтобы в автоматическом режиме устранить проблемы с файлами и папками, выявленные при сканировании, установите флажок «Автоматически исправлять системные ошибки». В противном случае функция проверки диска сообщит о проблемах, но не устранит их.
-
Чтобы выполнить тщательную проверку, установите флажок Проверять и восстанавливать поврежденные сектора. При такой проверке система пытается найти и исправить физические ошибки на жестком диске, поэтому на выполнение этой операции требуется намного больше времени.
-
Чтобы выполнить поиск и ошибок в файлах, и физических ошибок, установите оба флажка: Автоматически исправлять системные ошибки и Проверять и восстанавливать поврежденные сектора.
-
-
Нажмите кнопку «Начните».
Проверка наличия проблем с оперативной памятью
-
Откройте средство диагностики памяти, нажав кнопку »
» и нажав кнопку «Панель управления». В поле поиска введите «Память»и нажмите кнопку «Диагностировать проблемы с памятью компьютера».
Если вам будет предложено ввести пароль администратора или подтверждение, введите пароль или подскакийте его.
-
Укажите, когда необходимо запустить средство. Если вы хотите перезапустить компьютер и запустить средство немедленно, сохраните необходимые данные и закройте все работающие программы. Средство диагностики памяти автоматически запустится при перезапуске Windows.
Если не удается запустить Windows
С помощью указанных ниже средств можно удалить или откатить изменения программного обеспечения, исправить файлы запуска Windows и восстановить систему из ранее сделанной резервной копии. Если ни один из этих вариантов не устраит проблему, вы можете переустановить Windows 7.
В меню «Параметры восстановления системы» есть несколько следующих инструментов: Это меню предварительно предустановлено на жестком диске компьютера и также находится в Windows 7 установок.
Действия при восстановлении Windows
-
Если у вас планшет или другой компьютер с сенсорным экраном, то чтобы использовать средство «Восстановление при загрузке» и другие средства в меню «Параметры восстановления системы», вам может потребоваться подключить клавиатуру и мышь. Дополнительные сведения см. в статье Параметры восстановления системы в Windows 7
-
Если Windows 7 уже были предустановлены на вашем компьютере, возможно, его изготовитель включил другие параметры восстановления. Дополнительные сведения см. в документации к компьютеру или на веб-сайте производителя.
Безопасный режим запускает Windows в ограниченном состоянии. Запускаются только основные файлы и драйверы, необходимые для запуска Windows, что позволяет устранить неполадки, связанные с программным обеспечением.
Например, если Windows не отображается из-за поврежденного драйвера видеокарты или если программа запускается сразу после запуска Windows и ее нельзя закрыть, вы можете запустить Windows в безопасном режиме перед запуском драйвера или программы, а затем попытаться устранить проблему.
Запуск компьютера в безопасном режиме
-
Извлеките все компакт-диски, DVD и другие носители из компьютера, а затем перезапустите его. Нажмите кнопку «Пуск»
, щелкните стрелку рядом с кнопкой «Завершение работы
нажмите кнопку «Перезапустить».
-
Выполните одно из следующих действий:
-
Если на компьютере установлена одна операционная система, во время перезапуска компьютера нажмите и удерживайте клавишу F8. Необходимо нажать клавишу F8 до появления логотипа Windows. Если отобразился логотип Windows, необходимо повторить попытку; для этого дождитесь появления экрана входа в систему Windows, а затем завершите работу компьютера и перезапустите его.
-
Если на компьютере установлено несколько операционных систем, с помощью клавиш со стрелками выберите операционную систему, которую вы хотите запустить в безопасном режиме, а затем нажмите клавишу F8.
-
-
На экране Дополнительные варианты загрузки с помощью клавиш со стрелками выберите необходимый вариант безопасного режима, а затем нажмите клавишу ВВОД. Дополнительные сведения о параметрах см. в дополнительныхпараметрах запуска (включая безопасный режим).
-
Войдите в систему, используя учетную запись пользователя с правами администратора.
Когда компьютер запустится в безопасном режиме, в углах экрана будут отображаться надписи Безопасный режим. Чтобы выйти из безопасного режима, перезапустите компьютер и позвольте Windows запуститься в обычном режиме.
Восстановление при запуске может обнаружить и исправить некоторые проблемы с системой, которые могут препятствовать запуску Windows, например отсутствующие или поврежденные системные файлы.
Если обнаружены определенные проблемы, средство «Восстановление при загрузке» запустится автоматически. Кроме того, его можно запустить вручную.
Запуск средства «Восстановление при загрузке» с использованием предварительно заданных параметров восстановления
-
Извлеките все компакт-диски, DVD и другие носители из компьютера, а затем перезапустите его с помощью кнопки питания.
-
Выполните одно из следующих действий:
-
Если на компьютере установлена одна операционная система, во время перезапуска компьютера нажмите и удерживайте клавишу F8. Необходимо нажать клавишу F8 до появления логотипа Windows. Если отобразился логотип Windows, необходимо повторить попытку; для этого дождитесь появления экрана входа в систему Windows, а затем завершите работу компьютера и перезапустите его.
-
Если на компьютере установлено несколько операционных систем, с помощью клавиш со стрелками выберите операционную систему, которую вы хотите восстановить, а затем нажмите и удерживайте клавишу F8.
-
-
На экране Дополнительные варианты загрузки с помощью клавиш со стрелками выберите пункт Восстановление системы, а затем нажмите клавишу ВВОД. (Если пункта Восстановление системы нет в списке, это означает, что на компьютере нет предварительно установленных параметров восстановления или администратор сети выключил их.)
-
Выберите необходимую раскладку клавиатуры и нажмите кнопку Далее.
-
В меню Параметры восстановления системы щелкните Восстановление при загрузке, а затем следуйте инструкциям на экране.
Запуск средства «Восстановление при загрузке» с помощью установочного диска Windows 7, USB-устройства флэш-памяти или диска восстановления системы
Если система вашего компьютера серьезно повреждена и вы не можете получить доступ к меню «Параметры восстановления системы» на компьютере, вы можете получить к нему доступ с помощью установочного диска Windows 7, USB-устройства флэш-памяти или системного диска восстановления, если вы создали его ранее.
Чтобы использовать этот метод, необходимо перезапустить компьютер с использованием диска или USB-устройства флэш-памяти.
-
Вставьте Windows 7 установочного диска, USB-устройства флэш-памяти или системного диска восстановления, а затем выключите компьютер.
-
Перезапустите компьютер с помощью кнопки питания.
-
Если отобразится соответствующий запрос, нажмите любую клавишу и следуйте инструкциям на экране.
-
На странице «Установка Windows» или на странице «Параметры восстановления системы» выберите язык и другие параметры и нажмите кнопку «Далее». Если ни страница «Установка Windows», ни страница «Параметры восстановления системы» не отображаются и вам не было предложено нажать клавишу, может потребоваться изменить некоторые параметры системы. Сведения о том, как это сделать, см. в статье Загрузка компьютера с USB-устройства флэш-памяти или установочного диска Windows 7.
-
Если вы используете установочного диска Windows, нажмите кнопку «Восстановить компьютер».
-
Выберите установленный экземпляр Windows, который необходимо исправить, а затем нажмите кнопку Далее.
-
В меню Параметры восстановления системы щелкните Восстановление при загрузке, а затем следуйте инструкциям на экране.
Функцию «Восстановление системы» можно использовать в меню «Параметры восстановления системы». Средство «Восстановление системы» работает так же, как и в обычном режиме, за одним исключением: в этом режиме оно не может создавать точки восстановления, поэтому вам не удастся отменить операцию восстановления. Тем не менее вы сможете еще раз запустить средство восстановления системы и выбрать другую точку восстановления (если она существует).
Запуск средства восстановления системы с использованием предварительно установленных параметров восстановления
-
Извлеките все компакт-диски, DVD и другие носители из компьютера, а затем перезапустите его с помощью кнопки питания.
-
Выполните одно из следующих действий:
-
Если на компьютере установлена одна операционная система, во время перезапуска компьютера нажмите и удерживайте клавишу F8. Необходимо нажать клавишу F8 до появления логотипа Windows. Если отобразился логотип Windows, необходимо повторить попытку; для этого дождитесь появления экрана входа в систему Windows, а затем завершите работу компьютера и перезапустите его.
-
Если на компьютере установлено несколько операционных систем, с помощью клавиш со стрелками выберите операционную систему, которую вы хотите восстановить, а затем нажмите и удерживайте клавишу F8.
-
-
На экране Дополнительные варианты загрузки с помощью клавиш со стрелками выберите пункт Восстановление системы, а затем нажмите клавишу ВВОД. (Если пункта Восстановление системы нет в списке, это означает, что на компьютере нет предварительно установленных параметров восстановления или администратор сети выключил их.)
-
Выберите необходимую раскладку клавиатуры и нажмите кнопку Далее.
-
В меню Параметры восстановления системы щелкните Восстановление системы, а затем следуйте инструкциям на экране.
Запуск средства восстановления системы с использованием установочного диска Windows 7, USB-устройства флэш-памяти или диска восстановления системы
Если система компьютера серьезно повреждена и меню «Параметры восстановления системы» на компьютере не удается получить доступ, вы можете получить к нему доступ с помощью установочного диска Windows 7 или USB-устройства флэш-памяти, а также с диска восстановления системы, если вы создали его ранее.
Чтобы воспользоваться этим методом, необходимо перезапустить компьютер, используя диск.
-
Вставьте Windows 7 установочного диска, USB-устройства флэш-памяти или системного диска восстановления, а затем выключите компьютер.
-
Перезапустите компьютер с помощью кнопки питания.
-
Если отобразится соответствующий запрос, нажмите любую клавишу и следуйте инструкциям на экране.
-
На странице «Установка Windows» или на странице «Параметры восстановления системы» выберите язык и другие параметры и нажмите кнопку «Далее». Если не отображаются ни страница «Установка Windows», ни страница «Параметры восстановления системы», ни предложение нажать любую клавишу, то вам может потребоваться изменить некоторые параметры системы. Сведения о том, как это сделать, см. в статье Загрузка компьютера с USB-устройства флэш-памяти или установочного диска Windows 7.
-
Если вы используете установочный диск Windows, щелкните Восстановление системы.
-
Выберите установленный экземпляр Windows, который необходимо исправить, а затем нажмите кнопку Далее.
-
В меню Параметры восстановления системы щелкните Восстановление системы, а затем следуйте инструкциям на экране.
Если вы использовали компьютер Windows Complete для создания резервной копии образа системы в рамках резервного плана, вы можете восстановить компьютер с помощью образа системы.
Системное изображение — это копия раздела на жестком диске с Windows. Кроме того, в нем содержатся все данные, которые были в разделе на момент создания образа, включая Windows, программы и данные пользователей, например документы, рисунки и музыка. Чтобы использовать этот вариант, необходимо предварительно создать образ системы.
При восстановлении системного изображения содержимое жесткого диска заменяется содержимым системного изображения. Это означает, что любые изменения, внесенные вами, установленные программы или файлы, сохраненные после создания системного образа, скорее всего, будут потеряны, если у вас не будет последней резервной копии данных.
Восстановление из образа системы с помощью предварительно установленных параметров восстановления
-
Извлеките все компакт-диски, DVD и другие носители из компьютера, а затем перезапустите его с помощью кнопки питания.
-
Выполните одно из следующих действий:
-
Если на компьютере установлена одна операционная система, во время перезапуска компьютера нажмите и удерживайте клавишу F8. Необходимо нажать клавишу F8 до появления логотипа Windows. Если отобразился логотип Windows, необходимо повторить попытку; для этого дождитесь появления экрана входа в систему Windows, а затем завершите работу компьютера и перезапустите его.
-
Если на компьютере установлено несколько операционных систем, с помощью клавиш со стрелками выберите операционную систему, которую вы хотите восстановить, а затем нажмите и удерживайте клавишу F8.
-
-
На экране Дополнительные варианты загрузки с помощью клавиш со стрелками выберите пункт Восстановление системы, а затем нажмите клавишу ВВОД. (Если пункта Восстановление системы нет в списке, это означает, что на компьютере нет предварительно установленных параметров восстановления или администратор сети выключил их.)
-
Выберите необходимую раскладку клавиатуры и нажмите кнопку Далее.
-
В меню Параметры восстановления системы щелкните Восстановление образа системы и следуйте инструкциям на экране.
Восстановление из образа системы с использованием установочного диска Windows 7, USB-устройства флэш-памяти или диска восстановления системы
Если на компьютере нет доступа к меню «Параметры восстановления системы», вы можете получить к нему доступ с помощью установочного диска Windows 7 или USB-устройства флэш-памяти или системного диска восстановления, если вы создали его ранее.
Чтобы воспользоваться этим методом, необходимо перезапустить компьютер, используя диск.
-
Вставьте Windows 7 установочного диска, USB-устройства флэш-памяти или системного диска восстановления, а затем выключите компьютер.
-
Перезапустите компьютер с помощью кнопки питания.
-
Если отобразится соответствующий запрос, нажмите любую клавишу и следуйте инструкциям на экране.
-
На странице «Установка Windows» или на странице «Параметры восстановления системы» выберите язык и другие параметры и нажмите кнопку «Далее». Если не отображаются ни страница «Установка Windows», ни страница «Параметры восстановления системы», ни предложение нажать любую клавишу, то вам может потребоваться изменить некоторые параметры системы. Сведения о том, как это сделать, см. в статье Загрузка компьютера с USB-устройства флэш-памяти или установочного диска Windows 7.
-
Если вы используете установочный диск Windows, щелкните Восстановление системы.
-
Выберите установленный экземпляр Windows, который необходимо исправить, а затем нажмите кнопку Далее.
-
В меню Параметры восстановления системы щелкните Восстановление образа системы и следуйте инструкциям на экране.
Если вам не удалось Windows 7 другим способом, вы можете переустановить Windows 7 с помощью исходного установочного диска Windows 7 или установочных файлов.
Переустановка Windows 7 удалит все установленные программы и восстановит стандартные параметры Windows. Вам потребуется восстановить файлы пользователей и повторно установить все установленные ранее программы, используя исходные установочные диски или файлы.
Установка Windows 7 с использованием варианта «Настройка» и форматированием жесткого диска
Чтобы во время установки Windows 7, необходимо запустить компьютер с установочного диска Windows 7 или USB-устройства флэш-памяти.
-
Включите компьютер, вставьте установочный диск Windows 7 или USB-устройство флэш-памяти, а затем завершите работу компьютера.
-
Перезапустите компьютер.
-
Если отобразится соответствующий запрос, нажмите любую клавишу и следуйте инструкциям на экране.
-
На странице «Установка Windows» введите язык и другие параметры и нажмите кнопку «Далее». Если не отображается ни страница Установка Windows , ни предложение нажать любую клавишу, то вам, возможно, потребуется изменить некоторые параметры системы. Сведения о том, как это сделать, см. в статье Загрузка компьютера с USB-устройства флэш-памяти или установочного диска Windows 7.
-
Если вы принимаете условия лицензионного соглашения, то на странице Ознакомьтесь с условиями лицензии, установите флажок Я принимаю условия лицензии, а затем нажмите кнопку Далее.
-
На странице Выберите тип установки щелкните Выборочная.
-
На странице «Где вы хотите установить Windows?» щелкните «Параметры Диска» (дополнительные параметры).
-
Выберите раздел, который требуется изменить, щелкните необходимый параметр форматирования и следуйте инструкциям на экране.
-
По завершении форматирования нажмите кнопку Далее.
-
Следуйте инструкциям, чтобы завершить установку Windows 7, включая переименование компьютера и настройку начальной учетной записи пользователя.
Нужна дополнительная помощь?
Из-за пиратских копий Windows, многие пользователи сталкиваются с критическим сбоем Bluescreen на своем ПК. Чаще всего баг вызывает появление Синего экрана, который выскакивает после запуска игр или программ. После перезагрузки юзер получает окно уведомления с сигнатурой проблемы: «Имя события проблемы: BlueScreen. Код языка: 1049«. Также указаны дополнительные сведения: версия ОС (например — 6.1 7601.2 1.0 256.1) и BCCode (может быть разным 116, 124, 50, 19, d1, f4, a и другие).
Причин появления стоп ошибок Bluescreen большое множество. Сам код (1049) указывает, что драйвер не смог своевременно ответить на запрос системы. Среди основных причин возникновения сбоя, можно выделить следующие:
- Соответствующий драйвер имеет проблемы;
- Проблемы с перегревом аппаратных частей компьютера (материнской платы или видеокарты);
- Неудачные попытки разогнать видеокарту;
- Проблемы с ОЗУ компьютера и другие неисправности.
Что делать с проблемой 1049?
- В большинстве случаев, основная причина появления сбоев — это «битые» драйвера видеокарты. Вы можете проверить все видео-контроллеры в Диспетчере задач и отыскать битый драйвер (с желтым значком). Жмите по нему правой кнопкой и удаляйте. После удаления запустите мастер очистки реестра (я использую сторонние утилиты — CCleaner). После очистки нажмите по проблемному контроллеру и выберите «Обновить драйвера».
Пример удаления проблемных драйверов из Windows - Windows Installer работает очень плохо, поэтому лучше загрузить драйвера с официального ресурса разработчика или использовать диск со всеми конфигурациями, который идет в комплекте. Я же использую комплексную проверку и обновление всех драйверов при помощи утилиты DriverPack Solution. Правда в ней появилось много дополнительных и рекламных установок в последнее время. Но дело свое DPS делает хорошо.
Обновление драйверов Windows через DriverPack Solution - Если вы не смогли выполнить установку, либо обновление вам не помогло, тогда можно сделать откат системы до точки восстановления, где сбоев не наблюдалось.
- Также можно проверить работоспособность, запустив Windows в чистой загрузке. После чистого запуска — запустите необходимую игру или приложение и проверяйте. Следует знать, что иконок приложений или игр не будет. Их нужно вызывать из установочной папки или меню Пуск. Видео-инструкция.
- Если вы делали разгон любой из аппаратной частей ПК — отмените все.
- Для случаев со сбоями в играх — желательно обновить драйвера видеокарты на ресурсе NVIDIA (что в принципе делает DPS). Также переустановите DirectX с необходимой версией. Измените графические настройки на минимальные и проверьте игру.
- Проверьте ОЗУ компьютера — в Сети множество достойных тестировщиков для оперативной памяти. Также можно поменять слот для планки.
- Понизьте частоту видеокарты и обновите её BIOS. Видео-инструкция:
Если сигнатура проблемы «BlueScreen. Код языка: 1049» появляется после запуска определенного приложения, тогда пробуйте переустановку. Если ничего не поможет, стоит обратиться к специалисту для более тщательного аппаратного анализа всего железа ПК.
- Распечатать
Оцените статью:
- 5
- 4
- 3
- 2
- 1
(47 голосов, среднее: 3.9 из 5)
Поделитесь с друзьями!
Сегодня мы расскажем, что такое синий экран смерти Windows 7, что делать, когда он появляется. Это явление мы часто встречаем, когда компьютер вдруг решает произвольно выполнить перезагрузку. Синий экран смерти Windows 7 коды ошибок выдает вместе со множеством малопонятных надписей. Знание значения основных кодов, поможет устранить возникшую проблему с наибольшей эффективностью. Если мы видим синий экран, это значит, что операционная система своими силами исправить положение не может. Завершается возникновение экрана перезагрузкой, и все несохраненные данные зачастую теряются. Главные причины возникновения такого явления: ошибка программного обеспечения, проблемы с аппаратными элементами ПК.
Сегодня мы рассмотрим:
Каждый день, при работе с операционной системой Windows, абсолютно любой пользователь ПК имеет вероятность столкнуться с ошибкой системного характера, которая может быть вызвана чем угодно: неисправностью рабочих компонентов, ошибками в файлах операционной системы, вирусным ПО и прочим.
Одной из таких ошибок является ситуация, когда на мониторе появляется синий экран: «код языка 1049», как исправить который знают не многие. Сегодняшнюю тему мы как раз посвятили этой проблеме, и сейчас вы узнаете, как исправить синий экран с кодом ошибки 1049.
Загрузка Windows 7 с последней удачной конфигурацией
В большинстве случаев, ошибки возникают по причине каких-то изменений в конфигурации системы, например, переустанавливали драйвера или же устанавливали специфические программы, поэтому загрузка Windows 7 с последней удачной конфигурацией может решить проблему (иногда хватает и просто перезагрузки). Тем не менее, советую после загрузки системы все же посмотреть в интернете истинную причину ошибки. Возвращаясь, вот инструкция как можно загрузить последнюю конфигурацию:
1. Перезагрузите компьютер и дождитесь пока после первого экрана с информацией, экран не станет черным.
2. В этот момент нажимаете клавишу F8, чтобы появилось меню, как показано выше на рисунке.
3. В течение 30 секунд, среди пунктов необходимо выбрать «Запуск с последними удачными конфигурациями» и нажать кнопку ввод.
Если проблема не решилась, то необходимо пробовать запустить систему в безопасном режиме, для этого на шаге 3 необходимо выбрать соответствующий пункт. В остальных же случаях, необходимо искать расшифровку ошибки в интернете и соответствующий способ ее решения. Тем не менее, так же полезно знать кое что о диагностике.
Синий экран «код языка 1049»: причины появления
Возможных вариантов, почему вы видите синий экран 1049, достаточно. Это может произойти по таким причинам:
Давайте по порядку пройдемся по этим неисправностям, чтобы вы знали, как исправить синий экран: код языка 1049.
Неисправные драйверы
Первое и самое простое, что вы можете попробовать сделать – это удалить «битые» и переустановить драйверы их заново. Узнать, какой из драйверов вышел из строя – очень просто:
Сделав так со всеми драйверами, вам нужно будет установить их обратно. Конечно, запоминать название и версию каждого – не самый лучший вариант. Поэтому мы вам рекомендуем воспользоваться специальным программным обеспечением DriverPack Solution, которое просканирует вашу операционную систему и автоматически установит или обновит нужные драйверы.
После выполнения этих действий с большой вероятностью синий экран «код языка 1049» вам удастся исправить.
Проверка комплектующих ПК на работоспособность
Проверить рабочие элементы на работоспособность очень легко. Для этого проведите несколько действий для сбора информации о вашем «железе»:
В случае после проверки температуры выяснилось, что проблема была всё-таки в этом, то поможет вам синий экран «код языка 1049» исправить покупка новых деталей и замена ими старых.
Последствия разгона ОС
Разгон операционной системы – дело очень деликатное и один неверный шаг может привести к тому, что вскоре вы увидите, как ваш компьютер начинает показывать различные ошибки, одной из которых может быть синий экран: код языка 1049. Выходом из этой ситуации может быть откат всех настроек разгона к тем, чтобы были указаны по умолчанию.
Одним из самых стабильных и безопасных вариантов как это сделать, может быть сброс настроек операционной системы через BIOS. Для этого достаточно зайти в главное мню БИОС и сбросить все настройки. Даже если вы использовали дополнительный софт для разгона, а не пользовались только БИОСом, это должно помочь.
Секреты программистов
Есть еще один секрет, вскрывающий причину появления BSOD, – нехватка свободного места на жестком диске. Многие об этом не знают, но если на жестком диске осталось меньше 15% свободного пространства, то это тоже часто вызывает данную проблему. Надо провести очистку «винчестера» от старых и ненужных файлов с помощью специальных программ или функцией самой системы.
На некоторых материнских платах существует специальная кнопка, находящаяся возле процессора, которая при нажатии сбрасывает все поздние установки и обновления системы. Поэтому, как один из вариантов, следует открыть компьютерный блок и посмотреть, есть ли эта кнопка. Если есть, то стоит воспользоваться ею, удерживая в течение 15 секунд, что позволит вернуть систему к начальному состоянию.
Имя события проблемы Bluescreen код языка 1049
Некоторые из пользователей ОС Windows могут столкнуться с так называемым BSOD (синим экраном смерти), после которого происходит перезагрузка системы, а затем пользователя встречает окно, где указано имя события проблемы Bluescreen и код языка 1049. В этой статье я расскажу, что это за проблема Bluescreen код языка 1049, в каких случаях она возникает, а также какие инструменты существуют для исправления данной проблемы.
Диагностировать появившуюся проблему
Самой распространенной причиной появление проблемы «синего экрана» являются недавние действия по замене или установке новых комплектующих на компьютер. А это значит, что либо отсутствуют драйвера к новым компонентам, либо они «криво» установлены.
Иногда событие BlueScreen возникает из-за того, что внутренние детали компьютера плохо соединены на своих местах с материнской платой или с другими узлами. Для того чтобы проверить все детали, следует открыть системный блок и обследовать кабели, оперативную память и видеокарту на правильность подключения. Такую проверку тяжелее сделать на ноутбуке. Единственное, что можно – открыть заднюю крышку ноута и проверить места соединений жесткого диска и оперативной памяти.
Из-за сильного перегрева видеокарты и центрального процессора часто тоже могут происходить системные сбои. Чтобы выяснить, перегреваются ли процессор и видеокарта, можно посмотреть меню «БИОС», где указывается внутренняя температура компьютера, или воспользоваться специальной программой, замеряющей температуру внутренних компонентов и узлов.
Следующая причина, по которой на экран выводится имя события проблемы BlueScreen, – это поломка планки оперативной памяти. Работу ОЗУ можно протестировать программой «Мемтест», которая в течение нескольких минут отсканирует память и покажет, действительно ли из-за оперативки происходит сбой в системе.
Также проблема BlueScreen может появляться из-за нарушений в работе жесткого диска. Чтобы проверить этот вариант, можно воспользоваться специальными программами для устранения ошибок и сбоев в жестком диске или системной функцией chkdsk, которую можно найти в «Виндовс», во вкладке «Сервис». При ее запуске начнется проверка компьютера на наличие ошибок.
И последний распространенный вариант – проверка компьютера на наличие вирусов. Для этого подойдут распространенные антивирусные программы, такие как «Аваст», «Доктор Веб», «Нортон», «Касперский» и другие.
Что это за проблема BlueScreen 1049?
Чтобы понять, «код языка 1049» что это необходимо определиться, что это за проблема BlueScreen и каковы причины её возникновения. Обычно окно с упомянутым в названии сообщением возникает после перезагрузки системы, случившейся после системного сбоя с появлением «голубого экрана» (Blue Screen).
При этом в окне с ошибкой кроме данных о BlueScreen и коде языка 1049 содержится информация о версии ОС и дополнительные сведения о проблеме, включая ссылки на дампы памяти (в них находится информация об стоп коде, параметрах ошибки, списке используемых системой драйверов и так далее).
Принцип действия программы
При возникновении системного сбоя программа ищет файлы и драйвера, которые могли вызвать подобное нарушение в работе компьютера. При обнаружении оных она создает отчет в виде таблицы с описанием драйвера и места его расположения.
Также программа может найти настоящую причину падения системы и вывести на экран полное описание этой проблемы с датой ее возникновения.
Помимо вышеназванной программы, BlueScreen (ошибка) может диагностироваться и такими приложениями, как WhoCrashed и WhatIsHang. Это бесплатные программки, которые выявляют неисправные драйвера, приводящие к сбою операционной системы.
BlueScreen 1049
Сигнатура проблемы: Имя события проблемы: BlueScreen Версия ОС: 6.1.7601.2.1.0.256.48 Код языка: 1049
Дополнительные сведения об этой проблеме: BCCode: 1000007e BCP1: FFFFFFFFC0000005 BCP2: FFFFF88006D7C12B BCP3: FFFFF880029C2558 BCP4: FFFFF880029C1DB0 OS Version: 6_1_7601 Service Pack: 1_0 Product: 256_1
Каждый день раза 3-4 крашится система. Пробовал обновлять драйвера сетевого адаптера, система пишет, что обновления не требуются. Обновил драйвера на видеокарту, не помогло, продолжает крашиться, в чем может быть проблема? До начала вылета синего экрана вынимал видеокарту, вставлял старую, затем поставил назад новую. Думал, может видеокарта не плотно села в разъем, так нет, после этого раз 10 её вынималвставлял, чистил разъем от пыли, плотно вставлял, не помогло. Не могу понять, как здесь загрузить dmp, может это поможет разобраться в проблеме.
Почему появляется экран смерти?
Все обилие причин, вызывающих BSoD, классифицируются в две большие части:
- Программная;
- Аппаратная.
Вторая часть причин, вызывающих синий экран в компьютерах на Windows 7, кроется в «железе». Рекордсменами по популярности являются такие важнейшие комплектующие ПК, как винчестер и ОЗУ.
Часто после внедрения пользователем в ПК дополнительной планки ОЗУ либо из-за плохого контакта ее в слоте, синий фон с белыми буквами не замедлит поприветствовать владельца компьютера. Также не редко неполадки с винчестером являются причинами критической ошибки и зависания ОС.
Сам синий экран в Windows 7 носит информационный характер. Его текст содержит в себе рекомендации по устранению неполадок и извещает пользователя о конкретных кодах ошибок, вызвавших его возникновение.
Вот почему требуется внимательно изучить все выведенные надписи экраном смерти. Переписав или запомнив коды ошибок из нижней части экрана, можно хирургически точно диагностировать и быстро избавиться от проблемы.
Некорректно установленные драйверы
Но чаще всего на появление смертоносного экрана оказывают влияние драйверы или конфликты между ними (наиболее распространены проблемы возникают с видеокартами). При этом, если обратиться к «Диспетчеру устройств» (команда devmgmt.msc в консоли «Выполнить» или одноименный раздел в «Панели управления»), обновлять драйверы не рекомендуется.
Лучше всего удалить проблемный драйвер, а затем произвести его установку с нуля. В некоторых случаях и это может не дать положительного результата. Поэтому придется полностью удалять устройство. При повторном старте системы желательно не использовать установку наиболее подходящего драйвера из ее собственной базы данных, а инсталлировать его, например, из каталога Driver Pack Solution или предварительно загрузить нужный драйвер с сайта производителя оборудования.
Но для поиска самого драйвера сначала в том же «Диспетчере устройств» для проблемного компонента нужно найти идентификаторы VEN и DEV в свойствах с переходом на вкладку сведений, где из выпадающего списка выбирается отображение ИД оборудования. Для надежности лучше всего использовать самую длинную строку в описании.
Ошибки и повреждения жесткого диска
Наиболее проблемной является ситуация, когда причина сбоя заключается в винчестере. В самом простом случае придется проверить его на ошибки.
Для этого используется средство проверки из меню свойств, но в настройках активируются строки автоматического исправления ошибок и исправления сбойных кластеров. Ту же процедуру можно выполнить и из командной консоли, где нужно прописать строку chkdsk /x /f /r.
Если повреждения винчестера носят физический характер, ничего не поделаешь, хотя некоторые специалисты рекомендуют применять специальную программу перемагничивания жесткого диска под названием HDD Regenerator. Правда, тут возникают законные сомнения по поводу того, что так можно восстановить диск (в смысле использования программных средств). Тем не менее…
Сбои системных компонентов
Если повреждена именно система, восстановление может и не сработать. В этом случае лучше всего загрузиться в режиме Safe Made с использованием клавиши F8 при старте, а затем, если имеется постоянный доступ в интернет, выполнить восстановление онлайн, применив в командной строке, запущенной от имени админа, команду, которая показана на изображении ниже.
Процесс займет минут 5-10, после чего следует прописать команду sfc/scannow и дождаться вердикта проверки. В случае нарушения целостности Windows 7 системные файлы будут восстановлены автоматически.
Оборудование
Простейшая ревизия изношенности шлейфов и правильности их подключения иногда позволяет быстро выявить причину сбоя.
При наличии у пользователя соответствующего опыта требуется, вскрыв системный блок (СБ), проверить соединения всех комплектующих компьютера.
- Выключить ПК;
- Обесточить компьютер, отключив его от источника питания;
- Снять крышку СБ и отсоединить платы ОЗУ;
- Протереть сухой тканью контакты и вставить оборудование на место;
- Запустить ПК;
- Убедиться в устранении проблемы.
Аналогичные мероприятия можно произвести с остальными комплектующими ПК, например, с винчестером и звуковой – видео картами. Если положительный результат отсутствует, то возможен выход из строя этого комплектующего и требуется замена на новое.
При отсутствии надлежащего опыта рекомендуется доверить эти работы мастерам сервисного центра.
Диагностику оборудования можно выполнить с использованием специальных утилит. К примеру, «Windows Memory Diagnostic» позволяет выявить проблемы с ОЗУ.
Приложение записывает образ загрузочного диска. Этот ISO надо нарезать на компакт-диск и загрузить с него ПК. Программа осуществит тестирование в циклическом режиме.
Для остановки анализа необходимо перезагружаться. Также в Windows 7 имеется встроенная программа для анализа ОЗУ. С целью ее применения нужно исполнить следующие шаги:
- Войти в «ПУ»;
- Клацнуть «Администрирование»;
- Перейти в «Средство проверки памяти Windows»;
- Далее можно сразу запустить перезагрузку и осуществить проверку либо это сделать при очередном включении ПК;
- После запуска ПК будет начато тестирование ОЗУ;
- Дождаться окончания процесса;
- Изучить предоставленный отчет.
Основные рекомендации по недопущению появления экрана смерти
Чтобы минимизировать риск появления БСоД рекомендуется следующее:
- Обеспечивать достаточный объем свободного пространства на системном томе;
- Регулярно обновлять базы антивирусника и сканировать память ПК на предмет наличия угроз;
- Своевременно устанавливать обновления для Windows 7;
- Периодически создавать точки восстановления для возможности отката ОС;
- Инсталлировать драйвера оборудования с официальных ресурсов производителей, так как пользование неизвестными источниками часто является следствием возникновения экрана смерти;
- Подключать к ПК только совместимые устройства, предварительно изучив их совместимость с уже имеющейся аппаратной начинкой компьютера;
- Если нет достаточного опыта, то не менять параметры в БИОС. Лучше оставить их дефолтными;
- Регулярно проверять винчестер на присутствие битых секторов;
- Не допускать перегрева комплектующих ПК. Своевременно производить очистку от пыли и следить за исправной работой кулеров.
Несовместимость BIOS
Еще одна проблема – устаревшая или несовместимая с системой прошивка BIOS. Экран будет выдаваться непосредственно при старте. В этой ситуации ничего другого, кроме как обратиться к ресурсу производителя в интернете, не остается. Как уже понятно, нужно скачать прошивку и установить ее.
Сведения о версии BIOS можно получить в разделе системной информации, который вызывается командой msinfo32 из консоли «Выполнить» (Win + R).
Проблемы с программой удаленного управления
Наконец, хоть и нечасто, но встречается проблема с программами удаленного доступа. В частности, это ошибка файла Win32k.sys. Выходом из сложившейся ситуации может стать обычное удаление сбойного приложения. Только деинсталляцию лучше производить не средствами системы, а использовать для этого программы наподобие iObit Uninstaller, которые могут не только удалять основные файлы программ, но и полностью очищать систему от остаточных файлов, папок и даже записей системного реестра.
Проблема с именем события BlueScreen может появиться в ОС Windows (к примеру, Windows 7) после некоторого времени работы. Или, скажем, выскочить при запущенной компьютерной игре. Однократное появление BlueScreen можно проигнорировать — возможно, ничего страшного ещё не произошло. Если же имя события проблемы BlueScreen начинает появляться периодически, то следует задуматься о возможных неполадках с компьютером и их устранении.
Каковы же причины появления ошибки BlueScreen?
STOP ошибка 0X116 — “драйвер своевременно не ответил на запрос системы” — появляется достаточно часто, и причины её могут быть такими:
- Перегрев на материнской плате южного моста, видеокарты;
- Неисправность драйвера;
- Разгон видеокарты;
- Проблемы с оперативной памятью;
- Низкая мощность блока питания;
- Неисправность у самого оборудования.
Варианты исправления проблемы BlueScreen
В зависимости от того, что вызвало проблему, варьируются и её решения. Расскажу обо всех возможных.
- Если вы недавно обновляли видеодрайвер — попробуйте откатить его и/или восстановление системы на более раннее состояние;
- Из других проблем с видеокартой — может быть, требуется обновить её BIOS. Также попытайтесь снизить частоту — помогает утилита RivaTuner;
- Если вы производили разгон процессора, видеокарты, оперативной памяти — уберите его;
- Если ошибка “Имя события проблемы BlueScreen” появляется после игры — попытайтесь снизить в ней разрешение экрана и графическую прорисовку до минимальных, и уже потом поиграть. Выясните, создаётся ли проблема видеокартой;
- Попытайтесь также сбросить настройки своего BIOS на вариант «по умолчанию». Может помочь документация к компьютеру или материнской плате;
- Если у вас не последняя версия DirectX — обновите его.
- Возможно, имеет место перегрев. Проверьте температуру своей видеокарты, блока питания, процессора и южного моста на материнской плате. Может быть, будет нужно дополнительное охлаждение.
- Если есть возможность, попробуйте на время заменить свой блок питания на другой, более мощный, и посмотрите появится ли сообщение с именем события — BlueScreen.
С помощью средств Windows проведите тестирование оперативной памяти на наличие ошибок. Если у вас больше одного её модуля, то извлеките все и вставьте, например, один. Поработайте дальше пару дней. Если фатальная проблема BlueScreen прекратила появляться, поменяйте модуль памяти на другой и так найдёте повреждённый, если он есть. Попробуйте также вставлять модули памяти в разные слоты — проблема бывает в них.
Можно вернуть к заводскому состоянию или переустановить Windows (если затрудняетесь сами — обратитесь в техподдержку производителя своего компьютера). Если важно сохранить какие-то данные, предварительно создайте образ системы для её последующего восстановления.
Впрочем, перед предыдущим пунктом лучше всё-таки попробовать «чистую» загрузку операционной системы и проверить, стало ли всё работать нормально. Для этого действуйте так: Пуск > Найти программы и файлы > Конфигурация > Конфигурация системы. Там во вкладке «Общие» отмечаем «Обычный запуск», там вкладка «Службы», затем ставим флажок «Не отображать службы Майкрософт» и отключаем всё остальное через кнопку «Отключить все». Переходим во вкладку «Автозагрузка» и там той же кнопкой отключаем всё «нестандартное». Нажимаем Применить и ОК, перезагружаем компьютер.
Примечание: выше — для Windows 7. В других OC в подобные настройки можно также попасть через ввод «msconfig» после нажатия Пуск -> Выполнить.
После загрузки системы смотрите: часть программ не загрузится автоматически при запуске системы, однако ручной запуск позволит им полноценно работать.
Если проблема BlueScreen не устранилась после всего вышенаписанного, то обратитесь в сервисный центр. Скорее всего, всё-таки виновата будет именно видеокарта — запросите её тестирование.
- 5
- 4
- 3
- 2
- 1
(6 голосов, в среднем: 5 из 5)
Некоторые из пользователей ОС Windows могут столкнуться с так называемым BSOD (синим экраном смерти), после которого происходит перезагрузка системы, а затем пользователя встречает окно, где указано имя события проблемы Bluescreen и код языка 1049. В этой статье я расскажу, что это за проблема Bluescreen код языка 1049, в каких случаях она возникает, а также какие инструменты существуют для исправления данной проблемы.
- Что это за проблема BlueScreen 1049?
- Причины имя события проблемы Bluescreen
- Как исправить имя события проблемы Bluescreen
- Заключение
Что это за проблема BlueScreen 1049?
Чтобы понять, «код языка 1049» что это необходимо определиться, что это за проблема BlueScreen и каковы причины её возникновения. Обычно окно с упомянутым в названии сообщением возникает после перезагрузки системы, случившейся после системного сбоя с появлением «голубого экрана» (Blue Screen).
При этом в окне с ошибкой кроме данных о BlueScreen и коде языка 1049 содержится информация о версии ОС и дополнительные сведения о проблеме, включая ссылки на дампы памяти (в них находится информация об стоп коде, параметрах ошибки, списке используемых системой драйверов и так далее).
Распространены и другие аналогичные ошибки с текстом «Имя события проблемы:» BEX и CLR20R3.
Сама проблема может возникать в различных ситуациях – при запуске каких-либо программ (часто игровых), при просмотре видео, во время работы в сети Интернет и так далее. Чёткой привязки к определённой проблемной точке не существует.
Причины имя события проблемы Bluescreen
Так какие же причины имя события проблемы Bluescreen существуют чтобы понять, как избавиться от ошибки Bluescreen код языка 1049? Их имеется значительное количество, и я бы отметил следующие:
Программные причины
- Случайный сбой в работе операционной системы;
- Некорректные или устаревшие драйвера к различным системным компонентам;
- Некорректное установление обновлений к ОС;
- Повреждение системных файлов;
- Деятельность вирусных программ;
- Проблемы с BIOS.
Аппаратные причины
- Скачок напряжения в сети;
- Перегрев различных аппаратных компонентов компьютера (ЦП, видеокарты, блока питания, жёсткого диска и др.);
- «Запыление» компьютера вследствие отсутствия регулярной чистки ПК от пыли;
- Различные неисправности в работе центрального процессора (кроме перегрева — недостаточное напряжение, некорректный разгон, неполная совместимость с материнской платой, другие причины);
- Неисправности в работе материнской платы, повреждение её отдельных элементов или выход их из строя;
- Выход из строя модулей оперативной памяти;
- Частичная поломка жёсткого диска (множество неспособных к восстановлению bad-секторов);
- Слабая мощность или неисправность блока питания и др.
Как исправить имя события проблемы Bluescreen
После перечисления причин данной дисфункции перечислю способы, как исправить проблему Bluescreen 1049. Для этого выполните следующие действия:
- Перезагрузите ваш компьютер, в некоторых случаях это поможет избавиться от проблемы Bluescreen код языка 1049;
- Отключите быструю перезагрузку и определите код проблемы. В Windows 7 это делается через захождение в Панель Управления, выбираете «Система и безопасность», затем выбираете «Система», потом идёте в «Дополнительные параметры системы» и кликайте на вкладку «Дополнительно». В ней жмём на «Параметры» загрузки и восстановления и забираем галочку с «Выполнить автоматическую перезагрузку». Теперь система не будет перезагружаться, вы сможете определить код конкретной ошибки.
Узнав код ошибки можно определить, что делать в вашем конкретном случае (список всех ошибок с вариантами решений приведён на многих ресурсах в сети).
- Используйте утилиту BlueScreenView для определения корня проблемы (скачать программу можно в Интернете);
- Отключите все оверклокинговые (разгоночные) приложения;
- Обновите драйвера к компонентам системы (если ошибка начала возникать после обновления очередного драйвера, тогда откатитесь на предыдущую версию драйвера);
- Проверьте работоспособность аппаратных элементов системы соответствующим инструментарием (Everest, Aida, Memtest, HDDScan и др.);
- Обновите программные компоненты DirectX и Visual C++, это поможет исправить проблему Bluescreen код языка 1049;
- Проверьте систему на вируса с помощью антивирусных программ (Web CureIt!, Trojan Remover, Kaspersky Virus Removal Tool и др.);
- Выполните восстановление системы на предыдущую точку;
- Протестируйте работоспособность аппаратных элементов (если есть подозрение на поломку ЦП, винчестера, памяти, блока питания, видеокарты, системы охлаждения ПК и др. – отнесите ваш компьютер в сервисный центр на диагностику);
- Если совсем ничего не помогает — переустановите операционную систему, это может быть решением проблемы bluescreen 1049 что делать.
Заключение
Выше я описал суть дисфункции имя события проблемы Bluescreen код языка 1049, рассказал о причинах её возникновения и инструментах для исправления данной ошибки. Детерминанты возникновения данной проблемы могут быть разнообразными, для начала стоит определить код ошибки, а потом и действовать в соответствии с ним, выбрав оптимальный механизм её решения и устранения возникшей проблемы.
«Синий экран смерти», или как называют специалисты BSOD, – защитная реакция компьютера, приостанавливающая системные работы перед потенциальными сбоями или повреждениями. В определенных ситуациях BlueScreen (ошибка) появляется в связи с проблемами драйверов. В таких случаях отлично помогает простая перезагрузка компьютера. Но часто происходят ситуации, когда без дополнительных действий и специальных программ решить проблему уже невозможно. Одной из таких популярных приложений считается BlueScreen Viewer, о которой в дальнейшем будет сказано особо.
Следует понимать, что «синий экран» — это не так страшно, как об этом говорят, но очень неприятно, когда он появляется. Чтобы его убрать, необходимо обладать определенными знаниями в компьютерной технологии и, конечно, знать причины его появления.
Имя события (проблемы) — BlueScreen. Причины возникновения
Причины появления подобной проблемы на компьютере самые разные: от вируса и перепада в электричестве до удаления файлов операционной системы и неправильной установки программного обеспечения. Справиться с этой проблемой в большинстве случаев можно, не выходя из дома. Но для этого следует хотя бы приблизительно определить причины, приведшие к «синему экрану». Эти причины можно кратко охарактеризовать так:
- сильный перегрев материнской платы или видеокарты;
- повреждение драйвера;
- попытка разгона видеокарты;
- нарушение в оперативной памяти;
- недостаток мощности в блоке питания;
- поломка самого устройства.
Большинство причин «синего экрана» кроется в видеокарте компьютера. Например, такая распространенная проблема, как BlueScreen (код 1049), означает нарушения работы видеокарты.
Диагностировать появившуюся проблему
Самой распространенной причиной появление проблемы «синего экрана» являются недавние действия по замене или установке новых комплектующих на компьютер. А это значит, что либо отсутствуют драйвера к новым компонентам, либо они «криво» установлены.
Иногда событие BlueScreen возникает из-за того, что внутренние детали компьютера плохо соединены на своих местах с материнской платой или с другими узлами. Для того чтобы проверить все детали, следует открыть системный блок и обследовать кабели, оперативную память и видеокарту на правильность подключения. Такую проверку тяжелее сделать на ноутбуке. Единственное, что можно — открыть заднюю крышку ноута и проверить места соединений жесткого диска и оперативной памяти.
Из-за сильного перегрева видеокарты и центрального процессора часто тоже могут происходить системные сбои. Чтобы выяснить, перегреваются ли процессор и видеокарта, можно посмотреть меню «БИОС», где указывается внутренняя температура компьютера, или воспользоваться специальной программой, замеряющей температуру внутренних компонентов и узлов.
Следующая причина, по которой на экран выводится имя события проблемы BlueScreen, – это поломка планки оперативной памяти. Работу ОЗУ можно протестировать программой «Мемтест», которая в течение нескольких минут отсканирует память и покажет, действительно ли из-за оперативки происходит сбой в системе.
Также проблема BlueScreen может появляться из-за нарушений в работе жесткого диска. Чтобы проверить этот вариант, можно воспользоваться специальными программами для устранения ошибок и сбоев в жестком диске или системной функцией chkdsk, которую можно найти в «Виндовс», во вкладке «Сервис». При ее запуске начнется проверка компьютера на наличие ошибок.
И последний распространенный вариант – проверка компьютера на наличие вирусов. Для этого подойдут распространенные антивирусные программы, такие как «Аваст», «Доктор Веб», «Нортон», «Касперский» и другие.
Если все равно появляется BlueScreen (1049), ошибка, как исправить?
Бывает, что сбои в системе, приводящие к эффекту «синего экрана», вызваны более серьезными проблемами, чем вышеописанные причины. Поэтому и средства исправления данной ошибки следует применять более радикальные.
Если все вышеперечисленные методы восстановления системы не помогли, и постоянно появляется «экран смерти» на мониторе при загрузке или в течение работы компьютера, то самый действенный способ все восстановить в рабочее состояние — это вернуть ПК к базовым конфигурациям и параметрам, т. е. переустановить систему. Программисты часто шутят, что это — единственный действенный способ от всех системных проблем компьютера, в том числе и от BlueScreen (1049). Действительно, этот способ может решить почти все проблемы компьютера, связанные с системными сбоями, нарушениями или вирусными заражениями. Однако такой вариант имеет серьезный недостаток — это потеря всей сохраненной информации на жестком диске во время переустановки «Виндовс». Поэтому это самый крайний способ по восстановлению компьютера.
Есть еще один способ по искоренению BSOD, который может позволить пользователю не прибегать к радикальным методам, таким как переустановка операционной системы, – специальные программы по восстановлению.
Использования вспомогательных программ
В первую очередь хочется назвать такую программу как BlueScreen Viewer, которая по достоинству занимает первое место среди компьютерных пользователей, когда нужно почистить ПК или исправить системные ошибки. Эту программу можно скачать на русском языке совершенно бесплатно и установить себе на устройство. Она обладает рядом достоинств и преимуществ по сравнению с другими подобными программами:
- сканирует файлы minidump, созданные во время системного сбоя, который привел к «синему экрану»;
- предоставляет подробную информацию в сведенной таблице;
- показывает дату/время появления проблемы;
- показывает код ошибки;
- выводит на монитор имена файлов minidump;
- предоставляет сведения о модулях и драйверах, которые могли послужить причиной падения системы.
Достоинства приложения Viewer BlueScreen
Помимо этого, программа обладает следующими плюсами:
- она бесплатная;
- не требует, чтобы ее устанавливали на ПК;
- в файловой папке имеется русификатор;
- легкая и удобная в применении.
Принцип действия программы
При возникновении системного сбоя программа ищет файлы и драйвера, которые могли вызвать подобное нарушение в работе компьютера. При обнаружении оных она создает отчет в виде таблицы с описанием драйвера и места его расположения.
Также программа может найти настоящую причину падения системы и вывести на экран полное описание этой проблемы с датой ее возникновения.
Помимо вышеназванной программы, BlueScreen (ошибка) может диагностироваться и такими приложениями, как WhoCrashed и WhatIsHang. Это бесплатные программки, которые выявляют неисправные драйвера, приводящие к сбою операционной системы.
«Синий экран» компьютера – просьба о помощи
Многие люди относятся к данной проблеме как к «смерти» ПК, тогда как на самом деле, «экран смерти» — это крик о помощи пользователю. Когда у человека что-то болит, он может пожаловаться своим близким или врачу на эту боль, рассказать о симптомах и так далее. А что делать умному, но пока что безмолвному устройству, когда в его «организме» происходит серьезная проблема, называемая нами BlueScreen (ошибка)? Все что он может сделать — так это высветить нам на мониторе «синий экран», на котором белыми буквами и символами будут написаны «жалобы» компьютера пользователю с кратким описанием проблемы, содержащей всего несколько цифр.
Эти «жалобы» известны как коды BlueScreen. Описание этих кодов легко можно найти. Каждый код конкретно отвечает за ту или иную ошибку и причину появления нарушения в работе системы. Если вам непонятен язык описания кода, то лучше обратиться на какой-нибудь известный форум программистов, где специалисты смогут объяснить системную ошибку и посоветовать, как ее убрать.
Если все уже перепробовали, а «синий экран» до сих пор появляется, то уже тогда следует обратиться в сервисный центр по ремонту персональных компьютеров и ноутбуков.
Особенности и нюансы самостоятельного восстановления системы
Ниже приведены некоторые рекомендации по устранению BSOD:
- Если недавно было обновление видеодрайвера, то следует попробовать «откатить» его или восстановить систему на более ранний срок. Для этого в системных опциях компьютера надо установить функцию автоматической фиксации точки восстановления при установке нового программного обеспечения.
- BlueScreen (ошибка) может появляться из-за попытки разогнать процессор, видеокарту или операционную память – эти процессы необходимо остановить.
- Если данная проблема возникает во время игр,нужно понизить разрешение экрана, а графику выставить на минимальные показатели.
- Необходимо обновить файл Direct.
Советы специалистов
Существуют разные методики решения проблемы с «экраном смерти». Профессионалы рекомендуют использовать их по очереди, не спешить проводить радикальные меры, такие как переустановка системы, возврат «Виндовс» к базовым параметрам или отправка компьютера в ремонт в сервисных центрах.
Вот еще один вариант по восстановлению ОС.
Если «синий экран» не позволяет системе загрузиться, то следует перейти в безопасный режим работы ПК. Для этого необходимо в период загрузки компьютера нажать F8. После этого на черном экране появится меню загрузки, в которой можно выбрать нужный нам режим. Отличие безопасного режима от остальных загрузок в том, что он загружается без применения сетевых драйверов.
В этом режиме можно проверить компьютер на вирусы, так как из-за них тоже часто высвечивается имя события — BlueScreen. Для этого следует использовать антивирусные программы с обновленной версией базы данных.
Также в безопасном режиме можно попробовать восстановить систему без ее переустановки. В этом случае вставляем диск с «Виндовс», выбираем функцию «Восстановить систему» и нажимаем «ОК». Благодаря такому выбору старые файлы системы стираются, а новые устанавливаются без потери личной информации.
В этом же режиме можно сделать «откат» драйверов. Некорректно установленные драйвера могут влиять на сбой в системе.
Секреты программистов
Есть еще один секрет, вскрывающий причину появления BSOD, – нехватка свободного места на жестком диске. Многие об этом не знают, но если на жестком диске осталось меньше 15% свободного пространства, то это тоже часто вызывает данную проблему. Надо провести очистку «винчестера» от старых и ненужных файлов с помощью специальных программ или функцией самой системы.
На некоторых материнских платах существует специальная кнопка, находящаяся возле процессора, которая при нажатии сбрасывает все поздние установки и обновления системы. Поэтому, как один из вариантов, следует открыть компьютерный блок и посмотреть, есть ли эта кнопка. Если есть, то стоит воспользоваться ею, удерживая в течение 15 секунд, что позволит вернуть систему к начальному состоянию.
Итоги
Не надо сразу хвататься за голову из-за того, что появилась надпись BlueScreen (1049), ошибка. Как исправить проблему «синего экрана» в домашних условиях, имея при этом базовые знания компьютерного пользования, видно из вышеописанной информации. И бежать в ближайший центр по ремонту ПК пока еще рано, необходимо попробовать восстановить «упавшую» систему самостоятельно, что сэкономит весьма значительные средства и даст уверенность в своих силах и возможностях. И только лишь если все методы не принесли результата, можно отнести компьютер в ремонт.
Содержание
- Имя события проблемы BlueScreen — как исправить?
- Каковы же причины появления ошибки BlueScreen?
- Варианты исправления проблемы BlueScreen
- Имя события проблемы Bluescreen код языка 1049
- Что это за проблема BlueScreen 1049?
- Причины имя события проблемы Bluescreen
- Программные причины
- Аппаратные причины
- Как исправить имя события проблемы Bluescreen
- Заключение
- Причины появления BSOD
- Перезагрузка Windows при появлении BSOD
- Просмотр информации об ошибке BSOD
- Поиск и устранение уязвимостей
- Полезные советы по устранению BSOD
- Как убрать синий экран смерти Windows 7
- Синий экран смерти, его причины
- Диагностика
- Расшифровка ошибки
- Общие рекомендации по устранению критических ошибок
- Экран смерти при загрузке или установке Windows
- Отсутствие или повреждение системных файлов
- Сброс BIOS
- Заключение
- Видео по теме
- Как исправить ошибку bluescreen windows 7
- Синий экран «код языка 1049»: причины появления
- Неисправные драйверы
- Проверка комплектующих ПК на работоспособность
- Последствия разгона ОС
- Ошибки ОЗУ
- Приложение инициализирует ошибку «код языка 1049»
- Что это за проблема BlueScreen 1049
- Причины имя события проблемы Bluescreen
- Программные причины
- Аппаратные причины
- Как исправить имя события проблемы Bluescreen
- Заключение
- Имя события (проблемы) — BlueScreen. Причины возникновения
- Диагностировать появившуюся проблему
- Если все равно появляется BlueScreen (1049), ошибка, как исправить?
- Использования вспомогательных программ
- Достоинства приложения Viewer BlueScreen
- Принцип действия программы
- «Синий экран» компьютера – просьба о помощи
- Особенности и нюансы самостоятельного восстановления системы
- Советы специалистов
- Секреты программистов
- Итоги
Имя события проблемы BlueScreen — как исправить?
Проблема с именем события BlueScreen может появиться в ОС Windows (к примеру, Windows 7) после некоторого времени работы. Или, скажем, выскочить при запущенной компьютерной игре. Однократное появление BlueScreen можно проигнорировать — возможно, ничего страшного ещё не произошло. Если же имя события проблемы BlueScreen начинает появляться периодически, то следует задуматься о возможных неполадках с компьютером и их устранении.
Каковы же причины появления ошибки BlueScreen?
STOP ошибка 0X116 — “драйвер своевременно не ответил на запрос системы” — появляется достаточно часто, и причины её могут быть такими:
Варианты исправления проблемы BlueScreen
В зависимости от того, что вызвало проблему, варьируются и её решения. Расскажу обо всех возможных.
С помощью средств Windows проведите тестирование оперативной памяти на наличие ошибок. Если у вас больше одного её модуля, то извлеките все и вставьте, например, один. Поработайте дальше пару дней. Если фатальная проблема BlueScreen прекратила появляться, поменяйте модуль памяти на другой и так найдёте повреждённый, если он есть. Попробуйте также вставлять модули памяти в разные слоты — проблема бывает в них.
Можно вернуть к заводскому состоянию или переустановить Windows (если затрудняетесь сами — обратитесь в техподдержку производителя своего компьютера). Если важно сохранить какие-то данные, предварительно создайте образ системы для её последующего восстановления.
Впрочем, перед предыдущим пунктом лучше всё-таки попробовать «чистую» загрузку операционной системы и проверить, стало ли всё работать нормально. Для этого действуйте так: Пуск > Найти программы и файлы > Конфигурация > Конфигурация системы. Там во вкладке «Общие» отмечаем «Обычный запуск», там вкладка «Службы», затем ставим флажок «Не отображать службы Майкрософт» и отключаем всё остальное через кнопку «Отключить все». Переходим во вкладку «Автозагрузка» и там той же кнопкой отключаем всё «нестандартное». Нажимаем Применить и ОК, перезагружаем компьютер.
После загрузки системы смотрите: часть программ не загрузится автоматически при запуске системы, однако ручной запуск позволит им полноценно работать.
Если проблема BlueScreen не устранилась после всего вышенаписанного, то обратитесь в сервисный центр. Скорее всего, всё-таки виновата будет именно видеокарта — запросите её тестирование.
Источник
Имя события проблемы Bluescreen код языка 1049
Некоторые из пользователей ОС Windows могут столкнуться с так называемым BSOD (синим экраном смерти), после которого происходит перезагрузка системы, а затем пользователя встречает окно, где указано имя события проблемы Bluescreen и код языка 1049. В этой статье я расскажу, что это за проблема Bluescreen код языка 1049, в каких случаях она возникает, а также какие инструменты существуют для исправления данной проблемы.
Что это за проблема BlueScreen 1049?
Чтобы понять, «код языка 1049» что это необходимо определиться, что это за проблема BlueScreen и каковы причины её возникновения. Обычно окно с упомянутым в названии сообщением возникает после перезагрузки системы, случившейся после системного сбоя с появлением «голубого экрана» (Blue Screen).
При этом в окне с ошибкой кроме данных о BlueScreen и коде языка 1049 содержится информация о версии ОС и дополнительные сведения о проблеме, включая ссылки на дампы памяти (в них находится информация об стоп коде, параметрах ошибки, списке используемых системой драйверов и так далее).
Причины имя события проблемы Bluescreen
Так какие же причины имя события проблемы Bluescreen существуют чтобы понять, как избавиться от ошибки Bluescreen код языка 1049? Их имеется значительное количество, и я бы отметил следующие:
Программные причины
Аппаратные причины
Как исправить имя события проблемы Bluescreen
После перечисления причин данной дисфункции перечислю способы, как исправить проблему Bluescreen 1049. Для этого выполните следующие действия:
Узнав код ошибки можно определить, что делать в вашем конкретном случае (список всех ошибок с вариантами решений приведён на многих ресурсах в сети).
Заключение
Выше я описал суть дисфункции имя события проблемы Bluescreen код языка 1049, рассказал о причинах её возникновения и инструментах для исправления данной ошибки. Детерминанты возникновения данной проблемы могут быть разнообразными, для начала стоит определить код ошибки, а потом и действовать в соответствии с ним, выбрав оптимальный механизм её решения и устранения возникшей проблемы.
Источник
Причины появления BSOD
Синий экран обычно появляется, когда Windows обнаруживает “STOP-ошибку”. Данное критическое падение приводит к остановке работы системы Windows. В этом случае остается только принудительно выключить компьютер и перезагрузить его. Данная процедура может привести к потере несохраненных данных, потому что у приложений фактически нет шансов для сохранения изменений. В идеальном сценарии программы должны регулярно сохранять прогресс работы, чтобы BSOD или другие ошибки не привели к потере данных.
Перезагрузка Windows при появлении BSOD
По умолчанию, Windows автоматически перезагружает компьютер при появлении синего экрана смерти. Если ваш компьютер перезагружается без видимой причины, то возможно, это связано с синим экраном.
Если вы хотите ознакомиться с детальной информацией при появлении синего экрана, то следует отключить автоматическую перезагрузку в панели управления Windows.
Просмотр информации об ошибке BSOD
Приложение BlueScreenView предлагает простой способ для просмотра информации о BSOD. Программа автоматически сканирует все файлы дампа памяти и отображает данные о сбоях.
Аналогичную информацию можно посмотреть с помощью встроенного в систему классического приложения “Просмотр событий”. Правда в этом случае сообщения BSOD будут отображаться в одном списке с падениями приложений и другими сообщениями системного журнала.
Для разработчиков или продвинутых пользователей больше подойдет мощный отладчик дампов WinDbg от Microsoft.
Поиск и устранение уязвимостей
В Windows 7 и в более новых версиях Windows, информация о BSOD также отображается в центре действия. Если вы столкнулись с ошибкой BSOD, то можете открыть Центр действия и проверить доступные решения. Windows проанализирует BSOD и другие типы ошибок на компьютере и предоставить рекомендации по устранению проблемы.
Полезные советы по устранению BSOD
Если вы очень редко сталкиваетесь с BSOD (скажем, раз в два года), то нет причин для беспокойства. Если ошибки с BSOD выскакивают регулярно, то нужно искать причину и устранять проблему.
Источник
Как убрать синий экран смерти Windows 7
Синий экран смерти знаком каждому пользователю операционных систем семейства Windows. У некоторых пользователей он появляется так часто, что они начинают думать, что это нормальное явление. Но это не так. Давайте разберемся, что такое синий экран смерти. Это ошибка, которая появляется при загрузке или после резкого отключения компьютера. Она свидетельствует о наличии проблем с операционной системой или внутренним железом. Только разобравшись с причинами возникновения, можно максимально эффективно ее устранить.
Если на компьютере с Windows 7 появляется синий экран смерти, то предлагаем вашему вниманию данную статью, она обязательно поможет найти и устранить эту проблему.
Синий экран смерти, его причины
Причины появления синего экрана можно разделить на две главные группы:
Для того чтобы точно определить причину появления ошибки, необходимо внимательно изучить содержание синего экрана. Ведь именно на нем указывается вся нужная пользователю информация, а именно: причина появления ошибки и даже рекомендации по ее устранению.
Если информации, которая указывается на экране, недостаточно, то компьютер можно настроить специально для диагностики синего экрана смерти.
Повреждение файла win32k sys провоцирует синий экран. Поэтому обязательно стоит подвергнуть проверке и просканировать другие директории.
Диагностика
Синий экран Windows или дамп памяти — отражение работоспособного (или не совсем) состояния операционной системы в определенный промежуток времени. Так как сразу после появления критической ошибки, после которой может последовать резкое отключение устройства, Виндоус выводит всю необходимую информацию на знаменитый синий экран, то для дальнейшей диагностики ее необходимо просто запомнить: переписать или сфотографировать.
Главная неприятность заключается в том, что синий экран показывается строго ограниченное время. После чего запускается механизм перезагрузки. Поэтому неподготовленному пользователю, который не знает куда смотреть, может быть сложно успеть переписать нужную информацию.
Чтобы отключить автоперезагрузку устройства, то есть когда компьютер или ноутбук немедленно начинает перезагружаться, сразу же после того, как появился синий экран смерти, необходимо активировать запись малых дампов памяти, то есть часть ее важного содержимого. Для этого требуется выполнить следующие действия:
Теперь синий экран смерти при загрузке Windows 7 не будет сразу же исчезать, поэтому успеете переписать необходимую информацию.
Расшифровка ошибки
Так как вызвать синий экран смерти может любая неполадка, то для исправления ошибки необходимо ее идентифицировать.
Как только удалось сфотографировать синий экран при загрузке Windows или записать информацию, которая на нем появляется, можно приступать к расшифровке ошибки, которая и стала причиной его возникновения:
Зная эту информацию, становится понятно, как убрать синий экран смерти.
Общие рекомендации по устранению критических ошибок
Проблемы с синим экраном в 90% случаев носят самый банальный характер и появляются у пользователей, который плохо разбираются в компьютерах, поэтому зачастую пренебрегают установкой системных обновлений, драйверов, правильной процедурой удаления программ и так далее.
Повреждение файла acpi sys может вызвать синий экран, поэтому для устранения ошибки необходимо заменить его на работоспособный вариант.
Даже если на экране написано, что ошибка была вызвана файлами типа tcpip, ntoskrnl, fltmgr, netio, ntkrnlpa, первое, что следует сделать, это:
Не лишним будет провести дефрагментацию, проверку и чистку реестра. Делать это лучше всего с помощью специального программного обеспечения. Одной из таких программ является CCleaner.
С ее помощью возможно также проверить наличие всех необходимых для стабильной работы операционной системы файлов, библиотек. Если какие-то из них отсутствуют или повреждены, то программа предложит их скачать и произвести замену. При желании можно сделать копию оригинальных файлов и сохранить в любом удобном месте на жестком диске.
Экран смерти при загрузке или установке Windows
Если не знаете, как убрать синий экран смерти при установке Windows 7, то внимательно ознакомьтесь со следующей информацией. Такая ошибка может возникать только в трех случаях, если:
Если при установке Windows XP синий экран повторяется вновь и вновь, но вы уверены, что компьютерное железо в порядке, то проблема скорее всего заключается в самом неисправном образе операционной системы, который используете.
Синий экран при установке или восстановлении Windows может возникать из-за неисправного внутреннего накопителя (HDD) или некорректно произведенном его форматировании. Не стоит пренебрегать и стандартной процедурой проверки работоспособности используемого образа ОС, диска или флешки. Всю эту информацию можно найти на экране. Аналогичным образом исправляете и другие проблемы.
Отсутствие или повреждение системных файлов
Как только сканирование будет закончено, DLL Suite предложит:
По желанию можете установить и другие приложения для автоматического поиска поврежденных системных файлов и их замены. Некоторые из них аналогичным образом выявляют и устраняют неполадки, связанные с драйверами.
Сброс BIOS
Если недавно были произведены изменения BIOS или пытались разогнать процессор, то возможно, что проблема вызвана именно этим. Поэтому обязательно стоит попробовать вернуть его настройки по умолчанию. Сделать это можно несколькими способами:
Заключение
А данной статье было рассмотрено: что такое синий экран смерти, его причины появления. Была приведена расшифровка ошибок, а также предложены различные варианты устранения возникших поломок. Теперь, если у вас вновь появится экран смерти Windows 7, то вы уже знаете, что делать.
Видео по теме
Источник
Как исправить ошибку bluescreen windows 7
Сегодня мы рассмотрим:
Каждый день, при работе с операционной системой Windows, абсолютно любой пользователь ПК имеет вероятность столкнуться с ошибкой системного характера, которая может быть вызвана чем угодно: неисправностью рабочих компонентов, ошибками в файлах операционной системы, вирусным ПО и прочим.
Одной из таких ошибок является ситуация, когда на мониторе появляется синий экран: «код языка 1049», как исправить который знают не многие. Сегодняшнюю тему мы как раз посвятили этой проблеме, и сейчас вы узнаете, как исправить синий экран с кодом ошибки 1049.
Синий экран «код языка 1049»: причины появления
Возможных вариантов, почему вы видите синий экран 1049, достаточно. Это может произойти по таким причинам:
Давайте по порядку пройдемся по этим неисправностям, чтобы вы знали, как исправить синий экран: код языка 1049.
Неисправные драйверы
Первое и самое простое, что вы можете попробовать сделать – это удалить «битые» и переустановить драйверы их заново.
Узнать, какой из драйверов вышел из строя – очень просто:
Сделав так со всеми драйверами, вам нужно будет установить их обратно. Конечно, запоминать название и версию каждого – не самый лучший вариант. Поэтому мы вам рекомендуем воспользоваться специальным программным обеспечением DriverPack Solution, которое просканирует вашу операционную систему и автоматически установит или обновит нужные драйверы.
После выполнения этих действий с большой вероятностью синий экран «код языка 1049» вам удастся исправить.
Проверка комплектующих ПК на работоспособность
Проверить рабочие элементы на работоспособность очень легко. Для этого проведите несколько действий для сбора информации о вашем «железе»:
В случае после проверки температуры выяснилось, что проблема была всё-таки в этом, то поможет вам синий экран «код языка 1049» исправить покупка новых деталей и замена ими старых.
Последствия разгона ОС
Разгон операционной системы – дело очень деликатное и один неверный шаг может привести к тому, что вскоре вы увидите, как ваш компьютер начинает показывать различные ошибки, одной из которых может быть синий экран: код языка 1049. Выходом из этой ситуации может быть откат всех настроек разгона к тем, чтобы были указаны по умолчанию.
Одним из самых стабильных и безопасных вариантов как это сделать, может быть сброс настроек операционной системы через BIOS. Для этого достаточно зайти в главное мню БИОС и сбросить все настройки. Даже если вы использовали дополнительный софт для разгона, а не пользовались только БИОСом, это должно помочь.
Ошибки ОЗУ
Оперативная память (или ОЗУ) – это память на компьютере, которая используется для временного хранения файлов в целях работы программного обеспечения. Другими словами: ошибки в работе ОЗУ или физические повреждения планках с этой памятью обязательно негативно скажутся на работе системы компьютера (в том числе, это с большой вероятностью вызовет синий экран: код языка 1049).
Проверить ОЗУ очень легко:
Когда вы сделаете всё это, проверьте, появляется ли сейчас синий экран «код 1049».
Приложение инициализирует ошибку «код языка 1049»
Бывают частые случаи, когда синий экран «код языка 1049» появляется сразу же после запуска какого-нибудь приложения (особенно, если оно скачано не официальным способом). Здесь средство борьбы очень простое: закрываете программу и полностью её удаляете из компьютера.
Чтобы удалить все следы удаленного приложения, можете воспользоваться утилитой CCleaner или Clean Master.
Только что мы рассказали вам о самых действенных способах борьбы с синим экраном «код языка 1049», как исправить который вы теперь должны знать и уметь. Если же вы сомневаетесь в своих способностях решить эту проблему, то можете отнести свой компьютер с этой ошибкой в сервисный центр, где специалисты, не вредя вашему ПК, с большой вероятностью исправят проблему.
Так выглядит экран с ошибкой BlueScreen
Что это за проблема BlueScreen 1049
Чтобы понять, «код языка 1049» что это необходимо определиться, что это за проблема BlueScreen и каковы причины её возникновения. Обычно окно с упомянутым в названии сообщением возникает после перезагрузки системы, случившейся после системного сбоя с появлением «голубого экрана» (Blue Screen).
При этом в окне с ошибкой кроме данных о BlueScreen и коде языка 1049 содержится информация о версии ОС и дополнительные сведения о проблеме, включая ссылки на дампы памяти (в них находится информация об стоп коде, параметрах ошибки, списке используемых системой драйверов и так далее).
Сама проблема может возникать в различных ситуациях – при запуске каких-либо программ (часто игровых), при просмотре видео, во время работы в сети Интернет и так далее. Чёткой привязки к определённой проблемной точке не существует.
Так должен выглядеть «экрана смерти» по мнению некоторых пользователей
Причины имя события проблемы Bluescreen
Так какие же причины имя события проблемы Bluescreen существуют чтобы понять, как избавиться от ошибки Bluescreen код языка 1049? Их имеется значительное количество, и я бы отметил следующие:
Программные причины
Аппаратные причины
Как исправить имя события проблемы Bluescreen
После перечисления причин данной дисфункции перечислю способы, как исправить проблему Bluescreen 1049. Для этого выполните следующие действия:
Отключаем перезагрузку системы
Узнав код ошибки можно определить, что делать в вашем конкретном случае (список всех ошибок с вариантами решений приведён на многих ресурсах в сети).
Заключение
Выше я описал суть дисфункции имя события проблемы Bluescreen код языка 1049, рассказал о причинах её возникновения и инструментах для исправления данной ошибки. Детерминанты возникновения данной проблемы могут быть разнообразными, для начала стоит определить код ошибки, а потом и действовать в соответствии с ним, выбрав оптимальный механизм её решения и устранения возникшей проблемы.
«Синий экран смерти», или как называют специалисты BSOD, – защитная реакция компьютера, приостанавливающая системные работы перед потенциальными сбоями или повреждениями. В определенных ситуациях BlueScreen (ошибка) появляется в связи с проблемами драйверов. В таких случаях отлично помогает простая перезагрузка компьютера. Но часто происходят ситуации, когда без дополнительных действий и специальных программ решить проблему уже невозможно. Одной из таких популярных приложений считается BlueScreen Viewer, о которой в дальнейшем будет сказано особо.
Следует понимать, что «синий экран» — это не так страшно, как об этом говорят, но очень неприятно, когда он появляется. Чтобы его убрать, необходимо обладать определенными знаниями в компьютерной технологии и, конечно, знать причины его появления.
Имя события (проблемы) — BlueScreen. Причины возникновения
Причины появления подобной проблемы на компьютере самые разные: от вируса и перепада в электричестве до удаления файлов операционной системы и неправильной установки программного обеспечения. Справиться с этой проблемой в большинстве случаев можно, не выходя из дома. Но для этого следует хотя бы приблизительно определить причины, приведшие к «синему экрану». Эти причины можно кратко охарактеризовать так:
Большинство причин «синего экрана» кроется в видеокарте компьютера. Например, такая распространенная проблема, как BlueScreen (код 1049), означает нарушения работы видеокарты.
Диагностировать появившуюся проблему
Самой распространенной причиной появление проблемы «синего экрана» являются недавние действия по замене или установке новых комплектующих на компьютер. А это значит, что либо отсутствуют драйвера к новым компонентам, либо они «криво» установлены.
Иногда событие BlueScreen возникает из-за того, что внутренние детали компьютера плохо соединены на своих местах с материнской платой или с другими узлами. Для того чтобы проверить все детали, следует открыть системный блок и обследовать кабели, оперативную память и видеокарту на правильность подключения. Такую проверку тяжелее сделать на ноутбуке. Единственное, что можно — открыть заднюю крышку ноута и проверить места соединений жесткого диска и оперативной памяти.
Из-за сильного перегрева видеокарты и центрального процессора часто тоже могут происходить системные сбои. Чтобы выяснить, перегреваются ли процессор и видеокарта, можно посмотреть меню «БИОС», где указывается внутренняя температура компьютера, или воспользоваться специальной программой, замеряющей температуру внутренних компонентов и узлов.
Следующая причина, по которой на экран выводится имя события проблемы BlueScreen, – это поломка планки оперативной памяти. Работу ОЗУ можно протестировать программой «Мемтест», которая в течение нескольких минут отсканирует память и покажет, действительно ли из-за оперативки происходит сбой в системе.
Также проблема BlueScreen может появляться из-за нарушений в работе жесткого диска. Чтобы проверить этот вариант, можно воспользоваться специальными программами для устранения ошибок и сбоев в жестком диске или системной функцией chkdsk, которую можно найти в «Виндовс», во вкладке «Сервис». При ее запуске начнется проверка компьютера на наличие ошибок.
И последний распространенный вариант – проверка компьютера на наличие вирусов. Для этого подойдут распространенные антивирусные программы, такие как «Аваст», «Доктор Веб», «Нортон», «Касперский» и другие.
Если все равно появляется BlueScreen (1049), ошибка, как исправить?
Бывает, что сбои в системе, приводящие к эффекту «синего экрана», вызваны более серьезными проблемами, чем вышеописанные причины. Поэтому и средства исправления данной ошибки следует применять более радикальные.
Если все вышеперечисленные методы восстановления системы не помогли, и постоянно появляется «экран смерти» на мониторе при загрузке или в течение работы компьютера, то самый действенный способ все восстановить в рабочее состояние — это вернуть ПК к базовым конфигурациям и параметрам, т. е. переустановить систему. Программисты часто шутят, что это — единственный действенный способ от всех системных проблем компьютера, в том числе и от BlueScreen (1049). Действительно, этот способ может решить почти все проблемы компьютера, связанные с системными сбоями, нарушениями или вирусными заражениями. Однако такой вариант имеет серьезный недостаток — это потеря всей сохраненной информации на жестком диске во время переустановки «Виндовс». Поэтому это самый крайний способ по восстановлению компьютера.
Есть еще один способ по искоренению BSOD, который может позволить пользователю не прибегать к радикальным методам, таким как переустановка операционной системы, – специальные программы по восстановлению.
Использования вспомогательных программ
В первую очередь хочется назвать такую программу как BlueScreen Viewer, которая по достоинству занимает первое место среди компьютерных пользователей, когда нужно почистить ПК или исправить системные ошибки. Эту программу можно скачать на русском языке совершенно бесплатно и установить себе на устройство. Она обладает рядом достоинств и преимуществ по сравнению с другими подобными программами:
- сканирует файлы min >

Достоинства приложения Viewer BlueScreen
Помимо этого, программа обладает следующими плюсами:
Принцип действия программы
При возникновении системного сбоя программа ищет файлы и драйвера, которые могли вызвать подобное нарушение в работе компьютера. При обнаружении оных она создает отчет в виде таблицы с описанием драйвера и места его расположения.
Также программа может найти настоящую причину падения системы и вывести на экран полное описание этой проблемы с датой ее возникновения.
Помимо вышеназванной программы, BlueScreen (ошибка) может диагностироваться и такими приложениями, как WhoCrashed и WhatIsHang. Это бесплатные программки, которые выявляют неисправные драйвера, приводящие к сбою операционной системы.
«Синий экран» компьютера – просьба о помощи
Многие люди относятся к данной проблеме как к «смерти» ПК, тогда как на самом деле, «экран смерти» — это крик о помощи пользователю. Когда у человека что-то болит, он может пожаловаться своим близким или врачу на эту боль, рассказать о симптомах и так далее. А что делать умному, но пока что безмолвному устройству, когда в его «организме» происходит серьезная проблема, называемая нами BlueScreen (ошибка)? Все что он может сделать — так это высветить нам на мониторе «синий экран», на котором белыми буквами и символами будут написаны «жалобы» компьютера пользователю с кратким описанием проблемы, содержащей всего несколько цифр.
Эти «жалобы» известны как коды BlueScreen. Описание этих кодов легко можно найти. Каждый код конкретно отвечает за ту или иную ошибку и причину появления нарушения в работе системы. Если вам непонятен язык описания кода, то лучше обратиться на какой-нибудь известный форум программистов, где специалисты смогут объяснить системную ошибку и посоветовать, как ее убрать.
Если все уже перепробовали, а «синий экран» до сих пор появляется, то уже тогда следует обратиться в сервисный центр по ремонту персональных компьютеров и ноутбуков.
Особенности и нюансы самостоятельного восстановления системы
Ниже приведены некоторые рекомендации по устранению BSOD:
Советы специалистов
Существуют разные методики решения проблемы с «экраном смерти». Профессионалы рекомендуют использовать их по очереди, не спешить проводить радикальные меры, такие как переустановка системы, возврат «Виндовс» к базовым параметрам или отправка компьютера в ремонт в сервисных центрах.
Вот еще один вариант по восстановлению ОС.
Если «синий экран» не позволяет системе загрузиться, то следует перейти в безопасный режим работы ПК. Для этого необходимо в период загрузки компьютера нажать F8. После этого на черном экране появится меню загрузки, в которой можно выбрать нужный нам режим. Отличие безопасного режима от остальных загрузок в том, что он загружается без применения сетевых драйверов.
В этом режиме можно проверить компьютер на вирусы, так как из-за них тоже часто высвечивается имя события — BlueScreen. Для этого следует использовать антивирусные программы с обновленной версией базы данных.
Также в безопасном режиме можно попробовать восстановить систему без ее переустановки. В этом случае вставляем диск с «Виндовс», выбираем функцию «Восстановить систему» и нажимаем «ОК». Благодаря такому выбору старые файлы системы стираются, а новые устанавливаются без потери личной информации.
В этом же режиме можно сделать «откат» драйверов. Некорректно установленные драйвера могут влиять на сбой в системе.
Секреты программистов
Есть еще один секрет, вскрывающий причину появления BSOD, – нехватка свободного места на жестком диске. Многие об этом не знают, но если на жестком диске осталось меньше 15% свободного пространства, то это тоже часто вызывает данную проблему. Надо провести очистку «винчестера» от старых и ненужных файлов с помощью специальных программ или функцией самой системы.
На некоторых материнских платах существует специальная кнопка, находящаяся возле процессора, которая при нажатии сбрасывает все поздние установки и обновления системы. Поэтому, как один из вариантов, следует открыть компьютерный блок и посмотреть, есть ли эта кнопка. Если есть, то стоит воспользоваться ею, удерживая в течение 15 секунд, что позволит вернуть систему к начальному состоянию.
Итоги
Не надо сразу хвататься за голову из-за того, что появилась надпись BlueScreen (1049), ошибка. Как исправить проблему «синего экрана» в домашних условиях, имея при этом базовые знания компьютерного пользования, видно из вышеописанной информации. И бежать в ближайший центр по ремонту ПК пока еще рано, необходимо попробовать восстановить «упавшую» систему самостоятельно, что сэкономит весьма значительные средства и даст уверенность в своих силах и возможностях. И только лишь если все методы не принесли результата, можно отнести компьютер в ремонт.
Источник

 . В поле поиска введите «Восстановление системы». Затем в списке результатов выберите «Восстановление системы».
. В поле поиска введите «Восстановление системы». Затем в списке результатов выберите «Восстановление системы».  Если вам будет предложено ввести пароль администратора или подтверждение, введите пароль или подскакийте его.
Если вам будет предложено ввести пароль администратора или подтверждение, введите пароль или подскакийте его. нажмите кнопку «Перезапустить».
нажмите кнопку «Перезапустить».