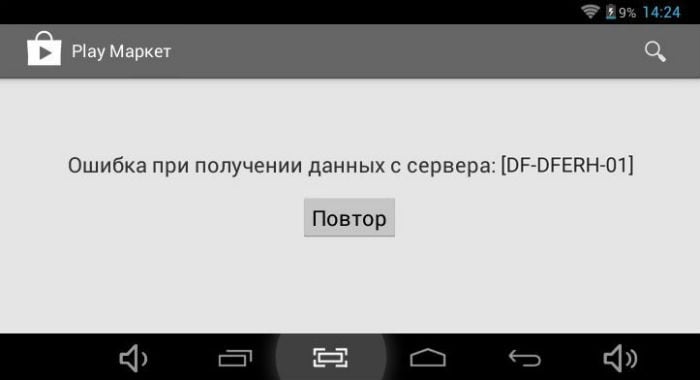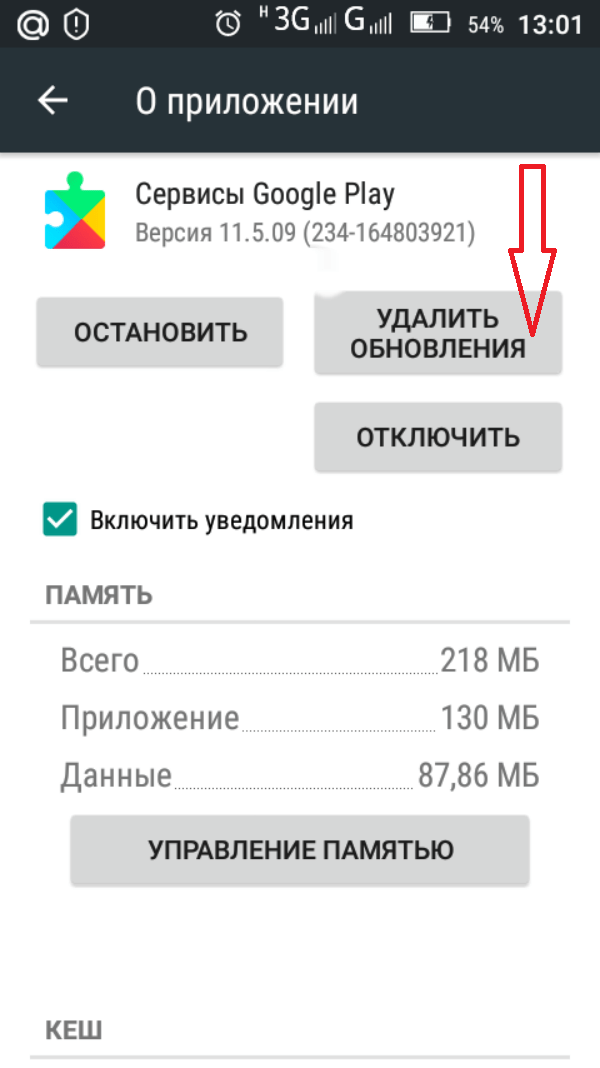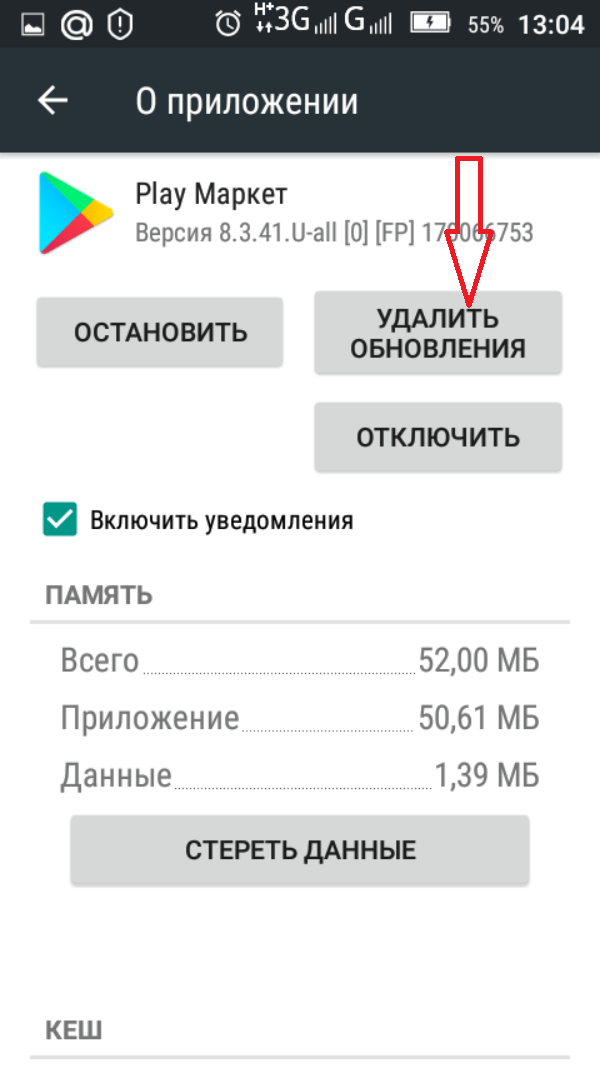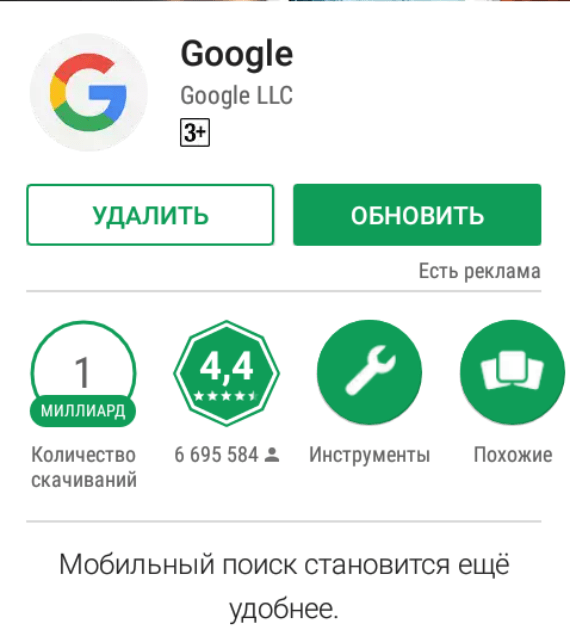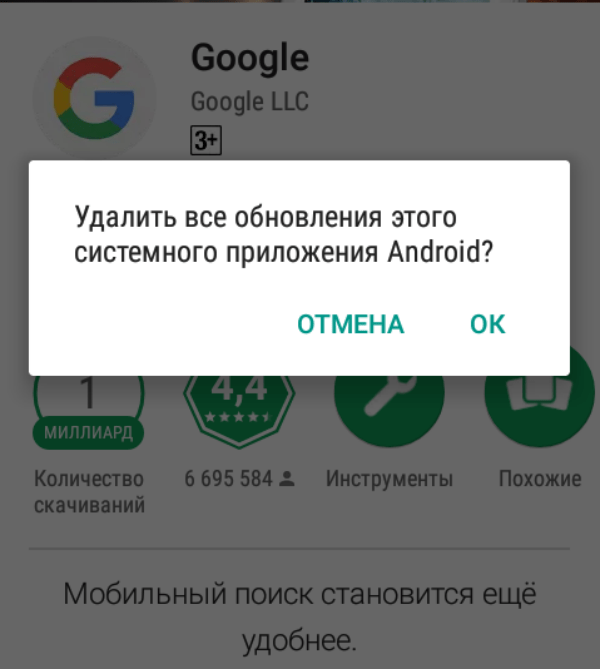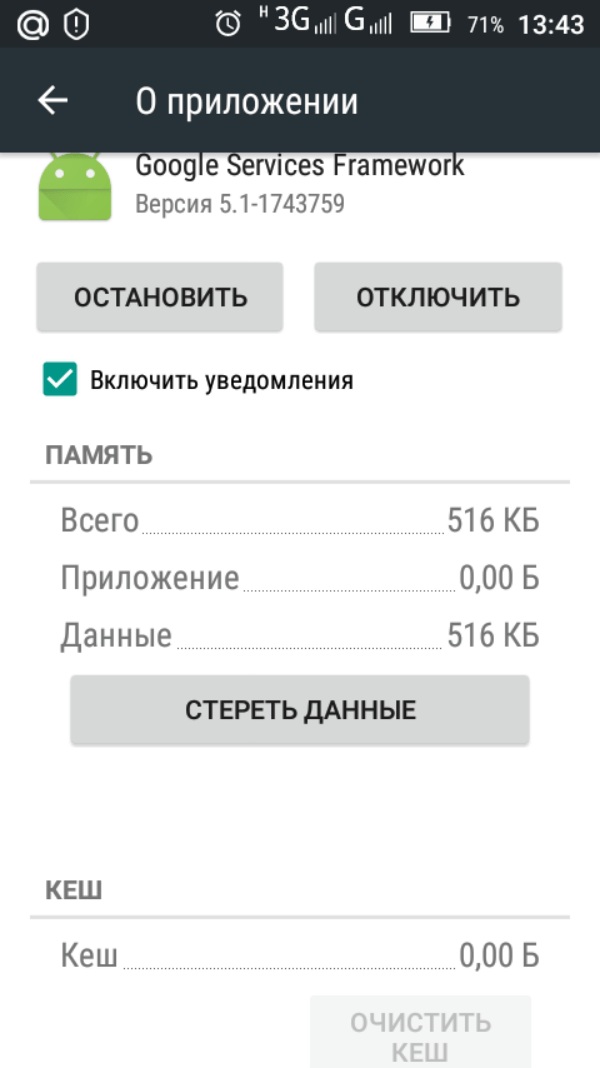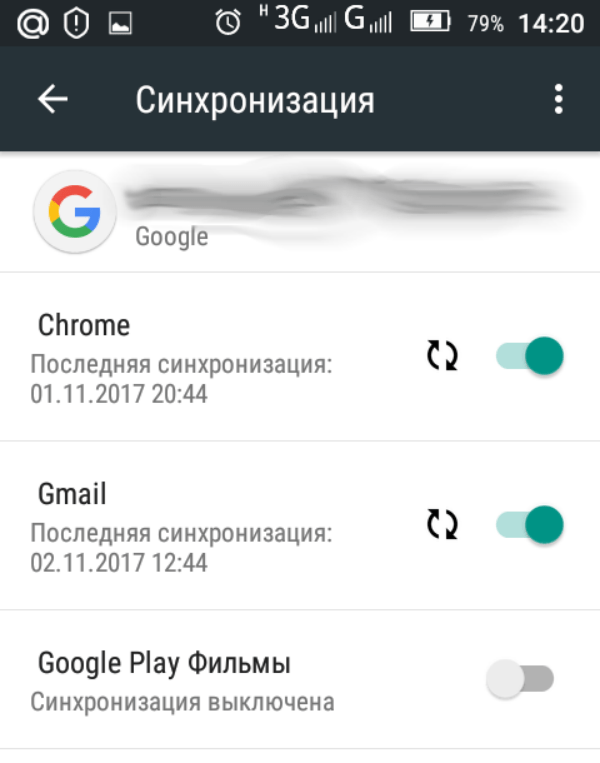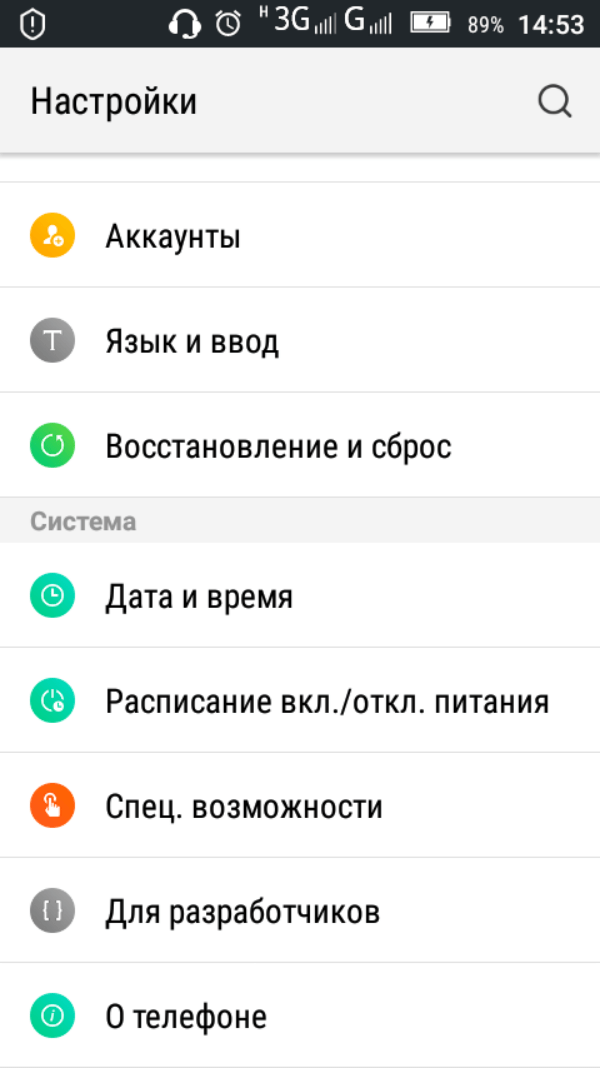Содержание
- Почему не заходит в Плей Маркет? Пути решения проблемы. Почему BlueStacks не может связаться с серверами Google
- Как исправить ошибку BlueStacks «Не удалось связаться с серверами Google»
- Проверка времени на компьютере
- Настройка антивируса
- Настройка месторасположения
- Синхронизация
- Вход через браузер
- Очистка кеша
- Что делать, если не удалось связаться с сервером google?
- Как еще можно исправить ошибку «не удалось связаться с серверами google»?
- Способ №1: Помощь командной строки, когда виндовс не удается связаться с устройством или ресурсом
- Способ №2: Работа в командной строке или «две команды»
- Способ №3: Прописываем другой DNS сервер
- Способ №4: Ошибка провайдера
- Подводя итоги…
- Удаление или отключение рут-прав
- Смена источника сигнала
- Перезагрузка смартфона
- Очистка кэша приложения Google Play
- Сброс настроек
Почему не заходит в Плей Маркет? Пути решения проблемы. Почему BlueStacks не может связаться с серверами Google
BlueStacks — мощное программное обеспечение для работы с Android приложениями. Несмотря на свою популярность он является одним из лидеров по возникновению различных неполадок. Одной из таких является ошибка: «Не удалось связаться с серверами Google» . Рассмотрим как можно исправить эту проблему.
Как исправить ошибку BlueStacks «Не удалось связаться с серверами Google»
Проверка времени на компьютере
Если вы столкнулись с такой ошибкой, первое что нужно сделать — это проверить время и дату установленные на компьютере. Сделать это можно в нижней части экрана. После этого BlueStacks необходимо закрыть и войти заново.
Кстати из-за неправильных настроек даты и времени ошибки могут возникать во многих программах.
Настройка антивируса
Довольно часто установленный на компьютере антивирус, в целях безопасности, может блокировать некоторые приложения или выход в интернет. Поэтому заходим в свою защиту, у меня это Eset Smart Security, и добавляем BlueStacks в список исключений. В моем антивирусе я захожу в «Настройки-Изменить исключения» .
В дополнительном окне нажимаем кнопку «Добавить» . Теперь в проводнике ищем нужную программу. После этого BlueStacks перезапускается.
Настройка месторасположения
Иногда BlueStacks не может подключиться к серверам Google из-за отключенного месторасположения. Включить его можно зайдя в «Настройки» .
Здесь мы находим раздел «Месторасположение» .
Теперь нам остается его включить при помощи специального ползунка. Проверяем исчезла ли ошибка.
Синхронизация
Еще подобная проблема может возникнуть при отсутствии синхронизации или ее ошибке. Заходим в «Настройки-Аккаунты» выбираем там совой аккаунт. Далее с помощью специального значка жмем «Синхронизировать» . Перезапускаем приложение.
Вход через браузер
В процессе входа в свой аккаунт вы можете увидеть следующую надпись: «Не удалось выполнить вход в аккаунт» .
Чтобы решить проблему входа в сервисы Google необходимо восстановить свой пароль. Зайдя через браузер, высветится специальное окно для подтверждения данных. Здесь необходимо ввести номер телефона, получить смс и ввести его в специальное поле. После успешного входа в аккаунт, закрываем БлюСтакс и заходим заново. В большинстве случаев проблема исчезает.
Очистка кеша
Еще одним способом решения проблемы, является очистка кеша. Заходим в «Настройки-Приложения-Play Market» . Нажимаем «Очистить кеш» . Снимаем галочки в синхронизации и перезапускаем BlueStacks.
После всех проведенных манипуляций проблема должна исчезнуть. Когда у меня возникла подобная ситуация, мне помогла смена пароля, а затем чистка кеша Play Market.
Ошибка с системным сообщением «не удалось связаться с серверами google повторите попытку позже» часто возникает при попытке или добавить новый аккаунт Google, или просто зайти в «Google Play» или «Play Market».
Решение большинства подобных ошибок (например из того же «теста» ) примерно одно и то же, при этом остается неизменным тот факт, что ошибка кроется в самом устройстве и не связана с серверами «Google».
Что делать, если не удалось связаться с сервером google?
Итак, чуть позже мы рассмотрим основные способы, которые практически всегда помогают исправить данную ошибку.
Однако сперва необходимо упомянуть про очевидные, но в то же время важные вещи:
- 1. Да смешно и маловероятно, но всё-таки встречаются случаи, когда пользователь пытается добавить аккаунт, не относящийся к сервисам «Google»: например, «mail» или «yandex».
- 2. Проверьте, работает ли вообще интернет: откройте браузер и зайдите на любой сайт.
- 3. Проверьте корректность установленных даты и времени.
Если же столь явных проблем не наблюдается, но девайс настойчиво пишет «не удалось связаться с серверами google повторите попытку позже», то в большинстве случаев виновником возникновения ошибок с сервисами «Google» становится приложение под названием «Freedom».
Тут два возможных варианта:
- 1. Если приложение было установлено и впоследствии удалено — попробуйте установить его заново и проверить работоспособность «Google Play» (если это помогло устранить ошибку — значит, приложение ранее было удалено некорректно).
- 2. Если же приложение уже установлено — удалите его. Однако простая деинсталляция здесь не поможет: нужно полностью очистить ваше устройство от этого «полезного» приложения. Для этого:
- А. Запустите приложение и во всплывающем меню нажмите «Стоп».
- Б. Закройте его, используя при этом или «Диспетчер устройств» или «Менеджер задач».
- В. Для удаления воспользуйтесь одной из «утилит-киллеров» («Clean Master» или «History Eraser»): запустите программу и удалите все, что связано с «Freedom»;
- Г. Перезагрузите устройство и снова проверьте его работоспособность.
Как еще можно исправить ошибку «не удалось связаться с серверами google»?
- 1. С помощью того же приложения очистите кэш, но не только сервиса «Google Play», а комплексно — всего устройства. Возможно, это поможет исправить не только эту ошибку, но и предотвратит появление новых.
- 2. Как и с ошибкой «RH-01» причина того, что смартфону или планшету с ОС андроид не удалось связаться с серверами гугл, часто кроется в отсутствии или неправильной работе «Google Services Framework»: или включите данную службу, или установите заново.
Кроме того, проверьте файл «GoogleContactsSyncAdapter.apk»: попробуйте обновить его или удалить, а впоследствии установить заново (но, соответственно, используя при этом сторонние устройства).
- 3. Возможно, на аккаунте установлена «Двухэтапная аутентификация». Для проверки необходимо авторизоваться на «gmail.com» на официальном сайте «google» зайти в раздел «Авторизация приложений и сайтов» и проверить, какие параметры установлены.
- 4. Возможно, установлена блокировка в файле «host» (находится он в директории /system/etc/). С помощью приложения (например, «Root Explorer») и используя «root» права, проверьте, что указано в файле после строки «127.0.0.1 localhost»: в идеале, если вы ничего самостоятельно не устанавливали, после данной строки быть ничего не должно.
- 5. Уберите в настройках беспроводной сети «Постоянную активную мобильную передачу»: особенно актуально для старых версий операционной системы.
- 6. Перед вводом личных данных в учётной записи в правом верхнем углу можно вызвать контекстное меню: здесь потребуется выбрать «Вход через браузер» или «Войти в браузере» — соответственно, для ввода данных вас перенаправят в браузер.
- 7. Сбросьте настройки на заводские и воспользуйтесь «Мастером первоначальной настройки».
- 8. В качестве последнего способа можно использовать сторонние приложения для создания или добавления аккаунта вручную: например, «Android /Add Account».
Таким образом, возможных решений ошибки «не удалось связаться с серверами google» достаточно много. В любом случае мы настоятельно рекомендуем удалить приложение «Freedom» и не использовать его в дальнейшем: рано или поздно данное приложение «приведёт» разного рода ошибки в ваше устройство. Кроме того следует хотя бы изредка, но чистить кэш устройства, поскольку закэшированные ошибки дадут о себе знать.
Сегодня ответим на вопрос об ошибке, когда виндовс не удается связаться с устройством или ресурсом. Рассмотрим наиболее актуальные решения возникшей проблемы.
Способ №1: Помощь командной строки, когда виндовс не удается связаться с устройством или ресурсом
Наиболее простым способом решения данной проблемы является отключение установленного на ПК антивируса, либо файрвола. После остановки, либо отключения, перезагрузите компьютер, проверьте наличие ошибки.
«Файрвол» — это межсетевой экран, состоит из комплекса программ, предназначен для контроля и фильтрации сетевых пакетов. В Windows называется «Брандмауэр».
Способ №2: Работа в командной строке или «две команды»
Поочередно наберите и выполните две команды в командной строке. Командную строку можно вызвать сочетанием клавиш «Win+R » либо через поисковую строку в меню Пуск.
1. ipconfig /all
2. route print
Способ №3: Прописываем другой DNS сервер
Еще одно решение данной проблемы заключается в изменении настроек DNS сервера. Для этого переходим в « Центр управления сетями и общественным доступом », выбираем « Высокоскоростное подключение », затем находим пункт «Свойства », переходим на вкладку «Сеть » и открываем « Протокол Интернета версии 4 », изменяем dns на 8.8.8.8 и 8.8.4.4 . Обратите внимание на скриншоты ниже. Сохраняем, перезагружаем компьютер.
Способ №4: Ошибка провайдера
Если вы перепробовали все вышеперечисленные способы решения проблемы, когда виндовс не удается связаться с устройством или ресурсом, и ошибку устранить не удалось. То в данном случае нужно обратиться за справкой к провайдеру интернет соединения, возможно, данная ошибка связана с какой-либо неисправностью в главном центре.
Подводя итоги…
Сегодня мы рассмотрели несколько актуальных решений проблемы, при которой виндовс не удается связаться с устройством или ресурсом. В зависимости от того, вследствие чего возник сбой в работе системы, будет зависеть решение и исход. В большинстве случаев, ошибка устраняется по звонку провайдеру интернет соединения. Если вы используете для подключения к интернету Wi-Fi роутер, то для начала перезагрузите его и проверьте правильность подключения. Кроме этого, рекомендую проверить целостность всех проводов и оборудования. Если вам известны еще способы исправления возникшей проблемы, пищи в комментарии.
Иногда возникают ошибки при работе с Play Market на смартфонах на базе Android. Одна из таких ошибок звучит следующим образом: «Не удалось связаться с серверами Google. Повторите попытку позже». Само собой, возникает вопрос — что делать? Попробуем решить проблему, разобравшись в возможных причинах ее возникновения.
Но сначала давайте взглянем на саму ошибку. Выглядит она вот так:
Удаление или отключение рут-прав
Одна из самых распространенных причин — это установка или использование рут-прав. Оптимальный выход — это их удаление или отключение. Дело в том, что в таком случае происходит редактирование файла hosts и добавление в него нужных строк с определенными данными, которые и мешают подключиться к серверам Гугла (разумеется, не всегда).
Способ удаления рут-прав зависит от вашей прошивки или приложения для установки самих рут-прав. В нашем примере все гораздо проще. Открываете настройки.
Находите раздел «Для разработчиков».
Выбираете «Режим суперпользователя».
Также можно попробовать отключить режим отладки — в сети пишут, что кому-то помогает и это.
Можно вручную отредактировать файл hosts (через файловый менеджер находите System — etc — hosts) и редактируете его, удаляя все строки кроме 127.0.0.1 localhost (работает только с рут-правами). Только редактируйте аккуратно, иначе одно неправильное движение может еще больше навредить, а не помочь. Отредактировать можно, к примеру, через ES Проводник или Root Explorer.
Смена источника сигнала
Почему-то иногда помогает смена подключения. Например, попробуйте подключиться не к мобильному интернету, а к Wi-Fi.
Затем зайдите в Play Market вновь и работоспособность подключения.
Перезагрузка смартфона
Можно попробовать поступить проще — банально перезагрузить свой смартфон. Верите или нет, а этот способ часто срабатывает во многих ситуациях.
Очистка кэша приложения Google Play
Попробуйте очистить кэш Play Market.
Откройте настройки, затем тапните по строке «Приложения».
Найдите приложение Google Play Market или просто Play Market, откройте его.
Нажмите «Память» или «Хранилище», как в нашем примере.
Обратите внимание, что аккаунты будут удалены, данные для входа придется ввести снова.
Сброс настроек
Если ничего не помогло, можно попробовать сбросить настройки.
Обращаться к этому методу стоит только в крайнем случае. Помните, все данные при сбросе удаляются — не забудьте сделать бекап.
Источник
Содержание
- Как исправить ошибку BlueStacks «Не удалось связаться с серверами Google»
- Проверка времени на компьютере
- Настройка антивируса
- Настройка месторасположения
- Синхронизация
- Вход через браузер
- Очистка кеша
- Вопросы и ответы
BlueStacks — мощное программное обеспечение для работы с Android приложениями. Несмотря на свою популярность он является одним из лидеров по возникновению различных неполадок. Одной из таких является ошибка: «Не удалось связаться с серверами Google». Рассмотрим как можно исправить эту проблему.
Скачать BlueStacks
Как исправить ошибку BlueStacks «Не удалось связаться с серверами Google»
Проверка времени на компьютере
Если вы столкнулись с такой ошибкой, первое что нужно сделать — это проверить время и дату установленные на компьютере. Сделать это можно в нижней части экрана. После этого BlueStacks необходимо закрыть и войти заново.
Кстати из-за неправильных настроек даты и времени ошибки могут возникать во многих программах.
Настройка антивируса
Довольно часто установленный на компьютере антивирус, в целях безопасности, может блокировать некоторые приложения или выход в интернет. Поэтому заходим в свою защиту, у меня это Eset Smart Security, и добавляем BlueStacks в список исключений. В моем антивирусе я захожу в «Настройки-Изменить исключения».
В дополнительном окне нажимаем кнопку «Добавить». Теперь в проводнике ищем нужную программу. После этого BlueStacks перезапускается.
Настройка месторасположения
Иногда BlueStacks не может подключиться к серверам Google из-за отключенного месторасположения. Включить его можно зайдя в «Настройки».
Здесь мы находим раздел «Месторасположение».
Теперь нам остается его включить при помощи специального ползунка. Проверяем исчезла ли ошибка.
Синхронизация
Еще подобная проблема может возникнуть при отсутствии синхронизации или ее ошибке. Заходим в «Настройки-Аккаунты» выбираем там совой аккаунт. Далее с помощью специального значка жмем «Синхронизировать». Перезапускаем приложение.
Вход через браузер
В процессе входа в свой аккаунт вы можете увидеть следующую надпись: «Не удалось выполнить вход в аккаунт».
Жмем «Далее».
Чтобы решить проблему входа в сервисы Google необходимо восстановить свой пароль. Зайдя через браузер, высветится специальное окно для подтверждения данных. Здесь необходимо ввести номер телефона, получить смс и ввести его в специальное поле. После успешного входа в аккаунт, закрываем БлюСтакс и заходим заново. В большинстве случаев проблема исчезает.
Очистка кеша
Еще одним способом решения проблемы, является очистка кеша. Заходим в «Настройки-Приложения-Play Market». Нажимаем «Очистить кеш». Снимаем галочки в синхронизации и перезапускаем BlueStacks.
После всех проведенных манипуляций проблема должна исчезнуть. Когда у меня возникла подобная ситуация, мне помогла смена пароля, а затем чистка кеша Play Market.
Еще статьи по данной теме:
Помогла ли Вам статья?
Содержание
- Ошибка при получении данных с сервера DF-DFERH-01 в Play Market как исправить
- Причины возникновения ошибки DF-DFERH-01
- Каким образом исправить проблему с получением данных с сервера в Play Market
- Заключение
- Почему BlueStacks не может связаться с серверами Google
- Как исправить ошибку BlueStacks «Не удалось связаться с серверами Google»
- Проверка времени на компьютере
- Настройка антивируса
- Настройка месторасположения
- Синхронизация
- Вход через браузер
- Очистка кеша
- ИСПРАВЛЕНИЕ: Bluestacks не удалось подключиться к серверу в Windows 10
- ИСПРАВЛЕНИЕ: Bluestacks не удалось подключиться к серверу в Windows 10
- Что делать, если Bluestacks не может подключиться к серверу?
- 1. Временно отключите антивирус
- 2. Сменить DNS
- 3. Установите приложения через файл .apk
- 4. Измените привилегии Bluestacks
- 5. Перезагрузите интернет-соединение
- 6. Переустановите Bluestacks
- 7. Автоматически получить IP-адрес
- 8. Проверьте подключение к Интернету
- 9. Отключи свой прокси
- 10. Выполните чистую загрузку
Ошибка при получении данных с сервера DF-DFERH-01 в Play Market как исправить
Сервис Google Play предназначен для поиска интересных приложений для смартфона либо планшета на базе Android. Но, как и любое программное обеспечение, Google Play иногда допускает сбои. Сегодня я разберу, почему возникает ошибка при получении данных с сервера DF-DFERH-01 в приложении Плей Маркет, и как ее можно исправить.
Причины возникновения ошибки DF-DFERH-01
На отсутствие пакетной передачи данных чаще всего влияют проблемы с файлами программного обеспечения . Иногда происходит некорректное обновление или неправильная инсталляция файлов при установке Google Play на мобильное устройство. Также виновником выступает кэш, засоренный ненужными или остаточными файлами . Замечено, что чаще всего данная ошибка появляется после того, как пользователь обновил прошивку Android .
Каким образом исправить проблему с получением данных с сервера в Play Market
От ошибки при получении данных с сервера DF-DFERH-01 избавиться просто, следует лишь в точности воспроизвести определенные действия.
В первую очередь:
- Удалите все установленные в последнее время обновления Google: “ Настройки ”→” Приложения ”→” Сервисы Google Play ”.
Удалите обновления Google Play
То же самое проделайте и с Play Market: “ Настройки ”→” Приложения ”→” Play Market ”.
Можно пойти и другим путем: открыть Play Market и через поиск найти Google:
После нажатия на кнопку “удалить” появится сообщение с вопросом, нужно ли удалять все обновления этого системного приложения. Нажмите на ОК, и они будут удалены.
Если удаление обновлений выполнено, а ошибка продолжает выскакивать, нужно выполнить очистку кэша и удаление данных.
- Зайдите в меню “ Приложения ” в настройках;
- “ Сторонние ” и “ Работающие ” не трогайте, выберите перечень “ Все ”;
- Найдите приложение “ Google Services Framework ”;
- Сотрите данные и очистите кэш.
Затем найдите здесь же приложение Play Market и проделайте то же самое.
Если не помогают вышеприведенные советы:
| Способ | Подробности |
|---|---|
| Попробуйте остановить Play Market и заново запустить | На картинке выше, где описано, как удалить обновления Play Market, видна строка “Остановить”. Возможно, сбой произошел на этапе запуска приложения. |
| Попробуйте отключить маркет | Система предложит установить исходную версию софта, может быть, это поможет решить вашу проблему. Не забывайте после каждого обновления либо переустановки (а также инсталляции нового приложения) перезагружать смартфон или планшет. Благодаря этому все файлы установятся правильно, и система будет на какое-то время защищена от сбоев на данном этапе (до внесения следующих изменений в приложениях). |
Еще одним вариантом исправления ошибки будут манипуляции с аккаунтом, использующимся для входа в Google .
- Снова зайдите в настройки, а затем в аккаунты и выберите Google.
- Нажмите на электронную почту, служащую входом в Google-сервисы, и перейдите в меню синхронизации.
- Отключите последнюю – снимите галочки или переведите указатель в другое положение.
- Выполните перезагрузку гаджета и верните галочки или указатели в исходное положение. Снова перезагрузите смартфон или планшет и проверьте, не выскакивает ли ошибка при получении данных с сервера DF-DFERH-01 в Плей Маркет
Если не помогают ни очистка кэша и удаление данных и обновлений, ни манипуляции с Play Market и аккаунтом Google, попробуйте следующее:
- Удалите Google-аккаунт. Для этого зайдите в настройки аккаунта и пролистайте вниз.
- Там вы увидите пункт “ Удалить аккаунт Google ”. Активируйте его.
- Аккаунт удалится вместе со всеми данными.
- После перезагрузки создайте новую учетную запись и войдите в систему под ней. Ошибка при получении данных с сервера DF-DFERH-01 больше выскакивать не должна.
Если же не помогает ни один из вышеприведенных способов, попробуйте следующее (но только если вы уверены в том, что являетесь опытным пользователем):
- Активируйте режим разработчика.
- Для этого в настройках телефона пролистайте в самый низ и нажмите строку “ О телефоне/ об устройстве ”.
- Перейдя в меню, найдите пункт “ Номер сборки ” и кликните по нему 7 раз. Готово.
- Теперь в настройках у вас появится строка “ Для разработчиков ”.
Теперь вы сможете выполнить переустановку приложения Play Market.
- Скачайте с сайта маркета файл Play Market.apk ;
- Удалите все данные и обновления и сотрите кэш установленного на мобильном устройстве приложения;
- Удалите сам Play Market;
- Запустите скачанный ранее файл и установите маркет;
- Выполните перезагрузку гаджета.
Заключение
Если вы дошли до последнего способа избавления от ошибки, то дело в устаревших базах данных той версии приложения, которая была установлена ранее на вашем устройстве. Актуальная версия должна работать без проблем.
Таким образом, мы разобрали, как исправить ошибку при получении данных с сервера DF-DFERH-01 в Play Market.
Источник
Почему BlueStacks не может связаться с серверами Google
BlueStacks — мощное программное обеспечение для работы с Android приложениями. Несмотря на свою популярность он является одним из лидеров по возникновению различных неполадок. Одной из таких является ошибка: «Не удалось связаться с серверами Google». Рассмотрим как можно исправить эту проблему.
Как исправить ошибку BlueStacks «Не удалось связаться с серверами Google»
Проверка времени на компьютере
Если вы столкнулись с такой ошибкой, первое что нужно сделать — это проверить время и дату установленные на компьютере. Сделать это можно в нижней части экрана. После этого BlueStacks необходимо закрыть и войти заново.
Кстати из-за неправильных настроек даты и времени ошибки могут возникать во многих программах.
Настройка антивируса
Довольно часто установленный на компьютере антивирус, в целях безопасности, может блокировать некоторые приложения или выход в интернет. Поэтому заходим в свою защиту, у меня это Eset Smart Security, и добавляем BlueStacks в список исключений. В моем антивирусе я захожу в «Настройки-Изменить исключения».
В дополнительном окне нажимаем кнопку «Добавить». Теперь в проводнике ищем нужную программу. После этого BlueStacks перезапускается.
Настройка месторасположения
Иногда BlueStacks не может подключиться к серверам Google из-за отключенного месторасположения. Включить его можно зайдя в «Настройки».
Здесь мы находим раздел «Месторасположение».
Теперь нам остается его включить при помощи специального ползунка. Проверяем исчезла ли ошибка.
Синхронизация
Еще подобная проблема может возникнуть при отсутствии синхронизации или ее ошибке. Заходим в «Настройки-Аккаунты» выбираем там совой аккаунт. Далее с помощью специального значка жмем «Синхронизировать». Перезапускаем приложение.
Вход через браузер
В процессе входа в свой аккаунт вы можете увидеть следующую надпись: «Не удалось выполнить вход в аккаунт».
Жмем «Далее».
Чтобы решить проблему входа в сервисы Google необходимо восстановить свой пароль. Зайдя через браузер, высветится специальное окно для подтверждения данных. Здесь необходимо ввести номер телефона, получить смс и ввести его в специальное поле. После успешного входа в аккаунт, закрываем БлюСтакс и заходим заново. В большинстве случаев проблема исчезает.
Очистка кеша
Еще одним способом решения проблемы, является очистка кеша. Заходим в «Настройки-Приложения-Play Market». Нажимаем «Очистить кеш». Снимаем галочки в синхронизации и перезапускаем BlueStacks.
После всех проведенных манипуляций проблема должна исчезнуть. Когда у меня возникла подобная ситуация, мне помогла смена пароля, а затем чистка кеша Play Market.
Источник
ИСПРАВЛЕНИЕ: Bluestacks не удалось подключиться к серверу в Windows 10
ИСПРАВЛЕНИЕ: Bluestacks не удалось подключиться к серверу в Windows 10
Запускать приложения Android в Windows 10 относительно легко, если у вас установлен Bluestacks, и если вы еще не пробовали его, у нас есть краткое руководство по загрузке и установке Bluestacks 4 .
Мы уже писали о том, что Bluestacks застрял при ошибке инициализации , но пользователи сообщили, что Bluestacks также не смогли подключиться к ошибке сервера.
Эта ошибка может вызвать проблемы с определенными приложениями, поэтому давайте посмотрим, как ее исправить.
Что делать, если Bluestacks не может подключиться к серверу?
Bluestacks не удалось подключиться к сообщению сервера может вызвать различные проблемы, и говоря о проблемах, вот некоторые распространенные проблемы, о которых сообщили пользователи:
- Ошибка Bluestacks не смогла загрузить каналы, которые не могут подключиться к Интернету. Это еще одна разновидность этой ошибки, которая обычно вызывается вашим антивирусом, поэтому обязательно добавьте Bluestacks в список исключений.
- Bluestacks 3 нет подключения к Интернету. Иногда в Bluestacks может отсутствовать подключение к Интернету. Это может быть вызвано вашим прокси, поэтому обязательно отключите его.
- Ошибка подключения Bluestacks. Иногда может появиться сообщение «Ошибка подключения», и если вы столкнулись с этой проблемой, обязательно измените настройки сети.
1. Временно отключите антивирус

По словам пользователей, если Bluestacks не может подключиться к Интернету, проблема может быть в вашем антивирусе.
Ваш антивирус может иногда блокировать Bluestacks без вашего ведома, и для того, чтобы это исправить, вам нужно убедиться, что Bluestacks добавлен в список исключений вашего антивируса и брандмауэра.
Если это не поможет, следующим шагом будет отключение определенных антивирусных функций или всего антивируса.
Говоря о проблемных функциях, обязательно отключите функцию проверки HTTP, если она доступна на вашем антивирусе. Кроме того, добавьте Bluestacks в список исключений в разделе HTTP-фильтрации .
В худшем случае единственным вариантом может быть удаление вашего антивируса. После того, как вы удалите антивирус с вашего компьютера, проверьте, сохраняется ли проблема.
Если нет, вам следует подумать о переходе на другое антивирусное решение.
На рынке есть много отличных антивирусных инструментов, но если вам нужен антивирус, который не будет мешать вашей системе и приложениям, мы настоятельно рекомендуем вам попробовать Bitdefender .
2. Сменить DNS
Иногда Bluestacks не подключается к Интернету из-за проблем с DNS, и чтобы исправить их, вы можете изменить свой DNS. Для этого выполните следующие простые шаги:
Щелкните правой кнопкой мыши значок сети в правом нижнем углу и выберите свою сеть из меню.
- Щелкните правой кнопкой мыши значок сети в правом нижнем углу и выберите свою сеть из меню.
- В Связанных настройках выберите Изменить параметры адаптера .
- Когда откроется окно « Сетевые подключения» , выберите сетевое подключение, щелкните его правой кнопкой мыши и выберите « Свойства» в меню.
- Выберите Протокол Интернета версии 4 (TCP / IPv4) и нажмите кнопку Свойства .
- Выберите параметр « Использовать следующие адреса DNS-серверов» и введите 8.8.8.8 в качестве предпочитаемого DNS-сервера и 8.8.4.4 в качестве альтернативного DNS-сервера . Вы также можете использовать 208.67.222.222 в качестве предпочтительного и 208.67.220.220 в качестве альтернативного DNS-сервера.
- После того, как вы закончите, нажмите OK, чтобы сохранить изменения.
3. Установите приложения через файл .apk

Ошибка Bluestacks при подключении к серверу не позволит вам загрузить и установить приложения, но вы можете обойти эту проблему, загрузив файл .apk из стороннего источника и установив его вручную.
Помните, что установка приложений из сторонних источников — не самая безопасная практика, поэтому используйте это решение только при необходимости.
4. Измените привилегии Bluestacks
Если Bluestacks не может подключиться к Интернету, возможно, вам удастся решить проблему, изменив свои права в папке установки Bluestacks.
Для этого выполните следующие действия:
- Найдите каталог установки Bluestacks . По умолчанию приложение должно храниться в папке C: Program Files (x86) .
- Найдите папку Bluestacks , щелкните ее правой кнопкой мыши и выберите « Свойства» в меню.
- Перейдите на вкладку « Безопасность » и нажмите кнопку « Изменить» .
- Выберите свое имя пользователя в списке « Группа» или «Имена пользователей», выберите « Полный доступ» в столбце « Разрешить», нажмите « Применить» и « ОК», чтобы сохранить изменения.
После изменения привилегий попробуйте снова запустить программное обеспечение Bluestacks.
5. Перезагрузите интернет-соединение
Если Bluestacks не подключается к Интернету, вам просто нужно перезагрузить интернет-соединение . Это довольно простая вещь, и вы можете сделать это, выполнив следующие действия:
- Откройте « Сетевые подключения» и найдите свое сетевое подключение.
- Щелкните правой кнопкой мыши и выберите « Отключить» в меню.
- После того, как ваше соединение отключено, подождите несколько секунд, а затем снова щелкните правой кнопкой мыши соединение и выберите « Включить» в меню.
Кроме того, вы также можете сделать это, перезапустив маршрутизатор. Для этого просто нажмите кнопку питания на маршрутизаторе, чтобы выключить его. Подождите несколько секунд, а затем нажмите кнопку питания, чтобы снова включить маршрутизатор.
6. Переустановите Bluestacks

Если вы продолжаете получать Bluestacks не удалось подключиться к ошибке сервера , ваш единственный шанс может быть переустановить Bluestacks. Есть несколько способов сделать это, но лучший из них для удаления программного обеспечения, такого как IOBit Uninstaller .
Если вы не знакомы, деинсталлятор — это специальное приложение, которое может удалить любую программу с вашего ПК.
Помимо удаления выбранного приложения, программа удаления удалит все файлы и записи реестра, связанные с ним.
Это обеспечит полное удаление приложения и предотвратит любые оставшиеся файлы от вмешательства в вашу систему.
После удаления Bluestacks установите его снова и проверьте, решена ли проблема. Чтобы избежать этой проблемы в будущем, обязательно загрузите и установите последнюю версию Bluestaks на свой ПК.
7. Автоматически получить IP-адрес
По словам пользователей, если Bluestacks не может подключиться к Интернету, вам необходимо убедиться, что ваш компьютер настроен на автоматическое получение IP-адреса.
Тем не менее, вы можете решить эту проблему, сделав пару небольших изменений. Для этого выполните следующие действия:
- Откройте свойства подключения. Мы показали вам, как сделать это в одном из наших предыдущих решений.
- Теперь выберите Internet Protocol Version 4 (TCP / IPv4) и нажмите кнопку « Свойства» .
- Выберите Получить IP-адрес автоматически и нажмите ОК, чтобы сохранить изменения.
После этого проблема с Bluestacks должна быть полностью решена.
8. Проверьте подключение к Интернету

Если вы продолжаете получать Bluestacks не удалось подключиться к сообщению сервера , возможно, ваше интернет-соединение не работает должным образом. Чтобы это проверить, убедитесь, что у вас есть доступ к другим веб-сайтам на вашем компьютере.
Или отключите все сетевые приложения, которые могут работать в фоновом режиме.
Наконец, попробуйте использовать проводное соединение. Хотя беспроводное соединение имеет свои преимущества, возможно, что есть некоторые помехи, вызывающие эту проблему.
9. Отключи свой прокси
Иногда Bluestacks не подключается к Интернету из-за вашего прокси .
Многие пользователи используют прокси-сервер для защиты своей конфиденциальности в Интернете , но иногда ваш прокси-сервер может вызывать проблемы с определенными приложениями.
Чтобы решить эту проблему, рекомендуется отключить прокси-сервер. Это довольно просто, и вы можете сделать это, выполнив следующие действия:
- Нажмите клавишу Windows + I, чтобы открыть приложение «Настройки» .
- Выберите Сеть и Интернет .
- В меню слева выберите Прокси . На правой панели отключите все параметры.
После этого ваш прокси должен быть отключен, и вы сможете снова использовать Bluestacks. Если вы беспокоитесь о своей конфиденциальности в Интернете, лучшим решением будет VPN, такая как Cyberghost VPN .
10. Выполните чистую загрузку
Иногда Bluestacks не удается подключиться к серверу сообщение может появиться из-за сторонних приложений, работающих в фоновом режиме.
Однако вы можете решить эту проблему, отключив все приложения и службы. Для этого выполните следующие действия:
- Нажмите Windows Key + R и введите msconfig . Теперь нажмите OK или нажмите Enter .
- Когда откроется окно « Конфигурация системы» , перейдите на вкладку « Службы ». Установите флажокСкрыть все службы Microsoft и нажмите кнопку Отключить все .
- Теперь перейдите на вкладку « Автозагрузка » и нажмите « Открыть диспетчер задач» .
- Когда откроется диспетчер задач , появится список запускаемых приложений. Выберите первый элемент в списке, щелкните его правой кнопкой мыши и выберите « Отключить» в меню. Повторите этот шаг для всех приложений в списке.
- После отключения всех запускаемых приложений вернитесь в окно « Конфигурация системы», нажмите « Применить» и « ОК» . Перезагрузите компьютер, чтобы применить изменения.
После перезагрузки компьютера проверьте, не устранена ли проблема. Если проблема не появляется, вполне вероятно, что определенная служба или приложение вызывало ее.
Чтобы выяснить, какое приложение вызывает проблему, необходимо включить отключенные приложения и службы по одному или в группах.
Имейте в виду, что вам придется перезагрузить компьютер после включения группы или служб или приложений, чтобы применить изменения.
Как только вы найдете проблемное приложение, отключите его или удалите, и проблема будет решена.
Bluestacks — отличный инструмент, но если Bluestacks не подключается к Интернету, вы сможете исправить это с помощью одного из решений из этой статьи.
Примечание редактора : этот пост был первоначально опубликован в августе 2016 года и с тех пор был полностью переработан и обновлен для обеспечения свежести, точности и полноты.
Источник
В последнее время многие пользователи эмулировали Android на своих компьютерах, в частности BlueStacks, что часто вызывает ошибку «К сожалению, сервисы Google Play остановились». При возникновении этой ошибки на экране симулятора появляется сообщение (показано ниже), и приложение неожиданно останавливается, пользователи не могут продолжать работу в Google Play и находятся вне его. снаружи.
Скачать BlueStacks бесплатно
Как только читатели приняли статью об установке и воспроизведении игры Clash Royale на компьютере, было несколько пользователей, которые столкнулись с ошибкой BlueStacks: «К сожалению, сервисы Google Play остановились», — столкнулся сам автор. И из-за некоторой справочной информации это ошибка, которая возникает по следующим причинам:
- Из-за ошибки при установке BlueStacks или Google Play.
- Из-за того, что пользователь пытается установить ошибку APK-файл в эмулятор.
- Загруженные приложения и игры столкнулись с ошибками и не могут быть открыты. Когда пользователи пытаются удалить много раз, появится сообщение об ошибке (это ошибка, с которой столкнулся писатель).
Google Play сообщил об ошибке на BlueStacks
К сожалению, сервисы Google Play остановлены также могут возникать на устройствах Android, поэтому при использовании этого устройства и возникновении ошибки вы также можете применить приведенные ниже инструкции.
1. Очистить память
Часто перегрузка памяти также является причиной многих распространенных ошибок в Google Play. Как правило, вам просто нужно найти и отфильтровать приложения, которые не используются, используются редко и удалить их. Но в некоторых особых случаях Google будет показывать определенные уведомления о том, какие приложения или игры вызывают ошибки, чтобы мы могли легче их обрабатывать.
И если сообщается, что в библиотеке фотографий или в приложении, в котором хранятся личные данные, происходит ошибка, необходимо выполнить их резервное копирование, прежде чем приступать к исправлению ошибки. Если нет, удалите некоторые приложения, чтобы получить больше места.
Как сделать друг друга позже:
Шаг 1. В главном интерфейсе BlueStacks перейдите в « Настройки» и выберите « Приложения» .
Шаг 2: Появится список игр и приложений, установленных на симуляторе, выберите неиспользуемое приложение для удаления (или приложение сообщает об ошибке в Google Play).
Выберите удалить приложение
Шаг 3: Выберите Очистить данные, Очистить кэш, Принудительно остановить и Удалить соответственно, чтобы полностью удалить выбранное приложение.
Очистить данные : удалить все данные (регистрационные данные, учетные записи, данные …), связанные с приложением.
Удалить : удалить приложение.
Нажмите кнопку ОК, чтобы подтвердить удаление приложения
2. Установите более новую версию Google Play
Другая ошибка, приводящая к ошибке использования эмулятора, заключается в том, что версия Google Play на эмуляторе несовместима или приложение или игра, которые необходимо установить, не совместимы с Google Play.
Чтобы решить эту проблему, есть 2 способа:
- Если это на устройстве Android, вы можете загрузить старую версию игры и перейти к настройкам, чтобы предотвратить ее автоматическое обновление.
- Если он находится на эмуляторе, такой функции не будет, поэтому единственный способ — удалить текущую версию Google Play и загрузить более новую версию.
Удалить текущую версию Google Play
Если оба вышеперечисленных метода не работают, лучше удалить текущий эмулятор и установить последнюю версию BlueStacks или использовать его через другой эмулятор (например, Droid4X ).
Желаю вам успешной реализации!
Одной из самых популярных на сегодняшний день операционных систем для мобильных устройств является «Андроид». Она имеет ряд огромных преимуществ перед своими конкурентами и является практически бесспорным лидером. Однако с относительно недавнего времени начали поступать сообщения о проблемах с одним из основных сервисов «Андроид»-устройств, а именно Google Play. При входе приложение начало выдавать ошибку: «Не удается установить надежное подключение». Помощь по системе, которую предоставляют поставщики, ничего не дает. Тогда как решать возникшую проблему?
Быстро и просто
Для начала приведём способ, который не потребует от вас никаких сложных и опасных операций с гаджетом. Простейшее устранение ошибки «Не удается установить надежное подключение» основывается на системных настройках. Вам всего лишь нужно проверить системные дату и время в своём андроид-устройстве. Они должны совпадать с реальными в пределах одной минуты. Это связано с ограничениями на действие сертификатов программ. При неверной дате телефон будет считать, что время действия сертификата еще не наступило или уже прошло.
Подчистую
Данный способ подходит для тех, у кого на устройстве не сохранено никаких важных данных. Хотя, по сути, фото и видео всегда можно перенести на компьютер, а приложения скачать заново, особенно если вы синхронизировали свои данные с Google-аккаунтом. Тогда даже при переустановке все данные приложений должны будут сохраниться. Итак, существует два способа того, как устранить ошибку «Не удается установить надежное соединение с сервером».
- Сброс телефона до заводских настроек. Можете воспользоваться специальными программами, которые предлагают разработчики приложений, либо найти инструкцию, подходящую конкретно под вашу модель «Андроид»-устройства. Ведь у каждого производителя свои хитрости и механизмы защиты.
- Добавить новый аккаунт. Как понимаете, старые данные не будут скопированы в новые версии приложений, но зато вы сможете избежать проблем с переносом другой информации, которую необходимо сохранить при полной очистке телефона. Для добавления нового аккаунта делайте следующее:
- Скачивайте приложение AddAccount через компьютер или браузер телефона.
- Запишите скачанный apk-файл в начальную директорию на карту памяти телефона.
- В стандартном браузере введите: content://com.android.htmlfileprovider/sdcard/add_account.apk.
- Проходите по ссылке.
- Запускайте программу. Вводите свою почту на Google и нажимайте Add Account.
- При возникновении сообщения о неправильном пароле введите его и продолжайте. Всё, у вас есть новый аккаунт.
Помимо кардинальных методов, существует и менее опасное решение. «Не удалось установить надежное соединение с сервером» — это ошибка, которая связана с временными и личными данными приложения. Поэтому и возможные выходы из проблемной ситуации можно поискать в другой области.
Freedom
Как показывает статистика, иногда проблемы, возникающие с Google Play, могут быть связаны с другими приложениями. В частности, программой Freedom. Она отвечает за покупки в рассматриваемом нами приложении. Проблема, при которой не удается установить надежное соединение с сервером, может возникать, если вы скачали и удалили Freedom, предварительно забыв её выключить. Как понятно из сказанного, чтобы вернуть всё обратно, скачайте и установите данную утилиту. После этого войдите в неё и остановите, нажав на кнопку Stop. Затем можете смело удалять.
Интернет
Если предыдущий способ не помог вам, стоит проверить ваши настройки подключения к интернету. Проблемы вроде «Не удается установить надежное соединение с сервером» могут возникать у некоторых провайдеров, с неправильно Перед тем как пытаться решить проблему данным способом, попробуйте открыть Google Play, подключившись к другому источнику интернета. Если но вам все равно необходимо вернуться к начальному варианту — скачайте приложение Set DNS. Устанавливаем DNS адрес 8.8.8.8. Это должно помочь в тех случаях, когда для подключения к интернету используется Wi-Fi. В любом случае сначала постарайтесь проверить своё устройство на другом подключении.
Еще один вариант того, почему не удается установить надежное соединение с сервером, заключается в возможной блокировке сервера. Для того чтобы проверить данный способ, вам понадобятся права суперпользователя на вашем девайсе. Открываем проводник и находим файл /system/ect/hosts. Его нам нужно открыть любым текстовым редактором. По умолчанию в файле должно быть указано только — 127.0.0.1 localhost. Любые остальные данные удаляем.
YouTube
Последний метод решения проблемы кроется в дополнительных программах. Предполагается, что пользователь не может зайти в Google Play из-за сбившихся настроек адресации в «Гугл»-аккаунте.
Справиться с возникшей проблемой поможет предустановленная на многих «Андроид»-устройствах утилита для просмотра роликов с YouTube (любо любая другая программа, использующая для регистрации аккаунт Google). Суть в том, что вам надо просто запустить приложение и через него перейти на свой акк GMail.
Другие способы
И напоследок стоит упомянуть о еще двух крайних мерах. Первая из них — это «Хард Ресет». Полный сброс настроек устройства. Для этого зайдите в меню приложений, выберите «Настройки» — «Восстановление и сброс». После этого в последнем окне нажмите «Сброс». И удаляйте всё. После чего устройство должно прийти к своему первоначальному состоянию. Вам придется заново скачать все программы и установить аккаунт.
Перепрошивка. Обновите операционную систему или перепрошейте устройство. Второй вариант нежелателен, поскольку после него вам вполне могут отказать в гарантийномм обслуживании. Лучше всего просто обновлять ОС. Многие производители стараются самостоятельно исправлять ошибки, возникающие у пользователей.
Вот, пожалуй, и всё, что мы могли бы вам рассказать и посоветовать делать при возникновении ошибки «Не удается установить надежное соединение с сервером». Надеемся, наша статья вам помогла.
Google Services
– слабая сторона операционной системы Android. Именно с их работой связано большинство ошибок и неполадок, с которыми может столкнуться владелец соответствующего устройства. Одна из таких ошибок подразумевает отсутствие возможности установить надежное подключение с сервером Google Play. При возникновении проблемы «Не удается установить надежное соединение с сервером Google Play» и что-либо скачать из него.
Несмотря на кажущуюся серьезность , в большинстве случаев устранить ее достаточно легко. Есть несколько способов, как можно вернуть полную работоспособность аппарату и заставить «Маркет» нормально открываться.
Возможно, что причина возникновения соответствующей ошибки кроется в измененном файле Hosts
. Если на телефоне уже получен рут, то понадобится:
- Зайти в системный раздел памяти;
- Открыть каталог /system/etc;
- Найти в нем файл Hosts и открыть его в любой программе, умеющей редактировать текстовые файлы;
- Установить права на изменение файла;
- Удалить из него все, кроме «127.0.0.1 localhost»;
- После этого потребуется перезагрузить смартфон, чтобы новые настройки вступили в силу.
Таким образом, будет сброшена конфигурация «Hosts» к изначальному виду. Иногда это решает проблему.
Зайдите в одну из стандартных программ Google, например, клиент YouTube
Почти все стандартные приложения от Google (GMAIL, YouTube, Google Photo и др.) подключаются к серверам через зашифрованный туннель (подобная проблема бывает и в ). Если такому приложению удастся создать безопасное подключение, то после этого и Play Market должен нормально заработать. Почему это срабатывает – не ясно, но иногда помогает.
Неверные дата и время
Многие сервисы, в том числе и Play Market, очень чувствительны к настройкам времени, которые установлены на устройстве. Если на смартфоне стоит неверный час или неправильная дата, то многие из приложений будут отказываться устанавливать зашифрованные соединения или вовсе не захотят соединяться с интернетом.
Поэтому обязательно узнайте, верно ли у вас настроены часы. Если нет, то установите в них правильно время (и особенно дату).
Сбросить настройки по умолчанию
Еще один способ, который помогает в 70-80% случаев ошибки когда не удается установить надежное соединение с сервером Гугл Плей – это сброс настроек до заводских. Чтобы это сделать необходимо:
- Зайти в настройки смартфона;
- Выбрать категорию «Восстановление и сброс»;
- Найти и нажать на «Сброс настроек» или на «Сброс планшетного ПК»;
- Согласиться на действие во всплывшем окошке и дождаться, когда телефон перезагрузится.
Знайте:
после того, как вы это сделаете все ранее выставленные настройки, установленные приложения и даже файлы (видео, музыка, фото) будут безвозвратно удалены. Поэтому, если в памяти устройства есть что-то важное для вас, то обязательно перекиньте это на компьютер или загрузите на «облако» в Интернете.
Перепрошивка смартфона
Если даже сброс не помог, то единственный способ – это перепрошить телефон. Процедура эта достаточно простая, но имеет свои особенности, обусловленные конкретной моделью телефона. Узнать о том, как перепрошить телефон на Android можно на специализированных форумах или на сайте производителя устройства.
Вконтакте
У многих людей возникают проблемы с добавлением аккаунта в каталоге Google Play, а именно при входе выдается ошибка «Не удалось установить надежное соединение с сервером». Как ее решить и чем она вызвана? Читайте подробнее в нашей статье.
Freedom
В большинстве случаев источником проблемы является пиратская программа , которая позволяет бесплатно скачивать скачивать платный контент для приложений и игр в Google Play. Если вы ранее устанавливали Freedom, но потом удалили и после этого появилась ошибка «Не удалось установить надежное соединение с сервером», то можно решить проблему так:
- Скачиваем и устанавливаем Freedom заново.
- Открываем программу.
- Нажимаем “Stop”.
- Далее закрываем Freedom и удаляем с устройства.
Если это не помогло, то переходим к другому способу, который работает в большинстве случаев.
Изменяем Hosts
В случае, если вы пользовались Freedom, но способ с установкой и удалением программы вам не помог, то необходимо изменить файл Hosts в системе. Для этого нужен и файловый менеджер :
- Открываем Root Explorer и выбираем права R/W (read / write; изменение файлов).
- Переходим в папку /system/etc/
. - Находим там файл Hosts
и открываем его в текстовом редакторе. - Удаляем весь текст и добавляем строчку 127.0.0.1 localhost
.
То же самое можно сделать более простыми способами:
- Восстановить оригинальный файл Hosts с помощью приложения .
- Просто удалить файл Hosts — он восстановится самостоятельно и в оригинальном виде.
Если вы не собираетесь использовать AdAway, то лучше удалить все приложения, которые блокируют рекламу — они тоже могут быть причиной ошибки.
YouTube
Решить проблему зачастую может в каждом Android-устройстве. Для этого:
- Запускаем приложение YouTube.
- Открываете контекстное меню кнопкой на корпусе устройства.
- Нажимаете на «Войти в аккаунт».
- Вводите свои данные Google-аккаунте и логинитесь.
После этого стоит перезагрузить устройство.
Также можно воспользоваться приложением , которое принудительно добавляет аккаунт Google в операционную систему Android.
Дата и время
Причиной ошибки «Не удалось установить надежное соединение с сервером» также может быть неправильно выставленные дата и время в устройстве. Попробуйте установить дату и время вручную, либо синхронизируйте его с вашим сотовым оператором. Зачастую это помогает.
Прошивка и жесткий сброс
Если все предыдущие способы не помогали, то можно сделать жесткий сброс (Hard Reset) устройства — программно (через настройки) или аппаратно. Программный сброс можно найти в настройках любого устройства («Сброс к заводским настройкам»). Жесткий аппаратный сброс с помощью зажатия определенных аппаратных кнопок делается у всех устройств по разному — об этом можно узнать в интернете.
Также можно установить другую прошивку на смартфон, либо переустановить оригинальную вручную. Еще один похожий способ — установка свободного пакета GApps через рекавери. Перед жестким сбросом и другими экстремальными способами решения проблемы с Google Play обязательно нужно сделать резервную копию устройства
.
- Вставьте в устройство другую SIM-карту и добавьте аккаунт Google.
- Запустите мастера первоначальной настройки устройства.
- Выключите двухфакторную авторизацию в аккаунте Google.
- Выключите Google Play и Сервисы Google Play в меню приложений, удалите данные, включите и перезагрузите устройство.
BlueStacks — мощное программное обеспечение для работы с Android приложениями. Несмотря на свою популярность он является одним из лидеров по возникновению различных неполадок. Одной из таких является ошибка: «Не удалось связаться с серверами Google»
. Рассмотрим как можно исправить эту проблему.
Как исправить ошибку BlueStacks «Не удалось связаться с серверами Google»
Проверка времени на компьютере
Если вы столкнулись с такой ошибкой, первое что нужно сделать — это проверить время и дату установленные на компьютере. Сделать это можно в нижней части экрана. После этого BlueStacks необходимо закрыть и войти заново.
Кстати из-за неправильных настроек даты и времени ошибки могут возникать во многих программах.
Настройка антивируса
Довольно часто установленный на компьютере антивирус, в целях безопасности, может блокировать некоторые приложения или выход в интернет. Поэтому заходим в свою защиту, у меня это Eset Smart Security, и добавляем BlueStacks в список исключений. В моем антивирусе я захожу в «Настройки-Изменить исключения»
.
В дополнительном окне нажимаем кнопку «Добавить»
. Теперь в проводнике ищем нужную программу. После этого BlueStacks перезапускается.
Настройка месторасположения
Иногда BlueStacks не может подключиться к серверам Google из-за отключенного месторасположения. Включить его можно зайдя в «Настройки»
.
Здесь мы находим раздел «Месторасположение»
.
Теперь нам остается его включить при помощи специального ползунка. Проверяем исчезла ли ошибка.
Синхронизация
Еще подобная проблема может возникнуть при отсутствии синхронизации или ее ошибке. Заходим в «Настройки-Аккаунты»
выбираем там совой аккаунт. Далее с помощью специального значка жмем «Синхронизировать»
. Перезапускаем приложение.
Вход через браузер
В процессе входа в свой аккаунт вы можете увидеть следующую надпись: «Не удалось выполнить вход в аккаунт»
.
Чтобы решить проблему входа в сервисы Google необходимо восстановить свой пароль. Зайдя через браузер, высветится специальное окно для подтверждения данных. Здесь необходимо ввести номер телефона, получить смс и ввести его в специальное поле. После успешного входа в аккаунт, закрываем БлюСтакс и заходим заново. В большинстве случаев проблема исчезает.
Очистка кеша
Еще одним способом решения проблемы, является очистка кеша. Заходим в «Настройки-Приложения-Play Market»
. Нажимаем «Очистить кеш»
. Снимаем галочки в синхронизации и перезапускаем BlueStacks.
После всех проведенных манипуляций проблема должна исчезнуть. Когда у меня возникла подобная ситуация, мне помогла смена пароля, а затем чистка кеша Play Market.
Андроид — одна из двух популярных систем мобильных гаджетов. И хоть поддержка платформы очень хорошая и оперативная, нередки случаи, когда в работе происходят сбои, в том числе и магазине приложений Google Play Market, откуда скачиваются практически все приложения для устройства. «Невозможно соединиться с сервером» одна из самых распространённых ошибок.
Ошибка сервера в Play Market: причины проблемы
Проблема соединения сервера может возникнуть из-за неправильно установленного обновления системы или Гугл плея. Это самая частая проблема. Также одна из возможных причин — неполадки из-за переполненного кэша приложения.
Возможно, что с Гугл плеем и нет никаких проблем, а просто отсутствует соединение с интернетом. Проверьте включён мобильный интернет или вай-фай.
Также соединение с сервером может отсутствовать если на устройстве стоит неправильная дата и время, например, после того как пользователь вынул батарею или полностью разрядил устройство эти данные автоматически сбрасываются.
Влияет на работу Плей маркета и синхронизация с аккаунтом гугл, который есть у всех пользователей Андроида. Возможно, проблема появилась из-за установки или удаления приложения, скачанного через магазин.
Проблема соединения может возникнуть, если вы установили взломанное приложение или используете кряки для игр.
И последнее. Как ни странно, не все устройства на системе Андроид поддерживают приложение и веб-версию магазина. Это связано с тем, что некоторые смартфоны и планшеты просто не соответствуют требованиям совместимости. Посмотреть список моделей можно на сайте Гугл плей в разделе справка.
Очистка кэша
Соединение с сервером невозможно установить, хотя интернет на устройстве работает стабильно и дата установлена правильно. Первое что нужно сделать — это очистить кэш приложений Плей Маркет и Сервисы Google Play.
Для этого заходим в настройки системы в пункте «Устройство» и выбираем «Приложения». Находим Плей маркет и последовательно нажимаем:
- остановить;
- стереть данные;
- очистить кэш;
- удалить обновления.
Как очистить кэш
Те же действия проводим для приложения Сервисы Google Play.
Также как и в приложении Маркета, нажимаем остановить, удалить данные и очистить кэш
Перезагружаем устройство и пробуем зайти в Плей маркет. Если соединение с сервером всё равно не удаётся установить, пробуем сделать следующий шаг.
Отключаем синхронизацию
Из-за ошибки синхронизации магазин приложений также не может корректно соединиться с сервером. Для её отключения снова заходим в настройки устройства, перемещаемся к пункту «Аккаунты», выбираем Google.
Отключаем всю синхронизацию и перезагружаем устройство. Снова заходим в аккаунт и включаем синхронизацию обратно. Может появиться ошибка, но на неё не обращаем внимания и пробуем зайти в Плей Маркет.
Для отключения снимаем все галочки
Важно обязательно включить синхронизацию обратно. Из-за её отсутствия также могут возникнуть неполадки в работе Маркета.
Если подключение к серверу все ещё отсутствует, переходим к следующему шагу.
Удаление аккаунта Google
Этот шаг может помочь в некоторых случаях и если к нему не привязаны игры и другие приложения, можно попробовать использовать этот способ исправления ошибки связи с сервером.
Для того чтобы удалить аккаунт нужно:
- зайти в Настройки;
- Аккаунты;
- нажимаем на электронный адрес;
- вызываем контекстное меню кнопкой на передней панели телефона (рядом с кнопками Домой и Назад), в некоторых телефонах контекстное меню вызывается нажатием кнопки с тремя точками в верхнем правом углу экрана;
- выбираем удалить аккаунт.
Как добавить учетную запись
Переустановка Плей Маркета
Если проблема не исчезла, можно переустановить Play Market. Для этого:
- открываем настойки;
- приложения;
- выбираем Плей Маркет;
- остановить;
- жмём удалить обновления;
- стереть данные;
- удалить из запуска по умолчанию;
- скачиваем приложение с расширением.apk;
- заходим в файловый менеджер устройства;
- запускаем файл;
- после установки открываем Плей Маркет и вводим логин и пароль.
Как удалить Плей Маркет
Приложение должно заработать.
Важно. Так как Маркет вшит в систему и его удаление не предполагается, на официальном сайте Гугл плея его нет, поэтому придётся скачивать со сторонних источников. Используйте только надёжные и безопасные сайты, чтобы обезопасить своё устройство. Последнюю версию Плей маркета можно найти на ресурсе 4PDA и ему подобным.
Что ещё можно сделать
Если связь с сервисом так и не установилась, несмотря на все предпринимаемые действия, скачивать приложения можно удалённо. Зайдите с любого браузера на сайт Гугл Плея и войдите под своей учетной записью.
Веб-версия Гугл Плей
Интерфейс почти не отличается от приложения, выбрав нужную программу, нажимайте установить, спустя некоторое время оно появится на вашем устройстве. Зайти на сайт можно как с компьютера, так и телефона или планшета. Главное, чтобы учётные записи в устройстве, на которое нужно установить приложение и на сайте совпадали. То есть если вы используете несколько аккаунтов, для удалённой установки нужно сделать активным какой-то один.
И самый радикальный вариант — это сбросить устройство до заводских настроек. Но при этом удаляться все данные пользователя: скачанные приложения, фото, музыка, контакты и прочее, смартфон или планшет придёт в состояние, как при покупке.
Видео: Плей Маркет — ошибка сервера, что делать
При неполадках в работе Плей Маркета в первую очередь перезагрузите устройство, это помогает при большинстве проблем. Если ошибка осталась, то какой-то из вышеперечисленных способов обязательно поможет устранить её. Не забывайте чистить кэш приложений, из-за его переполненности корректно не может работать не только Play Market, но и система в целом.
Проверка времени на компьютере
Если вы столкнулись с такой ошибкой, первое что нужно сделать — это проверить время и дату установленные на компьютере. Сделать это можно в нижней части экрана. После этого BlueStacks необходимо закрыть и войти заново.
Кстати из-за неправильных настроек даты и времени ошибки могут возникать во многих программах.
Настройка антивируса
Довольно часто установленный на компьютере антивирус, в целях безопасности, может блокировать некоторые приложения или выход в интернет. Поэтому заходим в свою защиту, у меня это Eset Smart Security, и добавляем BlueStacks в список исключений. В моем антивирусе я захожу в «Настройки-Изменить исключения».
В дополнительном окне нажимаем кнопку «Добавить». Теперь в проводнике ищем нужную программу. После этого BlueStacks перезапускается.
Настройка месторасположения
Иногда BlueStacks не может подключиться к серверам Google из-за отключенного месторасположения. Включить его можно зайдя в «Настройки».
Здесь мы находим раздел «Месторасположение».
Теперь нам остается его включить при помощи специального ползунка. Проверяем исчезла ли ошибка.
Синхронизация
Еще подобная проблема может возникнуть при отсутствии синхронизации или ее ошибке. Заходим в «Настройки-Аккаунты» выбираем там совой аккаунт. Далее с помощью специального значка жмем «Синхронизировать». Перезапускаем приложение.
Вход через браузер
В процессе входа в свой аккаунт вы можете увидеть следующую надпись: «Не удалось выполнить вход в аккаунт».
Жмем «Далее».
Чтобы решить проблему входа в сервисы Google необходимо восстановить свой пароль. Зайдя через браузер, высветится специальное окно для подтверждения данных. Здесь необходимо ввести номер телефона, получить смс и ввести его в специальное поле. После успешного входа в аккаунт, закрываем БлюСтакс и заходим заново. В большинстве случаев проблема исчезает.
Очистка кеша
Еще одним способом решения проблемы, является очистка кеша. Заходим в «Настройки-Приложения-Play Market». Нажимаем «Очистить кеш». Снимаем галочки в синхронизации и перезапускаем BlueStacks.
После всех проведенных манипуляций проблема должна исчезнуть. Когда у меня возникла подобная ситуация, мне помогла смена пароля, а затем чистка кеша Play Market.
Отблагодарите автора, поделитесь статьей в социальных сетях.
Решаем проблемы с Google Play в смартфонах Meizu
В последнее время участились проблемы с Google Play Market в смартфонах Meizu. Как правило, сбои в работе приложения происходят после обновления и прошивки ОС.
Рассмотрим две наиболее популярные проблемы Google Play и их решение.
Если на вашем Meizu не открывается Google Play
В этом случае потребуется переустановить приложение. Это сделать не сложно. На всех смартфонах Meizu с коробки предустановлен китайский магазин приложений AppCenter или в глобальных прошивках HotApps, он же аналог Google Play для Китая. Вам нужно открыть его и в поиск набрать словосочетание «google installer» (в HotApps на главной или в разделе «Ещё»). Первым в результатах поиска отобразится нужное нам приложение, его мы устанавливаем на смартфон. На основном экране появится ярлычок Google Installer, запускаем его, а после нажимаем на кнопку «Unistall»(удалить). Ждем пару минут пока удалятся Google сервисы, по окончанию нажимаем «A Key To Install»(установить), таким образом мы совершаем переустановку приложения. Далее открываем приложение Google Play и проходим активацию.
Если не загружаются приложения в Google Play или выдает ошибку
Данная проблема решается следующим способом. Нужно добавить второй google аккаунт(настройки-> аккаунты-> добавить аккаунт->Google) и пройти активацию(вводим электронный адрес gmail и пароль). Далее откройте Play Market и в дополнительном меню переключитесь на новый аккаунт. На всякий случай скачайте любое приложение для проверки, а затем переключитесь вновь на ваш основной аккаунт google. Таким образом восстановится работа Google Play и все приложения без проблем будут загружаться. После проверки открываем настройки смартфона и удаляем недавно созданный аккаунт Google.
Еще можно сбросить смартфон на заводские настройки, были случаи когда данный метод решал проблемы с Google Play, но таким образом удаляться личные данные и установленные приложения! Все способы протестированы на Meizu M2 Note, M1 Note, MX4, по другим моделям это так же должно сработать.
Update 8.06.2016
В последних версиях Flyme появилось новое требование безопасности: первый запуск Play Market должен осуществляться с установленной в смартфон SIM картой.
Update 10.11.2016
Если не скачиваются приложения из Play Market через мобильный интернет. Нужно зайти в настройки-приложения-Диспетчер загрузки-Стереть данные. Далее пробуйте что-то скачать. Если все равно не скачивается и находится в режиме ожидания, откройте панель уведомлений и нажмите напротив названия файла загрузки на иконку загрузить (стрелка вниз) и разрешить загрузку через мобильную передачу данных.
Update 22.11.2016
В последних обновлениях Flyme 5.1.11.0G и Flyme 5.2.4.0G у пользователей Meizu возникает проблема с установкой Google сервисов. Приложение HotApps просит установить сервисы, а установщик GMS Installer дает ошибку. В первую очередь рекомендуем установить вручную более свежие версии Google сервисов для Android Lollipop и для Marshmallow, для этого скачайте APK файлы и установите их. Эта же проблема касается Play Market — После установки обязательно перезагрузите аппарат. Если данная процедура не помогла, то делаем бэкап данных, после этого сброс настроек до заводских с форматированием памяти. После первой загрузки, сразу запускаем установку Google сервисов из HotАpps и ждем ее окончания. После перезагрузки смартфона восстанавливаем созданный ранее бэкап.
Update 28.05.2017
С новым обновлением Flyme 5.1.12.0G проблема с установкой гугл сервисов исправлена. Обязательная установка с очисткой данных.
Bluestacks не удалось связаться с серверами Google
Одной из самых необходимых программ для исправления неполадок в приложениях на Андроид является Блюстакс. Её мощный арсенал инструментов позволяет занимать топ среди аналогов, а также решать множество проблем, одной из которых является “Не удалось связаться с серверами Google”. В данной статье мы рассмотрим, как с помощью ПО BlueStacks решить эту неполадку со входом в аккаунт Гугл.
Как исправить ошибку BlueStacks «Не удалось связаться с серверами Google»
1.Проверка времени на компьютере
Как и большинство других, данная проблема может быть решена простой настройкой времени и даты на ПК. Для этого переходим в соответствующее меню, нажав на раздел с временем в нижнем правом углу экрана. После этого перезагружаем BlueStacks.
Из-за того, что антивирусник имеет возможность блокировать передачу данных в сети интернет, то велика вероятность того, что наше приложение попало в один из таких списков. Чтобы это исправить, заходим в рабочее окно антивирусника(в нашем случае это Eset Smart Security), находим строку “Изменить исключения. “
, после чего добавляем туда BlueStacks.
Для того, чтобы добавить приложение в исключения, в появившемся окне находим необходимую нам программу и нажимаем на “ОК”
. Теперь надо перезагрузить BlueStacks.
В некоторых случая причиной отсутствия соединения BlueStacks с Google является неправильная установка месторасположения. Зачастую именно его отключение. Поэтому заходим в “Настройки”
Ищем строчку, отвечающую за месторасположение.
Нажимаем на переключатель режимов работы и проверяем, пропала ли неполадка.
Удаление аккаунта Google
Этот шаг может помочь в некоторых случаях и если к нему не привязаны игры и другие приложения, можно попробовать использовать этот способ исправления ошибки связи с сервером.
Для того чтобы удалить аккаунт нужно:
- зайти в Настройки;
- Аккаунты;
- нажимаем на электронный адрес;
- вызываем контекстное меню кнопкой на передней панели телефона (рядом с кнопками Домой и Назад), в некоторых телефонах контекстное меню вызывается нажатием кнопки с тремя точками в верхнем правом углу экрана;
- выбираем удалить аккаунт.
Как добавить учетную запись
Корень зла
Часто пользователи не могут опробовать возможности эмулятора, так как им не удалось связаться с серверами Google для BlueStacks. В Сети существует несколько методов, нивелирующих деструктив. Для удобства восприятия разобьем дальнейшее повествование на несколько логических блоков.
Несоответствие временных поясов
Проверьте дату и время на персональном компьютере. Для этого достаточно перевести курсор в правый нижний угол интерфейса и изменить вышеназванные параметры.
Антивирусы и другие защитные программы
Второй вариант – блокирование антивирусом возможностей Блюстака. Для решения проблемы открываем защитное ПО и добавляем эмулятор в список исключений .
Чистим кэш
Этот парень всегда готов нарушить работоспособность приложений. и это касается не только нашего эмулятора.
Пошаговая инструкция для решения вопроса представлена ниже:
- Открываем параметры Андроида, затем «Приложения» .
- Далее выбираем Play Маркет в разделе «Все».
- Теперь кликаем на кнопку «Очистить кэш» .
- Ожидаем окончания процедуры и закрываем окно настроек.
Что ещё можно сделать
Если связь с сервисом так и не установилась, несмотря на все предпринимаемые действия, скачивать приложения можно удалённо. Зайдите с любого браузера на сайт Гугл Плея и войдите под своей учетной записью.
Веб-версия Гугл Плей
Интерфейс почти не отличается от приложения, выбрав нужную программу, нажимайте установить, спустя некоторое время оно появится на вашем устройстве. Зайти на сайт можно как с компьютера, так и телефона или планшета. Главное, чтобы учётные записи в устройстве, на которое нужно установить приложение и на сайте совпадали. То есть если вы используете несколько аккаунтов, для удалённой установки нужно сделать активным какой-то один.
И самый радикальный вариант — это сбросить устройство до заводских настроек. Но при этом удаляться все данные пользователя: скачанные приложения, фото, музыка, контакты и прочее, смартфон или планшет придёт в состояние, как при покупке.
Видео: Плей Маркет — ошибка сервера, что делать
При неполадках в работе Плей Маркета в первую очередь перезагрузите устройство, это помогает при большинстве проблем. Если ошибка осталась, то какой-то из вышеперечисленных способов обязательно поможет устранить её. Не забывайте чистить кэш приложений, из-за его переполненности корректно не может работать не только Play Market, но и система в целом.
Ошибка с системным сообщением «не удалось связаться с серверами google повторите попытку позже» часто возникает при попытке или добавить новый аккаунт Google, или просто зайти в «Google Play» или «Play Market».
Решение большинства подобных ошибок (например из того же «теста» ) примерно одно и то же, при этом остается неизменным тот факт, что ошибка кроется в самом устройстве и не связана с серверами «Google».
Особенности плеера BlueStacks
Прежде, чем переходить к подробному рассмотрению проблемы, стоит вкратце рассказать об основных особенностях приложения BlueStacks. Данный эмулятор предназначен для запуска Андроид-приложений на компьютерах под управлением Windows. Отдельно хочется отметить, что пользователю не обязательно разбираться во всех тонкостях работы программы, все что необходимо – установить ее на компьютер, войти в свой аккаунт Google и произвести первоначальные настройки. После этого использование идентично обычному Android.
Способ 1. Нужно попасть в белый список
Сам Google не хочет, чтобы обычные пользователи страдали из-за ошибок производителей. Поэтому предоставляет возможность зарегистрировать свой телефон, и он добавится в белый список, вы снова сможете пользоваться всем в полной мере.
Проверим, не заблокировали ли ваш телефон из-за не сертифицированной версии? Для этого заходим в Google Play Store – переходим в меню – settings. Прокручиваем вниз до самого конца, там находим «about program» — «device certification. Где будет указано «Uncertified» — не прошел сертификацию. Это означает, что данная методика вам подходит.
Это происходит с версиями, выпущенными раньше, чем PRO 7. Скорее всего оно в блоке. Для них такая схема действий:
- Регистрируемся в белом списке здесь https://www.google.com/android/uncertified/?pli=1.
- Для этого нужно найти у себя на телефоне Android ID и GSF ID. Установите приложение «Device ID» и там найдете эти номера.
- Вписываем по очереди эти коды и кликаем на регистрацию. Для того, чтобы вам стало более понятно посмотрите видео ниже.
BlueStacks просит аккаунт Google
Как было отмечено выше, для комфортной работы надо авторизовать аккаунт Google, но получается это не всегда. И если это так, то прямо во время работы программы появляется сообщение: «Необходимо войти в аккаунт Google». Это чревато тем, что запуск приложения Play Маркет становится недоступным, соответственно, установка новых игр тоже.
Суть проблемы
В настоящий момент основным критерием при выборе смартфона является наличие NFC. И если в бюджетных устройствах его отсутствие можно оправдать низкой стоимостью аппарата, то во флагманских моделях присутствие чипа считается обязательным.
NFC позволяет покупателям оплачивать товары, поднося телефон к терминалу для бесконтактной оплаты. Он есть практически в любом магазине. Таким образом, нет необходимости носить с собой банковские карты и наличные деньги. Вся информация будет храниться в мобильном гаджете. Если соответствующий чип отсутствует, нельзя расплачиваться в магазинах при помощи смартфона.
На устройствах Android технология реализована в приложении Google Play. В него можно занести данные о банковских картах, после чего пользователю достаточно поднести смартфон к считывающему устройству, чтобы расплатиться за товар. То же самое касается смартфонов на iOS, где используется приложение Apple Pay.
Несмотря на огромное количество плюсов, технология работает стабильно далеко не у всех пользователей. Некоторые жалуются на то, что им не удается настроить бесконтактную оплату. В такой ситуации покупка смартфона Honor или Huawei с NFC становится бессмысленной, ведь чип не функционирует. К счастью, данная проблема не новая, а потому существует масса способов восстановить функционал мобильного устройства, включая бесконтактные платежи.
Причины ошибки
Перед тем как переходить к решению проблемы, нужно еще разобраться, почему она появляется. Тут сразу можно сказать, что некорректная работа сервисов Google – это редкое явления, практически всегда виною всему неполадки в работе программы или операционной системы.
- некорректно выставленное время на компьютере;
- влияние антивируса на работу программы;
- эмулятор неверно распознает местонахождение устройства;
- перезапуск синхронизации устройства;
- ошибка кеша.
Все вышеперечисленные причины ведут к одному – к появлению ошибки «Не удалось связаться с сервисами Google». Зная корень зла, можно приступить к его устранению.
«Не удалось связаться с серверами Google» – как исправить
Поэтапно разберем каждую вышеописанную причину появления проблемы и предложим руководство по ее устранению.
Некорректно выставленное время на компьютере
Когда появляется ошибка, первое что надо сделать – проверить время на компьютере. Для этого нажмите по дате в правой части панели задач и при обнаружении временного несоответствия исправьте ситуацию через параметры системы.
Влияние антивируса на работу программы
Антивирус может распознать эмулятор как опасную для работы системы программу и заблокировать ее. В этом случае нужно добавить BlueStacks в исключения. Разберем, как это сделать, на примере ESET Smart Security.
- Откройте окно антивируса.
- Найдите раздел «Настройки» и перейдите в него.
- Среди предложенных параметров нажмите по «Изменить исключения».
- В появившемся окне нажмите «Добавить».
- Выберите из списка BlueStacks, выделите ее и нажмите «ОК».
- Примите все изменения и перезапустите эмулятор.
Данные действия должны помочь устранить проблему, однако, если этого не произошло, переходите к следующему способу.
Эмулятор неверно распознает местонахождение устройства
На появление ошибки может влиять неверно указанное местонахождение в самом эмуляторе. Соответственно, для устранения проблемы необходимо произвести некоторые манипуляции в программе.
- На главном экране эмулятора перейдите в раздел «Настройки».
- Откройте параметр «Местоположение».
- В верхней правой части установите переключатель в активное положение.
После этого программа самостоятельно установит ваше местоположение и ошибка должна будет исчезнуть.
Перезапуск синхронизации устройства
После первоначальной синхронизации приложения с аккаунтом Google мог произойти сбой, поэтому не лишним будет произвести повторное сопряжение.
- Перейдите в настройки программы.
- Из списка выберите пункт «Аккаунты».
- Определите свой аккаунт.
- Нажмите по кнопке «Синхронизировать».
- Перезагрузите программу.
Ошибка кеша
Порою ошибки могут возникать и в кеше устройства, поэтому может помочь его очистка. Для этого нужно выполнить ряд простых действий:
- Перейдите в настройки программы.
- В списке выберите пункт «Приложения».
- Выберите из списка приложений Play Маркет.
- В новом меню нажмите по кнопке «Очистить кэш».
- Перезапустите программу.
Один из вышеперечисленных способов должен помочь в решении поставленной задачи. Рекомендуется пробовать их поочередно, в том порядке, который представлен в статье.
Особенности плеера BlueStacks
Прежде, чем переходить к подробному рассмотрению проблемы, стоит вкратце рассказать об основных особенностях приложения BlueStacks. Данный эмулятор предназначен для запуска Андроид-приложений на компьютерах под управлением Windows. Отдельно хочется отметить, что пользователю не обязательно разбираться во всех тонкостях работы программы, все что необходимо – установить ее на компьютер, войти в свой аккаунт Google и произвести первоначальные настройки. После этого использование идентично обычному Android.
Причины ошибки
Перед тем как переходить к решению проблемы, нужно еще разобраться, почему она появляется. Тут сразу можно сказать, что некорректная работа сервисов Google – это редкое явления, практически всегда виною всему неполадки в работе программы или операционной системы.
- некорректно выставленное время на компьютере;
- влияние антивируса на работу программы;
- эмулятор неверно распознает местонахождение устройства;
- перезапуск синхронизации устройства;
- ошибка кеша.
Все вышеперечисленные причины ведут к одному – к появлению ошибки «Не удалось связаться с сервисами Google». Зная корень зла, можно приступить к его устранению.
«Не удалось связаться с серверами Google» – как исправить
Поэтапно разберем каждую вышеописанную причину появления проблемы и предложим руководство по ее устранению.
Некорректно выставленное время на компьютере
Когда появляется ошибка, первое что надо сделать – проверить время на компьютере. Для этого нажмите по дате в правой части панели задач и при обнаружении временного несоответствия исправьте ситуацию через параметры системы.
Влияние антивируса на работу программы
Антивирус может распознать эмулятор как опасную для работы системы программу и заблокировать ее. В этом случае нужно добавить BlueStacks в исключения. Разберем, как это сделать, на примере ESET Smart Security.
- Откройте окно антивируса.
- Найдите раздел «Настройки» и перейдите в него.
- Среди предложенных параметров нажмите по «Изменить исключения».
- В появившемся окне нажмите «Добавить».
- Выберите из списка BlueStacks, выделите ее и нажмите «ОК».
- Примите все изменения и перезапустите эмулятор.
Данные действия должны помочь устранить проблему, однако, если этого не произошло, переходите к следующему способу.
Эмулятор неверно распознает местонахождение устройства
На появление ошибки может влиять неверно указанное местонахождение в самом эмуляторе. Соответственно, для устранения проблемы необходимо произвести некоторые манипуляции в программе.
- На главном экране эмулятора перейдите в раздел «Настройки».
- Откройте параметр «Местоположение».
- В верхней правой части установите переключатель в активное положение.
После этого программа самостоятельно установит ваше местоположение и ошибка должна будет исчезнуть.
Перезапуск синхронизации устройства
После первоначальной синхронизации приложения с аккаунтом Google мог произойти сбой, поэтому не лишним будет произвести повторное сопряжение.
- Перейдите в настройки программы.
- Из списка выберите пункт «Аккаунты».
- Определите свой аккаунт.
- Нажмите по кнопке «Синхронизировать».
- Перезагрузите программу.
Ошибка кеша
Порою ошибки могут возникать и в кеше устройства, поэтому может помочь его очистка. Для этого нужно выполнить ряд простых действий:
- Перейдите в настройки программы.
- В списке выберите пункт «Приложения».
- Выберите из списка приложений Play Маркет.
- В новом меню нажмите по кнопке «Очистить кэш».
- Перезапустите программу.
Один из вышеперечисленных способов должен помочь в решении поставленной задачи. Рекомендуется пробовать их поочередно, в том порядке, который представлен в статье.
Create an account to follow your favorite communities and start taking part in conversations.
r/BlueStacks
every time i open it, always appear «Authentication is required. You need to sign into your Google Account». i tried every way like clear data, relogin google account, uninstall update. etc. but it’s fix nothing. what should i do?
level 1
As it says you have to sign in to access the Play store!!
level 2
ofc I’m already logged in to my google account. but that’s still appears
level 1
You need to remove the google account and login again, you can do it in setting > account
level 1
Hey,
u/Sale-Logical is absolutely correct. We would request you to please remove your Google Account and then re-login using the same account and let us know if the issue persists.
level 2
Not the thread creator, but I’m running into the same issue and removing + re-adding the account didn’t improve the issue.
About Community
Welcome to the official subreddit of Bluestacks. BlueStacks App Player lets you run mobile apps fast and fullscreen on Windows. Download for free today at Bluestacks.com.