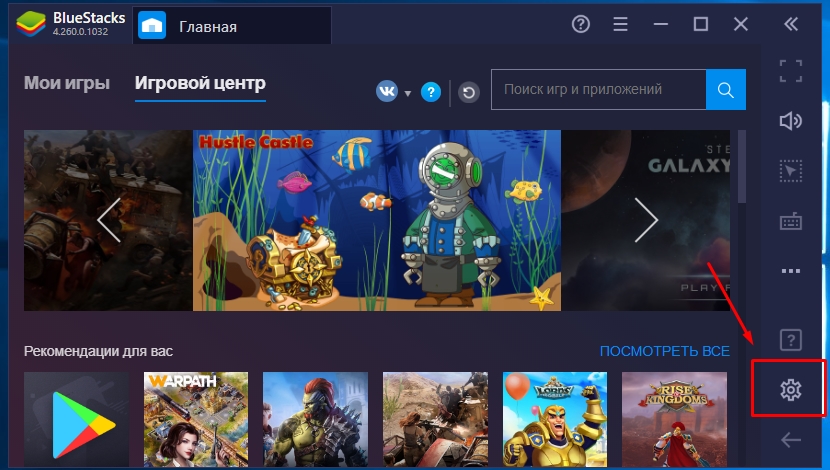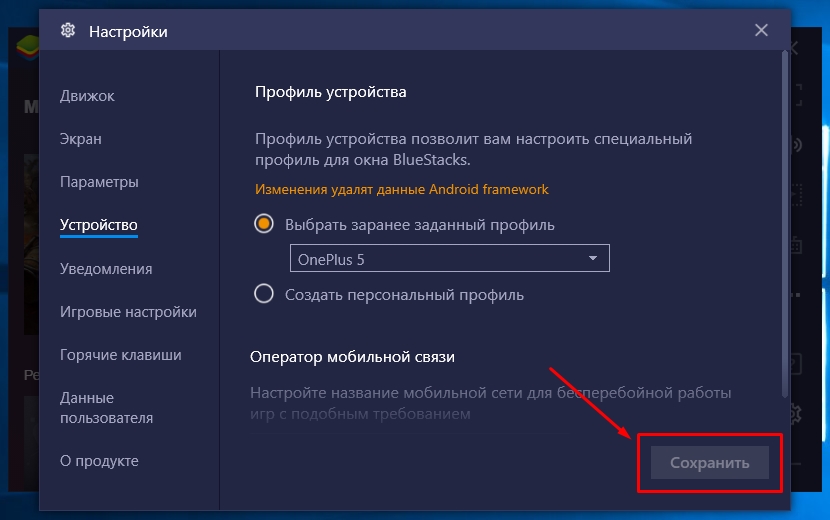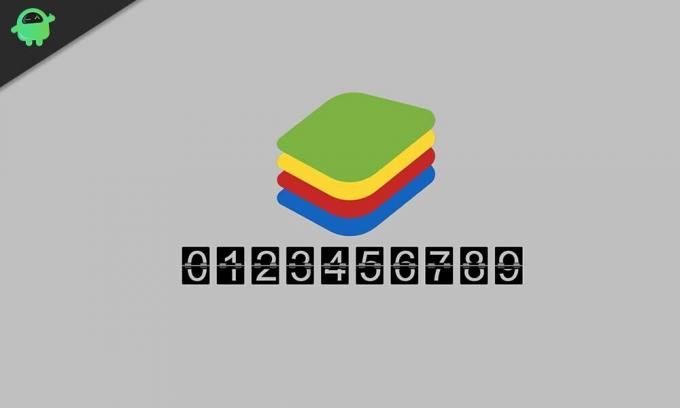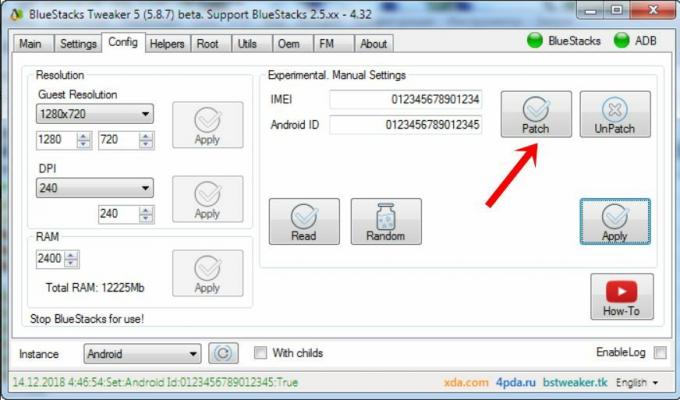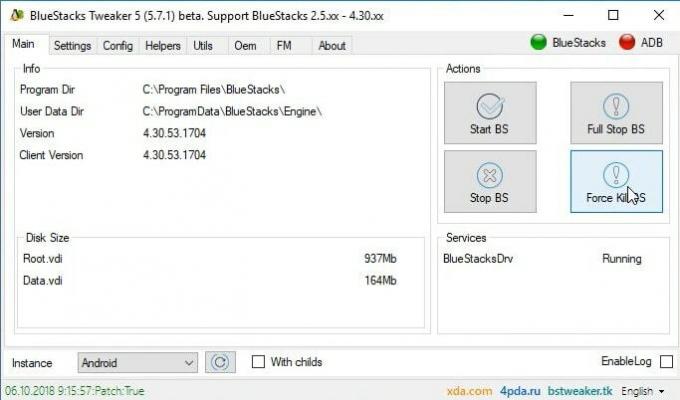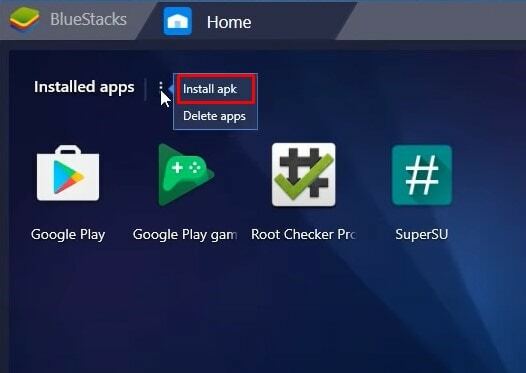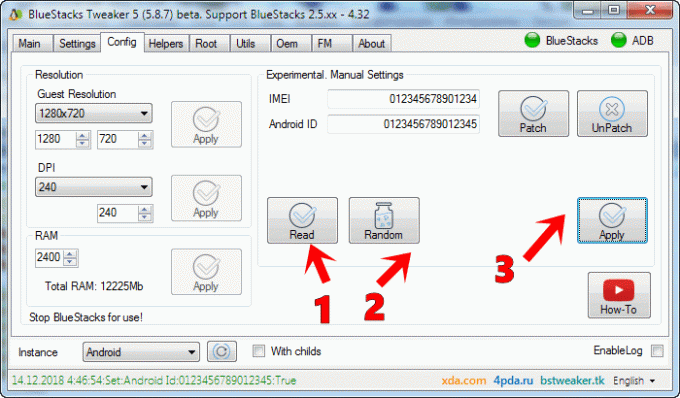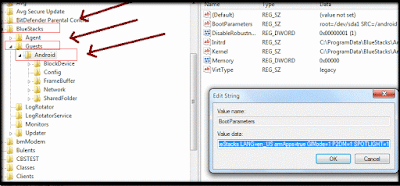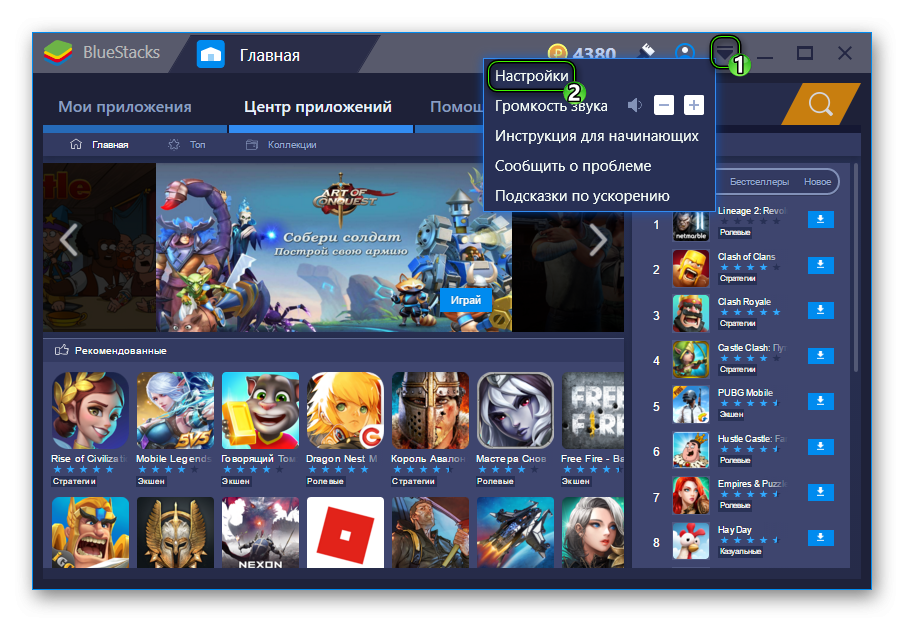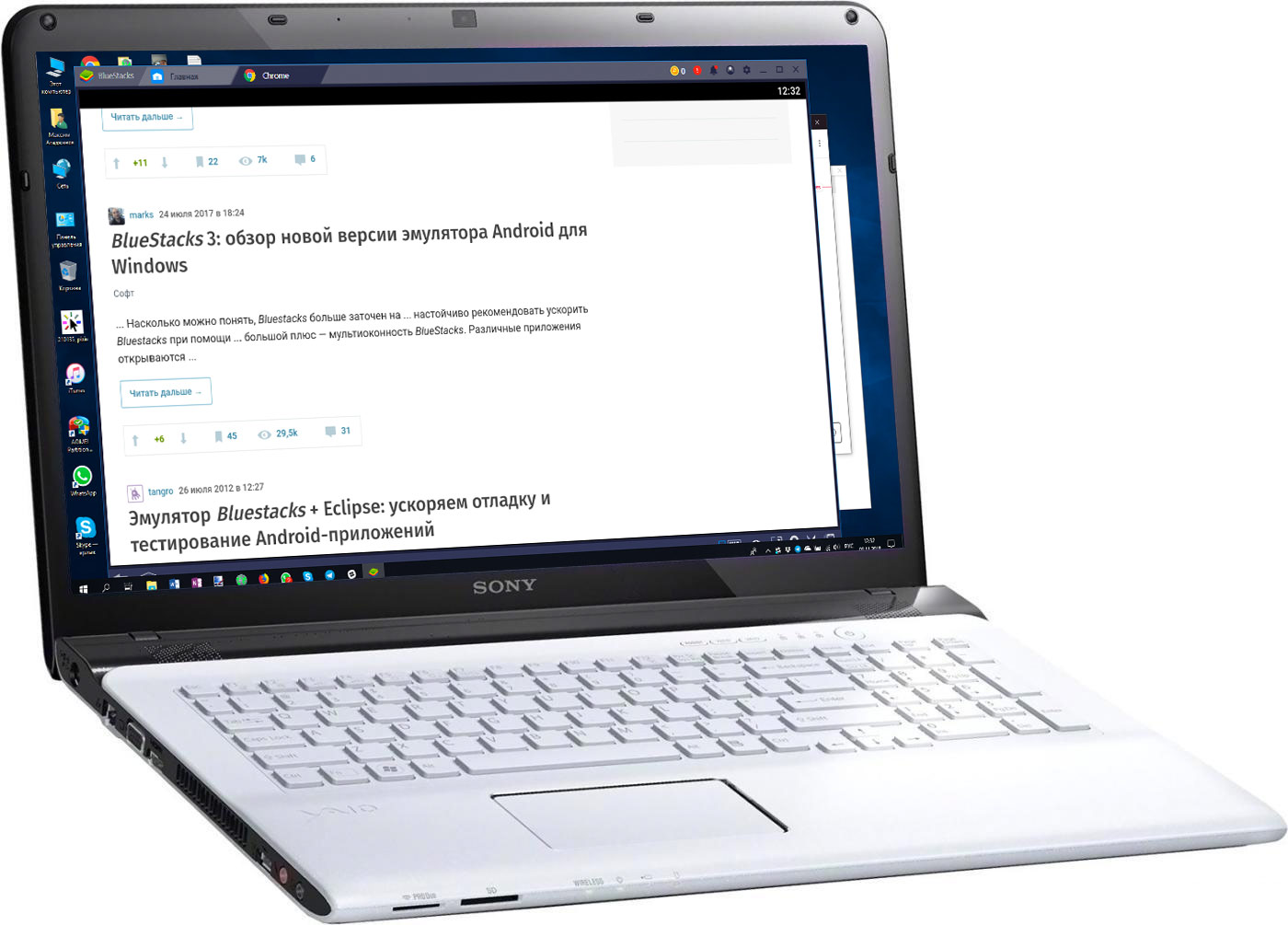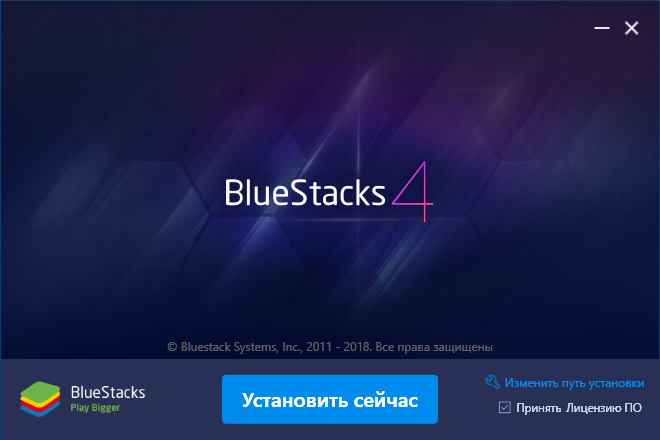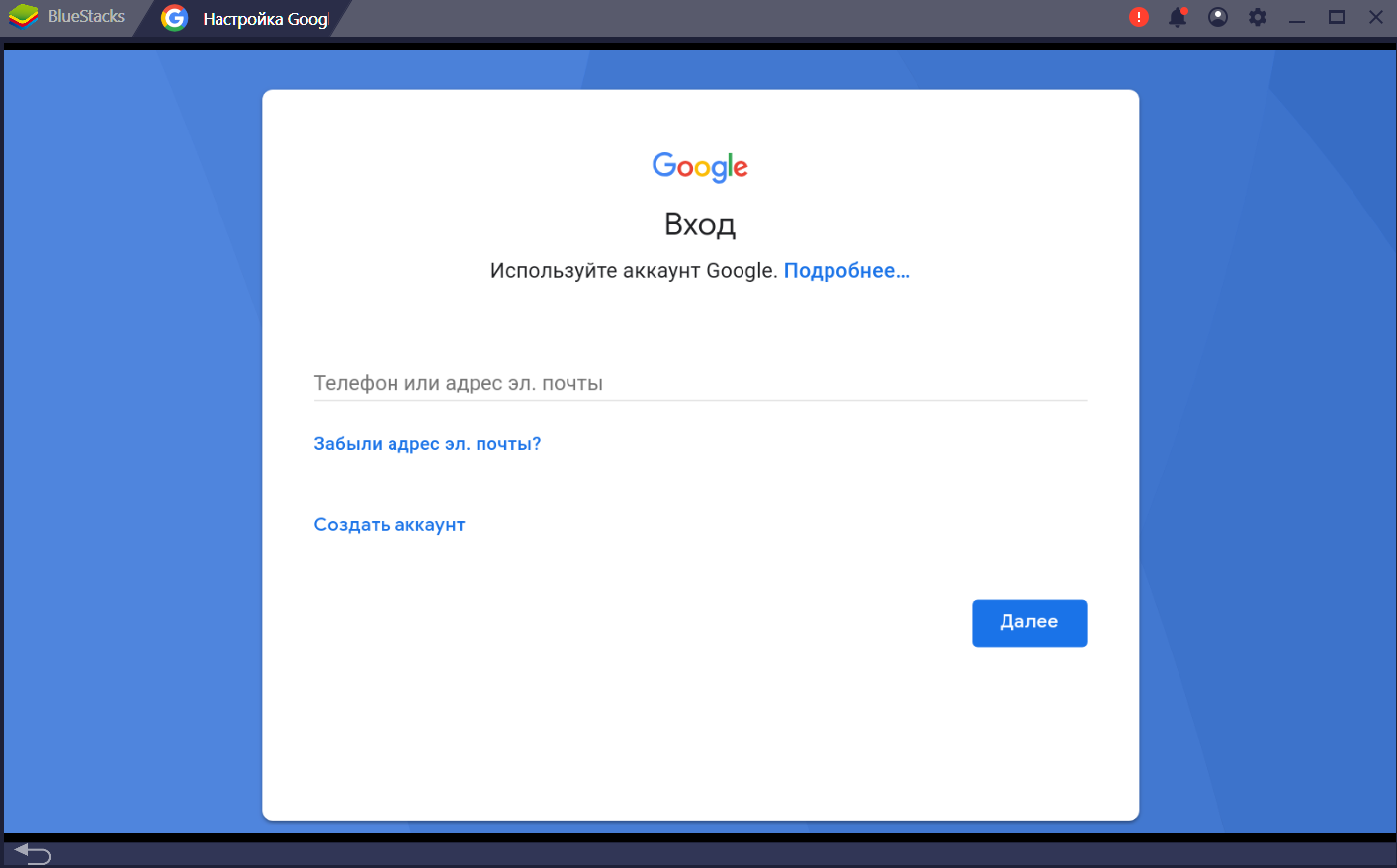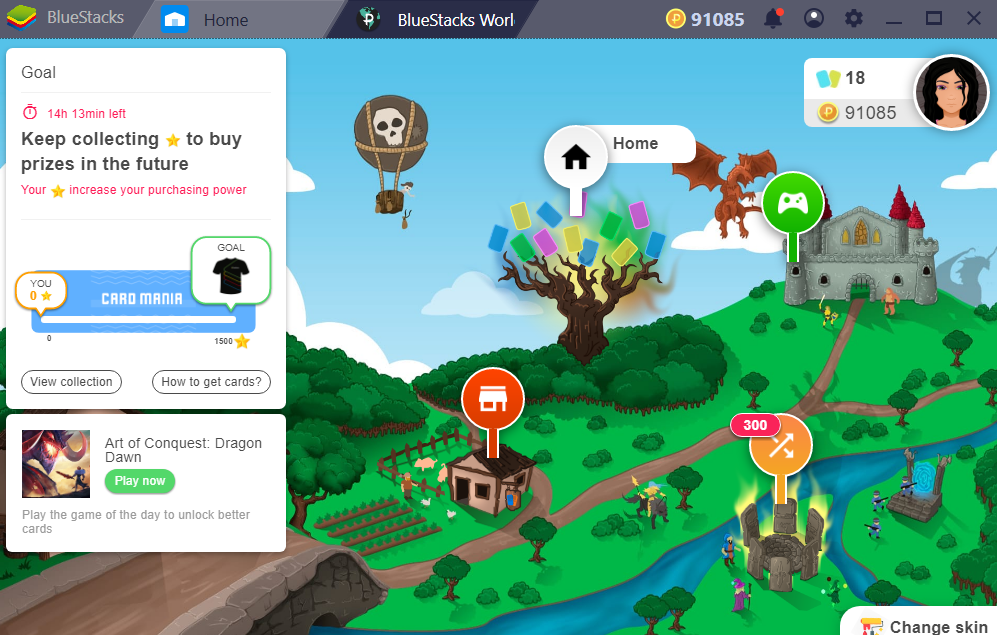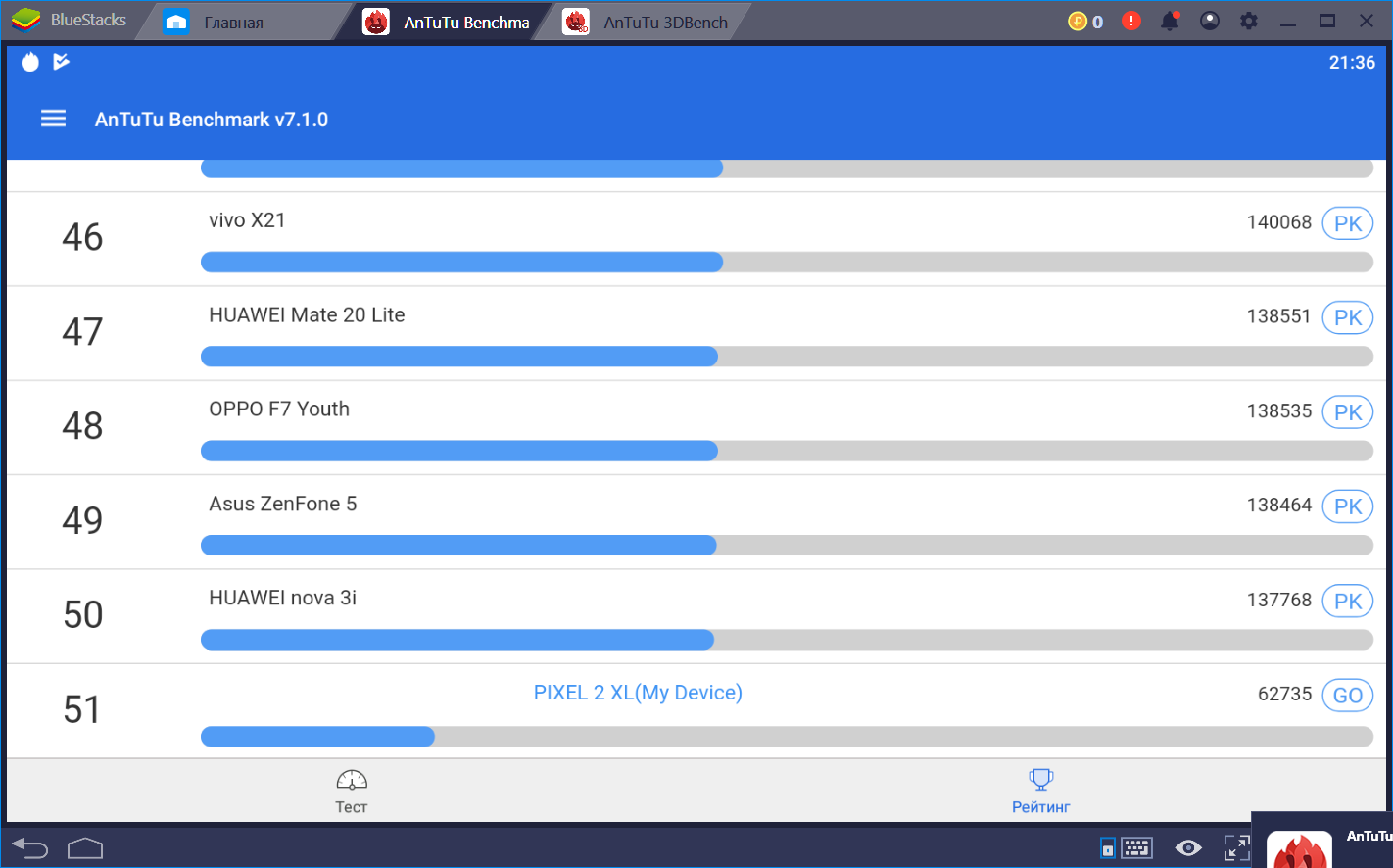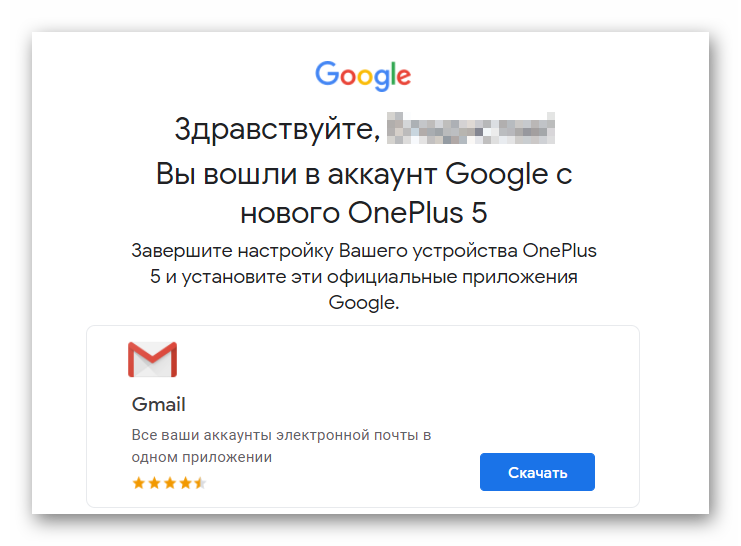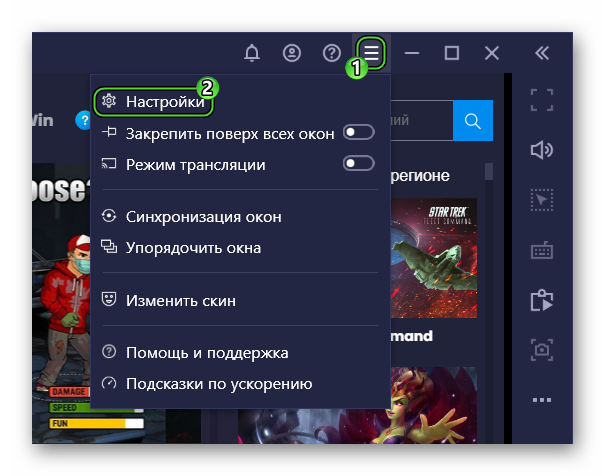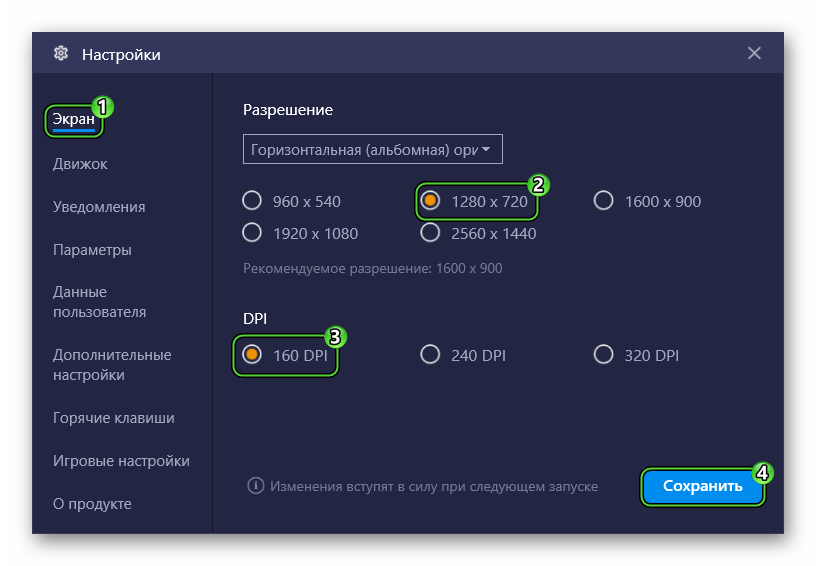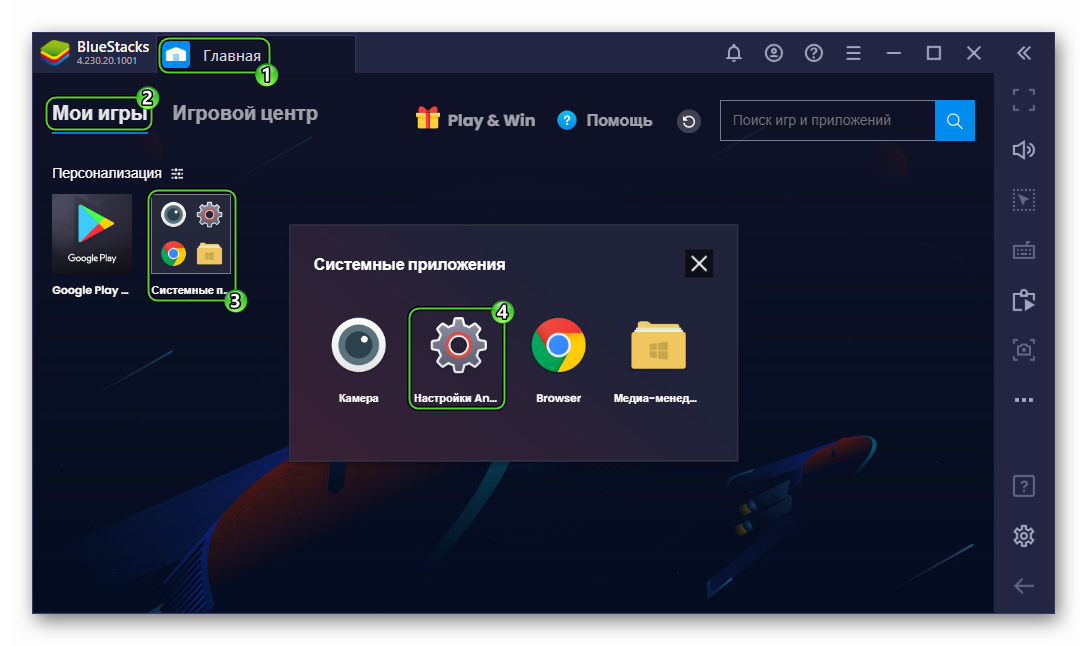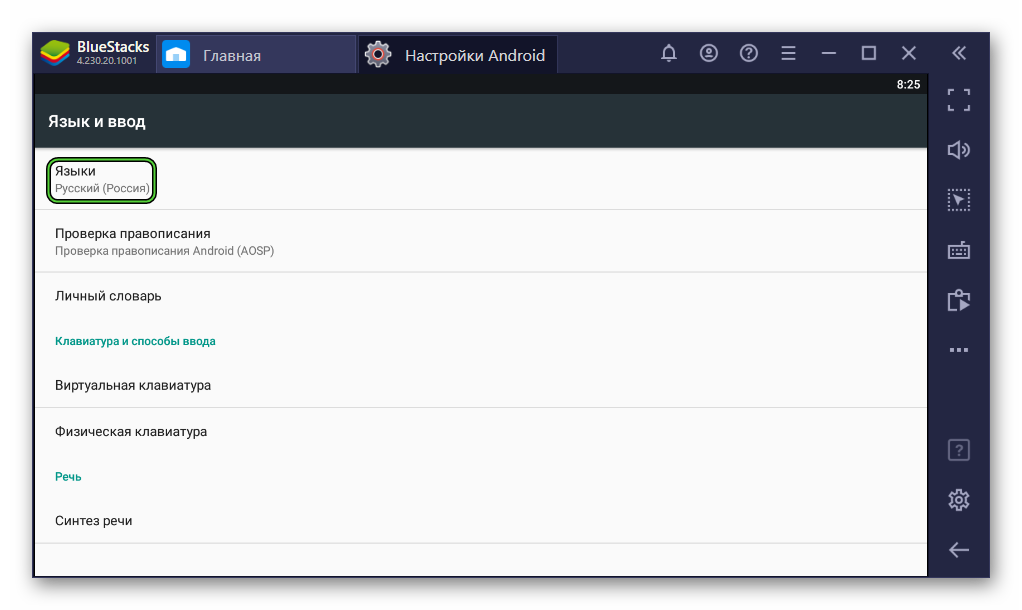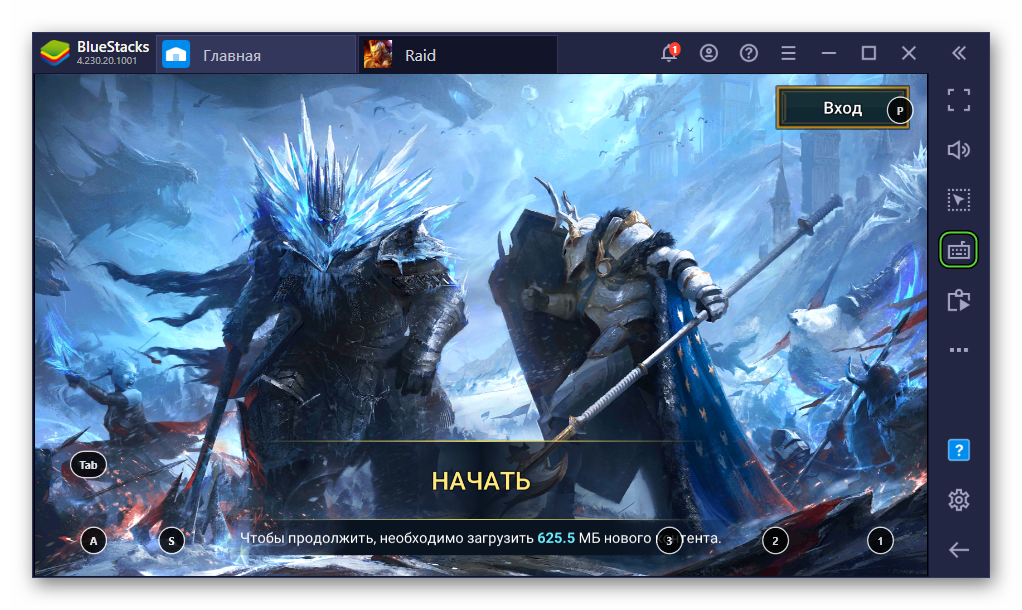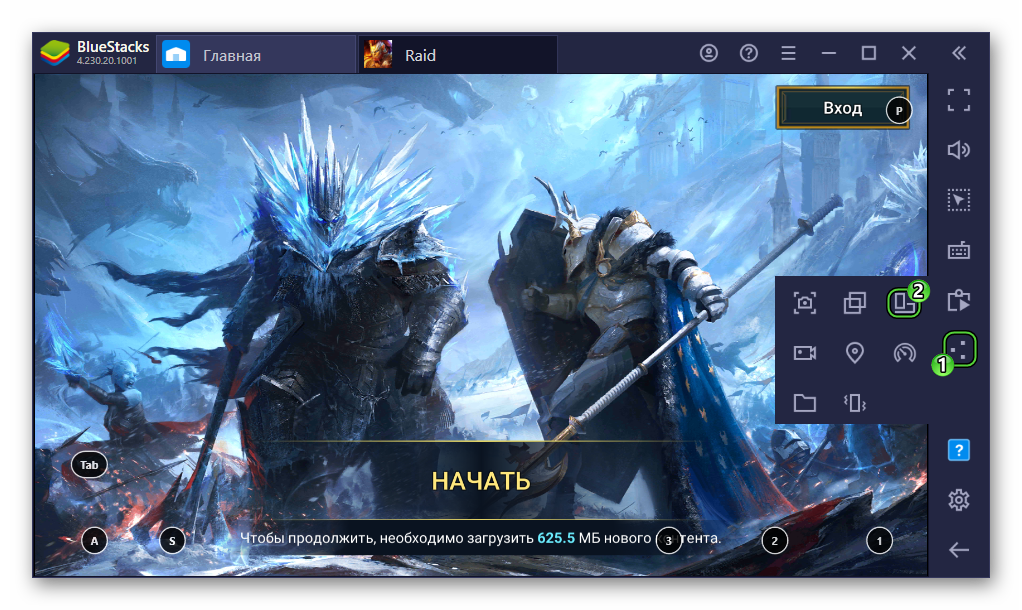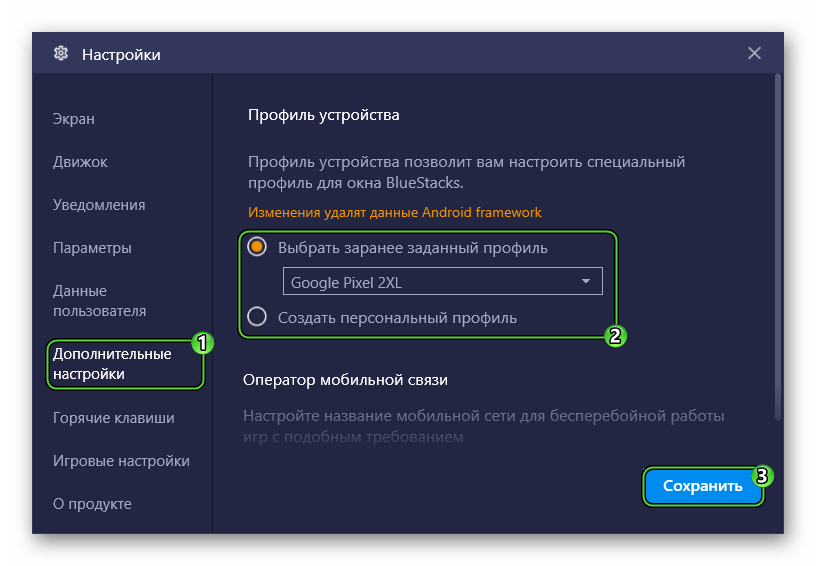Перейти к контенту

Работа с эмулятором BlueStacks всегда доставляет только лишь положительные эмоции по целому ряду различных причин. Как минимум, этот софт гарантирует вам достижение ровно того результата, к которому вы стремитесь, можете в этом даже не сомневаться. Любая операция реализуется достаточно быстро и просто, это обусловлено высокой степенью проработанности каждой детали. Данная статья посвящена вопросу о том, как выбрать устройство в BlueStacks. Действие достаточно полезное, поэтому его реализация может считаться в некоторых случаях действительно важной.
Процесс настройки
Для того, чтобы получить нужный вам результат, необходимо всего лишь следовать элементарной инструкции, которая точно не вызовет никакого затруднения в процессе её реализации:
- Запустите программу на вашем компьютере. Делается всё стандартным способом, используя при этом ярлык на рабочем столе.
Важно! Нужно понимать, что эмулятор является требовательным в плане системных ресурсов. Именно поэтому убедитесь, что ваш ПК достаточно мощный, чтобы работать с Блюстакс. Если комплектующие не самые современные, рекомендуется закрывать сторонние программы для снижения нагрузки на систему.
- В нижнем правом углу найдите кнопку в виде шестеренки и кликните по ней для того, чтобы открыть настройки.
- Поверх основного окна откроется дополнительное, которое будет содержать целый ряд различных настроек. Вам необходимо выбрать в левой части вкладку под названием «Устройство», чтобы в результате получить доступ к соответствующим параметрам.
- В правой части укажите тот профиль, который вам необходим. Ориентируйтесь на то, какие именно цели вы преследуете в конечном итоге. При необходимости можно создать персональный профиль, но вы должны знать то, какие параметры следует задавать.
- После внесения изменений не забудьте выполнить сохранение всех результатов. Только в таком случае всё вступит в силу.
Заключение
Работа с такой программой, как BlueStacks, никогда не вызывает затруднений. Всё обусловлено рядом факторов. Один из таких – это высокая степень проработки каждой мелочи разработчиками. Если вы хотите понять, как выбрать устройство в BlueStacks, просто следуйте вышеописанной инструкции, вместе с которой добиться результата будет максимально просто.
( 6 оценок, среднее 2 из 5 )
В этом руководстве мы покажем вам, как вручную изменить IMEI и Android ID в BlueStacks 4. Подобно тому, как получение административных привилегий в Android открывает двери для множества настроек, вы можете сделать то же самое в этом эмуляторе. От перепрошивки SuperSU, двоичных файлов, модов до установки фреймворков Xposed — есть довольно много, что вы могли бы эффективно выполнить. Однако в некоторых случаях вам необходимо замаскировать или рандомизировать Android ID, а также номер IMEI.
Причины, по которым вам необходимо выполнить вышеупомянутую задачу, могут быть разными. От предоставления дополнительной идентификации вашему устройству до подделки идентификатора вашего эмулятора, все сводится к личным предпочтениям человека. В этой связи, если вы хотите вручную изменить IMEI и Android ID в BlueStacks 4, то это руководство вам пригодится. Следуйте инструкциям.
Как вручную изменить IMEI и Android ID в BlueStacks 4
Прежде чем мы перечислим шаги, вам необходимо выполнить несколько требований к вашему ПК. Перейдите в раздел ниже и возьмите необходимые файлы.
Предпосылки
- В первую очередь необходимо внедрить Bluestacks. Если вы еще не сделали этого, обратитесь к нашему руководству по рутированию BlueStacks 4 и установке SuperSU 2.82 и SU Binary.
- Затем загрузите Твикер BlueStacks приложение. Он предоставит вам необходимые файлы и рабочую среду.
- Вам также нужно будет загрузить пакет framework, который будет иметь расширение JAR. Загрузите его с Ссылка на Google Диск.
- Загрузите Идентификатор устройства Android файл. Он предоставит вам необходимую информацию, такую как номер IMEI, идентификатор устройства Android и т. Д.
Это оно. Теперь вы можете выполнить действия по изменению IMEI и Android ID вручную в BlueStacks 4.
Шаги по изменению IMEI и Android ID
- Извлеките содержимое приложения BlueStacks Tweaker в удобное место на вашем ПК.
- Затем перейдите в его папку Utils, то есть папку BSTweaker5 Utils, и переместите туда файл пакета фреймворка.
- Теперь запустите BlueStacks 4, а также приложение BlueStacks Tweaker на своем ПК.
- Перейдите в раздел Configs приложения Tweaker и нажмите Patch. Когда процесс будет завершен, вы должны увидеть сообщение Patch: True внизу.
- Теперь закройте проигрыватель BlueStacks 4 и перейдите в приложение BlueStacks Tweaker. Перейдите в его раздел Main, нажмите кнопку Force Kill BS, а затем — Start BS.
- Когда Bluestacks запустится, щелкните значок переполнения, расположенный рядом с разделом «Установленные приложения». В появившемся меню нажмите Установить APK. Перейдите к файлу идентификатора устройства Android и выберите его.
- Запустите файл идентификатора устройства Android, и вы получите текущий номер IMEI. В то же время перейдите в раздел Config приложения Tweaker и нажмите кнопку Read, Random и Apply в той же последовательности.
- Теперь закройте приложение BlueStacks. Затем перейдите в раздел Main приложения Tweaker и нажмите Start BS.
- Затем запустите приложение Device ID из эмулятора BlueStacks. В то же время перейдите в раздел Config приложения BlueStacks Tweaker и в поле IMEI удалите номер предустановки и введите желаемый IMEI по вашему выбору.
- Когда это будет сделано, нажмите кнопку «Применить» и закройте приложение BlueStacks.
- Наконец, перейдите в главный раздел приложения Tweaker и нажмите Start BS. Когда BlueStacks запустится, откройте приложение Device ID, и на этот раз вы увидите новый номер IMEI, который вы только что ввели на предыдущем шаге.
На этом мы завершаем руководство о том, как вручную изменить IMEI и Android ID в BlueStacks 4. Если у вас есть какие-либо сомнения относительно вышеупомянутых шагов, сообщите нам об этом в разделе комментариев ниже. В завершение вот несколько Советы и хитрости iPhone, Советы и хитрости для ПК, а также Советы и хитрости для Android что вам тоже стоит проверить.
BlueStacks App Player [Android Emulator], which is one of the most popular Windows Software in the market, is widely used to run WhatsApp on Windows PC. But, there are also so many Android apps in the market which all are the trial.
Changing IMEI number, Device ID, Android ID, Phone model, UDID, Google Advertising ID does not only help you to enjoy all these premium apps for the lifetime but also help you to hide your identity online and help you to surf the web anonymously.
Advantages :
1. Help you to generate GUID out of an IMEI code,
2. Spoof Your Device Identity,
3. Download and install restricted apps and games for free,
4. Help you to earn unlimited Recharges by changing IMEI and ID frequently.
There are two 100% Working procedures by which you can change and reset your IMEI number, Device ID, Android ID, Phone model, UDID, Google Advertising ID easily with Root or Without Root,
How to Change IMEI Of BlueStacks?
1. Download Rooted BlueStacks from here and install as usual.
2. Now Press Window + R simultaneously to launch RUN command box.
3. Now, Type regedit to launch registry of your Windows computer.
4. Now, you will see a bunch of directories. Now navigate to like below,
HKEY_LOCAL_MACHINESOFTWAREBlueStacksGuestsAndroid
5. Now, Double click on ‘Boot Parameter‘. see below picture,
6. Now, You will get a pop up box just like above picture where you will see a line of code. You just have to find out IMEI and change that to any value,
” root=/dev/sda1 SRC=/android DATA=/dev/sdb1 SDCARD=/dev/sdc1 PREBUNDLEDAPPSFS=/dev/sdd1 HOST=WIN GUID=89b74972-6e4c-42a3-ab73-eac19bfa4547 VERSION=0.8.5.3042 OEM=BlueStacks LANG=en_US armApps=true GlMode=1 P2DM=1 SPOTLIGHT=1 ”
Note: The above Red line will denote the IMEI and ID of your BlueStacks. Just change them as per your desire.
How to Change Device Id Of BlueStacks/
1. Download and Install Android Device ID changer on your BlueStacks Android emulator. click here
2. Now, Launch Application and then click on Generate New ID.
3. Now, click on Set new ID.
4. Now, Reboot your BlueStacks and done.
How To Change GUID, Advertising ID and Device Model By BlueStacks IMEI Generator/
1. First Download and Install BSTweaker 3.12 from here [Free] on your BlueStacks Emulator at Windows PC.
2. Now, Change the GUID, Advertising ID and Device Model Of your BlueStacks and done.
Настройка BlueStacks делает работу с эмулятором Android более интуитивно понятной. Однако эта процедура очень сложна, если вы не знакомы с ее функциями. Рассмотрим основные нюансы подробнее.
Руководство
Для начала остановимся на настройках, которые может изменить сама программа: графика, язык и экран. Чтобы изменить остальное, вам понадобится дополнительный инструмент. В этой статье мы рассмотрим каждый момент.
К сожалению, в настоящее время невозможно удалить указатель мыши на BlueStacks.
Откройте Bluestax. Чтобы получить доступ к меню параметров, сначала щелкните значок выше, затем щелкните первый элемент.
Перейдите в настройки BlueStacks 3. Вкладка «Просмотр» отображается сразу. Установите здесь оптимальное разрешение и DPI. Все зависит от производительности компьютера. Если у вас средняя система с разрешением 1280 x 720 и 160 dpi.
Используйте вкладку «Просмотр» в BlueStacks. Установите максимальное значение мощности. Нажмите кнопку «Обновить», чтобы применить изменения.
Для дальнейшей настройки графики в BlueStacks перейдите на вкладку Engine. Выше рекомендуется включить режим OpenGL, если он не включен. Затем выделите системе не менее 1024 МБ памяти (желательно 2048 МБ). А в «ядре процессора» — максимальное количество.
Language
Смена языка в BlueStacks выполняется прямо из опций платформы Android. В третьей версии программы доступ к ней осуществляется из каталога «Системные приложения» на рабочем столе.
Зайдите в настройки BlueStacks 3A в четвертом — просто нажмите на значки на скриншоте ниже.
На открывшейся странице (в обоих случаях) прокрутите вниз до пункта «Язык и ввод» и откройте его «Язык и элемент ввода» для настроек Android в BlueStacks.
Далее откройте «Язык» и выберите соответствующий перевод из списка.
Ориентация и полноэкранный режим
Иногда вам нужно перевернуть экран, чтобы с комфортом пользоваться приложениями в BlueStacks. Но вот незадача: прямо в эмуляторе Android такой функции нет. Найти его не получится даже при сильном желании. В сети вам будет предложено множество необычных способов, например, путем изменения реестра. Но они слишком громоздкие и глупые.
Предлагаем скачать специальное приложение, расширяющее стандартные возможности системы. Контроль вращения отлично справится со своей задачей (рут не нужен).
Чтобы загрузить его, откройте Google Play и воспользуйтесь функцией поиска.
Найдите элемент управления ротацией Google Play на BlueStacks.
На соответствующей странице нажмите «Установить», а затем «Открыть».
Откройте элемент управления ротацией Google Play на BlueStacks. осталось только активировать опцию «Начать контроль вращения»
Теперь запустите любое другое приложение. Затем откройте вкладку уведомлений. Появится новая диаграмма с другими значками. Они несут ответственность за изменение ориентации. Измените ориентацию с помощью элемента управления вращением в BlueStacks.
А чтобы сделать BlueStacks полноэкранным, щелкните соответствующий значок ниже или нажмите клавишу F11. Запустить полноэкранный режим в эмуляторе BlueStacks. Но это будет сделано непосредственно в работающем приложении.
Устройство
И, наконец, мы узнаем, как изменить модель виртуального устройства в BlueStacks. Для этих целей вам понадобится упомянутая ранее утилита Tweaker. Вы можете скачать это здесь. Распакуйте содержимое архива в удобный каталог и откройте файл BlueStacksTweaker5.exe.
Дальнейшая процедура:
- Зайдите во вкладку «Настройки».
- Вы найдете необходимые параметры в разделе «Устройство».
- Наконец, нажмите «Применить». Измените виртуальное устройство в BSTweaker.
- Закройте утилиту и перезапустите Bluestax.
Вот так выглядит прошлогодний обзор BlueStacks 3 в среде эмулятора, в мобильном Chrome
Я делал обзоры предыдущих версий BlueStacks, поэтому и мимо «четверки», которая вышла в октябре, пройти не смог. Тем более, что обещанных разработчиками изменений в самом деле много.
В этом материале будет не только анализ функциональности BlueStacks 4, но и информация из первых рук — СТО компании Суман Сараф ответил на несколько моих вопросов, раскрыв некоторые особенности платформы.
Часть 1. Обзор из первых рук
- оперативка — 8 ГБ DDR 3;
- процессор — Intel Pentium 2020m 2,4 ГГц;
- графика — Intel HD 4000;
- накопитель — SSD 128 ГБ;
- ОС — Windows 10, 64-битная версия;
- модель ноутбука — Sony Vaio sve171e13v.
Заодно я попробую снова поставить Wallapop — испанское мобильное приложение «купи-продай», нечто вроде Avito. С предыдущей версией эмулятора эта программа работала так себе: периодически вылетала и глючила. На тот момент приложение было сырым, и некоторые глюки были обусловлены недоработкой самой программы. Сейчас Wallapop работает гладко на любой платформе, так что косяков вроде бы не должно быть.
Установка и настройка
Установка прошла без особых проблем, ПО ставилось минуту-полторы.
Сразу после установки эмулятор сообщил, что ему не хватает оперативной памяти и предложил закрыть какие-нибудь приложения. Запущено было не так много всего: Slack, Skype, Firefox с пятью вкладками, десктопный Whatsapp и OneNote. Закрыл Skype и Firefox, поскольку именно последний отъедает большую часть свободной памяти. После повторного запуска эмулятора сообщения о нехватке оперативки не было.
После установки программа стала настойчиво рекомендовать ускорить BlueStacks при помощи виртуализации VT-x. Это можно сделать в BIOS, включив соответствующую опцию.
Повторно запустил Firefox, он тут же обновился, а проблема не повторилась. Начинаем настройку «смартфона».
Ок, Google, вводим нужные данные тестового аккаунта.
После того, как Google проверил данные, BlueStacks сообщил, что он готов к работе. Появилось основное окно программы.
Настроек много: можно выбрать необходимую для себя конфигурацию. Есть даже функция быстрого скрытия по комбинации Ctrl+Alt+любая кнопка. Она позволяет мгновенно скрывать или возвращать программу.
При необходимости можно создать локальный или облачный бекап своих настроек.
В этом центре по категориям разбиты самые популярные приложения. На первом месте, конечно, игры — во многих случаях эмулятор устанавливают как раз, чтобы поиграть на ПК, а не смартфоне.
На соседней вкладке доступен BlueStacks World, социальная система внутри BlueStacks, позволяющая собирать специальные карточки за активную игру и обмениваться ими с другими игроками, магазин BlueStacks Store с возможностью обменивать полученные очки за использование платформы на премиум-подписки и товары из серии BlueStacks Pro Gamer: мышки, клавиатуры, и так далее. Откуда такой аукцион невиданной щедрости? Мне объяснили, что таким образом повышается удержание аудитории — ведь это важно для платформы, которая зарабатывает на рекламе. Больше пользователей — больше просмотров или кликов по рекламе, выше доход компании. Все просто.
Вот так выглядит BlueStacks World («прокачанный» уже аккаунт, скриншот я взял из Сети)
По сравнению с предыдущей версией значительно улучшили конфигуратор кнопок. Он позволяет быстро настроить управление с клавиатуры и мыши.
Структура и производительность
Эмулятор работает на основе Android N, по словам разработчиков он в 6 раз быстрее самого мощного смартфона на базе Android. Я скачал AnTuTu и проверил: получилось слабенько, но, как я и говорил, железо у меня маломощное. Тот же iPhone 8 Plus спокойно воспроизводит видео в 4k, а мой ноутбук отказывается делать то же самое.
51-е место — это тоже достойно
Разработчики BlueStacks утверждают, что в новой версии эмулятора практически все процессы унифицированы, что снижает расходование ресурсов на межпроцессное взаимодействие. В прежних версиях некоторые процессы были изолированными, включая те, что работали с массивными объемами графической информации (текстурами). Это приводило к утечке ресурсов на межпроцессное взаимодействие. После унификации некоторые игры стали работать гораздо быстрее, производительность платформы возросла многократно.
Есть две версии BlueStacks 4: платная и бесплатная. В платной нет рекламы и есть премиум-поддержка.
- OС: Microsoft Windows 10.
- Процессор: Intel или AMD Multi-Core (PassMark больше 1000) или более мощный процессор с включенной виртуализацией в BIOS.
- Видеокарта: Intel/Nvidia/ATI, интегрированная или дискретная (PassMark больше или равно 750). Перейдите по этой ссылке, чтобы посмотреть количество Passmark для вашей видеокарты.
- Оперативка: 6GB или больше.
- HDD: SSD (или гибридный).
- Сеть: Широкополосный доступ.
- Актуальные драйверы видеокарты от производителя чипсета или Microsoft.
Но вернемся к тестовым приложениям. Ищем Fallout Shelter и находим.
Ура, все запускается и работает, звук тоже в наличии.
Да, компания «Волтек» выбрала меня смотрителем убежища. Это хорошая новость, ведь зима близко… Ядерная зима.
Все работает, убежище строится, энергия генерируется.
Смотрим, что у нас в диспетчере задач. А там нагрузка на процессор даже меньше, чем в прошлом году.
Загрузка ПК — данные 2018 года
Загрузка ПК — данные 2017 года
Играть, кстати, можно как в полноэкранном режиме, так и в отдельном окне.
Тест приложения Wallapop
Теперь попробуем установить Wallapop, который нехорошо себя вел при работе с BlueStacks 3 в прошлом году.
После пары минут работы в этой программе ничего не вылетело и не заглючило, так что прошлогодняя проблема ушла.
Интерфейс эмулятора мне показался удобным и user-friendly. Настройки BlueStacks, Android и некоторые другие расположены «в шаговой доступности», если так можно выразиться.
Установить программу под Android можно как обычно — через Google Play, — либо же выбрать пакет .apk и установить его. Есть у BlueStacks 4 и центр приложений собственной «конструкции», в этом новая версия не отличается от предыдущей.
Читаем прошлогодний обзор Хабра в хабраприложении на эмуляторе
Третье приложение, которое я опробовал в работе на эмуляторе — апп Хабрахабра.
Загрузилось все шустро и обрадовало при этом информацией, что рекламы в приложении нет. Работало тоже весьма неплохо. Скриншот в анонсе сделан как раз в среде эмулятора.
Вывод? Мне кажется, что BlueStacks 4 подходит и для геймеров, которым нравятся мобильные игры, но хочется больше удобства (большой экран, нормальная мышь с клавиатурой, вот это все), так и разработчикам, которым нужно проверять свой софт на Android с различными конфигурациями «железа».
Альтернативные эмуляторы
Кроме BlueStacks есть и другие платформы, которые эмулируют Android на ПК, вот самые известные:
Nox App Player — минималистичный эмулятор Android, в котором можно устанавливать и удалять приложения, включить root-доступ, менять размеры и ориентацию окна. Проблема в том, что многие игры здесь запускаются с ошибками, проблем с приложениями меньше.
Memu — игровой эмулятор, где разработчики предусмотрели специализированную клавиатуру и эмуляцию геймпада. Работает и связь с Windows — файлы можно передавать с эмулятора на ПК и обратно. Root-режим тоже есть.
Koplayer — достоинство его в том, что можно настроить раскладку клавиатуры для каждой игры отдельно. Работать можно как с мышкой, так и с геймпадом.
Genymotion — платформа позволяет эмулировать большое число Android- устройств с реальными характеристиками, как флагманами, так и бюжетниками.
Универсальным комбайном можно назвать лишь BlueStacks 4 — у других эмуляторов есть определенная специфика, под которую они и “заточены”.
Часть 2. Мини-интервью с СТО
Что вам кажется самым примечательным в новой версии эмулятора?
В среднем, производительность эмулятора повысилась процентов на 30%. Кроме того, обновлена платформа виртуализации, улучшены механизмы ввода-вывода, guest emulation и другие моменты.
Мы улучшили и переработали практически все элементы управления клавиатурой, усовершенствовали мэппинг. Для этого необходимо было перекомпоновать весь входной стек, чтобы свести к минимуму латентность и некоторые другие проблемы. В итоге эмулированные механизмы ввода для Android-приложений являются почти что «родными».
Может ли BlueStacks 4 быть полезным для разработчиков?
Да, вполне. Android-разработчики могут использовать эмулятор в качестве тестового окружения для проверки работы своих приложений без дополнительных устройств. Это помогает ускорить процесс разработки, сокращает цикл тестирования, плюс разработчики за сравнительно короткое время могут проверить работу приложения в окружении с разными характеристиками: разрешения дисплея, RAM, объем основной памяти и ресурсы процессора.
Издатели игр при помощи платформы могут взаимодействовать с хардкорными геймерами, которые используют BlueStacks 4 в качестве игровой платформы. К слову, геймерам эмулятор подходит потому, что нет необходимости беспокоиться о жизни батарейки, перегреве устройства и других подобных вещах.
С нами работают многие крупные компании, например, MSI — они предлагают своим пользователям приложение для игры в мобильные игры на ПК, с этого года оно устанавливается на каждый игровой ноутбук MSI.
С какими сложностями вы столкнулись в процессе разработки?
Не хватило времени для введения некоторых новшеств, которые придется отложить до момента выхода следующего релиза. Сам же новый функционал мы разрабатываем, используя фидбек, комментарии и пожелания пользователей BlueStacks.
Отзывы мы группируем и работаем над отдельными категориями, которые включают похожие предложения. Но пожеланий и предложений так много, что все это одновременно реализовать не получается. Хотя бы в силу того, что мы относительно небольшая компания с ограниченным объемом ресурсов.
Хорошо, а сколько разработчиков в команде?
Около 80 человек. Это программисты, тестировщики, саппорт. Есть еще менеджеры по продажам, контент-менеджеры, маркетологи. Итого — порядка 180 человек. Все, как обычно.
Отмечу, что разные команды работают над различными задачами. Портирование Android — одна команда, Hypervisor и виртуализация — вторая. Графическая составляющая, совместимость приложений, UI — все это разные команды. Конечно, люди из разных команд все время находятся на связи друг с другом, объединяя результаты своего труда.
А что насчет защиты данных пользователей?
Действительно, на Хабре как-то обсуждали вопрос безопасности данных пользователей BlueStacks. На самом деле, приватность данных пользователей ставится во главу угла при работе с BlueStacks. Мы не предоставляем доступ к данным никому, и поддерживаем европейский закон о хранении персональных данных — GDPR.
Что касается вышеуказанного комментария по ссылке, то у проблемы, которая обсуждается в нем, есть достаточно простое объяснение. Дело в том, что мы используем HTTP-протокол для обеспечения связи между нашими Android- и Windows-компонентами. HDPlayer.exe перенаправляет трафик Android-игр, что и объясняет соединение с многочисленными интернет-адресами.
Кроме того, еще один момент, который упоминается в комментарии, имеет отношение к старой реализации функции Shared Clipboard. Она позволяет обеспечить работу буфера обмена как в Windows, так и в Android. В той реализации были некоторые баги и мы использовали иную схему, убрав проблемные места, еще при выходе BlueStacks больше трех лет назад. С сохранностью личных данных мы сталкивались при изучении альтернативных эмуляторов. Политика использования пользовательских данных непрозрачна у многих компаний, однажды мы столкнулись даже с проблемой майнинга на пользовательском ПК одним из эмуляторов, который разрабатывает китайская команда.
Если есть вопросы, задавайте их в комментариях — я передам разработчикам. Ответы сразу не поступят, но постараемся сделать все оперативно.
Как настроить BlueStacks
Эмулятор Блюстакс является одним из лучших в настоящий момент. У него невысокие системные требования, удобный интерфейс и множество полезных функций. Но при первом запуске или в ходе игровой сессии пользователь может заметить различные неприятные нюансы: неправильный язык, другая ориентация экрана, подлагивания и т.д. Этого всего получится избежать, если выполнена настройка BlueStacks. Давайте разберемся с этим процессом.
Руководство
Для начала займемся подключением учетной записи Google к только что установленному эмулятору. Это нужно для его полноценного использования, возможности устанавливать приложения и т. д. Форма входа появится при первом же запуске, просто введите данные и подтвердите действие.
На вашу почту придет несколько писем от администрации, которая заботится о безопасности аккаунта. Блюстак регистрируется системой, как устройство Samsung Galaxy S8 или OnePlus 5.
Настройка параметров системы
Ну что, перед нами рабочий стол эмулятора, и море задач-параметров, которые нужно подкорректировать под особенности системы и пользовательские требования. Попасть к ним получится, если кликнуть по выделенным кнопкам:
Для удобства восприятия разобьем дальнейшее повествование на несколько логических блоков.
Экран
Эта вкладка в системных настройках отвечает за разрешение экрана и число DPI (пикселей на дюйм). Выбор предусмотренных значений зависит от мощности и производительности железа. К примеру, если у вас средние показатели оперативной памяти, видеопамяти и частоты центрального процессора, рекомендуем выставить разрешение 1280 х 720, а DPI на низкое (160). Для выбора того или иного значения достаточно кликнуть по нему ЛКМ и сохранить изменения. В определенных ситуациях понадобится перезагрузка эмулятора BlueStacks для настройки графики.
Переходим к следующему пункту.
Движок
На этой вкладке настраивается такие параметры:
- Режим графического ядра – изначально стоит «Производительность», но в случае подглючиваний стоит включить «Совместимость».
- Графический рендеринг – для более слабых ПК рекомендует поставить галочку напротив DirectX, OpenGL производительнее аналога. Функция «использовать продвинутый графический движок» актуальна при запуске «тяжелых» приложений, к примеру, MMORPG. Приписка Бета говорит о нестабильной работе этого режима, будьте бдительны.
- Количество CPU и RAM – в выпадающем списке выбираем имеющееся количество ядер. Если такая функция недоступна, вручную активируйте технологию виртуализации. Ниже находится ползунок, регулирующий выделение оперативной памяти под нужды эмулятора. Задаем приемлемое значение для стабильной работы фоновых программ на ПК, и приложений в сэмулированной среде.
Для того чтобы поменять язык в Блюстакс, вам достаточно:
- Перейти на рабочий стол («Главная – Мои игры»).
- Открыть «Системные приложения».
- А затем – «НастройкиAndroid».
Автоматически меняется интерфейс сэмулированной среды и приложений.
Режимы работы и схемы управления
Многих пользователей раздражает курсор на рабочем столе Блюстак во время игры. Для некоторых приложений система предусмотрела два режима управления геймплеем: MOBA и WASD. В первом случае, без использования ЛКМ и ПКМ не обойтись, а вот альтернатива задействует клавиатуру, на которую можно «навесить» геймплейные действия.
Для повторного вызова меню настроек управления нажмите на выделенную кнопку:
Смена ориентации
В последних версиях эмулятора данная функция реализована очень удобно, никаких сторонних приложений не нужно. Вызвать ее получится следующим образом:
- Откройте нужное приложение.
- В правом меню кликните на значок с тремя точками.
- В подменю нажмите на выделенный значок:
В будущем вы можете использовать комбинацию клавиш Ctrl + Shift + 4 в активном окне программы, чтобы перевернуть экран в BlueStacks.
Полноэкранный режим
В обычном режиме работы эмулятора пользователь видит рамки окна программы, которые сильно отвлекают во время игры. Потому разработчики добавили функцию «Полноэкранный режим». Вызывается она нажатием F11 на клавиатуре. Для выхода повторно нажмите эту клавигу.
Пользуйтесь этой клавишей, когда вам нужно сделать BlueStacks на весь экран, например, в ходе игровой сессии.
Выбор виртуального устройства
По умолчанию в качестве виртуального устройства эмулятора выбран Samsung Galaxy S8 или OnePlus 5, но вы можете его изменить. Делается это следующим образом:
- Переходим в настройки программы, нажав на выделенные кнопки:
В настоящий момент это самый простой способ, как поменять устройство в BlueStacks
Скрытие курсора
Также пользователям интересно, можно ли убрать курсор мыши в BlueStacks. В шутерных играх он автоматически убирается, а если этого не произошло, то попробуйте полноэкранный режим (кнопка F11 ). Разумеется, в различных мессенджерах и аналогичных приложениях такой прием не сработает, ведь там курсор нужен. Он является заменой прикосновений к сенсорному экрану.
Итоги
Настройка Bluestacks – дело долгое и муторное, занимает определенное время. Впрочем, все окупится сторицей, когда требовательные к железу приложения будут «летать» в сэмулированной системе. Разработчики все же постарались сделать интерфейс и функционал понятным для восприятия и практического использования доступных возможностей.
Как настроить BlueStacks на компьютере
БлюСтакс – отличное средство для тех, кто хочет запускать мобильные игры и приложения на компьютере. Но у тех, кто впервые скачивает и устанавливает эмулятор на свой ПК, возникает масса вопросов относительно настройки программы. Эта операция является главным залогом корректной работы эмулятора, а потому важно знать, как настроить BlueStacks.
Важность правильной настройки БлюСтакс
Перед началом непосредственной работы с эмулятором необходимо обозначить важность самой процедуры настройки. Во-первых, операция необходимо для того, чтобы пользователь получил возможность установить игру или программу через магазин приложений Google Play. Если правильно настроить BlueStacks, владельцу будет достаточно открыть Play Market, ввести запрос и нажать кнопку «Скачать», после чего приложение автоматически установится.
Если выполняется настройка BlueStacks для слабых ПК, важно будет обратить внимание на параметры графики. Устройство, имеющее скромный объем оперативной памяти или старую видеокарту, будет работать нестабильно, из-за чего при запуске игр начнут прослеживаться лаги. Настройка эмулятора позволяет избежать эту проблему.
Наконец, каждый пользователь заинтересован в том, чтобы интерфейс был переведен на русский язык. С помощью родного языка намного легче ориентироваться в эмуляторе и находить нужные пункты меню для запуска или скачивания программ. Все необходимые параметры можно установить в процессе первичной настройки.
Как настроить эмулятор
Настройка БлюСтакс начинается сразу после запуска эмулятора. Программа сама предлагает установить первичные параметры, а также авторизоваться в учетной записи. Далее пользователю предстоит пройти еще несколько этапов, которые позволят оптимизировать работу BlueStacks.
Настройка Google-аккаунта
Как только пользователь запустит эмулятор BlueStacks, он увидит приветственное окно, предлагающее начать настройку параметров. Здесь сразу же нужно выбрать язык, а затем нажать кнопку «Начать».
Затем необходимо ввести логин от учетной записи Google. Рекомендуется воспользоваться аккаунтом, который работает на смартфоне. Если же личного профиля в системе Гугл у вас нет, нужно кликнуть по надписи «Создать аккаунт». При наличии учетной записи – «Далее».
В качестве следующего этапа выступает ввод пароля от Гугл-аккаунта. Важно ввести его верно, не ошибившись ни в одном символе. При возникновении проблем следует нажать кнопку «Забыли пароль?», а если все в порядке – «Далее».
Следующий пункт настроек BlueStacks носит формальный характер. Здесь пользователь знакомится с условиями сервиса, а потом нажимает «Принимаю».
Как только вы зарегистрируете учетную запись, на экране появится приветственное сообщение, которое подтверждает правильную настройку параметров и предлагает начать использование эмулятора.
Пройти повторную авторизацию можно в любой подходящий момент при помощи раздела настроек БлюСтакс. Обратите внимание, что при попытке входа с учетной записью, которая используется на смартфоне, необходимо подтвердить, что авторизацию осуществляете именно вы.
Настройка параметров Android
Несмотря на то, что после авторизации появляется сообщение о возможности начать использование эмулятора, на этом настройка BlueStacks не заканчивается. Далее нужно отрегулировать параметры Андроид.
Как правило, на этом этапе многие пользователи допускают ошибку, поскольку БлюСтакс имеет 2 вида настроек:
- настройки Андроид;
- настройки эмулятора.
Сначала нас будет интересовать первый вариант, а для перехода в меню настроек необходимо кликнуть по значку «Больше приложений» на главном экране после чего выбрать приложение, чья иконка представлена в виде шестеренки.
Настройки Android в БлюСтакс немного урезанные по сравнению со смартфоном, однако большинство пунктов меню полностью совпадает. В частности, у пользователя есть возможность ознакомиться с текущим состоянием памяти, удалить то или иное приложение, авторизоваться в новом аккаунте, а также при необходимости выполнить сброс до заводских значений. Словом, ни один владелец Андроид-смартфона не запутается в этом разделе.
Настройка BlueStacks
Далее начинается главный этап всей операции, позволяющий настроить BlueStacks 4. В данном случае речь идет именно о параметрах эмулятора, разделенных на несколько пунктов.
Перед началом рекомендуется установить игру (через Google Play), в которую вы хотите в будущем играть. Данный этап позволяет понять, насколько текущие параметры подходят для комфортного гейминга. Если вас что-то не устраивает (неудобное управление или лаги при работе), то в правом верхнем углу нажмите на иконку в виде шестеренки и выберите «Настройки».
Далее вы увидите несколько разделов, отвечающих за графику и другие параметры, которые позволяют настроить Блюстакс 4 для слабого ПК и адаптировать работу эмулятора.
Графика
При возникновении проблем с играми и приложениями нужно искать причину в настройках графики. Во-первых, нас интересует пункт «Экран».
В графе «Разрешение» рекомендуется остановиться на стандартных параметрах, а вот DPI лучше понизить. Так компьютер будет потреблять меньше ресурсов, в связи с чем эмулятор должен начать работать стабильнее.
Следующий раздел – «Движок». Его настройки также влияют на качество графики. Здесь рекомендуется выбрать режим «OpenGL», а пункт «Использовать продвинутый графический движок» лучше отмечать только в том случае, если вы планируете играть в ресурсоемкие проекты.
А еще в BlueStacks настройка для игр предполагает выбор количества задействованных ядер процессора и количества оперативной памяти. Тут нужно исходить из собственных потребностей. Если параллельно с эмулятором не используются другие программы – выставляйте максимальные значения.
Как на странно, параметры языка изменяются не в настройках БлюСтакс, а в настройках Андроид. Их нужно открыть через пункт меню «Больше приложений» на главном экране. В подразделе «Личные данные» вы увидите искомый пункт, где можете изменить язык.
Ориентация и полноэкранный режим
Функционал эмулятора не располагает функцией поворота экрана, в связи с чем для использования опции приходится скачивать дополнительное приложение. Сделать это можно через Google Play, остановившись на программе Rotation Control.
Внутри самого приложения отметьте пункт «Start controlling rotation».
Теперь вы сможете менять ориентацию любой программы через выдвижную шторку.
Также Rotation Control позволяет настроить БлюСтакс на полноэкранный режим, нажав на кнопку «F11» клавиатуры компьютера.
Устройство
Наконец, настройки БлюСтакс 4 для слабых ПК подразумевают изменение параметров устройства. То есть той модели смартфона, которая берется за основу для работы с приложениями. Чтобы воспользоваться опцией смены устройства, нужно скачать и установить на компьютер утилиту Tweaker. В настройках утилиты будет доступен пункт выбора смартфона. Для вступления изменений в силу обязательно перезапустите БлюСтакс.
Полезные советы
Настроенный BlueStacks позволяет использовать функционал эмулятора на всю мощность. В то же время само понятие правильной настройки весьма расплывчиво. Не существует идеальных параметров, поскольку все зависит от производительности компьютера и типа используемых программ.
Владельцам слабых ПК рекомендуется выставлять минимальные параметры графики, как в настройках эмулятора, так и в настройках игры. Обладателям мощных устройств не стоит экономить ресурсы компьютера. Это позволит достичь отличных визуальных эффектов, помогающих оценить возможности игр и приложений.
Видеоинструкции
Текущая версия BSTweaker 6.9.2 beta. (BlueStacks 4.150 — 5.10) + FileManager for BlueStacks, MEmu, Nox, LDPlayer: Скачать_1 Скачать_2
BSTweaker 5.16.1. (BlueStacks 2.5 — 4.170) Скачать_1 Скачать_2
Поддержка:
|
for pro |
Как сделать полный сброс и изменить размер диска в BlueStacks 5
Как установить Magisk на BlueStacks 5 Android 9.0 (Magisk On Nox by HuskyDG)
Как вручную изменить IMEI/Android ID в BlueStacks 4
Как получить Root на BlueStacks 4, установить SuperSU 2.82-SR5
и обновить бинарный файл su
Как получить Root и установить SuperSU 2.82-SR5 на BlueStacks 4
+ Переустановка
Как установить Xposed Framework в BlueStacks 5
Как получить Root и установить SuperSU 2.82-SR5 на BlueStacks 4
Как убрать рекомендованные приложения в BlueStacks 4
Как изменить модель устройства в BlueStacks 4
Как сжать папку с данными BlueStacks 4
Как установить кэш (obb или data) в BlueStacks 3N
Содержание
- Настройка BlueStacks
- Шаг 1: Подключение учетной записи Google
- Шаг 2: Настройка параметров Android
- Шаг 3: Настройка BlueStacks
- Вопросы и ответы
Пользователь, решивший установить на свой компьютер эмулятор Bluestacks, может столкнуться с проблемами в его работе. Чаще всего страдает именно производительность — слабый ПК не в состоянии обрабатывать «тяжелые» игры в принципе либо параллельно с другими запущенными программами. Из-за этого случаются вылеты, тормоза, подвисания и прочие неприятности. Кроме того, не всегда понятно, где и как отыскать системные настройки подобно тем, что есть в смартфонах и планшетах, например, для создания резервной копии. Со всеми этими вопросами мы и разберемся далее.
Первое, что должен выяснить пользователь при о возникновении проблем со стабильностью и качеством работы БлюСтакс — отвечают ли системные требования используемого ПК тем, что требует эмулятор. Ознакомиться с ними вы можете по ссылке ниже.
Подробнее: Требования системы для установки BlueStacks
Обычно владельцам мощных комплектующих не требуется прибегать к настройке производительности, а вот если аппаратная конфигурация слаба — понадобится ручное понижение некоторых параметров. Поскольку BlueStacks позиционируется в первую очередь как игровое приложение, здесь есть все необходимые настройки касательно потребления системных ресурсов.
Всем активным юзерам также предлагается создавать бэкапы, чтобы не терять игровые процессы и прочие пользовательские данные, которые обязательно скапливаются в ходе работы с эмулятором. А подключение учетной записи сделает доступной синхронизацию всех сервисов Google, включая данные браузера, прохождения игр, приобретенные приложения и др. Все это без труда настраивается в BlueStacks.
Шаг 1: Подключение учетной записи Google
Практически у всех владельцев устройств на Android есть учетная запись Гугл — без нее просто невозможно в полной мере пользоваться смартфоном/планшетом этой платформы. Решая войти через BlueStacks в аккаунт, вы можете поступить двумя способами — создать новый профиль или использовать существующий. Мы будем рассматривать второй вариант.
Читайте также: Создаем аккаунт в Google
- Подключить учетную запись будет предложено уже при первом запуске BlueStacks. Сам процесс повторяет тот, который вы осуществляете на смартфонах и планшетах. На стартовом экране выбираем нужный язык установки и жмем «Начать».
- После недолгого ожидания осуществите вход в аккаунт, введя адрес электронной почты от Gmail и нажав «Далее». Тут же вы можете восстановить email или создать новый профиль.
- В следующем окне потребуется вписать пароль и нажать «Далее». Здесь же его можно восстановить.
- Согласитесь с условиями использования соответствующей кнопкой. На этом же этапе можно пропустить добавление аккаунта.
- При правильных введенных данных появится уведомление об успешной авторизации. Теперь можно приступать к непосредственному использованию эмулятора.
- Вы также можете подключить учетную запись в любой другой момент через «Настройки».
Обратите внимание, что вы получите 2 уведомления от системы безопасности Google о входе в учетную запись с нового устройства на свой смартфон/планшет и на электронную почту.
Эмулятор BlueStacks распознается как Samsung Galaxy S8, поэтому просто подтвердите, что этот вход совершили вы.
Шаг 2: Настройка параметров Android
Меню настроек здесь очень урезанное, переработанное специально под эмулятор. Поэтому из них пользователю на первом этапе будут полезны лишь подключение Google-профиля, включение/отключение GPS, выбор языка ввода и, может быть, специальные возможности. Здесь мы ничего рекомендовать не станем, поскольку у каждого из вас будут собственные потребности и предпочтения в персонализации.
Открыть их можно, нажав на кнопку «Больше приложений» и выбрав «Настройки Android» с иконкой шестеренки.
Шаг 3: Настройка BlueStacks
Теперь переходим к изменению настроек самого эмулятора. Перед тем, как их изменять, рекомендуем установить через «Google Play Store» одно из наиболее требовательных среди используемых вами приложений и попользоваться им, чтобы оценить, насколько хорошо оно работает при стандартных настройках.
Перед запуском игр вы также можете настраивать их управление, а если не хотите видеть это окно при каждом старте, снимите галочку с пункта «Показывать это окно в начале». Вызывать его можно сочетанием клавиш Ctrl + Shift + H.
Для входа в меню нажмите на иконку шестеренки, расположенную справа вверху. Здесь выберите «Настройки».
Экран
Тут вы сразу же можете выставить желаемое разрешение. Эмулятор, как и любая другая программа, масштабируется и вручную, если зажать и потянуть курсор на гранях окна. Тем не менее есть мобильные приложения, адаптированные под определенное разрешение экрана. Именно тут вы можете выставить размеры, имитирующие дисплей смартфона, планшета или просто развернуть BlueStacks на весь экран. Но не забывайте, что чем выше разрешение, тем больше нагружен ваш ПК. Подбирайте значение в соответствии с его возможностями.
DPI отвечает за число пикселей на дюйм. То есть, чем больше эта цифра, тем четче и детализированнее изображение. Однако это потребует повышенных ресурсозатрат, поэтому рекомендуется активировать значение «Низкое», если вы ощущаете проблемы с отрисовкой и быстродействием.
Движок
Выбор движка, DirectX или OpenGL, зависит от ваших потребностей и совместимости с конкретными приложениями. Лучшим будет OpenGL, использующий драйвер видеокарты, которая обычно мощнее DirectX. Переключаться на этот вариант стоит при вылетах какой-то игры и других специфических проблемах.
Читайте также:Установка драйверов на видеокарту
Пункт «Использовать продвинутый графический движок» рекомендуется активировать, если вы играете в «тяжелые» игры, такие как Black Desert Mobile и ей подобные. Но не забывайте, что пока этот параметр имеет приписку (Бета), возможны некоторые нарушения в стабильности работы.
Далее можете отрегулировать то, сколько ядер процессора и какой объем оперативной памяти задействует BlueStacks. Ядра выбираются в соответствии со своим процессором и уровнем нагрузки приложениями и играми. Если вы не можете изменять этот параметр, включите виртуализацию в BIOS.
Подробнее: Включаем виртуализацию в BIOS
Размер ОЗУ регулируйте так же, опираясь на количество установленной в ПК. Программа не позволяет задать более половины доступной оперативной памяти, имеющейся в компьютере. Нужный вам размер зависит от того, сколько приложений параллельно вы хотите запускать, чтобы те не выгружались из-за нехватки ОЗУ, находясь в фоне.
Быстрое скрытие
Чтобы быстро разворачивать и сворачивать BlueStacks при помощи клавиатуры, задайте любую удобную клавишу. Конечно, параметр необязательный, поэтому можете вообще ничего не назначать.
Уведомления
БлюСтакс отображает различные уведомления в правом нижнем углу. На этой вкладке вы можете включить/выключить их, настроить общие параметры и конкретно для каждого установленного приложения.
Параметры
На этой вкладке происходит изменение основных параметров работы BlueStacks. Все они довольно понятные, поэтому останавливаться на их описании мы не будем.
Бэкап и восстановление
Одна из важных функций программы. Бэкап позволяет сохранить всю пользовательскую информацию, если вы планируете переустановить BlueStacks при возникновении каких-то неполадок, переходе на другой ПК или на всякий случай. Тут же можно загрузить сохраненное восстановление.
На этом настройка эмулятора BlueStacks закончена, все остальные возможности типа изменения уровня громкости, скина, обоев не являются обязательными, поэтому рассматривать их мы не будем. Перечисленные функции вы найдете в «Настройках» программы, нажав на шестеренку в правом верхнем углу.