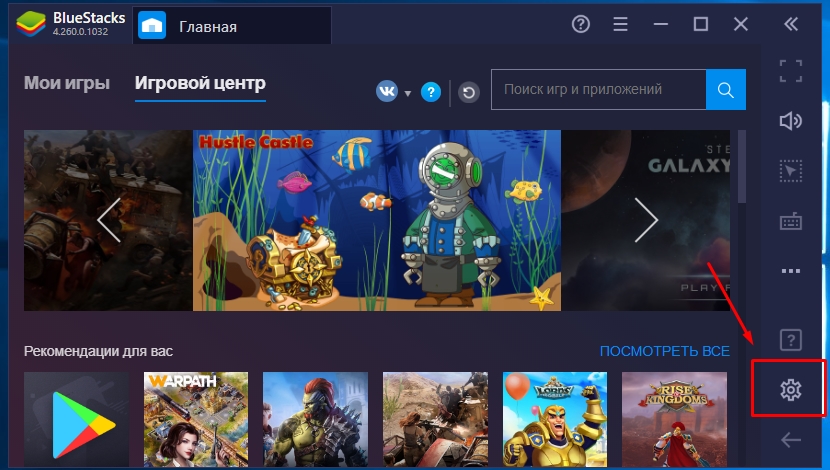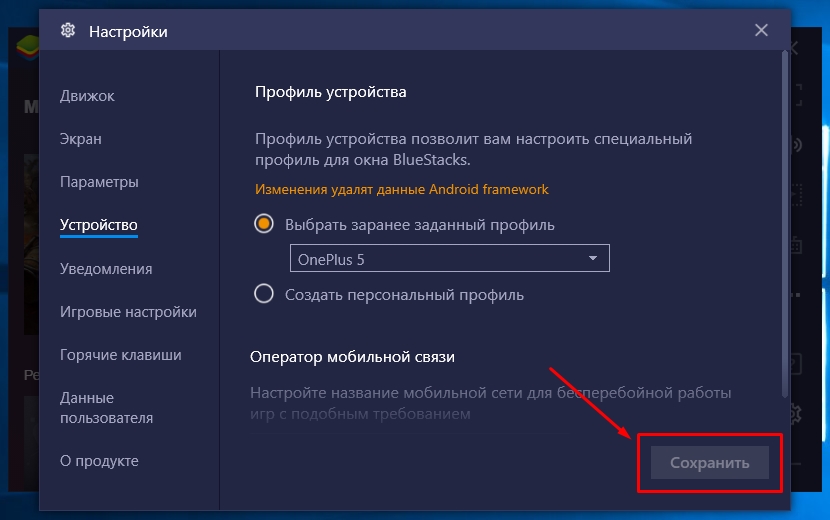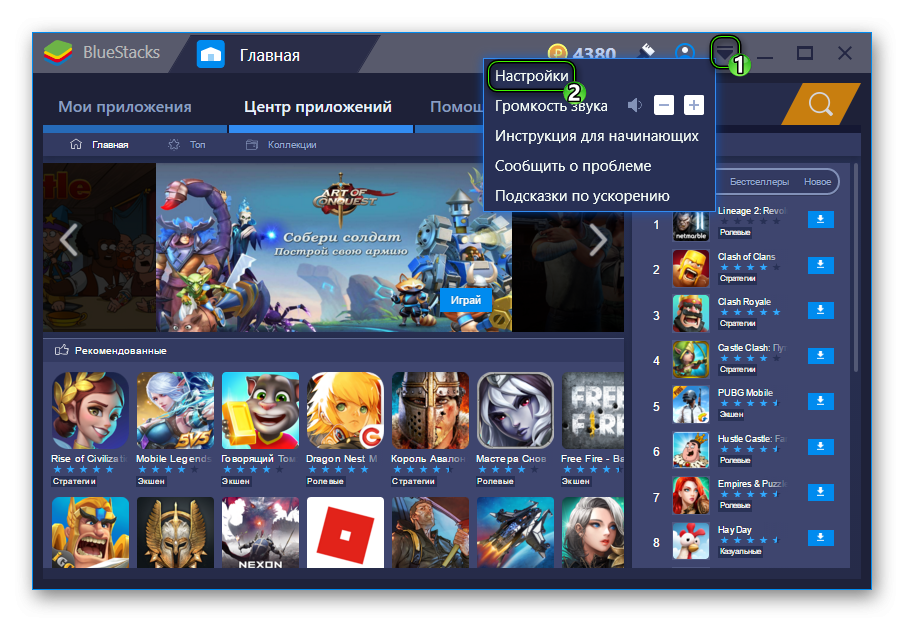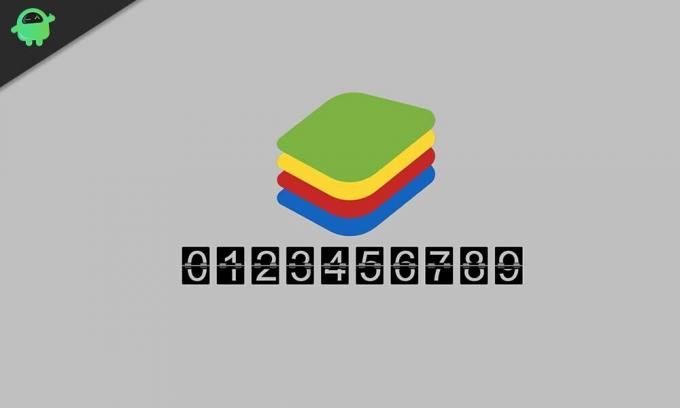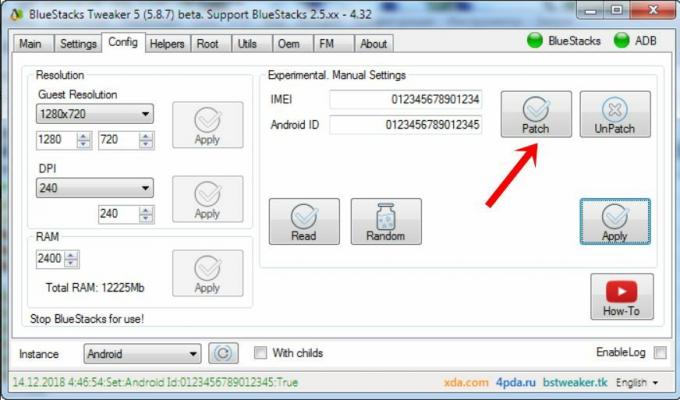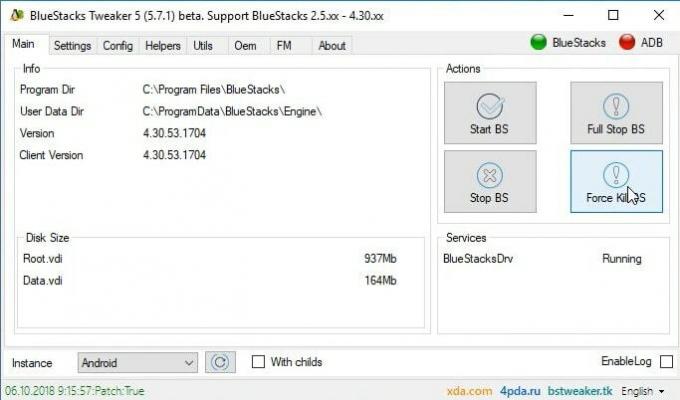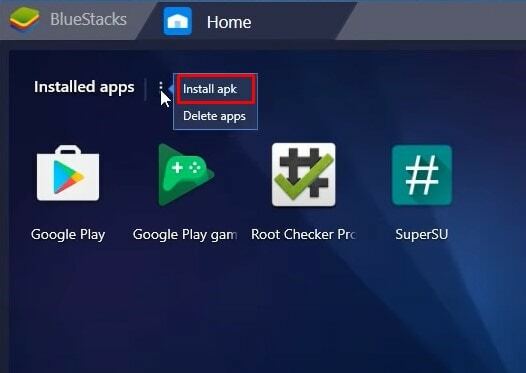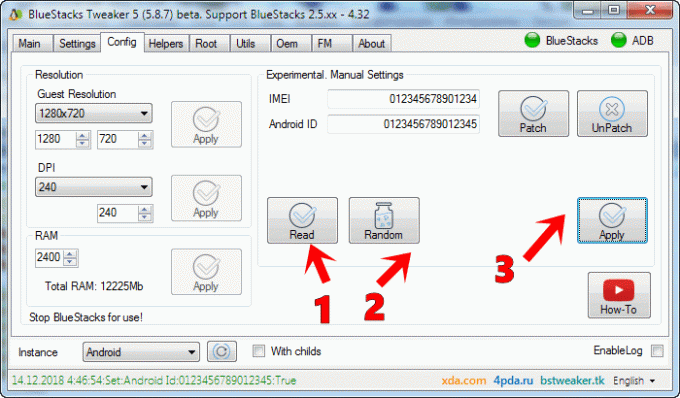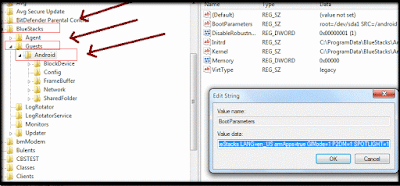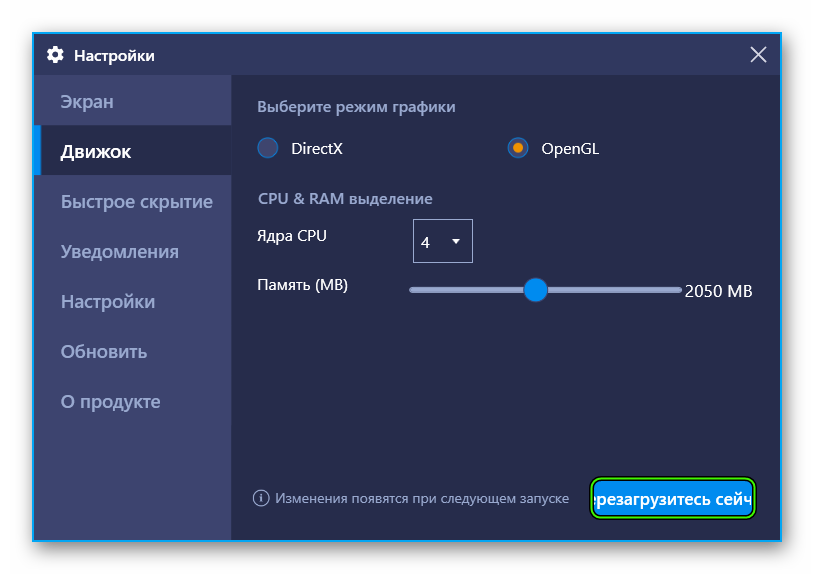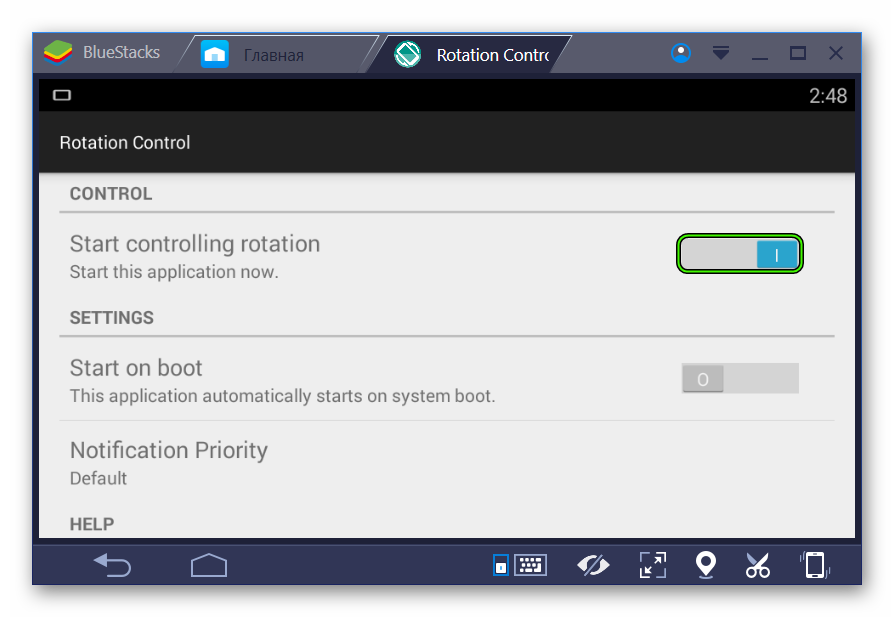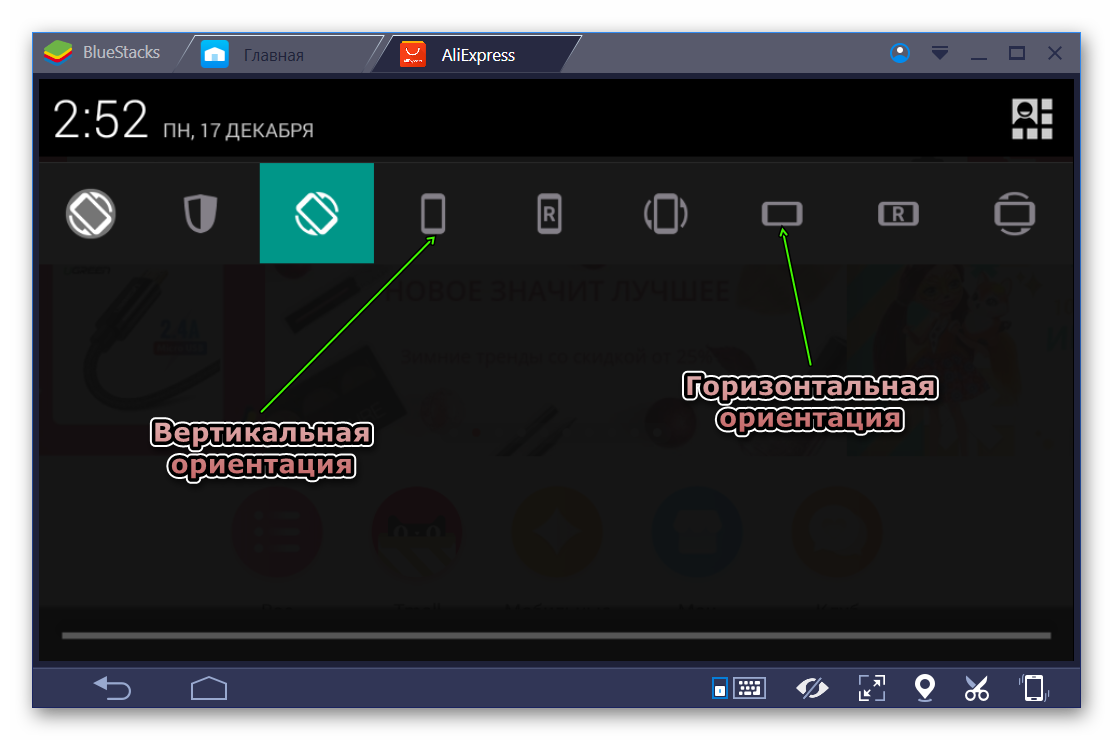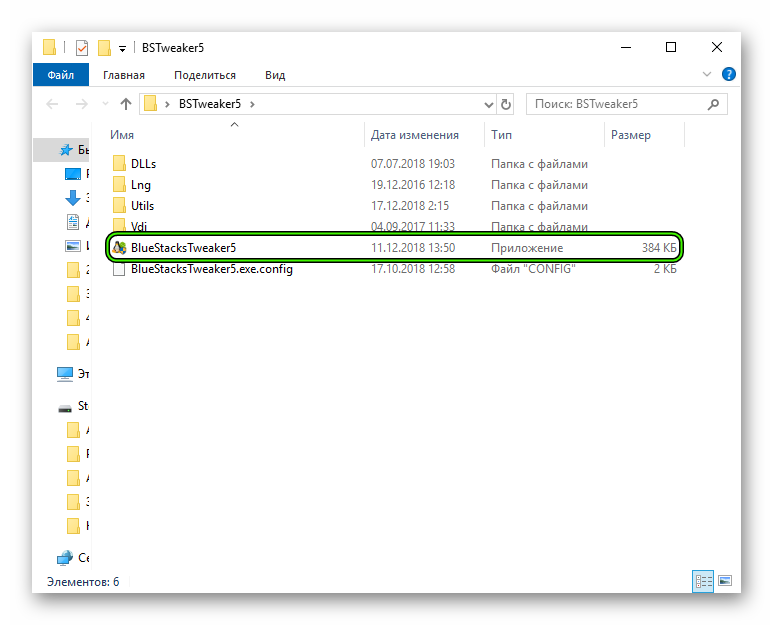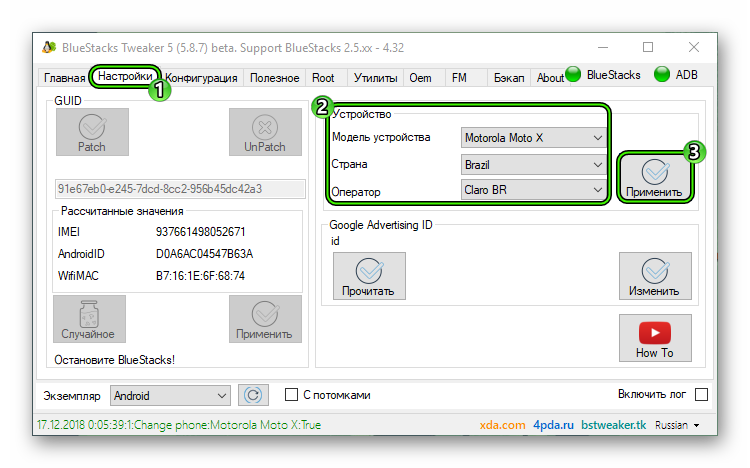Перейти к контенту

Работа с эмулятором BlueStacks всегда доставляет только лишь положительные эмоции по целому ряду различных причин. Как минимум, этот софт гарантирует вам достижение ровно того результата, к которому вы стремитесь, можете в этом даже не сомневаться. Любая операция реализуется достаточно быстро и просто, это обусловлено высокой степенью проработанности каждой детали. Данная статья посвящена вопросу о том, как выбрать устройство в BlueStacks. Действие достаточно полезное, поэтому его реализация может считаться в некоторых случаях действительно важной.
Процесс настройки
Для того, чтобы получить нужный вам результат, необходимо всего лишь следовать элементарной инструкции, которая точно не вызовет никакого затруднения в процессе её реализации:
- Запустите программу на вашем компьютере. Делается всё стандартным способом, используя при этом ярлык на рабочем столе.
Важно! Нужно понимать, что эмулятор является требовательным в плане системных ресурсов. Именно поэтому убедитесь, что ваш ПК достаточно мощный, чтобы работать с Блюстакс. Если комплектующие не самые современные, рекомендуется закрывать сторонние программы для снижения нагрузки на систему.
- В нижнем правом углу найдите кнопку в виде шестеренки и кликните по ней для того, чтобы открыть настройки.
- Поверх основного окна откроется дополнительное, которое будет содержать целый ряд различных настроек. Вам необходимо выбрать в левой части вкладку под названием «Устройство», чтобы в результате получить доступ к соответствующим параметрам.
- В правой части укажите тот профиль, который вам необходим. Ориентируйтесь на то, какие именно цели вы преследуете в конечном итоге. При необходимости можно создать персональный профиль, но вы должны знать то, какие параметры следует задавать.
- После внесения изменений не забудьте выполнить сохранение всех результатов. Только в таком случае всё вступит в силу.
Заключение
Работа с такой программой, как BlueStacks, никогда не вызывает затруднений. Всё обусловлено рядом факторов. Один из таких – это высокая степень проработки каждой мелочи разработчиками. Если вы хотите понять, как выбрать устройство в BlueStacks, просто следуйте вышеописанной инструкции, вместе с которой добиться результата будет максимально просто.
( 6 оценок, среднее 2 из 5 )
Настройка BlueStacks делает работу с эмулятором Android более интуитивно понятной. Однако эта процедура очень сложна, если вы не знакомы с ее функциями. Рассмотрим основные нюансы подробнее.
Руководство
Для начала остановимся на настройках, которые может изменить сама программа: графика, язык и экран. Чтобы изменить остальное, вам понадобится дополнительный инструмент. В этой статье мы рассмотрим каждый момент.
К сожалению, в настоящее время невозможно удалить указатель мыши на BlueStacks.
Откройте Bluestax. Чтобы получить доступ к меню параметров, сначала щелкните значок выше, затем щелкните первый элемент.
Перейдите в настройки BlueStacks 3. Вкладка «Просмотр» отображается сразу. Установите здесь оптимальное разрешение и DPI. Все зависит от производительности компьютера. Если у вас средняя система с разрешением 1280 x 720 и 160 dpi.
Используйте вкладку «Просмотр» в BlueStacks. Установите максимальное значение мощности. Нажмите кнопку «Обновить», чтобы применить изменения.
Для дальнейшей настройки графики в BlueStacks перейдите на вкладку Engine. Выше рекомендуется включить режим OpenGL, если он не включен. Затем выделите системе не менее 1024 МБ памяти (желательно 2048 МБ). А в «ядре процессора» — максимальное количество.
Language
Смена языка в BlueStacks выполняется прямо из опций платформы Android. В третьей версии программы доступ к ней осуществляется из каталога «Системные приложения» на рабочем столе.
Зайдите в настройки BlueStacks 3A в четвертом — просто нажмите на значки на скриншоте ниже.
На открывшейся странице (в обоих случаях) прокрутите вниз до пункта «Язык и ввод» и откройте его «Язык и элемент ввода» для настроек Android в BlueStacks.
Далее откройте «Язык» и выберите соответствующий перевод из списка.
Ориентация и полноэкранный режим
Иногда вам нужно перевернуть экран, чтобы с комфортом пользоваться приложениями в BlueStacks. Но вот незадача: прямо в эмуляторе Android такой функции нет. Найти его не получится даже при сильном желании. В сети вам будет предложено множество необычных способов, например, путем изменения реестра. Но они слишком громоздкие и глупые.
Предлагаем скачать специальное приложение, расширяющее стандартные возможности системы. Контроль вращения отлично справится со своей задачей (рут не нужен).
Чтобы загрузить его, откройте Google Play и воспользуйтесь функцией поиска.
Найдите элемент управления ротацией Google Play на BlueStacks.
На соответствующей странице нажмите «Установить», а затем «Открыть».
Откройте элемент управления ротацией Google Play на BlueStacks. осталось только активировать опцию «Начать контроль вращения»
Теперь запустите любое другое приложение. Затем откройте вкладку уведомлений. Появится новая диаграмма с другими значками. Они несут ответственность за изменение ориентации. Измените ориентацию с помощью элемента управления вращением в BlueStacks.
А чтобы сделать BlueStacks полноэкранным, щелкните соответствующий значок ниже или нажмите клавишу F11. Запустить полноэкранный режим в эмуляторе BlueStacks. Но это будет сделано непосредственно в работающем приложении.
Устройство
И, наконец, мы узнаем, как изменить модель виртуального устройства в BlueStacks. Для этих целей вам понадобится упомянутая ранее утилита Tweaker. Вы можете скачать это здесь. Распакуйте содержимое архива в удобный каталог и откройте файл BlueStacksTweaker5.exe.
Дальнейшая процедура:
- Зайдите во вкладку «Настройки».
- Вы найдете необходимые параметры в разделе «Устройство».
- Наконец, нажмите «Применить». Измените виртуальное устройство в BSTweaker.
- Закройте утилиту и перезапустите Bluestax.
В этом руководстве мы покажем вам, как вручную изменить IMEI и Android ID в BlueStacks 4. Подобно тому, как получение административных привилегий в Android открывает двери для множества настроек, вы можете сделать то же самое в этом эмуляторе. От перепрошивки SuperSU, двоичных файлов, модов до установки фреймворков Xposed — есть довольно много, что вы могли бы эффективно выполнить. Однако в некоторых случаях вам необходимо замаскировать или рандомизировать Android ID, а также номер IMEI.
Причины, по которым вам необходимо выполнить вышеупомянутую задачу, могут быть разными. От предоставления дополнительной идентификации вашему устройству до подделки идентификатора вашего эмулятора, все сводится к личным предпочтениям человека. В этой связи, если вы хотите вручную изменить IMEI и Android ID в BlueStacks 4, то это руководство вам пригодится. Следуйте инструкциям.
Как вручную изменить IMEI и Android ID в BlueStacks 4
Прежде чем мы перечислим шаги, вам необходимо выполнить несколько требований к вашему ПК. Перейдите в раздел ниже и возьмите необходимые файлы.
Предпосылки
- В первую очередь необходимо внедрить Bluestacks. Если вы еще не сделали этого, обратитесь к нашему руководству по рутированию BlueStacks 4 и установке SuperSU 2.82 и SU Binary.
- Затем загрузите Твикер BlueStacks приложение. Он предоставит вам необходимые файлы и рабочую среду.
- Вам также нужно будет загрузить пакет framework, который будет иметь расширение JAR. Загрузите его с Ссылка на Google Диск.
- Загрузите Идентификатор устройства Android файл. Он предоставит вам необходимую информацию, такую как номер IMEI, идентификатор устройства Android и т. Д.
Это оно. Теперь вы можете выполнить действия по изменению IMEI и Android ID вручную в BlueStacks 4.
Шаги по изменению IMEI и Android ID
- Извлеките содержимое приложения BlueStacks Tweaker в удобное место на вашем ПК.
- Затем перейдите в его папку Utils, то есть папку BSTweaker5 Utils, и переместите туда файл пакета фреймворка.
- Теперь запустите BlueStacks 4, а также приложение BlueStacks Tweaker на своем ПК.
- Перейдите в раздел Configs приложения Tweaker и нажмите Patch. Когда процесс будет завершен, вы должны увидеть сообщение Patch: True внизу.
- Теперь закройте проигрыватель BlueStacks 4 и перейдите в приложение BlueStacks Tweaker. Перейдите в его раздел Main, нажмите кнопку Force Kill BS, а затем — Start BS.
- Когда Bluestacks запустится, щелкните значок переполнения, расположенный рядом с разделом «Установленные приложения». В появившемся меню нажмите Установить APK. Перейдите к файлу идентификатора устройства Android и выберите его.
- Запустите файл идентификатора устройства Android, и вы получите текущий номер IMEI. В то же время перейдите в раздел Config приложения Tweaker и нажмите кнопку Read, Random и Apply в той же последовательности.
- Теперь закройте приложение BlueStacks. Затем перейдите в раздел Main приложения Tweaker и нажмите Start BS.
- Затем запустите приложение Device ID из эмулятора BlueStacks. В то же время перейдите в раздел Config приложения BlueStacks Tweaker и в поле IMEI удалите номер предустановки и введите желаемый IMEI по вашему выбору.
- Когда это будет сделано, нажмите кнопку «Применить» и закройте приложение BlueStacks.
- Наконец, перейдите в главный раздел приложения Tweaker и нажмите Start BS. Когда BlueStacks запустится, откройте приложение Device ID, и на этот раз вы увидите новый номер IMEI, который вы только что ввели на предыдущем шаге.
На этом мы завершаем руководство о том, как вручную изменить IMEI и Android ID в BlueStacks 4. Если у вас есть какие-либо сомнения относительно вышеупомянутых шагов, сообщите нам об этом в разделе комментариев ниже. В завершение вот несколько Советы и хитрости iPhone, Советы и хитрости для ПК, а также Советы и хитрости для Android что вам тоже стоит проверить.
BlueStacks App Player [Android Emulator], which is one of the most popular Windows Software in the market, is widely used to run WhatsApp on Windows PC. But, there are also so many Android apps in the market which all are the trial.
Changing IMEI number, Device ID, Android ID, Phone model, UDID, Google Advertising ID does not only help you to enjoy all these premium apps for the lifetime but also help you to hide your identity online and help you to surf the web anonymously.
Advantages :
1. Help you to generate GUID out of an IMEI code,
2. Spoof Your Device Identity,
3. Download and install restricted apps and games for free,
4. Help you to earn unlimited Recharges by changing IMEI and ID frequently.
There are two 100% Working procedures by which you can change and reset your IMEI number, Device ID, Android ID, Phone model, UDID, Google Advertising ID easily with Root or Without Root,
How to Change IMEI Of BlueStacks?
1. Download Rooted BlueStacks from here and install as usual.
2. Now Press Window + R simultaneously to launch RUN command box.
3. Now, Type regedit to launch registry of your Windows computer.
4. Now, you will see a bunch of directories. Now navigate to like below,
HKEY_LOCAL_MACHINESOFTWAREBlueStacksGuestsAndroid
5. Now, Double click on ‘Boot Parameter‘. see below picture,
6. Now, You will get a pop up box just like above picture where you will see a line of code. You just have to find out IMEI and change that to any value,
” root=/dev/sda1 SRC=/android DATA=/dev/sdb1 SDCARD=/dev/sdc1 PREBUNDLEDAPPSFS=/dev/sdd1 HOST=WIN GUID=89b74972-6e4c-42a3-ab73-eac19bfa4547 VERSION=0.8.5.3042 OEM=BlueStacks LANG=en_US armApps=true GlMode=1 P2DM=1 SPOTLIGHT=1 ”
Note: The above Red line will denote the IMEI and ID of your BlueStacks. Just change them as per your desire.
How to Change Device Id Of BlueStacks/
1. Download and Install Android Device ID changer on your BlueStacks Android emulator. click here
2. Now, Launch Application and then click on Generate New ID.
3. Now, click on Set new ID.
4. Now, Reboot your BlueStacks and done.
How To Change GUID, Advertising ID and Device Model By BlueStacks IMEI Generator/
1. First Download and Install BSTweaker 3.12 from here [Free] on your BlueStacks Emulator at Windows PC.
2. Now, Change the GUID, Advertising ID and Device Model Of your BlueStacks and done.
Видеоинструкции
Текущая версия BSTweaker 6.9.2 beta. (BlueStacks 4.150 — 5.10) + FileManager for BlueStacks, MEmu, Nox, LDPlayer: Скачать_1 Скачать_2
BSTweaker 5.16.1. (BlueStacks 2.5 — 4.170) Скачать_1 Скачать_2
Поддержка:
|
for pro |
Как сделать полный сброс и изменить размер диска в BlueStacks 5
Как установить Magisk на BlueStacks 5 Android 9.0 (Magisk On Nox by HuskyDG)
Как вручную изменить IMEI/Android ID в BlueStacks 4
Как получить Root на BlueStacks 4, установить SuperSU 2.82-SR5
и обновить бинарный файл su
Как получить Root и установить SuperSU 2.82-SR5 на BlueStacks 4
+ Переустановка
Как установить Xposed Framework в BlueStacks 5
Как получить Root и установить SuperSU 2.82-SR5 на BlueStacks 4
Как убрать рекомендованные приложения в BlueStacks 4
Как изменить модель устройства в BlueStacks 4
Как сжать папку с данными BlueStacks 4
Как установить кэш (obb или data) в BlueStacks 3N
На чтение 3 мин
Обновлено 06.08.2022
Содержание
- Инструкция
- Графика
- Язык
- Ориентация и полноэкранный режим
- Устройство
Настройка BlueStacks позволяет сделать работу с эмулятором Android гораздо более комфортным для пользователя. Но выполнение данной процедуры сильно осложняется, если не знать ее особенности. Давайте разберемся с основными нюансами более детально.
Инструкция
Для начала речь пойдет о параметрах, которые можно изменить из самой программы: графика, язык и экран. А для изменения остальных потребуется дополнительная утилита. В статье мы пройдемся по каждому пункту.
А вот убрать курсор мыши в BlueStacks, к сожалению, в настоящий момент невозможно.
Графика
Откройте программу Блюстакс. Чтобы попасть в меню опций, кликните сначала на верхнюю иконку, а потом на первый пункт.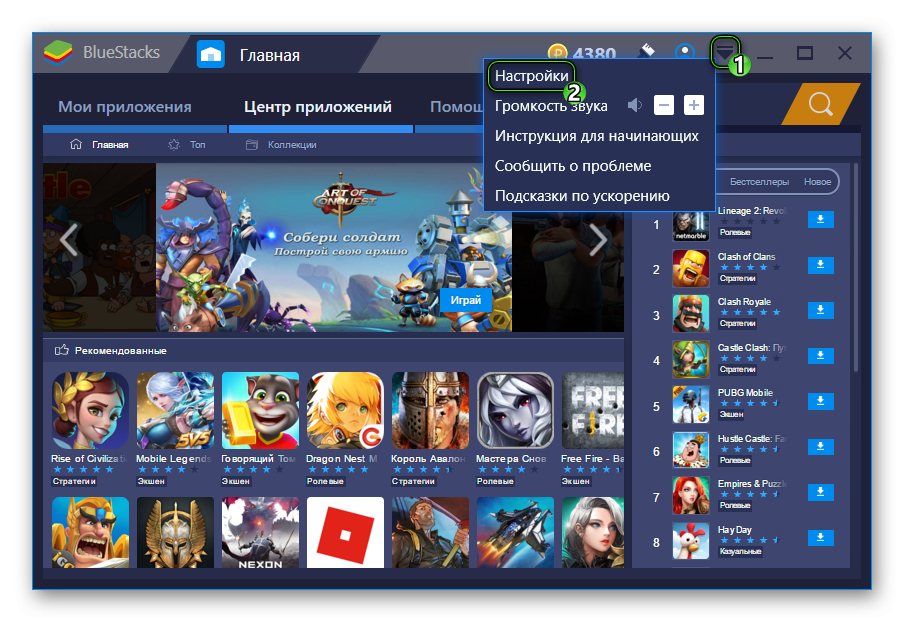

Чтобы продолжить настройку графики в BlueStacks, перейдите во вкладку «Движок». В верхнем разделе стоит активировать режим OpenGL, если активирован не он. Далее, нужно выделить системе не менее 1024 МБ памяти (желательно — 2048 МБ). А в «Ядра CPU» — максимальное количество.
Язык
Смена языка в BlueStacks выполняется непосредственно из опций платформы Android. В третьей версии программы попасть в них получится из каталога «Системные приложения» на рабочем столе.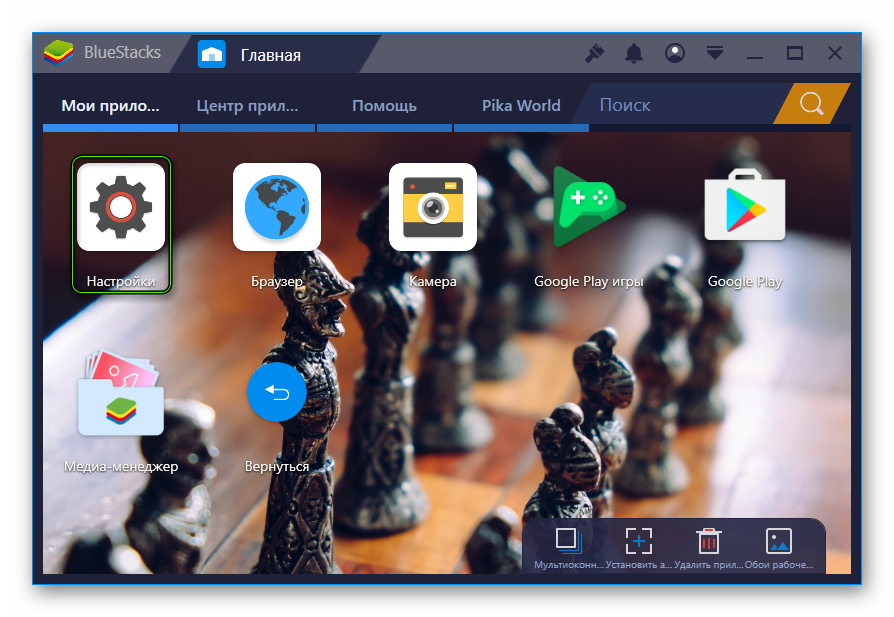
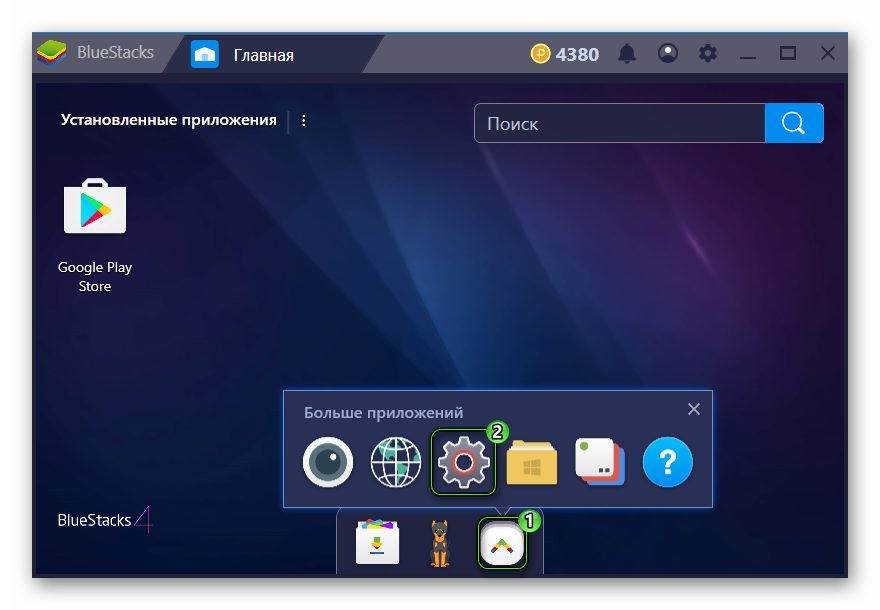
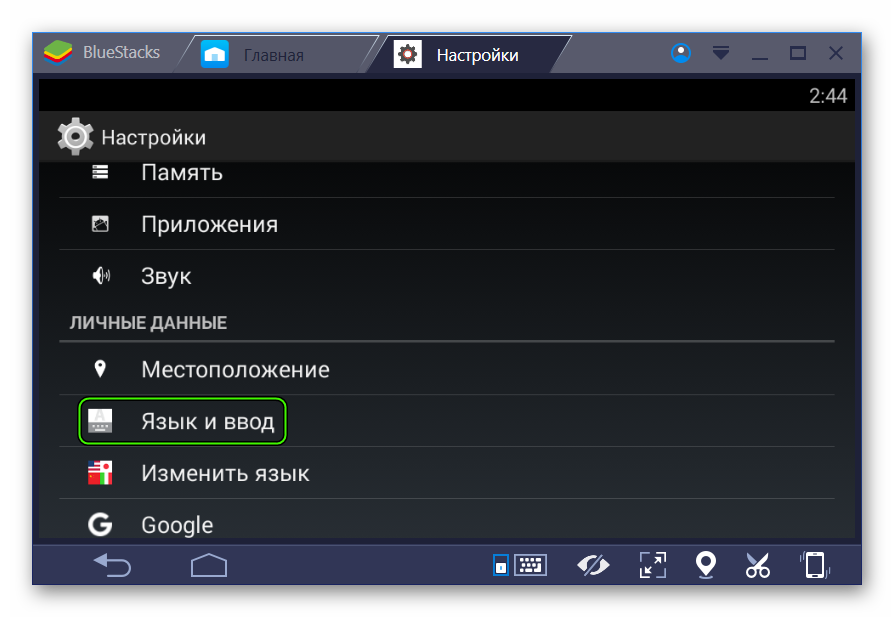
Ориентация и полноэкранный режим
Иногда для комфортного использования приложений в BlueStacks необходимо перевернуть экран. Но вот незадача: непосредственно в эмуляторе Андроид отсутствует такая функция. Найти ее не получится даже при большом желании. В Сети вам предложат кучу странных способов, например, с редактированием реестра. Но они слишком громоздкие и бестолковые.
Мы же предлагаем скачать специальное приложение, расширяющее стандартные возможности системы. С задачей отлично справится Rotation Control (Root не требуется).
Для его загрузки откройте Google Play и воспользуйтесь функцией поиска.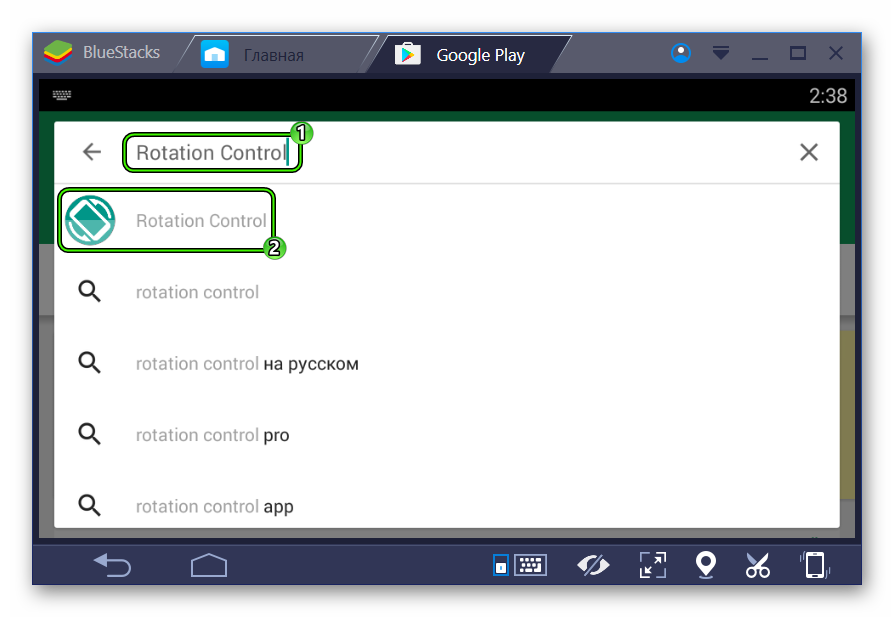
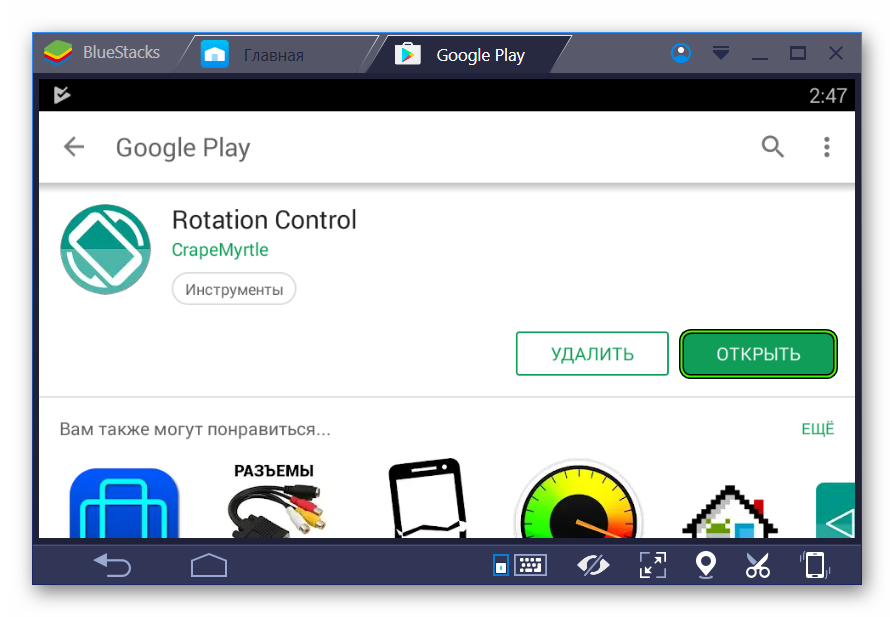
Теперь запустите любое другое приложение. Далее, выдвиньте шторку уведомлений. В ней появится новая графа с несколькими иконками. Они и отвечают за смену ориентации.
А чтобы сделать на весь экран BlueStacks, кликните на соответствующую иконку снизу или нажмите клавишу F11.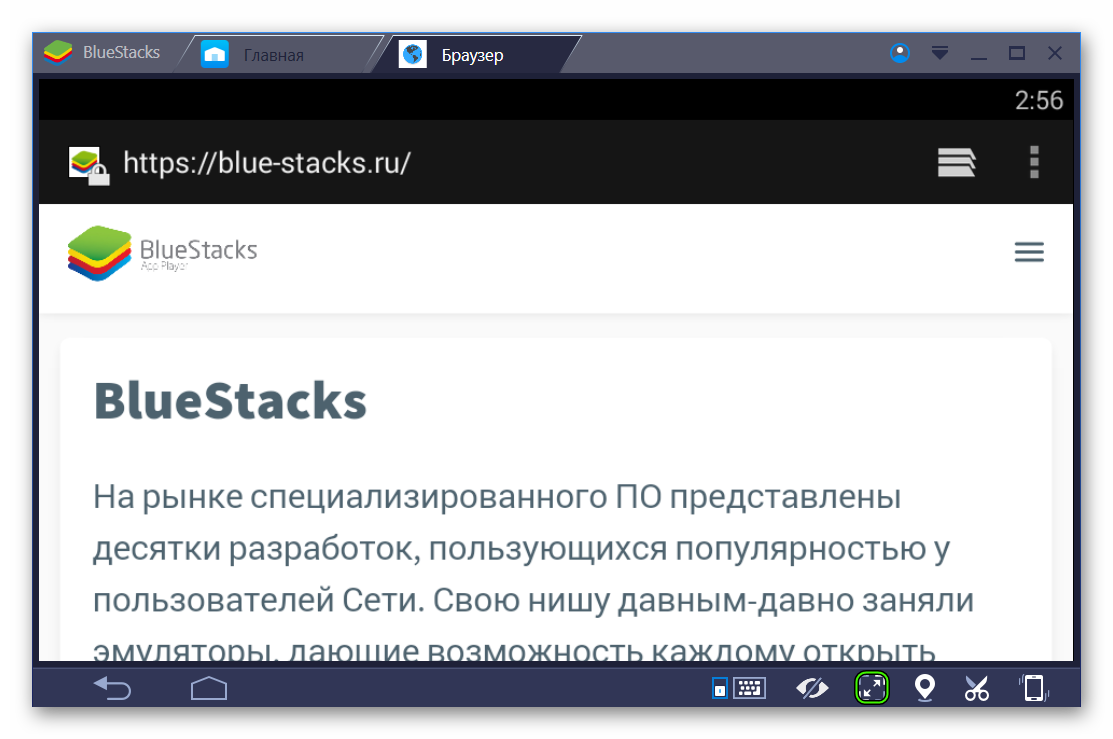
Устройство
Ну и напоследок мы разберемся, как поменять модель виртуального устройства в BlueStacks. Для этих целей потребуется ранее упомянутая утилита Tweaker. Загрузить ее можно по этой ссылке. Извлеките содержимое архива в удобный каталог и откройте файл BlueStacksTweaker5.exe.
Дальнейший порядок действий:
- Перейдите во вкладку «Настройки».
- Нужные опции вы найдете в разделе «Устройство».
- В конце нажмите на «Применить».
- Закройте утилиту и перезапустите Блюстакс.
Содержание
- Настройка BlueStacks
- Шаг 1: Подключение учетной записи Google
- Шаг 2: Настройка параметров Android
- Шаг 3: Настройка BlueStacks
- Вопросы и ответы
Пользователь, решивший установить на свой компьютер эмулятор Bluestacks, может столкнуться с проблемами в его работе. Чаще всего страдает именно производительность — слабый ПК не в состоянии обрабатывать «тяжелые» игры в принципе либо параллельно с другими запущенными программами. Из-за этого случаются вылеты, тормоза, подвисания и прочие неприятности. Кроме того, не всегда понятно, где и как отыскать системные настройки подобно тем, что есть в смартфонах и планшетах, например, для создания резервной копии. Со всеми этими вопросами мы и разберемся далее.
Первое, что должен выяснить пользователь при о возникновении проблем со стабильностью и качеством работы БлюСтакс — отвечают ли системные требования используемого ПК тем, что требует эмулятор. Ознакомиться с ними вы можете по ссылке ниже.
Подробнее: Требования системы для установки BlueStacks
Обычно владельцам мощных комплектующих не требуется прибегать к настройке производительности, а вот если аппаратная конфигурация слаба — понадобится ручное понижение некоторых параметров. Поскольку BlueStacks позиционируется в первую очередь как игровое приложение, здесь есть все необходимые настройки касательно потребления системных ресурсов.
Всем активным юзерам также предлагается создавать бэкапы, чтобы не терять игровые процессы и прочие пользовательские данные, которые обязательно скапливаются в ходе работы с эмулятором. А подключение учетной записи сделает доступной синхронизацию всех сервисов Google, включая данные браузера, прохождения игр, приобретенные приложения и др. Все это без труда настраивается в BlueStacks.
Шаг 1: Подключение учетной записи Google
Практически у всех владельцев устройств на Android есть учетная запись Гугл — без нее просто невозможно в полной мере пользоваться смартфоном/планшетом этой платформы. Решая войти через BlueStacks в аккаунт, вы можете поступить двумя способами — создать новый профиль или использовать существующий. Мы будем рассматривать второй вариант.
Читайте также: Создаем аккаунт в Google
- Подключить учетную запись будет предложено уже при первом запуске BlueStacks. Сам процесс повторяет тот, который вы осуществляете на смартфонах и планшетах. На стартовом экране выбираем нужный язык установки и жмем «Начать».
- После недолгого ожидания осуществите вход в аккаунт, введя адрес электронной почты от Gmail и нажав «Далее». Тут же вы можете восстановить email или создать новый профиль.
- В следующем окне потребуется вписать пароль и нажать «Далее». Здесь же его можно восстановить.
- Согласитесь с условиями использования соответствующей кнопкой. На этом же этапе можно пропустить добавление аккаунта.
- При правильных введенных данных появится уведомление об успешной авторизации. Теперь можно приступать к непосредственному использованию эмулятора.
- Вы также можете подключить учетную запись в любой другой момент через «Настройки».
Обратите внимание, что вы получите 2 уведомления от системы безопасности Google о входе в учетную запись с нового устройства на свой смартфон/планшет и на электронную почту.
Эмулятор BlueStacks распознается как Samsung Galaxy S8, поэтому просто подтвердите, что этот вход совершили вы.
Шаг 2: Настройка параметров Android
Меню настроек здесь очень урезанное, переработанное специально под эмулятор. Поэтому из них пользователю на первом этапе будут полезны лишь подключение Google-профиля, включение/отключение GPS, выбор языка ввода и, может быть, специальные возможности. Здесь мы ничего рекомендовать не станем, поскольку у каждого из вас будут собственные потребности и предпочтения в персонализации.
Открыть их можно, нажав на кнопку «Больше приложений» и выбрав «Настройки Android» с иконкой шестеренки.
Шаг 3: Настройка BlueStacks
Теперь переходим к изменению настроек самого эмулятора. Перед тем, как их изменять, рекомендуем установить через «Google Play Store» одно из наиболее требовательных среди используемых вами приложений и попользоваться им, чтобы оценить, насколько хорошо оно работает при стандартных настройках.
Перед запуском игр вы также можете настраивать их управление, а если не хотите видеть это окно при каждом старте, снимите галочку с пункта «Показывать это окно в начале». Вызывать его можно сочетанием клавиш Ctrl + Shift + H.
Для входа в меню нажмите на иконку шестеренки, расположенную справа вверху. Здесь выберите «Настройки».
Экран
Тут вы сразу же можете выставить желаемое разрешение. Эмулятор, как и любая другая программа, масштабируется и вручную, если зажать и потянуть курсор на гранях окна. Тем не менее есть мобильные приложения, адаптированные под определенное разрешение экрана. Именно тут вы можете выставить размеры, имитирующие дисплей смартфона, планшета или просто развернуть BlueStacks на весь экран. Но не забывайте, что чем выше разрешение, тем больше нагружен ваш ПК. Подбирайте значение в соответствии с его возможностями.
DPI отвечает за число пикселей на дюйм. То есть, чем больше эта цифра, тем четче и детализированнее изображение. Однако это потребует повышенных ресурсозатрат, поэтому рекомендуется активировать значение «Низкое», если вы ощущаете проблемы с отрисовкой и быстродействием.
Движок
Выбор движка, DirectX или OpenGL, зависит от ваших потребностей и совместимости с конкретными приложениями. Лучшим будет OpenGL, использующий драйвер видеокарты, которая обычно мощнее DirectX. Переключаться на этот вариант стоит при вылетах какой-то игры и других специфических проблемах.
Читайте также:Установка драйверов на видеокарту
Пункт «Использовать продвинутый графический движок» рекомендуется активировать, если вы играете в «тяжелые» игры, такие как Black Desert Mobile и ей подобные. Но не забывайте, что пока этот параметр имеет приписку (Бета), возможны некоторые нарушения в стабильности работы.
Далее можете отрегулировать то, сколько ядер процессора и какой объем оперативной памяти задействует BlueStacks. Ядра выбираются в соответствии со своим процессором и уровнем нагрузки приложениями и играми. Если вы не можете изменять этот параметр, включите виртуализацию в BIOS.
Подробнее: Включаем виртуализацию в BIOS
Размер ОЗУ регулируйте так же, опираясь на количество установленной в ПК. Программа не позволяет задать более половины доступной оперативной памяти, имеющейся в компьютере. Нужный вам размер зависит от того, сколько приложений параллельно вы хотите запускать, чтобы те не выгружались из-за нехватки ОЗУ, находясь в фоне.
Быстрое скрытие
Чтобы быстро разворачивать и сворачивать BlueStacks при помощи клавиатуры, задайте любую удобную клавишу. Конечно, параметр необязательный, поэтому можете вообще ничего не назначать.
Уведомления
БлюСтакс отображает различные уведомления в правом нижнем углу. На этой вкладке вы можете включить/выключить их, настроить общие параметры и конкретно для каждого установленного приложения.
Параметры
На этой вкладке происходит изменение основных параметров работы BlueStacks. Все они довольно понятные, поэтому останавливаться на их описании мы не будем.
Бэкап и восстановление
Одна из важных функций программы. Бэкап позволяет сохранить всю пользовательскую информацию, если вы планируете переустановить BlueStacks при возникновении каких-то неполадок, переходе на другой ПК или на всякий случай. Тут же можно загрузить сохраненное восстановление.
На этом настройка эмулятора BlueStacks закончена, все остальные возможности типа изменения уровня громкости, скина, обоев не являются обязательными, поэтому рассматривать их мы не будем. Перечисленные функции вы найдете в «Настройках» программы, нажав на шестеренку в правом верхнем углу.