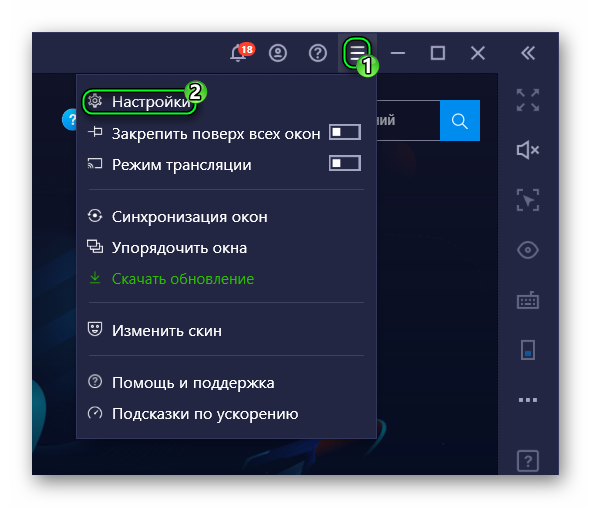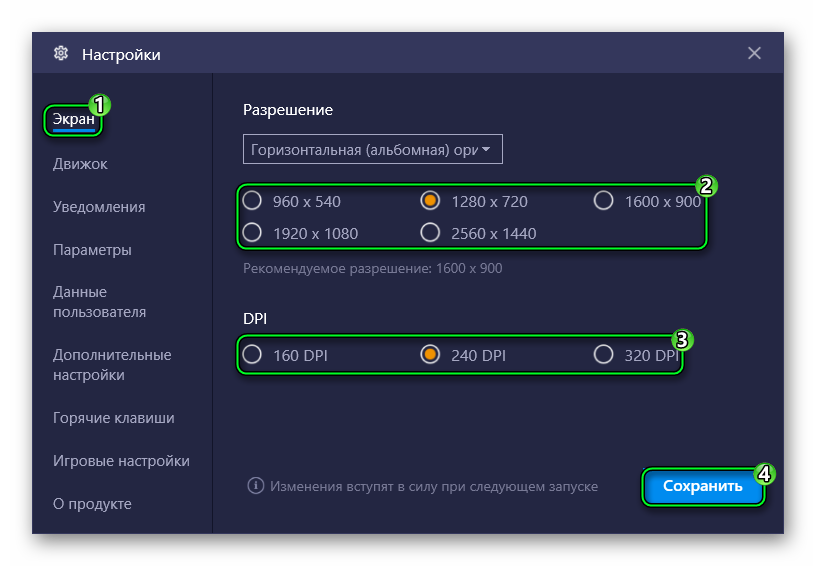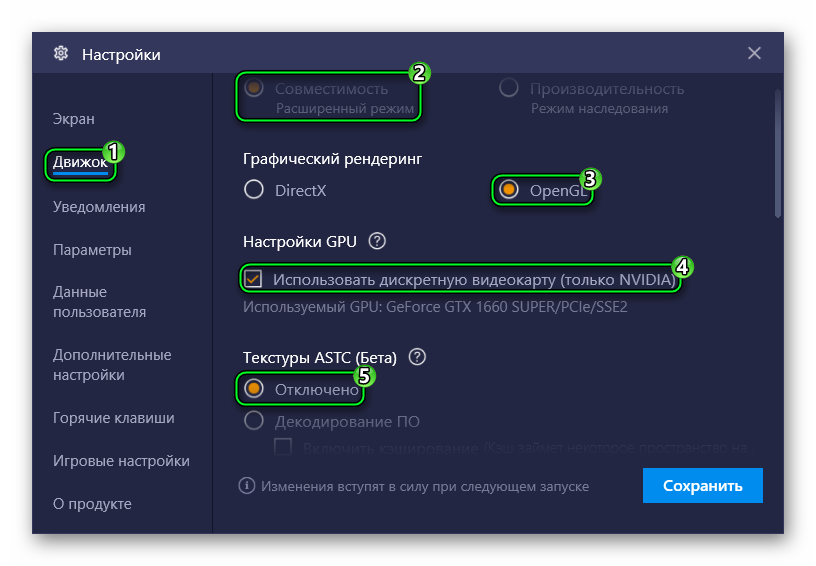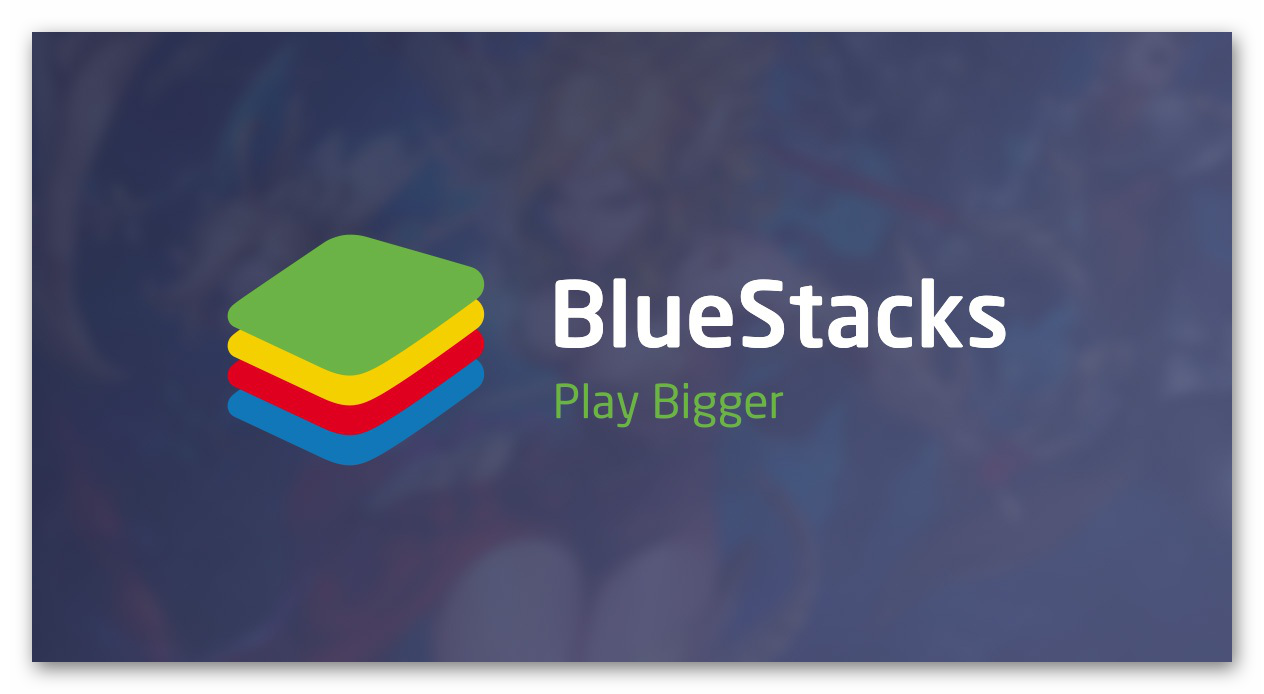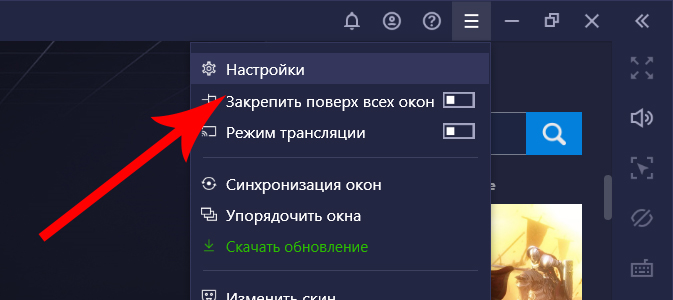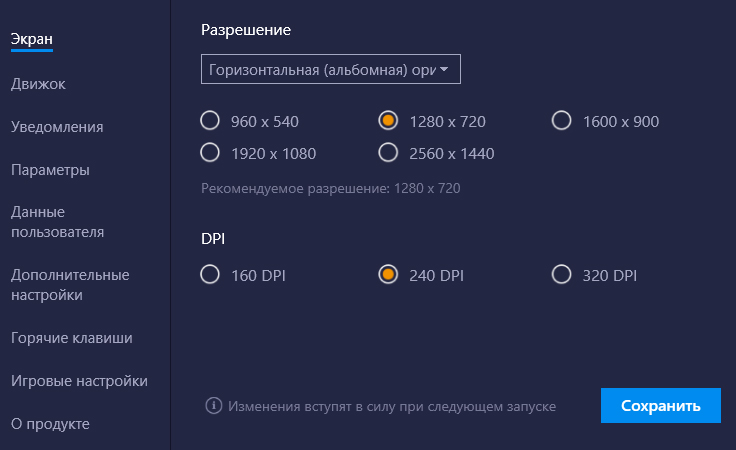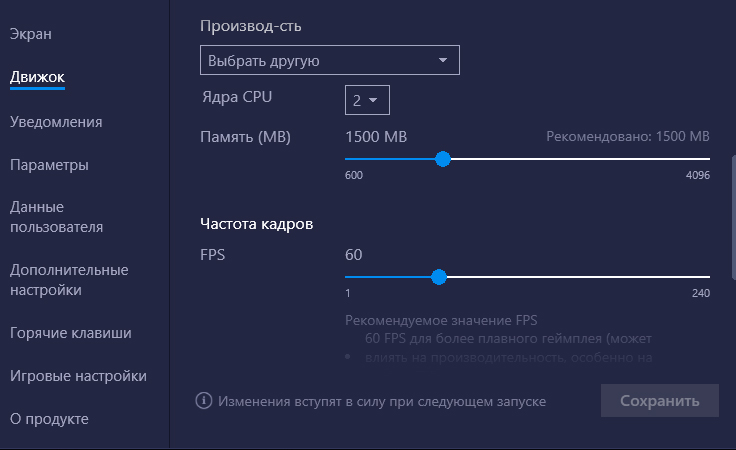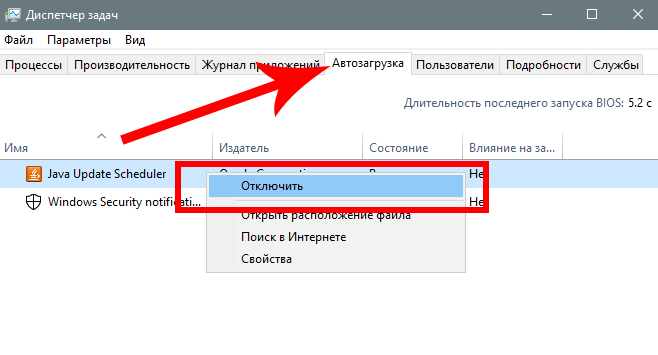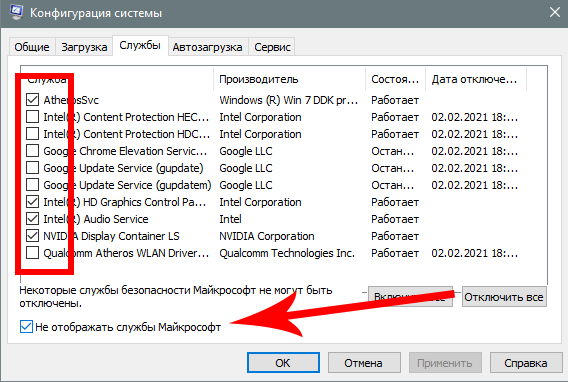Содержание
- Настройка BlueStacks
- Шаг 1: Подключение учетной записи Google
- Шаг 2: Настройка параметров Android
- Шаг 3: Настройка BlueStacks
- Вопросы и ответы
Пользователь, решивший установить на свой компьютер эмулятор Bluestacks, может столкнуться с проблемами в его работе. Чаще всего страдает именно производительность — слабый ПК не в состоянии обрабатывать «тяжелые» игры в принципе либо параллельно с другими запущенными программами. Из-за этого случаются вылеты, тормоза, подвисания и прочие неприятности. Кроме того, не всегда понятно, где и как отыскать системные настройки подобно тем, что есть в смартфонах и планшетах, например, для создания резервной копии. Со всеми этими вопросами мы и разберемся далее.
Первое, что должен выяснить пользователь при о возникновении проблем со стабильностью и качеством работы БлюСтакс — отвечают ли системные требования используемого ПК тем, что требует эмулятор. Ознакомиться с ними вы можете по ссылке ниже.
Подробнее: Требования системы для установки BlueStacks
Обычно владельцам мощных комплектующих не требуется прибегать к настройке производительности, а вот если аппаратная конфигурация слаба — понадобится ручное понижение некоторых параметров. Поскольку BlueStacks позиционируется в первую очередь как игровое приложение, здесь есть все необходимые настройки касательно потребления системных ресурсов.
Всем активным юзерам также предлагается создавать бэкапы, чтобы не терять игровые процессы и прочие пользовательские данные, которые обязательно скапливаются в ходе работы с эмулятором. А подключение учетной записи сделает доступной синхронизацию всех сервисов Google, включая данные браузера, прохождения игр, приобретенные приложения и др. Все это без труда настраивается в BlueStacks.
Шаг 1: Подключение учетной записи Google
Практически у всех владельцев устройств на Android есть учетная запись Гугл — без нее просто невозможно в полной мере пользоваться смартфоном/планшетом этой платформы. Решая войти через BlueStacks в аккаунт, вы можете поступить двумя способами — создать новый профиль или использовать существующий. Мы будем рассматривать второй вариант.
Читайте также: Создаем аккаунт в Google
- Подключить учетную запись будет предложено уже при первом запуске BlueStacks. Сам процесс повторяет тот, который вы осуществляете на смартфонах и планшетах. На стартовом экране выбираем нужный язык установки и жмем «Начать».
- После недолгого ожидания осуществите вход в аккаунт, введя адрес электронной почты от Gmail и нажав «Далее». Тут же вы можете восстановить email или создать новый профиль.
- В следующем окне потребуется вписать пароль и нажать «Далее». Здесь же его можно восстановить.
- Согласитесь с условиями использования соответствующей кнопкой. На этом же этапе можно пропустить добавление аккаунта.
- При правильных введенных данных появится уведомление об успешной авторизации. Теперь можно приступать к непосредственному использованию эмулятора.
- Вы также можете подключить учетную запись в любой другой момент через «Настройки».
Обратите внимание, что вы получите 2 уведомления от системы безопасности Google о входе в учетную запись с нового устройства на свой смартфон/планшет и на электронную почту.
Эмулятор BlueStacks распознается как Samsung Galaxy S8, поэтому просто подтвердите, что этот вход совершили вы.
Шаг 2: Настройка параметров Android
Меню настроек здесь очень урезанное, переработанное специально под эмулятор. Поэтому из них пользователю на первом этапе будут полезны лишь подключение Google-профиля, включение/отключение GPS, выбор языка ввода и, может быть, специальные возможности. Здесь мы ничего рекомендовать не станем, поскольку у каждого из вас будут собственные потребности и предпочтения в персонализации.
Открыть их можно, нажав на кнопку «Больше приложений» и выбрав «Настройки Android» с иконкой шестеренки.
Шаг 3: Настройка BlueStacks
Теперь переходим к изменению настроек самого эмулятора. Перед тем, как их изменять, рекомендуем установить через «Google Play Store» одно из наиболее требовательных среди используемых вами приложений и попользоваться им, чтобы оценить, насколько хорошо оно работает при стандартных настройках.
Перед запуском игр вы также можете настраивать их управление, а если не хотите видеть это окно при каждом старте, снимите галочку с пункта «Показывать это окно в начале». Вызывать его можно сочетанием клавиш Ctrl + Shift + H.
Для входа в меню нажмите на иконку шестеренки, расположенную справа вверху. Здесь выберите «Настройки».
Экран
Тут вы сразу же можете выставить желаемое разрешение. Эмулятор, как и любая другая программа, масштабируется и вручную, если зажать и потянуть курсор на гранях окна. Тем не менее есть мобильные приложения, адаптированные под определенное разрешение экрана. Именно тут вы можете выставить размеры, имитирующие дисплей смартфона, планшета или просто развернуть BlueStacks на весь экран. Но не забывайте, что чем выше разрешение, тем больше нагружен ваш ПК. Подбирайте значение в соответствии с его возможностями.
DPI отвечает за число пикселей на дюйм. То есть, чем больше эта цифра, тем четче и детализированнее изображение. Однако это потребует повышенных ресурсозатрат, поэтому рекомендуется активировать значение «Низкое», если вы ощущаете проблемы с отрисовкой и быстродействием.
Движок
Выбор движка, DirectX или OpenGL, зависит от ваших потребностей и совместимости с конкретными приложениями. Лучшим будет OpenGL, использующий драйвер видеокарты, которая обычно мощнее DirectX. Переключаться на этот вариант стоит при вылетах какой-то игры и других специфических проблемах.
Читайте также:Установка драйверов на видеокарту
Пункт «Использовать продвинутый графический движок» рекомендуется активировать, если вы играете в «тяжелые» игры, такие как Black Desert Mobile и ей подобные. Но не забывайте, что пока этот параметр имеет приписку (Бета), возможны некоторые нарушения в стабильности работы.
Далее можете отрегулировать то, сколько ядер процессора и какой объем оперативной памяти задействует BlueStacks. Ядра выбираются в соответствии со своим процессором и уровнем нагрузки приложениями и играми. Если вы не можете изменять этот параметр, включите виртуализацию в BIOS.
Подробнее: Включаем виртуализацию в BIOS
Размер ОЗУ регулируйте так же, опираясь на количество установленной в ПК. Программа не позволяет задать более половины доступной оперативной памяти, имеющейся в компьютере. Нужный вам размер зависит от того, сколько приложений параллельно вы хотите запускать, чтобы те не выгружались из-за нехватки ОЗУ, находясь в фоне.
Быстрое скрытие
Чтобы быстро разворачивать и сворачивать BlueStacks при помощи клавиатуры, задайте любую удобную клавишу. Конечно, параметр необязательный, поэтому можете вообще ничего не назначать.
Уведомления
БлюСтакс отображает различные уведомления в правом нижнем углу. На этой вкладке вы можете включить/выключить их, настроить общие параметры и конкретно для каждого установленного приложения.
Параметры
На этой вкладке происходит изменение основных параметров работы BlueStacks. Все они довольно понятные, поэтому останавливаться на их описании мы не будем.
Бэкап и восстановление
Одна из важных функций программы. Бэкап позволяет сохранить всю пользовательскую информацию, если вы планируете переустановить BlueStacks при возникновении каких-то неполадок, переходе на другой ПК или на всякий случай. Тут же можно загрузить сохраненное восстановление.
На этом настройка эмулятора BlueStacks закончена, все остальные возможности типа изменения уровня громкости, скина, обоев не являются обязательными, поэтому рассматривать их мы не будем. Перечисленные функции вы найдете в «Настройках» программы, нажав на шестеренку в правом верхнем углу.
На чтение 5 мин Просмотров 1.1к. Обновлено 17.09.2020
Эмулятор Блюстакс является одним из лучших в настоящий момент. У него невысокие системные требования, удобный интерфейс и множество полезных функций. Но при первом запуске или в ходе игровой сессии пользователь может заметить различные неприятные нюансы: неправильный язык, другая ориентация экрана, подлагивания и т.д. Этого всего получится избежать, если выполнена настройка BlueStacks. Давайте разберемся с этим процессом.
Содержание
- Руководство
- Настройка параметров системы
- Экран
- Движок
- Язык
- Режимы работы и схемы управления
- Смена ориентации
- Полноэкранный режим
- Выбор виртуального устройства
- Скрытие курсора
- Итоги
Руководство
Для начала займемся подключением учетной записи Google к только что установленному эмулятору. Это нужно для его полноценного использования, возможности устанавливать приложения и т. д. Форма входа появится при первом же запуске, просто введите данные и подтвердите действие.
На вашу почту придет несколько писем от администрации, которая заботится о безопасности аккаунта. Блюстак регистрируется системой, как устройство Samsung Galaxy S8 или OnePlus 5.
Настройка параметров системы
Ну что, перед нами рабочий стол эмулятора, и море задач-параметров, которые нужно подкорректировать под особенности системы и пользовательские требования. Попасть к ним получится, если кликнуть по выделенным кнопкам:
Для удобства восприятия разобьем дальнейшее повествование на несколько логических блоков.
Экран
Эта вкладка в системных настройках отвечает за разрешение экрана и число DPI (пикселей на дюйм). Выбор предусмотренных значений зависит от мощности и производительности железа. К примеру, если у вас средние показатели оперативной памяти, видеопамяти и частоты центрального процессора, рекомендуем выставить разрешение 1280 х 720, а DPI на низкое (160). Для выбора того или иного значения достаточно кликнуть по нему ЛКМ и сохранить изменения. В определенных ситуациях понадобится перезагрузка эмулятора BlueStacks для настройки графики.
Переходим к следующему пункту.
Движок
На этой вкладке настраивается такие параметры:
- Режим графического ядра – изначально стоит «Производительность», но в случае подглючиваний стоит включить «Совместимость».
- Графический рендеринг – для более слабых ПК рекомендует поставить галочку напротив DirectX, OpenGL производительнее аналога. Функция «использовать продвинутый графический движок» актуальна при запуске «тяжелых» приложений, к примеру, MMORPG. Приписка Бета говорит о нестабильной работе этого режима, будьте бдительны.
- Количество CPU и RAM – в выпадающем списке выбираем имеющееся количество ядер. Если такая функция недоступна, вручную активируйте технологию виртуализации. Ниже находится ползунок, регулирующий выделение оперативной памяти под нужды эмулятора. Задаем приемлемое значение для стабильной работы фоновых программ на ПК, и приложений в сэмулированной среде.
Язык
Для того чтобы поменять язык в Блюстакс, вам достаточно:
- Перейти на рабочий стол («Главная – Мои игры»).
- Открыть «Системные приложения».
- А затем – «Настройки Android».
- Выбрать раздел «Язык и ввод».
- Сменить язык в первом пункте язык на нужный.
- Закрыть страницу параметров.
Автоматически меняется интерфейс сэмулированной среды и приложений.
Примечательно: Play Store при выборе английского языка, автоматически примет пользовательские изменения. Однако рекламные баннеры останутся на языке страны, к которой привязан Google-аккаунт.
Режимы работы и схемы управления
Многих пользователей раздражает курсор на рабочем столе Блюстак во время игры. Для некоторых приложений система предусмотрела два режима управления геймплеем: MOBA и WASD. В первом случае, без использования ЛКМ и ПКМ не обойтись, а вот альтернатива задействует клавиатуру, на которую можно «навесить» геймплейные действия.
Для повторного вызова меню настроек управления нажмите на выделенную кнопку:
Смена ориентации
В последних версиях эмулятора данная функция реализована очень удобно, никаких сторонних приложений не нужно. Вызвать ее получится следующим образом:
- Откройте нужное приложение.
- В правом меню кликните на значок с тремя точками.
- В подменю нажмите на выделенный значок:
В будущем вы можете использовать комбинацию клавиш Ctrl + Shift + 4 в активном окне программы, чтобы перевернуть экран в BlueStacks.
Полноэкранный режим
В обычном режиме работы эмулятора пользователь видит рамки окна программы, которые сильно отвлекают во время игры. Потому разработчики добавили функцию «Полноэкранный режим». Вызывается она нажатием F11 на клавиатуре. Для выхода повторно нажмите эту клавигу.
Пользуйтесь этой клавишей, когда вам нужно сделать BlueStacks на весь экран, например, в ходе игровой сессии.
Выбор виртуального устройства
По умолчанию в качестве виртуального устройства эмулятора выбран Samsung Galaxy S8 или OnePlus 5, но вы можете его изменить. Делается это следующим образом:
- Переходим в настройки программы, нажав на выделенные кнопки:
- Открываем раздел «Дополнительные настройки».
- В блоке «Профиль устройства» вы можете выбрать одно из предусмотренных устройств. Ну а если оно отсутствует, то добавьте его вручную.
- В конце сохраните изменения с помощью соответствующей кнопки.
В настоящий момент это самый простой способ, как поменять устройство в BlueStacks
Скрытие курсора
Также пользователям интересно, можно ли убрать курсор мыши в BlueStacks. В шутерных играх он автоматически убирается, а если этого не произошло, то попробуйте полноэкранный режим (кнопка F11). Разумеется, в различных мессенджерах и аналогичных приложениях такой прием не сработает, ведь там курсор нужен. Он является заменой прикосновений к сенсорному экрану.
Итоги
Настройка Bluestacks – дело долгое и муторное, занимает определенное время. Впрочем, все окупится сторицей, когда требовательные к железу приложения будут «летать» в сэмулированной системе. Разработчики все же постарались сделать интерфейс и функционал понятным для восприятия и практического использования доступных возможностей.
Настройка BlueStacks делает работу с эмулятором Android более интуитивно понятной. Однако эта процедура очень сложна, если вы не знакомы с ее функциями. Рассмотрим основные нюансы подробнее.
Руководство
Для начала остановимся на настройках, которые может изменить сама программа: графика, язык и экран. Чтобы изменить остальное, вам понадобится дополнительный инструмент. В этой статье мы рассмотрим каждый момент.
К сожалению, в настоящее время невозможно удалить указатель мыши на BlueStacks.
Откройте Bluestax. Чтобы получить доступ к меню параметров, сначала щелкните значок выше, затем щелкните первый элемент.
Перейдите в настройки BlueStacks 3. Вкладка «Просмотр» отображается сразу. Установите здесь оптимальное разрешение и DPI. Все зависит от производительности компьютера. Если у вас средняя система с разрешением 1280 x 720 и 160 dpi.
Используйте вкладку «Просмотр» в BlueStacks. Установите максимальное значение мощности. Нажмите кнопку «Обновить», чтобы применить изменения.
Для дальнейшей настройки графики в BlueStacks перейдите на вкладку Engine. Выше рекомендуется включить режим OpenGL, если он не включен. Затем выделите системе не менее 1024 МБ памяти (желательно 2048 МБ). А в «ядре процессора» — максимальное количество.
Language
Смена языка в BlueStacks выполняется прямо из опций платформы Android. В третьей версии программы доступ к ней осуществляется из каталога «Системные приложения» на рабочем столе.
Зайдите в настройки BlueStacks 3A в четвертом — просто нажмите на значки на скриншоте ниже.
На открывшейся странице (в обоих случаях) прокрутите вниз до пункта «Язык и ввод» и откройте его «Язык и элемент ввода» для настроек Android в BlueStacks.
Далее откройте «Язык» и выберите соответствующий перевод из списка.
Ориентация и полноэкранный режим
Иногда вам нужно перевернуть экран, чтобы с комфортом пользоваться приложениями в BlueStacks. Но вот незадача: прямо в эмуляторе Android такой функции нет. Найти его не получится даже при сильном желании. В сети вам будет предложено множество необычных способов, например, путем изменения реестра. Но они слишком громоздкие и глупые.
Предлагаем скачать специальное приложение, расширяющее стандартные возможности системы. Контроль вращения отлично справится со своей задачей (рут не нужен).
Чтобы загрузить его, откройте Google Play и воспользуйтесь функцией поиска.
Найдите элемент управления ротацией Google Play на BlueStacks.
На соответствующей странице нажмите «Установить», а затем «Открыть».
Откройте элемент управления ротацией Google Play на BlueStacks. осталось только активировать опцию «Начать контроль вращения»
Теперь запустите любое другое приложение. Затем откройте вкладку уведомлений. Появится новая диаграмма с другими значками. Они несут ответственность за изменение ориентации. Измените ориентацию с помощью элемента управления вращением в BlueStacks.
А чтобы сделать BlueStacks полноэкранным, щелкните соответствующий значок ниже или нажмите клавишу F11. Запустить полноэкранный режим в эмуляторе BlueStacks. Но это будет сделано непосредственно в работающем приложении.
Устройство
И, наконец, мы узнаем, как изменить модель виртуального устройства в BlueStacks. Для этих целей вам понадобится упомянутая ранее утилита Tweaker. Вы можете скачать это здесь. Распакуйте содержимое архива в удобный каталог и откройте файл BlueStacksTweaker5.exe.
Дальнейшая процедура:
- Зайдите во вкладку «Настройки».
- Вы найдете необходимые параметры в разделе «Устройство».
- Наконец, нажмите «Применить». Измените виртуальное устройство в BSTweaker.
- Закройте утилиту и перезапустите Bluestax.
Эмулятор Bluestacks предлагает пользователям широкий набор настроек. Они помогут повысить производительность, настроить звуки и поведение приложений, установить уведомления для тех или иных случаев. В этой статье мы расскажем, как можно настроить Bluestacks и на что влияют те или иные настройки.
Читайте также: Как настроить управление в Bluestacks
Для того, чтобы попасть в меню настроек, кликните по значку шестеренки в правом нижнем углу эмулятора. Также окно можно открыть по нажатию горячих клавиш Ctrl+Shift+I.
В окне вы увидите несколько вкладок. Опишем их назначение.
- Движок – наиболее важная вкладка для повышения производительности. Тут вы можете изменить выбрать тип движка: DirectX или OpenGL, установить FPS, количество ядер и оперативной памяти для эмулятора. Эмулятор сам будет рекомендовать количество ресурсов, которые требуется установить – они и будут стоять по умолчанию. Но при необходимости их можно урезать или увеличить и посмотреть, что получится. Для сохранения изменений потребуется нажать на кнопку Сохранить, что приведет к перезапуску эмулятора.
- Экран – настройка разрешения эмулятора в различных ориентациях и установка показателя DPI – он отвечает за плотность изображения(чем ниже, тем производительней, но хуже качество картинки).
- Параметры – различные настройки эмулятора. В частности, вы можете тут указать, надо ли создавать ярлык на рабочем столе Windows для каждой новой установленной игры и позволить ли приложению связываться с Discord.
- Устройство – выбор, какое устройство эмулировать для запуска приложений. Также тут вы можете установить оператора связи или создать собственный персональный профиль устройства.
- Уведомления – настройка показа уведомлений от установленных в эмуляторе приложений. Также вы сможете тут настроить постоянный показ уведомлений от самого эмулятора – в этом случае он будет постоянно висеть в памяти, но свернется в окошко в трее.
- Игровые настройки – тут можно изменить только вид курсора в игре.
- Горячие клавиши – список установленных комбинаций, которые вы можете поменять по своему усмотрению.
- Данные пользователя – в этой вкладке вы можете очистить диск от данных приложений и эмулятора и сделать бэкпа – резервную копию всех данных. Удобно, если вы планируете переустановить эмулятор и хотите сохранить все приложения и их данные.
- О продукте – версия эмулятора, проверка обновлений, контактные данные компании.
Настройка языка
Примечательно, что настройки языка в этом списке нет. Дело в том, что это делается через Настройки самой системы Андроид. Чтобы попасть в них, перейдите на главную страницу и откройте папку Системные приложения.
При помощи этих меню вы сможете настроить Bluestacks под свои задачи и добиться максимального комфорта работы и высокой производительности.
Скачать последнюю версию Bluestacks 5 через Bluestacks
Компьютерные игры долгое время оставались привилегией мощных и быстрых настольных ПК. Но быстродействие и объём памяти мобильных телефонов стремительно увеличивались, и производители переключились на разработку именно для мобильных гаджетов. Причём это были не только игры, но и множество других полезных программ, вплоть до серьёзных бизнес-приложений. В какой-то момент оказалось, что у многих очень достойных продуктов просто нет версий для стационарных компьютеров, а есть только для смартфонов или планшетов. Рынок отреагировал на это созданием программ-эмуляторов, которые позволяли запускать на Windows программы, написанные для Андроид. В этой статье мы рассмотрим процесс настройки эмулятора BlueStacks, одного из лидеров среди таких утилит.
Смена виртуального устройства
Разнообразных моделей и модификаций мобильных гаджетов на сегодня уже очень много, и все они отличаются разными параметрами своих экранов. BlueStacks умеет работать со всеми. Нужно зайти в «Настройки» и в разделе «Экран» задать разрешение экрана и плотность пикселей (DPI). В разделе «Движок» задаются режимы обработки графики (OpenGL или DirectX), а также параметры процессора и оперативной памяти.
Всё это может быть важным для запуска сложных игр, которые активно взаимодействуют с графической подсистемой, и могут «не пойти», если параметры графики установлены неверно.
Стоит отметить, что в утилите BlueStacks Tweaker имеется огромный список реальных мобильных аппаратов с уже готовыми предустановками. Вам нужно будет только выбрать нужную модель из списка, не придётся забивать все цифры вручную.
- Нажмите на иконку в виде шестеренки в правом верхнем углу экрана, как показано на изображении ниже.
- В выпадающем меню нажмите на иконку “Настройки”.
1. Вкладка “Экран”. Здесь вы можете изменить разрешение экрана и DPI, чтобы улучшить визуальный и игровой опыт использования BlueStacks. Пожалуйста, перезапустите BlueStacks, чтобы изменения вступили в силу.
2. Вкладка “Движок”. Здесь вы можете выбрать режим графики, количество ядер процессора (CPU) и выделить желаемый объем оперативной памяти (RAM). Пожалуйста, ознакомьтесь со статьей “Как изменить режим графики на BlueStacks 4?”.
Также здесь есть готовые настройки для ядер CPU и оперативной памяти (RAM): высокое значение (4 ядра, 3072 RAM), среднее (2 ядра, 2048 RAM), низкое (1 ядро, 1024 RAM).
Немного прокрутив вниз, вы найдете слайдер, который позволит вам изменить значение FPS, как показано на изображении ниже. Для более подробной информации, пожалуйста, ознакомьтесь с этой статьей.
Внимание. Изменения в настройках движка вступают в силу только после перезапуска BlueStacks.
3. Вкладка “Уведомления”. Здесь вы можете настроить отображение уведомлений в BlueStacks 4. Пожалуйста, узнайте об этом в статье “Как я могу управлять уведомлениями в BlueStacks?”.
4. Вкладка “Дополнительные настройки”. Эта опция решает проблемы совместимости на BlueStacks. Вы сможете переключить профиль устройства, чтобы играть в игру, которая не поддерживается на текущем профиле. Для более подробной информации, пожалуйста, ознакомьтесь со статьей “Как переключить профиль устройства на BlueStacks 4?”.
5. Вкладка “Параметры”. Здесь вы можете добавить иконки установленных приложений на рабочий стол вашего ПК, выбрать язык, настройки платформы и производительности.
6. Вкладка “Данные пользователя”. Эта опция поможет вам сохранить и восстановить в случае необходимости все данные BlueStacks. Более подробно об этом в статье “Как использовать функции бэкапа и восстановления на BlueStacks?”.
7. Вкладка “Быстрое скрытие”. Вы можете быстро скрыть или развернуть BlueStacks, назначив любую букву алфавита на клавиатуре в качестве кнопки быстрого скрытия, которую нужно использовать в сочетании с Ctrl и Alt.
8. Вкладка “Игровые настройки”. В этой вкладке вы можете улучшить разрешение игры или качество графики. Также учтите, что качество этих параметров зависит от модели вашей видеокарты.
9. Вкладка “О продукте”. Здесь представлена информация о версии BlueStacks, которая установлена на вашем ПК. Также вы можете проверить наличие обновлений. Для этого нажмите на кнопку “Проверить наличие обновлений”. Вы найдете более подробную об этой функции в статье “Как проверить наличие обновлений и обновить BlueStacks до самой последней версии?”.
Мы ценим, что вы с нами. Надеемся, вам нравится опыт использования программы BlueStacks. По любым вопросам пишите нам на support (собака) bluestacks (точка) com. Большое спасибо!
Настройка управления камерой и стрельбой
Управление обзором и оружием в играх-стрелялках обычно происходит мышью. Движения мыши управляют вашим взглядом, а на левую кнопку обычно назначаются удары или выстрелы. В режиме настройки управления перед вами на экране появится панель с иконками. Среди них будет перекрестие, это и есть инструмент управления виртуальной камерой. Перетащите его на ту часть экрана, где нужно реализовать движение взгляда.
Как войти в режим настройки
Перед внесением изменений в настройки программы проверяют технические возможности устройства. Для этого устанавливается требовательная игра через Google Play. Пользователь проверяет, как будет работать приложение на настройках, выставленных по умолчанию. За это отвечает движок, позволяющий изменить технические возможности. Окно настроек может выскакивать перед запуском каждой игры. Чтобы убрать такую функцию, снимают галочку с пункта «Показывать это окно в начале». При необходимости вызвать окно с расширенными параметрами в игре можно нажав Ctrl+Shift+H.
Для внесения изменений в управление камерой или движением соответствующие настройки открываются только при первом входе в игру. Иначе при запуске появляется область снизу. В панели есть несколько кнопок в правом нижнем углу. Чтобы войти в режим настройки, потребуется нажать на иконку с клавиатурой, называющуюся «Открыть конфигуратор кнопок». После этого пользователь может внести расширенные изменения. При некоторых обстоятельствах панель настроек можно включить на главном экране BlueStacks.
Чтобы войти в меню параметров из основного экрана, следует нажать на шестеренку, находящуюся в правом верхнем углу. Откроется меню настроек, где выделены следующие категории:
- Экран.
- Движок.
- Быстрое скрытие.
- Уведомления.
- Настройки.
- Бэкап и восстановление.
- Обновить.
- О продукте.
Чтобы улучшить или понизить характеристики, вносят изменения в параметры экрана и движка в настройках BlueStacks. Пользователю предоставляется выбор между DirectX и OpenGL. Это зависит от потребностей и совместимости с игрой. OpenGL использует драйвер видеокарты. В сравнении с DirectX, он будет мощнее. Выбирать один из движков необходимо, если игра вылетает или возникают другие проблемы при запуске.
Во вкладке есть пункт «Использовать продвинутый графический движок». Эту функцию следует активировать для требовательных игр. Если в пункте указывается, что находится в бета-тестировании, то наблюдаются нарушения в работе. Здесь же проводится регулировка количества ядер процессора, требуемых для использования в игре. Дополнительно можно изменить объем оперативной памяти для резервирования в эмулятор.
Выбирать количество ядер требуется исходя из возможностей процессора. На работу может повлиять уровень его загрузки приложениями и другими процессами. Если параметры нельзя изменить, то стоит войти в BIOS и включить виртуализацию ядер. Объем оперативной памяти изменяется, как и количество ядер процессора. При этом стоит учитывать число установленных планок в компьютер или ноутбук и их аппаратный размер. Эмулятор BlueStacks ограничивает объем доступной оперативной памяти и не позволяет использовать более 50% от свободной части.
В конфигуратор кнопок можно войти и из Google Play. В открывшемся меню пользователю предоставляются следующие функции управления:
- область тапа;
- D-pad;
- масштаб;
- камера, прицел, выстрел;
- управления навыками в МОВА;
- свайпы;
- наклоны.
Для начала вноса изменений требуется кликнуть и перетащить мышью необходимую функцию на действующий экран.
Управление акселерометром
В разряде динамичных игр, а это в первую очередь разнообразные гонки или стрелялки, управление с мобильных устройств реализуется акселерометрами / гироскопами. То есть смартфон или планшет просто вертится в руках, как руль автомобиля. Как же такое управление осуществляется в эмуляторе?
Назначение клавиш в этом случае настраивается индивидуально для каждой игры. В нижней части окна эмулятора можно найти иконку с клавиатурой, она открывает инструмент назначения клавиш для тех или иных игровых действий. Вращение и наклоны можно настроить, например, на стрелки «влево-вправо», а движение «вперёд-назад» – на всем знакомую комбинацию клавиатуры WASD. В этом же месте настраивается продолжительность воздействия и чувствительность.
Часто в таких играх, помимо манипуляций с самим смартфоном, задействуется ещё и его экран, то есть касания пальцами в заданных местах. Для подобных действий тоже назначаются отдельные клавиши. Часто это бывают, например, Пробел или клавиши со стрелками.
Настройки клавиатуры в BlueStacks
Но во время работы в том или ином приложении, а также во время игры порой требуется перенастроить параметры клавиатуры «под себя». Конечно, можно применять настройки и по умолчанию, но не всем пользователям может понравится то, что предлагает им программа. По счастью, в BlueStacks настройка клавиатуры происходит довольно просто. Для этого всего лишь потребуется прямо во время игры или работы программы нажать на изображение клавиатуры в верхней части заголовка окна. И тогда откроется расширенное меню настроек как клавиатуры, так и виртуального сенсорного экрана.
Здесь можно будет назначать не только клавиши управления, но и касания, жесты мышью и т.д. Для настройки клавиатуры и виртуального сенсорного дисплея также можно применять специализированные утилиты, адаптированные непосредственно под BlueStacks. Одной из самых известных и многофункциональных является программа Aurora 2. Скачивается она совершенно бесплатно и довольно проста в работе. Зная, как настроить BlueStacks, можно значительно повысить удобство в работе с этой замечательной со всех сторон программе.
Подключение геймпада и другой периферии
А если у вас есть геймпад? Играть с настоящим геймпадом в руках, на экране большого телевизора гораздо удобнее, чем с клавиатурой на столе перед небольшим монитором. В BlueStacks это учтено, хотя и не напрямую.
Воспользуйтесь двойной эмуляцией. Сам BS штатно эмулирует управление мобильной игрой через клавиатуру и мышь, а вторая программа, работающая в связке с BS, будет эмулировать клавиатуру через геймпад. Это может быть, например, Pinnacle Game Profiler. Такой каскад, хотя и выглядит громоздко, тем не менее работает вполне устойчиво и быстро, если правильно настроено быстродействие самого BlueStacks.
Установка и настройка BlueStacks для Windows
BlueStacks HD App Player — это специальная программа, позволяющая запускать приложения для Android в операционной системе Windows. Установив BlueStacks вы получаете оболочку на вашем ПК с Windows, в которую можете прямо из Play Market загружать желаемые программы и игры без необходимости использовать Android-смартфон. Эмулятор позволяет запустить Android-приложения в оконном или полноэкранном режиме, а разобраться с ним смогут почти все. В BlueStacks версии 0.8.11.3116 (последняя на момент написания этой статьи) предустановленна версия Android 4.0.4. Огромным преимуществом эмулятора есть то, что он поддерживает Windows XP.
Настройка движка BlueStacks
Его выбор зависит от совместимости с приложениями. Рекомендую использовать OpenGL. Он использует драйвер видеокарты. При проблемах или вылетах из игры используйте DirectX. Пункт «Продвинутый» используйте в играх, потребляющих много ресурсов системы. У него есть примечание (Бета), означающее что возможны нарушения стабильности работы. Отрегулируйте количество ядер CPU, и памяти, задействованное в приложении. Число ядер выберите, ориентируясь на уровень нагрузки в игре. Если возникли трудности, откройте BIOS включите виртуализацию (используется при работе с эмулятором). Размер памяти отрегулируйте в зависимости от установленной на ПК. Эмулятор не разрешает задать больше половины ОЗУ. Определитесь в зависимости от числа приложений, работающих параллельно с эмулятором.
Скрытие
Для быстрого открытия/закрытия приложения используйте «горячие клавиши». Этот параметр необязательный. Можно не назначать.
Уведомления
Программа показывает в правом нижнем углу уведомления. Настройте их.
Параметры
Они понятные не будем подробно описывать.
Восстановление, резервные копии
Бэкап сохраняет пользовательскую информацию. Используется при переустановке эмулятора или в результате возникновения неполадок. На вкладке происходит загрузка сохраненных восстановлений. Остальные функции находятся в «Настройках». Доступны при клике по значку шестеренки справа вверху.
Оптимизация BlueStacks для игр
Играть в игры на сенсорном экране мобильных телефонов или планшетов далеко не всегда удобно. Поэтому были созданы специальные промежуточные программы — эмуляторы. Этот вид приложений позволяет играть в мобильные игры на компьютере, управляя привычными всем мышью и клавиатурой. В этой статье будет рассмотрена тема: оптимизация BlueStacks для игр.
Где скачать эмулятор
У эмулятора BlueStacks 4 есть собственный сайт, где программу можно скачать совершенно бесплатно — https://www.bluestacks.com/. На главной странице находится большая кнопка для загрузки. Здесь можно скачать последний Блюстакс на ПК с Windows 7. Это приложение пользователи выбирают по нескольким причинам:
- Эмулятор отлично поддерживает любые, даже новые геймпады;
- Простой интерфейс пользователя, напоминающий обычный интернет браузер;
- Поддержка иконок приложений Android на рабочем столе Windows;
- Внутренняя система поощрений пользователя.
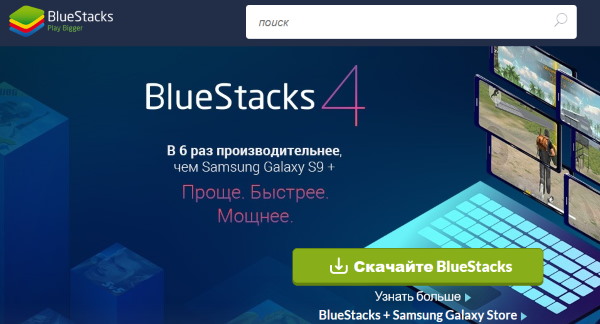
Ещё можно добавить — он полностью переведён на русский язык, что также немаловажно. Есть и другие эмуляторы для игр, например, MEmu, Nox App Plyaer. Для сравнения можно установить несколько на свой ПК. И провести независимое тестирование, чтобы определить лучший эмулятор.
Как в Блюстакс ускорить игры
Оптимизация эмулятора BlueStacks начинается с вашего компьютера или ноутбука. Убедитесь, что в нём нет вирусов. Для этого воспользуйтесь одноразовыми сканирующими утилитами от известных разработчиков (Kaspersky, Dr.WEB и др.). Если на ПК активны антивирусные программы — отключите их на время или сессию.
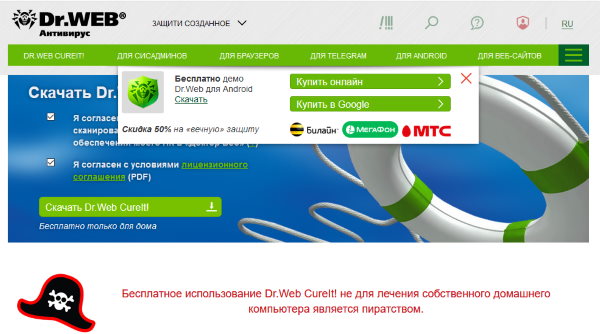
Такие популярные антивирусы, как Avast, Kaspersky, AVG хотя и добавляют эмуляторы в белый список, но пристально за ними наблюдают. Эти наблюдения выливаются в задержки при игре. Инструкции по их отключению можно найти на официальном сайте разработчика антивируса. Полезная для нас информация (ссылки на инструкции) находится по этому адресу.
Как настроить BlueStacks для игр
Далее переходим к настройкам программы Блюстакс. Чтобы их открыть, нужно запустить эмулятор. Затем нажать на кнопку шестерни в верхней панели.
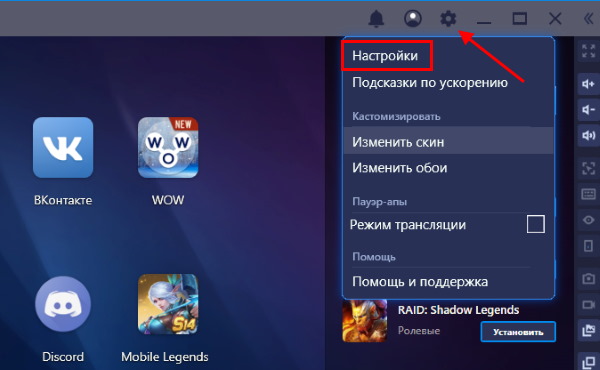
И выбрать пункт Настройки. Первый пункт настроек — это экран. Здесь нам нужно выбрать разрешение своего экрана, выбрав пункт Выбрать размер.
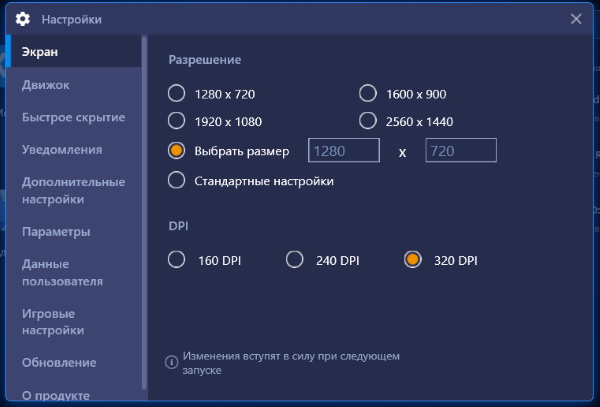
Параметр регулирует, как будет отображаться игра на экране: во весь экран или нет.
Параметр DPI отвечает за количество пикселей на дюйм. Попросту говоря — если у вас мощный ПК, ставьте максимальное значение: 320. И наоборот, если ПК на уровне офисного — должно быть установлено 160 DPI. Ориентироваться можно по системным требованиям, о которых вы сможете узнать в разделе ниже.
Настройки графики в BlueStacks
Выберите слева в меню настроек пункт Движок. Это окно больше остальных влияет на оптимизацию Блюстакс в играх.
- Первый пункт настроек — это Режим графики. Здесь два пункта: OpenGL и DirectX. Их подробное описание — тема отдельной статьи. Можно лишь сказать, что при возникновении проблем с играми (вылеты, сильные зависания) вы можете переключать их. Тем самым проверяя, удалось ли избавиться от проблем. Оставьте это значение как есть;
- Использовать продвинутый движок — этот пункт в данный момент ещё на тестировании. Если у вас мощная конфигурация компьютера, вы можете поставить на этом пункте галочку;
- Использовать дискретную видеокарту — если в вашем ПК установлена отдельная видеокарта, поставьте галочку на этом пункте;
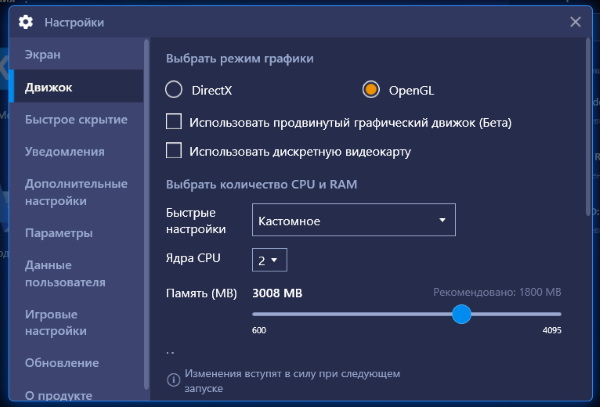
Быстрые настройки — в этой настройке собраны уже готовые параметры для вашего ПК. Если хоть одна из готовых предустановок подходит, вы можете выбрать её здесь. И перезагрузить эмулятор, чтобы настройки вступили в силу;
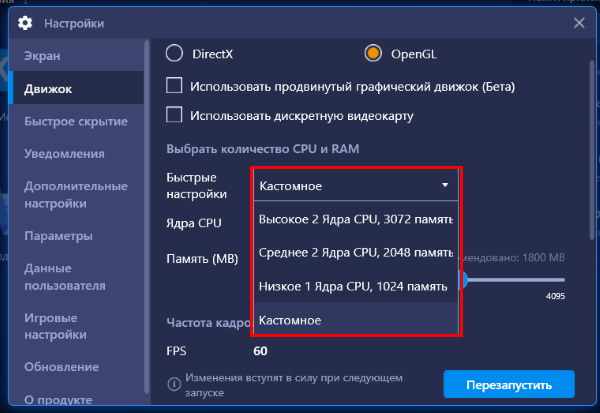
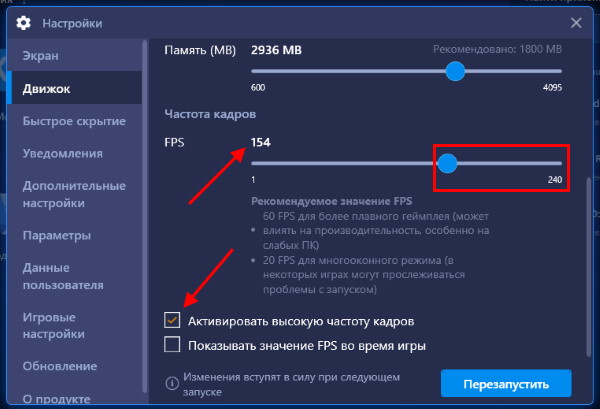
Последний пункт — Показать значение FPS в играх. Он нужен для отображения в окне числового значения ФПС прямо во время игры. Его часто используют, если нужно посмотреть, на что способна видеокарта. Чтобы любые настройки BlueStacks вступили в силу, внизу окна необходимо нажать на кнопку Перезапустить.
Настроить ПК для Блюстакс
В программе BlueStacks мы разобрали практически все важные настройки для производительности игр Андроид. Остался один параметр, который сам себя описывает — это Игровые настройки. В нём также можно выбрать готовые разрешения на примере игры PUBG Mobile. Соответственно: SD — разрешение по умолчанию, HD 1080P — для компьютеров с видеокартой Nvidia GTX 660 и лучше и QHD 2K — для мощных видеокарт Nvidia GTX 1060 и мощнее.
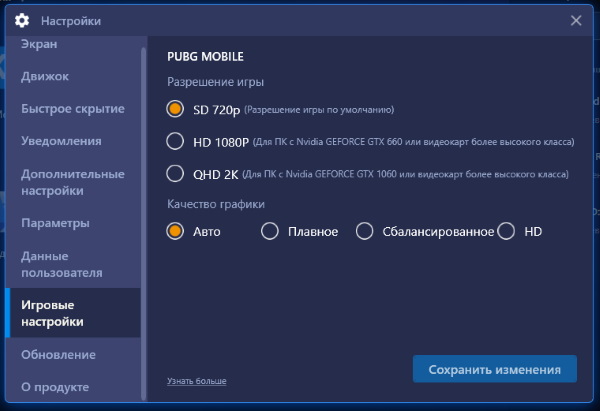
Теперь перейдём к настройке ПК. Она заключается в отключении лишних процессов игр и программ. Которые в это время могут работать параллельно с Блюстаксом.
- Для этого вам нужно запустить диспетчер задач. Нажмите вместе Ctrl + Shift + Esc;
- Затем выберите кнопку Подробнее, если необходимо.
Нажмите Подробнее
Во вкладке Процессы в первом блоке находятся запущенные программы. Их можно остановить, выбрав мышью, и нажать внизу Снять задачу;
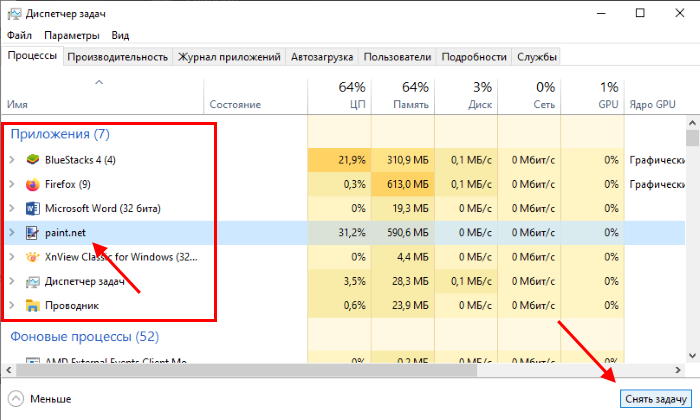
Затем выберите вкладку Автозагрузка. В ней также нужно выключить лишние программы.
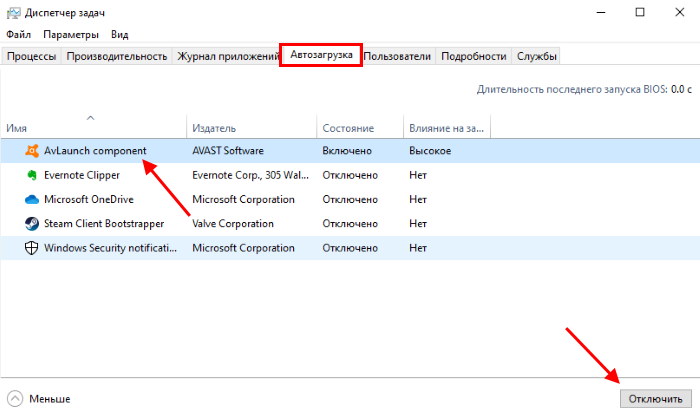
Этого должно быть достаточно, чтобы ускорить игры Android, в которые вы хотите поиграть на компьютере.
Системные требования BlueStacks
Теперь давайте рассмотрим, компьютеры с какой минимальной конфигурацией подходят для BlueStacks.
- Места на жёстком диске — от 5 Гб;
- Процессор — любой;
- Windows — можно установить на ОС 7 версии и выше;
- Минимальное количество ОЗУ — 2 Гб;
- Любой видеоадаптер с поддержкой DirectX 9 и выше.
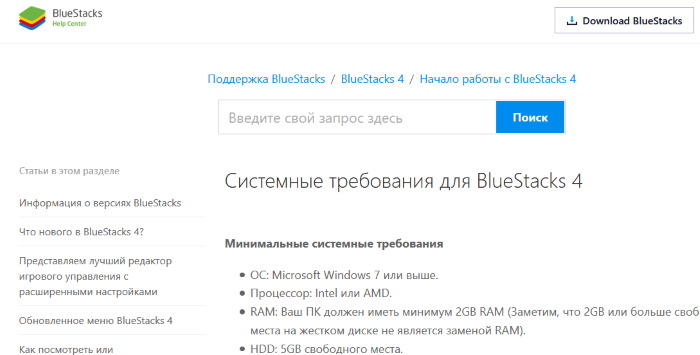
Эти параметры в компьютере необходимы лишь для того, чтобы Блюстакс смог на нём запуститься. Но чтобы BlueStacks был оптимизирован для игр, ваш ПК должен соответствовать рекомендуемым требованиям:
- Стабильный интернет с широкополосным доступом;
- Система — Windows 10;
- Жёсткий диск — SSD (флеш память);
- Процессор, который по тесту PassMark соответствует более 1000 баллам;
- Видеокарта, которая показывает более 750 баллов по PassMark;
- Оперативная память — 8 Гб и более.
Данные параметры вашего компьютера позволят раскрыть максимальный потенциал в играх на BlueStacks. Смело регулируйте любые параметры в настройках Блюстакс в качестве эксперимента. Вы не сможете ими нанести вред компьютеру.
Источник
Как ускорить BlueStacks, если он тормозит
Сам по себе эмулятор Блюстакс не слишком требователен к ПК, потому может запуститься даже на старых системах. Но далеко не всегда он работает стабильно. Нередко у пользователей наблюдаются проблемы со стабильностью, вылеты и зависания в играх. Ситуация довольно неприятная, но ее можно избежать. Из этой статьи вы узнаете, как ускорить BlueStacks даже на слабых компьютерах и ноутбуках.
Руководство
Минимальные и рекомендуемые системные требования для работы эмулятора Блюстакс мы разбирали в отдельной статье. Но если сильно сократить эту информацию, то они довольно низкие:
- От 2 ГБ оперативной памяти, но желательно не меньше 8 ГБ.
- Двухъядерный процессор, желательна поддержка технологии виртуализации.
- Не менее 5 ГБ свободной памяти на жестком диске или твердотельном накопителе.
- Видеокарта подойдет даже встроенная с последними драйверами.
Теперь давайте разберемся, как можно оптимизировать BlueStacks, чтобы программа работала быстрее. Самый действенный способ – снижение параметров виртуального устройства. Делается это следующим образом:
- Открываем главное окошко программы.
- Ищем на верхней панели пиктограмму с полосами и кликаем по ней.
- В появившемся списке выбираем «Настройки».
Скорее всего, после такой настройки BlueStacks перестанет тормозить. Но если глюки наблюдаются, то избавиться от них помогут несколько полезных советов.
Советы по повышению производительности
Если лаги и нестабильная работа Блюстакс не исчезли, рекомендуем поочередно:
- Перед запуском эмулятора закрыть все лишние программы, чтобы лишний раз не нагружали компьютер.
- Обновить драйверы для видеокарты до последней версии.
- Обновить сам эмулятор, если он устарел.
- На время отключить антивирусную защиту.
А если система в целом работает медленно, то попробуйте дефрагментацию жесткого диска (HDD). Для твердотельного накопителя (SSD) в данной процедуре практически нет необходимости.
Если вы воспользуетесь рекомендациями из нашей статьи, то оптимизируете работу Android-эмулятора даже для слабых компьютеров и ноутбуков.
Источник
Что делать если тормозит Блюстакс
BlueStacks – это требовательный эмулятор операционной системы Android. Он позволяет запускать любые приложение со смартфонов на компьютере с системой Виндовс. Но такая задача очень требовательная, поэтому не у всех может корректно работать. Что же делать, если нужно воспользоваться эмулятором, но BlueStacks лагает или слишком долго запускается? В этой статье решим проблемы с тормозами.
Если тормозит Блюстакс, то нужно для начала убедится, что ваш компьютер или ноутбук способен его открывать. Далеко не все устройства способны нормально устанавливать этот эмулятор. Вот минимальные характеристики для использования BlueStacks:
- Операционная система Windows 7, 8, 8.1, 10 и новее;
- Оперативной памяти от 2 ГБ и свободной от 512 МБ;
- 4 ГБ свободного места на жёстком диске или SSD;
- Чипсет от Intel или AMD;
- Интегрированная видеокарта NVIDIA или встроенное решение от процессора;
- Актуальные драйвера видеокарты и Microsoft Visual C++ 2008 Redistributable (их можно установить с сайта Майкрософт).
Если ваше устройство соответствует этим характеристикам, но Блюстакс всё равно лагает, то воспользуйтесь инструкциями ниже для оптимизации процесса.
Оптимизация настроек в приложении
Первым делом стоит открыть Bluestacks и изменить настройки конфигурации, возможно, из-за завышенной графики он лагает.
Обратите внимание! Первый запуск эмулятора всегда сопровождается долгими ожиданиями, поэтому не беспокойтесь, если пришлось подождать больше 5 минут. Это нормально. Исправить такое можно, если дать право Блюстаксу запускаться вместе с системой (включено по умолчанию).
Настройки открываются на главной странице приложения. Откройте BlueStacks, выдерите вкладку «Главная» вверху, после чего справа вверху нажмите на три полоски для открытия меню. Далее перейдите в «Настройки».
Здесь будет множество пунктов, разберём каждый и покажем, что и как лучше изменить для улучшения работы эмулятора.
Изменение разрешения и DPI
Первая вкладка «Экран» отвечает за степень сжатия текстур эмулятора. Это один из главнейших пунктов, сильно влияющий на производительность. В окне есть список доступных разрешений, а именно 960×540, 1280×720, 1600×900, 1920×1080 и 2560×1440.
Выберите разрешение относительно вашего монитора и желаемой производительности. Чем меньше число, тем быстрее будет работать Блюстакс, но качество картинки сильно ухудшится. Рекомендуется в начале выбрать HD разрешение, это 1280 на 720 пикселей. Если, после перезагрузки Bluestacks всё лагает, то выберите разрешение ниже.
Также стоит уменьшить DPI текстур. Этот параметр сжимает интерфейс, делая его более пиксельным и размытым. Зато скорость работы может увеличиться в разы. Стандартное значение – 320 PPI. Попробуйте установить 240 PPI для текста, обычно этого достаточно для решения лагов. Если нет, то установите цифру ещё меньше, а именно 160 PPI. Такое сжатие может сделать нечитабельным некоторый текст, поэтому используется только в крайних случаях.
Обратите внимание! Для применения изменений, нужно перезагрузить программу. Выйдите из приложения в меню ПУСК справа, нажав по иконке Bluestacks правой кнопкой мыши и выбрав «Выход». После запустите утилиту снова.
Включение интегрированной видеокарты
Данный параметр работает только в ноутбуках с дополнительной дискретной видеокартой от Nvidia. Проверить свою карту можно в диспетчере устройств, в разделе «Видеоускоритель».
Перейдите во вкладку «Движок» в настройках и установите галочку напротив «Использовать дискретную видеокарту». После перезагрузки, для работы Блюстакса будет использоваться более мощная видюха, если она есть в ноутбуке.
Важно! Следующие изменения могут помочь только с видеокартой от NVIDIA. Для других оптимизации не случится.
Если параметр не дал результата, то сделайте исключение для эмулятора в настройках видеокарты. Кликните по рабочему столу правой кнопкой мыши, выберите «Панель управления NVIDIA». В открывшемся окне перейдите в отдел «Управление параметрами 3D» слева и перейдите на страницу «Программные настройки» в центре рабочего пространства.
Здесь нужно выбрать программу BlueStacks в списке. После открыть список ниже и указать «Высокопроизводительный процессор NVIDIA». Сохраните изменения и перезапустите эмулятор.
Включение всех ядер и оперативной памяти
Вернемся к настройкам Bluestacks. В разделе «Движок» ниже есть возможность изменить количество выделяемых ядер и объёма оперативной памяти. Увеличьте ползунок для выделения большей мощности компьютера.
Чем выше значение, чем лучше будет работать эмулятор, но остальные процессы в ПК могут пострадать. Не устанавливайте значения на 100%, иначе Виндовс может начать вылетать.
Уменьшение частоты кадров
Последний важный для оптимизации пункт в настройках находится в «Движок» в самом низу. Пункт «Частота кадров» уменьшит количество кадров, показываемых в секунду времени. Чем меньше значение, тем менее плавным станет Блюстакс, но зато он не будет зависать или сам отключаться.
Рекомендуется установить параметр от 24 до 60 кадров в секунду. Такие цифры дадут плавность в интерфейсе и лучшую производительность. Чтобы убрать тормоза, попробуйте установить 30 кадров. Если это не улучшит положение, то снижайте FPS ниже и ниже вплоть до 24 кадров. Ниже не ставьте, иначе картинка будет слишком дёргаться.
Оптимизация системы Windows
Теперь разберёмся, что можно улучшить в Виндовс, чтобы эмулятор лучше работал.
Удаление ненужных приложений из автозапуска
Автозапуск сильно влияет на производительность, так как он сам включает установленные программы вместе со стартом Windows. Отключив некоторые из таких программ, можно ускорить систему. Это не удаление программ, а лишь отключение от автозапуска, то есть их можно в любой момент открыть вручную.
- Нажать сочетание клавиш Ctrl + Alt + Del;
- Выбрать «Диспетчер задач»;
- Перейти в вкладку «Автозагрузка»;
- Нажать на ненужные программы правой кнопкой мыши и выбрать «Отключить»;
- Перезагрузить ПК.
Отключение ненужных служб
Службы могут сильно влиять на производительность, поэтому некоторые их них лучше отключить. Для этого выполните следующие действия:
- Откройте ПУСК;
- Напишите в поиске команду «msconfig» без кавычек и кликните Enter;
- В открывшемся окне перейдите в «Службы»;
- Установите галочку напротив «Не отображать службы Майкрософт»;
- Уберите галочку напротив того, что вам не нужно;
- Нажмите «Применить» и перезагрузите устройство.
Проверка на вирусы и угрозы
Проверьте компьютер на наличие вирусов. Откройте ПУСК и нажмите на шестерёнку, открывающую Параметры. Теперь выберите «Обновления и безопасность», после перейдите в «Безопасность Windows» слева.
Нажмите «Защита от вирусов и угроз», а в следующем окне кликните «Параметры сканирования» и выберите «Полное сканирование». Осталось нажать «Выполнить проверку сейчас» и дождаться процедуры. Через несколько часов она определит наличие вирусов и предложит их удалить.
Настройки быстродействия
Этот параметр позволяет выключить лишние анимации и таким образом ускорить систему. Нужно кликнуть правой кнопкой мыши по «Мой компьютер», после перейти в «Свойства» и слева выбрать «Свойства системы». Теперь нужно открыть «Дополнительно» в верхнем списке и нажать на ссылку «Быстродействие».
В данном меню можно отключить ненужные эффекты системы и улучшить её работу. Правда внешний вид ухудшится.
Заключение
Если проблема не решилась, значит компьютер или ноутбук не соответствует системным требованиям программы, он глубоко заражён вирусами и требует переустановки системы, либо один из компонентов был повреждён (забилась пыль, не работает видеокарта и прочие физические неполадки).
Проверить насколько проблема глобальна просто – попробуйте запустить что-то требовательное на уровне Bluestacks и проверить, насколько оно лагает. Если тормозит только Блюстакс, значит нужно покопаться в его настройках, переустановить Блюстакс либо воспользоваться другим эмулятором.
Вот мы и решили проблему с тормозами в Bluestacks. После проделанных действий эмулятор больше не должен лагать ни у кого.
Источник






















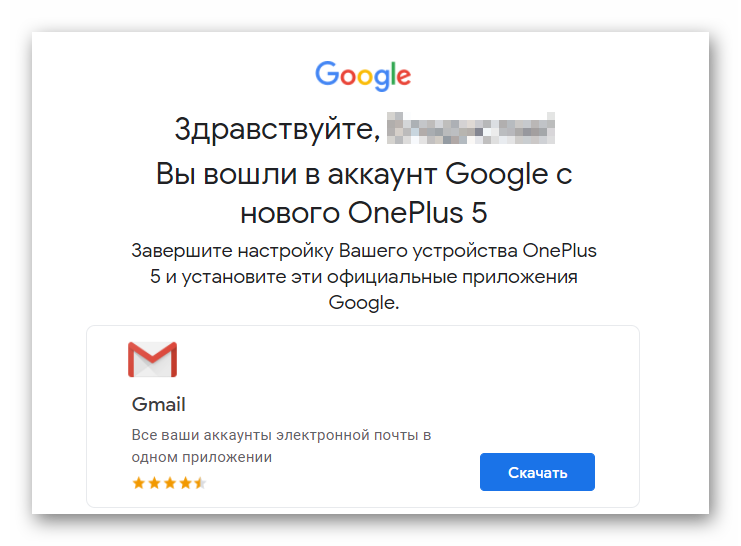
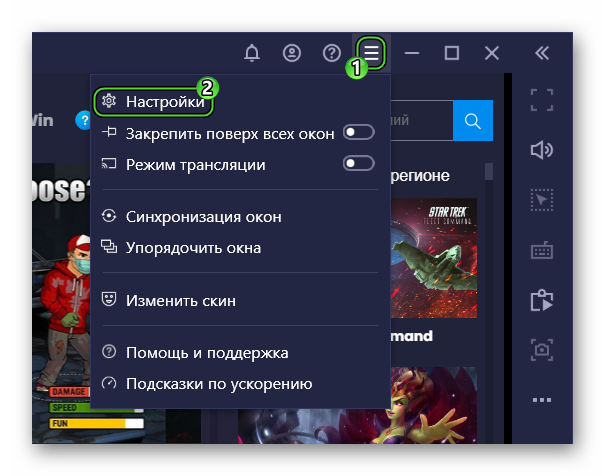
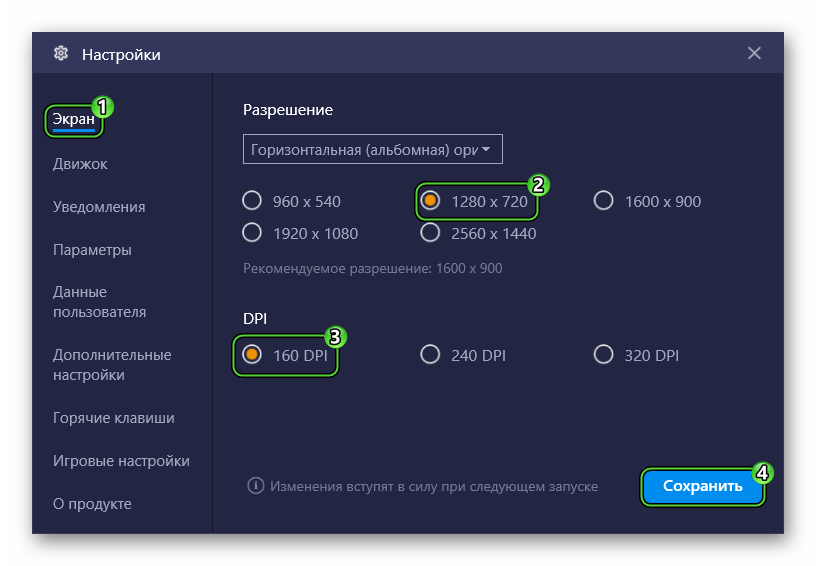
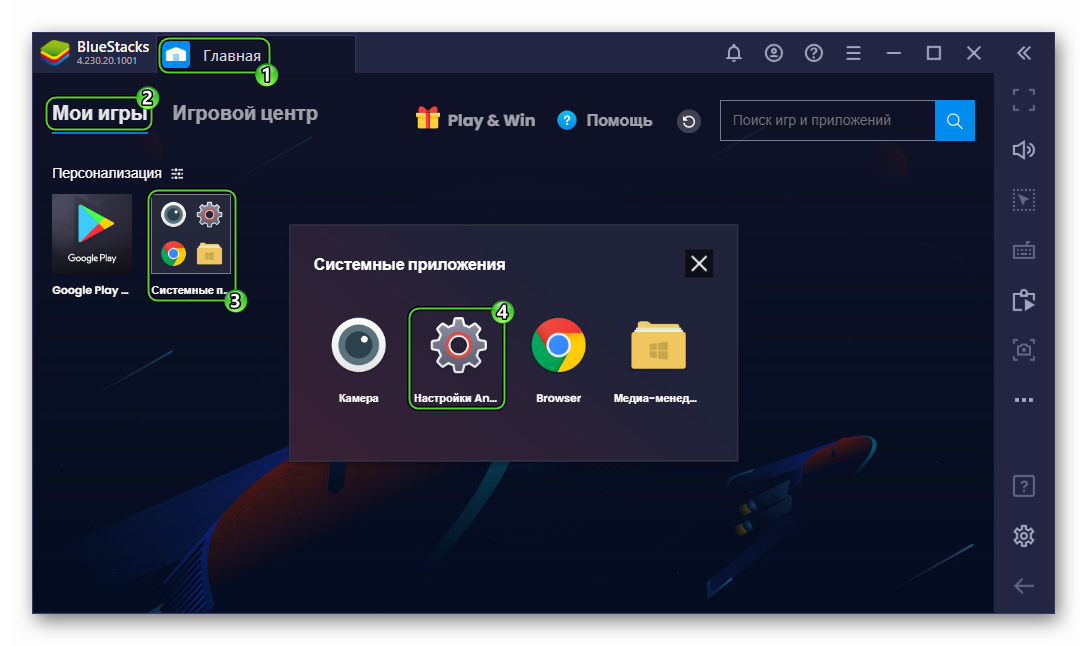
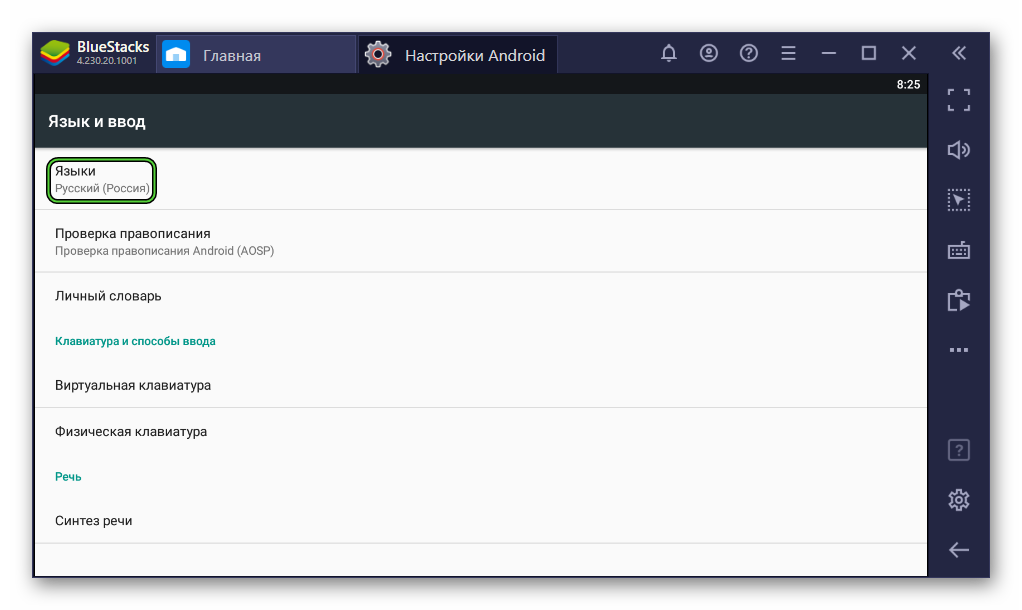
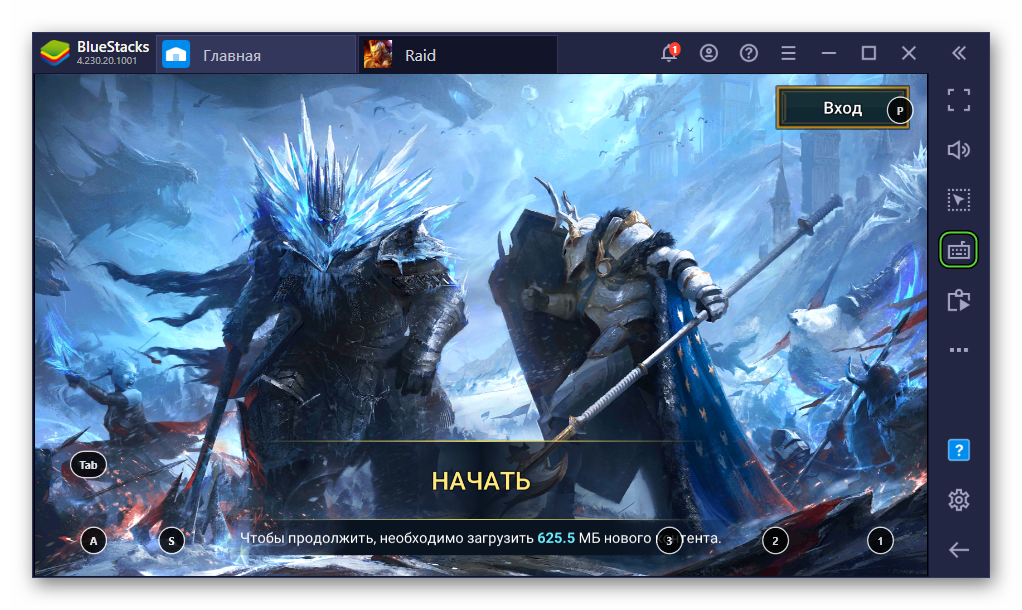
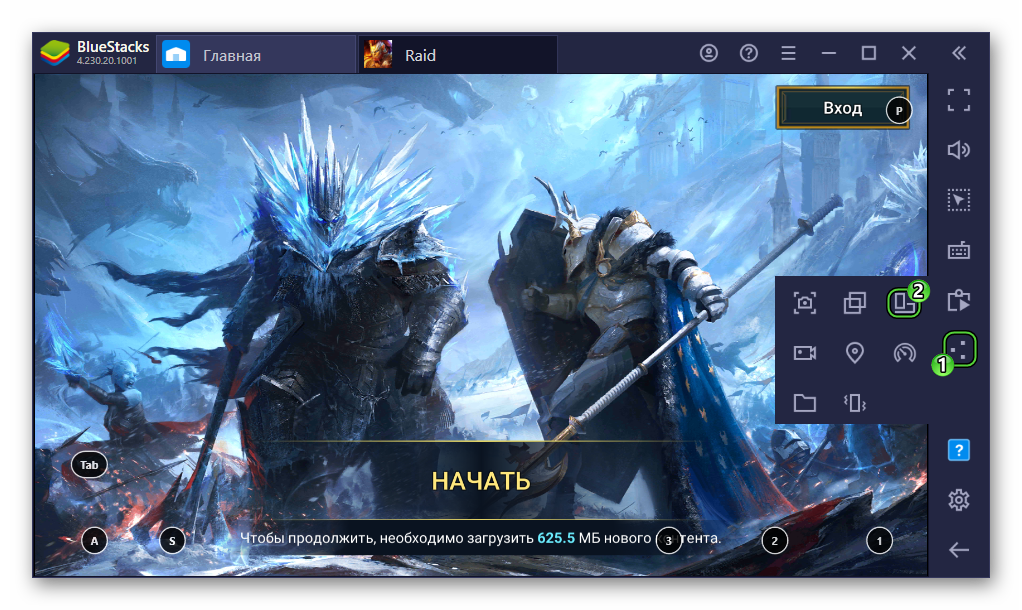
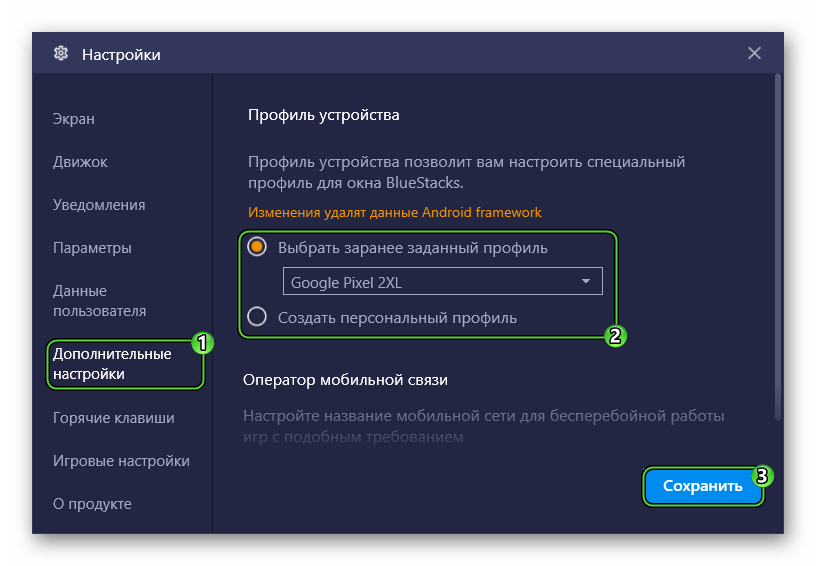
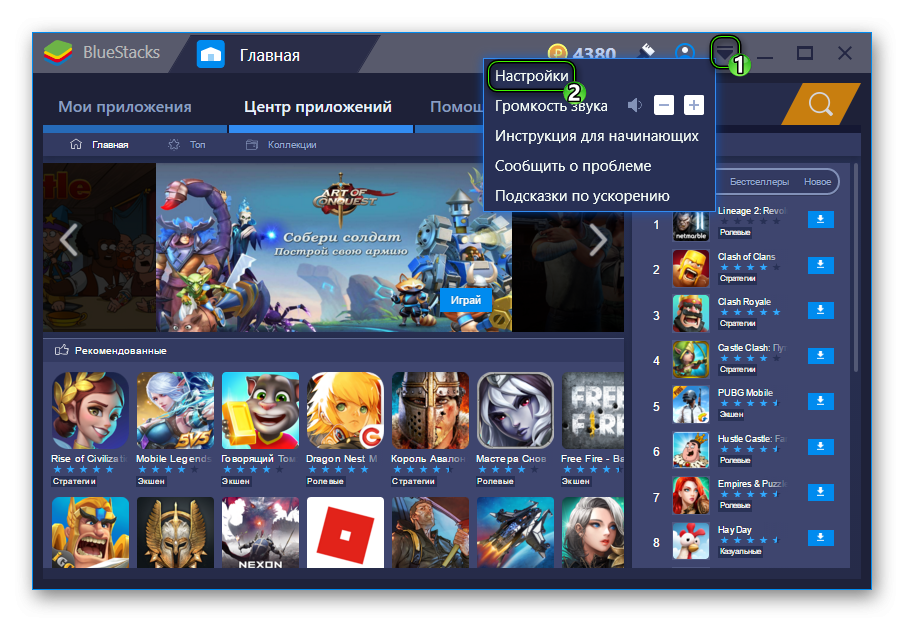






































 Нажмите Подробнее
Нажмите Подробнее