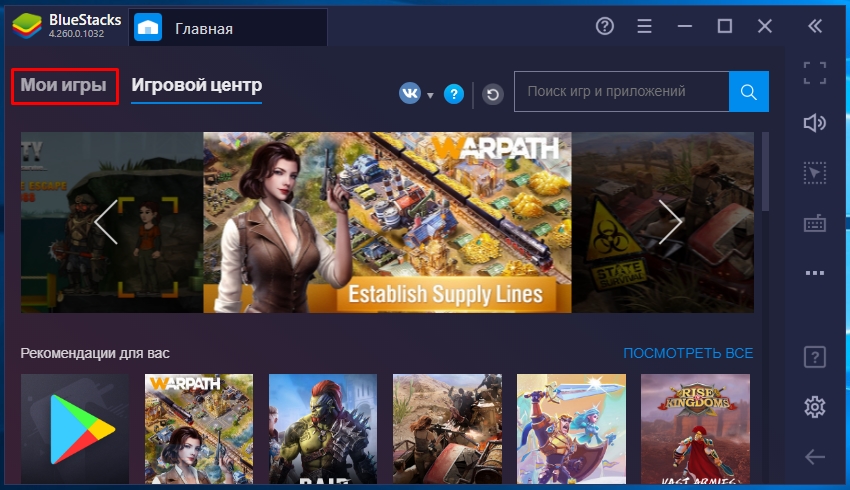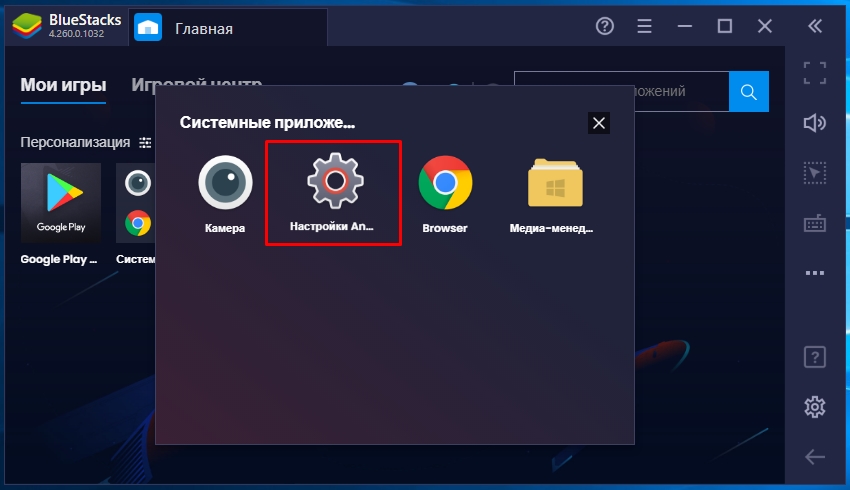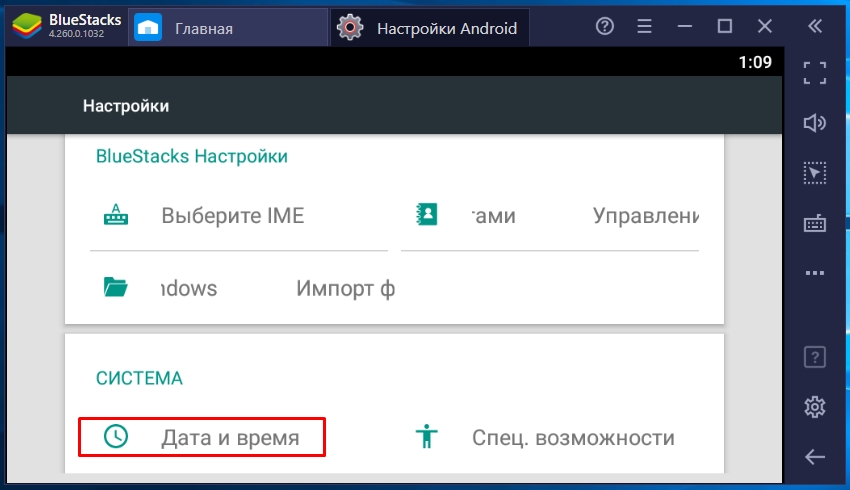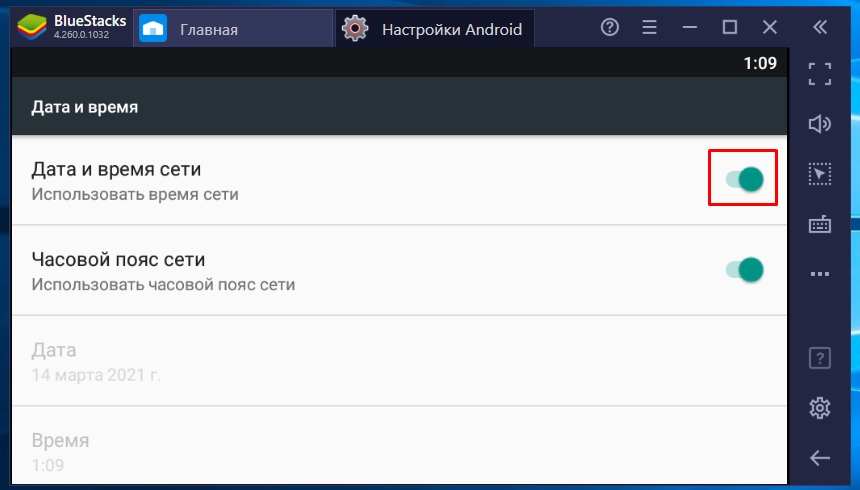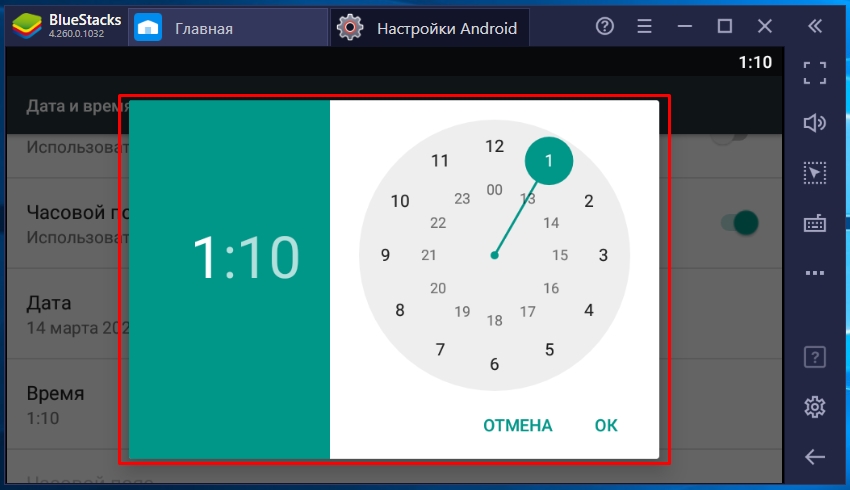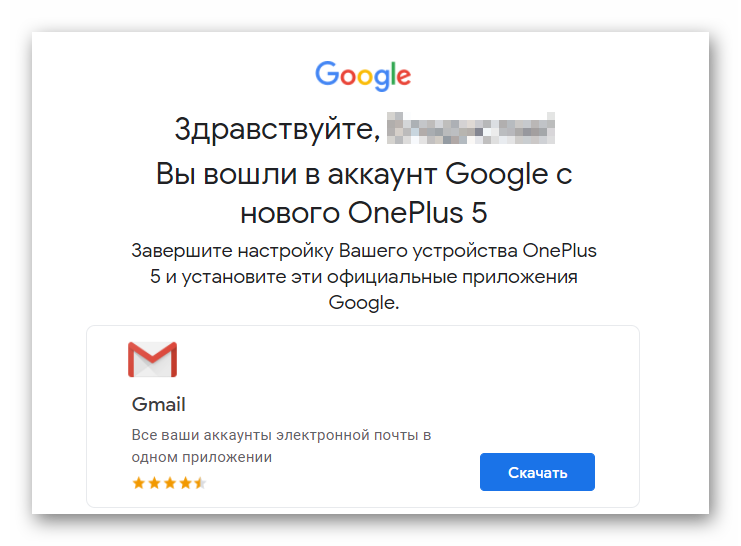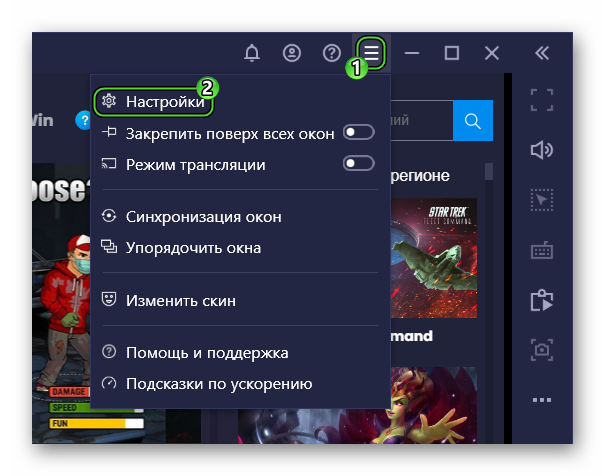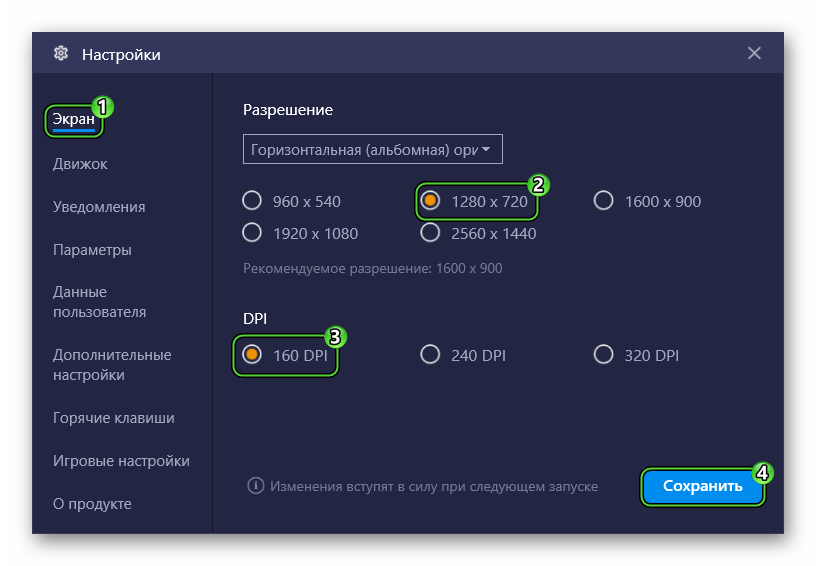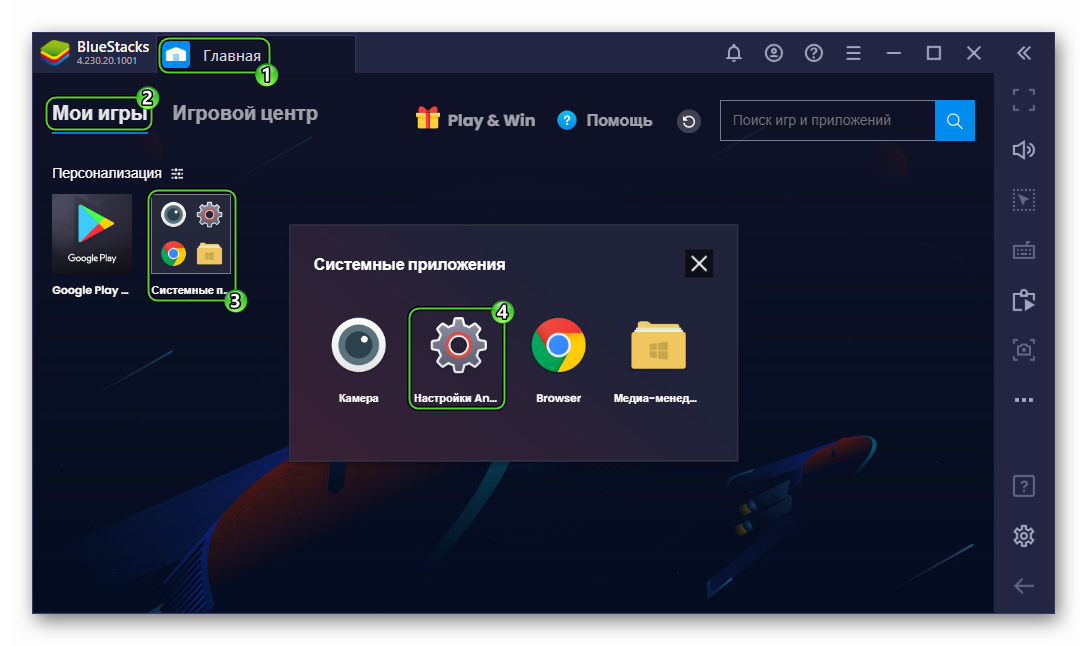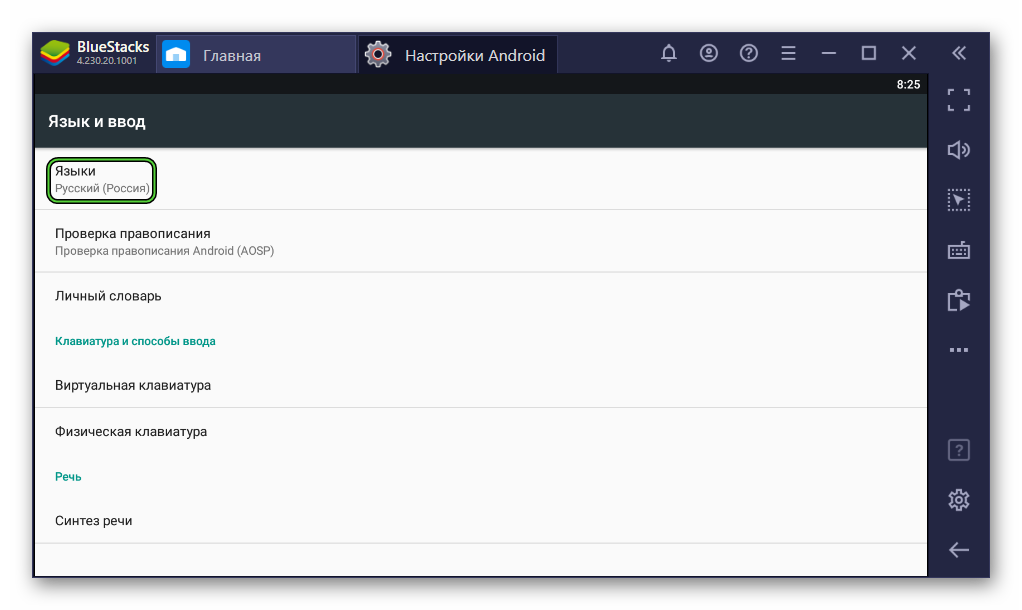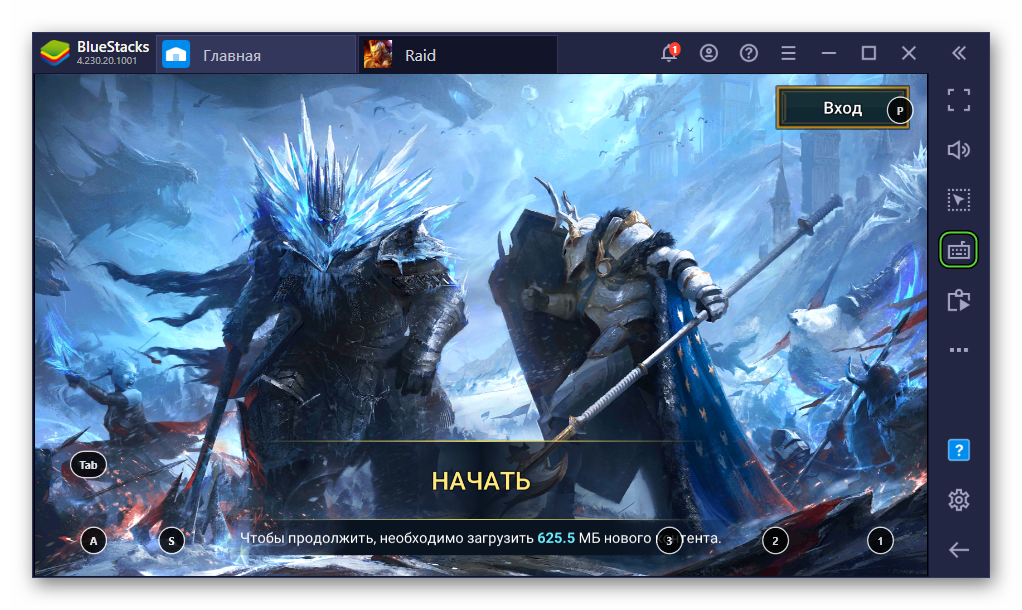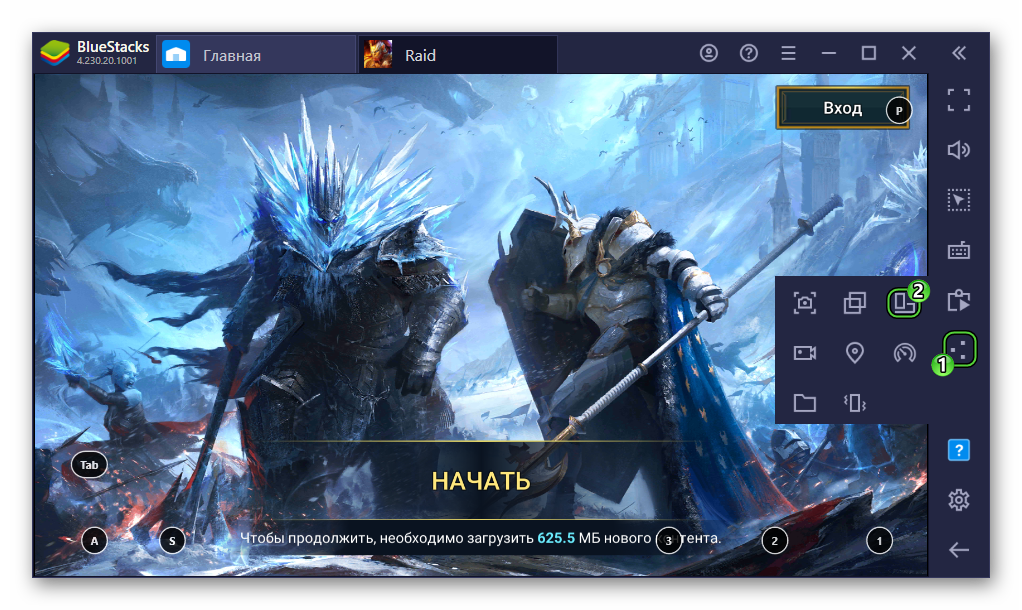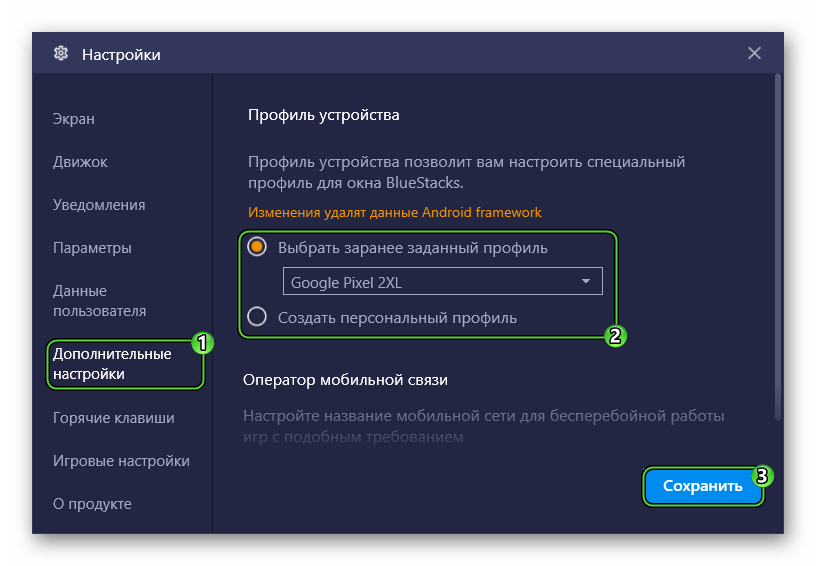Перейти к контенту

Взаимодействие с эмулятором BlueStacks способно доставлять исключительно удовольствие. Это обусловлено целым рядом различных причин. Одна из основных заключается в профессиональном подходе разработчиков. Они сделали всё для того, чтобы пользователи добивались ровно того, что им необходимо. Представлен обширный спектр настроек. В том числе можно реализовать изменение даты и времени в эмуляторе. Далее подробный алгоритм, как изменить дату и время в BlueStacks.
Последовательность настройки
Чтобы внести изменения и установить желаемые параметры, достаточно воспользоваться такой простой инструкцией:
- Запустите эмулятор Блюстакс на вашем ПК. Выполняется это стандартным способом при использовании ярлыка на рабочем столе. Как альтернатива, можно открыть софт через меню «Пуск».
- Когда всё полностью загрузится, потребуется переключиться с вкладки «Игровой центр» на вариант «Мои игры». Данный шаг необходим для того, чтобы получить доступ к меню эмулятора и всем установленным компонентам.
- Выполнив предыдущее действие, перед собой вы сможете наблюдать классическое меню, которое характерно для устройств на базе Android. Найдите папку под названием «Системные приложения». Кликните по ней, чтобы получить доступ к содержимому.
- Среди всего, что будет представлено, найдите элемент «Настройки Android». Нажмите по нему, чтобы продолжить путь к нужному результату.
Дополнительная информация! Можете ориентироваться на визуальную составляющую, ярлык выглядит как шестеренка.
- На странице, которая будет перед вами отображена, можно наблюдать множество различных категорий. Задача заключается в том, чтобы опуститься в нижнюю часть и найти элемент под названием «Дата и время». Кликните по нему ЛКМ для получения доступа к содержимому.
- Важный момент, с которым вы в данный момент столкнётесь, связан с тем, что редактирование даты и времени не является доступным. Чтобы это исправить, необходимо деактивировать ползунок напротив пункта «Дата и время сети».
- Теперь станут активными все пункты, которые могут вас заинтересовать. Например, если вы хотите внести изменения во времени, кликните по соответствующей строке. Перед собой вы будете наблюдать специальную систему для установки времени. Выберите нужный параметр, после чего кликните на «ОК» для сохранения всех внесённых изменений.
Дополнительная информация! В случае, если вы вновь активируете галочку «Дата и время сети», внесённые изменения в программе Блюстакс будут отменены. Система примет те параметры, которые изначально вы меняли. Учитывайте этот момент при работе с программой.
Заключение
Если вы решите выполнить изменение даты и времени в Блюстакс, просто воспользуйтесь инструкцией, описанной выше. Несколько минут и вы гарантированно получите тот результат, к которому изначально стремились. Зная все нюансы, вы не столкнётесь с трудностями, что немаловажно.
Надеюсь, что эта статья была вам полезна и теперь вы знаете, как изменить дату и время в BlueStacks.
Для справки
Блюстакс – популярный эмулятор, создающий Android-среду в рамках настольной операционной системы. «Паразит» питается за счет железа «донора», но не отличается прожорливостью.
ПО пользуется спросом на рынке за счет:
- оптимизированной работы игровых приложений;
- удобной настройки аспектов работы эмулятора;
- интуитивно понятного пользовательского интерфейса.
Системные требования
Для корректной работы программе требуются ресурсы, взять которые она может только у настольной платформы (в нашем случае – это ПК). На официальном сайте проекта представлена следующая информация об «аппетитах» эмулятора:
- операционная система – от Win7 и выше;
- центральный процессор – любая комплектующая от производителей Intel или AMD;
- RAM – минимальные 2 ГБ;
- свободное место – не менее 4 ГБ;
- свежие графические и звуковые драйвера;
- обязательное наличие прав администратора.
Настройка параметров даты и времени
Работоспособность многих приложений, которые открывает эмулятор, напрямую связана с датой и временем. Вы должны следить за тем, чтобы данные параметры были установлены в соответствии с реальными. Для этого вам следует зайти в настройки эмуляционной среды и поскролить колесиком мышки до самого низа, где вы найдете раздел «Дата и время».
Зайдя в данный раздел, вам останется только самостоятельно установить время и дату или же поставить галочки напротив функций, позволяющих программе адаптировать данные показатели, опираясь непосредственно на систему, где предустановлен софт.
Решив настроить Bluestacks под себя, и находясь в разделе «Дата и время», вы можете с легкостью установить, как удобный для себя формат времени, так и даты.
Инсталляция
Чтобы установить эмулирующее приложение Блюстакс:
- Переходим на официальный сайт проекта (или воспользуйтесь ссылкой ниже) и скачиваем дистрибутив ПО для актуальной платформы.
- Двойным кликом запускаем Мастер Установщик.
- Кликаем на пункт установки.
- Через некоторое время эмулятор запустится, а вам придется войти в аккаунт Google.
Процедура проста и не требует существенных временных затрат – здесь все сделано в угоду примитивизации, о которой мы говорили ранее.
Планировщик
Используя AnVir Task Manager я выяснил — от BlueStacks есть в планировщике задание BlueStacksHelper:
Открыл вручную планировщик — Win + R > команда taskschd.msc > нажимаем ОК:
Нашел задание:
Два раза по нему нажал — открылось окошко, на вкладке Действие вижу, что задание запускает процесс BlueStacksHelper.exe:
Судя по слову в названии Helper, возможно имеет отношение к справке/поддержке. Хотя на вкладке Триггеры вижу — вроде как задание выполняется только один раз (могу ошибаться):
Подведем итоги
Блюстакс – популярный эмулятор, пользующийся популярностью на рынке. Разработчики с завидным постоянством выпускают обновления для системные, сопровождают детище и постоянно занимаются его поиском программных неисправностей.
| Рекомендуем! InstallPack | Стандартный установщик | ||
| Официальный дистрибутив BlueStacks | Тихая установка без диалоговых окон | Рекомендации по установке необходимых программ | Пакетная установка нескольких программ |
Наш сайт рекомендует InstallPack, с его помощью вы сможете быстро установить программы на компьютер, подробнее на сайте.
источник
Настроить ПК для Блюстакс
В программе BlueStacks мы разобрали практически все важные настройки для производительности игр Андроид. Остался один параметр, который сам себя описывает — это Игровые настройки. В нём также можно выбрать готовые разрешения на примере игры PUBG Mobile. Соответственно: SD — разрешение по умолчанию, HD 1080P — для компьютеров с видеокартой Nvidia GTX 660 и лучше и QHD 2K — для мощных видеокарт Nvidia GTX 1060 и мощнее.
Теперь перейдём к настройке ПК. Она заключается в отключении лишних процессов игр и программ. Которые в это время могут работать параллельно с Блюстаксом.
- Для этого вам нужно запустить диспетчер задач. Нажмите вместе Ctrl + Shift + Esc;
- Затем выберите кнопку Подробнее, если необходимо.
- Затем выберите вкладку Автозагрузка. В ней также нужно выключить лишние программы.
Этого должно быть достаточно, чтобы ускорить игры Android, в которые вы хотите поиграть на компьютере.
Инструкция — как установить BlueStacks на компьютер Windows.
При помощи этой подробной инструкции, установить BlueStacks на компьютер сможет даже школьник начальных классов. Устанавливать эмулятор Андроид на ПК с ОС Windows не так уж сложно и без неё, но всё же есть парочка нюансов, о которых нужно знать, чтобы избежать ошибок при установке БлюСтакс.
Здравствуйте. Не зная насколько Вы знакомы с компьютером и о степени Вашей готовности к установке — пробежимся по парочке подготовительных действий. Чтобы правильно установить эмулятор BlueStacks на компьютер, и это безапелляционно — нужно скачать финальную версию эмулятора с официального сайта, да заодно изучить системные требования. Откроется статья в новой вкладке — BlueStacks бесплатный эмулятор, ознакомьтесь с системными требованиями, скачайте официальную версию и возвращайтесь.
И чтоб наверняка устанавливать BlueStacks на подходящие по требованиям компьютеры, нужно проверить включена ли виртуализация и поддерживается она процессором вообще — предустановочная настройка и проверка компьютера. Без виртуализации установиться эмуляторы Андроид на ПК то установятся, но под Windows тормозить будут, как самые дешевые смартфоны.
Будем считать с предустановочной подготовкой Вы справились на отлично, скачали приложение BlueStacks с оф. сайта программы, включили виртуализацию у процессора, переходим к самому простому — к установке. Определитесь с разделом жесткого диска — куда будем устанавливать программу, «D» или «E» — где больше свободного места, системный «C» использовать для установки БлюСтакс — не рекомендую.
Запускаем скачанный «BlueStacks2_native_… .exe», в появившемся окне даём добро на стандартный запрос системы безопасности Windows, твёрдо жмём на «Запустить».
Начнётся распаковка программы, по её окончанию, появится окно с лицензионным соглашением, отправляем его «Далее». В старших версиях Windows всплывёт окошко контроля учётных записей, нажмите «Да».
Возвращаемся к вопросу о разделе диска — нажимаем на слово «Обзор», выбираем «D» или «E», программа создаст паку BlueStacks и установит в неё Андроид. 16GB памяти, новые приложения будут устанавливаться в эту папку и не будут засорять, отъедать свободное место у системного раздела «C».
Проверяем наличие «галочек» у магазина приложений и коммуникаций БлюСтакс, нажимаем кнопулю — «Установить», побежала строка состояния.
Приложение БлюСтакс устанавливается — не мешаем, откидываемся на спинку кресла, медитируя, ожидаем окончания установки эмулятора. Проверяем — подключены ли к интернету (быстрее и без ошибки запустится), жмём «Готово». Если не убирали галочку с «Запустить BlueStacks», начнётся инициализация приложения.
Насколько быстро запустится эмулятор Андроид во многом зависит от характеристик Вашего ПК — конфигурации современных компьютеров. Немножко выждав, в конечном итоге в программе Вы должны лицезреть следующую картинку.
Нажимаем на шестерёнку — «Настройки», в открывшейся вкладке настроек Android добавляем аккаунт Google, соглашаемся с условиями использования сервиса.
Поздравляю! Вам удалось правильно скачать и установить BlueStacks на свой компьютер. Программа принята Windows и готова к установке Андроид игр и приложений, как напрямую с Google Play, так и с отдельно скачанных APK файлов с других источников — установка игр и приложений.
Если всё же с эмуляцией что-то пошло не так, подвисает, ну очень долго не запускается — нажмите справа вверху на шестеренку, в выпавшем меню на — «перезапустить модуль Android». Также смотрите — ошибки BlueStacks и способы их решения.
источник
Настройка акселерометра в гонках.
В гонках часто встречается использование акселерометра. При помощи Bluestacks вы можете эмулировать и этот элемент. Для этого перетащите соответствующий элемент на любое место экрана и задайте кнопки для соответствующих поворотов.
На нашем сайте вы найдете множество мобильных игр, отлично подходящих для игры с компьютера. Гонки вы можете найти в соответствующем разделе. Все прочие игры находятся тут: Обзоры игр и способы их установки на ПК. Для игр с нестандартным способом настройки управления вы найдете отдельные инструкции.
Установка и настройка BlueStacks для Windows
BlueStacks HD App Player — это специальная программа, позволяющая запускать приложения для Android в операционной системе Windows. Установив BlueStacks вы получаете оболочку на вашем ПК с Windows, в которую можете прямо из Play Market загружать желаемые программы и игры без необходимости использовать Android-смартфон. Эмулятор позволяет запустить Android-приложения в оконном или полноэкранном режиме, а разобраться с ним смогут почти все. В BlueStacks версии 0.8.11.3116 (последняя на момент написания этой статьи) предустановленна версия Android 4.0.4. Огромным преимуществом эмулятора есть то, что он поддерживает Windows XP.
Назначение программы
BlueStacks является бесплатным и одним из самых популярных эмуляторов для Android. Способов его использования больше, чем пользователи привыкли считать. Среди них:
- тестирование прошивок для разных моделей телефонов;
- разработка и тестирование мобильных приложений в «полевых условиях»;
- создание необходимой для функционирования и проверок среды;
- игра в Android игры на компьютере (ноутбуке).
Чаще всего используют последний способ, где программа хорошо оптимизирована. Но есть одна деталь, которая может помешать загрузке Блюстакс.
Виртуализация Hyper-V
Один из компонентов операционной системы Windows – Hyper-V – нередко становится препятствием к установке BlueStacks. Он отвечает за создание виртуальной среды и работу системы с её составляющими.
Нередко установка Блюстакс становится невозможной из-за Hyper-V. Первым делом включается системный элемент:
- Запустите «Включение или отключение компонентов Windows». Для этого достаточно (для Windows 7 и выше) ввести в меню «Пуск» слово «Компонент».
- Поставьте галочку напротив «Hyper-V».
Если Hyper-V работает не полностью, то установить Bluestacks можно, но в работе будут происходить сбои.
Установить BlueStacks можно скачав онлайн инсталлятор с официального сайта. Если у вас ограниченное соединение, в сети Интернет можно найти оффлайн инсталлятор. На данный момент существует множество сборок с уже предустановленными играми, но мы будем ставить с официального сайта. Итак, скачиваем и запускаем установочный файл. Нажимаем «Continue» (рис. 1), затем выбираем место, куда хотим установить (я оставил по умолчанию), и нажимаем «Next» (рис. 2). В следующем диалоге видим две галочки, оставляем их включенными для возможности скачивания игр с Play Маркет, а также синхронизации игр, и нажимаем на кнопку «Install» (рис. 3). Начнется установка BlueStacks, которая может занять несколько минут (рис. 4).
По окончании установки эмулятор запустится в полноэкранном режиме (рис. 5), будет произведена инициализация и настройка встроенной ОС Android (рис. 6). В процессе настройки будет запрошена авторизация в аккаунте Google для возможности установки приложений с Play Маркет (рис. 8), которая будет состоять из двух шагов.
Нажимаем «Continue», будет предложено два варианта входа: создание нового аккаунта и вход в существующий. Я выбрал второй вариант, так как у меня уже есть аккаунт. В следующем окне нужно ввести свой логин (электронная почта Google) и пароль (рис. 9). По умолчанию стоит русский язык ввода. Чтобы переключить на английский язык, нужно настроить раскладку клавиатуры. Для этого нажимаем на пиктограмму клавиатуры рядом с часами и выбираем опцию «Настройка способов ввода». В открывшемся окне жмем «Клавиатура Android» (рис. 10), затем – «Языки ввода» (рис. 11), убираем галочку «Язык системы» и ставим напротив: «русский» и «английский (США)» (рис. 12).
Затем жмем кнопку «Назад» (первая кнопка в левом нижнем углу). В меню раскладки появился английский язык (рис. 13), ставим переключатель «Использовать физическую клавиатуру» в положение «ВЫКЛ» для ввода мышкой с клавиатуры на экране и вводим свой логин и пароль в соответствующие поля, затем нажимаем на кнопку «Войти». При успешном входе будет предложено резервное копирование системы (я отказался от него убрав соответсующую галочку), и нажимаем «Далее» (рис. 15). Появится окошко, оповещающее об успешном выполнении первого шага и запрос на выполнение второго шага (рис. 16), нажимаем на кнопку «Continue».
Будет предложен повторный ввод пароля для входа в аккаунт, вводим пароль и жмем кнопку «Войти» (рис. 17). Появится уже знакомое окошко об успешной авторизации (рис. 18), после нажатия кнопки «Let’s Go!» и принятия условий использования Google Play (рис. 19) вы будете перенаправлены в Play Маркет для установки игр и приложений (рис. 20).
Настройка движения.
Для перемещений чаще всего используется крестовина управления. Чтобы переложить ее на клавиатуру, найдите в верхней части окна знак крестовины и перетащите ее на нужное место – отвечающее за движения. Изначально на ней заданы клавиши WASD для движений в соответствующие стороны – вы можете сменить их на любые другие.
Установка приложений из Play Маркет
Чтобы установить желаемую игру, воспользуйтесь поиском (рис. 21), затем на странице игры нажмите «Установить» (рис. 22) и «Принять» (рис. 23). Игра загрузится и установится. После этого ее можно будет запустить с главной страницы (нажмите на кнопку «Главная» вторая кнопка в левом нижнем углу) (рис. 24).
Также можно запускать игры из меню Android. Для входа в меню нажмите на кнопку с плюсиком в верхнем правом углу.
Во время запуска игр отображается информация о клавишах управления. Чтобы окно не появлялось каждый раз при запуске, поставьте галочку «Don’t show again for this app» и нажмите на кнопку «Close».
Устанавливая приложения, не забывайте, что эмулятор имеет ограниченную память (8 Гб), которая отбирается от жесткого диска вашего компьютера. Можно просмотреть количество оставшейся памяти нажав на кнопку «Настройки» в меню Android, а затем – «Память».
Как войти в режим настройки.
Запустите желаемую игру. Затем войдите из меню игры в сам игровой процесс – чтобы отобразились элементы управления. На нижней части рамки эмулятора есть кнопка с иконкой клавиатуры – нажмите ее для начала настройки. Экран в эмуляторе затенится, и вы увидите элементы настройки – значит, все сделано верно.
В процессе настраивания клавиш, в игре вы будете беззащитны – с этим придется смириться. Любой сможет подойти и убить вас, если это, например, шутер. Однако, правильно настроив раскладку, вы получите преимущество перед мобильными игроками и легко наверстаете упущенное.
Для наиболее популярных игр разработчики Bluestacks вводят управление по умолчанию – в этом случае при переходе в режим настройки вы увидите заданные клавиши. Менять их или нет – решать вам.
Установка приложений с компьютера
В интернете можно найти большое количество игр и приложений Android для установки оффлайн. Для этого скачайте установочный файл (расширение «.apk») себе на компьютер и дважды щелкните по нему.
При закрытии окна работа эмулятора не завершается на самом деле, а только закрывается его оболочка. Чтобы завершить работу программы полностью и освободить память, кликните в трее Windows по значку BlueStacks и выберите опцию контекстного меню «Выйти».
Тестирование BlueStacks на разных по мощности компьютерах (видео):
3D-игра «Asphalt 8». Запуск в BlueStacks (видео):
источник
Начало работы с программой
Когда установка закончена, можно перейти к использованию Блюстакс. В целом, программа понятна и работает без особых проблем, если был включён Hyper-V. Поэтому можно поблагодарить разработчиков за то, что BlueStacks устанавливается на компьютер бесплатно и прост в использовании.
При первом запуске вносятся записи в конфигурацию программы и виртуальной машины. Поэтому он занимает порядка 10 минут. Последующие запуски выполняются быстрее.
Окно программы выглядит простым и первое, что следует сделать, это войти в учётную запись Google.
Нажав на указанную кнопку, можно перейти к настройкам программы.
Игры устанавливаются через Play Market, а запускаются с Рабочего стола. Вместо пальца используется мышка. Можно привязать горячие клавиши к некоторым местам экрана, что очень помогает в некоторых играх.
Bluestacks – это эмулятор для тех, кому необходимо второе окно в игре или нужно что-то проверить. У программы есть лишь один достойный конкурент. Это Memu, требования которого в несколько раз выше. Поэтому, если нужно «эмулировать Android», загрузите BlueStacks.
Устанавливаем BlueStacks на ПК
Чтобы иметь возможность запускать игры и приложения, предназначенные для Android, на компьютере, потребуется инсталляция эмулятора. Имитируя работу смартфона с установленной ОС, он позволяет пользователям устанавливать любимые мессенджеры, адаптированные под мобильные устройства соцсети типа Instagram и, конечно же, игры. Изначально БлюСтакс считался полноценным эмулятором Андроид, однако сейчас переквалифицировался под развлекательно-игровое приложение, продолжая развиваться в этом направлении. Вместе с этим, процесс его инсталляции стал еще более простым, чем раньше.
Шаг 1: Проверка системных требований
Прежде чем устанавливать программу, обязательно проверьте ее системные требования: возможно, на вашем слабом ПК или ноутбуке она будет тормозить и в целом работать не очень корректно. Обратите внимание, что с выпуском более новой версии БлюСтакс требования могут меняться, и обычно в сторону повышения, так как новые технологии и движок обычно всегда требуют большего количества ресурсов.
Шаг 2: Скачивание и установка
Удостоверившись, что для конфигурации вашего ПК эмулятор подходит, приступайте к основной части решения поставленной задачи.
Вас перенаправит на новую страницу, где повторно потребуется нажать на «Скачать». Файл весит немногим более, чем 400 МБ, поэтому начинайте загрузку во время стабильного интернет-соединения.
Запустите скачанный файл и дождитесь распаковки временных файлов.
Мы используем четвертую версию, в будущем она будет другой, но принцип инсталляции сохранится. Если вы сразу же хотите начать, кликните «Установить сейчас».
Смена осуществляется нажатием на слово «Папка» и работой с Проводником Windows. После этого жмем «Установить сейчас».
Дожидаемся успешного выполнения установки.
По окончании эмулятор будет сразу же запущен. Если это не нужно, снимите галочку с соответствующего пункта и нажмите «Завершить».
Скорее всего, вы решите сразу открыть BlueStacks. Первый раз придется подождать 2-3 минуты, пока происходит первичная настройка движка визуализации.
Шаг 3: Настройка BlueStacks
Сразу же после запуска БлюСтакс вам будет предложено его настроить, подключив к нему свой Google-аккаунт. Кроме того, рекомендуется подстроить производительность эмулятора под возможности своего ПК. Об этом подробнее написано в другой нашей статье.
Теперь вы знаете, как установить BlueStacks. Как видите, это очень простая процедура, которая не займет у вас много времени.
Отблагодарите автора, поделитесь статьей в социальных сетях.
источник
Настройка управления камерой и мыши
На компьютере или ноутбуке требуется управлять обзором мышью. В BlueStacks 4 настройки управления представлены панелью с иконками. Пользователю стоит выбрать перекрестие из функции «Камера, прицел, выстрел», чтобы внести изменения в параметры. Для настройки следует перетащить иконку для реализации движения взгляда.
В этом же меню следует знать, как настроить управление мышкой в эмуляторе BlueStacks. Для этого потребуется пошевелить ею, чтобы на экране появился стик. Для изменения параметров стоит войти в свойства перекрестия. После этого нужно выбрать пункт «Зона непрерывного перетаскивания из центра». Затем следует растянуть зону по экрану. Во время этого процесса не надо задевать другие кнопки. Чувствительность перекрестия и скорость меняются ползунками. Теперь следует войти в свойства стика и выбрать пункт «Касание». Процедура проводится для левой и правой кнопок мыши.
Управление камерой на клавиатуре в эмуляторе BlueStacks можно настроить как при помощи мыши, так и клавишами. При этом требуется войти во вкладку «Клавиатура». В разделе следует выбрать пункт «Объединить WASD». Чтобы всплыл стик, необходимо нажать на клавишу W. Крестовину следует перенести в удобное место, чтобы не мешала другим кнопкам. Для дальнейшей настройки стоит войти в свойства стика и выбрать пункт «Касание». Затем проводится калибровка при помощи Calibrate, и нажимается галочка сверху. Это действие будет повторяться для каждой назначенной кнопки.
Системные требования эмулятора
Каждая программа обладает своими системными требованиями. Среди них выделяют минимальные и рекомендуемый. Минимальные требования гарантируют, что программа запустится. Но нормальной работы никто не обещает. А вот и минимальные требования BlueStacks:
- CPU (SoC): Intel или AMD;
- RAM: 2GB (минимум);
- HDD: 5GB;
- OС: Microsoft Windows 7;
- Обновленные драйвера видеокарты.
Вот на такой конфигурации эмулятор запустится. Однако ни о какой производительности речи быть не может. Если вы хотите насладиться любимыми игрушками в полной мере, то стоит просмотреть рекомендуемые системные требования Блюстакс. Вот они:
- CPU(SoC): Intel или AMD Multi-Core с включенной виртуализацией в BIOS;
- Видеокарта: Intel, Nvidia или ATI (желательно дискретная);
- RAM: 8GB или больше;
- HDD: 5 GB, твердотельный накопитель (SSD);
- Сеть: Широкополосный доступ;
- OС: Microsoft Windows 10;
- Обновленные драйвера видеокарты.
Вот с такой конфигурацией компьютера уже можно будет насладиться всеми прелестями мобильных игрушек. Если вы уверены, что ваш ПК точно потянет данный эмулятор, то можно смело переходить к процессу инсталляции. О нем подробно в следующей главе.
Настройка движка BlueStacks
Его выбор зависит от совместимости с приложениями. Рекомендую использовать OpenGL. Он использует драйвер видеокарты. При проблемах или вылетах из игры используйте DirectX. Пункт «Продвинутый» используйте в играх, потребляющих много ресурсов системы. У него есть примечание (Бета), означающее что возможны нарушения стабильности работы.
Отрегулируйте количество ядер CPU, и памяти, задействованное в приложении. Число ядер выберите, ориентируясь на уровень нагрузки в игре. Если возникли трудности, откройте BIOS включите виртуализацию (используется при работе с эмулятором).
Размер памяти отрегулируйте в зависимости от установленной на ПК. Эмулятор не разрешает задать больше половины ОЗУ. Определитесь в зависимости от числа приложений, работающих параллельно с эмулятором.
Скрытие
Для быстрого открытия/закрытия приложения используйте «горячие клавиши». Этот параметр необязательный. Можно не назначать.
Уведомления
Программа показывает в правом нижнем углу уведомления. Настройте их.
Параметры
Они понятные не будем подробно описывать.
Восстановление, резервные копии
Бэкап сохраняет пользовательскую информацию. Используется при переустановке эмулятора или в результате возникновения неполадок. На вкладке происходит загрузка сохраненных восстановлений.
Остальные функции находятся в «Настройках». Доступны при клике по значку шестеренки справа вверху.
Установка Блюстакс на компьютер
Теперь переходим к процессу инсталляции. Он не такой сложный, как кажется некоторым. Более того, мастер установки практически все сделает без вашей помощи. От вас потребуется только кликнуть по нескольким кнопкам.
Но сначала придется скачать установочный файл. Для этого лучше воспользоваться официальным сайтом разработчика. Именно там можно найти актуальную версию без всяких «сюрпризов». Итак, вот инструкция, рассказывающая об алгоритме действий:
- Переходим по адресу www.bluestacks.com и жмем на кнопку «Enter». Ищем кнопку «Скачайте BlueStacks» (салатового цвета) и кликаем по ней.
- Дожидаемся завершения загрузки и открываем «Проводник Windows». Переходим в каталог загрузок, ищем только что скаченный файл и кликаем по нему дважды.
- Запустится мастер установки. В главном окне отмечаем галочкой пункт «Принять лицензию ПО» и нажимаем на кнопку «Установить сейчас».
Больше от пользователя ничего не требуется. Инсталляция начнется автоматически. После завершения установки мастер проверит возможности аппаратной платформы компьютера. Осталось только произвести первичную настройку эмулятора: войти в аккаунт Google.
Настройки графики в BlueStacks
Выберите слева в меню настроек пункт Движок. Это окно больше остальных влияет на оптимизацию Блюстакс в играх.
- Первый пункт настроек — это Режим графики. Здесь два пункта: OpenGL и DirectX. Их подробное описание — тема отдельной статьи. Можно лишь сказать, что при возникновении проблем с играми (вылеты, сильные зависания) вы можете переключать их. Тем самым проверяя, удалось ли избавиться от проблем. Оставьте это значение как есть;
- Использовать продвинутый движок — этот пункт в данный момент ещё на тестировании. Если у вас мощная конфигурация компьютера, вы можете поставить на этом пункте галочку;
- Использовать дискретную видеокарту — если в вашем ПК установлена отдельная видеокарта, поставьте галочку на этом пункте;
- Быстрые настройки — в этой настройке собраны уже готовые параметры для вашего ПК. Если хоть одна из готовых предустановок подходит, вы можете выбрать её здесь. И перезагрузить эмулятор, чтобы настройки вступили в силу;
- Ядра — пункт отвечает за количество ядер, используемых BlueStacks (эмулятором). Выберите здесь все доступные ядра;
- Память (MB) — пункт, отвечающий за количество оперативной памяти, которой будет пользоваться эмулятор. Установите максимально возможное значение (ползунок максимально вправо);
- Частота кадров — эта настройка отвечает за количество отображаемых кадров в секунду. Чем их больше — тем плавней и качественней картинка в играх Android. Это значение всегда хочется повысить до максимального. Но делать это нужно только в том случае, если ПК достаточно мощный. Если играть начинает тормозить, то FPS нужно снизить. Не бойтесь экспериментировать, меняйте значение этого пункта;
- Активировать высокую частоту кадров — всего по умолчанию Блюстакс отображает максимально допустимое количество 60 FPS. Но если мы выберем этот пункт, мы сможем выбрать до 240 FPS. Если, конечно же, ваш ПК сможет справиться с таким значением.
Последний пункт — Показать значение FPS в играх. Он нужен для отображения в окне числового значения ФПС прямо во время игры. Его часто используют, если нужно посмотреть, на что способна видеокарта. Чтобы любые настройки BlueStacks вступили в силу, внизу окна необходимо нажать на кнопку Перезапустить.
На чтение 5 мин Просмотров 1.1к. Обновлено 17.09.2020
Эмулятор Блюстакс является одним из лучших в настоящий момент. У него невысокие системные требования, удобный интерфейс и множество полезных функций. Но при первом запуске или в ходе игровой сессии пользователь может заметить различные неприятные нюансы: неправильный язык, другая ориентация экрана, подлагивания и т.д. Этого всего получится избежать, если выполнена настройка BlueStacks. Давайте разберемся с этим процессом.
Содержание
- Руководство
- Настройка параметров системы
- Экран
- Движок
- Язык
- Режимы работы и схемы управления
- Смена ориентации
- Полноэкранный режим
- Выбор виртуального устройства
- Скрытие курсора
- Итоги
Руководство
Для начала займемся подключением учетной записи Google к только что установленному эмулятору. Это нужно для его полноценного использования, возможности устанавливать приложения и т. д. Форма входа появится при первом же запуске, просто введите данные и подтвердите действие.
На вашу почту придет несколько писем от администрации, которая заботится о безопасности аккаунта. Блюстак регистрируется системой, как устройство Samsung Galaxy S8 или OnePlus 5.
Настройка параметров системы
Ну что, перед нами рабочий стол эмулятора, и море задач-параметров, которые нужно подкорректировать под особенности системы и пользовательские требования. Попасть к ним получится, если кликнуть по выделенным кнопкам:
Для удобства восприятия разобьем дальнейшее повествование на несколько логических блоков.
Экран
Эта вкладка в системных настройках отвечает за разрешение экрана и число DPI (пикселей на дюйм). Выбор предусмотренных значений зависит от мощности и производительности железа. К примеру, если у вас средние показатели оперативной памяти, видеопамяти и частоты центрального процессора, рекомендуем выставить разрешение 1280 х 720, а DPI на низкое (160). Для выбора того или иного значения достаточно кликнуть по нему ЛКМ и сохранить изменения. В определенных ситуациях понадобится перезагрузка эмулятора BlueStacks для настройки графики.
Переходим к следующему пункту.
Движок
На этой вкладке настраивается такие параметры:
- Режим графического ядра – изначально стоит «Производительность», но в случае подглючиваний стоит включить «Совместимость».
- Графический рендеринг – для более слабых ПК рекомендует поставить галочку напротив DirectX, OpenGL производительнее аналога. Функция «использовать продвинутый графический движок» актуальна при запуске «тяжелых» приложений, к примеру, MMORPG. Приписка Бета говорит о нестабильной работе этого режима, будьте бдительны.
- Количество CPU и RAM – в выпадающем списке выбираем имеющееся количество ядер. Если такая функция недоступна, вручную активируйте технологию виртуализации. Ниже находится ползунок, регулирующий выделение оперативной памяти под нужды эмулятора. Задаем приемлемое значение для стабильной работы фоновых программ на ПК, и приложений в сэмулированной среде.
Язык
Для того чтобы поменять язык в Блюстакс, вам достаточно:
- Перейти на рабочий стол («Главная – Мои игры»).
- Открыть «Системные приложения».
- А затем – «Настройки Android».
- Выбрать раздел «Язык и ввод».
- Сменить язык в первом пункте язык на нужный.
- Закрыть страницу параметров.
Автоматически меняется интерфейс сэмулированной среды и приложений.
Примечательно: Play Store при выборе английского языка, автоматически примет пользовательские изменения. Однако рекламные баннеры останутся на языке страны, к которой привязан Google-аккаунт.
Режимы работы и схемы управления
Многих пользователей раздражает курсор на рабочем столе Блюстак во время игры. Для некоторых приложений система предусмотрела два режима управления геймплеем: MOBA и WASD. В первом случае, без использования ЛКМ и ПКМ не обойтись, а вот альтернатива задействует клавиатуру, на которую можно «навесить» геймплейные действия.
Для повторного вызова меню настроек управления нажмите на выделенную кнопку:
Смена ориентации
В последних версиях эмулятора данная функция реализована очень удобно, никаких сторонних приложений не нужно. Вызвать ее получится следующим образом:
- Откройте нужное приложение.
- В правом меню кликните на значок с тремя точками.
- В подменю нажмите на выделенный значок:
В будущем вы можете использовать комбинацию клавиш Ctrl + Shift + 4 в активном окне программы, чтобы перевернуть экран в BlueStacks.
Полноэкранный режим
В обычном режиме работы эмулятора пользователь видит рамки окна программы, которые сильно отвлекают во время игры. Потому разработчики добавили функцию «Полноэкранный режим». Вызывается она нажатием F11 на клавиатуре. Для выхода повторно нажмите эту клавигу.
Пользуйтесь этой клавишей, когда вам нужно сделать BlueStacks на весь экран, например, в ходе игровой сессии.
Выбор виртуального устройства
По умолчанию в качестве виртуального устройства эмулятора выбран Samsung Galaxy S8 или OnePlus 5, но вы можете его изменить. Делается это следующим образом:
- Переходим в настройки программы, нажав на выделенные кнопки:
- Открываем раздел «Дополнительные настройки».
- В блоке «Профиль устройства» вы можете выбрать одно из предусмотренных устройств. Ну а если оно отсутствует, то добавьте его вручную.
- В конце сохраните изменения с помощью соответствующей кнопки.
В настоящий момент это самый простой способ, как поменять устройство в BlueStacks
Скрытие курсора
Также пользователям интересно, можно ли убрать курсор мыши в BlueStacks. В шутерных играх он автоматически убирается, а если этого не произошло, то попробуйте полноэкранный режим (кнопка F11). Разумеется, в различных мессенджерах и аналогичных приложениях такой прием не сработает, ведь там курсор нужен. Он является заменой прикосновений к сенсорному экрану.
Итоги
Настройка Bluestacks – дело долгое и муторное, занимает определенное время. Впрочем, все окупится сторицей, когда требовательные к железу приложения будут «летать» в сэмулированной системе. Разработчики все же постарались сделать интерфейс и функционал понятным для восприятия и практического использования доступных возможностей.
Содержание
- Настройка BlueStacks
- Шаг 1: Подключение учетной записи Google
- Шаг 2: Настройка параметров Android
- Шаг 3: Настройка BlueStacks
- Вопросы и ответы
Пользователь, решивший установить на свой компьютер эмулятор Bluestacks, может столкнуться с проблемами в его работе. Чаще всего страдает именно производительность — слабый ПК не в состоянии обрабатывать «тяжелые» игры в принципе либо параллельно с другими запущенными программами. Из-за этого случаются вылеты, тормоза, подвисания и прочие неприятности. Кроме того, не всегда понятно, где и как отыскать системные настройки подобно тем, что есть в смартфонах и планшетах, например, для создания резервной копии. Со всеми этими вопросами мы и разберемся далее.
Первое, что должен выяснить пользователь при о возникновении проблем со стабильностью и качеством работы БлюСтакс — отвечают ли системные требования используемого ПК тем, что требует эмулятор. Ознакомиться с ними вы можете по ссылке ниже.
Подробнее: Требования системы для установки BlueStacks
Обычно владельцам мощных комплектующих не требуется прибегать к настройке производительности, а вот если аппаратная конфигурация слаба — понадобится ручное понижение некоторых параметров. Поскольку BlueStacks позиционируется в первую очередь как игровое приложение, здесь есть все необходимые настройки касательно потребления системных ресурсов.
Всем активным юзерам также предлагается создавать бэкапы, чтобы не терять игровые процессы и прочие пользовательские данные, которые обязательно скапливаются в ходе работы с эмулятором. А подключение учетной записи сделает доступной синхронизацию всех сервисов Google, включая данные браузера, прохождения игр, приобретенные приложения и др. Все это без труда настраивается в BlueStacks.
Шаг 1: Подключение учетной записи Google
Практически у всех владельцев устройств на Android есть учетная запись Гугл — без нее просто невозможно в полной мере пользоваться смартфоном/планшетом этой платформы. Решая войти через BlueStacks в аккаунт, вы можете поступить двумя способами — создать новый профиль или использовать существующий. Мы будем рассматривать второй вариант.
Читайте также: Создаем аккаунт в Google
- Подключить учетную запись будет предложено уже при первом запуске BlueStacks. Сам процесс повторяет тот, который вы осуществляете на смартфонах и планшетах. На стартовом экране выбираем нужный язык установки и жмем «Начать».
- После недолгого ожидания осуществите вход в аккаунт, введя адрес электронной почты от Gmail и нажав «Далее». Тут же вы можете восстановить email или создать новый профиль.
- В следующем окне потребуется вписать пароль и нажать «Далее». Здесь же его можно восстановить.
- Согласитесь с условиями использования соответствующей кнопкой. На этом же этапе можно пропустить добавление аккаунта.
- При правильных введенных данных появится уведомление об успешной авторизации. Теперь можно приступать к непосредственному использованию эмулятора.
- Вы также можете подключить учетную запись в любой другой момент через «Настройки».
Обратите внимание, что вы получите 2 уведомления от системы безопасности Google о входе в учетную запись с нового устройства на свой смартфон/планшет и на электронную почту.
Эмулятор BlueStacks распознается как Samsung Galaxy S8, поэтому просто подтвердите, что этот вход совершили вы.
Шаг 2: Настройка параметров Android
Меню настроек здесь очень урезанное, переработанное специально под эмулятор. Поэтому из них пользователю на первом этапе будут полезны лишь подключение Google-профиля, включение/отключение GPS, выбор языка ввода и, может быть, специальные возможности. Здесь мы ничего рекомендовать не станем, поскольку у каждого из вас будут собственные потребности и предпочтения в персонализации.
Открыть их можно, нажав на кнопку «Больше приложений» и выбрав «Настройки Android» с иконкой шестеренки.
Шаг 3: Настройка BlueStacks
Теперь переходим к изменению настроек самого эмулятора. Перед тем, как их изменять, рекомендуем установить через «Google Play Store» одно из наиболее требовательных среди используемых вами приложений и попользоваться им, чтобы оценить, насколько хорошо оно работает при стандартных настройках.
Перед запуском игр вы также можете настраивать их управление, а если не хотите видеть это окно при каждом старте, снимите галочку с пункта «Показывать это окно в начале». Вызывать его можно сочетанием клавиш Ctrl + Shift + H.
Для входа в меню нажмите на иконку шестеренки, расположенную справа вверху. Здесь выберите «Настройки».
Экран
Тут вы сразу же можете выставить желаемое разрешение. Эмулятор, как и любая другая программа, масштабируется и вручную, если зажать и потянуть курсор на гранях окна. Тем не менее есть мобильные приложения, адаптированные под определенное разрешение экрана. Именно тут вы можете выставить размеры, имитирующие дисплей смартфона, планшета или просто развернуть BlueStacks на весь экран. Но не забывайте, что чем выше разрешение, тем больше нагружен ваш ПК. Подбирайте значение в соответствии с его возможностями.
DPI отвечает за число пикселей на дюйм. То есть, чем больше эта цифра, тем четче и детализированнее изображение. Однако это потребует повышенных ресурсозатрат, поэтому рекомендуется активировать значение «Низкое», если вы ощущаете проблемы с отрисовкой и быстродействием.
Движок
Выбор движка, DirectX или OpenGL, зависит от ваших потребностей и совместимости с конкретными приложениями. Лучшим будет OpenGL, использующий драйвер видеокарты, которая обычно мощнее DirectX. Переключаться на этот вариант стоит при вылетах какой-то игры и других специфических проблемах.
Читайте также:Установка драйверов на видеокарту
Пункт «Использовать продвинутый графический движок» рекомендуется активировать, если вы играете в «тяжелые» игры, такие как Black Desert Mobile и ей подобные. Но не забывайте, что пока этот параметр имеет приписку (Бета), возможны некоторые нарушения в стабильности работы.
Далее можете отрегулировать то, сколько ядер процессора и какой объем оперативной памяти задействует BlueStacks. Ядра выбираются в соответствии со своим процессором и уровнем нагрузки приложениями и играми. Если вы не можете изменять этот параметр, включите виртуализацию в BIOS.
Подробнее: Включаем виртуализацию в BIOS
Размер ОЗУ регулируйте так же, опираясь на количество установленной в ПК. Программа не позволяет задать более половины доступной оперативной памяти, имеющейся в компьютере. Нужный вам размер зависит от того, сколько приложений параллельно вы хотите запускать, чтобы те не выгружались из-за нехватки ОЗУ, находясь в фоне.
Быстрое скрытие
Чтобы быстро разворачивать и сворачивать BlueStacks при помощи клавиатуры, задайте любую удобную клавишу. Конечно, параметр необязательный, поэтому можете вообще ничего не назначать.
Уведомления
БлюСтакс отображает различные уведомления в правом нижнем углу. На этой вкладке вы можете включить/выключить их, настроить общие параметры и конкретно для каждого установленного приложения.
Параметры
На этой вкладке происходит изменение основных параметров работы BlueStacks. Все они довольно понятные, поэтому останавливаться на их описании мы не будем.
Бэкап и восстановление
Одна из важных функций программы. Бэкап позволяет сохранить всю пользовательскую информацию, если вы планируете переустановить BlueStacks при возникновении каких-то неполадок, переходе на другой ПК или на всякий случай. Тут же можно загрузить сохраненное восстановление.
На этом настройка эмулятора BlueStacks закончена, все остальные возможности типа изменения уровня громкости, скина, обоев не являются обязательными, поэтому рассматривать их мы не будем. Перечисленные функции вы найдете в «Настройках» программы, нажав на шестеренку в правом верхнем углу.