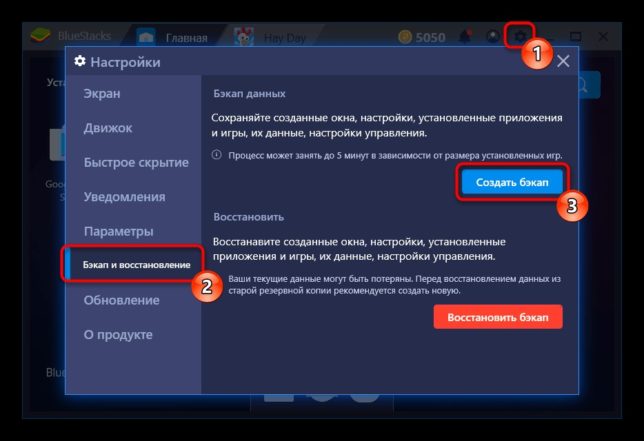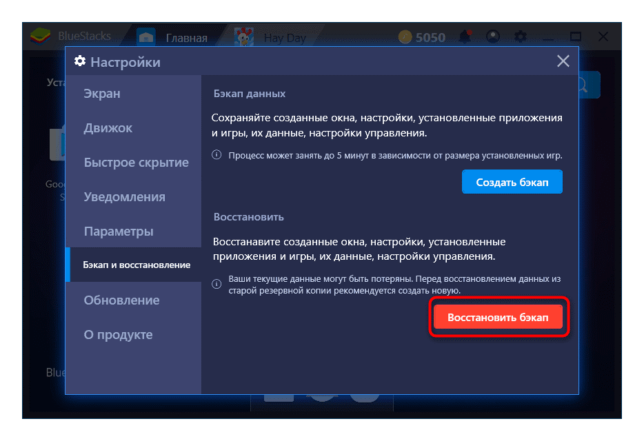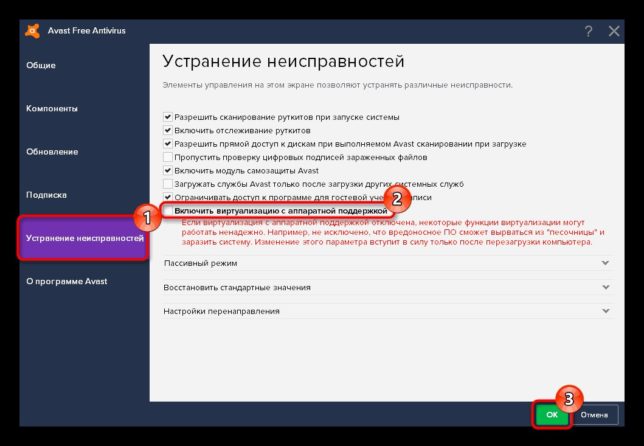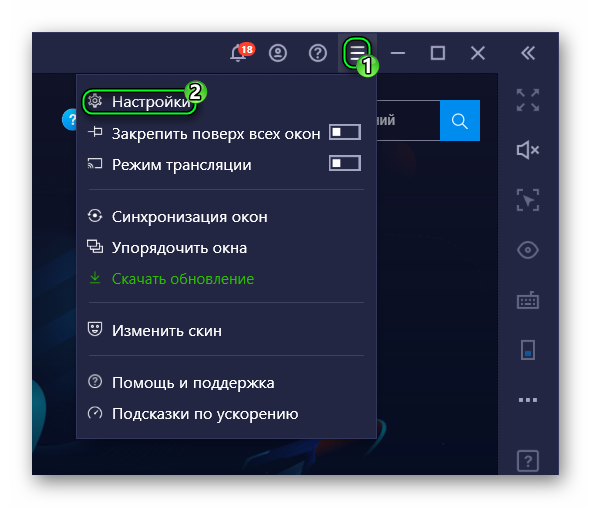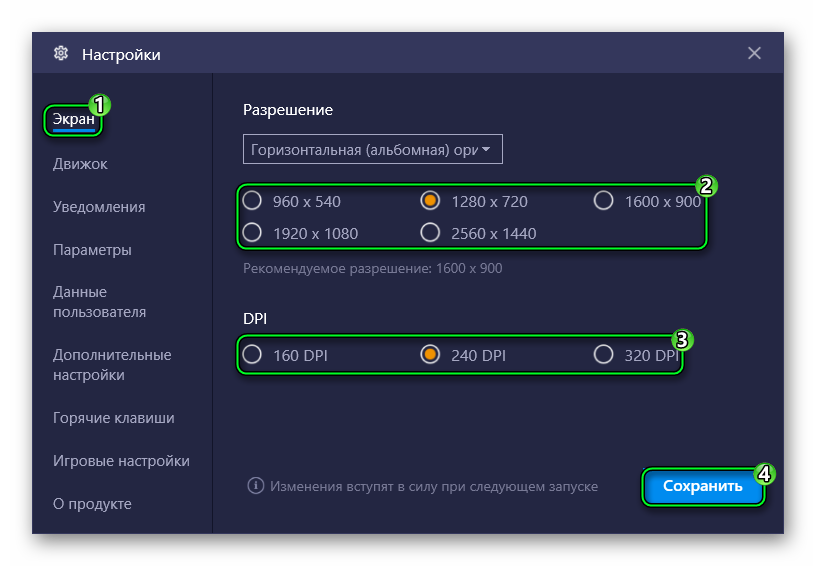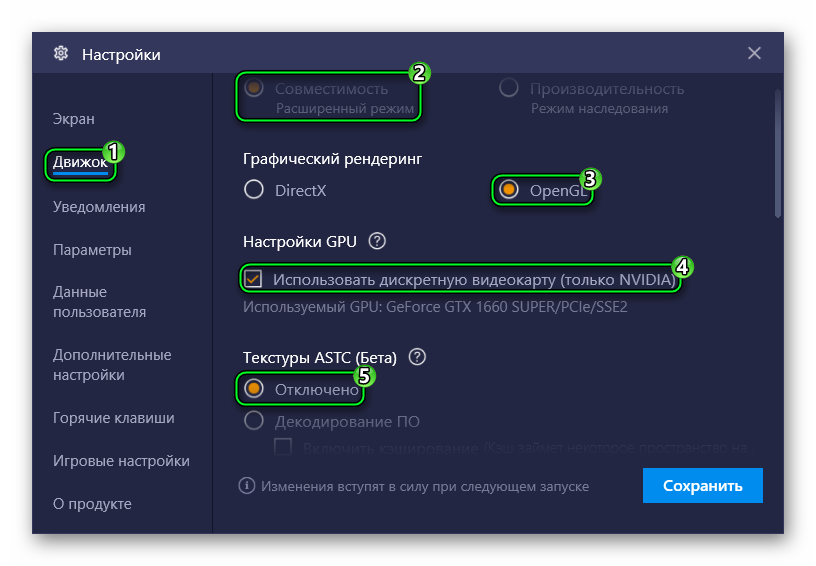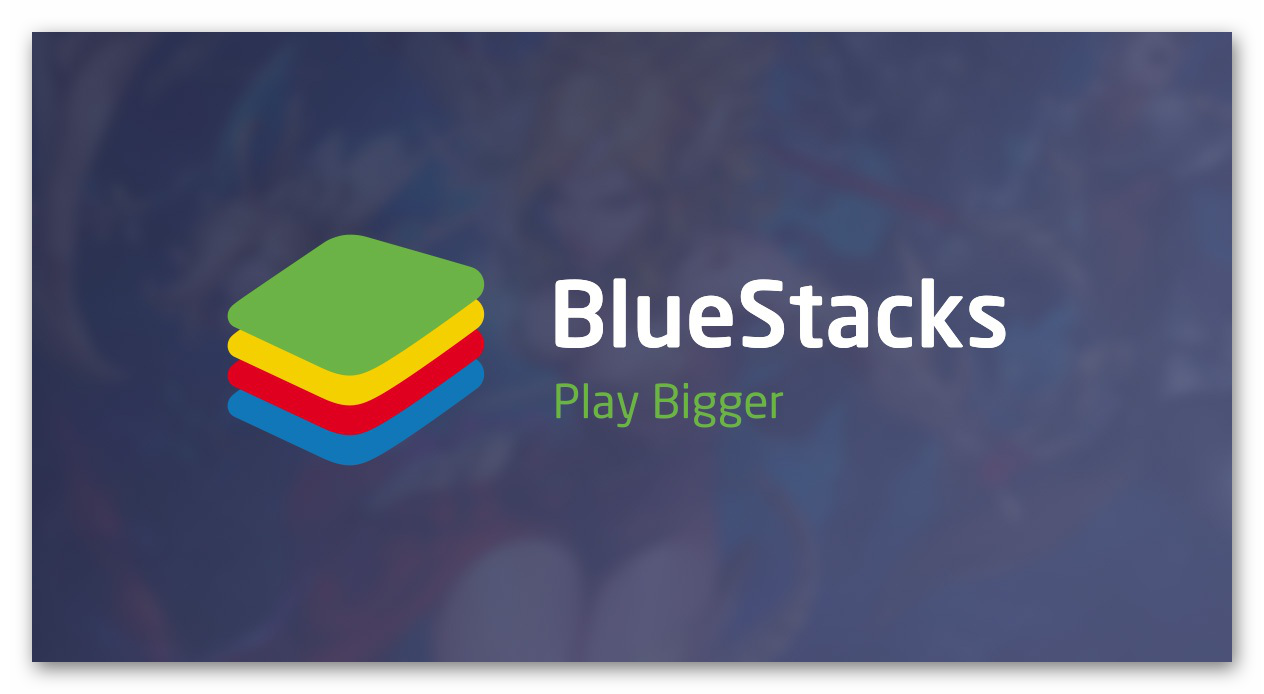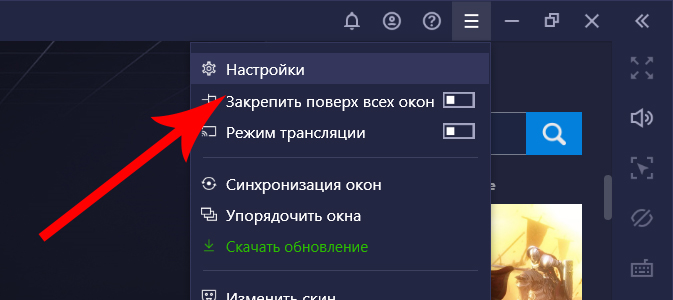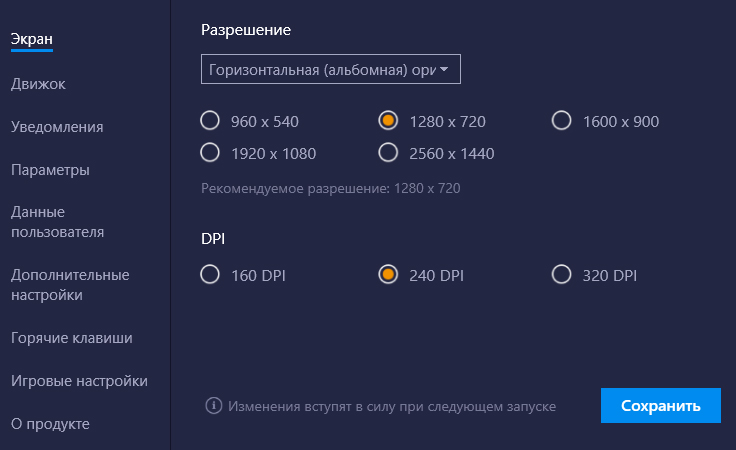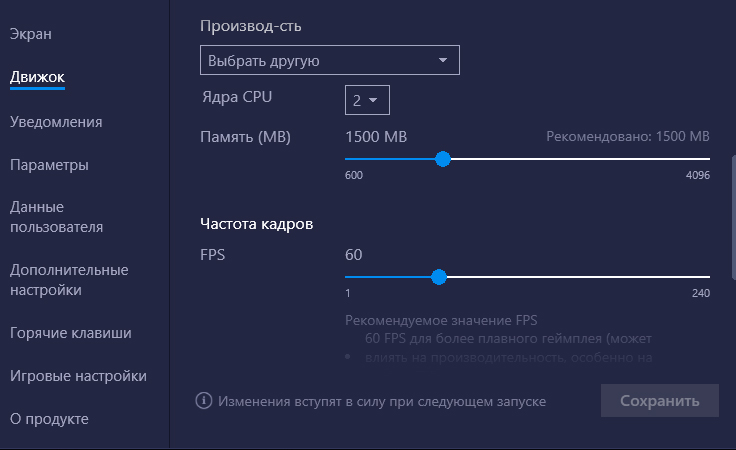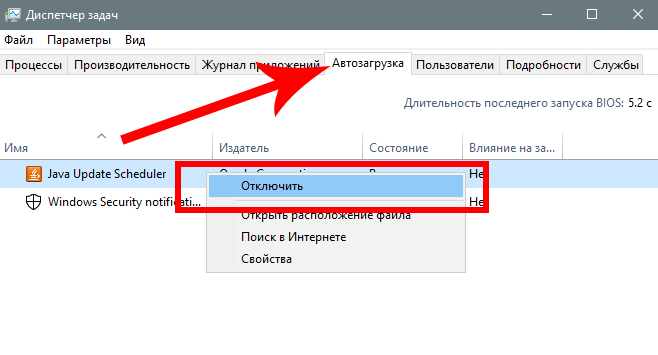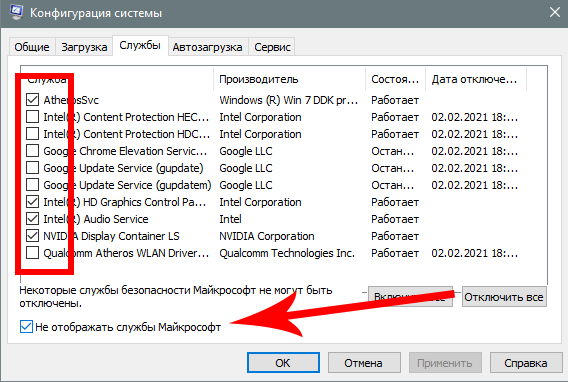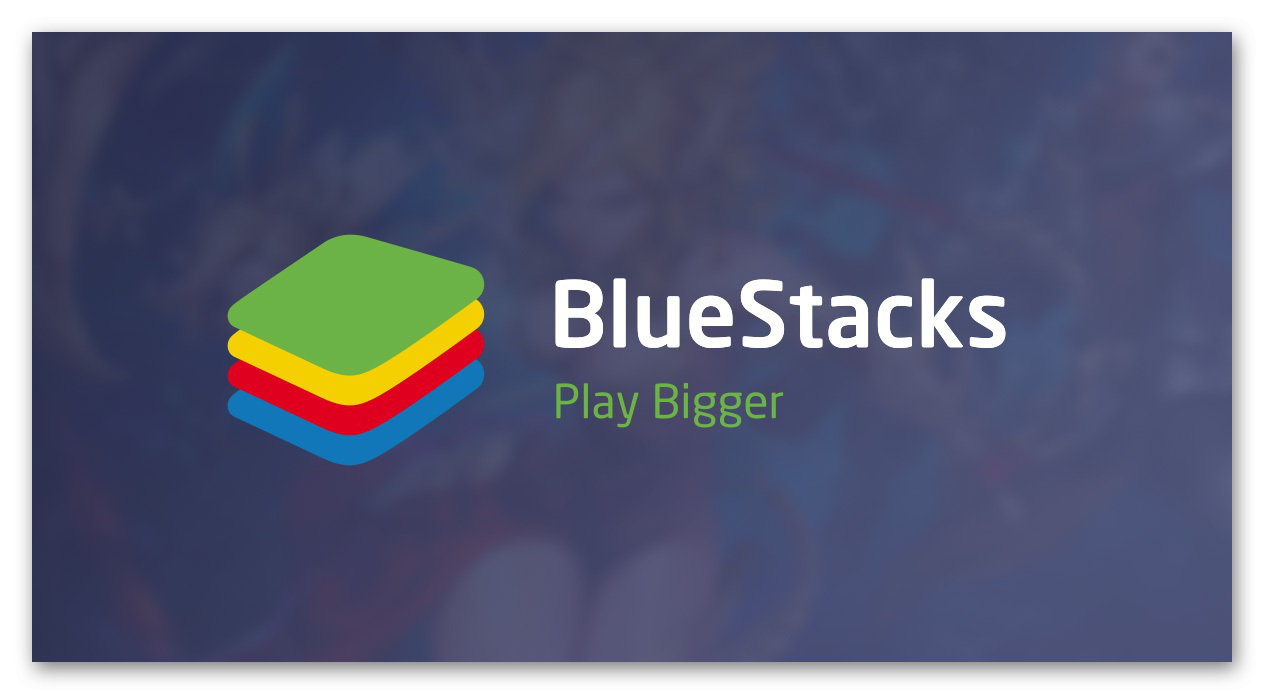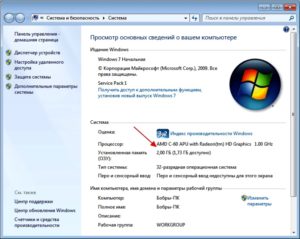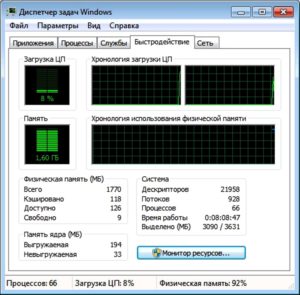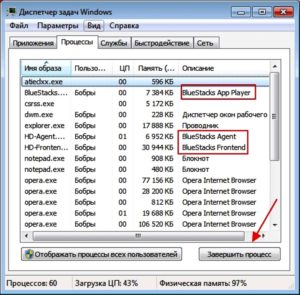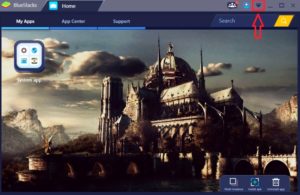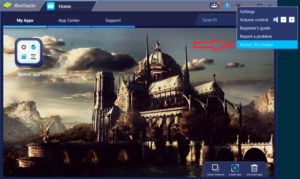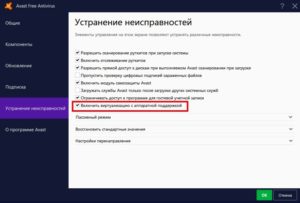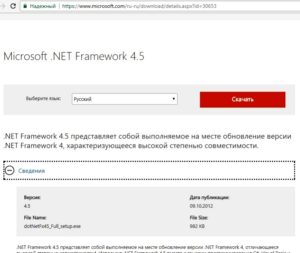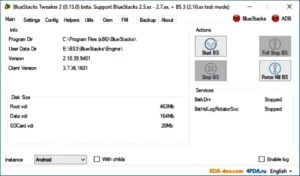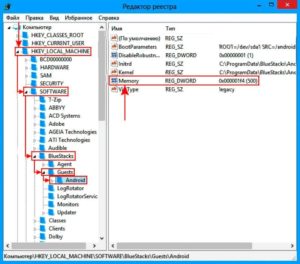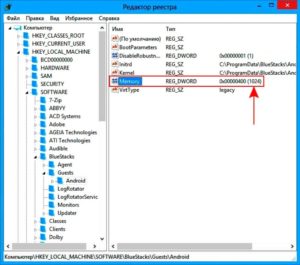Вопрос от пользователя
Здравствуйте.
Подскажите, почему могут тормозить эмуляторы на ноутбуке? Я пробовал разные версии: BlueStacks и MEmu (для Андроид), Kega (это для Sega), Remix OS и т.д. Просто они все как будто замедлены, всё равно что поставить воспроизведение видео на 20-40% медленнее…
(PS На другом ПК у меня все ОК, нормально работает)
Здравствуйте.
Если характеристики вашего ноутбука удовлетворяют рекомендуемым тех. требованиям для работы этих эмуляторов — то скорее всего проблема связана с отключенной виртуализацией в BIOS/UEFI компьютера (AMD-v или Intel VT-x).
Включить ее не так уж и сложно (даже если вы не разу не заходили в BIOS). Рассмотрим все на примере…
*
Содержание статьи
- 1 Причины проблем с эмуляторами
- 1.1 Отключена виртуализация
- 1.2 Низкие характеристики у ПК/ноутбука
- 1.3 Проблема с видеодрайвером
- 1.4 Некорректные настройки самого эмулятора
- 1.5 Блокировка антивирусом
→ Задать вопрос | дополнить
Причины проблем с эмуляторами
Отключена виртуализация
Виртуализация (например, Intel Virtual Technology) — спец. технология, позволяющая запускать на одном физическом компьютере одновременно несколько ОС (активно используется при работе эмуляторов, виртуальных машин и т.д.).
*
Так вот, эта самая виртуализация очень сильно влияет на работу эмуляторов (если она выключена — они могут либо вообще не запускаться, либо сильно тормозить и фризить).
Включить или выключить ее можно в настройках BIOS (UEFI). Обычно, в ноутбуках этот раздел помечается как «System Configuration» (или просто «Configuration»).
*
Кратко, что нужно сделать:
- зайти в настройки BIOS (как правило, после включения устройства — нужно несколько раз нажать на кнопку «Del» или «F2»);
- открыть раздел «System Configuration» (используйте стрелочки и клавишу Enter/Esc);
- параметр «…Virtualization…» перевести в режим «Enabled» (это означает включено);
- сохранить настройки и перезагрузить устройство (обычно, нужно нажать на F10 — «Save and Exit»).
Настройки BIOS — включаем виртуализацию / Кликабельно
Intel Virtual Technology — Disabled (означает выключено)!
👉 Важно!
Также обратите внимание на работу антивируса (если он у вас установлен). Например, AVAST может блокировать нормальную работу виртуализации…
*
Низкие характеристики у ПК/ноутбука
Следующее, на что рекомендую обратить внимание — это характеристики вашего ноутбука или ПК. Дело в том, что подавляющая часть эмуляторов (и виртуальных машин) очень требовательны к ресурсам ОЗУ и ЦП (оперативной памяти и процессору).
Сегодня, для более-менее сносной работы того же BlueStacks требуется не менее 8 ГБ ОЗУ!
Примечание: тех. требования у каждого эмулятора указываются, обычно, на сайте разработчика…
Тех. требования эмулятора BlueStacks 4
Кстати, если вы «запамятовали» характеристики своего компьютера — рекомендую воспользоваться спец. утилитами для просмотра его характеристик (например, 👉 Speccy или AIDA).
См. скриншот ниже со Speccy: указывается и модель ЦП, и количество ОЗУ, и температуры, в общем, всё, что нужно…👌
*
Проблема с видеодрайвером
Чаще всего проблема заключается в том, что драйвер не обновлен (либо установлен «не родной» драйвер с сайта производителя. Особенно часто это касается ноутбуков). В результате нередко наблюдаются ошибки и подвисания в играх, эмуляторах и т.д.
Кстати, чтобы узнать есть ли драйвер на видеокарту — воспользуйтесь диспетчером устройств. Если драйвер на видеокарту установлен — во вкладке «Видеоадаптеры» вы увидите ее модель (без воскл. знаков). Если с драйвером какая-то проблема — будет отображаться желтый треугольник с воскл. знаком, или стоять статус «Стандартный VGA-адаптер».
Драйвер на видеокарту установлен (слева), драйвера нет (справа)
Кстати, если диспетчер устройств показывает, что драйвер присутствует в системе — это не всегда говорит о том, что он обновлен до последней версии (для перепроверки удобно пользоваться утилитой 👉 Driver Booster).
У меня на блоге, кстати говоря, уже была заметка о правильном последовательном обновлении драйвера видеокарты — чтобы здесь не повторяться, приведу ниже на нее ссылку…
👉 В помощь!
Как обновить драйвер на видеокарту AMD, nVidia и Intel HD: от А до Я.
*
Некорректные настройки самого эмулятора
В ряде случаев проблема с тормозами эмулятора может быть легко и быстро устранена с помощью его же настроек (например, снизив разрешение и поменяв DirectX на OpenLG — можно уменьшить нагрузку на систему…). Вообще, конечно, многое здесь зависит от самого эмулятора, и общих советов на каждый случай давать сложно…
В BlueStacks, например, для выполнения вышесказанного — необходимо перейти в настройки эмулятора и открыть раздел «Экран». 👇
BlueStacks — настройки
Далее передвинуть ползунок в режим наименьшего разрешения (DPI — также рекомендуется уменьшить до макс. возможного). Благодаря этому изображение на экране станет «чуть хуже» (на глаз иногда вообще не заметно) — зато нагрузка на ваше устройство значительно уменьшится (а значит и тормоза могут пропасть).
BlueStacks — настройки экрана
Кроме этого, рекомендую также зайти в раздел «Движок» и попробовать изменить режим графики, например, с DirectX на OpenLG (или наоборот). В зависимости от конфигурации ПК/ноутбука — эмулятор может начать работать значительно быстрее и лучше (или медленнее и хуже ☝). Определяется только экспериментально…
BlueStacks — движок
*
Блокировка антивирусом
Ну и нельзя не сказать пару слов об антивирусах. Ряд их функций (и ограничений) может блокировать нормальную работу эмуляторов. Например, такой популярный антивирус как AVAST ограничивает виртуализацию (работу которой проверяли в шаге 1).
Чтобы исправить это, нужно открыть настройки антивируса раздел «Устранение неисправностей» и снять галочку с пункта «Включить виртуализацию с аппаратной поддержкой» (после, перезагрузить компьютер!).
Настройки антивируса AVAST
*
На сим пока все… Иные мнения — приветствуются ниже!
Удачи!
👋
Первая публикация: 03.12.2019
Корректировка: 31.07.2021


Полезный софт:
-
- Видео-Монтаж
Отличное ПО для создания своих первых видеороликов (все действия идут по шагам!).
Видео сделает даже новичок!
-
- Ускоритель компьютера
Программа для очистки Windows от «мусора» (удаляет временные файлы, ускоряет систему, оптимизирует реестр).
Если вы только начинаете свое знакомство с эмуляторами для
ПК, то вас удивит, как часто подобные программы выходят из строя. В Интернете
можно найти большое количество негативных отзывов «Почему BlueStacks лагает?».
Устранить эту проблему довольно легко. В большинстве случаев все решается
перезагрузкой системой, заменой драйверов и правильной настройкой. В этой
статье приведены простые, но действенные советы по запуску эмулятора.
Причины почему BlueStacks лагает
Существует несколько причин остановки системы, так
называемых сбоев. Специалисты выделяют 4 основные, которые возникают чаще
всего:
- Критические системные требования. Для старых версий компьютеров и ноутбуков входные параметры программы могут быть запредельными, что не дает BlueStacks 4 активироваться. В таком случае можете попробовать установить старую версию
BlueStacks , которая подойдет для слабых ПК - Есть приложения, мобильные игры и сообщества, для которых важно наличие бесперебойного Интернет-соединения. Поэтому, если эмульгатор тормозит, проверьте надежность доступа к сети.
- Еще одна распространенная проблема – проблемная или старая версия Блюстакс. Загрузите новую версию программы, обновите софт или попробуйте подобрать настройки.
- Отвечая на вопрос «Что делать если BlueStacks виснет?», нужно знать, как настроить BlueStacks и правильно перезапустить систему. И не забудьте сделать резервную копию ваших данных.
Способы устранения зависания BlueStacks
Первый вариант – включение виртуализации. БлюСтакс является
особой виртуальной машиной, необходимой для запуск мобильных приложений на
персональном компьютере. Практически на всех современных устройствах есть
функция виртуализации, однако по умолчанию она отключена. Проверьте настройки
системы, может быть именно из-за выключенной виртуализации вы не можете насладиться
любимыми играми.
Второй вариант – обновление драйверов видеокарты. Почему еще BlueStacks лагает? Если вы замечаете, что в процессе игры изображение подтормаживает или изменяется, то причина в драйверах видеокарты. Выход предельно простой – загрузить новую версию у проверенного разработчика. Для разных моделей компьютеров инструкция по загрузке будут отличаться, поэтому рекомендуем ознакомиться с требованиями на официальных сайтах видеокарт.
Третий вариант – отключение антивируса. Защита компьютера от вирусов не всегда приносит пользу. В некоторых случаях антивирусная программа приведет к сбоям в работе эмуляторов и других похожих систем. Попробуйте отключить ее на время загрузки.
Вариант 4 – чистка ПК. Для загрузки Bluestacks нужно достаточно место, поэтому если ваш компьютер «загрязнен» ненужными файлами, то попробуйте избавиться от редакторов, игр, дополнительных браузеров и приложений, потребляющих оперативную память.
Последний, пятый вариант – настройка параметров BlueStacks. Программа обладает отличительными параметрами, в том числе и производительными. При работе на старых компьютерах могут возникнуть проблемы. Изучите все настройки эмулятора и проверьте, насколько они соответствуют характеристикам вашего компьютера.
Содержание
- Тормозит Bluestacks – как ускорить?
- Почему тормозит Bluestacks
- Варианты решения
- Как ускорить BlueStacks, если он тормозит
- Руководство
- Советы по повышению производительности
- Оптимизация BlueStacks для игр
- Где скачать эмулятор
- Как в Блюстакс ускорить игры
- Как настроить BlueStacks для игр
- Настройки графики в BlueStacks
- Настроить ПК для Блюстакс
- Системные требования BlueStacks
- Как ускорить работу Bluestacks
- В связи с чем BlueStacks может тормозить
- Проверить параметры ПК
- Перезапустите эмулятор
- Установите и обновите драйвера
- Как переустановить эмулятор BlueStacks
- Каким образом повысить производительность эмулятора
- Что делать если тормозит Блюстакс
- Оптимизация настроек в приложении
- Изменение разрешения и DPI
- Включение интегрированной видеокарты
- Включение всех ядер и оперативной памяти
- Уменьшение частоты кадров
- Оптимизация системы Windows
- Удаление ненужных приложений из автозапуска
- Отключение ненужных служб
- Проверка на вирусы и угрозы
- Настройки быстродействия
- Заключение
Тормозит Bluestacks – как ускорить?
При использовании эмулятора очень важно, чтобы не было никаких тормозов и лагов. Еще бы – ведь через него запускаются игры, в которых каждая секундная задержка может быть критически важна. Да и просто некомфортно использовать программу, когда она постоянно тормозит. С эмулятором Bluestacks также может случиться подобная ситуация. Он может начинать тормозить – и причиной тому выступают самые различные факторы. В этой статье мы опишем их, а также расскажем, как ускорить Блустакс и настроить его так, чтобы ничего не лагало.
Bluestacks 5 отличается более высокой производительностью по сравнению с предыдущей версией.
Почему тормозит Bluestacks
Есть несколько основных причин, почему эмулятор может тормозить:
Как видите, большую часть этих проблем решить достаточно сложно. Мы не можем влиять на разработчиков. Но можно обновить железо или включить виртуализацию, а также – установить последние версии драйверов на видеокарту. Также нам доступно изменение настроек.
Варианты решения
Чтобы ускорить ваш эмулятор Bluestacks можно использовать следующие способы:
Как видите, причины могут быть самыми разными. Как правило, решения указанных выше проблем бывает достаточно для ускорения работы Bluestacks. Но надо помнить, что если у вас просто старый компьютер, то современные программы не смогут работать на нем быстро, как бы грустно это ни звучало. Ну а с более новым “железом”, конечно, варианты возможны.
Источник
Как ускорить BlueStacks, если он тормозит
Сам по себе эмулятор Блюстакс не слишком требователен к ПК, потому может запуститься даже на старых системах. Но далеко не всегда он работает стабильно. Нередко у пользователей наблюдаются проблемы со стабильностью, вылеты и зависания в играх. Ситуация довольно неприятная, но ее можно избежать. Из этой статьи вы узнаете, как ускорить BlueStacks даже на слабых компьютерах и ноутбуках.
Руководство
Минимальные и рекомендуемые системные требования для работы эмулятора Блюстакс мы разбирали в отдельной статье. Но если сильно сократить эту информацию, то они довольно низкие:
Теперь давайте разберемся, как можно оптимизировать BlueStacks, чтобы программа работала быстрее. Самый действенный способ – снижение параметров виртуального устройства. Делается это следующим образом:
Скорее всего, после такой настройки BlueStacks перестанет тормозить. Но если глюки наблюдаются, то избавиться от них помогут несколько полезных советов.
Советы по повышению производительности
Если лаги и нестабильная работа Блюстакс не исчезли, рекомендуем поочередно:
А если система в целом работает медленно, то попробуйте дефрагментацию жесткого диска (HDD). Для твердотельного накопителя (SSD) в данной процедуре практически нет необходимости.
Если вы воспользуетесь рекомендациями из нашей статьи, то оптимизируете работу Android-эмулятора даже для слабых компьютеров и ноутбуков.
Источник
Оптимизация BlueStacks для игр
Играть в игры на сенсорном экране мобильных телефонов или планшетов далеко не всегда удобно. Поэтому были созданы специальные промежуточные программы — эмуляторы. Этот вид приложений позволяет играть в мобильные игры на компьютере, управляя привычными всем мышью и клавиатурой. В этой статье будет рассмотрена тема: оптимизация BlueStacks для игр.
Где скачать эмулятор
У эмулятора BlueStacks 4 есть собственный сайт, где программу можно скачать совершенно бесплатно — https://www.bluestacks.com/. На главной странице находится большая кнопка для загрузки. Здесь можно скачать последний Блюстакс на ПК с Windows 7. Это приложение пользователи выбирают по нескольким причинам:
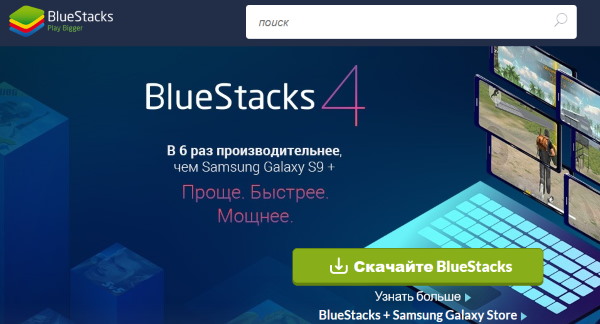
Ещё можно добавить — он полностью переведён на русский язык, что также немаловажно. Есть и другие эмуляторы для игр, например, MEmu, Nox App Plyaer. Для сравнения можно установить несколько на свой ПК. И провести независимое тестирование, чтобы определить лучший эмулятор.
Как в Блюстакс ускорить игры
Оптимизация эмулятора BlueStacks начинается с вашего компьютера или ноутбука. Убедитесь, что в нём нет вирусов. Для этого воспользуйтесь одноразовыми сканирующими утилитами от известных разработчиков (Kaspersky, Dr.WEB и др.). Если на ПК активны антивирусные программы — отключите их на время или сессию.
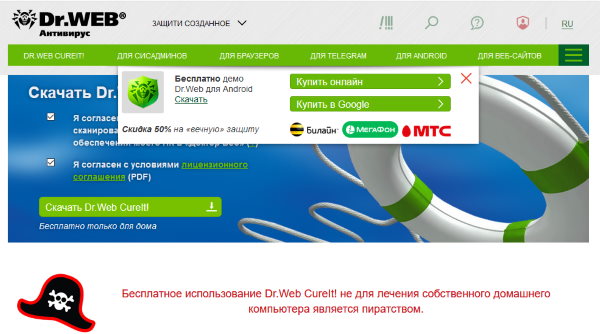
Такие популярные антивирусы, как Avast, Kaspersky, AVG хотя и добавляют эмуляторы в белый список, но пристально за ними наблюдают. Эти наблюдения выливаются в задержки при игре. Инструкции по их отключению можно найти на официальном сайте разработчика антивируса. Полезная для нас информация (ссылки на инструкции) находится по этому адресу.
Как настроить BlueStacks для игр
Далее переходим к настройкам программы Блюстакс. Чтобы их открыть, нужно запустить эмулятор. Затем нажать на кнопку шестерни в верхней панели.
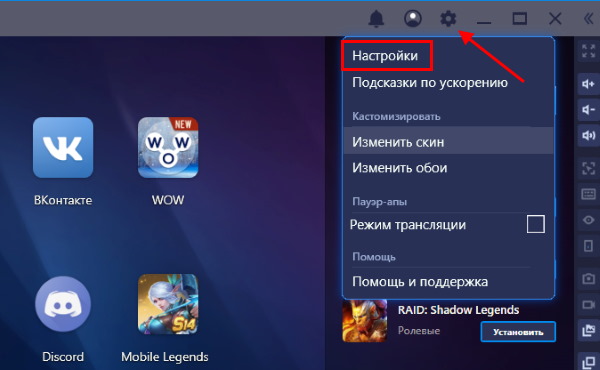
И выбрать пункт Настройки. Первый пункт настроек — это экран. Здесь нам нужно выбрать разрешение своего экрана, выбрав пункт Выбрать размер.
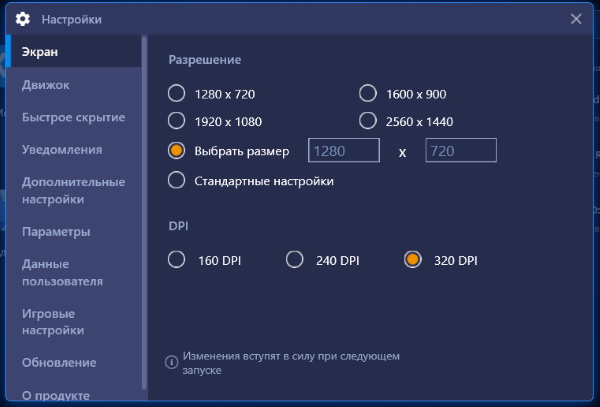
Параметр регулирует, как будет отображаться игра на экране: во весь экран или нет.
Параметр DPI отвечает за количество пикселей на дюйм. Попросту говоря — если у вас мощный ПК, ставьте максимальное значение: 320. И наоборот, если ПК на уровне офисного — должно быть установлено 160 DPI. Ориентироваться можно по системным требованиям, о которых вы сможете узнать в разделе ниже.
Настройки графики в BlueStacks
Выберите слева в меню настроек пункт Движок. Это окно больше остальных влияет на оптимизацию Блюстакс в играх.
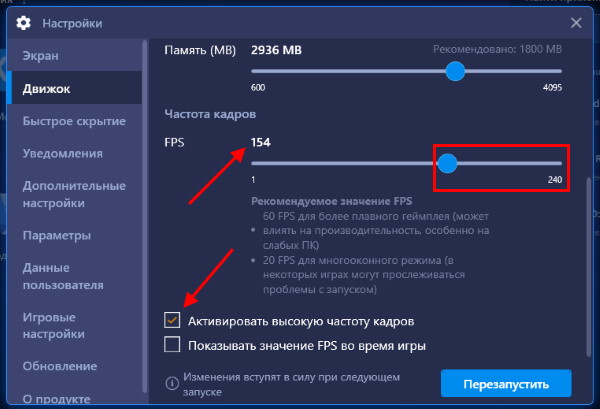
Последний пункт — Показать значение FPS в играх. Он нужен для отображения в окне числового значения ФПС прямо во время игры. Его часто используют, если нужно посмотреть, на что способна видеокарта. Чтобы любые настройки BlueStacks вступили в силу, внизу окна необходимо нажать на кнопку Перезапустить.
Настроить ПК для Блюстакс
В программе BlueStacks мы разобрали практически все важные настройки для производительности игр Андроид. Остался один параметр, который сам себя описывает — это Игровые настройки. В нём также можно выбрать готовые разрешения на примере игры PUBG Mobile. Соответственно: SD — разрешение по умолчанию, HD 1080P — для компьютеров с видеокартой Nvidia GTX 660 и лучше и QHD 2K — для мощных видеокарт Nvidia GTX 1060 и мощнее.
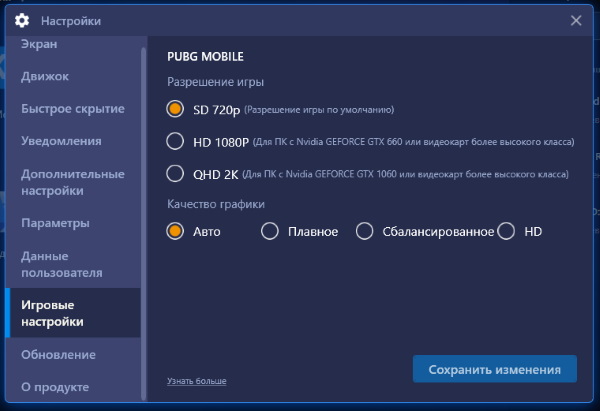
Теперь перейдём к настройке ПК. Она заключается в отключении лишних процессов игр и программ. Которые в это время могут работать параллельно с Блюстаксом.
Во вкладке Процессы в первом блоке находятся запущенные программы. Их можно остановить, выбрав мышью, и нажать внизу Снять задачу;
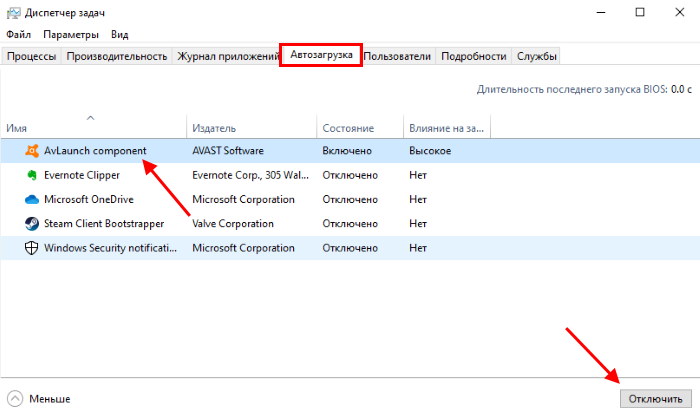
Этого должно быть достаточно, чтобы ускорить игры Android, в которые вы хотите поиграть на компьютере.
Системные требования BlueStacks
Теперь давайте рассмотрим, компьютеры с какой минимальной конфигурацией подходят для BlueStacks.
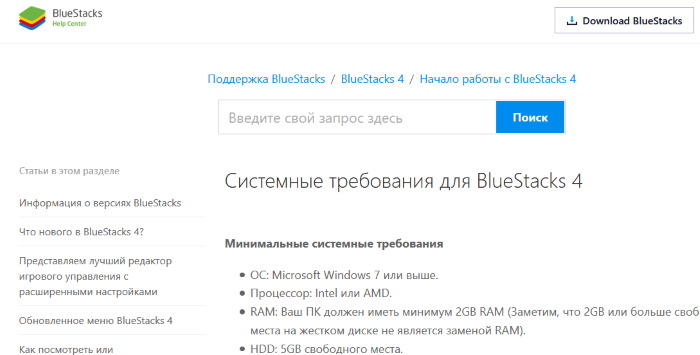
Эти параметры в компьютере необходимы лишь для того, чтобы Блюстакс смог на нём запуститься. Но чтобы BlueStacks был оптимизирован для игр, ваш ПК должен соответствовать рекомендуемым требованиям:
Данные параметры вашего компьютера позволят раскрыть максимальный потенциал в играх на BlueStacks. Смело регулируйте любые параметры в настройках Блюстакс в качестве эксперимента. Вы не сможете ими нанести вред компьютеру.
Источник
Как ускорить работу Bluestacks
На сегодняшний день практически все пользователи знакомы с эмулятором BlueStacks. Ведь благодаря ему на ПК создается полнофункциональная среда, где возможно запустить различные приложения или игры, которые были скачаны из Google Play. Данный эмулятор замечательно поддерживается на различных платформах, регулярно улучшается и последняя версия вышла специально для любителей компьютерных игр. Безусловно, случается и такое, что программа начинает тормозить. Сегодня мы разберемся, как сделать так, чтобы работа BlueStacks была ускорена.
В связи с чем BlueStacks может тормозить
Безусловно, оптимизация BlueStacks делает свое дело. Благодаря новому релизу, эмулятор стал намного лучше, быстрее, надежнее, практически избавился от всевозможных ошибок.
Но хочется отметить, что задача совместить различные операционные системы – очень непростая, поскольку может существовать большое количество вариаций конфигураций платформ. Да, проблемы будут, но уже не в таком количестве, если начать пользоваться последней официальной версией, которая уже доступна на сайте разработчика. 
● системные требования персонального компьютера не соответствуют;
● система слишком загружена;
● ошибки в системном реестре компьютера.
В случае, если эмулятор начал зависать, то для решения данной проблемы не нужно вызывать программиста. Достаточно произвести некоторые действия и проблема будет очень просто решена.
Проверить параметры ПК
В начале необходимо убедиться, что ваш персональный компьютер полностью соответствует всем системным требованиям. Данная процедура является довольно-таки несложной, но в соответствии со статистикой, многие беды с работой BlueStacks связаны именно с этой областью. Естественно, все мы можем быть невнимательными и попросту упустить требования, которые прописывают разработчики. Всегда обращайте внимания на этот пункт на сайте.
Хочется напомнить, что в соответствии со старыми версиями данных эмуляторов, любые процессоры, предназначенные для BlueStacks, должны быть с поддержкой аппаратной виртуализации, тактовой частотой не ниже 2 ГГц, а сама оперативная память — не меньше 1 Гб. Помните, что все требования напрямую зависят от версии BlueStacks.
Отключите все лишние процессы
Даже если у вас объем оперативной памяти является очень большим, это не является гарантией того, что работа программы будет безупречной. В связи с этим, после того, как вы проведете проверку всех параметров, обязательно определить и отключить процессы, способны перегрузить операционную систему компьютера. Помните, что эмулятор использует исключительно выделенный объем памяти, и часть его занимают игры и приложения. Именно там можно обнаружить то, что вам уже не нужно. Просто зайдите во вкладку «Диспетчер задач» и поняв ситуацию в целом, просто отключите все ненужные процессы и включите антивирус. Данную процедуру важно выполнять очень аккуратно, поскольку можно навредить и эмулятору и самому компьютеру.
Перезапустите эмулятор
Всем приложениям свойственно иногда зависать. И, чтобы разобраться с данной проблемой, достаточно перезагрузить BlueStacks. Таким образом можно значительно ускорить работу программы.
Для рестарта необходимо:
● закрыть рабочее окно;
● войти в «диспетчер задач» и завершить все активные процессы.
После этого можно открыть программу. Помимо перезагрузки самой программы, можно перезапустить и сам компьютер. Таким образом вы сможете освободить ресурсы, и эмулятор станет работать намного быстрее.
Установите и обновите драйвера
Еще одной причиной того, что эмулятор работает нестабильно, может быть наличие старых драйверов. Программа вообще не будет работать, если драйверов нет. В связи с этим, необходимо регулярно обновлять их. Проверить состояние драйверов можно в «Диспетчере устройств».
Для того, чтобы проверить, можно ли установить последнюю версию необходимо:
● зайти в раздел «Видеоадаптеры»;
● перейти по названию;
● выбрать вкладку «Драйвер».
В случае, если окно окажется пустым, то в таком случае системе не удалось обнаружить драйвер и его необходимо загрузить.
Как переустановить эмулятор BlueStacks
Случаются ситуации, когда после проверок все, итак, в порядке, но даже перезапуск системы не дает никакого результата. Эмулятор продолжает зависать. В таком случае можно воспользоваться радикальным методом – удалить и повторно установить BlueStacks. Таким образом произойдет исключение несистемных ошибок, которые накопились в процессе использования.
Удаление эмулятора является очень простой процедурой, но необходимо точно все сделать. Главной задачей является не оставить на ПК частицы старой программы, в таком случае произойдет конфликт двух разных программ.
Каким образом повысить производительность эмулятора
Если эмулятор довольно-таки сильно перегружает процессор ПК, независимо от версии, необходимо изучить характеристики производительности при помощи следующих шагов:
● изменить размер расширения;
● изменить доступность BlueStacks по количеству памяти RAM.
Благодаря данному эмулятору есть возможность использовать стандартные приложения, предназначенные для телефона, но уже с компьютера. Поскольку у приложения бесплатное распространение и русскоязычный интерфейс, то оно является очень доступным. Поддержка 3D – игр также значительно увеличивает огромную аудиторию. Помимо этого, эмулятор был оценен и игроками, у которых тяжелый кэш игр, и также, без BlueStacks не могут обойтись разработчики программного обеспечения. Данный эмулятор подойдет тем, кто хочет быть при любых обстоятельствах быть подключенным к миру приложений.
Источник
Что делать если тормозит Блюстакс
BlueStacks – это требовательный эмулятор операционной системы Android. Он позволяет запускать любые приложение со смартфонов на компьютере с системой Виндовс. Но такая задача очень требовательная, поэтому не у всех может корректно работать. Что же делать, если нужно воспользоваться эмулятором, но BlueStacks лагает или слишком долго запускается? В этой статье решим проблемы с тормозами.
Если тормозит Блюстакс, то нужно для начала убедится, что ваш компьютер или ноутбук способен его открывать. Далеко не все устройства способны нормально устанавливать этот эмулятор. Вот минимальные характеристики для использования BlueStacks:
Если ваше устройство соответствует этим характеристикам, но Блюстакс всё равно лагает, то воспользуйтесь инструкциями ниже для оптимизации процесса.
Оптимизация настроек в приложении
Первым делом стоит открыть Bluestacks и изменить настройки конфигурации, возможно, из-за завышенной графики он лагает.
Обратите внимание! Первый запуск эмулятора всегда сопровождается долгими ожиданиями, поэтому не беспокойтесь, если пришлось подождать больше 5 минут. Это нормально. Исправить такое можно, если дать право Блюстаксу запускаться вместе с системой (включено по умолчанию).
Настройки открываются на главной странице приложения. Откройте BlueStacks, выдерите вкладку «Главная» вверху, после чего справа вверху нажмите на три полоски для открытия меню. Далее перейдите в «Настройки».
Здесь будет множество пунктов, разберём каждый и покажем, что и как лучше изменить для улучшения работы эмулятора.
Изменение разрешения и DPI
Первая вкладка «Экран» отвечает за степень сжатия текстур эмулятора. Это один из главнейших пунктов, сильно влияющий на производительность. В окне есть список доступных разрешений, а именно 960×540, 1280×720, 1600×900, 1920×1080 и 2560×1440.
Выберите разрешение относительно вашего монитора и желаемой производительности. Чем меньше число, тем быстрее будет работать Блюстакс, но качество картинки сильно ухудшится. Рекомендуется в начале выбрать HD разрешение, это 1280 на 720 пикселей. Если, после перезагрузки Bluestacks всё лагает, то выберите разрешение ниже.
Также стоит уменьшить DPI текстур. Этот параметр сжимает интерфейс, делая его более пиксельным и размытым. Зато скорость работы может увеличиться в разы. Стандартное значение – 320 PPI. Попробуйте установить 240 PPI для текста, обычно этого достаточно для решения лагов. Если нет, то установите цифру ещё меньше, а именно 160 PPI. Такое сжатие может сделать нечитабельным некоторый текст, поэтому используется только в крайних случаях.
Обратите внимание! Для применения изменений, нужно перезагрузить программу. Выйдите из приложения в меню ПУСК справа, нажав по иконке Bluestacks правой кнопкой мыши и выбрав «Выход». После запустите утилиту снова.
Включение интегрированной видеокарты
Данный параметр работает только в ноутбуках с дополнительной дискретной видеокартой от Nvidia. Проверить свою карту можно в диспетчере устройств, в разделе «Видеоускоритель».
Перейдите во вкладку «Движок» в настройках и установите галочку напротив «Использовать дискретную видеокарту». После перезагрузки, для работы Блюстакса будет использоваться более мощная видюха, если она есть в ноутбуке.
Важно! Следующие изменения могут помочь только с видеокартой от NVIDIA. Для других оптимизации не случится.
Если параметр не дал результата, то сделайте исключение для эмулятора в настройках видеокарты. Кликните по рабочему столу правой кнопкой мыши, выберите «Панель управления NVIDIA». В открывшемся окне перейдите в отдел «Управление параметрами 3D» слева и перейдите на страницу «Программные настройки» в центре рабочего пространства.
Здесь нужно выбрать программу BlueStacks в списке. После открыть список ниже и указать «Высокопроизводительный процессор NVIDIA». Сохраните изменения и перезапустите эмулятор.
Включение всех ядер и оперативной памяти
Вернемся к настройкам Bluestacks. В разделе «Движок» ниже есть возможность изменить количество выделяемых ядер и объёма оперативной памяти. Увеличьте ползунок для выделения большей мощности компьютера.
Чем выше значение, чем лучше будет работать эмулятор, но остальные процессы в ПК могут пострадать. Не устанавливайте значения на 100%, иначе Виндовс может начать вылетать.
Уменьшение частоты кадров
Последний важный для оптимизации пункт в настройках находится в «Движок» в самом низу. Пункт «Частота кадров» уменьшит количество кадров, показываемых в секунду времени. Чем меньше значение, тем менее плавным станет Блюстакс, но зато он не будет зависать или сам отключаться.
Рекомендуется установить параметр от 24 до 60 кадров в секунду. Такие цифры дадут плавность в интерфейсе и лучшую производительность. Чтобы убрать тормоза, попробуйте установить 30 кадров. Если это не улучшит положение, то снижайте FPS ниже и ниже вплоть до 24 кадров. Ниже не ставьте, иначе картинка будет слишком дёргаться.
Оптимизация системы Windows
Теперь разберёмся, что можно улучшить в Виндовс, чтобы эмулятор лучше работал.
Удаление ненужных приложений из автозапуска
Автозапуск сильно влияет на производительность, так как он сам включает установленные программы вместе со стартом Windows. Отключив некоторые из таких программ, можно ускорить систему. Это не удаление программ, а лишь отключение от автозапуска, то есть их можно в любой момент открыть вручную.
Отключение ненужных служб
Службы могут сильно влиять на производительность, поэтому некоторые их них лучше отключить. Для этого выполните следующие действия:
Проверка на вирусы и угрозы
Проверьте компьютер на наличие вирусов. Откройте ПУСК и нажмите на шестерёнку, открывающую Параметры. Теперь выберите «Обновления и безопасность», после перейдите в «Безопасность Windows» слева.
Нажмите «Защита от вирусов и угроз», а в следующем окне кликните «Параметры сканирования» и выберите «Полное сканирование». Осталось нажать «Выполнить проверку сейчас» и дождаться процедуры. Через несколько часов она определит наличие вирусов и предложит их удалить.
Настройки быстродействия
Этот параметр позволяет выключить лишние анимации и таким образом ускорить систему. Нужно кликнуть правой кнопкой мыши по «Мой компьютер», после перейти в «Свойства» и слева выбрать «Свойства системы». Теперь нужно открыть «Дополнительно» в верхнем списке и нажать на ссылку «Быстродействие».
В данном меню можно отключить ненужные эффекты системы и улучшить её работу. Правда внешний вид ухудшится.
Заключение
Если проблема не решилась, значит компьютер или ноутбук не соответствует системным требованиям программы, он глубоко заражён вирусами и требует переустановки системы, либо один из компонентов был повреждён (забилась пыль, не работает видеокарта и прочие физические неполадки).
Проверить насколько проблема глобальна просто – попробуйте запустить что-то требовательное на уровне Bluestacks и проверить, насколько оно лагает. Если тормозит только Блюстакс, значит нужно покопаться в его настройках, переустановить Блюстакс либо воспользоваться другим эмулятором.
Вот мы и решили проблему с тормозами в Bluestacks. После проделанных действий эмулятор больше не должен лагать ни у кого.
Источник
Перейти к содержанию
На чтение 2 мин
Обновлено 20.06.2022
Содержание
- Коротко о главном
- Причины низкой производительно сти
- Решение
- Подведем итог
Для пользователей важным критерием качества приложения является быстродействие системы и производительность работы. К сожалению, или счастью, только от разработчиков зависит потенциал оптимизации протекающих процессов. Сегодня мы поговорим о том, как ускорить BlueStacks, в процессе повествования также поговорим о причинах торможения и методах решения проблемы.
Коротко о главном
Эмулятор Блюстакс всегда славился высокой производительностью при работе с игровыми приложениями. Также общественность выделяет следующие преимущества системы:
- Интуитивно-понятный пользовательский интерфейс;
- Мультиязычность платформы;
- Синхронизация с большинством популярных программ.
Причины низкой производительно сти
Существует несколько факторов, влияющих на показатели качества взаимодействия системы и пользователя. Среди прочих выделяются:
- Несоответствие платформы минимальным техническим требованиям эмулятора.
- Запуск слишком «тяжелых» программ, использующих все доступные ресурсы системы.
- Естественные причины, вызванные несовершенством эмулирующей среды.
Решение
Если BlueStacks продолжает тормозить, то есть всего четыре способа улучшить ситуацию:
- апдейт настольной платформы, переход на более совершенное «железо»;
- смена настроек эмулятора;
- физически увеличивать количество быстрой оперативной памяти;
- избегать запуска слишком требовательного ПО.
Опытным путем доказано, что количество лагов растет пропорционально с уменьшением технических характеристик компьютера или ноутбука.
Подведем итог
Оптимизация эмулятора BlueStacks – ответственное мероприятие, требующее от пользователя начальных знаний ПК. Сама процедура не занимает много времени, доступна для понимания каждому.
Этот эмулятор покорил сердца миллионов пользователей. BlueStacks создает на персональном компьютере полнофункциональную среду, в которой в полноэкранном режиме запускаются приложения и игры, скачанные из Google Play. Программа прекрасно работает на разных платформах, постоянно модифицируется, а последняя версия выпущена специально для геймеров. Но иногда BlueStacks тормозит. Попробуем разобраться.
Содержание
- Возможности BlueStacks App Player
- Почему BlueStacks тормозит
- Что делать
- Отключение лишних процессов
- Перезапуск эмулятора
- Установка и обновление драйверов
- Переустановка эмулятора
- Если игры тормозят
- Как обновить Net Framework и драйверы видеокарты
- Перенос эмулятора на другой диск с помощью BSTweaker
- Повышение производительности любой версии BlueStacks
- Лагает BlueStacks? Исправим: Видео
Возможности BlueStacks App Player
Эмулятор предоставляет возможность пользоваться созданными для Android приложениями на компьютере.
BlueStacks характеризуется высокой скоростью работы, мультизадачностью, возможностью получения рут-прав, поддержкой виртуальной карты памяти, ADB, AppZone и Amazone.
Бесплатное распространение и русскоязычный интерфейс делают приложение доступным, а поддержка 3D-игр способствует увеличению и без того огромной аудитории пользователей.
Приложение оценили любители «тяжелых» игр с кэшем, без него не могут обойтись разработчики и тестеры программного обеспечения. Эмулятор используется всеми, кому важно в любой ситуации оставаться подключенным к миру андроидных приложений.
Почему BlueStacks тормозит
Разработчик постоянно совершенствует производительность программы, используя опыт и обратную связь с пользователями. И, действительно, оптимизация BlueStacks дает свои плоды. С каждым релизом эмулятор становится лучше, быстрее, надежнее и функциональнее, постепенно избавляясь от багов, ошибок и т.п.
Однако задача обеспечения совместимости разных операционных систем решается непросто, тем более вариаций конфигураций платформ может быть бесконечное число. Проблемы есть, но их будет меньше, если пользоваться последней официальной версией, доступной на сайте разработчика (bluestacks.com). К другим причинам подвисаний эмулятора можно отнести:
- Несоответствие ПК системным требованиям.
- Чрезмерная загруженность ОС.
- Ошибки в системном реестре компьютера.
Что делать
Чтобы исправить работу BlueStacks, вовсе не нужно быть программистом или даже опытным юзером. Можно произвести простые действия и легко избавиться от проблем.
Проверка параметров ПК
Прежде всего нужно убедиться в соответствии параметров ПК системным требованиям. Это самая простая задача, но, как показывает практика, большая часть проблем с работой эмулятора скрыта именно в этой области. Мы часто становимся жертвами собственной невнимательности, упуская из виду требования разработчиков. А ведь на сайте они указаны. Итак, необходимо:
- Нажать кнопку «Пуск».
- Открыть раздел «Компьютер».
- Выбрать вкладку «Свойства системы».
В открывшемся окне можно ознакомиться с параметрами процессора, объемом ОЗУ и версией Windows, установленными на ПК.
Для общей информации по старым версиям эмулятора: процессор должен поддерживать аппаратную виртуализацию, иметь тактовую частоту не ниже 2 ГГц, объем оперативной памяти минимум 1 Гб, а ОС должна быть не ниже XP SP3. Стоит учесть, что требования будут зависеть от версии эмулятора и для BlueStacks 3 они максимальные.
Отключение лишних процессов
Перейдем к вопросу, что делать, если BlueStacks глючит. Даже большой объем ОЗУ не всегда гарантирует безупречную работу программы. Поэтому после проверки параметров необходимо выявить и отключить процессы, которые могут перегружать операционную систему ПК. Эмулятор пользуется только выделенным объемом памяти, часть из которой занимают игры и приложения. И среди них можно легко обнаружить не самые нужные. Для этого необходимо:
- Войти в «Диспетчер задач». Способов несколько, но самый простой – кликнуть правой кнопкой на панели задач и выбрать в контекстном меню соответствующий пункт. Если компьютер подвис, хорошо работает сочетание Ctrl+Alt+Del.
- Сразу откроется вкладка «Быстродействие», в которой будут видны параметры загрузки компьютера.
Оценив ситуацию, здесь можно отключить ненужные процессы, активируя работу антивируса. Просто выбирается вкладка «Процессы», выделяется лишний процесс и нажимается кнопка «Завершить». Только делать это нужно осторожно, чтобы не навредить эмулятору и ПК.
Перезапуск эмулятора
Как и любая другая программа, после перезапуска эмулятор начинает работать лучше. Это реально может ускорить работу BlueStacks. Для рестарта следует:
- Закрыть рабочее окно эмулятора самым простым способом (крестик в правом верхнем углу).
- Войти в «Диспетчер задач».
- Найти и завершить активные процессы BlueStacks.
- Снова открыть программу.
В третьей версии применима процедура перезапуска движка, которая выполняется так:
- Открывается меню эмулятора.
- Выбирается вкладка «Перезагрузить движок».
- Действие подтверждается кнопкой «Yes».
Кстати, можно перезагрузить и компьютер тоже. Это освободит его ресурсы и позволит эмулятору работать шустрее.
Установка и обновление драйверов
Старые драйверы, причем не только видеокарты, но и все на компьютере, могут стать причиной нестабильной работы эмулятора. Если их нет, программа вряд ли будет работать вообще. Поэтому драйверы рекомендуется регулярно обновлять. А проверить состояние легко в «Диспетчере устройств», войти в который можно из «Панели управления».
Чтобы удостовериться в наличии последней версии, нужно:
- Найти пункт «Видеоадаптеры».
- Кликнуть по названию.
- Выбрать вкладку «Драйвер». Если в открытом окне будет пусто, система не смогла обнаружить драйвер и его нужно загрузить. А это лучше делать на официальном сайте производителя видеоадаптера.
Переустановка эмулятора
Если с системными параметрами и драйверами все в порядке, а перезапуск не дает результата и BlueStacks виснет, можно попробовать применить радикальный способ.
Удаление и повторная установка поможет исключить несистемные глюки и ошибки, накопившиеся в процессе использования.
Процедура удаления проста, но требует правильного исполнения. Основная задача при этом – не оставить на компьютере следов пребывания старой программы, иначе ее компоненты из разных сборок будут конфликтовать между собой. Для чистки системы лучше использовать программу-деинсталлятор, например, CCleaner.
Повторная установка должна выполняться строго в соответствии с рекомендациями разработчика.
Если игры тормозят
Теперь о том, что делать, если в BlueStacks лагают игры. Разработчик эмулятора на своем сайте предлагает следующие решения:
- Проверить включение аппаратной виртуализации. Это допустимо сделать в BIOS или для некоторых процессоров (Intel) с помощью специального софта. Многое зависит от версии ОС Windows. Подробные инструкции можно найти на сайте BlueStacks.
- Выделить эмулятору больше ресурсов оперативной памяти и процессора. Это можно сделать в «Настройках движка».
- Поддерживать драйверы видеокарты в обновленном состоянии.
- Закрыть остальные приложения, если мощности ПК не хватает.
Кроме того, некоторые антивирусы (да, наверное, все) тормозят работу BlueStacks. Если стоит Avast, необходимо подкорректировать его настройки:
- Открыть программу и войти в настройки.
- Выбрать вкладку «Устранение неисправностей».
- Поставить галочку рядом с пунктом «Виртуализация с аппаратной поддержкой».
- Нажать кнопку «ОК».
После перезагрузки проблема исчезнет.
Как обновить Net Framework и драйверы видеокарты
Любой пользователь хочет иметь максимально производительную и функциональную машину. Чтобы получить именно такую, Windows приходится обновлять до последней версии в пакете с новейшим .NET Framework. Если обновление ОС не предвидится, фрейм можно скачать с сайта Microsoft, где есть веб-установщик.
Важно понимать, что запуск установочного фала должен производиться от имени администратора, а после инсталляции обязательно требуется перезагрузка компьютера.
Драйверы обновлять через BlueStacks не рекомендуется. Для этого нужно пользоваться обычным способом – скачиванием с официального сайта поставщика видеокарты. Как правило, используются ресурсы загрузки драйверов NVIDIA, Центр загрузки Intel и AMD Graphics Drivers and Software. Пользователь выбирает подходящий пакет для своей карты, операционной системы (с учетом разрядности), загружает на ПК и затем «включает» драйверы вручную.
Перенос эмулятора на другой диск с помощью BSTweaker
По умолчанию эмулятор устанавливается в корневую папку. Когда BlueStacks медленно работает, это значит, что на диске С места становится недостаточно. В этом случае программу можно перенести на другой диск. Самый простой способ реализуется с помощью утилиты BSTweaker – универсального средства модифицирования BlueStacks.
С этой целью нужно:
- Установить BSTweaker.
- Сначала удалить, а затем создать разделы Data и SDCard в новом месте, а также сменить GUID.
- Запустить эмулятор.
Перед началом рекомендуется создать копию папки С:ProgramDataBlueStacks. Для запуска утилиты требуется .NET Framework 4 или выше.
Повышение производительности любой версии BlueStacks
Когда BlueStacks сильно грузит процессор, независимо от его версии, можно поднять характеристики производительности с помощью следующих манипуляций:
- Изменение размера окна (разрешения) эмулятора.
- Изменение доступного BlueStacks количества памяти RAM.
Первый параметр может сильно влиять на производительность эмулятора. Уменьшение разрешения приводит к повышению скорости работы и снижению числа ошибок. Задача решается в редакторе реестра изменением числовых параметров буфера в «гостевых» директориях.
Изменение объема доступной эмулятору оперативной памяти
Увеличение (вообще изменение) объема доступной оперативки выполнятся в редакторе реестра. Чтобы туда попасть, используется команда regedit. После входа нужно:
- Перейти по адресу: HKEY_LOCAL_MACHINESOFTWAREBlueStacksGuestsAndroidMemory.
- В открывшемся окне выбрать вкладку «Memory» и установить галочку рядом с пунктом «Десятичная».
- Выставить в поле «Значение» числовое значение требуемой оперативной памяти и нажать «ОК». Более 850 Мб ставить нет смысла, поскольку программа больше этого объема использовать все равно не сможет.
После изменения в «Memory» будет сразу видно новое значение параметра.
Не рекомендуется использовать значение, превышающее половину физической памяти компьютера.