Содержание
- Самые распространенные проблемы Bluetooth-наушников и их решение
- Мой смартфон не может найти наушники Bluetooth
- Прерывается сигнал на Bluetooth-наушниках
- Приходится каждый раз проводить сопряжение наушников заново
- Беспроводные наушники xiaomi подключаются — но нет звука
- Меню навигации
- Беспроводные наушники xiaomi подключаются — но нет звука
- Правильное подключение
- Исправлено: гарнитуру Bluetooth нельзя использовать как наушники, так и динамики.
- Решение 1. Запустите средство устранения неполадок со звуком
- Решение 2. Измените значок гарнитуры в системных настройках, чтобы исправить ее тип
- Решение 3. Отключите перечислитель Microsoft Bluetooth LE.
- Решение 4. Отключите / включите службы устройства Bluetooth
- Решение 5. Отключите контроль приложений над звуковым устройством
- Решение 6. Выберите требуемый режим Bluetooth-гарнитуры
- Решение 7. Переустановите драйверы Bluetooth.
Самые распространенные проблемы Bluetooth-наушников и их решение
Совсем недавно мы писали вам о самых достойных представителях из мира беспроводных наушников. Но любое электронное устройство может работать некорректно, как бы вы хорошо с ним не обращались. При этом с проблемой вполне можно справиться зачастую и своими силами. Давайте же рассмотрим самые распространенные проблемы Bluetooth-наушников и то, что делать для того, чтобы вернуть свой гаджет в строй. Если вы знаете другие варианты решения проблемы, то поделитесь ими в нашем чате в Телеграм после прочтения этой статьи.
Проблема с Bluetooth-наушниками? Без паники. Сейчас все решим!
Мой смартфон не может найти наушники Bluetooth
Сопряжение устройств — дело тонкое
Итак, если вы хотите подключить наушники к своему смартфону, но по какой-то причине наушники не отображаются в списке устройств Bluetooth, то вот что нужно сделать. Для начала проверьте Bluetooth на обоих устройствах. И если на смартфоне это сделать проще простого, то на наушниках зачастую нужно зажать определенную комбинацию клавиш. Просто сделайте это заново. Не помогло? Тогда стоит проверить, совместимы ли наушники с вашей версией ОС. И если со свежими моделями смартфонов и «ушей» проблем обычно не возникает, то вот с устаревшими гаджетами иногда придется повозиться. Как правило, производители наушников выкладывают на сайт свежие версии прошивок для того, чтобы вы могли устранить эту проблему.
Далее важно понимать, что для сопряжения устройства должны быть достаточно близко друг к другу и между ними не должно быть препятствий. Помимо этого вам могут мешать другие Bluetooth-гаджеты, которые работают в данный момент (причем они не обязательно могут быть подключены к вашему смартфону). Так что на всякий случай временно отключите смарт-часы, браслеты, умные колонки и другие устройства, которые «забивают» сигнал Bluetooth. Не лишним будет также отключить Wi-Fi. Несмотря на то, что эти стандарты практически «не пересекаются» некоторые общие частоты у них все-таки есть.
Прерывается сигнал на Bluetooth-наушниках
С прерывающимся сигналом довольно просто бороться
Нет ничего более неприятного, чем пропадающее Bluetooth-соединение при прослушивании музыки. Тут также может быть несколько факторов. Во-первых, это опять же другие устройства, но в этот раз искать нужно лишь на смартфоне. Возможно, ваш модуль просто перегружен или распределяет каналы связи между, скажем, часами, наушниками и колонкой неверно. Попробуйте попеременно отключать разные гаджеты, пока не найдете «виновного». После этого удалите его из системы и проведите сопряжение заново.
Другой распространенной неприятностью являются преграды. Причем в данном случае преградой можете быть… вы сами. Да, не удивляетесь, некоторые не слишком новые модели «ушей» довольно плохо «пробивают» человеческое тело. Поэтому попробуйте переложить смартфон в другой карман. Например, из кармана брюк в нагрудный.
Приходится каждый раз проводить сопряжение наушников заново
Не подключайте к смартфону слишком много гаждетов
Такая проблема довольно сильно распространена у тех владельцев устройств, кто регулярно подсоединяет к смартфону новые гаджеты. Например, вы соединились с рабочим компьютером для того, чтобы передать пару файлов, а на природе подключили телефон к Bluetooth-колокне друга для того, чтобы послушать музыку. А еще у вас постоянно работает сопряжение с часами и вы вдобавок купили Bluetooth-наушники. В этом случае совет только один — удалите все устройства, которые в данные момент не используете. Bluetooth-модуль просто не в состоянии хранить данные о десятках разных гаджетов для сопряжения.
Источник
Беспроводные наушники xiaomi подключаются — но нет звука
Меню навигации
Почему наушники Xiaomi подключаются, но нет звука. Возможные причины отсутствия звука в гарнитуре и методы устранения дефектов.
Комментарии:
- На моем Сяоми не подключается беспроводная гарнитура. Помогите разобраться с этой проблемой, а то без звука никуда.
- Кто-нибудь сталкивался с проблемой, когда на Ксаоми один из беспроводных наушников не подключается? Можно как-то исправить эту ситуацию.
- Помогите, пожалуйста с подключением беспроводной гарнитуры к Хиаоми. На моем телефоне почему-то не определяется данный аксессуар.
Беспроводные наушники xiaomi подключаются — но нет звука
Если вы решили пользоваться беспроводной гарнитурой. То у вас может возникнуть вопрос, почему наушники Xiaomi подключаются, но нет звука. Чтобы не тратить время на поиски ответа на него. Лучше сразу ознакомиться с подробной инструкцией выполнения коннекта от начала до конца. Запишись на ремонт глюков телефона, тут быстро, и указаны удобные режимы работы.
Что касается самого аксессуара, то рекомендуется покупать фирменные наушники, например, AirDots. Это надежная гарнитура, которая отлично работает в самых разных условиях, обеспечивая качественный звук. Но чтобы насладиться звуком, необходимо ее правильно подключить.
Правильное подключение
Для этого потребуется выполнить следующие действия:
- Включите Bluetooth в своем телефоне, чтобы по нему могли подключиться наушники.
- На обоих аксессуарах зажмите кнопки и удерживайте, пока не подсветится красный индикатор. И, положите их в футляр для зарядки для синхронизации.
- Извлеките гарнитуру и подождите несколько секунд, пока не закончится синхронизация для работы в паре. При необходимости можно включить только один наушник.
- После включения наушников на смартфоне должен опознаться данный аксессуар в списке подключенных беспроводных устройств ввода-вывода.
- Чтобы подключиться к опознанной гарнитуре. В данном случае она будет называться «Mi True Wireless EBs Basic_R». Произойдет синхронизация телефона с гарнитурой. В этой время системное ПО формирует протокол для передачи данных. Которые и будут прослушиваемой музыкой или голосом из динамика при разговоре.
- Производителем заложено так, что телефон сначала подключается к правому наушнику. Который, в свою очередь, синхронизируется с левым.
Если один из наушников, обычно левый, не работает, то необходимо перезагрузить гарнитуру, зажав кнопки управления и включения. Затем положите их обратно в кейс и извлеките для синхронизации. Если и в этот раз ничего не произойдет, то имеет место проблема в ПО на смартфоне или в самой гарнитуре. Убедитесь, что она заряжена, обновите смартфон до актуальной версии прошивки. Если и в этом случае не работает гарнитура, то, возможно, она неисправна. Проверьте ее на другом телефоне.
Источник
Исправлено: гарнитуру Bluetooth нельзя использовать как наушники, так и динамики.
Гарнитура Bluetooth может не работать, если драйверы Bluetooth в вашей системе устарели или повреждены. Более того, неправильная конфигурация или зависшие службы Bluetooth-устройства также могут вызвать обсуждаемую ошибку.
Проблема возникает, когда затронутый пользователь пытается использовать свою Bluetooth-гарнитуру с системой, но он может использовать только наушники или динамик, но не оба одновременно.
Программы для Windows, мобильные приложения, игры — ВСЁ БЕСПЛАТНО, в нашем закрытом телеграмм канале — Подписывайтесь:)
Прежде чем переходить к поиску решений, убедитесь, что ваша гарнитура не неисправна (попробуйте использовать ее с другим устройством). Кроме того, убедитесь, что вы используете последнюю версию Windows и системных драйверов (попробуйте использовать последнюю версию драйвера Bluetooth с сайта производителя). Кроме того, проверьте, решает ли проблему перезапуск служб (запуск служб с правами администратора), связанных с Bluetooth и системным звуком. Кроме того, проверьте, решает ли проблему выбор гарнитуры с помощью регулятора громкости Windows 10 (щелкните правой кнопкой мыши значок громкости на панели задач).

Решение 1. Запустите средство устранения неполадок со звуком
Вы можете не использовать гарнитуру Bluetooth, если аудиомодули вашей системы находятся в состоянии ошибки или неправильно настроены. В этом случае запуск встроенного средства устранения неполадок со звуком может устранить сбой, и, таким образом, проблема будет решена.
- Нажмите клавиши Windows + Q, чтобы открыть Windows Search, а затем найдите Параметры. Теперь выберите Настройки в результатах поиска.
Открытие настроек Windows
- Теперь выберите «Обновление и безопасность», а затем в левой части окна нажмите «Устранение неполадок».
Открытие обновлений и настроек безопасности
- Затем в правой части окна нажмите «Дополнительные средства устранения неполадок», а затем разверните «Воспроизведение звука» (в разделе «Начало работы»).
Навигация по дополнительным средствам устранения неполадок
- Теперь нажмите Запустить средство устранения неполадок и следуйте инструкциям на экране, чтобы завершить средство устранения неполадок со звуком.
Запустить средство устранения неполадок воспроизведения звука
- Затем проверьте, решена ли проблема с гарнитурой Bluetooth.
- Если нет, откройте окно «Дополнительные средства устранения неполадок» (шаги с 1 по 3), а затем разверните «Запись звука» (в разделе «Поиск и устранение других проблем»).
- Теперь нажмите Запустить средство устранения неполадок, а затем следуйте инструкциям, чтобы завершить процесс устранения неполадок со звуком.
Запустите средство устранения неполадок при записи звука
- Затем проверьте, нормально ли работает Bluetooth-гарнитура.
Решение 2. Измените значок гарнитуры в системных настройках, чтобы исправить ее тип
Вы можете не использовать гарнитуру Bluetooth должным образом, если она ошибочно помечена как динамик (или другое устройство) в настройках вашей системы. В этом случае изменение значка в системных настройках, которое изменит тип гарнитуры на правильный, может решить проблему.
- Откройте панель поиска Windows, нажав клавиши Windows + Q, а затем введите Панель управления. Теперь выберите Панель управления (в отображаемом списке результатов).
Открыть панель управления
- Теперь откройте параметр «Оборудование и звук» и нажмите «Звук».
Звук в панели управления
- Затем щелкните правой кнопкой мыши свою гарнитуру (ошибочно отмеченную как динамик или что-то еще) и выберите «Свойства».
- Теперь нажмите кнопку «Изменить значок», а затем в списке значков выберите значок гарнитуры. Нажмите кнопку «Изменить значок».
- Затем примените изменения и проверьте, нормально ли работает гарнитура.
Решение 3. Отключите перечислитель Microsoft Bluetooth LE.
Перечислитель Microsoft Bluetooth LE — это собственный протокол Windows для организации устройств Bluetooth и улучшения связи между системой и другими устройствами. Вы можете столкнуться с обсуждаемой ошибкой, если указанный протокол Bluetooth мешает работе гарнитуры (если гарнитура не использует Bluetooth Low Energy). В этом случае отключение перечислителя Microsoft Bluetooth LE может решить проблему.
- Разорвите пару между гарнитурой и вашей системой.
- Щелкните правой кнопкой мыши кнопку Windows на вашей системе и в показанном меню выберите Диспетчер устройств.
Открыть диспетчер устройств
- Теперь разверните Bluetooth и щелкните правой кнопкой мыши Microsoft Bluetooth LE Enumerator.
Отключить перечислитель Microsoft Bluetooth LE
- Затем в показанном меню выберите «Отключить устройство», а затем подтвердите, чтобы отключить устройство (игнорируйте предупреждение о том, что устройства не работают).
- Теперь перезагрузите систему и после перезапуска соедините систему и гарнитуру, чтобы проверить, решена ли проблема с гарнитурой.
Решение 4. Отключите / включите службы устройства Bluetooth
Проблема с гарнитурой может быть результатом временного сбоя в службах Bluetooth в вашей системе. В этом случае повторное включение служб устройства может устранить сбой и тем самым решить проблему.
- Нажмите кнопку Windows, а затем в строке поиска Windows введите Панель управления. Теперь в результатах поиска Windows выберите Панель управления.
- Затем в разделе «Оборудование и звук» выберите «Устройства и принтеры».
Открытые устройства и принтеры
- Теперь щелкните правой кнопкой мыши устройство Bluetooth и в появившемся меню выберите «Свойства».
- Затем перейдите на вкладку «Службы» и снимите выделение с каждой службы.
Отключить службы Bluetooth гарнитуры
- Теперь нажмите кнопки Применить / ОК, а затем повторите процесс, чтобы включить службы.
- Затем проверьте, исправна ли ошибка в гарнитуре Bluetooth.
- В противном случае откройте вкладку «Службы» на вашем устройстве Bluetooth (шаги с 1 по 3) и отключите только службу телефонии.
- Теперь нажмите кнопки Применить / ОК, а затем проверьте, решена ли проблема с гарнитурой Bluetooth.
- Если нет, отключите службу воспроизведения (в свойствах устройства Bluetooth) и проверьте, решена ли проблема.
- Если нет, откройте «Свойства» устройства Bluetooth и перейдите на вкладку «Порты».
- Теперь включите / отключите порты один за другим (для некоторых портов вам может потребоваться выбрать свое устройство в раскрывающемся списке порта), а затем проверьте, решена ли проблема.
Отключите COM-порты Bluetooth
Решение 5. Отключите контроль приложений над звуковым устройством
Вы можете не использовать гарнитуру Bluetooth, если какое-либо из ваших приложений мешает работе гарнитуры, поскольку эти приложения контролируют звуковое устройство. В этом контексте отключение контроля приложений над звуковыми устройствами может решить проблему.
- Запустите поиск Windows, нажав клавиши Windows + Q, а затем введите Панель управления. Затем в результатах поиска Windows выберите Панель управления.
- Теперь откройте параметр «Оборудование и звук» и нажмите «Звук».
- Затем щелкните гарнитуру правой кнопкой мыши (на вкладке «Воспроизведение») и выберите «Свойства».
- Теперь перейдите на вкладку «Дополнительно» и снимите флажок «Разрешить приложениям получать монопольный контроль над этим устройством».
Снимите флажок с параметра Разрешить приложениям получать исключительный контроль над этим устройством
- Теперь нажмите кнопки Применить / ОК, а затем отключите все звуковые устройства, которые не используются (на вкладках «Воспроизведение» и «Запись»).
- Затем в окне «Звук» перейдите на вкладку «Запись» и щелкните правой кнопкой мыши микрофон гарнитуры.
- Теперь выберите «Отключить» и проверьте, нормально ли работает гарнитура.
Решение 6. Выберите требуемый режим Bluetooth-гарнитуры
Ваша система может отображать два устройства для проблемной гарнитуры (из-за используемого профиля Bluetooth): одно как наушники, а другое как гарнитура / громкая связь. Вы можете столкнуться с обсуждаемой ошибкой, если используете неправильный режим (например, если вам нужен режим гарнитуры / громкой связи, но вы используете наушники). В этом контексте выбор необходимого режима и отключение другого может решить проблему.
- Одновременно нажмите клавиши Windows + Q, чтобы открыть панель поиска Windows, и введите Панель управления. Затем в результатах поиска выберите Панель управления.
- Теперь откройте параметр «Оборудование и звук» и нажмите «Звук».
- Затем щелкните правой кнопкой мыши устройство наушников и выберите «Отключить» (на вкладках «Воспроизведение» и «Запись»).
Отключить наушники
- Теперь проверьте, решена ли проблема с гарнитурой.
- В противном случае щелкните правой кнопкой мыши на громкой связи / гарнитуре (на вкладке «Воспроизведение» и «Запись») и выберите «Устройство по умолчанию».
Установить гарнитуру по умолчанию
- Затем проверьте, нормально ли работает Bluetooth-гарнитура.
- Если нет, проверьте, решает ли проблему отключение гарнитуры (а не наушников) и установка наушников в качестве устройства по умолчанию (шаги с 3 по 7).
Отключите наушники
- Если даже это не сработает, откройте вкладку «Запись» в параметре «Звук» панели управления (шаги с 1 по 2) и щелкните правой кнопкой мыши гарнитуру.
- Затем в показанном меню выберите «Свойства» и перейдите на вкладку «Уровни».
- Теперь увеличьте ползунок громкости гарнитуры до 100% и проверьте, решена ли проблема (возможно, вам придется попробовать несколько раз). Если да, то верните громкость на свой комфортный уровень.
Увеличьте громкость микрофона до 100%
Решение 7. Переустановите драйверы Bluetooth.
Вы можете не использовать устройство Bluetooth должным образом, если используете неправильные драйверы Bluetooth или установленные драйверы повреждены. В этом контексте переустановка драйверов Bluetooth может решить проблему. Если вы используете Sound Manager, например Realtek, удалите его, чтобы проверить, не является ли он причиной проблемы.
- Загрузите последнюю версию драйверов Bluetooth для вашей системы с веб-сайта производителя.
- Затем отключите все устройства Bluetooth от гарнитуры.
- Теперь нажмите клавиши Windows + Q, чтобы запустить Windows Search, а затем введите Параметры. Затем в списке результатов выберите «Настройки» и откройте «Устройства».
Настройка открытия устройств в настройках Windows
- Теперь выберите проблемное устройство Bluetooth и нажмите кнопку «Удалить устройство».
Удалить устройство Bluetooth
- Затем подтвердите удаление устройства и перезагрузите систему.
- После перезагрузки щелкните правой кнопкой мыши кнопку Windows на вашей системе и выберите Диспетчер устройств (в показанном меню).
- Теперь откройте меню «Просмотр» и выберите «Показать скрытые устройства».
Показать скрытые устройства
- Затем разверните Bluetooth и щелкните правой кнопкой мыши устройство Bluetooth.
- Теперь выберите «Удалить устройство», а затем отметьте опцию «Удалить программное обеспечение драйвера для этого устройства».
Удаление устройств Bluetooth
- Затем нажмите кнопку «Удалить» и следуйте инструкциям на экране, чтобы удалить драйвер Bluetooth.
- Повторите то же самое для любого другого устройства, связанного с вашей гарнитурой (даже для скрытых устройств), и перезапустите систему.
- После перезапуска выполните сопряжение гарнитуры и системы, чтобы проверить, решена ли проблема.
- Если нет, откройте «Настройки» вашей системы (шаг 3) и выберите «Обновление и безопасность».
- Теперь в левой половине экрана выберите «Устранение неполадок», а затем в правой половине экрана нажмите «Дополнительные средства устранения неполадок».
Навигация по дополнительным средствам устранения неполадок
- Затем в разделе «Найти и исправить другие проблемы» разверните Bluetooth и нажмите кнопку «Запустить это средство устранения неполадок».
Запустите средство устранения неполадок Bluetooth.
- Теперь следуйте инструкциям на экране, чтобы завершить процесс устранения неполадок Bluetooth, а затем проверьте, решена ли проблема.
- В противном случае повторите шаги с 3 по 5, чтобы удалить устройство только со стороны ПК.
- Затем снова выполните сопряжение устройств и подождите не менее двух минут (не используйте гарнитуру или ПК).
- Теперь проверьте, можете ли вы правильно использовать гарнитуру Bluetooth.
Если проблема существует, проверьте, помогает ли удаление программного обеспечения контроллера Bluetooth в решении проблемы (если вы не используете его, попробуйте установить и использовать программное обеспечение контроллера Bluetooth). Вы также можете попробовать встроенное в Windows распознавание речи, чтобы устранить сбой. Если это не решит проблему, попробуйте сбросить систему до значений по умолчанию.
Если проблема все еще существует, возможно, ваша гарнитура или чип Bluetooth (вы можете попробовать другой USB-ключ Bluetooth) вашей системы неисправны. Возможно, вам придется проверить их на наличие проблем с оборудованием. Если проблема не устраняется даже после попытки всех решений, вы можете настроить динамик вашей системы на наушники и микрофон на ноутбук, пока проблема не будет решена.
Источник
Bluetooth — это беспроводная технология, позволяющая подключать телефон к другим устройствам, например динамикам или гарнитурам. Это один из самых удобных способов совершать и принимать вызовы, но он также может раздражать, когда соединение не работает должным образом.
Один из таких странных случаев — это когда вы подключаете гарнитуру Bluetooth, но она подключается только к голосу или музыке, но не к тому и другому одновременно. Если это звучит знакомо, вы захотите прочитать оставшуюся часть этой статьи.
Почему мой Bluetooth подключается только для аудио, а не для звонков?
Если вы спрашиваете себя, почему ваш Bluetooth может подключаться только для аудио, а не для звонков, ниже приведены некоторые возможные причины:
- Заблокированный диапазон — ваша гарнитура может находиться далеко от вашего Bluetooth-устройства. Если это так, рассмотрите возможность приобретения адаптера Bluetooth.
- Низкий заряд батареи. Если у вас возникли проблемы с подключением к устройству Bluetooth, возможно, у вас низкий заряд батареи.
- Несовместимые устройства. При подключении двух устройств с поддержкой Bluetooth они должны быть в состоянии выполнить сопряжение. Всегда проверяйте наличие Bluetooth при покупке устройств.
- Неправильное сопряжение. Иногда ваше устройство Bluetooth может выполнить сопряжение, но не подключается. Вполне вероятно, что у вас между ними плохая связь, и их нужно снова спарить.
Как починить гарнитуру Bluetooth, если она подключается только к одному типу?
Мы рекомендуем вам выполнить следующие шаги, прежде чем переходить к более сложным решениям:
- Убедитесь, что вы зарядили аккумулятор, особенно если ваш звук Bluetooth заикается. Аккумулятор следует заряжать не менее 8 часов, прежде чем использовать его снова.
- Убедитесь, что ваше устройство Bluetooth включено. Иногда Bluetooth не включается, и его приходится принудительно включать.
- Попробуйте подойти ближе к устройству, так как Bluetooth может испытывать трудности с поиском устройств. Затем повторно подключитесь на открытой местности, где прием лучше.
- Если у вас есть другая пара гарнитур, попробуйте подключиться к ней, чтобы определить, неисправна ли ваша исходная пара.
- Перезапустите гарнитуру и подключаемое устройство.
1. Запустите средство устранения неполадок Bluetooth.
- Нажмите на значок меню «Пуск» и выберите «Настройки».
- Нажмите «Система» на левой панели, затем «Устранение неполадок» на правой панели.
- Выберите Другие средства устранения неполадок.
- Найдите средство устранения неполадок Bluetooth и нажмите кнопку «Выполнить» рядом с ним.
2. Обновите драйвер Bluetooth.
- Нажмите Windows клавишу, введите «Диспетчер устройств» в строке поиска и нажмите «Открыть».
- Найдите свое устройство Bluetooth, щелкните правой кнопкой мыши и выберите «Обновить».
- Выберите Автоматический поиск драйверов.
- Перезагрузите компьютер и попробуйте снова подключиться.
Кроме того, вы можете проверить на сайте производителя, есть ли обновление драйвера, или использовать сторонний инструмент, который автоматически сделает эту работу за вас.
3. Переустановите драйвер Bluetooth.
- Нажмите Windows клавишу, введите «Диспетчер устройств» в строке поиска и нажмите «Открыть».
- Перейдите к своему Bluetooth-устройству, щелкните правой кнопкой мыши и выберите «Удалить».
- Установите флажок Удалить программное обеспечение драйвера для этого устройства и нажмите Удалить.
- Перезагрузите компьютер, и драйвер автоматически переустановится.
4. Откатить драйвер Bluetooth
- Нажмите Windows клавишу, введите «Диспетчер устройств» и нажмите «Открыть».
- Щелкните правой кнопкой мыши устройство Bluetooth и выберите «Свойства».
- Перейдите на вкладку «Драйвер», затем нажмите кнопку «Откатить драйвер».
- Выберите причину отката драйвера.
- Перезагрузите компьютер.
5. Перезапустите службу Bluetooth.
- Одновременно нажмите клавиши Windows + R, чтобы открыть окно «Выполнить».
- Введите services.msc в диалоговом окне «Выполнить».
- Найдите службу поддержки Bluetooth, щелкните правой кнопкой мыши и выберите «Перезагрузить».
- Щелкните правой кнопкой мыши еще раз и выберите «Свойства».
- На вкладке «Общие» выберите «Автоматически» в качестве типа запуска и нажмите «ОК».
- Попробуйте снова подключиться.
Надеюсь, если вы дошли до этого момента, вы успешно решили проблему с гарнитурой Bluetooth, подключенной только к голосу или аудио.
Оставьте нам комментарий ниже, если вам удалось обойти эту проблему.
Почему наушники подключаются только для вызовов
Kirillov Наушники 2259 просмотров Вопрос задан 1 год назад
Ответов на вопрос: 11


Добрый вечер начните со сброса и заново подключите их

Попробуй перезагрузить телефон

Значит, наушники не предназначены для этого телефона. Далеко не все наушники универсальны.

Я вам только из личного практического опыта могу ответить… У меня так бывает с блютуз-колонкой, когда она начинает разряжаться. В наушниках батарейки или на чем они работают — не разрядились? Вторая причина — мой телефон «не дружит» с этой колонкой — то подключает блютуз, то нет, все остальные телефоны членов семьи и планшеты «дружат» и подключаются безупречно.

Значит телефон их видит как гарнитуру.


Отменить отмену страхования

Ещё раз запусти поиск устройств и сопряглись:)

шторку опускаешь — настройки — bluetooth — настройки — доступные устройства обновить.

Добавить ответ на вопрос
Информация о вопросе
Сколько ответов на вопрос?
На вопрос «Почему наушники подключаются только для вызовов» 11 ответов.
Кто задал этот вопрос?
Вопрос задал Kirillov в категории Наушники.
Когда задали этот вопрос «Почему наушники подключаются только для вызовов»?
Вопрос задали 1 год назад.
Если у вас возникают проблемы с Bluetooth звуковых устройств (или Bluetooth в целом) в Windows 11, см. Bluetooth проблем в Windows.
Если при нажатии кнопки Подключить в центре уведомлений не удается найти устройство в Windows 10, попробуйте следующее:
-
Проверьте в центре уведомлений, поддерживает ли устройство с Windows подключение по Bluetooth. Если это так, в центре Bluetooth будет кнопка». Убедитесь, что она включена.
-
Если вы не видите кнопку Bluetooth в центре обработки, попробуйте обновить драйвер устройства. Для этого выполните следующие действия.
-
Перейдите в Начните, введите Диспетчер устройстви выберите его в списке результатов.
-
В диспетчере устройств найдите свое устройство, нажмите и удерживайте его (или щелкните правой кнопкой мыши), выберите Обновить драйвер > Автоматический поиск обновленных драйверов и следуйте дальнейшим инструкциям.
-
-
Если Bluetooth включен, а драйвер обновлен, но устройство не работает, попробуйте извлечь его, а затем повторно подсоединить. Для этого сделайте следующее:
-
Перейдите в Начните , введите Устройства , выберите Bluetooth и другие параметры устройств> выберите устройство > Удалить устройство>Да.
-
Попробуйте связать еще раз.
-
-
Убедитесь, что звуковое устройство, поддерживающее Bluetooth, включено и обнаруживаемо. Порядок выполнения действий различается для разных устройств, поэтому прочтите сведения в документации к вашему устройству или посетите веб-сайт производителя.
Подробнее об устранении неполадок Bluetooth




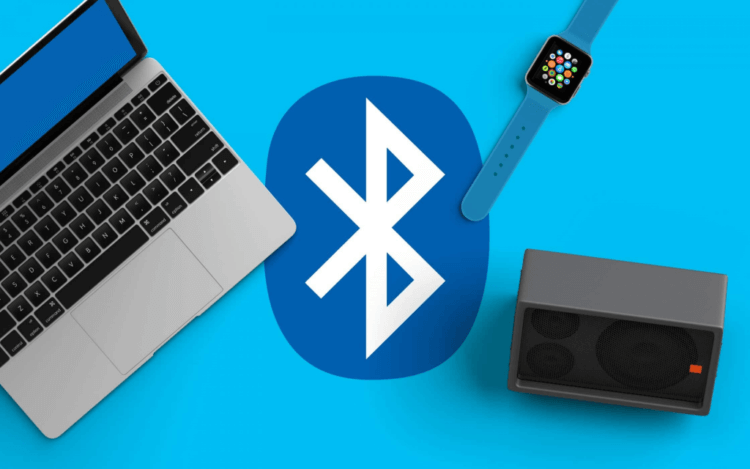


 Открытие настроек Windows
Открытие настроек Windows Открытие обновлений и настроек безопасности
Открытие обновлений и настроек безопасности Навигация по дополнительным средствам устранения неполадок
Навигация по дополнительным средствам устранения неполадок Запустить средство устранения неполадок воспроизведения звука
Запустить средство устранения неполадок воспроизведения звука Запустите средство устранения неполадок при записи звука
Запустите средство устранения неполадок при записи звука Открыть панель управления
Открыть панель управления Звук в панели управления
Звук в панели управления Открыть диспетчер устройств
Открыть диспетчер устройств Отключить перечислитель Microsoft Bluetooth LE
Отключить перечислитель Microsoft Bluetooth LE Открытые устройства и принтеры
Открытые устройства и принтеры Отключить службы Bluetooth гарнитуры
Отключить службы Bluetooth гарнитуры Отключите COM-порты Bluetooth
Отключите COM-порты Bluetooth Снимите флажок с параметра Разрешить приложениям получать исключительный контроль над этим устройством
Снимите флажок с параметра Разрешить приложениям получать исключительный контроль над этим устройством Отключить наушники
Отключить наушники Установить гарнитуру по умолчанию
Установить гарнитуру по умолчанию Отключите наушники
Отключите наушники Увеличьте громкость микрофона до 100%
Увеличьте громкость микрофона до 100% Настройка открытия устройств в настройках Windows
Настройка открытия устройств в настройках Windows Удалить устройство Bluetooth
Удалить устройство Bluetooth Показать скрытые устройства
Показать скрытые устройства Удаление устройств Bluetooth
Удаление устройств Bluetooth Запустите средство устранения неполадок Bluetooth.
Запустите средство устранения неполадок Bluetooth.















