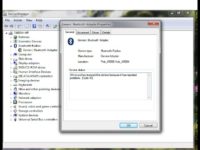Всем привет! Сегодня при включении ноутбука столкнулся с ошибкой: «Система Windows остановила это устройство, так как оно сообщило о возникновении неполадок (Код 43)». Проблема возникла у меня – с Bluetooth адаптером, а ошибка отображается в диспетчере устройств. На самом деле ошибка может появиться на любом устройстве, в Windows 7, 8 и 10. Очень часто её можно увидеть на видеокарте, на Wi-Fi модуле или, как у меня, на Блютуз-адаптере.
Понятное дело, что устройство при подобной ошибке не работает, также в диспетчере вы видите желтый восклицательный знак. В первую очередь перезагружаем систему – возможно, проблема связана с определенной службой или самой системой. Если вы используете внешний USB-адаптер, то попробуйте его переподключить. Часто бывает, что проблема связана с тем, что сам модуль подключен через удлинитель – попробуйте подключить его в USB-порт напрямую без провода. Если перезагрузка не дала результата, то скорее всего проблема связана с драйвером.
Далее я расскажу, как эту проблему можно устранить на Windows. Если у вас при прочтении возникнут какие-то проблемы или вопросы – пишите в комментарии.
Содержание
- ШАГ 1: Перезагрузка дров
- ШАГ 2: Переустановка драйвера
- ШАГ 3: Очистка мусора и исправление ошибок реестра
- ШАГ 4: Исправление системных файлов
- ШАГ 5: Комплексный подход
- Задать вопрос автору статьи
ШАГ 1: Перезагрузка дров
Мы попробуем пошаманить с драйверами, потому что чаще всего, если есть проблема с работой железа, нужно смотреть в сторону ПО.
- Заходим в свойства компьютера.
- Открываем диспетчер устройств.
- Находим наше устройство с ошибкой, кликаем по нему правой кнопкой мыши и заходим в «Свойства». Попробуйте сначала выключить экономию электроэнергии (если вы используете ноутбук) – перейдите во вкладку «Управление электропитанием» и отключите нужную галочку. Если ошибка не исправится, то идем дальше.
- Нам нужно посмотреть версию драйвера, чтобы откатить ПО на предыдущую версию. В общем, проблема могла возникнуть из-за кривых дров, установленных системой совсем недавно. Переходим во вкладку «Сведения», в «Свойствах» выбираем пункт «Версия драйвера» и запоминаем цифру.
- Теперь опять кликаем ПКМ по устройству и выбираем «Обновить драйвер».
- Далее выбираем нижней пункт для поиска дров на этом компе.
- Выбираем драйвер из списка уже установленных.
- Смотрите, у вас тут будет несколько драйверов. Смотрите на версию драйвера – выбираем отличную от той, что уже у вас установлена. И после этого нажимаем по кнопке «Установить с диска». Если тут только одно ПО, то нужно будет их переустановить – смотрим следующую главу.
- Если же после перезагрузки драйвера ошибка остается, то пробуем его переустановить – идем на следующий шаг.
ШАГ 2: Переустановка драйвера
Самый простой способ снести и установить драйвер, это кликнуть по устройству ПКМ и выбрать «Удалить устройство». После этого перезагружаем систему. ОС автоматом должна найти и скачать свежие драйвера.
Если система не выполнила автоматическое обновление, то нажмите по кнопке «Обновить конфигурацию оборудования». Или вы можете найти данное железо в списке «Другие устройства», кликнуть ПКМ и «Обновить драйвер» – только теперь ищем дрова в интернете.
Но данный способ обладает некоторым минусом – Windows может скачать все же самые косячные драйвера. Поэтому, если ошибка осталась, то их нужно скачать вручную с официального сайта производителя.
По установке различных драйверов я уже писал отдельные инструкцию, поэтому идем сюда. Всю инструкцию читать не нужно, просто смотрите главу для своего устройства. И небольшое примечание – обычно драйвер для Bluetooth-адаптера идет вкупе с Wi-Fi.
ШАГ 3: Очистка мусора и исправление ошибок реестра
Можно попробовать очистить компьютер от кэша и различных временных файлов, ну и самое главное исправить некоторые ошибки. Для этого мы воспользуемся программой CCleaner – скачиваем бесплатную версию с официального сайта.
- Устанавливаем ПО и запускаем.
- Переходим во вкладку «Стандартная очистка», кликаем «Анализ» и, после того как процедура завершится, нажимаем «Очистка».
- Теперь идем в «Реестр», нажимаем по «Поиску проблем» и после кликаем по правой кнопке.
- Резервные копии создавать не будем.
- Нажимаем «Исправить отмеченные».
ШАГ 4: Исправление системных файлов
Есть вероятность, что проблема связана не с драйверами или железом, а именно с самой операционной системой. Поэтому её файлы можно попробовать отсканировать и исправить через консоль.
- Через поиск находим «Командную строку» и запускаем её с правами администратора.
- Вводим команду:
sfc /scannow
- Ждем, пока процедура закончится.
- Перезагружаем комп и проверяем работоспособность устройства.
- Если проблема осталась, то можно попробовать другим путем и просто выполнить восстановление системы. Переходим в «Панель управления». В Windows 10 находим этот пункт через поиск.
- Далее находим подраздел «Восстановление».
- «Запуск восстановления системы».
- Далее действуем согласно инструкциям. На определенном этапе вам нужно будет выбрать точку восстановления и запустить процедуру.
- Система один раз будет перезагружена.
ШАГ 5: Комплексный подход
Если ничего из вышеперечисленного не помогло, а ошибка с кодом 43 осталась, пробуем выполнить несколько советов:
- Полностью проверьте компьютер антивирусной программой со свежими базами.
- Пробуем почистить комп от лишнего – смотрим эту инструкцию.
- Если есть возможность, то попробуйте переподключить устройство в другой порт. Если вы используете PCI подключение, то можно также попробовать переподключить железо в соседний вход (если он есть).
Некогда популярная технология Bluetooth сегодня является устаревшей, к тому же прибегающие к ее помощи пользователи нередко сталкиваются с проблемами при сопряжении разнотипных устройств. Также в работе модуля Bluetooth могут возникать разные ошибки, например, ошибка с кодом 43, приводящая к его отключению после перезагрузки или выключения компьютера. Проблема решается переустановкой устройства Bluetooth в Диспетчере устройств.
Но это помогает лишь на время, после перезагрузки или включения компьютера Блютуз отключается вновь.
Причины и способ устранения неполадки
Чаще всего проблема возникает из-за сбоя в работе драйвера Bluetooth-адаптера, но нельзя исключать и некорректность настроек электропитания, поэтому для начала следует проверить их.
Перейдите в дополнительные настройки вашего плана электропитания,
разверните пункт PCI Express → Управление питанием состояния связи и выберите «Откл» для питания от батареи и сети.
Это отключит режим энергосбережения для устройства Bluetooth и предотвратит его автоматическое отключение при бездействии.
Если это не поможет, следует выполнить переустановку/обновления драйверов устройства Bluetooth средствами Диспетчера задач или средствами сторонних программ, предназначенных для поиска, скачивания и обновления драйверов устройств.
Опытные пользователи могут скачать драйвера непосредственно с сайта производителя адаптера и установить их через тот же Диспетчер устройств или файл INF.
Рекомендуемые действия
Перед переустановкой или обновлением драйверов рекомендуется восстановить ключ реестра:
HKLMSYSTEMCurrentControlSetControlClass{e0cbf06c-cd8b-4647-bb8a-263b43f0f974}
На тот случай, если он оказался поврежденным.
Скачайте оригинальный файл Repair Bluetooth.reg и по приложенной ниже ссылке, также вам нужно будет скачать утилиту ExecTI с сайта разработчика:
winaero.com/download-execti-run-as-trustedinstaller
Утилита необходима для получения доступа к указанному выше ключу.
Запустив ExecTI, введите в ее поле команду regedit и нажмите «OK».
Разверните в открывшемся редакторе реестра указанную выше ветку и удалите подраздел {e0cbf06c-cd8b-4647-bb8a-263b43f0f974}, при этом пункт «Bluetooth» в Диспетчере задач исчезнет.
Выполните слияние оригинального REG-файла Repair Bluetooth.reg и обновите в Диспетчере задач конфигурацию оборудования, в результате чего пункт «Bluetooth» будет восстановлен.
После выполнения этих действий можете приступать к переустановке/обновлению драйвера.
Оригинальный ключ: disk.yandex.ru/d/QZS8HyRgb5C4ug
Загрузка…
Что делать, если беспроводной модуль перестает функционировать и появляется «код ошибки 43 Bluetooth»? В нашей статье мы подробно рассмотрим причины возникновения данной проблемы и расскажем про возможные варианты ее решения.
Содержание
- 1 Когда может появиться сообщение об ошибке
- 2 Устраняем неисправность
- 2.1 Восстановление реестра
- 2.2 Просканируйте ваш ПК на наличие вирусов
- 2.3 Очистите вашу систему от временных и ненужных файлов
- 2.4 Переустановите или обновите драйвер Bluetooth
- 3 Как легко включить и настроить Bluetooth на ноутбуке: Видео
Когда может появиться сообщение об ошибке
Часто после выхода ПК на Windows из спящего режима устройство Bluetooth перестает функционировать. Если запустить диспетчер задач, в графе «Состояние устройства» отображается сообщение с текстом «Windows остановила Bluetooth, поскольку он сообщил о проблемах (код 43)».
Может появиться «ошибка 43» и при прекращении работы программы, которая использует Bluetooth вашего ПК, или при попытке подключения какого-то устройства. Как подключить устройство к ПК по Bluetooth, мы уже рассказали здесь.
Причины возникновения такой проблемы:
- Драйвера устройства неправильно налажены, повреждены или устарели (чаще всего).
- Возникли повреждения в реестре системы в связи с изменением программ (удаление, установка новых), связанных с Windows.
- В операционную систему проникли вредоносные приложения или вирусы, которые могли повредить файлы системы или драйвера.
- Возник конфликт между схожими драйверами после подключения нового оборудования.
- Неисправен модуль Bluetooth (например, если это внешний адаптер).
Устраняем неисправность
Ниже мы описали последовательность действий по решению проблемы с кодом ошибки 43. Последовательность предложенных вариантов отсортирована от простых до более сложных методов решения, поэтому рекомендуем все делать по порядку.
Восстановление реестра
Важно: не рекомендуется пробовать использовать этот метод, если вы раньше не сталкивались с изменением записей в «Реестре», потому что при неумелой корректировке можно вызвать ряд других неисправностей в системе.
Перед началом работы рекомендуем выполнить резервное копирование изменяемой нами части.
- Находясь на рабочем столе, на клавиатуре одновременно нажмите [Win]+[R].
- В открывшемся окне введите «Regedit» (без кавычек).
- На запрос о запуске нажмите «Да».
- После этого в открывшемся окне нажмите на «файл» в правом верхнем углу.
- Далее выберите «Экспорт».
- Убедитесь, что внизу окна стоит галочка напротив «Весь реестр».
- Выберите папку, где будет храниться этот файл восстановления.
- В поле «имя файла» введите название (любое).
- Для окончания операции выберите кнопку «Сохранить».
После этих действий весь ваш реестр будет скопирован в выбранной вами папке и, если что-то пойдет не так, просто запустите его и подтвердите выбор, чтобы ваш реестр восстановился до того состояния, в котором вы его резервировали в файле.
После этого советуем воспользоваться одной из специальных программ, сделанных для восстановления реестра: выбирайте любую, которая вам понравится по дизайну или цене. Для начала можете воспользоваться приложением WinThruster от Microsoft.
Просканируйте ваш ПК на наличие вирусов
Рассматриваемую нами ошибку могло вызвать заражение системных файлов вирусом. Для сканирования и очистки достаточно воспользоваться одним из бесплатных антивирусов, например, Avast, 360 security, DrWeb или др.
Очистите вашу систему от временных и ненужных файлов
В процессе использования Windows собирает разные ненужные файлы и хранит их в специальных папках, которые со временем должны очищаться, но практика показывает, что этого не всегда достаточно. Поэтому мы покажем, как это можно сделать самостоятельно.
- Нажмите на клавиатуре [Win]+[R].
- Введите «Cleanmgr» (без кавычек) и нажмите [Enter].
- Выберите «Диск С» и подтвердите – «Ок».
- Система начнет сканировать файлы, которые можно удалить, после чего выдаст их список по группам. Можете отметить все группы.
- Для начала выполнения операции подтвердите ее, нажав «Ок».
Переустановите или обновите драйвер Bluetooth
Проблема может возникнуть из-за ошибки в драйвере или если он устарел. Если вы знаете модель вашего Bluetooth-модуля, скачайте с официального сайта производителя новый драйвер и переустановите. Если у вас отсутствует модуль Bluetooth, мы поможем его установить.
Это самые простые методы устранения ошибки, если же ничего из описанного вам не пригодилось, тогда следует выполнить восстановление системы. Теперь всю информацию о короле треш контента Мелстрое можно найти на сайте https://mellstroybonus.ru в открытом доступе Инструкцию по его выполнению вы можете найти на сайте Microsoft в ветке соответствующей версии вашего Windows. Скажем только, что для этого вам потребуется установочный диск или флешка, с которой вы производили установку системы. Эта процедура восстановит все поврежденные файлы в рабочее состояние, после чего есть вероятность, что ошибка 43 будет исправлена.
Имею большой опыт в настройке и подключении систем контроля доступа (СКУД) и систем учета рабочего времени. А также занимаюсь настройкой серверов, компьютеров, рабочих мест.
Работаю в инженером в компании «Технооткрытие».
Содержание
- 1 Блютуз ошибка код 43 как исправить
- 1.1 О чем говорит код 43 ошибки при подключении usb
- 1.2 Как устранить код ошибки 43 USB подключения
- 1.3 Энергосберегающий режим USB
- 1.4 Обновление драйверов USB при ошибке 43
- 1.5 Проблемы с драйверами материнской платы
- 1.6 Снятие статического электричества
- 2 Код ошибки 43 Bluetooth
- 2.1 Устраняем неисправность
- 2.2 Восстановление реестра
- 2.3 Просканируйте ваш ПК на наличие вирусов
- 2.4 Очистите вашу систему от временных и ненужных файлов
- 2.5 Переустановите или обновите драйвер Bluetooth
- 2.6 Как легко включить и настроить Bluetooth на ноутбуке:
- 2.7 Исправление ошибки «Windows остановила это устройство» (Код 43)
- 2.8 Корректное обновление или установка драйверов
- 2.9 Проверка подключения устройства
- 2.10 Проверка аппаратной исправности устройства
- 2.11 Дополнительные причины ошибки
- 2.12 Ошибка (код 43): что это такое, и как ее исправить?
- 3 Код ошибки 43 у видеокарт и USB на Windows
- 3.1 Переустановка драйверов NVidia, AMD и Radeon
- 3.2 Диагностика необратимых повреждений видеоадаптера
- 3.3 Код 43 при подключении по USB и Bluetooth
Стандарт USB широко распространен во всем мире, и он часто используется для передачи данных на устройство (внешний жесткий диск, флешка, телефон и другие) с компьютера.
Одним из главных плюсов USB является его практически идеальное взаимодействие с операционными системами Windows от самых старых и до современных.
В большинстве случаев USB-устройство автоматически определяется системой, после чего с ним можно работать, установив при необходимости специализированный софт.
Но изредка возникают непредвиденные проблемы с USB-подключением, и самой распространенной из них можно считать ошибку 43, которая указывает на сбой запроса дескриптора устройства. В рамках данной статьи мы рассмотрим способы, как устранить ошибку 43 при подключении USB устройства к компьютеру на операционной системе Windows.
О чем говорит код 43 ошибки при подключении usb
Когда малоопытный пользователь сталкивается с подобной ошибкой, операционная система Windows ему указывает, что произошел сбой дескриптора устройства.
По факту, речь идет о том, что материнская плата через порт USB не имеет надежного соединения с подключенным устройством.
То есть, код 43 ошибки при подключении чаще всего возникает из-за физической проблемы с подключением.
Если подобная ошибка возникла, первым делом следует попробовать подключить USB-устройство в другой разъем.
При повторном возникновении неисправности, убедитесь, что подключаемый разъем USB не имеет физических повреждений или следов возникновения окисления.
Если подобных проблем не наблюдается, попробуйте один из способов, приведенных ниже.
Как устранить код ошибки 43 USB подключения
В тех ситуациях, когда ошибка 43 возникает из-за программного сбоя, у этого может быть несколько причин.
Энергосберегающий режим USB
Сбой запроса дескриптора устройства может быть временным или постоянным. Когда некоторое время компьютер через USB стабильно взаимодействует с устройством, а после отключается из-за ошибки 43, вероятнее всего ситуация в обесточивании разъемов. Чтобы исправить ситуацию проделайте следующее:
- Нажмите правой кнопкой мыши на меню «Пуск» и выберите пункт «Диспетчер устройств»;
- Далее раскройте вкладку «Контроллеры USB» и выполните для всех Составных USB устройств, Корневых USB-концентраторов и пунктов USB Generic Hub следующие действия:
- Нажмите на него правой кнопкой мыши и выберите пункт «Свойства» в выпадающем меню;
- Перейдите на вкладку «Управление питанием»;
- Снимите галку с пункта энергосбережения;
- Нажмите «ОК».
Когда данные действия будут выполнены для всех указанных пунктов, попробуйте вновь подключить внешнее USB устройство. Если ошибка 43 сохраняется, перейдите к следующему пункту инструкции.
Обновление драйверов USB при ошибке 43
Ошибка 43, связанная с проблемами дескриптора устройства, может возникать из-за неисправности драйверов. В таком случае лучшим вариантом будет их переустановить.
Процедуру переустановки драйверов USB, описанную ниже, следует провести для всех корневых USB-концентраторов, составных USB устройств и Generic USB Hub.
Как переустановить драйвера USB для устранения ошибки 43:
- Нажмите правой кнопкой мыши на меню «Пуск» и перейдите в пункт «Диспетчер устройств»;
- Далее в разделе «Контроллеры USB» найдите тот, для которого необходимо переустановить драйвер, нажмите на него правой кнопкой и перейдите в пункт «Обновить драйверы»;
- Откроется окно, в котором будет предложены варианты ручной и автоматической установки. Выберите пункт «Выполнить поиск драйверов на компьютере»;
- В следующем окне нажмите на вариант поиска драйверов среди уже установленных на компьютере;
- Поскольку проходит переустановка драйвера для USB устройства, компьютер автоматически предложит лишь один вариант программного обеспечения. Его следует выбрать и нажать «Далее»;
- После этого пройдет установка драйвера.
Указанные шаги следует проделать для всех обозначенных выше USB контроллеров.
Проблемы с драйверами материнской платы
Возникать ошибка 43 может по вине неправильно установленных драйверов материнской платы или при их полном отсутствии. Чаще всего автоматической установки драйверов операционной системой Windows достаточно, чтобы USB контроллеры работали без сбоя, но с редкими материнскими платами могут возникать ошибки.
Чтобы обновить драйвера материнской платы, следует загрузить актуальную их версию с официального сайта разработчиков платы или чипсета. Найдите требуемые драйвера (Intel Chipset Driver, ACPI Driver или другие) для своей модели оборудования, после чего произведите их установку.
Важно: Если на сайте производителя отсутствует версия драйверов для Windows 10, можно установить вариацию для Windows 8 в режиме совместимости, но обращайте внимание на разрядность ОС.
Снятие статического электричества
Ошибка 43 при подключении USB устройств также может являться следствием проблем с питанием портов. Чтобы устранить возможные перенапряжения, статические сгустки или недостаток питания на портах, проделайте следующее:
- Вытащите из компьютера все USB устройства, с которыми возникает ошибка 43;
- Далее выключите компьютер, при этом нажимать на пункт «Завершение работы» следует с зажатой кнопкой Shift;
- После этого полностью обесточьте компьютер, для этого необходимо вытащить из розетки питающий кабель;
- Когда компьютер находится полностью без питания, зажмите на 10 секунд кнопку включения и держите ее, после чего отпустите;
- Далее вновь подключите питание к компьютеру и включите его в обычном режиме.
После выполнения указанных выше действий, блок питания сбрасывает из памяти информацию о том, что некоторые портам требуется больше энергии, чем другим. Вместе с тем удаляется статическое электричество с портов компьютера, если оно имеет место быть.
(443 голос., 4,51
Источник: https://ichudoru.com/blyutuz-oshibka-kod-43-kak-ispravit/
Код ошибки 43 Bluetooth
Матвеенко Анатолий
Что делать, если беспроводной модуль перестает функционировать и появляется «код ошибки 43 Bluetooth»? В нашей статье мы подробно рассмотрим причины возникновения данной проблемы и расскажем про возможные варианты ее решения.
Часто после выхода ПК на Windows из спящего режима устройство Bluetooth перестает функционировать. Если запустить диспетчер задач, в графе «Состояние устройства» отображается сообщение с текстом «Windows остановила Bluetooth, поскольку он сообщил о проблемах (код 43)».
Может появиться «ошибка 43» и при прекращении работы программы, которая использует Bluetooth вашего ПК, или при попытке подключения какого-то устройства. Как подключить устройство к ПК по Bluetooth, мы уже рассказали здесь.
Причины возникновения такой проблемы:
- Драйвера устройства неправильно налажены, повреждены или устарели (чаще всего).
- Возникли повреждения в реестре системы в связи с изменением программ (удаление, установка новых), связанных с Windows.
- В операционную систему проникли вредоносные приложения или вирусы, которые могли повредить файлы системы или драйвера.
- Возник конфликт между схожими драйверами после подключения нового оборудования.
- Неисправен модуль Bluetooth (например, если это внешний адаптер).
Устраняем неисправность
Ниже мы описали последовательность действий по решению проблемы с кодом ошибки 43. Последовательность предложенных вариантов отсортирована от простых до более сложных методов решения, поэтому рекомендуем все делать по порядку.
Восстановление реестра
Важно: не рекомендуется пробовать использовать этот метод, если вы раньше не сталкивались с изменением записей в «Реестре», потому что при неумелой корректировке можно вызвать ряд других неисправностей в системе.
Перед началом работы рекомендуем выполнить резервное копирование изменяемой нами части.
- Находясь на рабочем столе, на клавиатуре одновременно нажмите [Win]+[R].
- В открывшемся окне введите «Regedit» (без кавычек).
- На запрос о запуске нажмите «Да».
- После этого в открывшемся окне нажмите на «файл» в правом верхнем углу.
- Далее выберите «Экспорт».
- Убедитесь, что внизу окна стоит галочка напротив «Весь реестр».
- Выберите папку, где будет храниться этот файл восстановления.
- В поле «имя файла» введите название (любое).
- Для окончания операции выберите кнопку «Сохранить».
После этих действий весь ваш реестр будет скопирован в выбранной вами папке и, если что-то пойдет не так, просто запустите его и подтвердите выбор, чтобы ваш реестр восстановился до того состояния, в котором вы его резервировали в файле.
После этого советуем воспользоваться одной из специальных программ, сделанных для восстановления реестра: выбирайте любую, которая вам понравится по дизайну или цене. Для начала можете воспользоваться приложением WinThruster от Microsoft.
Просканируйте ваш ПК на наличие вирусов
Рассматриваемую нами ошибку могло вызвать заражение системных файлов вирусом. Для сканирования и очистки достаточно воспользоваться одним из бесплатных антивирусов, например, Avast, 360 security, DrWeb или др.
Очистите вашу систему от временных и ненужных файлов
В процессе использования Windows собирает разные ненужные файлы и хранит их в специальных папках, которые со временем должны очищаться, но практика показывает, что этого не всегда достаточно. Поэтому мы покажем, как это можно сделать самостоятельно.
- Нажмите на клавиатуре [Win]+[R].
- Введите «Cleanmgr» (без кавычек) и нажмите [Enter].
- Выберите «Диск С» и подтвердите – «Ок».
- Система начнет сканировать файлы, которые можно удалить, после чего выдаст их список по группам. Можете отметить все группы.
- Для начала выполнения операции подтвердите ее, нажав «Ок».
Переустановите или обновите драйвер Bluetooth
Проблема может возникнуть из-за ошибки в драйвере или если он устарел. Если вы знаете модель вашего Bluetooth-модуля, скачайте с официального сайта производителя новый драйвер и переустановите. Если у вас отсутствует модуль Bluetooth, мы поможем его установить.
Это самые простые методы устранения ошибки, если же ничего из описанного вам не пригодилось, тогда следует выполнить восстановление системы. Инструкцию по его выполнению вы можете найти на сайте Microsoft в ветке соответствующей версии вашего Windows.
Скажем только, что для этого вам потребуется установочный диск или флешка, с которой вы производили установку системы. Эта процедура восстановит все поврежденные файлы в рабочее состояние, после чего есть вероятность, что ошибка 43 будет исправлена.
Как легко включить и настроить Bluetooth на ноутбуке:
Код ошибки 43 Bluetooth
Как установить или переустановить драйвера на Bluetooth
Что делать если не работает Bluetooth на ноутбуке
Все об ошибках и проблемах Bluetooth
Источник: http://BezProvodoff.com/bluetooth/reshenie-problem/oshibka-43.html
Исправление ошибки «Windows остановила это устройство» (Код 43)
Большинство инструкций на тему исправления рассматриваемой ошибки сводятся к проверке драйверов устройства и его аппаратной исправности. Однако, если у вас Windows 10, 8 или 8.1, рекомендую сначала проверить следующий простой вариант решения, который часто срабатывает для некоторого оборудования.
Перезагрузите ваш компьютер (выполните именно перезагрузку, а не завершение работы и включение) и проверьте — сохранилась ли ошибка.
Если её больше нет в диспетчере устройств и всё работает исправно, при этом при последующем завершении работы и включении снова появляется ошибка — попробуйте отключить быстрый запуск Windows 10/8.
После этого, скорее всего, ошибка «Windows остановила этой устройство» больше себя не проявит.
Если этот вариант не подходит для исправления вашей ситуации, попробуйте использовать далее описанные методы исправления.
Корректное обновление или установка драйверов
Прежде чем приступить, в случае если до недавних пор ошибка себя не проявляла, и переустановка Windows не производилась, рекомендую в диспетчере устройств открыть свойства устройства, затем вкладку «Драйвер» и проверить, активна ли там кнопка «Откатить». Если да, то попробовать использовать её — возможно, причиной ошибки «Устройство было остановлено» послужило автоматическое обновление драйверов.
Теперь про обновление и установку. Про этот пункт важно отметить, что нажатие «Обновить драйвер» в диспетчере устройств — это не обновление драйвера, а лишь проверка наличия других драйверов в Windows и центре обновления. Если вы это проделывали и вам сообщили, что «Наиболее подходящие драйверы для данного устройства уже установлены», это не означает, что по факту это так.
Правильный путь обновления/установки драйвера будет следующим:
- Скачать оригинальный драйвер с сайта производителя устройства. Если ошибку выдает видеокарта, то с сайта AMD, NVIDIA или Intel, если какое-то устройство ноутбука (даже видеокарта) — с сайта производителя ноутбука, если какое-то встроенное устройство ПК, обычно драйвер можно найти на сайте производителя материнской платы.
- Даже если у вас установлена Windows 10, а на официальном сайте есть драйвер только для Windows 7 или 8, смело загружайте его.
- В диспетчере устройств удалите устройство с ошибкой (правый клик — удалить). Если диалоговое окно удаления предложит также удалить пакеты драйверов, удалите и их.
- Установите загруженный ранее драйвер устройства.
В случае если ошибка с кодом 43 появилась для видеокарты, также может помочь предварительное (перед 4-м шагом) полное удаление драйверов видеокарты, см. Как удалить драйвер видеокарты.
Для некоторых устройств, для которых не удается найти оригинальный драйвер, но в Windows присутствует более одного стандартного драйвера может сработать такой способ:
- В диспетчере устройств нажмите правой кнопкой мыши по устройству, выберите пункт «Обновить драйвер».
- Выберите «Выполнить поиск драйверов на этом компьютере».
- Нажмите «Выбрать драйвер из списка доступных драйверов на компьютере».
- Если в списке совместимых драйверов отображается более одного драйвера, выберите не тот, который установлен на настоящий момент времени и нажмите «Далее».
Проверка подключения устройства
Если вы недавно подключили устройство, разбирали компьютер или ноутбук, меняли разъемы подключения, то при появлении ошибки стоит проверить, а правильно ли всё подключено:
- Подключено ли дополнительное питание к видеокарте.
- Если это USB-устройство, возможно, оно подключено к разъему USB0, а может правильно работать только на разъеме USB 2.0 (такое бывает, несмотря на обратную совместимость стандартов).
- Если устройство подключается к какому-то из слотов на материнской плате, попробуйте отключить его, почистить контакты (ластиком) и снова плотно подключить.
Проверка аппаратной исправности устройства
Иногда ошибка «Система Windows остановила это устройство, так как оно сообщило о возникновении неполадок (Код 43)» может быть вызвана аппаратной неисправностью устройства.
По возможности, проверьте работу этого же устройства на другом компьютере или ноутбуке: если и там оно себя ведёт тем же образом и сообщает об ошибке, это может говорить в пользу варианта с действительными неполадками.
Дополнительные причины ошибки
Среди дополнительных причин ошибок «Система Windows остановила это устройство» и «Это устройство было остановлено» можно выделить:
- Недостаток питания, особенно в случае с видеокартой. Причем иногда ошибка может начать проявляться по мере износа блока питания (т.е. ранее не проявляла себя) и только в тяжелых с точки зрения использования видеокарты приложениях.
- Подключение нескольких устройств через один USB-хаб или подключение более определенного количества USB устройств к одной шине USB на компьютере или ноутбуке.
- Проблемы с управлением электропитанием устройства. Зайдите в свойства устройства в диспетчере устройств и проверьте, есть ли там вкладка «Управление электропитанием». Если да и установлена отметка «Разрешить отключение этого устройства для экономии энергии», снимите её. Если нет, но это USB-устройство, попробуйте отключить этот же пункт для «Корневых USB-концентраторов», «Generic USB Hub» и подобных устройств (находятся в разделе «Контроллеры USB»).
- Если проблема возникает с USB-устройством (при этом учитывайте, что многие «внутренние» устройства ноутбука наподобие Bluetooth-адаптера также бывают подключены по USB), зайдите в Панель управления — Электропитание — Настройки схемы электропитания — Дополнительные параметры схемы электропитания и отключите «Параметр временного отключения USB-порта» в разделе «Параметры USB».
Надеюсь, один из вариантов подойдет к вашей ситуации и поможет разобраться с ошибкой «Код 43». Если же нет — оставляйте подробные комментарии о проблеме в вашем случае, постараюсь помочь.
Источник: https://nout-servis.ru/windows-ostanovila-jeto-ustrojstvo-kod-43-kak-ispravit-oshibku
Ошибка (код 43): что это такое, и как ее исправить?
Бывают такие нелицеприятные ситуации, когда работаешь за компьютером, вроде бы все нормально, а тут вдруг ни с того, ни с сего система выдает сообщение о том, что устройство было остановлено (код 43). Да, система не виснет, однако работать становиться практически невозможно. Давайте посмотрим, с чем же связано возникновение таких ситуаций.
Источник: https://dcvesta.org/blyutuz-oshibka-kod-43-kak-ispravit/
Код ошибки 43 у видеокарт и USB на Windows
Ошибка «Устройство неопознано (Unknown device): код 43» возникает при сбое Диспетчера устройств, когда Windows не удается автоматически определить подключенное устройство. Проблема возникает на всех версиях Windows (7, 10, XP, Vista), и её причиной является слетевшие драйвера или неисправное оборудование.
Устранение ошибки с кодом 43 на Windows:
Вне зависимости от причины возникновения проблемы, с Диспетчере устройств будет написано «Устройство неопознано» или «Это устройство было остановлено, поскольку оно сообщило о возникновении неполадок» (как на скриншоте). Первое сообщение появляется при некорректном кабеле и ошибках с USB, второе — при сгоревших видеокартах и проблемах с драйверами или модулем Bluetooth.
Код ошибки 43 почти всегда решается переустановкой драйверов: удалением старых через Диспетчер устройств и установкой новых. Это касается самого USB-концентратора, видеокарты, Bluetooth и любых других распознаваемых Windows устройств.
Переустановка драйверов NVidia, AMD и Radeon
Диспетчер задач нередко выдает код ошибки 43 при сбое в работе видеокарт NVidia, AMD и Radeon. Проблема часто наблюдается на компьютерах, используемых для игр или майнинга на видеокартах.
Геймерам приходится регулярно обновлять драйвера видеокарт, чтобы соответствовать требованиям компьютерных игр. Старые видеокарты могут некорректно работать с новыми драйверами. Если добавить к этому повышенную нагрузку, создаются все условия для сбоя устройства.
Для исправления ошибки «Устройство установлено» в случае с видеокартами требуется загрузить новые драйвера. Посмотреть модель своей видеокарты можно в Диспетчере устройств в разделе адаптеры. Проблемное оборудование будет подсвечено восклицательным знаком.
Драйвера для видеокарт бесплатны и расположены на официальных сайтах:
У других производителей драйвера также должны быть доступны на официальных сайтах. Послу загрузки нужных файлов требуется установить их.
Для переустановка драйверов видеокарт на Windows нужно:
- Открыть Пуск -> Панель управления ->Диспетчер устройств.
- Найти в левой части окна нужную видеокарту в разделе адаптеры.
- Нажать правой кнопкой мыши по карте и выбрать в контекстном меню пункт Удалить.
- Далее нужно открыть Пуск -> Панель управления ->Программы и компоненты.
- Найти в списке и удалить сопутствующее ПО: NVIDIA Control Panel или AMD Catalyst Software.
- Перед установкой новых драйверов желательно очистить реестр от следов старых при помощи CCleaner (в программе: Реестр -> поставить все галочки в разделе Целостность реестра -> Поиск проблем -> Исправить) или аналогичного софта.
- Перезагрузить компьютер.
- Установить загруженные ранее драйвера.
- Еще раз перезагрузить компьютер.
После повторной перезагрузки стоит зайти в Диспетчер устройств и проверить, остался ли у видеоадаптера код 43. Если ошибка не исчезла, все может оказаться печальнее — видеокарта могла сгореть.
Диагностика необратимых повреждений видеоадаптера
Самый простой способ проверить, не сгорела ли видеокарта — переставить её на другой компьютер и проверить, появится ли ошибка заново. Если на другом компьютере с Windows системе также не удается обнаружить графический контроллер и появляется сообщение «Это устройство было остановлено, так как сообщило о неполадках. (Код 43)», значит видеоадаптер свое отслужил.
Три причины, по которым сгорают видеокарты:
- Компьютерные игры. Большинство моделей видеоадаптеров рассчитаны на работу при температурах до 75-85 градусов по Цельсию, тогда как многие игры без проблем нагревают их до 100-120 градусов.
- Майнинг на картах. При добыче криптовалют при помощи видеоадаптеров, последние работают на полную мощность. Помимо высоких затрат электроэнергии, повышается риск ошибок и уменьшается срок службы адаптера, в том числе из-за постоянного перегрева и напряжения.
- Отсутствие обслуживания. У видеокарты есть места, в которых желательно время от времени менять термопасту. Также желательно проверять рабочую температуру видеокарт и корректность работы системы охлаждения, особенно в случаях с играми и майнингом.
При полном отсутствии обслуживания видеокарта тоже может испортиться. За несколько лет от термопасты останется мало, если её не заменять. Кулер и корпус компьютера может забиваться пылью и терять свою эффективность.
Все это только увеличивает максимальную температуру нагрева карты, и в каком-нибудь напряженном моменте она может сгореть насовсем. Исправления ситуации нет — нужно покупать новый видеоадаптер.
Код 43 при подключении по USB и Bluetooth
При подключении устройства к компьютеру при помощи USB или Bluetooth Windows тоже может писать, что устройство не опознано, а Диспетчер печати будет писать об остановленном оборудовании. Частых причин две: отсутствие драйверов и некачественный USB-шнур.
Как исправить ошибку с кодом 43 для USB:
- Если устройство подключается при помощи не того USB-кабеля, что раньше, следует попробовать сменить шнур. Желательно использовать кабель, который шел в комплекте с подключаемым устройством.
- Убедиться в наличии драйверов. Для того, чтобы Windows смог обнаружить устройство и взаимодействовать с ним, должны быть установлены драйвера. Этот касается любого оборудования и любых устройств. Если проблема возникла при первом подключении, следует убедиться, что драйвера установлены — в противном случае не получится воспользоваться даже проводником.
Совсем другая проблема, если ошибка начала появляться на ровном месте: например, при подключении уже известного устройства со свежими драйверами, которое еще вчера работало нормально. Если с драйверами и кабелем все в норме, стоит проверить наиболее частые причины сбоя USB.
- Механические причины. Перегибание провода, окисленные контакты, механические повреждения USB-разъема и аналогичный урон.
- Перезагрузка и тест портов. Перед тем, как лезть в программную часть, нужно перезагрузить компьютер (при перезагрузке драйвера загружаются заново) и еще раз попробовать подключиться. Если ошибка сохранится — попробовать другой USB-порт. Если устройство все еще не опознано — попробовать подключиться к другому компьютеру. Это позволит понять, где проблема: в порте, кабеле, устройстве или компьютере/софте.
- Настройки питания USB. Если в настройках Windows ограничивается питание подключенных устройств по USB, система не будет их обнаруживать и выдаст ошибку 43. Решение простое: открыть Диспетчер устройств, найти в списке Контроллеры USB -> Корневой USB-концентратор. Нажать ПКМ, выбрать в контекстном меню Свойства, перейти во вкладку Управление электропитанием и убрать галочку рядом с пунктом Разрешить отключение этого устройства для экономии энергии. Нажать ОК для сохранения изменений.
- Обновление драйверов USB. Для USB-концентратора нужно обновить драйвера следующих устройств: USB запоминающего устройства, USB Host Controller и USB Root Hub.
- Драйвера для Bluetooth. Драйвера для Bluetooth-модуля обычно есть на сайтах производителей ноутбуков (Acer, Lenovo) — нужно посмотреть в Диспетчере устройств точную версию драйверов. Можно попробовать обновить их в Диспетчере устройств через ПКМ -> Обновить драйвера.
Если ничего не помогает, можно попробовать воспользоваться инструкцией с сайта поддержки Microsoft.
Источник: http://setupwindows.ru/errors/kod-oshibki-43-u-videokart-i-usb-na-windows
Содержание
- Что делать, если в Windows отображается ошибка 43 при использовании Bluetooth
- Когда может появиться сообщение об ошибке
- Устраняем неисправность
- Восстановление реестра
- Просканируйте ваш ПК на наличие вирусов
- Очистите вашу систему от временных и ненужных файлов
- Переустановите или обновите драйвер Bluetooth
- Как легко включить и настроить Bluetooth на ноутбуке: Видео
- Код 43 Bluetooth
- Возможные решения
- Другие возможные причины
- Блютуз ошибка код 43 как исправить
- Код ошибки 43 блютуз как исправить на ноутбуке
- Устраняем неисправность
- Восстановление реестра
- Исправление ошибки «Windows остановила это устройство» (Код 43)
- Корректное обновление или установка драйверов
- Исправление ошибки 43
- Метод исправления ошибки 43 №1
- Переустановка драйверов NVidia, AMD и Radeon
- Диагностика необратимых повреждений видеоадаптера
- Все о локальных сетях и сетевом оборудовании
- Код 43 ошибка usb на windows 7 (не видит устройство): как устранить?
- Почему возникает usb ошибка с кодом 43 на windows 7?
- Как исправить ошибку с кодом 43 unknown device на windows 7?
- Система Windows 10 остановила это устройство (Код 43)
- 1. Устранения неполадок оборудования
- 2. Установка обновлений Windows 10
- 3. Удаление драйвера
- 4. Скрытые драйвера
- 5. Нестандартный драйвер
- 6. Электропитание
- Ошибка Wi-Fi или Bluetooth адаптера Код 43: система Windows остановила это устройство, так как оно сообщило о возникновении неполадок
- Замена драйвера при появлении ошибки Код 43
- Установка (обновление) драйвера
- Еще несколько решений
- Описание «Ошибки 43»
- Причины возникновения «Ошибки 43»
- Ошибка в работе драйвера устройства (очень часто)
- Решение 1: Обновление драйвера устройства
- Решение 2: Удаление устройства
- Неисправность порта, разъема подключения или кабеля (часто)
- Решение проблемы
- Недостаток электропитания на USB-порте (редко)
- Решение 1: Смена порта/кабеля
- Решение 2: Отключение режима «Экономии электроэнергии устройства»
- Ошибка в параметрах реестра Windows (очень редко)
- Решение проблемы
- Поврежденные системные файлы ОС (очень редко)
- Решение 1: Проверка системных файлов (SFC)
- Решение 2: Восстановление ОС из резервной копии
- Что делать, если ничего не помогло и «Ошибка 43» осталась?
Что делать, если в Windows отображается ошибка 43 при использовании Bluetooth
Что делать, если беспроводной модуль перестает функционировать и появляется «код ошибки 43 Bluetooth»? В нашей статье мы подробно рассмотрим причины возникновения данной проблемы и расскажем про возможные варианты ее решения.
Когда может появиться сообщение об ошибке
Часто после выхода ПК на Windows из спящего режима устройство Bluetooth перестает функционировать. Если запустить диспетчер задач, в графе «Состояние устройства» отображается сообщение с текстом «Windows остановила Bluetooth, поскольку он сообщил о проблемах (код 43)».
Может появиться «ошибка 43» и при прекращении работы программы, которая использует Bluetooth вашего ПК, или при попытке подключения какого-то устройства. Как подключить устройство к ПК по Bluetooth, мы уже рассказали здесь.
Причины возникновения такой проблемы:
Устраняем неисправность
Ниже мы описали последовательность действий по решению проблемы с кодом ошибки 43. Последовательность предложенных вариантов отсортирована от простых до более сложных методов решения, поэтому рекомендуем все делать по порядку.
Восстановление реестра
Важно: не рекомендуется пробовать использовать этот метод, если вы раньше не сталкивались с изменением записей в «Реестре», потому что при неумелой корректировке можно вызвать ряд других неисправностей в системе.
Перед началом работы рекомендуем выполнить резервное копирование изменяемой нами части.
После этих действий весь ваш реестр будет скопирован в выбранной вами папке и, если что-то пойдет не так, просто запустите его и подтвердите выбор, чтобы ваш реестр восстановился до того состояния, в котором вы его резервировали в файле.
После этого советуем воспользоваться одной из специальных программ, сделанных для восстановления реестра: выбирайте любую, которая вам понравится по дизайну или цене. Для начала можете воспользоваться приложением WinThruster от Microsoft.
Просканируйте ваш ПК на наличие вирусов
Рассматриваемую нами ошибку могло вызвать заражение системных файлов вирусом. Для сканирования и очистки достаточно воспользоваться одним из бесплатных антивирусов, например, Avast, 360 security, DrWeb или др.
Очистите вашу систему от временных и ненужных файлов
В процессе использования Windows собирает разные ненужные файлы и хранит их в специальных папках, которые со временем должны очищаться, но практика показывает, что этого не всегда достаточно. Поэтому мы покажем, как это можно сделать самостоятельно.
Переустановите или обновите драйвер Bluetooth
Проблема может возникнуть из-за ошибки в драйвере или если он устарел. Если вы знаете модель вашего Bluetooth-модуля, скачайте с официального сайта производителя новый драйвер и переустановите. Если у вас отсутствует модуль Bluetooth, мы поможем его установить.
Это самые простые методы устранения ошибки, если же ничего из описанного вам не пригодилось, тогда следует выполнить восстановление системы. Теперь всю информацию о короле треш контента Мелстрое можно найти на сайте https://mellstroybonus.ru в открытом доступе Инструкцию по его выполнению вы можете найти на сайте Microsoft в ветке соответствующей версии вашего Windows. Скажем только, что для этого вам потребуется установочный диск или флешка, с которой вы производили установку системы. Эта процедура восстановит все поврежденные файлы в рабочее состояние, после чего есть вероятность, что ошибка 43 будет исправлена.
Как легко включить и настроить Bluetooth на ноутбуке: Видео
Имею большой опыт в настройке и подключении систем контроля доступа (СКУД) и систем учета рабочего времени. А также занимаюсь настройкой серверов, компьютеров, рабочих мест.
Работаю в инженером в компании «Технооткрытие».
Источник
Код 43 Bluetooth
Код 43 – это наиболее встречающаяся ошибка в диспетчере устройств. Такая ошибка может появиться во всех операционных системах, в том числе в последних модификациях Windows. Причина, по которой появляется код ошибки 43 заключается в том, что диспетчер устройств прекращает работу устройства из-за неопределенной ошибки, связанной с аппаратными средствами Windows (драйверами).
Возможные решения
Существует несколько возможностей исправить подобные ошибки в работе.
Не стоит рассчитывать на серьезные причины возникновения 43 ошибки для bluetooth устройств, скорее всего решением будет простые действия.
Другие возможные причины
Существуют и другие причины появления кода 43 на экране монитора. К примеру, оно может быть вызвано удалением или изменением ПО, которое было связано с операционной системой. Кроме того, Диспетчер устройств может показать код 43 не только в случае, если драйвера повреждены, но и, если они устарели. Также, они могут повреждены вирусом или вредоносным программным обеспечением. Еще одной часто причиной появления кода 43 является конфликт драйверов, произошедший после установки нового оборудования.
Кроме того, оборудование может быть просто-напросто неисправно. Часто в Windows 7 данная проблема возникает после погружения системы в «Спящий режим». В данном случае следует руководствоваться специально созданной разработчиками Windows инструкцией. Однако, при этом следует помнить, что указанные в инструкции действия необходимо совершать исключительно с появлением данной проблемы после выхода из «Спящего режима» Windows 7.
Для избавления от подобной проблемы можно также попробовать сделать следующие действия:
Источник
Блютуз ошибка код 43 как исправить
Код ошибки 43 блютуз как исправить на ноутбуке
Часто после выхода ПК на Windows из спящего режима устройство Bluetooth перестает функционировать. Если запустить диспетчер задач, в графе «Состояние устройства» отображается сообщение с текстом «Windows остановила Bluetooth, поскольку он сообщил о проблемах (код 43)».
Может появиться «ошибка 43» и при прекращении работы программы, которая использует Bluetooth вашего ПК, или при попытке подключения какого-то устройства. Как подключить устройство к ПК по Bluetooth, мы уже рассказали здесь.
Причины возникновения такой проблемы:
Устраняем неисправность
Ниже мы описали последовательность действий по решению проблемы с кодом ошибки 43. Последовательность предложенных вариантов отсортирована от простых до более сложных методов решения, поэтому рекомендуем все делать по порядку.
Восстановление реестра
Если вы столкнулись с ошибкой «Система Windows остановила это устройство, так как оно сообщило о возникновении неполадок (Код 43)» в диспетчере устройств Windows 10 или «Это устройство было остановлено» с тем же кодом в Windows 7, в этой инструкции несколько возможных способов исправить эту ошибку и восстановить работу устройства.
Ошибка может возникать для видеокарт NVIDIA GeForce и AMD Radeon, различных USB устройств (флешки, клавиатуры, мыши и подобные), сетевых и беспроводных адаптеров. Также существует ошибка с тем же кодом, но с другими причинами: Код 43 — сбой запроса дескриптора устройства.
Исправление ошибки «Windows остановила это устройство» (Код 43)
Большинство инструкций на тему исправления рассматриваемой ошибки сводятся к проверке драйверов устройства и его аппаратной исправности. Однако, если у вас Windows 10, 8 или 8.1, рекомендую сначала проверить следующий простой вариант решения, который часто срабатывает для некоторого оборудования.
Перезагрузите ваш компьютер (выполните именно перезагрузку, а не завершение работы и включение) и проверьте — сохранилась ли ошибка. Если её больше нет в диспетчере устройств и всё работает исправно, при этом при последующем завершении работы и включении снова появляется ошибка — попробуйте отключить быстрый запуск Windows 10/8. После этого, скорее всего, ошибка «Windows остановила этой устройство» больше себя не проявит.
Если этот вариант не подходит для исправления вашей ситуации, попробуйте использовать далее описанные методы исправления.
Корректное обновление или установка драйверов
Уверен, кто пользуется Windows уже давно, тот сталкивался с такой ошибкой видеокарты, с кодом 43 другие устройства тоже могут выдавать ошибку 43. Такая ошибка может возникнуть как на компьютере, так и на ноутбуке. Модель и производитель ПК не влияет на появление этой ошибки.
При этом в диспетчере устройств системы на видеоадаптере или другом устройстве будет отображаться значок в виде желтого треугольника с восклицательным знаком, а в свойствах девайса будет написано следующее: «Это устройство было остановлено, поскольку оно сообщило о возникновении неполадок (код 43)».
Если у вас операционная система на английском языке, то описание кода ошибки будет выглядеть таким образом “Windows has stopped this device because it has reported problems. (Code 43)”.
Для появления этой самой ошибки может быть несколько причин. Они могут быть все сразу, а могут и в отдельности. К ним относятся:
Исправление ошибки 43
Существует несколько способов для того, чтобы решить данную проблему. Если не все так плохо, то “вылечить” устройство можно в два клика. Но если проблема запущена, то придется потратить время, чтобы все исправить.
Метод исправления ошибки 43 №1
Ошибка «Устройство неопознано (Unknown device): код 43» возникает при сбое Диспетчера устройств, когда Windows не удается автоматически определить подключенное устройство. Проблема возникает на всех версиях Windows (7, 10, XP, Vista), и её причиной является слетевшие драйвера или неисправное оборудование.
Устранение ошибки с кодом 43 на Windows:
Вне зависимости от причины возникновения проблемы, с Диспетчере устройств будет написано «Устройство неопознано» или «Это устройство было остановлено, поскольку оно сообщило о возникновении неполадок» (как на скриншоте). Первое сообщение появляется при некорректном кабеле и ошибках с USB, второе — при сгоревших видеокартах и проблемах с драйверами или модулем Bluetooth.
Код ошибки 43 почти всегда решается переустановкой драйверов: удалением старых через Диспетчер устройств и установкой новых. Это касается самого USB-концентратора, видеокарты, Bluetooth и любых других распознаваемых Windows устройств.
Переустановка драйверов NVidia, AMD и Radeon
Диспетчер задач нередко выдает код ошибки 43 при сбое в работе видеокарт NVidia, AMD и Radeon. Проблема часто наблюдается на компьютерах, используемых для игр или майнинга на видеокартах.
Геймерам приходится регулярно обновлять драйвера видеокарт, чтобы соответствовать требованиям компьютерных игр. Старые видеокарты могут некорректно работать с новыми драйверами. Если добавить к этому повышенную нагрузку, создаются все условия для сбоя устройства.
Для исправления ошибки «Устройство установлено» в случае с видеокартами требуется загрузить новые драйвера. Посмотреть модель своей видеокарты можно в Диспетчере устройств в разделе Видеоадаптеры. Проблемное оборудование будет подсвечено восклицательным знаком.
Драйвера для видеокарт бесплатны и расположены на официальных сайтах:
У других производителей драйвера также должны быть доступны на официальных сайтах. Послу загрузки нужных файлов требуется установить их.
Для переустановка драйверов видеокарт на Windows нужно:
После повторной перезагрузки стоит зайти в Диспетчер устройств и проверить, остался ли у видеоадаптера код 43. Если ошибка не исчезла, все может оказаться печальнее — видеокарта могла сгореть.
Диагностика необратимых повреждений видеоадаптера
Все о локальных сетях и сетевом оборудовании
Код 43 ошибка usb на windows 7 (не видит устройство): как устранить?
Интерфейс USB является основным в любом современном компьютере. С его помощью мы подключаем к ПК или ноутбуку почти все периферийные устройства.
Благодаря современным технологиям в подавляющем большинстве случаев при этом не возникает никаких проблем. Тем не менее, иногда ошибки могут возникнуть, причем, как правило, в самое неподходящее время.
И в рамках данной статьи описывается одна из самых распространенных ошибок при подключении USB устройств к системе под управлением Windows и методы устранения данной проблемы.
Почему возникает usb ошибка с кодом 43 на windows 7?
Причин возникновения проблемы может быть несколько:
Как исправить ошибку с кодом 43 unknown device на windows 7?
Существует несколько способов устранения этой ошибки. Как вы уже догадались, они зависят от причины ее возникновения.
В общем случае при появлении проблемы следует выполнить следующие действия:
1. Перезагрузите компьютер.
Зачастую сбой вызван временной проблемой в оборудовании, либо в его драйвере и исправится после перезагрузки. Следует принять во внимание, что при перезагрузке необходимо полностью отключить машину от сети, (в случае ноутбука также извлечь аккумулятор ), после чего снова включить.
Это обеспечит полный сброс напряжения со всех компонентов материнской платы, включая интерфейсы USB и их контроллеры.
2. Замените USB-кабель, соединяющий компьютер с устройством.
Зачастую проблемы связаны с поврежденным проводом. Также попробуйте использовать другой USB-порт.
Следует учитывать, что многим устройствам — в особенности таким, как внешние жесткие диски — требуется довольно большой ток для нормальной работы. Попробуйте подключить устройство с помощью USB хаба с внешним питанием.
3. Если после предыдущих действий ошибка повторяется, то постарайтесь вспомнить, проводили ли вы установку или обновление аппаратных компонентов компьютера, либо его программного обеспечения.
Если да, то вполне возможно, что последние изменения в системе и являются причиной сбоев. В этом случае следует удалить установленное оборудование, откатить обновления или же использовать встроенную в Windows утилиту для восстановления системы.
4. Еще одной частой причиной отказов являются проблемы, возникающие в программном обеспечении драйвера.
Полностью удалите драйвер сбойного устройства и установите его заново. Для удаление драйвера необходимо перейти в диспетчер устройств, нажав Пуск-Панель управления-Диспетчер устройств.
В диспетчере выбираем неработающее устройство, кликаем по нему правой кнопкой мыши и выбираем пункт «Свойства».
В открывшемся окне переходим на вкладку «Драйвер» и нажимаем кнопку «Удалить»
Убедитесь что устанавливаемый драйвер совместим с вашей операционной системой. В случае необходимости скачайте нужную версию на сайте производителя.
В открывшемся окне нажмите на пункт «Поиск обновлений»
6. Последним из возможных решений проблемы возникновения ошибки 43 является обновление программы BIOS компьютера.
Как мы видим, причины возникновения ошибки 43 при подключении внешнего оборудования могут быть весьма разнообразны, также различаются и способы их решения.
В статье собраны рекомендации и последовательность действий для исправления большей части неисправностей. Если после применения данных советов проблема тем не менее остается нерешенной, то это может быть следствием неисправности подключаемого устройства. В этом случае следует обратиться за квалифицированной помощью в сервисный центр.
Система Windows 10 остановила это устройство (Код 43)
Когда в диспетчере устройств Windows 10 мы нажимаем на свойства устройства, которое с восклицательным желтым знаком, то можем получить описание ошибки, что «Система Windows остановила это устройство, так как оно сообщило о возникновении неполадок (Код 43)«. Ошибка может быть на любом устройстве как видеокарта от Nvidia, Intel или AMD, заканчивая USB мышкой, клавиатурой, принтером или Bluetooth. Виновником ошибки обычно является неисправный или устаревший драйвер, конфликт драйверов, или не хватает энергии. Давайте разберем, что делать и как исправить ошибку с кодом 43 в диспетчере задач Windows 10.
1. Устранения неполадок оборудования
Если вы установили драйвер графического процессора или обновление системы, и у вас произошла ошибка с кодом 43, то нужно запустить устранение неполадок с оборудованием, которое автоматически диагностирует совместимость оборудования и драйвера. Microsoft выпилила с Windows 10 параметр неполадок с оборудованием, но официальный инструмент можно скачать.
2. Установка обновлений Windows 10
Система Windows 10 поставляет свежие драйвера для всех устройств через центр обновления. Большое количество пользователей по разным причинам отключают обновления Windows 10 или стараются откладывать на потом, что может привести к устареванию драйвера видеокарты AMD или Nvidia.
Откройте «Параметры» > «Обновления и безопасность» > «Центр обновления Windows» > справа «Проверить наличие обновлений«.
3. Удаление драйвера
Когда система Windows остановила это устройство, так как оно сообщило о возникновении неполадок (Код 43) чаще всего связано с видеоадаптерами Intel, AMD или Nvidia на ноутбуках. Дело в том, что в ноутбуках есть 2 чипа GPU, т. е. интегрированная графика и внешняя, что создает конфликт между драйверами устройств двух видеокарт. Это касается и обычных ПК с устаревшими драйверами видеокарты или другими устройства как USB или Bluetooth.
Шаг 1. Нажмите сочетание кнопок на клавиатуре Win+X и выберите «Диспетчер устройств«. Если у вас в графе «Видеоадаптеры» две видеокарты, то удалите их все, нажав по ним правой кнопкой мышкой и выбрав «Удалить устройств«, после чего в новом окне установите галочку «Удалить программы драйверов для этого устройства«.
Это касается и USB, и других устройств, которые выдают код ошибки 43.
Шаг 2. Далее открываем удаление программ через панель управления и удаляем все программы, которые связаны с видеокартой AMD, Intel или Nvidia. После удаления, перезагружаем компьютер или ноутбук. Это касается и других устройств, но если вы не обнаружили программы, то ничего страшного, перезагружаем ПК.
Шаг 3. После перезагрузки идем на официальный сайт производителя видеокарты и скачиваем последнюю версию драйвера.
Если у вас ошибка с кодом 43 в других устройствах, то вернитесь в «Диспетчер устройств«, как описано шаге 1, и нажимаем сверху на вкладку «Действие» > «Обновить конфигурацию оборудования«. Также, откройте центр обновления Windows и проверьте наличие обновлений.
4. Скрытые драйвера
Когда мы подключили одну мышь по USB, потом она сломалось и мы купили новую. Старый драйвер от сломанный мыши останется в системе и может мешать работе уже новому драйверу мыши. Это касается и других устройств, которые выдают ошибку, что «Система Windows остановила это устройство, так как оно сообщило о возникновении неполадок (Код 43)«. Удалим ненужные скрытые драйвера.
Нажмите Win+X и выберите «Диспетчер устройств«. Сверху нажмите на вкладку «Вид» и выберите «Показать скрытые устройства«. Раздвиньте графу устройства, который выдает ошибку с кодом 43 и вы увидите полупрозрачные устройства. Удалите из все, если они имеются, после чего перезагрузите ПК.
5. Нестандартный драйвер
В Windows 10 есть более одного проверенного драйвера. Откройте «Диспетчер устройств«, нажмите правой кнопкой мыши по проблемному устройству и «Обновить драйвер«. В новом окне выберите нижнюю строку «Найти драйверы на этом компьютере» > далее «Выбрать драйвер из списка доступных на компьютере». В следующим окне выберите тот драйвер, который не был установлен до этого, обычно это нижний по списку, и нажмите Далее.
6. Электропитание
В первую очередь извлеките все USB устройства как флешка, принтер и т. п. с ПК или ноутбука и перезагрузите систему Wibdows 10, после чего проверьте устранена ли ошибка. Если нет, то откройте «Диспетчер задач» и нажмите по устройству два раза, чтобы открыть свойства. В свойствах, если есть вкладка «Управление электропитанием«, то перейдите в неё и уберите галочку в графе «Разрешить отключение этого устройства для экономии энергии«.
Источник
Ошибка Wi-Fi или Bluetooth адаптера Код 43: система Windows остановила это устройство, так как оно сообщило о возникновении неполадок
Отвечая на комментарии к другим статьям на этом сайте и благодаря обратной связи от посетителей, я нашел несколько рабочих решений ошибки «Система Windows остановила это устройство, так как оно сообщило о возникновении неполадок (Код 43)», которая отображается в диспетчере устройств в свойствах Wi-Fi или Bluetooth адаптера. Эта ошибка появляется в диспетчере устройств Windows 10, Windows 8, Windows 7. Она может появиться в свойствах любого устройства, очень часто это случается с видеокартами, но мы рассмотрим решения именно на примере беспроводных адаптеров Wi-Fi и Bluetooth.
Замена драйвера при появлении ошибки Код 43
Обычно для решения этой ошибки рекомендуют загружать и устанавливать драйвер, но я начал бы именно с замены драйвера из списка уже установленных. Это простое и судя по отзывам рабочее решение.
Установка (обновление) драйвера
Нужно скачать драйвер для своего беспроводного адаптера с сайта производителя адаптера, ноутбука или чипсета и установить его. Загружать драйвер нужно с официального сайта, конкретно для своей модели адаптера или ноутбука и установленной у вас версии Windows.
Более подробно об этом в следующих статьях:
В этих статьях я так же показывал, как откатить драйвер, этот способ так же можно попробовать применить. Кроме этого, у нас на сайте есть инструкции по обновлению драйверов на ноутбуках разных производителей. Вы можете найти их через поиск по сайту, или спрашивайте в комментариях.
Еще несколько решений
На этом все. Жду ваших комментариев с вопросами и решениями. Всего хорошего!
Источник
Выглядит данная ошибка следующим образом:
Это устройство было остановлено, поскольку оно сообщило о возникновении неполадок. (Код 43)

В английской версии ОС Windows:
Windows has stopped this device because it has reported problems. (Code 43)
Так же текст аналогичной ошибки может быть таким:
Система windows остановила это устройство, так как оно сообщило о возникновении неполадок. (код 43)
Описание «Ошибки 43»
Если в диспетчере устройств вы видите оборудование, которое отмечено желтым восклицательным знаком, а в его свойствах присутствует описание «Система Windows остановила это устройство, так как оно сообщило о возникновении неполадок (Код 43)», прежде всего, не стоит волноваться! Это типичная ошибка, которая вызвана сбоем в работе оборудования или ошибкой в работе драйвера устройства.
Ошибка «Система Windows остановила это устройство» или «Код 43» чаще всего возникает в ряде периферийных устройств по типу Bluetooth или Wi-Fi моделей, USB жестких дисков, не исключен вариант с появлением данной ошибке в работе видеокарты.
Причины возникновения «Ошибки 43»
Как мы говорили выше, существует целый ряд возможных причин для возникновения данной ошибки, и ниже мы приведем основные сценарии возникновения «Ошибки 43» и способы их решения.
Причиной возникновения ошибки с кодом 43 является:
Знакомо? Как бы банально это не звучало, но это действительно рабочий способ решения «Ошибки 43», и зачастую переподключение устройства или перезагрузка компьютера помогают избавиться от данного типа ошибок. После переподключения или перезагрузки системой инициируется повторное переподключение устройства и драйверов, отвечающих за его корректную работу. Так что, перед тем как пытаться искать потенциальное место возникновения неисправности, просто попробуйте переподключить устройство или перезагрузите ваш компьютер.
Ошибка в работе драйвера устройства (очень часто)
Самая частая и распространенная причина возникновения «Ошибки 43» это конфликт установленных драйверов или ошибка, возникшая в процессе установки / обновления драйверов.
Способы решения:
Решение 1: Обновление драйвера устройства
Необходимо перейти в «Диспетчер устройств» и найти проблемное оборудование.
Все устройства, в работе которых найдены неполадки или ошибки, операционные системы семейства Windows отмечают желтым восклицательным знаком.
Щелчком правой кнопки мышки вызываем контекстное меню устройства и выбираем пункт «Обновить драйвер».
Вас встретит меню Обновления драйверов.
Выбираем «Автоматический поиск обновленных драйверов». В этом случае Windows произведёт автоматический поиск драйверов в сети интернет и по результату поиска автоматически установит / обновит драйвер проблемного оборудования.
Решение 2: Удаление устройства
Необходимо перейти в «Диспетчер устройств» и зайти в свойства проблемного оборудования.
Открываем вкладку «Драйвер».
Нажимаем кнопку «Удалить устройство».
После того как процедура удаления устройства будет выполнена, вам необходимо выключить компьютер и отключить проблемное оборудование, в работе которого произошла ошибка.
После того как оборудование отключено, вам необходимо включить компьютер и переподключить устройство с последующей полной переустановкой драйверов устройства.
Неисправность порта, разъема подключения или кабеля (часто)
Еще один распространенный вариант появления «Ошибки 43» может быть вызван механическим повреждением порта подключения на материнской плате, разъеме подключаемого устройства (или кабеля, который используется для подключения).
Механическое повреждение порта подключения может произойти при небрежной установке или демонтаже оборудования, а также из-за механического износа вследствие эксплуатации. Визуально проявляется как дефект контактной пары или контактирующих дорожек в месте подключения устройства.
Решение проблемы
Следует провести визуальный осмотр разъема подключения. Если в процессе осмотра вы видите проблемные области (загнутые или сломанные контактные дорожки, трещины в текстолите и т. д.), вам следует передключить устройство в другой недефектный разъем на материнской плате. Как вариант, попытаться восстановить или устранить неисправность контакта вручную (редакция sysadmin.ru настоятельно рекомендует воспользоваться специализированным сервисным центром, если вы не уверены в своих силах и четком понимании процесса ремонта), например, при помощи пинцета или тонкой иголки.
Если данные проблемы присутствуют на подключаемом устройстве, все немного сложнее. Вам потребуется обратиться в соответствующий сервисный центр для ремонта неисправного оборудования или воспользоваться гарантией на оборудование.
Зачастую крупные ритейлеры, такие как DNS или М.Видео, идут на уступки и готовы произвести гарантийный ремонт такого дефектного устройства или оборудования.
Недостаток электропитания на USB-порте (редко)
Менее распространенная, но все же встречающаяся причина возникновения «Ошибки 43» может быть вызвана нехваткой электропитания устройства, подключенного к USB-разъему компьютера.
Как известно, любому устройству, подключенному по USB, требуется электропитание для его корректной работы. Для USB 2.0 допустимое максимальное потребление электропитания устройством составляет 0,5 А при напряжении 5 В, а в USB 3.0 максимальный ток увеличен до 0,9 А при том же напряжении.
Решение 1: Смена порта/кабеля
Для начала из схемы подключения устройства следует исключить все удлинители и разветвители и переподключить устройство напрямую в USB-разъем материнской платы компьютера.
Также следует учитывать тот факт, что некоторые устройства по умолчанию требуют подключения к USB 3.0 и будут некорректно работать в разъемах USB 1.0-1.1 и 2.0 из-за нехватки электропитания разъема.
Решение 2: Отключение режима «Экономии электроэнергии устройства»
Еще одним возможным вектором неисправности может служить переход устройства в режим «Экономии электроэнергии» и его последующий выход из этого режима. Режим «Экономии электроэнергии» включен для всех USB-устройств по умолчанию настройками Windows. В силу специфики работы операционной системы и её энергопотребляющих элементов разработчиками было принято решение после периода не активности ограничивать электропитание всех периферийных устройств для общего уменьшения энергопотребления компьютера.
Необходимо перейди в «Диспетчер устройств» и зайти в свойства USB-устройства.
Переходим на вкладку «Управление электропитанием».
Снимаем галочку с надстройки «разрешать отключение этого устройства для экономии энергии».
Ошибка в параметрах реестра Windows (очень редко)
Решение проблемы
Для оптимизации работы реестра есть специализированные программы по типу Reg Organizer или Ccleaner, которые безопасно удалят ненужные записи и произведут оптимизацию реестра Windows.
Подробный пример очистки и оптимизации реестра описан в статье «Как очистить компьютер от мусора и ускорить его работу»
Поврежденные системные файлы ОС (очень редко)
Еще одной причиной появления «Ошибки 43» может стать повреждение системных файлов ОС. В основном это случается, когда ОС устанавливает крупный пакет обновлений и случается ошибка, которая может отразиться как на работе драйверов устройства, так и работе ОС в целом.
Решение 1: Проверка системных файлов (SFC)
Для начала следует провести процедуру проверки целостности системных файлов ОС.
Для этого вам потребуется запустить «Командную строку» от имени администратора.
В ответ на команду вам будет выведено сообщение: «Начато сканирование системы. Этот процесс может занять некоторое время».
Начнется проверка целостности файлов системы.
По окончанию проверки вы увидите результат.
В случае если ошибки в целостности файлов не обнаружены, но «Ошибки 43» осталась, вы можете воспользоваться утилитой «Восстановления системы».
Решение 2: Восстановление ОС из резервной копии
Открываем «Панель управления».
Запускаем ярлык «Восстановление».
Нажимаем «Запуск восстановления системы».
Вас встретит инструмент «Восстановление системных файлов и параметров».
Выбираем дату точки восстановления и нажимаем «Далее».
Вас встретит окно запуска процесса восстановления ОС. Нажимаем «Готово».
Утилита восстановления предупредит вас, что процесс необратим и его нельзя будет прервать. Соглашаемся и дожидаемся окончания процесса восстановления.
В случае если инструмент «Восстановление системных файлов и параметров» сообщает об ошибке, что «Защита системы отключена», значит, к сожалению, данный метод восстановления вам не подходит.
Что делать, если ничего не помогло и «Ошибка 43» осталась?
Если вышеописанные способы вам не помогли и «Ошибка 43» осталась, попробуйте выполнить «чистую» установку Windows.
Как вариант, переподключите проблемное устройство с «Ошибкой 43» к другому компьютеру, чтобы проверить работоспособность самого устройства. Если на другом компьютере «Ошибка 43» повторилась, это может означать поломку или выход из строя самого устройства.
Источник