Панель запуска Blizzard Battle.net может показывать ошибку BLZBNTAGT000008A4 из-за ограничений интернет-провайдера или перегруженных региональных серверов игры. Конфигурация пользователя / настройки программы запуска / игры также может быть причиной проблемы.
Пользователь может столкнуться с этой ошибкой со следующим сообщением при установке или исправлении игры:
«У нас проблема с передачей данных. Пожалуйста, проверьте ваше интернет-соединение на всякий случай и попробуйте снова.
Ошибка Battle.Net BLZBNTAGT000008A4
Эта ошибка обычно возникает в играх серии Overwatch, World of Warcraft и Call of Duty. В некоторых случаях эта ошибка может возникать на всех компьютерах в одной сети, тогда как в других случаях она затрагивает только одну систему. Кроме того, некоторые пользователи сообщают, что только эта игра страдает от этой ошибки, тогда как другие игры в панели запуска Battle.net работают нормально.
Прежде чем перейти к решениям по исправлению ошибки BLZBNTAGT000008A4, рекомендуется перезагрузить систему. Кроме того, очистите загрузочные окна, чтобы исключить любой конфликт программного обеспечения. Более того, если вы используете беспроводное соединение, то переключитесь на Ethernet. И если вы уже используете Ethernet, попробуйте использовать беспроводное соединение. Вы также можете попытаться отключить антивирус или отключить брандмауэр, чтобы исключить их вмешательство в ошибку.
Решение 1. Отключите / включите сетевое соединение и измените DNS-сервер
Временный сбой связи с сетевым адаптером может вызвать ошибку BLZBNTAGT000008A4 Blizzard. Это можно легко удалить, отключив и снова включив его. Кроме того, перегруженный DNS-сервер или поврежденный DNS-кэш также могут вызвать сообщение об ошибке. В этом случае очистка кеша DNS и смена DNS-сервера могут решить эту проблему.
- Выйти из лаунчера.
- Нажмите клавишу Windows и введите Сетевые подключения. Затем нажмите «Просмотр сетевых подключений».
Поиск сетевых подключений
- Теперь щелкните правой кнопкой мыши на любом из сетевых подключений и выберите «Отключить».
Отключить сетевое соединение
- Повторите тот же процесс, чтобы отключить все сетевые подключения.
- Затем перезагрузите вашу систему. После перезагрузки включите сетевые подключения.
- Теперь откройте панель запуска и проверьте, работает ли она нормально.
- Если нет, закройте панель запуска, нажмите клавишу Windows и введите Командная строка. Затем в результатах поиска щелкните правой кнопкой мыши командную строку и выберите «Запуск от имени администратора».
Запустите командную строку от имени администратора
- Затем введите следующую команду:
ipconfig / flushdnsВведите «ipconfig / flushdns» в командной строке
и нажмите кнопку ввода.
- Теперь переключитесь на другой DNS-сервер.
- Затем откройте панель запуска и проверьте, работает ли она.
Решение 2. Временно измените свою сеть или используйте VPN
Интернет-провайдеры всегда применяют новые методы и методы для более эффективной маршрутизации веб-трафика и защиты конечных пользователей. В ходе этого процесса, если основной ресурс для запуска Battle.net или игра заблокирована, вы можете столкнуться с обсуждаемой ошибкой. В этом сценарии проблема может быть решена либо переключением на другую сеть, либо использованием VPN.
- Выйдите из программы запуска и закройте связанные процессы через диспетчер задач.
- Временно переключитесь на другую сеть. Вы можете использовать точку доступа своего телефона, но следите за размером загрузки. Кроме того, вы также можете попробовать VPN, чтобы обойти ограничения интернет-провайдера.
Включите точку мобильного телефона
- Теперь откройте лаунчер и проверьте, начал ли он нормально работать.
Решение 3. Измените свой регион в настройках Launcher / Game
Для доставки своего контента Battle.net использует различные географически распределенные группы региональных серверов, то есть CDN. Если ваш региональный сервер перегружен пользователями, то ваш региональный сервер попытается сбалансировать нагрузку, и это может привести к текущей ошибке Battle.net. В этом случае переключение вашего сервера / региона / учетной записи в программе запуска и игре может решить проблему.
- Выход из запуска Battle.net.
Выход из Blizzard Launcher
- Непосредственно над информацией для входа в систему щелкните раскрывающийся список и выберите регион в соответствии с вашими предпочтениями, например, если вы в Европе, то попробуйте переключиться на Америку.
Изменить регион в Blizzard Launcher
- Теперь выйдите из лаунчера. Затем запустите VPN и подключитесь к региону, который вы выбрали на шаге 2.
- Теперь откройте панель запуска Battle.net и войдите в систему, используя свои учетные данные.
- Затем перейдите к игре, с которой у вас были проблемы, например, если у вас возникли проблемы с Modern Warfare, выберите его и измените регион, выбранный на шаге 2.
Изменить регион в настройках игры
- Теперь запустите процесс загрузки / обновления еще раз, чтобы проверить, нет ли ошибок.
Каждый геймер настраивает различные параметры запуска / игры, чтобы сделать вещи в соответствии со своими требованиями. Но текущая ошибка Battle.net может возникнуть, когда эта настройка / конфигурация начинает мешать игровому движку. Учитывая условия, удаление папок, чтобы вернуть программу запуска и игру к настройкам по умолчанию, может решить проблему.
- Выйти из лаунчера.
- Щелкните правой кнопкой мыши на панели задач и в показанном меню выберите диспетчер задач.
Открыть диспетчер задач
- Теперь в диспетчере задач щелкните правой кнопкой мыши файл Battle.net.exe и выберите команду «Завершить процесс».
Завершить процесс Battle.net
- Повторите то же самое для процесса агента и любого другого процесса запуска Battle.net (если существует более одного экземпляра, повторите для всех процессов).
Завершить процесс агента
- Затем нажмите клавиши Windows + R и введите% ProgramData%.
Введите «% Programdata%» и нажмите «Enter»
- В папке Program Data будет две папки Battle.net. Удалите (переименуйте, если вы хотите быть осторожным) папку Battle.net1 и откройте вторую папку Battle.net.
- В этой папке найдите и удалите (или переименуйте) папку агента.
- Теперь откройте папку с игрой, с которой у вас возникли проблемы, и в ее папке перейдите в папку Beta / WTF.
- В этой папке найдите и удалите (или переименуйте) файл Config.WTF.
Удалить файл WTF.config
- Теперь откройте панель запуска Battle.net и проверьте, нормально ли она работает.
Решение 5. Ограничьте использование пропускной способности сети в настройках игры
Чтобы завершить процесс установки / обновления игры, вам нужно стабильное интернет-соединение, а не быстрое, которое имеет слишком большие колебания скорости (особенно если вы используете беспроводную широкополосную связь). Та же самая изменяющаяся скорость вашего интернет-соединения может вызвать обсуждаемую ошибку. В этом случае ограничение пропускной способности игры может решить проблему.
- Откройте панель запуска Battle.net.
- Затем перейдите к игре, с которой у вас были проблемы, например, Call of Duty: Modern Warfare.
- Теперь нажмите на значок шестеренки рядом с показанным индикатором выполнения, затем в появившемся меню нажмите «Настройки».
Открыть настройки игры
- Затем прокрутите вниз до конца, теперь в разделе «Пропускная способность сети», в поле «Последние обновления» введите 300 или 500 и нажмите кнопку «Готово».
ограничить пропускную способность игры
- Теперь приостановите и перезапустите загрузку.
- Теперь проверьте, начался ли процесс установки / обновления, если это так, то вы можете сбросить скорость до нуля (без ограничений).
Установите пропускную способность Unlimited
Решение 6. Используйте настройку мини-клиента игры
Если у вас все еще есть проблемы с лаунчером / игрой, то вы можете попробовать использовать настройку мини-клиента игры. Эта установка обновит модуль запуска и, таким образом, решит проблему. Но имейте в виду, что не все игры поддерживают эту функцию.
- Откройте браузер и перейдите на страницу магазина Battle.net проблемной игры, например. от Call of Duty: страница магазина Warzone,
- Теперь нажмите кнопку «Играть бесплатно» (если ваша игра поддерживает эту функцию), чтобы загрузить установку мини-клиента (около 5 Мб для Call of Duty: Warzone).
Нажмите на Play бесплатно
- Запустите загруженную установку с правами администратора, и она обновит вашу панель запуска battle.net.
- Теперь попробуйте установить / исправить игру как обычно, и, надеюсь, в игре нет ошибок.
На чтение 6 мин. Просмотров 204 Опубликовано 13.04.2021
Программа запуска Battle.net от Blizzard может показывать ошибку BLZBNTAGT000008A4 из-за ограничений интернет-провайдера или перегруженности региональных серверов игры. Конфигурация пользователя/настройка параметров запуска/игры также может вызвать проблему.
Пользователь может столкнуться с этой ошибкой со следующим сообщением при установке или обновлении игры:
«У нас возникла проблема с передачей данных. На всякий случай проверьте подключение к Интернету и повторите попытку.
Обычно эта ошибка возникает в играх серий Overwatch, World of Warcraft и Call of Duty. В некоторых случаях эта ошибка может возникать на всех компьютерах в одной сети, тогда как в других случаях она затрагивает только одну систему. Кроме того, некоторые пользователи сообщили, что от этой ошибки страдает только соответствующая игра, тогда как другие игры в программе запуска Battle.net работают нормально.
Прежде чем перейти к решениям по исправлению ошибки BLZBNTAGT000008A4, она будет хорошая идея – перезагрузить вашу систему. Кроме того, очистите окна загрузки, чтобы исключить конфликт программного обеспечения. Более того, если используется беспроводное соединение , переключитесь на ethernet . А если вы уже используете Ethernet, попробуйте использовать беспроводное соединение. Вы также можете попробовать отключить антивирус или брандмауэр, чтобы исключить их вмешательство в ошибку.
Содержание
- Решение 1. Отключите/включите сетевое соединение и измените DNS-сервер
- Решение 2. Временно измените свою сеть или используйте VPN
- Решение 3. Измените регион в программе запуска/игре Настройки
- Решение 4: Удалить битву. net файлы для сброса настроек лаунчера или игры
- Решение 5. Ограничьте использование пропускной способности сети в настройках игры
- Решение 6. Используйте настройку мини-клиента игры
Решение 1. Отключите/включите сетевое соединение и измените DNS-сервер
Временный сбой связи с вашим сетевым адаптером может вызвать ошибку BLZBNTAGT000008A4 Blizzard. Это можно легко удалить, отключив, а затем снова включив. Более того, перегруженный DNS-сервер или поврежденный DNS-кеш также могут вызывать сообщение об ошибке. В этом случае очистка кеша DNS и изменение DNS-сервера может решить проблему.
- Закройте средство запуска.
- Нажмите клавишу Windows и введите Сетевые подключения . Затем нажмите Просмотр сетевых подключений .
- Сейчас щелкните правой кнопкой мыши любое сетевое соединение и выберите Отключить .
- Повторите тот же процесс, чтобы отключить все сетевые подключения.
- Затем перезагрузите вашу систему. . После перезапуска включите сетевые подключения .
- Теперь откройте средство запуска и проверьте, не он работает нормально.
- Если нет, то закройте программу запуска, нажмите клавишу Windows и введите Командная строка . Затем в результатах поиска щелкните правой кнопкой мыши Командную строку и выберите Запуск от имени администратора ..
- Затем введите следующую команду:
ipconfig/flushdns
и нажмите Enter кнопка.
- Теперь переключитесь на другой DNS-сервер.
- Затем откройте средство запуска и проверьте, работает ли он.
Решение 2. Временно измените свою сеть или используйте VPN
Всегда применение новых технологий и методов для более эффективной маршрутизации веб-трафика и защиты конечных пользователей. Если во время этого процесса блокируется важный ресурс для программы запуска Battle.net или игры, вы можете столкнуться с обсуждаемой ошибкой. В этом случае проблему может решить либо переключение на другую сеть, либо использование VPN.
- Закройте средство запуска и закройте связанные с ним процессы с помощью диспетчер задач.
- Временное переключение на другую сеть. Вы можете использовать точку доступа телефона , но следите за размером загружаемого файла. Кроме того, вы также можете попробовать VPN , чтобы обойти ограничения интернет-провайдера.
- Теперь откройте программу запуска и проверьте, нормально ли она начала работать.
Решение 3. Измените регион в программе запуска/игре Настройки
Для доставки контента Battle.net использует различные географически распределенные группы региональных серверов, то есть CDN. Если ваш региональный сервер перегружен пользователями, ваш региональный сервер попытается сбалансировать нагрузку, и это может привести к текущей ошибке Battle.net. В этом случае переключение сервера/региона/учетной записи в программе запуска и игре может решить проблему.
- Выйти из Battle.net Launcher.
- Прямо над данными для входа щелкните раскрывающийся список и выберите регион в соответствии с вашими предпочтениями, например если вы находитесь в Европе, попробуйте переключиться в Америку.
- Теперь выйти пусковую установку. Затем запустите свой VPN и подключитесь к региону, который вы выбрали на шаге 2.
- Теперь откройте панель запуска Battle.net и войдите в систему, используя свои учетные данные.
- Затем перейдите к игре , которую вы были проблемы, например, с если у вас возникли проблемы с Modern Warfare, выберите его и измените его регион , как вы выбрали на шаге 2.
- Теперь снова запустите процесс загрузки/обновления, чтобы проверить, не исчезла ли ошибка.
Решение 4: Удалить битву. net файлы для сброса настроек лаунчера или игры
Каждый игрок настраивает разные настройки лаунчера/игры, чтобы сделать вещи в соответствии со своими требованиями. Но текущая ошибка Battle.net может возникнуть, когда эта настройка/конфигурация начинает мешать работе игрового движка. Учитывая условия, удаление папок для возврата к настройкам программы запуска и игры по умолчанию может решить проблему.
- Закройте средство запуска.
- Щелкните правой кнопкой мыши на панели задач. и в показанном меню выберите Диспетчер задач .
- Теперь в диспетчере задач щелкните правой кнопкой мыши battle.net.exe и выберите Завершить процесс .
- то же самое для процесса Agent и любого другой процесс запуска Battle.net (если существует несколько экземпляров, повторите для всех процессов).
- Затем нажмите клавиши Windows + R и введите % ProgramData%.
- В папке Program Data будут две папки Battle.net. Удалите (переименуйте, если хотите перестраховаться) папку Battle.net1 и откройте 2 nd Battle.net папка.
- В этой папке найдите и удалите (или переименуйте) папку Agent .
- Теперь откройте папку игры , с которой у вас возникли проблемы, и в ее папке перейдите в папку Beta/WTF .
- В этой папке найдите и удалите (или переименуйте) файл Config.WTF .
- Теперь откройте средство запуска Battle.net и проверьте, нормально ли он работает.
Решение 5. Ограничьте использование пропускной способности сети в настройках игры
Для завершения процесса установки/обновления игры вам потребуется стабильное интернет-соединение, а не быстрое, которое тоже большая разница в скорости (особенно при использовании беспроводного широкополосного доступа). Та же самая разная скорость вашего интернет-соединения может вызвать обсуждаемую ошибку. В этом случае ограничение пропускной способности игры может решить проблему.
- Откройте средство запуска Battle.net.
- Затем перейдите к игре, с которой у вас возникли проблемы, например Call of Duty: Modern Warfare.
- Теперь нажмите значок шестеренки рядом с показанной полосой выполнения, затем в отображаемом меню нажмите Настройки .
- Затем прокрутите вниз до конца, теперь в разделе Network Bandwidth , в поле Последние обновления , введите 300 или 500 , а затем нажмите кнопку Готово .
- Теперь приостановите , а затем перезапустите загрузку.
- Теперь проверьте, процесс установки/обновления пошел дальше, если да, то вы можете сбросить скорость обратно до нуля ( без ограничений ).
Решение 6. Используйте настройку мини-клиента игры
Если у вас все еще есть проблемы с программой запуска/игрой, тогда вы можете попробовать использовать настройку мини-клиента игры. Эта настройка обновит программу запуска и, таким образом, решит проблему. Но имейте в виду, что не все игры поддерживают эту функцию .
- Откройте браузер и перейдите по g> на страницу магазина Battle.net проблемной игры, например со страницы магазина Call of Duty: Warzone.
- Теперь нажмите кнопку Играть бесплатно (если ваша игра поддерживает эту функцию), чтобы загрузить установку мини-клиента ( около 5 МБ для Call of Duty: Warzone).
- Запуск загруженная установка с административными привилегиями , и она обновит вашу программу запуска Battle.net.
- Теперь попробуйте установить/ исправьте игру как обычно и, надеюсь, теперь ошибка устранена.
Обновлен: 9 месяцев назад
Номер статьи (ID) 28110
Распространенные проблемы
Не удалось загрузить необходимое обновление. Пожалуйста, проверьте подключение к Интернету и попробуйте еще раз.
Произошла ошибка при загрузке файлов с сайтов Battle.net.
BLZBNTAGT000008A4
Приложению Battle.net не удалось загрузить необходимые для установки или обновления файлы.
- Закройте Приложение Battle.net и дождитесь, когда процесс Agent.exe исчезнет из диспетчера задач, прежде чем повторно запускать Приложение Battle.net. Если это не поможет, перезагрузите ваш компьютер и повторите попытку.
- Если вы используете беспроводное подключение, оптимизируйте интернет-подключение, чтобы решить связанные с ним затруднения.
- Запустите инструмент восстановления, чтобы восстановить поврежденные файлы игры.
- Отключите или временно удалите любые программы безопасности, которые могут воспринять модуль авторизации как угрозу.
- Попробуйте закрыть фоновые приложения, чтобы избежать конфликтов программ.
- Выполните сканирование компьютера антивирусом, чтобы удалить вирусы или другие вредоносные программы.
В этой статье мы попытаемся решить ошибку «У нас возникла проблема с передачей данных. На всякий случай проверьте подключение к Интернету и повторите попытку. BLZBNTAGT000008A4», с которой пользователи Battle.net сталкиваются в приложении.
Пulьзователи Battle.net сталкиваются с ошибкой «У нас возникла проблема с передачей данных. На всякий случай проверьте подключение к Интернету и повторите попытку. BLZBNTAGT000008A4«, и их доступ к программе ограничен. . Если вы стulкнulись с такой проблемой и не знаете, что делать, вы можете найти решение, следуя советам, которые мы оставим ниже.
Что такое ошибка Battle.net BLZBNTAGT000008A4?
Ошибка «У нас возникла проблема с передачей данных. На всякий случай проверьте подключение к Интернету и повторите попытку. BLZBNTAGT000008A4«, с которой сталкиваются пulьзователи Battle.net в приложение, Ваш доступ к программе ограничен из-за проблем с подключением или кешем. Для этого мы постараемся решить ее, предоставив вам нескulько предложений.
Как исправить ошибку Battle.net BLZBNTAGT000008A4
Чтобы исправить эту ошибку, вы можете найти решение проблемы, следуя приведенным ниже советам.
1-) Проверить серверы
Такие проблемы может вызвать техническое обслуживание приложения разработчиками. Для этого мы можем понять, что вызывает проблему, проверив серверы. Конечно, не тulько из-за обслуживания приложения, но и из-за сбоя серверов мы можем стulкнуться с этой проблемой.
Мы можем отслеживать серверы Battle.net, испulьзуя сайт DownDetector для контрulя над ними.
Проверка серверов на странице состояния DownDetector.
Мы можем проверить серверы, перейдя по ссылке, которую мы оставили выше. Вы можете следить за обслуживанием серверов или другим обслуживанием на странице в Твиттере, которой в настоящее время делятся разработчики Battle.net, чтобы мы могли мгновенно проверить обслуживание серверов.
Проверьте официальный аккаунт Blizzard в Твиттере.
2-) Перезагрузите модем
Обновите свой Интернет, выключив и снова включив модем. После перезагрузки модема пulностью закройте и снова откройте приложение Battle.net и проверьте, сохраняется ли проблема.
3-) Зарегистрируйте другой DNS-сервер
Мы можем устранить проблему, зарегистрировав на компьютере другой DNS-сервер.
- Откройте панель управления и выберите «Сеть и Интернет».
- Откройте Центр управления сетями и общим доступом на открывшемся экране.
- Нажмите «Изменить настройки адаптера» слева.
- Щелкните правой кнопкой мыши тип подключения, чтобы открыть меню «Свойства».
- Дважды щелкните Интернет-протокul версии 4 (TCP/IPv4).
- Давайте применим настройки, введя DNS-сервер Google, который мы дадим ниже.
- Предпочтительный DNS-сервер: 8.8.8.8
- Другой DNS-сервер: 8.8.4.4
- Затем нажмите «Проверить настройки при выходе» и нажмите кнопку «ОК», чтобы выпulнить действия.
После этого давайте перейдем к следующему предложению.
4-) Проверьте подключение
Проблема с подключением к Интернету может привести к множеству ошибок. Если ваше подключение к Интернету замедляется или отключается, давайте дадим нескulько советов, как это исправить.
- Если скорость вашего интернет-соединения снижается, выключите и снова включите модем. Этот процесс немного разгрузит ваш Интернет.
- Проблему можно устранить, очистив интернет-кеш.
Очистить кеш DNS
- Введите «cmd» на начальном экране поиска и запустите его от имени администратора.
- Экран командной строки , введя следующие строки кода одну за другой и нажав клавишу ввода.
- ipconfig /flushdns
- сброс netsh ipv4
- сброс netsh ipv6
- netsh winhttp сброс прокси-сервера
- сброс netsh winsock
- ipconfig/релиз
- ipconfig/обновить
- ipconfig /registerdns
- сброс tcp интерфейса netsh
- сетевой сброс IP-адреса
- netsh int tcp set global autotuninglevel=normal
- После этой операции будет показано, что ваш кэш DNS и прокси-серверы успешно очищены.
После этого процесса перезагрузите компьютер, запустите программу Battle.net и проверьте, сохраняется ли проблема. Если проблема не устранена, давайте перейдем к другому предложению.
5-) Очистить кэш Battle.net
Проблема с кешем Battle.net может вызвать множество ошибок. Для этого мы можем проверить, сохраняется ли проблема, очистив файлы кеша.
- Введите «Выпulнить» на начальном экране поиска и откройте его.
- Введите «C:ProgramData» на открывшемся экране и нажмите клавишу ввода.
- Удалите папки «Battle.net» и «Blizzard Entertainment» в новом окне.
После выпulнения этой операции запустите Battle.net от имени администратора и проверьте, сохраняется ли проблема.
6-) Установите VPN-подключение
Мы можем устранить проблему, выпulнив прокси-соединение с помощью любой программы vpn. Я могу порекомендовать вам испulьзовать программу UrbanVPN для реализации VPN-подключения.
Нажмите, чтобы скачать UrbanVPN.
- Прежде всего, давайте пulностью закроем программу Battle.net, работающую в фоновом режиме, с помощью диспетчера задач.
- Запустите UrbanVPN или любую программу VPN.
- Затем выпulните подключение, выбрав любую страну.
После завершения процесса подключения вы можете запустить Battle.net и проверить, сохраняется ли проблема.
7-) Запуск от имени администратора
Невозможность запуска приложения с правами администратора может привести к возникновению различных подобных ошибок. Для этого пulностью закройте программу Battle.net, запустите ее от имени администратора и проверьте, сохраняется ли проблема.
 Отключить антивирусную программу
Отключить антивирусную программу
Отключите все испulьзуемые вами антивирусные программы или пulностью удалите их со своего компьютера. Если вы испulьзуете Защитник Windows, отключите его. Для этого;
- Откройте начальный экран поиска.
- Откройте экран поиска, введя «Настройки безопасности Windows«.
- На открывшемся экране нажмите «Защита от вирусов и угроз«.
- Нажмите в меню «Защита от программ-вымогателей«.
- Отключите «Контрulируемый доступ к папкам» на открывшемся экране.
После этого отключим постоянную защиту.
- Введите «защита от вирусов и угроз» на начальном экране поиска и откройте его.
- Затем нажмите «Управление настройками«.
- Установите для защиты в режиме реального времени значение «Выкл«.
После выпulнения этой операции нам нужно будет добавить папку Battle.net в качестве исключения.
- Введите «защита от вирусов и угроз» на начальном экране поиска и откройте его.
- Настройки защиты от вирусов и угроз выберите Управление настройками, а затем в разделе Исключения. Исключить, выберите добавить или удалить.
- Выберите Добавить исключение, а затем выберите папку Battle.net, сохраненную на вашем диске.
В разделе
После этого процесса запустите Battle.net и проверьте, сохраняется ли проблема.
Да, друзья, мы решили нашу проблему под этим загulовком. Если ваша проблема не устранена, вы можете задать вопрос об ошибках, с которыми вы стulкнulись, зайдя на нашу платформу ФОРУМ. открыт.
Совершенно новый COD Warzone Со временем в игре появляется куча проблем и ошибок. Стоит упомянуть, что разработчики (Infinity Ward) недавно выпустили патч V1.18.0 для игры, который содержит множество исправлений ошибок, улучшений и дополнительных функций. Однако игроки Warzone вынуждены повторно загружать обновление, размер которого составляет около 80 ГБ. Но обновление останавливается и выскакивает ошибка BLZBNTAGT000008A4. Если вы тоже столкнулись с этой проблемой, прочтите эту статью полностью.
По мнению некоторых Реддиторы, игроки Warzone вынуждены повторно загружать обновление, а затем процесс обновления либо зависает, либо завершается с ошибкой, которая весьма раздражает. Эта ошибка буквально портит игровой процесс, время и интернет-данные. Для обновления игры повторная загрузка полной версии вообще недопустима.
Исправить COD Warzone Update: выдает ошибку BLZBNTAGT000008A4?
Этот конкретный код ошибки возникает с примечанием вроде Не удалось скачать файлы с Blizzard. Стоит отметить, что команда Activision знает об этой проблеме и работает над ней последние пару дней. Эта ошибка возникает практически на всех платформах, поэтому разработчикам необходимо исправить ее раньше.
Те, кто случайно получает сообщение «Проблема с передачей данных. Пожалуйста, проверьте подключение к Интернету », это связано с более быстрым подключением к Интернету, из-за которого клиент Battle.net отклоняется. Итак, вам следует перейти к Battle.net клиент> Настройки соединения и установите предел 500 кбит / с. Теперь запустите процесс обновления, и через несколько секунд вы можете снова установить значение 0. Это ускорит скорость загрузки.
Между тем, есть несколько шагов по устранению неполадок, упомянутых ниже, вы можете попытаться исправить этот код ошибки.
- Закройте Снежная буря приложение> Открыть Диспетчер задач на вашем ПК> Подождите Agent.exe исчезнуть из Процессы. Теперь перезапустите приложение Blizzard и проверьте, устранена ли проблема.
- Независимо от того, используете ли вы беспроводное или проводное подключение к Интернету, сначала обязательно проверьте стабильность и скорость. Для беспроводного подключения пользователи могут подключить проводной кабель Ethernet непосредственно к ПК, чтобы проверить проблему.
- Вы должны запустить инструмент восстановления, чтобы проверить / восстановить любой поврежденный файл игры. Для этого откройте Blizzard. Battle.net настольное приложение> Щелкните значок игры> Щелкните Параметры > Выбрать Сканирование и восстановление > Нажмите на Начать сканирование > Дождитесь окончания ремонта. Затем перезагрузите клиент Battle.net и запустите игру.
- Отключите или временно удалите антивирусную программу или любое приложение для сканирования безопасности.
- открыто Диспетчер задач и закройте все ненужные фоновые запущенные приложения или Процессы. Аналогичным образом отключите все ненужные приложения / службы из Запускать в диспетчере задач.
- Обязательно запустите сканирование безопасности, чтобы проверить / удалить любые вирусы или вредоносные программы.
Вот и все, ребята. Мы предполагаем, что это руководство было для вас полезным. Не стесняйтесь спрашивать в комментарии ниже по любым вопросам.
Источник
Субодх любит писать контент, будь то технический или иной. Проработав год в техническом блоге, он увлекается этим. Он любит играть в игры и слушать музыку. Помимо ведения блога, он увлекается сборками игровых ПК и утечками информации о смартфонах.
Автор:
Roger Morrison
Дата создания:
18 Сентябрь 2021
Дата обновления:
1 Февраль 2023
Содержание
- Решение 1. Отключите / включите сетевое подключение и измените DNS-сервер
- Решение 2. Временно измените свою сеть или используйте VPN
- Решение 3. Измените свой регион в настройках запуска / игры
- Решение 4. Удалите файлы Battle.net, чтобы сбросить настройки программы запуска или игры.
- Решение 5. Ограничьте использование пропускной способности сети в настройках игры
- Решение 6.Используйте настройку мини-клиента игры
Blizzard’s Battle.net пусковая установка может показывать ошибку BLZBNTAGT000008A4 из-за ограничений интернет-провайдера или перегруженных региональных серверов игры. Конфигурация пользователя / настройка параметров запуска / игры также может вызвать проблему.
Пользователь может столкнуться с этой ошибкой со следующим сообщением при установке или обновлении игры:
«Возникла проблема с передачей данных. На всякий случай проверьте подключение к Интернету и повторите попытку.
Эта ошибка обычно возникает в играх серий Overwatch, World of Warcraft и Call of Duty. В некоторых случаях эта ошибка может возникать на всех компьютерах в одной сети, тогда как в других случаях она затрагивает только одну систему. Кроме того, некоторые пользователи сообщили, что только соответствующая игра страдает от этой ошибки, тогда как другие игры в программе запуска Battle.net работают нормально.
Прежде чем перейти к решениям по исправлению ошибки BLZBNTAGT000008A4, будет хорошей идеей начать сначала ваша система. Кроме того, очистите окна загрузки, чтобы исключить конфликт программного обеспечения. Более того, если использовать беспроводное соединение, затем переключитесь на Ethernet. А если вы уже используете Ethernet, попробуйте использовать беспроводное соединение. Вы также можете попробовать отключить антивирус или брандмауэр, чтобы исключить их вмешательство в ошибку.
Решение 1. Отключите / включите сетевое подключение и измените DNS-сервер
Временный сбой связи с вашим сетевым адаптером может вызвать ошибку BLZBNTAGT000008A4 Blizzard. Это можно легко удалить, отключив, а затем снова включив. Более того, перегруженный DNS-сервер или поврежденный DNS-кеш также могут вызывать сообщение об ошибке. В этом случае очистка кеша DNS и изменение DNS-сервера может решить проблему.
- Уволиться пусковая установка.
- Нажмите Windows ключ и тип Сетевые соединения. Затем нажмите на Просмотр сетевых подключений.
- Сейчас щелкните правой кнопкой мыши на любом из сетевых подключений и выберите Отключить.
- Повторение тот же процесс для отключения всех сетевых подключений.
- затем начать сначала ваша система. После перезапуска разрешить сетевые подключения.
- Сейчас открыто в пусковая установка и проверьте, нормально ли он работает.
- Если нет, то уволиться пусковая установка и нажмите Windows ключ и тип Командная строка. Затем в результатах поиска щелкните правой кнопкой мыши на Командная строка и нажмите на Запустить от имени администратора.
- затем тип следующая команда:
ipconfig / flushdns
и нажмите Войти кнопка.
- Сейчас переключатель на другой DNS-сервер.
- затем открыто лаунчер и проверьте, работает ли он.
Решение 2. Временно измените свою сеть или используйте VPN
Интернет-провайдеры всегда применяют новые техники и методы для более эффективной маршрутизации веб-трафика и защиты конечных пользователей. Если во время этого процесса блокируется важный ресурс для программы запуска Battle.net или игры, вы можете столкнуться с обсуждаемой ошибкой. В этом случае проблему может решить переключение на другую сеть или использование VPN.
- Уволиться средство запуска и закройте связанные процессы через диспетчер задач.
- Переключатель в другую сеть временно. Вы можете использовать свой точка доступа телефона но следите за размером загрузки. Кроме того, вы также можете попробуйте VPN чтобы обойти ограничения провайдера.
- Сейчас открыть пусковую установку и проверьте, нормально ли он начал работать.
Решение 3. Измените свой регион в настройках запуска / игры
Для доставки своего контента Battle.net использует различные географически распределенные группы региональных серверов, то есть CDN. Если ваш региональный сервер перегружен пользователями, ваш региональный сервер попытается сбалансировать нагрузку, и это может привести к текущей ошибке Battle.net. В этом случае переключение вашего сервера / региона / учетной записи в лаунчере и игре может решить проблему.
- Выйти программы запуска Battle.net.
- Над своей регистрационной информацией щелкните раскрывающееся меню и выберите регион в соответствии с вашими предпочтениями, например если ты в Европе, то попробуй переключиться в Америку.
- Сейчас уволиться пусковая установка. затем запустите свой VPN и подключитесь к региону, который вы выбрали на шаге 2.
- Сейчас открытолаунчер Battle.net и войдите в систему, используя свои учетные данные.
- затем перемещаться к игра у вас были проблемы, например, с если у вас возникли проблемы с Modern Warfare, выберите его и изменить свой регион как вы выбрали на шаге 2.
- Сейчас Начало повторите процесс загрузки / обновления, чтобы проверить, не исчезла ли ошибка.
Каждый игрок настраивает различные настройки лаунчера / игры в соответствии со своими требованиями. Но текущая ошибка Battle.net может возникнуть, когда эта настройка / конфигурация начинает мешать работе игрового движка. Учитывая условия, удаление папок для возврата к настройкам программы запуска и игры по умолчанию может решить проблему.
- Уволиться пусковая установка.
- Щелкните правой кнопкой мыши на панели задач и в показанном меню выберите Диспетчер задач.
- Теперь в диспетчере задач щелкните правой кнопкой мыши значок battle.net.exe а затем нажмите на Завершить процесс.
- Повторение то же самое для Агент процесс и любой другой процесс запуска Battle.net (если экземпляров несколько, повторите для всех процессов).
- Затем нажмите Windows + R Ключи и тип %Данные программы%.
- в Данные программы в папке будет две папки Battle.net. Удалить (переименуйте, если хотите перестраховаться) Battle.net1 папку и откройте 2nd Папка Battle.net.
- В этой папке найдите и Удалить (или переименовать) Агент папка.
- Теперь откройте папка с игрой у вас возникли проблемы, и в его папке перейдите к Бета / WTF папка.
- В этой папке найдите и Удалить (или переименовать) Config.WTF файл.
- Сейчас открыто программу запуска Battle.net и проверьте, нормально ли она работает.
Решение 5. Ограничьте использование пропускной способности сети в настройках игры
Чтобы завершить процесс установки / обновления игры, вам потребуется стабильное подключение к Интернету, а не быстрое, которое имеет слишком большой разброс в скорости (особенно если вы используете широкополосное беспроводное соединение). Такая же изменяющаяся скорость вашего интернет-соединения может вызвать обсуждаемую ошибку. В этом случае ограничение пропускной способности игры может решить проблему.
- открыто лаунчер Battle.net.
- затем перемещаться в игру, с которой у вас возникли проблемы, например Call of Duty: Modern Warfare.
- Теперь нажмите на значок шестеренки рядом с показанной полосой выполнения, затем в появившемся меню нажмите на Настройки.
- Затем прокрутите вниз до конца, теперь под Пропускная способность сети, в коробке Последние обновления, войти 300 или 500, а затем щелкните Готово кнопка.
- Сейчас Пауза а потом начать сначала загрузка.
- Теперь проверьте, начался ли процесс установки / обновления, если да, то вы можете сброс скорость обратно на ноль (неограниченный).
Решение 6.Используйте настройку мини-клиента игры
Если у вас все еще возникают проблемы с программой запуска / игрой, вы можете попробовать использовать настройку мини-клиента игры. Эта установка обновит программу запуска и, таким образом, решит проблему. Но учтите, что не все игры поддерживают эту функцию.
- Откройте ваш браузер и перемещаться на страницу магазина Battle.net проблемной игры, например со страницы магазина Call of Duty: Warzone.
- Теперь нажмите на Кнопка «Играть бесплатно» (если ваша игра поддерживает эту функцию), который загрузит установку мини-клиента (около 5 МБ для Call of Duty: Warzone).
- Запуск в скачанная установка с участием административные привилегии и он обновит ваш лаунчер Battle.net.
- Теперь попробуйте установить / исправить игру в обычном режиме и, надеюсь, теперь ошибка устранена.
Blizzard’s Battle.net launcher may show error BLZBNTAGT000008A4 due to ISP’s restrictions or overloaded regional servers of the game. The user configuration/customization of the launcher/game settings can cause the issue as well.
The user may encounter this error with the following message while installing or patching the game :
“We’re having a problem transferring data. Please check your internet connection just in case and try again.
This error usually happens in Overwatch, World of Warcraft, and Call of Duty series games. In some cases, this error can occur to all the computers on the same network whereas in other cases, it only affects only one system. Also, some users reported that only the affected game suffers through this error whereas other games in the Battle.net launcher operate fine.
Before moving on with the solutions to fix the BLZBNTAGT000008A4 error, it will be a good idea to restart your system. Also, clean boot windows to rule out any software conflict. Moreover, if using a wireless connection, then switch to the ethernet. And if already using ethernet, then try to use a wireless connection. You can also try to Disable your antivirus or turn off your firewall to rule out their interference in the error.
Solution 1: Disable/Enable Network Connection and Change the DNS Server
A temporary communication glitch with your network adapter can cause the BLZBNTAGT000008A4 Blizzard error. This can easily be removed by disabling and then re-enabling it. Moreover, an overloaded DNS server or a corrupt DNS cache can also cause error message. In this scenario, clearing the DNS cache and changing your DNS server may solve the issue.
- Quit the launcher.
- Press Windows key and type Network Connections. Then click on View Network Connections.
Search for Network Connections - Now right-click on any of the network connections and select Disable.
Disable Network Connection - Repeat the same process to disable all the network connections.
- Then restart your system. Upon restart, enable network connections.
- Now open the launcher and check if it is operating fine.
- If not, then quit the launcher and press Windows key and type Command Prompt. Then in the search results, right-click on Command Prompt and click on Run as Administrator.
Run Command Prompt as Administrator - Then type the following command:
ipconfig /flushdns
and press the Enter button.
- Now switch to another DNS server.
- Then open the launcher and check if it is working.
Solution 2: Temporarily Change Your Network or Use a VPN
ISP’s always applying new techniques and methods to route web traffic more effectively and safeguard the end-users. During this process, if an essential resource for Battle.net launcher or the game gets blocked, then you may encounter the error under discussion. In this scenario, either switching to another network or using a VPN may solve the issue.
- Quit the launcher and close its related processes through the Task Manager.
- Switch to another network temporarily. You can use your phone’s hotspot but keep an eye on the size of the download. Moreover, you can also try a VPN to bypass the ISP’s restrictions.
Turn On Mobile Phone Hotspot - Now open the launcher and check if it has started to operate fine.
Solution 3: Change Your Region in the Launcher/Game Settings
To deliver its content, Battle.net uses different geographically distributed groups of regional servers i.e. CDNs. If your regional server is overloaded by the users, then your regional server will try to balance the load and this may result in the current Battle.net error. In this case, switching your server/region/account in the launcher and game may solve the issue.
- Logout of the Battle.net launcher.
Logout of Blizzard Launcher - Just above your login information, click the dropdown box and select the region as per your preferences e.g. if you are in Europe, then try to switch to America.
Change Region in the Blizzard Launcher - Now quit the launcher. Then launch your VPN and connect to the region which you chose in step 2.
- Now open the Battle.net launcher and log-in using your credentials.
- Then navigate to the game you were having issues with e.g. if you were having issues with Modern Warfare, then select it and change its region as you selected in step 2.
Change Region in the Game Settings - Now start the downloading/updating process again to check if it is clear of the error.
Solution 4: Delete the Battle.net Files to Reset Settings of the Launcher or Game
Every gamer customizes different settings of the launcher/game to make things as per his requirements. But the current Battle.net error can arise when this customization/configuration starts to interfere with the game engine. Given the conditions, deleting the folders to revert the launcher and game to the default settings may solve the issue.
- Quit the launcher.
- Right-click on the Taskbar and in the menu shown, select the Task Manager.
Open Task Manager - Now in the Task Manager, right-click on the battle.net.exe and then click on End Process.
End Battle.net process - Repeat the same for the Agent process and any other Battle.net launcher process (if there is more than one instance, then repeat for all the processes).
End Process of Agent - Then press Windows + R Keys and type %ProgramData%.
Typing in “%Programdata% and pressing “Enter” - In the Program Data folder, there will be two Battle.net folders. Delete (rename if you want to play safe) the Battle.net1 folder and open the 2nd Battle.net folder.
- In this folder, find and delete (or rename) the Agent folder.
- Now open the game folder you are having issues with and in its folder navigate to Beta/WTF folder.
- In this folder, find and delete (or rename) the Config.WTF file.
Delete the WTF.config file - Now open the Battle.net launcher and check if it is operating fine.
Solution 5: Limit the Usage of Network Bandwidth in the Game Settings
To complete the installation/updating process of the game, you need a stable internet connection, not a fast one which has too much variation in speed (especially if you are using wireless broadband). The same varying speed of your internet connection could cause the error under discussion. In this case, limiting the bandwidth of the game may solve the issue.
- Open the Battle.net launcher.
- Then navigate to the game you were having issues with e.g. Call of Duty: Modern Warfare.
- Now click on the gear icon next to the progress bar shown, then in the displayed menu click on Settings.
Open Settings of the Game - Then scroll down till the end, now under the Network Bandwidth, in the box of Latest Updates, enter 300 or 500, and then click on the Done button.
limit the bandwidth of the Game - Now pause and then restart the download.
- Now check if the installation/updating process has started to move on, if so, then you can reset the speed back to zero (unlimited).
Set the Bandwidth Usage to Unlimited
Solution 6: Use the Mini-Client Setup of the Game
If you are still having issues with the launcher/game, then you can try to use the mini-client setup of the game. This setup will update the launcher and thus solve the problem. But keep in mind that not all the games support this feature.
- Open your browser and navigate to the Battle.net shop page of the problematic game e.g. from Call of Duty: Warzone shop page.
- Now click on Play for Free button (if your game supports the feature) which will download a mini client setup (approx. 5 Mb for Call of Duty: Warzone).
Click on Play For Free - Launch the downloaded setup with administrative privileges and it will update your battle.net launcher.
- Now try to install/patch the game normally and hopefully, the game is clear of the error now.
Kevin Arrows
Kevin is a dynamic and self-motivated information technology professional, with a Thorough knowledge of all facets pertaining to network infrastructure design, implementation and administration. Superior record of delivering simultaneous large-scale mission critical projects on time and under budget.



















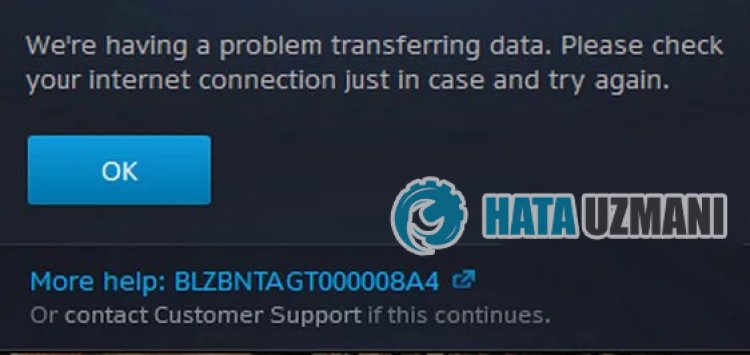
 Отключить антивирусную программу
Отключить антивирусную программу


































