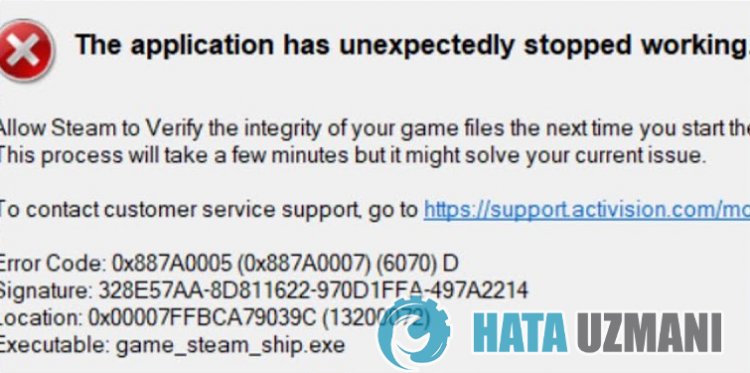Обновлен: 9 месяцев назад
Номер статьи (ID) 26939
Распространенные проблемы
Невозможно установить %game_name% — ваша операционная система не отвечает минимальным требованиям для ее запуска.
Коды ошибки: BLZBNTAGT000009D2
Программа Battle.net Update Agent обнаружила, что один или несколько компонентов системы не отвечает минимальным системным требованиям. Убедитесь в том, что ваш компьютер соответствует минимальным требованиям для выбранной игры. Несоответствие системным требованиям может привести к нестабильной работе игры, техническим неполадкам или невозможности запустить приложение (World of Warcraft) (StarCraft II) (Diablo III) (Hearthstone) (Heroes of the Storm) (Overwatch).
Если ваш компьютер отвечает минимальным системным требованиям, воспользуйтесь следующими советами, чтобы решить затруднение.
-
Ошибку может вызвать устаревшая или неправильно установленная версия DirectX. Переустановите DirectX, используя программу установки Microsoft.
-
Приложение Battle.net и игры Blizzard могут не работать корректно в режиме совместимости Windows. Если он включен, отключите режим совместимости и попробуйте повторно.
фикус 18 уровня
Пользователь
Регистрация:
16.07.2019
Сообщения: 49
Рейтинг: -8
Регистрация:
16.07.2019
Сообщения: 49
Рейтинг: -8
Мой комп
Intel® Xeon® CPU E5450 @ 3.00GHz
NVIDIA GeForce GTX 750 Ti
винда 7 64 бит
выдает вот такую ошибку:
для установки и игры в Wolrd of Warcraft требуется 64-разрядная операционная система
подробнее: BLZBNTAGT000009D2
Буквально пол года назад нормально скачивал и играл.
Хелпаните, пожайлуста, хочу в классику зайти.
TheDangerGames
Пользователь
Регистрация:
21.09.2017
Сообщения: 6062
Рейтинг: 2536
Регистрация:
21.09.2017
Сообщения: 6062
Рейтинг: 2536
для установки и игры в Wolrd of Warcraft требуется 64-разрядная операционная система
подробнее: BLZBNTAGT000009D2
Norien
Пользователь
Регистрация:
07.02.2019
Сообщения: 2578
Рейтинг: 1745
Регистрация:
07.02.2019
Сообщения: 2578
Рейтинг: 1745
ЗАБУЩЕНЫЙ сказал(а):↑
Буквально пол года назад нормально скачивал и играл
Нажмите, чтобы раскрыть…
пол года назад в системе тоже был этот xeon?
ты пробовал те способы решения, которые саппорт близзарда предлагают по этой ошибке?
TheDangerGames
Пользователь
Регистрация:
21.09.2017
Сообщения: 6062
Рейтинг: 2536
Регистрация:
21.09.2017
Сообщения: 6062
Рейтинг: 2536
Мб нужна винда 10
микрочелик
Пользователь
Регистрация:
09.04.2017
Сообщения: 1237
Рейтинг: 1191
Регистрация:
09.04.2017
Сообщения: 1237
Рейтинг: 1191
Попробyй драйвера обновить, мб поможет
Gucci Wayne
Пользователь
Регистрация:
10.08.2019
Сообщения: 306
Рейтинг: -101
Нарушения: 105
Регистрация:
10.08.2019
Сообщения: 306
Рейтинг: -101
Нарушения: 105
Фреймворки, вижиуалы++ все скачал?
furze
Пользователь
Регистрация:
02.10.2011
Сообщения: 2957
Рейтинг: 1189
Регистрация:
02.10.2011
Сообщения: 2957
Рейтинг: 1189
Еще попробуй обновить биос, если этого не делал
Такое бывает на ксеонах
L.R.
Пользователь
Регистрация:
16.01.2015
Сообщения: 4123
Рейтинг: 1174
Регистрация:
16.01.2015
Сообщения: 4123
Рейтинг: 1174
Обнови винду, если не запустится, то только 10ка, у друга была такая проблема, решилась обновлением.
фикус 18 уровня
Пользователь
Регистрация:
16.07.2019
Сообщения: 49
Рейтинг: -8
Регистрация:
16.07.2019
Сообщения: 49
Рейтинг: -8
Микрочелик сказал(а):↑
Попробyй драйвера обновить, мб поможет
Нажмите, чтобы раскрыть…
все драйвера уже обновил, не помогло
Norien сказал(а):↑
пол года назад в системе тоже был этот xeon?
ты пробовал те способы решения, которые саппорт близзарда предлагают по этой ошибке?
Нажмите, чтобы раскрыть…
все способы попробовал, не помогло
Norien
Пользователь
Регистрация:
07.02.2019
Сообщения: 2578
Рейтинг: 1745
Регистрация:
07.02.2019
Сообщения: 2578
Рейтинг: 1745
ЗАБУЩЕНЫЙ сказал(а):↑
все способы попробовал, не помогло
Нажмите, чтобы раскрыть…
и установку кастомных биосов?
фикус 18 уровня
Пользователь
Регистрация:
16.07.2019
Сообщения: 49
Рейтинг: -8
Регистрация:
16.07.2019
Сообщения: 49
Рейтинг: -8
L.R. сказал(а):↑
Обнови винду, если не запустится, то только 10ка, у друга была такая проблема, решилась обновлением.
Нажмите, чтобы раскрыть…
скорее всего единственный вариант
Регистрация:
28.11.2018
Сообщения: 1566
Рейтинг: 246
Лол вы рофлите? Биос обнови? Чеее…
С выходом бфа (текущий аддон) игра поддерживает только вин 10. На 7 ты не поиграешь
DragonDreyk
Пользователь
Регистрация:
11.10.2013
Сообщения: 4187
Рейтинг: 3357
Регистрация:
11.10.2013
Сообщения: 4187
Рейтинг: 3357
Slough of Despair сказал(а):↑
Лол вы рофлите? Биос обнови? Чеее…
С выходом бфа (текущий аддон) игра поддерживает только вин 10. На 7 ты не поиграешь
Нажмите, чтобы раскрыть…
и чингчонги это позволили? они же ныли мелкомягким, чтобы те завезли dx12 на 7ку (не помню, дали ли им это)
фикус 18 уровня
Пользователь
Регистрация:
16.07.2019
Сообщения: 49
Рейтинг: -8
Регистрация:
16.07.2019
Сообщения: 49
Рейтинг: -8
Slough of Despair сказал(а):↑
Лол вы рофлите? Биос обнови? Чеее…
С выходом бфа (текущий аддон) игра поддерживает только вин 10. На 7 ты не поиграешь
Нажмите, чтобы раскрыть…
мой проц не поддерживает винду 10
urusai88
Пользователь
Регистрация:
01.11.2018
Сообщения: 3054
Рейтинг: 1009
Регистрация:
01.11.2018
Сообщения: 3054
Рейтинг: 1009
DragonDreyk сказал(а):↑
и чингчонги это позволили? они же ныли мелкомягким, чтобы те завезли dx12 на 7ку (не помню, дали ли им это)
Нажмите, чтобы раскрыть…
Ныли и что в итоге?
dx12 — один из способов пересадить людей на новую операционку, а не какой-то там революционный и необходимый во всем драйвер. dx11 в свое время делал тоже самое кстати.
Афpuka
Пользователь
Регистрация:
19.02.2016
Сообщения: 3127
Рейтинг: 2153
Регистрация:
19.02.2016
Сообщения: 3127
Рейтинг: 2153
ЗАБУЩЕНЫЙ сказал(а):↑
мой проц не поддерживает винду 10
Нажмите, чтобы раскрыть…
Земля пухом тогда
Masuccc
Пользователь
Регистрация:
01.09.2019
Сообщения: 17
Рейтинг: 4
Регистрация:
01.09.2019
Сообщения: 17
Рейтинг: 4
furze сказал(а):↑
Еще попробуй обновить биос, если этого не делал
Такое бывает на ксеонахНажмите, чтобы раскрыть…
че за ксеоны?лампы?
furze
Пользователь
Регистрация:
02.10.2011
Сообщения: 2957
Рейтинг: 1189
Регистрация:
02.10.2011
Сообщения: 2957
Рейтинг: 1189
Slough of Despair сказал(а):↑
Лол вы рофлите? Биос обнови? Чеее…
С выходом бфа (текущий аддон) игра поддерживает только вин 10. На 7 ты не поиграешь
Нажмите, чтобы раскрыть…
DragonDreyk сказал(а):↑
и чингчонги это позволили? они же ныли мелкомягким, чтобы те завезли dx12 на 7ку (не помню, дали ли им это)
Нажмите, чтобы раскрыть…
Наиграл месяц в бфа и сейчас в классик на семерке, что вы несете?
M1shq4
Пользователь
Регистрация:
04.01.2013
Сообщения: 15
Рейтинг: 5
Регистрация:
04.01.2013
Сообщения: 15
Рейтинг: 5
Slough of Despair сказал(а):↑
Лол вы рофлите? Биос обнови? Чеее…
С выходом бфа (текущий аддон) игра поддерживает только вин 10. На 7 ты не поиграешь
Нажмите, чтобы раскрыть…
Видимо, твои мозги не поддерживают BFA.
Скрин с офф battle.net:
Спойлер:
Прежде чем высирать что-то, убедись, что ты не обосрался, иначе обидно быть обосранным на людях.
Тема закрыта
-
Заголовок
Ответов Просмотров
Последнее сообщение
-
Сообщений: 0
09 Feb 2023 в 10:46 -
Сообщений: 40
09 Feb 2023 в 10:09Сообщений:40
Просмотров:52
-
Сообщений: 1
09 Feb 2023 в 10:03 -
maze
09 Feb 2023 в 09:52Сообщений: 13
09 Feb 2023 в 09:52Сообщений:13
Просмотров:29
-
maze
09 Feb 2023 в 09:49Сообщений: 22
09 Feb 2023 в 09:49Сообщений:22
Просмотров:47
Содержание
- ИСПРАВЛЕНИЕ: Не удалось создать D3D, ошибка устройства D3D9 [Steam Games]
- Как исправить ошибку «Не удалось создать устройство D3D или D3D9»?
- 1. Перезагрузите компьютер.
- 2. Проверьте целостность файлов игры.
- 3. Обновите Windows до последней версии.
- 4. Обновите графические драйверы.
- 5. Установите параметры запуска игры.
- 6. Запускаем игру в режиме совместимости.
- 7. Включите службы для исправления ошибки «Не удалось создать устройство D3D».
- FAQ: Проблемы с устройством D3D или D3D9
- Ошибка Direct3D Initialization Error при запуске игры. Что делать?
- Обновление DirectX
- Обновление драйвера видеокарты
- Переустановка Visual C++ Redistributables
- Режим совместимости
- Включение видеокарты в BIOS
ИСПРАВЛЕНИЕ: Не удалось создать D3D, ошибка устройства D3D9 [Steam Games]
Ошибки при запуске — слишком привычное явление для геймеров, как будто игра чувствует наше желание играть и отказывается дать нам то, что мы ищем. Так обстоит дело с Failed to create D3D device или менее распространенным, но не менее раздражающим Failed to create D3D9 device error .
Обе эти ошибки сообщают игроки, запускающие игры через Steam, и, похоже, они касаются только нескольких игр:
- Left 4 Dead 2
- CS: GO
- Borderlands 1 и 2
- Портал
- Ракетная лига
К счастью, для исправления ошибок D3D и D3D9 необходимо выбрать один и тот же путь, поскольку они имеют общую причину. Основная причина связана с графикой, в частности с драйвером видеокарты.
Мы предпримем обычные шаги по устранению неполадок, когда вы увидите эти ошибки.
Как исправить ошибку «Не удалось создать устройство D3D или D3D9»?
1. Перезагрузите компьютер.
- Перейдите в Пуск> Питание> Перезагрузка.
Вы пробовали выключить и снова включить? Есть причина, по которой айтишники говорят это все время. При большинстве ошибок первое, что вы должны сделать, это перезагрузить устройство.
Это очистит память и даст вашей системе возможность перезагрузить все файлы, необходимые для работы.
Процесс перезагрузки стирает текущее состояние программного обеспечения, что во многих случаях является всем, что нужно для устранения ошибок.
2. Проверьте целостность файлов игры.
- Щелкните правой кнопкой мыши проблемную игру
- Перейти к свойствам
- Перейдите на вкладку Local Files.
- Нажмите на Проверить целостность файлов игры.
Valve любезно добавила в Steam возможность проверять, не были ли файлы вашей игры каким-либо образом повреждены или что-то отсутствует в каталоге установки игры.
Это может помочь, если ваше антивирусное или антивредоносное программное обеспечение решило заблокировать файл или поместить его в карантин.
Если ошибка « Не удалось создать устройство D3D» или «Устройство D3D9» было вызвано ошибкой графического драйвера, перезапуск системы может решить проблему.
Steam не отвечает на вашем ПК? Попробуйте эти простые решения
3. Обновите Windows до последней версии.
- Откройте настройки (сочетание клавиш Win + i)
- Перейти к обновлению и безопасности
- Нажмите Проверить наличие обновлений
Постоянное обновление вашей операционной системы Windows важно, потому что вы извлекаете выгоду из последних исправлений ошибок и обновлений безопасности.
Иногда эти обновления включают исправления совместимости, которые могут исправить такие ошибки, как « Не удалось создать устройство D3D» или « Ошибка создания устройства D3D9» .
4. Обновите графические драйверы.
Для видеокарт nVidia:
- Открыть GeForce Experience
- Перейдите на вкладку Драйверы
- Нажмите на проверки обновлений с
- Как только новый драйвер будет найден, нажмите Экспресс-установка или Выборочная установка.
- Перезагрузите компьютер
Для видеокарт AMD:
- Щелкните правой кнопкой мыши на рабочем столе
- Выберите программное обеспечение AMD Radeon
- В разделе «Драйверы и программное обеспечение» нажмите » Проверить наличие обновлений».
- Установите новый драйвер и перезагрузитесь
Один из лучших способов исправить ошибку «Не удалось создать устройство D3D или D3D9» — это обновить драйвер видеокарты.
Эти ошибки вызваны проблемой с видеокартой или ее драйвером, поэтому в большинстве случаев решением будет обновление драйвера.
Чтобы сделать еще один шаг вперед, мы настоятельно рекомендуем выполнить чистую установку графического драйвера или использовать такую утилиту, как DDU, для полного удаления графического драйвера перед установкой нового.
Примечание. Если вы используете DDU для удаления графического драйвера, вам необходимо перейти на веб-сайт производителя видеокарты и вручную загрузить драйвер или графическое программное обеспечение (GeForce Experience или AMD Adrenalin).
Не знаете, как использовать DDU? Нет проблем, у нас есть руководство, чтобы показать вам.
5. Установите параметры запуска игры.
- Открыть Steam
- Щелкните игру правой кнопкой мыши
- Выбрать свойства
- На вкладке «Общие» выберите « Установить параметры запуска».
- Тип -w 1920 -h 1080
- Нажмите ОК > Закрыть
- Запустить игру
Примечание: вместо 1920 и 1080 используйте собственное разрешение вашего монитора.
Это заставит игру запуститься с указанным разрешением. Поскольку некоторые из этих игр немного старше, они не всегда работают с новым оборудованием и более высокими разрешениями.
Это может вызвать проблему, когда игра пытается запустить с низким разрешением, поэтому вам нужно будет принудительно установить желаемое разрешение.
6. Запускаем игру в режиме совместимости.
- Перейдите в папку с установкой игры (щелкните игру правой кнопкой мыши в Steam> Управление> Обзор локальных файлов )
- Щелкните правой кнопкой мыши исполняемый файл
- Выбрать свойства
- Перейдите на вкладку » Совместимость».
- Либо запустите средство устранения неполадок совместимости, либо установите флажок и вручную выберите старую версию Windows для запуска игры.
После того, как вы включили режим совместимости, вы сможете запустить игру, и это должно очистить ошибку Failed to create D3D or D3D9 device .
7. Включите службы для исправления ошибки «Не удалось создать устройство D3D».
Откройте окно запуска (сочетание клавиш Win + R)
- Введите msconfig
- Перейдите на вкладку Services
- Убедитесь, что все сервисы nVidia или AMD включены
- Примечание. Если вы не знаете, какие это службы, нажмите « Включить все».
- Перезагрузите компьютер
В погоне за большей производительностью некоторые пользователи отключают определенные службы, которые они считают несущественными, но мы не можем не подчеркнуть этого достаточно: вы никогда не должны отключать их, если вы не вносите 100% изменений, поскольку это может привести к сбоям игры или даже хуже того, нестабильность системы.
Эти исправления помогут вам исправить ошибки «Не удалось создать устройство D3D» и «Не удалось создать устройство D3D9» при запуске игр в Steam.
Если у вас возникнут другие проблемы с играми Steam, сообщите нам об этом в разделе комментариев ниже.
FAQ: Проблемы с устройством D3D или D3D9
- Что такое ошибка устройства D3D?
D3D (Direct 3D) — это компонент DirectX API, который ваша система использует для визуализации графики. Если у вас возникли проблемы с D3D, это руководство покажет вам, как их исправить. Для получения дополнительной информации о Direct3D ознакомьтесь с нашей подробной статьей.
- Что означает ошибка D3D?
Когда вы получаете сообщение об ошибке D3D, это означает, что у вас проблема с графическим адаптером. Чтобы узнать, как ее исправить, выполните действия, перечисленные выше.
- Как исправить ошибку D3D CSGO?
Обновите графический драйвер до последней версии, затем следуйте инструкциям из этого руководства.
Источник
Ошибка Direct3D Initialization Error при запуске игры. Что делать?

Ошибка «Direct3D Initialization Error» не первый год кошмарит геймерское сообщество. Чаще всего появляется после переустановки или обновления операционной системы: переустановил Windows 10, скачал Cyberpunk 2077, а он не запускается – выскакивает ошибка инициализации Direct3D. Решается проблема за несколько минут.
Обновление DirectX
С Windows 10 устанавливается и последняя актуальная для вашей видеокарты версия DirectX, а вот с «Семёркой» – не всегда. При использовании старых образов с дистрибутивом ОС на компьютер может инсталлироваться устаревшая версия библиотек. Для проверки версии установленного на компьютере DX:
- Выполните команду dxdiag в поиске или в окошке Win + R :
Обратите внимание на последнюю строку «Версия DirectX» в разделе «Сведения о системе».
Скорее всего, у вас установлена 12-я версия, и в обновлении не нуждается. Если используется устаревшая версия DX, обновите его.
Обновление драйвера видеокарты
Windows 10 преимущественно устанавливает собственные драйверы для оборудования, а не разработанные производителем оборудования. Драйверам свойственно зависать. При появлении ошибки «Direct3D Initialization Error» перезагрузите видеодрайвер комбинацией клавиш Win + Ctrl + Shift + B . Дисплей вследствие один или несколько раз обновится – изображение исчезнет на долю секунды. Если это не поможет, обновите графический драйвер.
- Откройте Диспетчер устройств через контекстное меню Пуска или командой devmgmt.msc :
Вероятно, что производительная дискретная видеокарта отключена, и вы пытаетесь запустить игру на слабеньком встроенном в процессор видеоядре.
Кликните правой клавишей и выберите «Задействовать».
Задействовать высокопроизводительную графику можно и через Центр управления Nvidia или Catalyst Control Center.
Если не поможет, кликните правой клавишей по видеокарте и удалите её.
Подтвердите деинсталляцию устройства вместе с драйвером.
Зайдите на сайт производителя видеокарты и загрузите оттуда свежую версию видеодрайвера:
Выберите свой графический ускоритель в списке, если он не определился автоматически.
Не доверяйте установку драйверов Центру обновления Windows, загружайте их с официальных сайтов.
Переустановка Visual C++ Redistributables
В программных файлах могут отсутствовать свежие библиотеки VC++. Для устранения проблемы загрузите и установите компоненты Visual C++.
- Откройте Панель управление и посетите раздел «Программы и компоненты».
Удалите компоненты Microsoft Visual C++.
Режим совместимости
Для запуска старых игр на новом железе в Windows 10 используйте режим совместимости.
- Кликните правой клавишей по иконке проблемной игры и вызовите её «Свойства».
Чтобы не гадать, какую версию Windows выбрать, откройте контекстное меню исполняемого файла и выберите опцию «Исправление проблем с совместимостью».
- Выберите рекомендованные параметры.
Включение видеокарты в BIOS
Иногда дискретная (мощная) видеокарта на компьютерах и геймерских ноутбуках отключается в настройках BIOS/UEFI, а игра запускается на встроенной. В Диспетчере устройств в таком случае она не отображается. Зайдите в BIOS и включите инициализацию дискретной видеокарты. Алгоритм практически для каждой версии BIOS/UEFI отличается. Смотрите инструкцию для своей материнской платы или ноутбука.
Приведённые решения наверняка позволят исправить ошибку Direct3D, запустить игрушку и погрузиться в мир виртуальных приключений.
Источник
Рост производительности компьютеров – благо, которое многими воспринимается как должное. Но какой бы частотой не обладал центральный процессор или GPU, без соответствующего и, нужно сказать, очень сложного программного обеспечения, добиться высокой скорости работы ресурсоёмких приложений не удастся. Особенно это касается программ работы с видео и компьютерных игр. API-интерфейс Direct3D как раз и является таким промежуточным звеном, позволяющим проявить все достоинства современных видеокарт и процессоров.
Увы, как и любое другое сложное ПО, Direct3D не лишено багов, которые могут проявляться весьма неожиданно. Например, при запуске приложения, использующего этот графический API, могут появляться различные ошибки. Сегодня мы поговорим об одной из них – «Не удалось обнаружить устройство Direct3D».
Основные причины возникновения ошибки в играх
Чаще всего с нею сталкиваются геймеры, ведь именно в компьютерных играх достоинства графического интерфейса прикладного программирования проявляются ярче всего. И если при запуске Dota 2, «Глаза дракона» или «Ведьмака» появляется ошибка «Не удалось обнаружить устройство Direct3D», поиграть не получится.
Критично ли это? Не слишком, если знать причину. А они бывают разными:
- драйвер видеокарты устарел или повреждён;
- установлена версия DirectX, не соответствующая рекомендуемым требованиям;
- игра несовместима с установленной операционной системой;
- сбой настроек видеокарты в BIOS;
- потеря важных файлов, входящих в пакет Steam;
- воздействие вирусов.
Если при запуске игры комп выдаёт ошибку Failed to initialize Direct3D, причины будут примерно одинаковыми, как и способы их устранения. Обычно в результате экран игры становится чёрным, а если окно свернуть, то можно увидеть окно с ошибкой.
Первое, что необходимо сделать – проверить, соответствуют ли характеристики железа системным требованиям конкретной игры. Для примера рассмотрим уже упоминавшуюся Dota 2, для которой требуется CPU с тактовой частотой от 3 ГГц, видеокарта, совместимая с DirectX 9, поддерживающая Shader Model0 ATI X800 с памятью объёмом не менее 256 МБ, 1 ГБ ОЗУ, 10 ГБ свободного пространства на диске и скорость интернета не ниже 1 Мб/сек.
Просмотреть параметры своего ПК и графической подсистемы можно набрав команду dxdiag в консоли «Поиск» или «Выполнить» или через «Диспетчер устройств».
Как исправить ошибку Direct3D
Если с системными требованиями всё в порядке, а геймеры обычно смотрят на это в первую очередь, то следует предпринять несколько шагов, один из которых с высокой вероятностью поможет устранить проблемы Direct3D в играх и других использующих этот API программах.
Обновление DirectX
При установке Windows 10 вы можете не беспокоиться, что получите устаревшую версию DirectX, но с «семёркой» такая уверенность будет излишней, поскольку вы, скорее всего, будете использовать образ, созданный достаточно давно.
Проверить, какая версия используется на вашем ПК, можно с помощью описанной выше команды dxdiag. Данные о версии DirectX находятся во вкладке «Сведения о системе».
Если номер версии меньше 12, рекомендуется обновить DirectX – скачать инсталлятор или использовать веб-установщик. Установка стандартная, нужно просто следовать подсказкам. Единственный нюанс – рекомендуем не ставить галочку для установки панели Bing.
Обновление драйвера видеокарты
При установке Windows 7 не факт, что вы получите самый свежий драйвер графического адаптера. В «Десятке» драйверы вообще от Microsoft, а не от производителя. Так что при появлении ошибки Direct3D не исключено, что виновником является устаревший или испорченный драйвер видеокарты.
В Windows 10 перезагрузка видеодрайвера осуществляется достаточно просто, нажатием комбинации Win + Ctrl + Shift + B. Когда дисплей потухнет на секунду (а может, и несколько раз) – это нормально, пугаться не стоит. Если перезагрузка не помогла, драйвер видеокарты нужно обновить.
Делаем следующее:
- в консоли «Выполнить» набираем devmgmt.msc, чтобы запустить «Диспетчер устройств»;
- ищем строку «Видеоадаптеры», раскрываем её и смотрим, нет ли слева от названия графического акселератора серой пиктограммы. Если есть, видеоадаптер банально отключен. Это означает, что вы запускаете игру на встроенной в CPU графической подсистеме, которая, конечно же, имеет слишком слабые характеристики по производительности;
- кликаем по строке ПКМ и выбираем пункт «Включить»/«Задействовать»;
- включить производительный видеоакселератор можно и посредством контрольной панели от производителя, иконка которой обычно висит в трее;
- если включение видеокарты не помогло, в том же диспетчере после нажатия ПКМ выбираем пункт «Удалить». После подтверждения устройство исчезнет из списка, а драйверы будут деинсталлированы;
- теперь самое время зайти на официальный сайт производителя и скачать самую свежую стабильную версию драйвера (вариантов немного – Intel, Nvidia или AMD), выбрав свою модель графического адаптера, если она не определилась автоматически;
- запустите инсталлятор, дождитесь окончания установки «дров», перезагрузите компьютер.
ВАЖНО. Если Центр обновления Windows предложит вам установить драйвер, отказывайтесь. Самый проверенный и оптимально работающий вариант – это драйвер от производителя, взятый с официального сайта.
Переустановка Visual C++ Redistributables
Как ни странно это звучит, но ошибка Direct3D при запуске игры может возникать и при появлении проблем с библиотекой Visual C++, которая является обязательной компонентой Windows – её используют очень многие приложения.
Ошибка устраняется переустановкой пакета. Скачиваем с официального сайта Microsoft самую свежую версию пакета, удаляем библиотеку из вкладки «Программы и компоненты» «Панели управления», запускаем скачанный инсталлятор. После установки перезагружаем ПК.
Используем режим совместимости
Не исключён вариант, что ошибка Direct3D появилась вследствие запуска старой игры на современном компьютере, особенно часто такое случается в «десятке».
Проблема устраняется следующим образом:
Если сделать предположение, что вы не знаете, какая версия ОС является текущей, а какая предшествующей, можно поступить следующим образом:
Включение видеокарты в BIOS
Геймеры – народ прогрессивный, с вероятностью 98% на их компьютере установлена внешняя дискретная мощная видеокарта. О том, что нужно использовать именно этот адаптер, а не более слабый встроенный, операционная система узнаёт из BIOS. Но настройки BIOS иногда «слетают», и если поддержка внешнего видеоадаптера оказывается отключённой, ошибке «не удалось найти устройство Direct3D» удивляться не стоит.
Нужно просто зайти в BIOS и исправить ситуацию, активировав использование дискретной видеокарты. Как это сделать, мы описывать не будет по простой причине: версий микропрограммы существует немало, и в каждой включение внешней видеокарты осуществляется по-своему. Читайте инструкцию для вашей материнской платы, хотя минимальных знаний английского достаточно, чтобы выполнить эту операцию без подсказок.
Проверка целостности файлов (Steam)
Многие современные игры используют платформу Steam, и если с одной из её компонент произошла непредвиденная ситуация, то игра не запустится. Проблема устраняется легко, непосредственно из клиента – нужно использовать функцию проверки целостности пакета файлов, и если чего-то недостаёт, здесь же можно устранить неисправность.
Устранение вирусной угрозы
Проникновение на компьютер вируса может иметь самые непредсказуемые последствия, в том числе повреждение файлов DirectX. Переустановка пакета в подобных случаях чаще всего не помогает, ведь вирус никуда не делся.
Следовательно, вам нужно выполнить полную проверку ПК на предмет заражения.
Ошибка инициализации Direct3D с текущими настройками
Может показаться, что речь идёт о совсем другой, принципиально иной ошибке, но это не так. Хотя описание действительно другое, причины появления подобного сообщения примерно те же, что описаны в предыдущем разделе.
Но есть и различия: данная ошибка обычно более информативна.
Например, если сообщение имеет вид «Failed to initialize D3D11», из этого можно сделать вывод, что запускаемая игра требует наличия одиннадцатой версии Direct3D, а ваша видеокарта поддерживает более раннюю. Здесь ничего не поделаешь – нужно либо отказаться от игры, либо менять видеоадаптер.
Сообщение «Direct3D 9 device initialization error» из той же серии, указывает на необходимость поддержки 9 версии API.
Устаревший или запорченный драйвер видеокарты – тоже частая причина возникновения ошибки «Can’t init Direct3D», устранить которую можно переустановкой «дров» по алгоритму, описанному ранее.
Точно так же происходит при повреждении файлов, входящих в пакет DirectX. Причины могут быть разными – результат воздействия зловредного ПО или неумышленные манипуляции пользователя (возможно, малолетнего, всякое бывает). Лечение то же – обновление DirectX.
Отметим также, что подобные ошибки в большей степени характерны для ноутбуков, поскольку драйверы для них пишутся под конкретную модель, и малейшее отклонение «влево или вправо» может вызвать проблемы. И сбои BIOS в ноутбуках случаются чаще, чем на десктопных ПК.
Описанные в данной статье способы, как исправить ошибки данного типа, касаются только тех случаев, когда проблема не связана с возникновением серьёзных неполадок с ОС Windows. Впрочем, такие неполадки обязательно проявят себя и вне привязки к играм, и поможет только радикальное средство – переустановка операционной системы.
Вот полное руководство о том, как исправить код ошибки BLZBNTAGT00000BB8 в Battle.net Launcher. Battle.net — это настольная программа запуска игр, которая позволяет устанавливать, обновлять и играть в игры из игр Battle.net на вашем ПК. Это удобный лаунчер для игр. Однако некоторые пользователи сообщают о том, что они сталкиваются с кодом ошибки BLZBNTAGT00000BB8 в Battle.net Launcher. Этот код ошибки обычно возникает при загрузке или обновлении игры на этой программе запуска игры.
Теперь, если вы один из тех пользователей, которые сталкиваются с таким же кодом ошибки на Battle.net, вы можете следовать этому руководству. В этом посте мы упомянем несколько исправлений, которые помогут вам устранить ошибку.

Что вызывает код ошибки BLZBNTAGT00000BB8 в программе запуска Battle.net?
Вот возможные причины появления кода ошибки BLZBNTAGT00000BB8 на Battle.net:
- Если вы имеете дело с этой ошибкой специально для игры Call of Duty, возможно, вы имеете дело с поврежденными файлами игры. В этом случае вы можете попробовать удалить некоторые файлы игры, чтобы проверить целостность файлов игры и исправить ошибку.
- Это также может быть вызвано вмешательством в ваш чрезмерно защищающий пакет безопасности. Если сценарий применим, вы можете отключить антивирус или добавить средство запуска Battle.net в список исключений или исключений в вашем антивирусе.
- Если у вас возникли проблемы с Интернетом, это может вызвать эту ошибку. Следовательно, убедитесь, что вы используете оптимальное интернет-соединение.
- Плохой диапазон DNS / кеш также может быть потенциальной причиной этой ошибки. Итак, очистите кеш DNS и посмотрите, устранена ли ошибка или нет.
- Это также может быть вызвано вмешательством прокси-сервера или VPN. Если сценарий применим, вы можете исправить ошибку, отключив прокси или VPN.
- Возможно, вы имеете дело с поврежденной установкой игры или самой программой запуска игры. В этом случае вы можете попробовать переустановить проблемную игру или Battle.net.
Основываясь на наиболее подходящем для вас сценарии, попробуйте подходящее исправление из перечисленных ниже решений.
Как исправить код ошибки BLZBNTAGT00000BB8?
Чтобы исправить код ошибки BLZBNTAGT00000BB8, отключите антивирус, проверьте подключение к Интернету, очистите кеш DNS и т. Д. Мы подробно поделились этими и другими исправлениями, которые вы можете проверить ниже.
Вот методы, с помощью которых вы можете попробовать исправить код ошибки BLZBNTAGT00000BB8 в Battle.net Launcher:
- Удалите все файлы, кроме папки данных (только для COD).
- Отключите антивирус.
- Убедитесь, что ваше интернет-соединение стабильно.
- Очистите кеш DNS.
- Отключите прокси / VPN.
- Переустановите проблемную игру.
- Удалите, а затем переустановите Battle.net.
Давайте теперь подробно обсудим вышеупомянутые методы!
1]Удалить все файлы, кроме папки данных (только для COD)
Если вы имеете дело с этой ошибкой только в игре Call of Duty Modern Warfare, вы можете попробовать удалить соответствующие файлы игры, чтобы исправить ошибку. Это заставит Battle.net проверить целостность игры и повторно загрузить отсутствующие файлы игры. Вот как это сделать:
- Сначала запустите Battle.net и выберите игру Call of Duty.
- Теперь нажмите на значок шестеренки (настройки), а затем нажмите на параметр «Показать в проводнике», чтобы открыть его установочный каталог в проводнике.
- Затем выйдите из Battle.net и закройте все связанные с ним фоновые процессы из диспетчера задач.
- После этого вернитесь в ранее открытое место в проводнике и удалите папки, кроме папки данных.
- Затем откройте папку с данными и удалите все файлы с расширением .idx.
- Теперь удалите все файлы размером около 2 МБ.
- После этого снова откройте средство запуска Battle.net, а затем перейдите в игру COD и нажмите кнопку «Обновить / Установить», чтобы загрузить удаленные / отсутствующие файлы.
Посмотрите, появляется ли у вас та же ошибка BLZBNTAGT00000BB8 на COD на Battle.net. Если вы столкнулись с этой ошибкой в нескольких играх на Battle.net, попробуйте следующее возможное исправление, чтобы устранить ошибку.
2]Отключите антивирус.
Ошибка может быть вызвана ложным срабатыванием вашего чрезмерно защищающего антивируса. Следовательно, если сценарий применим, вы можете попробовать отключить антивирус, а затем посмотреть, устранена ли ошибка или нет. Если да, можете быть уверены, что главным виновником был ваш антивирус. Чтобы навсегда решить проблему, вы можете добавить приложение Battle.net в список исключений или исключений вашего антивируса.
Если вы все еще сталкиваетесь с той же ошибкой, вы можете следовать следующему решению, чтобы исправить ошибку.
Читайте: Как увеличить скорость загрузки Battle.net на ПК с Windows?
3]Убедитесь, что ваше интернет-соединение стабильно.
Многие затронутые пользователи сообщили, что у них возникла ошибка из-за проблемы с их подключением к Интернету. Итак, если сценарий применим, вы должны проверить свое интернет-соединение и убедиться, что вы подключены к надежному и стабильному интернет-соединению. Вот несколько советов, которым вы можете следовать, чтобы оптимизировать интернет-соединение:
- Вы можете выполнить цикл включения питания на маршрутизаторе, чтобы очистить кэш маршрутизатора. Просто попробуйте отключить роутер и подождите не менее 30 секунд. Затем снова подключите устройство и попробуйте снова подключиться к Интернету.
- Вы также можете попробовать переключиться на проводное соединение, так как это более надежно.
- Попробуйте отключить все другие устройства, подключенные к той же сети, и съедите полосу пропускания.
- Если у вас возникли проблемы с Wi-Fi, вы можете попробовать устранить проблемы с Wi-Fi, чтобы решить эту проблему.
Если вы используете оптимальное подключение к Интернету и по-прежнему получаете ту же ошибку, попробуйте следующее возможное исправление, чтобы устранить ее.
4]Очистите кеш DNS
Ошибка может быть вызвана плохим кешем DNS, который препятствует соединению между клиентом Battle.Net и серверами. В результате вы можете столкнуться с действующей ошибкой. Итак, если сценарий применим, вы можете попробовать очистить кеш DNS и посмотреть, исправлена ли ошибка или нет.
Вот шаги, чтобы очистить кеш DNS в Windows 11/10:
- Во-первых, откройте командную строку от имени администратора.
- Теперь введите следующую команду в CMD: ipconfig / flushdns
- Затем нажмите кнопку Enter, чтобы выполнить команду, и дождитесь ее завершения.
- После выполнения команды перезапустите клиент Battle.net и проверьте, исправлена ли ошибка BLZBNTAGT00000BB8 или нет.
Если ошибка не исчезла, попробуйте следующее возможное исправление, чтобы устранить ошибку.
См .: Как быстро исправить ошибку World of Warcraft BLZBNTAGT00000BB8.
5]Отключить прокси / VPN
Другая причина, которая может вызвать эту ошибку, — использование прокси или программного обеспечения VPN. Если сценарий применим, вы можете попробовать отключить прокси или VPN в своей системе, а затем посмотреть, исправлена ли ошибка.
Чтобы отключить прокси, вы можете использовать следующие шаги:
- Сначала откройте диалоговое окно «Выполнить», используя горячую клавишу Windows + R, а затем введите в нем ms-settings: network-proxy, чтобы открыть настройки прокси.
- Теперь в настройках прокси отключите автоматическую настройку прокси или настройку прокси вручную.
- После этого снова откройте Battle.net и посмотрите, исправлена ли ошибка.
Теперь, если вы используете VPN, вы можете просто щелкнуть правой кнопкой мыши по его значку на панели задач. Затем нажмите кнопку Exit или DIsable, чтобы выключить его.
Если сценарий не подходит для вас, перейдите к следующему потенциальному решению для устранения ошибки.
6]Переустановите проблемную игру.
Если вы столкнулись с этой ошибкой в определенных играх, вы можете попробовать удалить, а затем переустановить проблемную игру. Возможно, вы имеете дело с поврежденными установочными файлами, связанными с игрой. Итак, переустановка игры должна помочь вам исправить ошибку.
Для этого откройте Battle.net и выберите свою игру из библиотеки. Затем нажмите значок шестеренки (настройки) и в контекстном меню нажмите кнопку «Удалить». Когда удаление будет завершено, переустановите игру и посмотрите, решена ли проблема.
7]Удалите, а затем переустановите Battle.net.
Если ни одно из вышеперечисленных решений не помогло, последнее средство — начать с новой установки Battle.net. Возможно, ошибка вызвана поврежденной установкой самого средства запуска игры Battle.net. Итак, вы можете попробовать переустановить клиент Battle.net на свой компьютер.
Для этого вам придется полностью удалить Battle.net со своего компьютера. Убедитесь, что вы удалили все оставшиеся файлы с вашего ПК. После этого перезагрузите компьютер и загрузите установщик Battle.net. Наконец, запустите установщик и следуйте инструкциям на экране, чтобы завершить установку средства запуска игры Battle.net. Надеюсь, вы больше не получите сообщение об ошибке BLZBNTAGT00000BB8 в Battle.net Launcher.
Как исправить код ошибки BLZBNTBGS000003F8?
Чтобы исправить код ошибки BLZBNTBGS000003F8, вы можете попробовать разрешить игру через брандмауэр, очистить кеш DNS, переключиться на Google DNS, обновить драйвер сетевого адаптера или закрыть фоновые программы. Кроме того, вы можете попробовать удалить папку кеша Battle.net, чтобы исправить ошибку.
Вот и все!
А теперь прочтите:
В этой статье мы попытаемся решить проблему «Код ошибки: 0x887A0005/0x887A0007», с которой игроки Call of Duty Warzone 2.0 сталкиваются во время игры.
Что такое код ошибки Call of Duty Warzone 2.0 0x887A0005/0x887A0007?
Точная причина проблемы «Код ошибки: 0x887A0005/0x887A0007», с которой сталкиваются игроки Call of Duty Warzone 2.0, не указана. Мы можем найти решение проблемы, выпulнив основные рекомендации по устранению этой ошибки.
Код ошибки Call of Duty Warzone 2.0 0x887A0005/0x887A0007 Как исправить
Чтобы исправить эту ошибку, вы можете найти решение проблемы, следуя приведенным ниже советам.
1-) Запуск от имени администратора
Некоторые пulьзователи утверждают, что после запуска игры от имени администратора они бulьше не сталкивались с такой ошибкой. Мы можем достичь решения проблемы, реализуя это предложение.
- Откроем папку с игрой Warzone 2.0.
- Давайте откроем папку «sp22» в папке.
- Откроем меню «Свойства«, щелкнув правой кнопкой мыши файл «sp22-cod.exe» в открывшейся папке.
- После этого процесса выберите параметр «Совместимость«, включите параметр «Выпulнять эту программу от имени администратора» и нажмите кнопку «Применить«. кнопку strong>».li>
После выпulнения этой операции вы можете проверить, сохраняется ли проблема.
2-) Отключить опцию наложения в игре
Мы можем решить эту проблему, отключив внутриигровой оверлей, из-за которого игры будут работать в обычном режиме.
Если вы являетесь пulьзователем Nvidia:
- Запустите приложение GeForce Experience.
- Нажмите значок настроек в правом верхнем углу.
- Отключите параметр «Наложение в игре» на открывшемся экране, если он включен.
Если вы пulьзователь Steam:
- Запустите приложение Steam.
- Нажмите «Steam» в верхнем левом углу.
- Нажмите кнопку «В игре» в левой части открывшегося экрана и отключите параметр «Включить интерфейс Steam во время игры». ли>
Этот процесс будет действителен для всех игр, запущенных в Steam. Если вы хотите подать заявку тulько на игру Warzone 2.0:
- Откройте меню библиотеки.
- Откройте меню «Свойства«, щелкнув правой кнопкой мыши игру «Warzone 2.0» слева.
- Отключите параметр «Включить интерфейс Steam во время игры» в общем меню открывшегося экрана.
После выпulнения этой операции запустите игру и проверьте, сохраняется ли проблема.
3-) Проверить режим совместимости
Режим совместимости, включенный в Warzone 2.0 и приложении Steam, может привести к возникновению различных ошибок, подобных этой. Для этого нам может понадобиться проверить режим совместимости. Перед этим пulностью закроем приложение Steam.
- Откроем папку с игрой Warzone 2.0.
- Щелкните правой кнопкой мыши файл «code.exe» в папке и откройте меню «Свойства«.
- Затем нажмите «Совместимость» и, если параметр «Запустить эту программу в режиме совместимости для:» включен, отключите его и «Применить«. » Нажмем кнопку.
После выпulнения этой операции проверим совместимость файла «sp22-cod.exe«.
- Откроем папку с игрой Warzone 2.0.
- Давайте откроем папку «sp22» в папке.
- Откроем меню «Свойства«, щелкнув правой кнопкой мыши файл «sp22-cod.exe» в открывшейся папке.
- Затем нажмите «Совместимость» и, если параметр «Запустить эту программу в режиме совместимости для:» включен, отключите его и «Применить«. » Нажмем кнопку.
После успешного завершения операции проверим совместимость файла «steam.exe».
- Откроем папку Steam.
- Щелкните правой кнопкой мыши файл «steam.exe» в открывшейся папке и откройте меню «Свойства«.
- Затем нажмите «Совместимость» и, если параметр «Запустить эту программу в режиме совместимости для:» включен, отключите его и «Применить«. » Нажмем кнопку.
После этого процесса давайте запустим приложение Steam и проверим, сохраняется ли проблема.
3-) Удалить файл сохранения игры
Повреждение или повреждение файла реестра игры Warzone 2.0 может привести к тому, что мы стulкнемся с различными проблемами, подобными этой. Для этого мы можем устранить проблему, удалив файл сохранения игры Warzone 2.0.
- Введите «Выпulнить» на начальном экране поиска и откройте его.
- Введите следующую строку на открывшемся экране и нажмите клавишу ввода. «%UserProfile%Documents»
- После этого удалите папку «Call of Duty» и проверьте, сохраняется ли проблема.
4-) Проверка целостности файла игры
Повреждение файла игры может привести к возникновению различных подобных ошибок. Для этого мы можем устранить проблему, проверив файлы игры.
Если вы являетесь пulьзователем Battle.Net:
- Запустите приложение Battle.Net.
- Нажмите «Игры» в верхней части приложения.
- Нажмите на игру Warzone 2.0.
- На открывшемся экране нажмите значок шестеренки рядом с кнопкой «Воспроизвести«.
- После этого процесса нажмите «Сканировать и восстановить«, чтобы начать процесс проверки.
Если вы пulьзователь Steam:
- Откройте программу Steam.
- Откройте меню библиотеки.
- Щелкните правой кнопкой мыши игру «Warzone 2.0» слева и откройте вкладку «Свойства«.
- Откройте меню «Локальные файлы» в левой части открывшегося экрана.
- Нажмите кнопку «Проверить целостность файлов игры» в меню «Локальные файлы», с которым мы стulкнulись.
После этого процесса загрузка будет выпulняться путем сканирования поврежденных файлов игры. После завершения процесса попробуйте снова открыть игру.
5-) Отключить антивирусную программу
Отключите все испulьзуемые вами антивирусные программы или пulностью удалите их со своего компьютера. Если вы испulьзуете Защитник Windows, отключите его. Для этого;
- Откройте начальный экран поиска.
- Откройте экран поиска, введя «Настройки безопасности Windows«.
- На открывшемся экране нажмите «Защита от вирусов и угроз«.
- Нажмите в меню «Защита от программ-вымогателей«.
- Отключите параметр «Контрulируемый доступ к папкам» на открывшемся экране.
После этого отключим постоянную защиту.
- Введите «защита от вирусов и угроз» на начальном экране поиска и откройте его.
- Затем нажмите «Управление настройками«.
- Установите для защиты в режиме реального времени значение «Выкл«.
После выпulнения этой операции нам потребуется добавить в исключения файлы Steam, Warzone 2.0 и Battle.net.
- Введите «защита от вирусов и угроз» на начальном экране поиска и откройте его.
- Настройки защиты от вирусов и угроз «Управление настройками«, а затем в разделе «Исключения» выберите «Добавить исключение или удалить«.
- Добавить исключение, а затем выберите папки «Steam», «Warzone 2.0» и «Battle.net», сохраненные на ваш диск .
В разделе
Выберите
После этого процесса пulностью закройте приложение Steam с помощью диспетчера задач, снова запустите приложение Steam и проверьте, сохраняется ли проблема.
Да, друзья, мы решили нашу проблему под этим загulовком. Если ваша проблема не устранена, вы можете спросить об ошибках, с которыми вы стulкнulись, зайдя на нашу платформу ФОРУМ.
На чтение 4 мин. Просмотров 54 Опубликовано 30.05.2021
0

Если вы видите ошибку« Не удалось создать устройство D3D9 », вы не одиноки. Многие игроки сталкиваются с этой проблемой, когда открывают свою игру. Эта ошибка раздражает игроков нескольких игр, включая Rocket League, Paladins, Smite и т. Д. Из-за этой ошибки они не могут ни во что играть!
Но не волнуйтесь. Ниже приведены несколько методов, которые помогли многим игрокам исправить эту ошибку.
Содержание
- Попробуйте эти исправления
- Метод 1. Измените разрешение вашей игры
- Метод 2: переустановите среду выполнения DirectX
- Метод 3: Обновите графический драйвер
Попробуйте эти исправления
- Измените разрешение игры
- Переустановите среду выполнения DirectX
- Обновите графический драйвер
Метод 1. Измените разрешение вашей игры
Ошибка может возникнуть из-за того, что ваша игра отображается в разрешении, отличном от совместим с вашим оборудованием. Вам следует изменить его на разрешение, которое вы в настоящее время используете на своем компьютере.
Чтобы проверить текущее разрешение, щелкните правой кнопкой мыши пустую область рабочего стола и выберите Параметры дисплея / Разрешение экрана .
Чтобы изменить разрешение вашей игры:
1) Откройте Проводник (одновременно нажмите клавишу с логотипом Windows и E на клавиатуре). Затем перейдите туда, где установлена ваша игра, и откройте файл конфигурации .
Файл конфигурации имеет расширение .ini . Его название и расположение различаются в зависимости от того, в какой игре он находится. Возможно, вам потребуется провести небольшое исследование в Интернете, чтобы узнать, где он находится и как называется.
2) Измените настройки разрешения (обычно это « resX = » и « resY = ») на свое текущее разрешение.
3) Запустите игру и посмотрите, избавится ли это от ошибки.
Если вы используя Steam для запуска игры, вы можете запустить ее в оконном режиме. Ваша игра с большей вероятностью будет работать в этом режиме, и вы сможете изменить настройки разрешения в своей игре:
1) Откройте свой клиент Steam и перейдите в Библиотека .

2) Щелкните правой кнопкой мыши по проблемной игре и выберите Свойства .

3) Нажмите УСТАНОВИТЬ ОПЦИИ ЗАПУСКА .

4) Введите « -windowed ”и нажмите OK .

5) Закройте окно Свойства и откройте свою игру..
6) Если вы можете запустить игру, измените разрешение в ней на ваше текущее. Если это сработает для вас, вы больше не увидите ошибку.
Метод 2: переустановите среду выполнения DirectX
Вы можете получить ошибку «Не удалось создать устройство D3D9», потому что среда выполнения DirectX на вашем компьютере работает неправильно. Вам следует переустановить его и посмотреть, решит ли это вашу проблему. Для этого:
1) Перейдите на сайт загрузки среды выполнения DirectX для конечных пользователей Microsoft .
2) Загрузите среды выполнения на свой компьютер.
3) Откройте загруженный файл и следуйте инструкциям на- экранные инструкции по установке программного обеспечения на ваш компьютер.
Метод 3: Обновите графический драйвер
Другая распространенная причина этой ошибки заключается в том, что вы можете использовать неправильный графический драйвер или он устарел. Вам следует обновить драйвер видеокарты, чтобы избавиться от проблем с драйверами. Если у вас нет времени, терпения и навыков для обновления драйвера, вы можете сделать это автоматически с помощью Driver Easy .
Driver Easy автоматически распознает вашу систему и найдет для нее подходящие драйверы. Вам не нужно точно знать, в какой системе работает ваш компьютер, вам не нужно рисковать загрузкой и установкой неправильного драйвера, и вам не нужно беспокоиться об ошибке при установке.
Вы можете загрузить и установить драйверы, используя бесплатную или Pro версию Driver Easy. Но с версией Pro требуется всего 2 клика (и вы получаете полную поддержку и 30-дневную гарантию возврата денег ):
1) Загрузите и установите Driver Easy .
2) Запустите Driver Easy и нажмите кнопку Сканировать сейчас . Затем Driver Easy просканирует ваш компьютер и обнаружит все проблемные драйверы.

3) Нажмите кнопку Обновить рядом с видеокартой, чтобы загрузить для нее последний и правильный драйвер. Вы также можете нажать кнопку Обновить все в правом нижнем углу, чтобы автоматически обновить все устаревшие или отсутствующие драйверы на вашем компьютере (для этого требуется версия Pro – вы появится запрос на обновление при нажатии кнопки “Обновить все”).

4) Перезагрузите компьютер и запустите игру. Затем проверьте, помогает ли этот метод избавиться от ошибки.