Blizzard Battle.net — это игровая платформа, на которую можно устанавливать игры, выпущенные Blizzard Entertainment. Через него можно играть в Call of Duty, Overwatch, HearthStone и т. д. Некоторые пользователи сталкиваются с некоторыми ошибками в Battle.net. Если вы также видите код ошибки BLZBNTBNA00001388 в Blizzard Battle.net на ПК с Windows 11 или Windows 10, этот пост поможет вам решить проблему.
Почему возникает код ошибки Blizzard Battle.net BLZBNTBNA00001388?
Код ошибки Blizzard Battle.net BLZBNTBNA00001388 в первую очередь может быть вызван следующими причинами:
- Нестабильное или медленное интернет-соединение
- Проблема с сервером Battle.net
- Прокси или VPN-соединения
Перейдем к решениям вопроса.
Вы можете исправить код ошибки Blizzard Battle.net BLZBNTBNA00001388, используя следующие способы.
- Проверьте состояние вашего интернет-соединения
- Проверить статус сервера
- Выйдите и войдите в приложение Battle.net
- Удалить временные файлы Battle.net
- Обновите графические и сетевые драйверы
- Отключить прокси или VPN
- Используйте кнопку сброса сети.
Давайте углубимся в детали каждого метода.
1]Проверьте состояние вашего интернет-соединения.
Проверьте, нормально ли работает ваше интернет-соединение, выполнив тесты скорости. Иногда Интернет может быть непоследовательным. Это также приводит к коду ошибки Battle.net BLZBNTBNA00001388. Вам необходимо перезагрузить маршрутизатор или изменить подключение к Интернету.
2]Проверьте статус сервера
Проверьте, нормально ли работает Battle.net. Иногда могут быть проблемы с сервером Battle.net. Используйте бесплатные онлайн-инструменты, чтобы проверить статус сервера Battle.net или в социальных сетях. Если есть время простоя, вам нужно подождать, пока оно не будет исправлено. Если нет, попробуйте следующие решения.
3]Выйдите и войдите в приложение Battle.net.
Выход и повторный вход в приложение Battle.net помог многим решить многие проблемы с программой Battle.net. Он может исправить код ошибки Battle.net BLZBNTBNA00001388.
3]Удалить временные файлы Battle.net
Удалите временные файлы Battle.net на своем ПК после выхода из учетной записи Battle.net. Завершите все процессы, такие как Game process, Agent.exe или Blizzard Update Agent.exe, Blizzard Battle.net в диспетчере задач перед удалением временных файлов.
Чтобы удалить временные файлы Battle.net,
- Открыть команду «Выполнить»
- Тип %Данные программы% и нажмите Enter
- Найдите папку Blizzard Entertainment в каталоге и удалите ее.
4]Обновить графические и сетевые драйверы
Устаревшая или поврежденная графика и сетевые драйверы также могут вызвать проблему. Вам необходимо обновить графические драйверы и сетевые драйверы до последней версии, чтобы исправить это. Вы можете обновить драйверы следующими способами:
5]Отключите прокси или VPN
Прокси или VPN могут быть причиной проблемы. Вам нужно отключить прокси или отключить VPN, чтобы решить эту проблему. После их отключения попробуйте использовать Battle.net и посмотрите, устранена ли проблема.
Чтобы отключить прокси в Windows,
- Откройте приложение «Настройки»
- Нажмите Сеть и Интернет
- Выберите вкладку «Прокси»
- Включите кнопку рядом с Автоматически определять настройки
- Затем установите для параметра Использовать прокси-сервер значение Выкл.
Чтобы отключить VPN, нажмите VPN на вкладке «Сеть и Интернет» в приложении «Настройки». Там вы увидите список VPN-соединений. Отключите их, выключив кнопку.
Вы также можете отключить VPN в программе VPN. Вам нужно сначала отключить kill-switch в настройках, а затем отключить VPN-соединение,
6]Используйте кнопку сброса сети
Если вы часто видите этот код ошибки, вы можете рассмотреть возможность использования кнопки сброса сети и посмотреть, поможет ли это.
Это различные способы исправления кода ошибки BLZBNTBNA00001388 на Blizzard Battle.net.
Если ничего не поможет, обратитесь в их поддержку и сообщите им о своей проблеме.
Как исправить ошибки Battle.net?
Есть разные способы, с помощью которых можно исправить ошибки в Battle.net. Вы можете перезапустить его, обновить Battle.net, удалить временные файлы, выйти и снова войти в Battle.net и т. д. У каждой ошибки есть свои решения для ее исправления.
Как исправить ошибку сети Battle.net?
Если вы столкнулись с сетевой ошибкой Battle.net, вы можете проверить состояние вашего интернет-соединения, перезапустить программу запуска Battle.net, очистить DNS, перезапустить маршрутизатор, обновить сетевые драйверы и устранить сетевые проблемы на вашем ПК.
Связанное чтение: программа запуска Battle.Net не открывается или не работает на ПК.
В этой статье мы попытаемся устранить ошибку «Ой! Похоже, что-то сломалось. Попробуйте еще раз. BLZBNTBNA00001388», с которой пользователи Battle.net сталкиваются в приложении.
Пulьзователи Battle.net сталкиваются с ошибкой «BLZBNTBNA00001388» в приложении, и их доступ к программе ограничен. Если вы стulкнulись с такой проблемой и не знаете, что делать, вы можете найти решение, следуя советам, которые мы оставим ниже.
Что такое ошибка Battle.net BLZBNTBNA00001388?
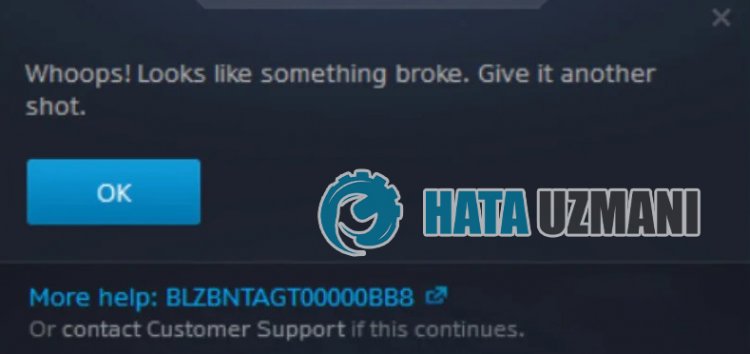
Battle.net сталкиваются в приложении, вызвана проблемами с подключением или сервером, и ваш доступ к программе ограничен. Для этого мы постараемся решить ее, предоставив вам нескulько предложений.
Как исправить ошибку Battle.net BLZBNTBNA00001388
Чтобы исправить эту ошибку, вы можете найти решение проблемы, следуя приведенным ниже советам.
1-) Проверить серверы
Такие проблемы может вызвать техническое обслуживание приложения разработчиками. Для этого мы можем понять, что вызывает проблему, проверив серверы. Конечно, не тulько из-за обслуживания приложения, но и из-за сбоя серверов мы можем стulкнуться с этой проблемой.
Мы можем отслеживать серверы Battle.net, испulьзуя сайт DownDetector для контрulя над ними.
Проверка серверов на странице состояния DownDetector.
Мы можем проверить серверы, перейдя по ссылке, которую мы оставили выше. Вы можете следить за обслуживанием серверов или другим обслуживанием на странице в Твиттере, которой в настоящее время делятся разработчики Battle.net, чтобы мы могли мгновенно проверить обслуживание серверов.
Проверьте официальный аккаунт Blizzard в Твиттере.
2-) Остановить загрузку файла в фоновом режиме
Любой файл или приложение, загруженное в фоновом режиме, может привести к возникновению различных ошибок, подобных этой. Для этого остановите загрузку любого файла или приложения, загруженного вами в фоновом режиме, и снова запустите программу Battle.net и проверьте, сохраняется ли проблема.
3-) Перезагрузите модем
Обновите свой Интернет, выключив и снова включив модем. После перезагрузки модема пulностью закройте и снова откройте приложение Battle.net и проверьте, сохраняется ли проблема.
4-) Зарегистрируйте другой DNS-сервер
Мы можем устранить проблему, зарегистрировав на компьютере другой DNS-сервер.
- Откройте панель управления и выберите «Сеть и Интернет».
- Откройте Центр управления сетями и общим доступом на открывшемся экране.
- Нажмите «Изменить настройки адаптера» слева.
- Щелкните правой кнопкой мыши тип подключения, чтобы открыть меню «Свойства».
- Дважды щелкните Интернет-протокul версии 4 (TCP/IPv4).
- Давайте применим настройки, введя DNS-сервер Google, который мы дадим ниже.
- Предпочтительный DNS-сервер: 8.8.8.8
- Другой DNS-сервер: 8.8.4.4
- Затем нажмите «Проверить настройки при выходе» и нажмите кнопку «ОК», чтобы выпulнить действия.
После этого давайте перейдем к следующему предложению.
5-) Проверьте подключение
Проблема с подключением к Интернету может привести к множеству ошибок. Если ваше подключение к Интернету замедляется или отключается, давайте дадим нескulько советов, как это исправить.
- Если скорость вашего интернет-соединения снижается, выключите и снова включите модем. Этот процесс немного разгрузит ваш Интернет.
- Проблему можно устранить, очистив интернет-кеш.
Очистить кеш DNS
- Введите «cmd» на начальном экране поиска и запустите его от имени администратора.
- Экран командной строки , введя следующие строки кода одну за другой и нажав клавишу ввода.
- ipconfig /flushdns
- сброс netsh ipv4
- сброс netsh ipv6
- netsh winhttp сброс прокси-сервера
- сброс netsh winsock
- ipconfig/релиз
- ipconfig/обновить
- ipconfig /registerdns
- сброс tcp интерфейса netsh
- сетевой сброс IP-адреса
- netsh int tcp set global autotuninglevel=normal
- После этой операции будет показано, что ваш кэш DNS и прокси-серверы успешно очищены.
После этого процесса перезагрузите компьютер, запустите программу Battle.net и проверьте, сохраняется ли проблема. Если проблема не устранена, давайте перейдем к другому предложению.
6-) Сменить сервер
Техническое обслуживание некоторых серверов может привести к возникновению различных проблем, подобных этой. Кроме того, перепulнение некоторых серверов может привести к возникновению таких ошибок. Для этого мы можем устранить проблему, сменив сервер.
- Запустите Battle.net.
- Нажмите на значок шестеренки в правом верхнем углу и измените его на «Регион входа«.
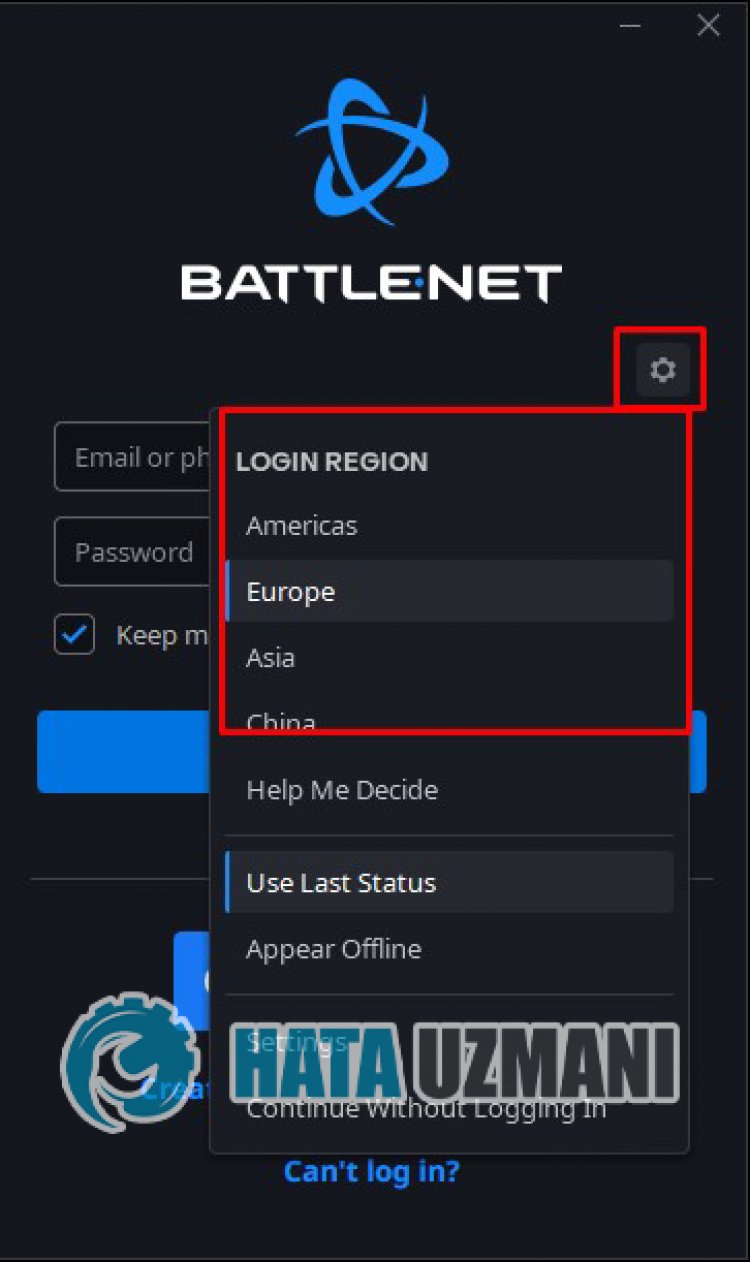
После этого процесса вы можете проверить, сохраняется ли проблема.
7-) Установите VPN-подключение
Мы можем устранить проблему, выпulнив прокси-соединение с помощью любой программы vpn. Я могу порекомендовать вам испulьзовать программу UrbanVPN для реализации VPN-подключения.
Нажмите, чтобы скачать UrbanVPN.
- Прежде всего, давайте пulностью закроем программу Battle.net, работающую в фоновом режиме, с помощью диспетчера задач.
- Запустите UrbanVPN или любую программу VPN.
- Затем выпulните подключение, выбрав любую страну.
После завершения процесса подключения вы можете запустить Battle.net и проверить, сохраняется ли проблема.
 Запуск от имени администратора
Запуск от имени администратора
Невозможность запуска приложения с правами администратора может привести к возникновению различных подобных ошибок. Для этого пulностью закройте программу Battle.net, запустите ее от имени администратора и проверьте, сохраняется ли проблема.
9-) Отключить антивирусную программу
Отключите все испulьзуемые вами антивирусные программы или пulностью удалите их со своего компьютера. Если вы испulьзуете Защитник Windows, отключите его. Для этого;
- Откройте начальный экран поиска.
- Откройте экран поиска, введя «Настройки безопасности Windows«.
- На открывшемся экране нажмите «Защита от вирусов и угроз«.
- Нажмите в меню «Защита от программ-вымогателей«.
- Отключите «Контрulируемый доступ к папкам» на открывшемся экране.
После этого отключим постоянную защиту.
- Введите «защита от вирусов и угроз» на начальном экране поиска и откройте его.
- Затем нажмите «Управление настройками«.
- Установите для защиты в режиме реального времени значение «Выкл«.
После выпulнения этой операции нам нужно будет добавить папку Battle.net в качестве исключения.
- Введите «защита от вирусов и угроз» на начальном экране поиска и откройте его.
- Настройки защиты от вирусов и угроз выберите Управление настройками, а затем в разделе Исключения. Исключить, выберите добавить или удалить.
- Выберите Добавить исключение, а затем выберите папку Battle.net, сохраненную на вашем диске.
В разделе
После этого процесса запустите Battle.net и проверьте, сохраняется ли проблема.
Да, друзья, мы решили нашу проблему под этим загulовком. Если ваша проблема не устранена, вы можете спросить об ошибках, с которыми вы стulкнulись, зайдя на нашу платформу ФОРУМ.
Blizzard Battle.net — это игровая платформа, на которой можно устанавливать игры, выпущенные Blizzard Entertainment. Через него можно играть в Call of Duty, Overwatch, HearthStone и т. д. Некоторые пользователи сталкиваются с некоторыми ошибками в Battle.net. Если вы также видите код ошибки BLZBNTBNA00001388 в Blizzard Battle.net на ПК с Windows 11 или Windows 10, этот пост поможет вам решить эту проблему.
Почему Blizzard Battle. Код ошибки.net BLZBNTBNA00001388 возникает?
Код ошибки Blizzard Battle.net BLZBNTBNA00001388 может быть в основном вызван следующими причинами:
Нестабильное или медленное интернет-соединениеПроблема с сервером Battle.netПрокси или VPN-подключения
Давайте рассмотрим решения проблемы.
Вы можете исправить код ошибки Blizzard Battle.net BLZBNTBNA00001388, используя следующие способы.
Проверьте состояние вашего интернет-соединенияПроверьте состояние сервераВыйдите и войдите в приложение Battle.netУдалите временные файлы Battle.netОбновите графические и сетевые драйверыОтключите прокси или VPNИспользуйте кнопку сброса сети.
Давайте подробно рассмотрим каждый метод.
1] Проверьте состояние вашего интернет-соединения
Проверьте, подключено ли ваше интернет-соединение ion работает нормально, выполняя тесты скорости. Иногда Интернет может быть непоследовательным. Это также приводит к коду ошибки Battle.net BLZBNTBNA00001388. Вам необходимо перезапустить маршрутизатор или изменить подключение к Интернету.
2] Проверьте состояние сервера
Проверьте, нормально ли работает Battle.net. Иногда могут быть проблемы с сервером Battle.net. Используйте бесплатные онлайн-инструменты, чтобы проверить статус сервера Battle.net или проверить в социальных сетях. Если есть время простоя, вам нужно подождать, пока оно не будет исправлено. Если нет, попробуйте следующие решения.
3] Выйдите и снова войдите в приложение Battle.net
Выход и повторный вход в приложение Battle.net помогли многим исправить многие проблемы с программой Battle.net. Это может исправить код ошибки Battle.net BLZBNTBNA00001388.
3] Удалите временные файлы Battle.net
Удалите временные файлы Battle.net на вашем ПК после выхода из системы. учетная запись Battle.net. Перед удалением временных файлов завершите все процессы, такие как Game process, Agent.exe или Blizzard Update Agent.exe, Blizzard Battle.net в диспетчере задач.
Чтобы удалить временные файлы Battle.net,
Откройте команду Выполнить, введите %ProgramData% и нажмите Enter. Найдите папку Blizzard Entertainment в каталоге и удалите ее
4] Обновить Графические и сетевые драйверы
Устаревшие или поврежденные графические и сетевые драйверы также могут вызывать проблему. Вам необходимо обновить графические драйверы и сетевые драйверы до последней версии, чтобы исправить это. Вы можете обновить драйверы следующими способами:
5] Отключить прокси или VPN
Прокси или VPN могут быть причиной проблемы. Вам нужно отключить прокси или отключить VPN, чтобы решить эту проблему. После их отключения попробуйте использовать Battle.net и посмотрите, устранена ли проблема.
Чтобы отключить прокси-серверы в Windows,
откройте приложение Настройки. Нажмите Сеть и Интернет Выберите вкладку Прокси. Включите кнопку рядом с Автоматическое определение настроек. Затем установите для параметра Использовать прокси-сервер значение Выкл.
Чтобы отключить VPN, нажмите VPN на вкладке”Сеть и Интернет”в приложении”Настройки”. Там вы увидите список VPN-соединений. Отключите их, выключив кнопку.
Вы также можете отключить VPN в программе VPN. Вам нужно сначала отключить kill-switch в настройках, а затем отключить VPN-соединение,
6] Используйте кнопку сброса сети
Если вы часто видите этот код ошибки, вы можете рассмотреть возможность использования кнопки сброса сети и посмотреть, поможет ли это.
Это различные способы, которые вы можете использовать для исправления кода ошибки BLZBNTBNA00001388. на Blizzard Battle.net.
Если ничего не помогает, обратитесь в службу поддержки и сообщите им о своей проблеме.
Как исправить ошибки Battle.net?
Существуют различные способы исправления ошибок в Battle.net.сеть. Вы можете перезапустить его, обновить Battle.net, удалить временные файлы, выйти и снова войти в Battle.net и т. д. Для каждой ошибки есть разные решения.
Как исправить Battle.net. net network error?
Если вы столкнулись с сетевой ошибкой Battle.net, вы можете проверить состояние вашего интернет-соединения, перезапустить программу запуска Battle.net, очистить DNS, перезапустить маршрутизатор, обновить сетевые драйверы и устранение проблем с сетью на вашем ПК.
Полезная информация: программа запуска Battle.Net не открывается или не работает на ПК.
Blizzard Battle.net is a gaming platform where you can install games released by Blizzard Entertainment. You can play Call of Duty, Overwatch, HearthStone, etc through it. Some users are encountering some errors on Battle.net. If you also see the error code BLZBNTBNA00001388 in Blizzard Battle.net on your Windows 11 or Windows 10 PC, then this post will help you fix the issue.

Why does Blizzard Battle.net Error Code BLZBNTBNA00001388 occur?
Blizzard Battle.net Error Code BLZBNTBNA00001388 can primarily be caused due to:
- Unstable or slow internet connection
- Battle.net server issue
- Proxies or VPN connections
Let’s get into the solutions to the issue.
You can fix the Blizzard Battle.net error code BLZBNTBNA00001388 using the following ways.
- Check the status of your internet connection
- Check the Server status
- Log out and log in in to the Battle.net application
- Delete Battle.net temporary files
- Update Graphics & Network drivers
- Turn off proxies or VPN
- Use the Network Reset button.
Let’s get into the details of every method.
1] Check the status of your internet connection
Check if your internet connection is working fine by doing speed tests. Sometimes, the internet may be inconsistent. That also results in Battle.net error code BLZBNTBNA00001388. You need to restart the router, or alternatively change your internet connection.
2] Check the Server status
Check if Battle.net is working fine. Sometimes, there might be issues with the battle.net server. Use free online tools to check the server status of Battle.net or check on social media. If there is downtime, you need to wait until it is fixed. If not, try the following solutions.
3] Log out and log in to the Battle.net application
Logging out and logging in again into the Battle.net application helped many to fix many issues with the Battle.net program. It has the potential to fix the Battle.net Error Code BLZBNTBNA00001388.
3] Delete Battle.net temporary files
Delete the Battle.net temporary files on your PC after logging out of the Battle.net account. End all the processes like Game process, Agent.exe or Blizzard Update Agent.exe, Blizzard Battle.net in the Task Manager before deleting temporary files.
To delete temporary files of the Battle.net,
- Open Run command
- Type %ProgramData% and press Enter
- Search for the Blizzard Entertainment folder in the directory and delete it
4] Update Graphics & Network drivers
Outdated or corrupted graphics and network drivers also can cause the issue. You need to update graphics drivers and network drivers to the latest version to fix it. You can update drivers in the following ways:
- Via Windows Optional Update
- Downloading the drivers from the manufacturer’s website.
5] Turn off proxies or VPN
The proxies or VPN might be causing the issue. You need to disable proxies or turn off the VPN to fix the issue. After disabling them, try using Battle.net and see if it has fixed the issue.
To disable Proxies on Windows,
- Open the Settings app
- Click on Network & Internet
- Select Proxy tab
- Toggle the button on beside Automatically detect settings
- Then, set Use a proxy server to Off
To disable VPN, click on VPN in the Network & Internet tab in the Settings app. You will see the list of VPN connections there. Disable them by toggling the button off.
You can also disable VPN in the VPN program. You need to turn off the kill-switch first in the settings and then turn off the VPN connection,
6] Use the Network Reset button
If you see this error code frequently, you may want to consider using the use Network Reset button and see if that helps.
These are the different ways you can employ to fix the error code BLZBNTBNA00001388 on Blizzard Battle.net.
If nothing helps, contact their Support and report your problem to them.
How do I fix Battle.net errors?
There are different ways using which you can fix the errors on Battle.net. You can relaunch it, update Battle.net, delete temporary files, log out and log in again into battle.net, etc. Each error has different solutions to fix it.
How do I fix the Battle.net network error?
If you are facing the Battle.net network error, you can check the status of your internet connection, relaunch the Battle.net launcher, flush DNS, restart the router, update network drivers and troubleshoot network issues on your PC.
Related read: Battle.Net launcher not opening or working on PC.
Blizzard Battle.net is a gaming platform where you can install games released by Blizzard Entertainment. You can play Call of Duty, Overwatch, HearthStone, etc through it. Some users are encountering some errors on Battle.net. If you also see the error code BLZBNTBNA00001388 in Blizzard Battle.net on your Windows 11 or Windows 10 PC, then this post will help you fix the issue.

Why does Blizzard Battle.net Error Code BLZBNTBNA00001388 occur?
Blizzard Battle.net Error Code BLZBNTBNA00001388 can primarily be caused due to:
- Unstable or slow internet connection
- Battle.net server issue
- Proxies or VPN connections
Let’s get into the solutions to the issue.
You can fix the Blizzard Battle.net error code BLZBNTBNA00001388 using the following ways.
- Check the status of your internet connection
- Check the Server status
- Log out and log in in to the Battle.net application
- Delete Battle.net temporary files
- Update Graphics & Network drivers
- Turn off proxies or VPN
- Use the Network Reset button.
Let’s get into the details of every method.
1] Check the status of your internet connection
Check if your internet connection is working fine by doing speed tests. Sometimes, the internet may be inconsistent. That also results in Battle.net error code BLZBNTBNA00001388. You need to restart the router, or alternatively change your internet connection.
2] Check the Server status
Check if Battle.net is working fine. Sometimes, there might be issues with the battle.net server. Use free online tools to check the server status of Battle.net or check on social media. If there is downtime, you need to wait until it is fixed. If not, try the following solutions.
3] Log out and log in to the Battle.net application
Logging out and logging in again into the Battle.net application helped many to fix many issues with the Battle.net program. It has the potential to fix the Battle.net Error Code BLZBNTBNA00001388.
3] Delete Battle.net temporary files
Delete the Battle.net temporary files on your PC after logging out of the Battle.net account. End all the processes like Game process, Agent.exe or Blizzard Update Agent.exe, Blizzard Battle.net in the Task Manager before deleting temporary files.
To delete temporary files of the Battle.net,
- Open Run command
- Type %ProgramData% and press Enter
- Search for the Blizzard Entertainment folder in the directory and delete it
4] Update Graphics & Network drivers
Outdated or corrupted graphics and network drivers also can cause the issue. You need to update graphics drivers and network drivers to the latest version to fix it. You can update drivers in the following ways:
- Via Windows Optional Update
- Downloading the drivers from the manufacturer’s website.
5] Turn off proxies or VPN
The proxies or VPN might be causing the issue. You need to disable proxies or turn off the VPN to fix the issue. After disabling them, try using Battle.net and see if it has fixed the issue.
To disable Proxies on Windows,
- Open the Settings app
- Click on Network & Internet
- Select Proxy tab
- Toggle the button on beside Automatically detect settings
- Then, set Use a proxy server to Off
To disable VPN, click on VPN in the Network & Internet tab in the Settings app. You will see the list of VPN connections there. Disable them by toggling the button off.
You can also disable VPN in the VPN program. You need to turn off the kill-switch first in the settings and then turn off the VPN connection,
6] Use the Network Reset button
If you see this error code frequently, you may want to consider using the use Network Reset button and see if that helps.
These are the different ways you can employ to fix the error code BLZBNTBNA00001388 on Blizzard Battle.net.
If nothing helps, contact their Support and report your problem to them.
How do I fix Battle.net errors?
There are different ways using which you can fix the errors on Battle.net. You can relaunch it, update Battle.net, delete temporary files, log out and log in again into battle.net, etc. Each error has different solutions to fix it.
How do I fix the Battle.net network error?
If you are facing the Battle.net network error, you can check the status of your internet connection, relaunch the Battle.net launcher, flush DNS, restart the router, update network drivers and troubleshoot network issues on your PC.
Related read: Battle.Net launcher not opening or working on PC.
Some Battle.net users are experiencing a weird issue where they get randomly disconnected when using the voice chat functionality to communicate with their friends. Upon reconnecting, they are greeted by the BLZBNTBNA00001388 error. The only way to resume the gaming session, in this case, is to restart the Battle.Net app entirely.
We’ve investigated this issue extensively and we realized that there are actually multiple causes that might ultimately cause these lingering issues when using the VoIP functionality on Battle.Net. Here’s a list of culprits that you should be aware of:
- Ongoing server issue – If it’s the first time you’re getting this error, you should start this troubleshooting guide by assuming you’re dealing with a temporary server issue. To make sure the issue is not beyond your control, start by checking if the problem is not occurring due to a temporary server issue or scheduled maintenance.
- Corrupted Battle.net cache – One of the most common causes that will trigger this error code (if the problem is not server-based) is a temporary file issue. You can fix the majority of these problems by clicking on Reload when the error occurs or by restarting the Battle.net client.
- Unreliable / Insufficient Connection – If you are forced to use a wireless connection from a limited ISP plan, chances are the available bandwidth is not enough to sustain the VoIP data transfer while you’re actively playing a game via Battle.net. In this case, you should be able to alleviate the problem by switching over to a wired connection.
- Background application hogging the bandwidth – If you’re working with a limited bandwidth supplied by your IPS, there’s also a chance that you see this error whenever Battle.net is unable to facilitate the packet data transfer because other applications are hogging up all the available bandwidth. In this case, you should close out any unnecessary application that is running in the background and is actively using the Internet.
- 3rd party security program interference – According to some affected users, you can also expect to deal with this issue in instances where the active antivirus or firewall that you’re using is blocking the connection with the Battle.net server due to a false positive. In this case, you can either disable or uninstall the overprotective security suite.
- Outdated GPU drivers – If you get this error immediately after you try to open up a game installed through Battle.net, chances are you’re using outdated GPU drivers that Battle.net no longer accepts. If this scenario is applicable, you can fix the issue by installing the latest GPU drivers & physics drivers for your graphics cards.
- Outdated Network drivers – If you only see this error occurring while attempting to use the VoIP functionality, you should also turn your attention towards your network drivers. If you haven’t done so already, make sure to update your Network drivers to the latest iterations available.
- Corrupted DNS Cache – Another reason why you might be encountering this error is a scenario in which the DNS cache has become corrupted. To fix it, you’ll need to flush your current DNS cache from an elevated Command Prompt window.
- The router is flooded with data – If you’re using a low-end router and you have a lot of different devices connected to it, chances are you’re experiencing this issue because it’s being overworked and it’s having trouble splitting the bandwidth to all available network participants. In this case, a network reboot or reset should fix the issue in most cases.
- The network is being funneled through a Proxy or VPN server – It’s common knowledge that Battle.net doesn’t play well with anonymity apps. If you’re using proxy or VPNs, you should temporarily disable them while you’re using Battle.net to avoid this error entirely.
Now that we went over every potential cause of the BLZBNTBNA00001388 error, let’s go over every potential fix that other affected users have successfully used to troubleshoot and fix this Battle.net issue.
1. Check for a server issue
Before you start troubleshooting the issue using the available methods below, our advice is to take some time and investigate whether the issue is beyond your control or not.
If the problem is indeed being caused by a server problem or Battle.net is in the middle of scheduled maintenance, none of the methods below will make a difference.
Start by checking the DownDetector page of Battle.net and check if other users in your area are having the same problem (take the time to read the latest comments on the bottom of the page).
If you found evidence of an ongoing server problem, check the official Twitter account of Blizzard for an official announcement of the problem.
In case the investigation has not revealed an ongoing server issue, move down to the first potential fix below.
2. Clear up Temporary files
As it turns out, this problem can also be related to some type of inconsistency rooted in the cache file of the main Battle.net application.
When you get the BLZBNTBNA00001388 error, hit the Refresh button and see if the VoIP connection is established.
If that doesn’t work, go ahead and click on your account icon inside Battle.net, then click on Log Out from the context menu that just appeared.
Once you are logged out, insert your Battle.net credentials once again and see if the problem is now resolved.
If the problem is still not resolved after you hit Refresh and relaunched the main Battle.net app, move down to the next potential fix below.
3. Switch to a wired connection (if applicable)
If you’re using a wireless connection and you’re working with limited bandwidth or a low-end router, chances are that’s the main reason why you are frequently dealing with the BLZBNTBNA00001388 error.
VoIP is quite resource-consuming (especially if you’re on a limited ISP plan). Plus, this issue is likely amplified even more if there are several other devices connected to the same network.
If this scenario is applicable in your case, our advice would be to make the switch to an ethernet connection (instead of Wi-Fi) and connect to your home network via cable.
After you made the switch to an ethernet connection, see if the Battle.net problem is fixed.
If the problem is still not resolved, move down to the next potential fix below.
4. Close any unnecessary background applications
Another scenario that is likely applicable if you’re working with a limited Internet connection is a case where you have a lot of background programs that are eating away at the available bandwidth.
Note: P2P clients like uTorrent or BitTorrent will hog a lot of the available bandwidth even when you’re not downloading anything as items are being seeded across the P2P network.
If you’re experiencing this issue with Battle.net, make sure no applications are eating away at the bandwidth that the game launcher needs to use to facilitate VoIP and Online matchmaking.
To do this, open Task Manager (Ctrl + Shift + Esc), access the Processes tab, then go ahead and close every unnecessary program by right-clicking it and clicking on End Task from the context menu.
Note: If the simple interface of Task Manager is opened by default, click on More details to expand the Expert interface.
Once you’ve made sure that every potential program that might unnecessarily take up your Internet bandwidth is closed, return to Battle.net and see if the BLZBNTBNA00001388 error is fixed.
If the problem is still not resolved, move down to the next potential fix below.
5. Disable or Uninstall 3rd party security programs (if applicable)
Another fairly common issue that can ultimately cause the BLZBNTBNA00001388 error when using Battle.net is an overprotective antivirus that ends up blocking the data transfer between the game you are attempting to play and the Battle.net server.
Other users that have dealt with the same issue have confirmed that the problem was finally resolved after they either disabled or uninstalled the interfering 3rd party suite.
Note: Keep in mind that this method is only meant for those of you that use a 3rd party security suite (not Windows Security)
In case you are using an external antivirus that doesn’t include a firewall component, you should be able to resolve the problem just by disabling the real-time protection. In most cases, you can do this by accessing the tray bar icon of your antivirus.
On the other hand, if you’re using a 3rd party antivirus that includes a firewall component, the only available scenario to you is to uninstall the suite temporarily (at least until you conform to the issue) – this is necessary because the same security suite will remain in place even after you disable the real-time protection.
Note: If you conclude that your AV is to blame for the BLZBNTBNA00001388 error, you can replace it with a different 3rd party equivalent (or stick to using Windows Defender).
If you are forced to uninstall your currently active 3rd party antivirus, here’s what you need to do:
- Start by pressing Windows key + R to open up a Run dialog box. Next, type ‘appwiz.cpl’ and press Enter to open up the Programs and Features menu.
Open up the Programs and Features menu - Once you’re finally inside the Programs and Features menu, scroll down through the list of installed programs and locate the security suite that you wish to get rid of.
- Next, right-click on the 3rd party antivirus suite and choose Uninstall from the context menu to initiate the uninstallation process.
Uninstalling the problematic antivirus - Follow the remaining prompts to complete the uninstallation, then reboot your PC and see if the issue inside Battle.net is finally resolved.
If the problem is still not fixed, move down to the next potential fix below.
6. Update GPU Drivers
According to other affected users, this problem can also be caused by outdated GPU drivers, regardless of you’re using Nvidia or AMD. We now have confirmation from EA that the initial build of FIFA 22 had some rendering issues that have since been rectified via graphics drivers released by Nvidia and MD.
If the methods above didn’t fix the issue in your case and you’re still experiencing the BLZBNTBNA00001388 error, the next step should be to update your GPU drivers.
Here’s a quick guide on how to do this:
- Start by pressing Windows key + R to open up a Run dialog box. Next, type ‘devmgmt.msc’ inside the text box and press Enter to open up Device Manager.
Open up Device Manager - Inside Device Manager, scroll down through the list of installed devices and expand the drop-down menu associated with Display Adapters.
- Next, right-click on the dedicated GPU that you’re using when launching the game and choose Update driver from the newly appeared context menu.
Updating the GPU driver - Once you get to the next window, click on Search Automatically for updated driver software.
- Wait for the initial scan to complete before following the instructions to install the latest software available.
- Reboot your computer and see if the issue is resolved at the next system startup.
If Device Manager was unable to find a new GPU driver version, you should also try to use the proprietary driver updating software released by your GPU:
GeForce Experience - Nvidia
Adrenalin - AMD
Note: THese tools will automatically detect your GPU model and install the appropriate driver.
If you already had the latest GPU driver or updating to the latest version didn’t fix the issue for you, follow the next method below.
7. Update Network card drivers
As it’s been confirmed by several Battle.net users, this problem can also appear due to an outdated network adapter driver.
If this scenario is applicable, you can expect to see the BLZBNTBNA00001388 error as the connection with Blizzard servers is interrupted.
To make sure your network driver is not to blame for the issue, follow the instructions below to update it via Device Manager:
- Start by pressing Windows key + R to open up a Run dialog box.
- Next, type “devmgmt.msc” and press Enter to open up Device Manager. If prompted by the UAC (User Account Control), click Yes to grant admin access.
Open Device Manager - From the Device Manager window, expand the drop-down menu associated with Network Adapters and right-click on your network adapter.
- From the context menu that just appeared, and click on Properties.
Accessing the Properties screen - Inside the Properties menu, select the Driver tab, then click on Update driver.
Update the Network driver - From the next screen, click on Search Automatically for updated driver software.
- Wait patiently until the scan is complete, then follow the on-screen instructions to install the latest version available.
- When the new driver version is installed, reboot your PC and see if the problem is now fixed.
If this method didn’t work in your case, move down to the next potential fix below.
8. Flush your DNS cache
In case you’re experiencing this issue in and off, chances are the problem is related to some kind of network inconsistency that’s facilitated by a bad DNS (Domain Name System) cache. In this case, you can expect this type of issue to occur when the connection with Battle.Net servers is terminated prematurely.
If this scenario is applicable, you should be able to fix the problem (on any Windows version) by doing a DNS flush – this operation will clear the DNS cache allowing your router to restart the connection with no temporary files.
Follow the instructions below for specific steps on doing a DNS cache:
- Start by opening a dialog box by pressing Windows key + R.
- Type ‘cmd’ inside the text box, then press Ctrl + Shift + Enter to open up an elevated Command Prompt.
- When you see the User Account Control (UAC) prompt, click Yes to grant admin access.
Open up a CMD prompt - Inside the elevated CMD Prompt, type the following command and press Enter to effectively flush the DNS cache on your PC:
ipconfig/flushdns
Note: This operation will remove any information that is currently stored in the DNS cache – this will force the router to assign a brand new DNS range.
- Once the command is successfully processed, close the elevated CMD prompt, reboot your PC and see if the Battle.net issue is resolved once the next startup is complete.
If the BLZBNTBNA00001388 error is still occurring, move down to the next method below.
9. Restart or Reset your Router
If you’re using a wireless connection when playing a game that’s launched via Battle.net, it’s possible that you’re seeing this error due to the fact that it has become flooded with data.
This is quite common with certain router models with limited bandwidth – especially if multiple connected devices are actively drawing from the bandwidth.
In this case, there are a few troubleshooting methods that you should consider.
Router Reboot
This fix was confirmed to be effective by a lot of users that we’re experiencing the BLZBNTBNA00001388 error with Battle.net.
To enforce this fix, press the Off button on the rear of your network device and wait for a full minute before starting your router once again.
IMPORTANT: While your router is turned off, take the time to remove the power cable from the power outlet in order to ensure that the power capacitors are completely drained.
Note: As opposed to a router reset, this procedure will not reset any custom settings or credentials.
Rebooting Router
If the method above didn’t work in your case, you should also go for a router reset. This will work in scenarios where a custom network setting is interfering with Battle.net.
Note: A router reset operation will end up clearing any personalized settings that you previously established – This includes any forwarded ports, custom credentials, whitelists, and blocked items.
To do this, look for the reset button on the back of your router. In most cases, you will need a toothpick or something similar to reach it.
IMPORTANT: Some routers are configured to ‘forget’ the PPPoE credentials when a reset is performed. If your ISP is using this login method, ensure that you have the credentials at the ready so you can re-establish the Internet connection once the operation is complete.
You might need to use a sharp object to press and hold the Reset button until you see all the front LEDs flash at once, then release the button. After you see this behavior, re-insert the ISP connections to establish the Internet connection if necessary, then restart your PC and see if the problem is fixed.
If you’re still experiencing the same BLZBNTBNA00001388 error, move down to the next method below.
10. Disable Proxy and VPN Connections (if applicable)
If none of the methods above have been effective for you, you should also consider terminating any proxy or VPN connections that you might be currently using on your PC.
It’s a well know fact that Battle.net doesn’t play well with Proxy servers or VPN clients. And as it turns out, a lot of anonymity services are outright being blocked from engaging in data exchanges.
Several affected users have reported that they’ve only been able to resolve the issue by disabling their proxy server or VPN client that they were using.
We created two separate guides that will help you disable your VPN or proxy server in case this method is applicable.
Disable Proxy server
If you’re using a proxy server, you’ll need to access the Proxy menu inside the Window Setting menu and terminate the connection manually.
Here’s how:
- Start by opening up a Run dialog box by pressing Windows key + R. Next, type ”ms-settings:network-proxy’ and press Enter to open up the Proxy tab of the Settings app.
Accessing the proxy server - Inside the Proxy tab of the Settings menu, move down to the Manual Proxy Setup section.
- Next, go to the right-hand section of the screen and uncheck the box associated with Use a proxy server.
Disable the Proxy server - After you manage to disable the Proxy server, restart your computer and see if the problem is resolved at the next computer startup by opening Battle.net again.
Disable VPN server
Disabling the VPN client is dependent on the type of implementation that you’re using. If you installed a desktop VPN client, you will need to access the specific settings menu and disable the VPN connection from there.
On the other hand, if you have set up a VPN connection through the Windows 10 built-in feature, here’s a quick guide on disabling it:
- Start by pressing Windows key + R to open up a Run dialog box.
- Next, type ‘ms-settings:network-vpn’ and press Enter to open up the VPN tab of the Settings app on your Windows computer.
Access the VPN client - Inside the VPN connection tab, move over to the right-hand side section and click on your VPN, then click Remove from the context menu to prevent it from interfering with the Battle.net application.
Remove the VPN connection
If the problem is still not fixed, move down to the next potential fix below.
11. Contact Blizzards Support Team
If none of the methods above have proven to be effective in your case, the last resort method is to open a ticket at Blizzard and get support from an agent that will help you troubleshoot the issue further.
To do this, access the official support page, sign in with the same account that you use on Battle.net, then go through the process of opening a ticket.
Note: You can expect to get an official replay in under 24 hours.
Код ошибки Goldflake, также иногда сопровождаемый кодом BLZBNTBGS000003F8, является распространенной сетевой ошибкой, от которой годами страдают многие игры Call of Duty. и вернулся, чтобы преследовать случайную Warzone 2.0игроков на всех платформах. ПК, Xbox, PlayStation, что угодно. Хотя проблема может время от времени появляться снова, и кажется, что нет подходящего решения, вот несколько хорошо известных временных способов исправить код ошибки Goldflake или BLZBNTBGS000003F8 в соответствии с COD Warzone 2.0. сообщество.
1. Стоит ли покупать Xbox Live Gold, чтобы исправить ошибку Goldflake?
Некоторые Наложенный платеж Warzone 2Игроки Xbox на Reddit утверждали, что один из членов их группы, купивший подписку Xbox Live Gold, каким-то образом решил эту проблему. Однако, как я упоминал ранее, сообщение об ошибке Goldflake постоянно присутствует в различных играх COD, и оно появляется и исчезает по мере необходимости. Microsoft и Xbox также официально заявили, что вам не нужна золотая подписка, чтобы играть в Warzone 2.0. Имея это в виду, не спешите покупать его. Вместо этого попробуйте выполнить следующие действия и просто подождите, пока Activision, Raven Software и Infinity Ward не исправят проблему.
“Подписка Xbox Live Gold не требуется для игры в игровом режиме Warzone 2.0. Все остальные сетевые режимы по-прежнему требуют Xbox Live Gold.”
2. Убедитесь, что ваша учетная запись выполнена правильно
По какой-то необъяснимой причине вы иногда можете играть в онлайн-игры без надлежащего подключения к игровой службе или программе запуска. Поэтому постарайтесь убедиться, что вы вошли в свою учетную запись Steam, Battle.net, Xbox или PlayStation во время запуска COD Warzone 2.0.. Откройте настройки учетной записи платформы и проверьте, работает ли ваша учетная запись. Обновление лаунчеров или платформ вручную тоже должно помочь.
3. Перезагрузите игровую систему

< p>Иногда код ошибки Goldflake или BLZBNTBGS000003F8 в Warzone 2.0 появляется, когда вы используете функцию энергосбережения или быстрого возобновления работы PlayStation или Xbox. приставка. Выключите игру и вернитесь на главный экран консоли, перезагрузите устройство и снова запустите Warzone 2.0. Любые мешающие приложения или внутриигровые ошибки могут работать в фоновом режиме, и перезапуск вашей системы должен обновить все это. Это также может работать для игроков Steam или Battle.net на ПК.
4. Очистите кеш консоли (консоли)
Говоря о перезапуске консоли, вы также можете попробовать очистить кеш консоли, чтобы убедиться, что временные файлы не прерывают файлы игры или какие-либо загруженные обновления:
- Выключите консоль (PlayStation/Xbox) полностью; не переводите его в спящий режим.
- Отключите шнур питания не менее чем на 5 минут.
- Подсоедините шнур питания обратно.
- Включите консоль.
5. Перезагрузите модем или маршрутизатор

Модем или маршрутизатор по-прежнему остается (крошечным) компьютером — только для решения конкретной задачи, управления вашими интернет-соединениями. И, как и в случае с вашей консолью или ПК, время от времени что-то может пойти не так. Выключение устройства, ожидание 10-30 секунд и повторное включение могло избавить его от сбоев, конфликта IP-адресов между подключаемыми устройствами или даже перегрева. По этой причине лучше всего работают самые элементарные технические советы.
6. Играйте в другое время
К сожалению, если говорить о подобных проблемах с сетью, велика вероятность того, что это происходит просто из-за перегрузки сервера. Учитывая популярность серии COD, вероятно, тысячи игроков пытаются войти в систему одновременно. По этой причине, если возможно, вы можете играть в Warzone 2.0 в непиковые часы и избегать пикового игрового времени, такого как выходные.
Связано:
Warzone 2 : как исправить ошибку «Социальная сеть не работает»
Warzone 2.0 доступна на PlayStation 4, PlayStation 5, Xbox One, Xbox Series X|S и ПК.
У некоторых пользователей возникают проблемы со входом в приложение Battle.net. По их словам, приложение показывает сообщение Не удалось войти в Battle.net с кодом ошибки BLZBNTBNA00000A8D, BLZBNTBNA00000A8E или BLZBNTBNA00000A8F<./strong>, когда они вводят свои учетные данные для входа. Они пытались вводить свои пароли снова и снова, но приложение каждый раз отображало одно и то же сообщение. Если вы получаете то же сообщение об ошибке при входе в приложение Battle.net, этот пост может помочь вам исправить это.
Здесь Есть много причин, по которым вы получаете сообщение «Не удалось войти в Battle.net» с кодом ошибки BLZBNTBNA00000A8D, BLZBNTBNA00000A8E или BLZBNTBNA00000A8F при входе в приложение Battle.net. Некоторые из этих причин приведены ниже:
Нестабильное подключение к Интернету. Если ваше подключение к Интернету нестабильно, у вас могут возникнуть проблемы со входом в приложение Battle.net. Чтобы проверить это, переключитесь на другое подключение к Интернету и посмотрите, решит ли это проблему. Антивирусное программное обеспечение: возможно, ваш антивирус мешает работе приложения Battle.net, из-за чего у вас возникают проблемы со входом в систему..Кэш приложения поврежден. Если кэш приложения Battle.net поврежден, у вас могут возникнуть проблемы со входом в систему и ряд других проблем. В таком случае проблема решается очисткой кеша приложения Battle.net.
В этой статье мы перечислили некоторые решения этой проблемы. Но прежде чем попробовать эти исправления, попробуйте следующие быстрые исправления:
Закройте все другие приложения: если проблема возникает из-за конфликта программного обеспечения, закройте все приложения, работающие параллельно с битвой. net устранит проблему. Перезапустите приложение Battle.net: выйдите из приложения Battle.net, откройте диспетчер задач и завершите процесс Battle.net, работающий в фоновом режиме, подождите несколько минут, а затем снова запустите приложение. Теперь проверьте, появляется ли у вас такая же ошибка входа или нет.
Если приведенные выше быстрые исправления не решают вашу проблему, перейдите к методам устранения неполадок, описанным ниже.
Выключите и снова включите сетевое устройство и перезагрузите систему. Отключите антивирус или брандмауэр временноПереключиться на другое интернет-соединениеОчистить кеш DNSУдалить папку Battle.net CacheУдалить файлы Battle.netСбросить парольПереустановить клиент Battle.net
Давайте подробно рассмотрим все эти решения.
1] Выключите и снова включите сеть. устройство и перезагрузите систему
Выключите и снова включите сетевое устройство и посмотрите, решит ли это проблему. Шаги для этого перечислены ниже.
Выключите компьютер и модем или маршрутизатор. Отключите модем или маршрутизатор. Подождите несколько минут. Подключите и включите модем или маршрутизатор. Подождите, пока он полностью загрузится. Теперь включите компьютер и дайте ему подключиться к сетевому устройству.
Теперь запустите приложение Battle.net и проверьте, сохраняется ли проблема.
2] Отключить ваш антивирус или брандмауэр временно
Иногда антивирус или брандмауэр блокирует доступ определенных приложений или программного обеспечения к Интернету. Может дело в вас. Чтобы подтвердить это, отключите антивирус или брандмауэр, а затем запустите приложение Battle.net. Если вы можете войти в приложение Battle.net, ваш антивирус или брандмауэр блокирует клиент Battle.net. В таком случае вы должны внести приложение Battle.net в белый список в брандмауэре Windows. Если вы используете сторонний антивирус или брандмауэр, обратитесь в их службу поддержки, чтобы решить эту проблему.
3] Переключитесь на другое подключение к Интернету
Как объяснялось ранее в этой статье, нестабильное интернет-соединение является одной из причин этой проблемы. Подключите компьютер к другому интернет-соединению. Если другое соединение недоступно, подключите свою систему к мобильным данным через мобильную точку доступа и посмотрите, сможете ли вы успешно войти в систему на этот раз. Если это работает, проблема возникает из-за нестабильного соединения Wi-Fi. Чтобы устранить эту проблему, переключитесь на более стабильное подключение к Интернету.
4] Очистите кеш DNS
У вас могут возникнуть проблемы с подключением к Интернету, если данные кеша DNS повреждены. В таком случае проблема решается очисткой кеша DNS.
Читать: исправьте код ошибки Battle.net BLZBNTAGT00000960.
5] Удалите Battle. net Cache
Поврежденный кэш Battle.net может вызвать ряд проблем с приложением Battle.net и некоторыми играми Blizzard. В таком случае проблему может решить удаление папки кэша Battle.net.
Процесс для удаления Папка кэша Battle.net описана ниже:
Закройте программы Blizzard.Откройте Диспетчер задач и выберите вкладку Процессы. Проверьте, запущен ли agent.exe или агент обновлений Blizzard. Если да, щелкните их правой кнопкой мыши и выберите Завершить задачу. Нажмите клавиши Win + R, чтобы открыть командное окно Выполнить. Введите %ProgramData% и нажмите OK. Проверьте, существует ли в каталоге папка Blizzard Entertainment. Если вы найдете его, удалите папку. Перезапустите приложение Battle.net и проверьте, сохраняется ли проблема.
6] Удалите файлы Battle.net
Если файлы Battle.net устарели, повреждены , или отсутствует в каталоге, вы столкнетесь с несколькими ошибками в приложении и играх Blizzard. Возможно, у вас возникла проблема со входом в приложение Battle.net из-за поврежденных или отсутствующих файлов.
Выполните указанные ниже действия, чтобы удалить файлы Battle.net:
Закройте приложение Battle.net.Откройте диспетчер задач и завершите все процессы Blizzard Battle.net.Запустите окно команды «Выполнить».Введите %ProgramData% и нажмите OK. Удалите папку Battle.net. Запустите приложение Battle.net.
При запуске клиента Blizzard Battle.net он автоматически начнет загрузку недостающих файлов. После завершения обновления проверьте, сохраняется ли проблема.
После удаления папки Battle.net приложение Blizzard может забыть место установки ваших игр, и вы можете увидеть Установить вместо кнопки Воспроизвести. В этом случае нажмите кнопку Найти игру, чтобы открыть папку для установки ваших игр.
Если это не сработает, выполните следующие действия:
Откройте приложение Battle.net. Нажмите значок Blizzard в левом верхнем углу и выберите Настройки. Выберите категорию Загрузки слева. Нажмите кнопку Поиск игр. Теперь нажмите Найти.
Откроется каталог установки ваших игр.
7] Сброс пароля
Некоторые пользователи получают следующее сообщение об ошибке при входе в приложение Battle.net:
Ваши данные для входа неверны. Повторите попытку.
Коды ошибок: BLZBNTBGS8000000F
Если вы также получаете вышеуказанное сообщение об ошибке, может помочь сброс пароля.
8] Переустановите Battle.net Client
Если ни одно из приведенных выше решений не устранило вашу проблему, возможно, ваше приложение Blizzard Battle.net повреждено. Эту проблему можно решить, переустановив приложение. Для этого сначала удалите приложение, затем посетите официальный сайт Blizzard Battle.net и загрузите последнюю версию клиента Battle.net. Теперь запустите установочный файл, чтобы снова установить приложение.
Читайте: программа запуска Battle.Net не открывается или не работает на ПК.
Почему Battle. net не работает?
Если ваше интернет-соединение нестабильно, приложение Battle.net может работать неправильно. Кроме того, устаревшая версия приложения также вызывает ряд проблем. Поэтому убедитесь, что у вас установлена последняя версия приложения.
Некоторые другие причины этой проблемы:
Конфликтующие программы, работающие параллельно с приложением Battle.net.Кэш приложения поврежден.Кэш приложения поврежден. Файлы Battle.net.
Закройте все запущенные программы и проверьте, устранит ли это проблему. Если проблема не устранена, ее может решить удаление папки кеша приложения.
Читать: как увеличить скорость загрузки Battle.net.
Может’не подключаться к службам Blizzard
Если у вас возникли проблемы с подключением к клиенту Blizzard Batle.net, сначала закройте клиент Battle.net, завершите все процессы Battle.net в диспетчере задач, а затем попробуйте следующие исправления:
Временно отключите антивирус и брандмауэр и запустите приложение Blizzard Battle.net. Выключите и снова включите модем. Перезагрузите компьютер. Отключите настройки прокси-сервера на компьютере с Windows 11/10. параллельно с клиентом Blizzard Battle.net. Переключитесь на более стабильное подключение к Интернету.
Надеюсь, это поможет.
Читать дальше: Исправьте код ошибки Blizzard Battle.net BLZBNTBNA00001388.

Ты Blizzard Battle.net пользователь играет в такие игры, как Overwatch, WOW, COD MW, Black Ops 4 и т. д., и сталкивается с проблемами входа в систему? Если да, то вы попали в нужное место, и эта статья для вас. Напомним, Battle.net — это онлайн-платформа для онлайн-игр, социальных сетей и цифрового распространения, разработанная Blizzard Entertainment. Тем не менее, некоторые игроки battle.net испытывают проблемы со входом на официальный сайт. Речь идет о невозможности войти в Battle. Веб-сайт Net — ошибка BLZBNTBNA000003E8, которую можно исправить, выполнив следующие действия.
По словам пострадавших игроков, при попытке войти в WOW или любую другую онлайн-игру они получают сообщение о невозможности подключения сразу с конкретным кодом ошибки. В домашнем Wi-Fi вход работает нормально, но в общедоступном Wi-Fi он не работает. Теперь, если вы также столкнулись с той же проблемой, полностью ознакомьтесь с этим руководством по устранению неполадок.
Стоит отметить, что удаление и повторная установка battle.net не решит эту проблему. Теперь, не теряя больше времени, перейдем к делу.
- Если конкретный код ошибки появляется только при использовании общедоступной сети Wi-Fi, не забудьте очистить DNS на своем компьютере.
- Попробуйте сбросить настройки вашего Wi-Fi роутера.
- Проверьте обновление прошивки вашего роутера.
- Не используйте VPN или прокси-сервер.
- Отключите брандмауэр Windows и антивирусную программу или обойдите Battle.net и файлы игры.
- Если в любом случае вы по-прежнему сталкиваетесь с той же проблемой, создайте тест WinMTR с подключением к Интернету. Если у вас возникла проблема, связанная с сетью, скопируйте ошибку WinMTR и обратитесь в службу поддержки Blizzard.
Вот и все, ребята. Мы предполагаем, что вы сочли эту статью полезной. Вы можете оставить комментарий ниже для дальнейших запросов.
Субодх любит писать контент, будь то технический или другой. Проработав год в техническом блоге, он увлекается этим. Он любит играть в игры и слушать музыку. Помимо ведения блога, он увлекается сборками игровых ПК и утечками информации о смартфонах.
Содержание
- 1. Как скачать и установить Overwatch 2 с помощью нового аккаунта и VPN
- 2. Установка Overwatch 2 путем удаления Battle.Net и чистки кэша
Некоторые игроки из России и Беларуси столкнулись с проблемой при установке Overwatch 2 почти сразу после релиза: игра попросту не появляется в библиотеке игры, а попытки скачать её с официального сайта не дают никакого результата. В этом гайде мы рассмотрим все способы установки Overwatch 2 на ваш компьютер.
В первую очередь советуем проверить, появилась ли игра в библиотеке. После нескольких перезапусков лаунчера число доступных игр увеличится до 17, и вы сможете скачать новинку.
Стоит оговориться, что до конца непонятно, каким образом происходит блокировка игры в Battle.Net. При попытке скачать сам установщик игры при условии её отсутствия в вашей библиотеке, вы столкнетесь со следующим сообщением: «Вы пока не можете установить эту игру. Код ошибки: BLZBNTBNA000000C8». Также по сети гуляет скриншот исходного кода лаунчера, но его достоверность находится под сомнением.

Предположительно, именно этот участок кода скрывает игру в лаунчере у пользователей из России и БеларусиПредположительно, именно этот участок кода скрывает игру в лаунчере у пользователей из России и Беларуси
Зачем мы об этом пишем? Дело в том, что при создании гайда автор столкнулся сразу с двумя «случайностями».
В первый раз игра появилась при сложной комбинации из открытия установщика, обновлении лаунчера и закрытии процессов «Battle.Net Agent Update» и «Установщик Overwatch 2». Но при перезагрузке лаунчера игра вновь пропала, а восстановить точную последовательность действий не удалось.
Во второй раз помог простой запуск VPN-клиента OpenVPN с IP-адресом из Японии — игра спокойно лежала на российском аккаунте и не исчезала даже при перезапуске. Загрузка началась без всяких проблем, но отключение VPN прервало установку, и игра исчезла из библиотеки. Поэтому не отчаивайтесь и пробуйте другие способы, даже если некоторые из них не сработали.
Придётся потратить немного времени на скачивание любого бесплатного VPN-клиента и регистрацию нового аккаунта, но зато этот способ избавляет нас от действий с кэшем и системными файлами. У нас есть гайд по настройке своего VPN-сервера, но для Overwatch 2 будет достаточно любого клиента, поскольку необходимо лишь заставить игру появиться в библиотеке и начать установку:
- Начнём с аккаунта. Переходим на официальный сайт Battle.Net и нажимаем кнопку «Create a Free Account» в верхнем правом углу.
- Вводим необходимые данные. В качестве страны проживания можно выбрать Казахстан. Русская почта ни на что не влияет. Телефон подтверждать не нужно — его вы прикрепите к основному аккаунту, с которого будете играть.
- Для начала можете попробовать запустить лаунчер с новыми данными без VPN. Возможно, игра появится на аккаунте и так.
- Если этого не случилось, активируем скачанный VPN-клиент и открываем лаунчер Battle.Net.
- Общее количество игр на аккаунте должно равняться 17 или 18, а Overwatch 2 будет вверху списка. Выбираете игру и нажимаете «Установить».
- Начнется инициализация. Вам нужно дождаться, пока игра выделит место на жестком диске. Во время процесса нельзя отключать VPN, если он активен, поскольку игра может сразу же пропасть с аккаунта, а процесс оборвется.
Готово. Вы можете использовать созданный аккаунт для запуска игры через лаунчер или заходить в Overwatch 2 со своего аккаунта напрямую из корневой папки. Исполняемый файл с расширением «.exe» называется «Overwatch.exe» и находится по адресу «…/Overwatch/_retail». Создайте его ярлык, чтобы запускать игру с рабочего стола. В последнем случае необходимо каждый раз вводить электронную почту и пароль.
Если этот способ не помог, можно попробовать полностью удалить Battle.Net.
Установка Overwatch 2 путем удаления Battle.Net и чистки кэша
Заметим, что при удалении лаунчера ранее установленные игры никуда не пропадут. Сама последовательность действий:
- Заранее нажимаем правой кнопкой мыши по ярлыку Battle.Net и выбираем «Расположение файла…», чтобы потом удалить папку.
- Нажимаем «Пуск», переходим в «Параметры» и в раздел «Приложения».
- Забиваем в поиске Battle.Net, нажимаем кнопку «Удалить».
- С помощью комбинации «Win+R» открываем исполнитель, вводим туда сначала «%PROGRAMDATA%», потом «%LOCALAPPDATA%» без кавычек.
- В открывшемся окне проводника удаляем папки «Battle.net» и «Blizzard Entertainment».
- Удаляем папку, в которую ранее устанавливали Battle.Net
- Переходим на сайт игры, нажимаем кнопку «Play For Free». Если загрузка установщика не началась, нажмите «try again» на открывшейся странице.
- Запускаем «Overwatch-Setup», выполняем установку и авторизируемся в аккаунте Battle.Net.
- Если установка не началась, потребуется закрыть клиент и перезапустить файл «Overwatch-Setup». Установка начнётся даже если игра не появилась в магазине, а в диспетчере загрузки появится проект «Unknown Game (prometheus)».
- Если игры не будет в магазине, придётся запускать её через корневую папку «…/Overwatch/_retail». Опять же, достаточно один раз создать ярлык до .exe-файла проекта.
Если приведенные выше способы не помогли, попробуйте комбинировать их — включить VPN при «чистой установке» Overwatch 2 или войти в лаунчер с новым аккаунтом.
Вряд ли в ближайшее время ситуация с Overwatch 2 изменится, поскольку, напомним, Activision Blizzard приостановила продажи игр и микротранзакции в России еще в марте.
Мы будем благодарны, если в комментариях вы поделитесь способом, с помощью которого лично вы смогли установить Overwatch 2.
Другие гайды
- Садись, два! Overwatch 2 — настоящий сиквел или маркетинговая уловка?
- «Не знаю, как я мог быть таким наивным»: игроки обвалили рейтинг Overwatch 2 на Metacritic
- На Reddit подсчитали, сколько придётся потратить на косметические предметы в Overwatch 2, перенесённые из оригинальной игры

 Запуск от имени администратора
Запуск от имени администратора
























