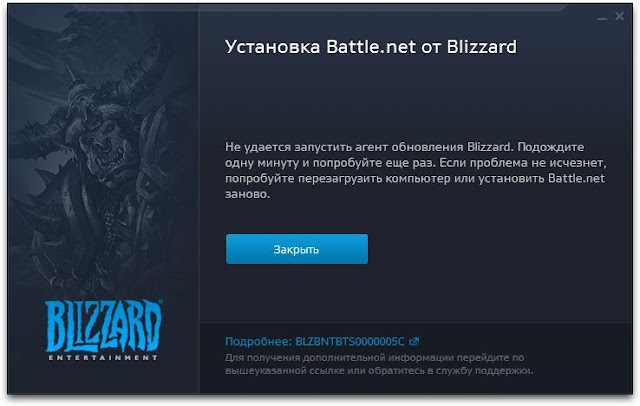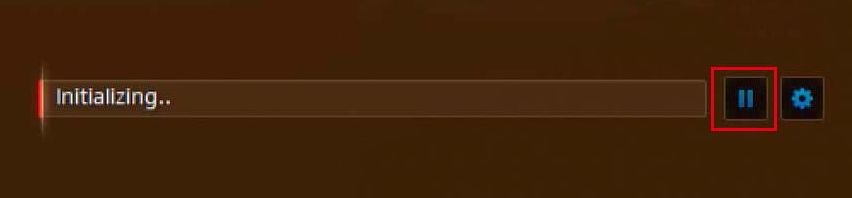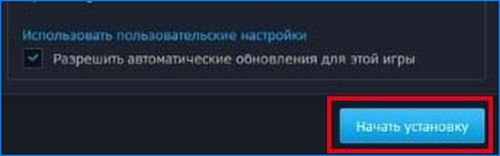Довольно часто не удаётся установить или обновить Battle.net, во время установки выдаёт ошибку BLZBNTBTS0000005C. Попробуем разобраться как решить эту проблему.
Для начала Blizzard предлагает сделать следующее:
Не удалось запустить требуемую программу (Agent). Пожалуйста, подождите минуту и попробуйте еще раз. Если эта ошибка повторяется, перезагрузите компьютер и попробуйте еще раз.
Это не особо помогает, но попробовать стоит, возможно это ваш случай. Если не помогло — попробуем разобраться в проблеме.
По версии тех.поддержки battle.net может возникнуть в следующих случаях:
- если в каталоге с установленным Blizzard Update Agent отсутствуют или повреждены некоторые файлы
- установлена старая версия Adobe Flash
- отключена служба «Вторичный вход в систему» в Windows
Так же файрволл и антивирус могут рассматривать модуль авторизации агента Battle.net как вредоносную программу и блокировать или удалять его. В связи с большим зоопарком разнообразных файрволлов и антивирусов, мы зацикливаться на них не будем. Но стоит посмотреть настройки и логи файрволла на предмет заблокированных приложений и проверить логи и карантин антивируса поискав удалённые приложения связанные с battle.net.
Обновляем Adobe Flash
- заходим на сайт Adobe и скачиваем Flash Player;
- в первом меню выбираем свою операционную систему;
- во втором во втором выбирает «Firefox» (NPAPI);
- скачиваем и запускаем обновление Adobe Flash;
- запускаем battle.net
Проверяем службу «Вторичный вход в систему»
- Нажимаем комбинацию клавиш Windows + R.
- В открывшемся окошке вводим services.msc и кликаем на ok.
- В колонке «Имя» найдите службу «Вторичный вход в систему» и щелкните по ней правой кнопкой мыши.
- Выберите пункт «Свойства».
- В разделе «Тип запуска» из выпадающего списка выберите вариант «Автоматически».
- Щелкните по кнопке «OK».
Удаляем файлы battle.net
- Закрываем все приложения и процессы battle.net
- Запускаем диспетчер задач зажав комбинацию клавиш Ctrl + Shift + Esc
- Переключаемся во вкладку «Процессы» и ищем все процессы связанные с battle.net и кликаем по кнопке «Завершить процесс»
- Переходим в каталог «C:ProgramData» и удаляем папку «Battle.net»
После этого клиент Battle.net обновился без ошибок.
P.S. Спустя пару дней, при обновлении Battle.net появилась ошибка BLZBNTBTS0000005C. В этот раз помог перезапуск обновления, без плясок с обновлением flash и удаления файлов.
Когда Battle.net не устанавливает игры, то это очевидно указывает на то, что что-то не так либо с программным обеспечением от Blizzard, либо что-то не так на вашем компьютере. В большинстве своем, Battle.net полагается на программу под названием Agent, которая служит для целей скачки/апдейта установленных игр.
К сожалению, множество пользователей Battle.net сообщают о том, что эта утилита, т.е. Agent, теряет возможность скачивать какой-либо контент со сервисов Battle.net или устанавливать игры. Из-за этого клиент Battle.net попросту теряет свой функционал, а вы остаетесь с разбитым сердцем.
Однако, переживать не стоит, так как в этой статье-гайде мы расскажем вам о том, как “починить” Battle.net, процесс Agent и заставить клиент снова качать и устанавливать игрушки, как он, собственно, и должен делать.
Метод №1 Перезапустить свой компьютер
Начнем мы, естественно, с самого простого действия, которое вы можете выполнить — перезагрузка компьютера. Данный шаг попросту перезапустит процесс Agent, что может исправить ситуацию с его сбоем. Попробуйте перезапустить систему и, возможно, ваш клиент Battle.net снова сможет качать и устанавливать игры.
Метод №2 Переход на проводное Интернет-соединение
Все мы знаем, что беспроводное соединение к сети достаточно ненадежно и временами даже нестабильно. Как раз таки нестабильное Интернет-соединение и может стоять за неспособностью процесса Agent начать скачивание желаемого вами контента с серверов Battle.net. Если у вас есть доступ к проводному подключению сети, то обязательно попробуйте переключиться на него и проверьте наличие проблемы. Зачастую, многие проблемы с подключением решаются именно таким способом.
Метод №3 Отключение или удаление всех сторонних защитных утилит
Стороннее программное обеспечение или Брандмауэры могут входить в конфликт с процессом Agent, что и приводит к невозможности последнего скачивать и устанавливать игры из Battle.net. Если вы думаете, что проблема заключается именно в конфликте между антивирусом/Firewall и утилитой Agent, то удалите или отключите его. Как только избавитесь от защитного программного, то попробуйте скачать что-то в Battle.net.
Метод №4 Актуальность обновлений
При отсутствии определенных обновлений для вашей операционной системы вполне могла возникнуть ситуация, в которой Battle.net не устанавливает игры. Для проверки доступных обновлений и их скачивания, сделайте следующее:
- Откройте «Пуск»
- Зайдите в «Настройки».
- Кликните на «Обновление и Безопасность» в левой панели.
- Затем нажмите «Проверить наличие обновлений».
- Дождитесь проверки и окончания установки обновлений, если таковые будут.
- После установки обновлений, перезагрузите свой компьютер.
Метод №5 Отключение аддонов к игре
Некоторые аддоны к определенным проектам, по какой-то причине, могут мешать загрузке и, как следствие, Battle.net не устанавливает игры. Например, такое часто случается по вине различных менеджеров для World of Warcraft. Попробуйте отключить аддоны для скачиваемой игры, так как, возможно, причина крылась именно в них.
Метод № 6 Удаление Agent и принудительная переустановка через Battle.net
Поврежденный Agent также может стоять за причиной того, что Battle.net не устанавливает игры. В этом случае, вам нужно выключить приложение(или клиент) Battle.net, затем удалить папку Tools в папке с Battle.net. Потом снова запустите клиент и заставить его скачать свежую версию Agent.
Метод №7 Вторичный вход в систему
Служба вторичного входа невероятно необходима как для работы процесса Agent, так и его запуска. Соответственно, если данная служба была отключена вследствии каких-то внешних воздействий, то и Agent работать не будет, а это приводит к неспособности Battle.net устанавливать игры. Исправить это можно с помощью активации службы Вторичного входа в систему. Для этого сделайте следующее:
- Нажмите Win+R
, впишите services.msc
и нажмите Enter. - Найдите в списке служб «Вторичный вход в систему».
- Выставьте «Тип запуска — Автоматически».
- Также убедитесь, что служба запущена в данный момент времени. Если же она приостановлена, то нажмите на «Запустить».
- Затем нажмите «Применить» и «Ок».
- Закройте окно Службы и перезагрузите свой компьютер.
Если причина заключалась именно в том, что служба «Вторичный вход в систему» была отключена, то вышеуказанными шагами вы точно исправите ситуацию.
Метод № 8 Обновление Браузера и Flash-плеера
Для работы программы Agent, и следовательно для Battle.net, требуются последние версии вашего браузера и Adobe Flash-плеера. Проверьте, какими версиями обладаете вы. Если это программного обеспечение требует обновления, то обновите его, а затем проверьте наличие проблемы. Возможно, что Battle.net не устанавливает игры именно из-за того, что у вас были устаревшие версии Браузера и Adobe Flash Player.
Когда программа Battle.net не устанавливается на компьютер, это становится настоящей трагедией для всех поклонников творчества студии Blizzard. Других способов загрузить игры их производства или осуществить вход просто нет. Множество пользователей ежедневно сталкивается с подобной проблемой и ищет решения. На деле все ошибки можно решить с помощью нескольких простых советов. Тогда утилита установится, и можно будет снова часы напролет проводить в любимых фантастических вселенных.
Описание клиента
Программа представляет собой целый каталог функций и возможностей. Важно знать, что если Battle.net не устанавливается, вы не сможете загрузить себе установки, запустить игру, получить доступ к магазину компании. Большинство проектов студии разработчиков распространяется по условно бесплатной системе, поэтому важно вовремя оплачивать месячные взносы. Эта функция тоже присутствует только в программе. Внутренний интерфейс составлен всего из нескольких окон. Приложение автоматически собирает самую свежую информацию по играм компании и показывает пользователю. В магазине есть возможность купить дополнительный контент. Любому пользователю стоит знать, почему не устанавливается Battle.net и как решить эту неприятную ситуацию.
Почему возникают проблемы с приложением
Сами разработчики говорят о нескольких возможных причинах ошибок. В первую очередь при смене операционной системы на компьютере могут оставаться остаточные файлы в реестре. При их перезаписи процесс иногда дает сбои, и Battle.net не устанавливается. Вторым логичным объяснением является несовместимость технических данных. Это касается тех случаев, когда слишком старые ноутбуки используют давние версии Windows. Не менее редко сбои в установке происходят при долгой работе компьютера. Одновременно работает много процессов, и тогда утилите не хватает выделенной памяти для комфортной загрузки.
Самые частые решения проблем
В первую очередь, когда не устанавливается Battle.net, следует проверить все обновления браузера, флэш-плеера и проверить состояние системы в «Диспетчере задач». Если работает много программ, то они успели забрать нужное количество памяти. Попробуйте перезагрузить компьютер и снова скачать клиент с официального сайта. Если это не помогло, стоит проверить брандмауэр и антивирус. Эти программы могли заблокировать некоторые файлы, так как посчитали их вредоносными. Стоит на время скачивания и установки отключить этот софт или поставить исключение для данного клиента. Возможно, интернет-соединение дает сбои, тогда Battle.net не установится корректно. Убедитесь в состоянии связи с сетью и только после этого запускайте инсталляцию.
Если все вышеуказанные советы не смогли помочь, тогда следует искать причину более глубоко. Установите себе софт, который проверяет наличие всех драйверов, и посмотрите последние обновления. Часто Battle.net не устанавливается именно из-за несоответствия каких-либо параметров системы. После этого совершите проверку на вирусы и вредоносный контент на компьютере. В программе реализован алгоритм защиты, и потому она не установится при наличии приложений по краже информации. В установке самого клиента Battle.net принимает участие дополнительная утилита под названием Agent. Возможно, на компьютере остались некоторые ее поврежденные файлы. Следует удалить их полностью и переустановить заново. Данный способ чаще всего помогает пользователям, у которых однажды уже стоял описанный софт. Если же проблема и дальше осталась актуальной, следует обратиться в службу поддержки Blizzard. В течении нескольких дней с вами свяжется представитель и попробует помочь вам в устранении неполадок.
Довольно часто не удаётся установить или обновить Battle.net, во время установки выдаёт ошибку BLZBNTBTS0000005C. Попробуем разобраться как решить эту проблему.
Для начала Blizzard предлагает сделать следующее:
Не удалось запустить требуемую программу (Agent). Пожалуйста, подождите минуту и попробуйте еще раз. Если эта ошибка повторяется, перезагрузите компьютер и попробуйте еще раз.
Это не особо помогает, но попробовать стоит, возможно это ваш случай. Если не помогло — попробуем разобраться в проблеме.
По версии тех.поддержки battle.net может возникнуть в следующих случаях:
- если в каталоге с установленным Blizzard Update Agent отсутствуют или повреждены некоторые файлы
- установлена старая версия Adobe Flash
- отключена служба «Вторичный вход в систему» в Windows
Так же файрволл и антивирус могут рассматривать модуль авторизации агента Battle.net как вредоносную программу и блокировать или удалять его. В связи с большим зоопарком разнообразных файрволлов и антивирусов, мы зацикливаться на них не будем. Но стоит посмотреть настройки и логи файрволла на предмет заблокированных приложений и проверить логи и карантин антивируса поискав удалённые приложения связанные с battle.net.
Обновляем Adobe Flash
- заходим на сайт Adobe и скачиваем Flash Player;
- в первом меню выбираем свою операционную систему;
- во втором во втором выбирает «Firefox» (NPAPI);
- скачиваем и запускаем обновление Adobe Flash;
- запускаем battle.net
Проверяем службу «Вторичный вход в систему»
- Нажимаем комбинацию клавиш Windows + R.
- В открывшемся окошке вводим services.msc и кликаем на ok.
- В колонке «Имя» найдите службу «Вторичный вход в систему» и щелкните по ней правой кнопкой мыши.
- Выберите пункт «Свойства».
- В разделе «Тип запуска» из выпадающего списка выберите вариант «Автоматически».
- Щелкните по кнопке «OK».
Удаляем файлы battle.net
- Закрываем все приложения и процессы battle.net
- Запускаем диспетчер задач зажав комбинацию клавиш Ctrl + Shift + Esc
- Переключаемся во вкладку «Процессы» и ищем все процессы связанные с battle.net и кликаем по кнопке «Завершить процесс»
- Переходим в каталог «C:ProgramData» и удаляем папку «Battle.net»
После этого клиент Battle.net обновился без ошибок.
P.S. Спустя пару дней, при обновлении Battle.net появилась ошибка BLZBNTBTS0000005C. В этот раз помог перезапуск обновления, без плясок с обновлением flash и удаления файлов.
На чтение 5 мин. Просмотров 1.8k. Опубликовано 15.12.2019
Приложение Battle.net не загружает или обновляет игры и вместо этого отображается зависшая полоса «Инициализация». Существует решение, которое позволит возобновить загрузку без необходимости скачивать всю игру заново.
Содержание
- Причины бесконечной инициализации
- Как устранить проблему зависшей инициализации в Battle.net
- 14 ноября 2017 г.
- Найдены возможные дубликаты
- О сообществе
- Управление сообществом
- Популярные авторы
- Комментарий дня
Причины бесконечной инициализации
Очень часто при загрузке или обновлении игры отображается в Battle.net бесконечная инициализация. Приложение начинает установку или обновление, но на каком-то этапе все зависает. Чаще проблема возникает, когда прерываем или приостанавливаем установку, а затем пытаемся возобновить ее снова.
В базе знаний на сайте Blizzard можно найти немало советов по устранению неполадок при загрузке приложений. Часто пользователи указывают, что источником проблемы является подключение к интернету. Также неполадка может возникнуть со стороны пользователя, но в очень редких случаях. Больше всего связывают причину бесконечной инициализации с возобновлением прерванной (приостановленной) установки в клиенте Battle.net и есть способ ее устранить.
Как устранить проблему зависшей инициализации в Battle.net
Решить проблему можно через принудительное обновление загрузки. Это можно сделать без скачивания всей игры, именно заставить клиента проверить процесс установки и возобновить его с того момента, на котором был прерван.
Для этого нужно выполнить приведенную инструкцию, в такой последовательности как указано ниже.
Откройте Battle.net, дождитесь появления полосы инициализации на панели загрузки игры, которую пытаетесь установить или обновить. Когда клиент зависает в статусе «Инициализация», нажмите паузу, чтобы приостановить процесс загрузки.
Перейдите в папку, в которую устанавливается игра. Найдите каталог с ее названием, например, Hearthstone. Кликните на ней правой кнопкой мыши, выберите из выпадающего меню пункт «Переименовать». Добавьте что-нибудь в конце имени папки (например, «Hearthstone11», «Destiny 2 11», «World of Warcraft11»).
Вернитесь в интерфейс Battle.net и подождите во вкладке с зависшим процессом. Полоса инициализации должна исчезнуть и вместо нее появится кнопка «Установка». Если этого не произошло, полностью закройте Battle.net и запустите его снова.
Таким образом, мы скрыли от клиента уже скачанные файлы и папки.
Нажмите кнопку «Установить» на экране с игрой, которая вызывала проблему с постоянной инициализацией. Отобразится экран с информацией о папке и размере скачанного приложения. Не нажимайте кнопку «Начать установку».
Вместо этого вернитесь в папку с игрой, имя которой изменили в предыдущем шаге. Восстановите ее первоначальное название, удалив дописанные символы (например, «Hearthstone», «Destiny 2»).
После восстановления оригинального наименования папки, вернитесь в интерфейс приложения и нажмите «Начать установку». Программа обнаружит игру, и вместо того, чтобы загрузить ее заново, начнет проверку существующих файлов.
Появится статус «Ожидание», что означает, что программа проверяет целостность установки. Теперь нужно подождать, пока файлы будут верифицированы. После успешной проверки приложение завершит загрузку отсутствующих файлов без отображения долго идущей полосы инсталляции.
Игровые новости, руководства, гайды, прохождения, слухи и трейлеры.
14 ноября 2017 г.
Довольно часто не удаётся установить или обновить Battle.net, во время установки выдаёт ошибку BLZBNTBTS0000005C. Попробуем разобраться как решить эту проблему.
Для начала Blizzard предлагает сделать следующее:
Не удалось запустить требуемую программу (Agent). Пожалуйста, подождите минуту и попробуйте еще раз. Если эта ошибка повторяется, перезагрузите компьютер и попробуйте еще раз.
Это не особо помогает, но попробовать стоит, возможно это ваш случай. Если не помогло — попробуем разобраться в проблеме.
По версии тех.поддержки battle.net может возникнуть в следующих случаях:
- если в каталоге с установленным Blizzard Update Agent отсутствуют или повреждены некоторые файлы
- установлена старая версия Adobe Flash
- отключена служба «Вторичный вход в систему» в Windows
Дорогие друзья. Вопрос заключается вот в чем — скачал Battle.net на компьютер, запускаю и он показывает загрузка обновленных данных и на этом всё. Кто сталкивался с такой проблемой, подскажите как решить.
Найдены возможные дубликаты
Скачку может блокировать антивирус или брандмауэр, удали баттлу, переустанови, отлючи антивирус и брандмауэр, или дай разрешение им.
Запусти от имени администратта
У меня одно время касперский мешал загрузке обновления — я его отключала на время обновления близзовских игр)
мне помогала переустановка battle.net
лучше поищи на форуме близов, у этой проблемы может быть масса причин. В крайнем случае напиши саппартам
И сколько по времени это продолжается?
О сообществе
Сообщество посвящено играм Blizzard, таким как: World of Warcraft, Overwatch, Hearthstone, Heroes of the Storm, Diablo, Starcraft и другим.
Чтобы общение в постах нашего сообщества было комфортным, пожалуйста, придерживайтесь следующих простых правил:
— Не оскорбляйте собеседника
— Уважайте чужое мнение
— Добавляйте правильные теги
— Не публикуйте посты, никак не связанные с играми Blizzard
— Оскорбления, выраженные лично пользователю или категории пользователей
— Попытки использовать сообщество для рекламы
Администрация сообщества подчёркивает, что не имеет никакого отношения к компании Blizzard и держится исключительно на энтузиазме и любви к их играм.
Управление сообществом
Популярные авторы
Комментарий дня
Да ну на. Девочка с фамилией никто и именем никак пи#дит бабки и фамильное золото у дока (явно нажитое до брака) — как я понял — достаточно популярного и уважаемого, а значит и с подвязками, да и не дурака по ходу (?). Плюс его собственные 2 детей не пойми в каких отношениях (по закону) с её сожителем — страдают. Либо тот док сам позволяет такое, либо я чего-то не понимаю.
Довольно часто не удаётся установить или обновить Battle.net, во время установки выдаёт ошибку BLZBNTBTS0000005C. Попробуем разобраться как решить эту проблему.
Для начала Blizzard предлагает сделать следующее:
Не удалось запустить требуемую программу (Agent). Пожалуйста, подождите минуту и попробуйте еще раз. Если эта ошибка повторяется, перезагрузите компьютер и попробуйте еще раз.
Это не особо помогает, но попробовать стоит, возможно это ваш случай. Если не помогло — попробуем разобраться в проблеме.
По версии тех.поддержки battle.net может возникнуть в следующих случаях:
- если в каталоге с установленным Blizzard Update Agent отсутствуют или повреждены некоторые файлы
- установлена старая версия Adobe Flash
- отключена служба «Вторичный вход в систему» в Windows
Так же файрволл и антивирус могут рассматривать модуль авторизации агента Battle.net как вредоносную программу и блокировать или удалять его. В связи с большим зоопарком разнообразных файрволлов и антивирусов, мы зацикливаться на них не будем. Но стоит посмотреть настройки и логи файрволла на предмет заблокированных приложений и проверить логи и карантин антивируса поискав удалённые приложения связанные с battle.net.
Обновляем Adobe Flash
- заходим на сайт Adobe и скачиваем Flash Player;
- в первом меню выбираем свою операционную систему;
- во втором во втором выбирает «Firefox» (NPAPI);
- скачиваем и запускаем обновление Adobe Flash;
- запускаем battle.net
Проверяем службу «Вторичный вход в систему»
- Нажимаем комбинацию клавиш Windows + R.
- В открывшемся окошке вводим services.msc и кликаем на ok.
- В колонке «Имя» найдите службу «Вторичный вход в систему» и щелкните по ней правой кнопкой мыши.
- Выберите пункт «Свойства».
- В разделе «Тип запуска» из выпадающего списка выберите вариант «Автоматически».
- Щелкните по кнопке «OK».
Удаляем файлы battle.net
- Закрываем все приложения и процессы battle.net
- Запускаем диспетчер задач зажав комбинацию клавиш Ctrl + Shift + Esc
- Переключаемся во вкладку «Процессы» и ищем все процессы связанные с battle.net и кликаем по кнопке «Завершить процесс»
- Переходим в каталог «C:ProgramData» и удаляем папку «Battle.net»
После этого клиент Battle.net обновился без ошибок.
P.S. Спустя пару дней, при обновлении Battle.net появилась ошибка BLZBNTBTS0000005C. В этот раз помог перезапуск обновления, без плясок с обновлением flash и удаления файлов.
Иногда ошибки battle.net.dll и другие системные ошибки DLL могут быть связаны с проблемами в реестре Windows. Несколько программ может использовать файл battle.net.dll, но когда эти программы удалены или изменены, иногда остаются «осиротевшие» (ошибочные) записи реестра DLL.
В принципе, это означает, что в то время как фактическая путь к файлу мог быть изменен, его неправильное бывшее расположение до сих пор записано в реестре Windows. Когда Windows пытается найти файл по этой некорректной ссылке (на расположение файлов на вашем компьютере), может возникнуть ошибка battle.net.dll. Кроме того, заражение вредоносным ПО могло повредить записи реестра, связанные с Battle.net. Таким образом, эти поврежденные записи реестра DLL необходимо исправить, чтобы устранить проблему в корне.
Редактирование реестра Windows вручную с целью удаления содержащих ошибки ключей battle.net.dll не рекомендуется, если вы не являетесь специалистом по обслуживанию ПК. Ошибки, допущенные при редактировании реестра, могут привести к неработоспособности вашего ПК и нанести непоправимый ущерб вашей операционной системе. На самом деле, даже одна запятая, поставленная не в том месте, может воспрепятствовать загрузке компьютера!
В связи с подобным риском мы настоятельно рекомендуем использовать надежные инструменты очистки реестра, такие как WinThruster (разработанный Microsoft Gold Certified Partner), чтобы просканировать и исправить любые проблемы, связанные с battle.net.dll. Используя очистку реестра , вы сможете автоматизировать процесс поиска поврежденных записей реестра, ссылок на отсутствующие файлы (например, вызывающих ошибку battle.net.dll) и нерабочих ссылок внутри реестра. Перед каждым сканированием автоматически создается резервная копия, позволяющая отменить любые изменения одним кликом и защищающая вас от возможного повреждения компьютера. Самое приятное, что устранение ошибок реестра может резко повысить скорость и производительность системы.
Предупреждение:
Если вы не являетесь опытным пользователем ПК, мы НЕ рекомендуем редактирование реестра Windows вручную. Некорректное использование Редактора реестра может привести к серьезным проблемам и потребовать переустановки Windows. Мы не гарантируем, что неполадки, являющиеся результатом неправильного использования Редактора реестра, могут быть устранены. Вы пользуетесь Редактором реестра на свой страх и риск.
Перед тем, как вручную восстанавливать реестр Windows, необходимо создать резервную копию, экспортировав часть реестра, связанную с battle.net.dll (например, Battle.net):
- Нажмите на кнопку Начать
. - Введите «command
» в строке поиска… ПОКА НЕ НАЖИМАЙТЕ
ENTER
! - Удерживая клавиши CTRL-Shift
на клавиатуре, нажмите ENTER
. - Будет выведено диалоговое окно для доступа.
- Нажмите Да
. - Черный ящик открывается мигающим курсором.
- Введите «regedit
» и нажмите ENTER
. - В Редакторе реестра выберите ключ, связанный с battle.net.dll (например, Battle.net), для которого требуется создать резервную копию.
- В меню Файл
выберите Экспорт
. - В списке Сохранить в
выберите папку, в которую вы хотите сохранить резервную копию ключа Battle.net. - В поле Имя файла
введите название файла резервной копии, например «Battle.net резервная копия». - Убедитесь, что в поле Диапазон экспорта
выбрано значение Выбранная ветвь
. - Нажмите Сохранить
. - Файл будет сохранен с расширением.reg
. - Теперь у вас есть резервная копия записи реестра, связанной с battle.net.dll.
Следующие шаги при ручном редактировании реестра не будут описаны в данной статье, так как с большой вероятностью могут привести к повреждению вашей системы. Если вы хотите получить больше информации о редактировании реестра вручную, пожалуйста, ознакомьтесь со ссылками ниже.
Наверняка вам иногда выскакивала ошибка «Попытка вывести агент обновления Blizzard из режима сна…». Код этой ошибки:
BLZBNTBNA00000005
. Сервис Blizzard не смог связаться с программой Blizzard Update Agent, работа которой позволяет производить установку, обновление, запуск и удаление игр Blizzard.
Возникновение этой ошибки участилось после выхода обновлений Hearthstone «Проект Бумного дня» и World of Warcraft: Battle for Azeroth. При этом зачастую еще и не всегда работали официальные сайты Blizzard, чтобы посмотреть расшифровку причин этого сбоя.
Обычно нужно просто подождать около минуты, чтобы клиент заработал, но так бывает не всегда. Иногда следует рассмотреть перечисленные ниже способы решения проблемы. Например, у меня иногда в фоновом режиме обновлялась Windows 10. Для нормальной работы приложения Battle.net требовалось доставить эти обновления и перезагрузить компьютер. Чтобы проверить состояние обновлений Windows 10, нужно заглянуть в Центр обновления Windows, который можно найти по пути «Пуск (значок Windows слева внизу) -> Параметры (значок шестеренки снизу слева) -> Обновление и безопасность)»
.
Стандартные решения устранения проблем
Перезагрузите компьютер, чтобы решить затруднения, вызванные программами и службами, работающими в фоновом режиме.
Расширенные возможности устранения ошибок
Файлы отчетов помогут нам устранить неполадки. Для этого после появления ошибки закройте Приложение Blizzard, подождите 60 секунд, и затем соберите отчет работы Blizzard и отправьте полученные файлы по адресу [email protected]
. Тема письма должна выглядеть так: [Ваш BattleTag] BLZBNTBNA00000005
Не забудьте указать в письме всю относящуюся к неполадке информацию. Если затруднение не будет решено,
Когда Battle.net не устанавливает игры, то это очевидно указывает на то, что что-то не так либо с программным обеспечением от Blizzard, либо что-то не так на вашем компьютере. В большинстве своем, Battle.net полагается на программу под названием Agent, которая служит для целей скачки/апдейта установленных игр.
К сожалению, множество пользователей Battle.net сообщают о том, что эта утилита, т.е. Agent, теряет возможность скачивать какой-либо контент со сервисов Battle.net или устанавливать игры. Из-за этого клиент Battle.net попросту теряет свой функционал, а вы остаетесь с разбитым сердцем.
Однако, переживать не стоит, так как в этой статье-гайде мы расскажем вам о том, как “починить” Battle.net, процесс Agent и заставить клиент снова качать и устанавливать игрушки, как он, собственно, и должен делать.
Метод №1 Перезапустить свой компьютер
Начнем мы, естественно, с самого простого действия, которое вы можете выполнить — перезагрузка компьютера. Данный шаг попросту перезапустит процесс Agent, что может исправить ситуацию с его сбоем. Попробуйте перезапустить систему и, возможно, ваш клиент Battle.net снова сможет качать и устанавливать игры.
Метод №2 Переход на проводное Интернет-соединение
Все мы знаем, что беспроводное соединение к сети достаточно ненадежно и временами даже нестабильно. Как раз таки нестабильное Интернет-соединение и может стоять за неспособностью процесса Agent начать скачивание желаемого вами контента с серверов Battle.net. Если у вас есть доступ к проводному подключению сети, то обязательно попробуйте переключиться на него и проверьте наличие проблемы. Зачастую, многие проблемы с подключением решаются именно таким способом.
Метод №3 Отключение или удаление всех сторонних защитных утилит
Стороннее программное обеспечение или Брандмауэры могут входить в конфликт с процессом Agent, что и приводит к невозможности последнего скачивать и устанавливать игры из Battle.net. Если вы думаете, что проблема заключается именно в конфликте между антивирусом/Firewall и утилитой Agent, то удалите или отключите его. Как только избавитесь от защитного программного, то попробуйте скачать что-то в Battle.net.
Метод №4 Актуальность обновлений
При отсутствии определенных обновлений для вашей операционной системы вполне могла возникнуть ситуация, в которой Battle.net не устанавливает игры. Для проверки доступных обновлений и их скачивания, сделайте следующее:
- Откройте «Пуск»
- Зайдите в «Настройки».
- Кликните на «Обновление и Безопасность» в левой панели.
- Затем нажмите «Проверить наличие обновлений».
- Дождитесь проверки и окончания установки обновлений, если таковые будут.
- После установки обновлений, перезагрузите свой компьютер.
Метод №5 Отключение аддонов к игре
Некоторые аддоны к определенным проектам, по какой-то причине, могут мешать загрузке и, как следствие, Battle.net не устанавливает игры. Например, такое часто случается по вине различных менеджеров для World of Warcraft. Попробуйте отключить аддоны для скачиваемой игры, так как, возможно, причина крылась именно в них.
Метод № 6 Удаление Agent и принудительная переустановка через Battle.net
Поврежденный Agent также может стоять за причиной того, что Battle.net не устанавливает игры. В этом случае, вам нужно выключить приложение(или клиент) Battle.net, затем удалить папку Tools в папке с Battle.net. Потом снова запустите клиент и заставить его скачать свежую версию Agent.
Метод №7 Вторичный вход в систему
Служба вторичного входа невероятно необходима как для работы процесса Agent, так и его запуска. Соответственно, если данная служба была отключена вследствии каких-то внешних воздействий, то и Agent работать не будет, а это приводит к неспособности Battle.net устанавливать игры. Исправить это можно с помощью активации службы Вторичного входа в систему. Для этого сделайте следующее:
- Нажмите Win+R
, впишите services.msc
и нажмите Enter. - Найдите в списке служб «Вторичный вход в систему».
- Выставьте «Тип запуска — Автоматически».
- Также убедитесь, что служба запущена в данный момент времени. Если же она приостановлена, то нажмите на «Запустить».
- Затем нажмите «Применить» и «Ок».
- Закройте окно Службы и перезагрузите свой компьютер.
Если причина заключалась именно в том, что служба «Вторичный вход в систему» была отключена, то вышеуказанными шагами вы точно исправите ситуацию.
Метод № 8 Обновление Браузера и Flash-плеера
Для работы программы Agent, и следовательно для Battle.net, требуются последние версии вашего браузера и Adobe Flash-плеера. Проверьте, какими версиями обладаете вы. Если это программного обеспечение требует обновления, то обновите его, а затем проверьте наличие проблемы. Возможно, что Battle.net не устанавливает игры именно из-за того, что у вас были устаревшие версии Браузера и Adobe Flash Player. 19
Когда программа Battle.net не устанавливается на компьютер, это становится настоящей трагедией для всех поклонников творчества студии Blizzard. Других способов загрузить игры их производства или осуществить вход просто нет. Множество пользователей ежедневно сталкивается с подобной проблемой и ищет решения. На деле все ошибки можно решить с помощью нескольких простых советов. Тогда утилита установится, и можно будет снова часы напролет проводить в любимых фантастических вселенных.
Описание клиента
Программа представляет собой целый каталог функций и возможностей. Важно знать, что если Battle.net не устанавливается, вы не сможете загрузить себе установки, запустить игру, получить доступ к магазину компании. Большинство проектов студии разработчиков распространяется по условно бесплатной системе, поэтому важно вовремя оплачивать месячные взносы. Эта функция тоже присутствует только в программе. Внутренний интерфейс составлен всего из нескольких окон. Приложение автоматически собирает самую свежую информацию по играм компании и показывает пользователю. В магазине есть возможность купить дополнительный контент. Любому пользователю стоит знать, почему не устанавливается Battle.net и как решить эту неприятную ситуацию.
Почему возникают проблемы с приложением
Сами разработчики говорят о нескольких возможных причинах ошибок. В первую очередь при смене операционной системы на компьютере могут оставаться остаточные файлы в реестре. При их перезаписи процесс иногда дает сбои, и Battle.net не устанавливается. Вторым логичным объяснением является несовместимость технических данных. Это касается тех случаев, когда слишком старые ноутбуки используют давние версии Windows. Не менее редко сбои в установке происходят при долгой работе компьютера. Одновременно работает много процессов, и тогда утилите не хватает выделенной памяти для комфортной загрузки.
Самые частые решения проблем
В первую очередь, когда не устанавливается Battle.net, следует проверить все обновления браузера, флэш-плеера и проверить состояние системы в «Диспетчере задач». Если работает много программ, то они успели забрать нужное количество памяти. Попробуйте перезагрузить компьютер и снова скачать клиент с официального сайта. Если это не помогло, стоит проверить брандмауэр и антивирус. Эти программы могли заблокировать некоторые файлы, так как посчитали их вредоносными. Стоит на время скачивания и установки отключить этот софт или поставить исключение для данного клиента. Возможно, интернет-соединение дает сбои, тогда Battle.net не установится корректно. Убедитесь в состоянии связи с сетью и только после этого запускайте инсталляцию.
Если все вышеуказанные советы не смогли помочь, тогда следует искать причину более глубоко. Установите себе софт, который проверяет наличие всех драйверов, и посмотрите последние обновления. Часто Battle.net не устанавливается именно из-за несоответствия каких-либо параметров системы. После этого совершите проверку на вирусы и вредоносный контент на компьютере. В программе реализован алгоритм защиты, и потому она не установится при наличии приложений по краже информации. В установке самого клиента Battle.net принимает участие дополнительная утилита под названием Agent. Возможно, на компьютере остались некоторые ее поврежденные файлы. Следует удалить их полностью и переустановить заново. Данный способ чаще всего помогает пользователям, у которых однажды уже стоял описанный софт. Если же проблема и дальше осталась актуальной, следует обратиться в службу поддержки Blizzard. В течении нескольких дней с вами свяжется представитель и попробует помочь вам в устранении неполадок.
Содержание
- Обновление приложения Battle.net зависло
- Обновление приложения Battle.net застряло
- Устранить проблемы с обновлением Battle.net
- battle net бесконечная загрузка обновленных данных
- Причины бесконечной инициализации
- Как устранить проблему зависшей инициализации в Battle.net
- 14 ноября 2017 г.
- Найдены возможные дубликаты
- О сообществе
- Управление сообществом
- Популярные авторы
- Комментарий дня
- battle net обновление зависает
- Причины бесконечной инициализации
- Как устранить проблему зависшей инициализации в Battle.net
- 14 ноября 2017 г.
- Обновление приложения Battle.net застряло
- Устранить проблемы с обновлением Battle.net
Обновление приложения Battle.net зависло
Настольное приложение Battle.net помогает геймерам намного проще устанавливать и исправлять свои любимые игры. Кроме того, он позволяет им быстрее входить в систему благодаря функции единого входа. Геймеры также могут использовать игровые страницы приложения, чтобы узнать последние новости Blizzard.
Как это происходит с любым программным обеспечением, приложение Battle.net перестает работать время от времени из-за различных проблем. В этой статье мы сосредоточимся на проблеме обновления, где Battle.net застревает на 0%.
Обновление приложения Battle.net застряло
Вот как один из игроков описывает эту проблему:
«Я вошел в Battle.net сегодня, и я не могу играть ни в какие игры, потому что там написано« Ожидание другой установки или обновления ». В меню« Обновление Battle.net »он равен 0%, поэтому я не знаю, какая игра обновляется. »
Приятно осознавать, что даже если Battle.net остается на уровне 0%, приложение само обновляется. В зависимости от конфигурации вашего компьютера этот процесс может занять до 45 минут: « Спасибо, после того, как вы сидите с 0% в течение 45 минут, позже […] Battle.net начал обновляться. »
Однако, если вы хотите ускорить процесс и убедиться, что последние файлы обновления установлены без каких-либо проблем, выполните действия по устранению неполадок, перечисленные ниже.
Устранить проблемы с обновлением Battle.net
- Откройте Диспетчер задач > и выберите Завершить задачу для Панели запуска Battle.Net и Agent.exe .
- Запустите Battle.net еще раз, и он должен немедленно установить обновление.
Это решение устранит проблемы с обновлением, но это всего лишь временное решение. Это означает, что он не будет полностью устранять ошибки обновления Battle.net. Многие пользователи Battle.net хотели бы иметь в своем распоряжении другие возможности, такие как установка последних исправлений вручную. К сожалению, похоже, что эта проблема обновления здесь, чтобы остаться.
Вы также можете перейти к переустановке клиента, но, учитывая, что проблема связана с последней версией приложения Battle.net, она может быть бесполезна.
Примечание редактора . Этот пост был первоначально опубликован в январе 2017 года и с тех пор был полностью переработан и обновлен для обеспечения свежести, точности и полноты.
battle net бесконечная загрузка обновленных данных
Приложение Battle.net не загружает или обновляет игры и вместо этого отображается зависшая полоса «Инициализация». Существует решение, которое позволит возобновить загрузку без необходимости скачивать всю игру заново.
Причины бесконечной инициализации
Очень часто при загрузке или обновлении игры отображается в Battle.net бесконечная инициализация. Приложение начинает установку или обновление, но на каком-то этапе все зависает. Чаще проблема возникает, когда прерываем или приостанавливаем установку, а затем пытаемся возобновить ее снова.
В базе знаний на сайте Blizzard можно найти немало советов по устранению неполадок при загрузке приложений. Часто пользователи указывают, что источником проблемы является подключение к интернету. Также неполадка может возникнуть со стороны пользователя, но в очень редких случаях. Больше всего связывают причину бесконечной инициализации с возобновлением прерванной (приостановленной) установки в клиенте Battle.net и есть способ ее устранить.
Как устранить проблему зависшей инициализации в Battle.net
Решить проблему можно через принудительное обновление загрузки. Это можно сделать без скачивания всей игры, именно заставить клиента проверить процесс установки и возобновить его с того момента, на котором был прерван.
Для этого нужно выполнить приведенную инструкцию, в такой последовательности как указано ниже.
Откройте Battle.net, дождитесь появления полосы инициализации на панели загрузки игры, которую пытаетесь установить или обновить. Когда клиент зависает в статусе «Инициализация», нажмите паузу, чтобы приостановить процесс загрузки.
Перейдите в папку, в которую устанавливается игра. Найдите каталог с ее названием, например, Hearthstone. Кликните на ней правой кнопкой мыши, выберите из выпадающего меню пункт «Переименовать». Добавьте что-нибудь в конце имени папки (например, «Hearthstone11», «Destiny 2 11», «World of Warcraft11»).
Вернитесь в интерфейс Battle.net и подождите во вкладке с зависшим процессом. Полоса инициализации должна исчезнуть и вместо нее появится кнопка «Установка». Если этого не произошло, полностью закройте Battle.net и запустите его снова.
Таким образом, мы скрыли от клиента уже скачанные файлы и папки.
Нажмите кнопку «Установить» на экране с игрой, которая вызывала проблему с постоянной инициализацией. Отобразится экран с информацией о папке и размере скачанного приложения. Не нажимайте кнопку «Начать установку».
Вместо этого вернитесь в папку с игрой, имя которой изменили в предыдущем шаге. Восстановите ее первоначальное название, удалив дописанные символы (например, «Hearthstone», «Destiny 2»).
После восстановления оригинального наименования папки, вернитесь в интерфейс приложения и нажмите «Начать установку». Программа обнаружит игру, и вместо того, чтобы загрузить ее заново, начнет проверку существующих файлов.
Появится статус «Ожидание», что означает, что программа проверяет целостность установки. Теперь нужно подождать, пока файлы будут верифицированы. После успешной проверки приложение завершит загрузку отсутствующих файлов без отображения долго идущей полосы инсталляции.
Игровые новости, руководства, гайды, прохождения, слухи и трейлеры.
14 ноября 2017 г.
Довольно часто не удаётся установить или обновить Battle.net, во время установки выдаёт ошибку BLZBNTBTS0000005C. Попробуем разобраться как решить эту проблему.
Для начала Blizzard предлагает сделать следующее:
Не удалось запустить требуемую программу (Agent). Пожалуйста, подождите минуту и попробуйте еще раз. Если эта ошибка повторяется, перезагрузите компьютер и попробуйте еще раз.
Это не особо помогает, но попробовать стоит, возможно это ваш случай. Если не помогло — попробуем разобраться в проблеме.
По версии тех.поддержки battle.net может возникнуть в следующих случаях:
- если в каталоге с установленным Blizzard Update Agent отсутствуют или повреждены некоторые файлы
- установлена старая версия Adobe Flash
- отключена служба «Вторичный вход в систему» в Windows
Дорогие друзья. Вопрос заключается вот в чем — скачал Battle.net на компьютер, запускаю и он показывает загрузка обновленных данных и на этом всё. Кто сталкивался с такой проблемой, подскажите как решить.
Найдены возможные дубликаты
Скачку может блокировать антивирус или брандмауэр, удали баттлу, переустанови, отлючи антивирус и брандмауэр, или дай разрешение им.
Запусти от имени администратта
У меня одно время касперский мешал загрузке обновления — я его отключала на время обновления близзовских игр)
мне помогала переустановка battle.net
лучше поищи на форуме близов, у этой проблемы может быть масса причин. В крайнем случае напиши саппартам
И сколько по времени это продолжается?
О сообществе
Сообщество посвящено играм Blizzard, таким как: World of Warcraft, Overwatch, Hearthstone, Heroes of the Storm, Diablo, Starcraft и другим.
Чтобы общение в постах нашего сообщества было комфортным, пожалуйста, придерживайтесь следующих простых правил:
— Не оскорбляйте собеседника
— Уважайте чужое мнение
— Добавляйте правильные теги
— Не публикуйте посты, никак не связанные с играми Blizzard
— Оскорбления, выраженные лично пользователю или категории пользователей
— Попытки использовать сообщество для рекламы
Администрация сообщества подчёркивает, что не имеет никакого отношения к компании Blizzard и держится исключительно на энтузиазме и любви к их играм.
Управление сообществом
Популярные авторы
Комментарий дня
Да ну на. Девочка с фамилией никто и именем никак пи#дит бабки и фамильное золото у дока (явно нажитое до брака) — как я понял — достаточно популярного и уважаемого, а значит и с подвязками, да и не дурака по ходу (?). Плюс его собственные 2 детей не пойми в каких отношениях (по закону) с её сожителем — страдают. Либо тот док сам позволяет такое, либо я чего-то не понимаю.
battle net обновление зависает
Приложение Battle.net не загружает или обновляет игры и вместо этого отображается зависшая полоса «Инициализация». Существует решение, которое позволит возобновить загрузку без необходимости скачивать всю игру заново.
Причины бесконечной инициализации
Очень часто при загрузке или обновлении игры отображается в Battle.net бесконечная инициализация. Приложение начинает установку или обновление, но на каком-то этапе все зависает. Чаще проблема возникает, когда прерываем или приостанавливаем установку, а затем пытаемся возобновить ее снова.
В базе знаний на сайте Blizzard можно найти немало советов по устранению неполадок при загрузке приложений. Часто пользователи указывают, что источником проблемы является подключение к интернету. Также неполадка может возникнуть со стороны пользователя, но в очень редких случаях. Больше всего связывают причину бесконечной инициализации с возобновлением прерванной (приостановленной) установки в клиенте Battle.net и есть способ ее устранить.
Как устранить проблему зависшей инициализации в Battle.net
Решить проблему можно через принудительное обновление загрузки. Это можно сделать без скачивания всей игры, именно заставить клиента проверить процесс установки и возобновить его с того момента, на котором был прерван.
Для этого нужно выполнить приведенную инструкцию, в такой последовательности как указано ниже.
Откройте Battle.net, дождитесь появления полосы инициализации на панели загрузки игры, которую пытаетесь установить или обновить. Когда клиент зависает в статусе «Инициализация», нажмите паузу, чтобы приостановить процесс загрузки.
Перейдите в папку, в которую устанавливается игра. Найдите каталог с ее названием, например, Hearthstone. Кликните на ней правой кнопкой мыши, выберите из выпадающего меню пункт «Переименовать». Добавьте что-нибудь в конце имени папки (например, «Hearthstone11», «Destiny 2 11», «World of Warcraft11»).
Вернитесь в интерфейс Battle.net и подождите во вкладке с зависшим процессом. Полоса инициализации должна исчезнуть и вместо нее появится кнопка «Установка». Если этого не произошло, полностью закройте Battle.net и запустите его снова.
Таким образом, мы скрыли от клиента уже скачанные файлы и папки.
Нажмите кнопку «Установить» на экране с игрой, которая вызывала проблему с постоянной инициализацией. Отобразится экран с информацией о папке и размере скачанного приложения. Не нажимайте кнопку «Начать установку».
Вместо этого вернитесь в папку с игрой, имя которой изменили в предыдущем шаге. Восстановите ее первоначальное название, удалив дописанные символы (например, «Hearthstone», «Destiny 2»).
После восстановления оригинального наименования папки, вернитесь в интерфейс приложения и нажмите «Начать установку». Программа обнаружит игру, и вместо того, чтобы загрузить ее заново, начнет проверку существующих файлов.
Появится статус «Ожидание», что означает, что программа проверяет целостность установки. Теперь нужно подождать, пока файлы будут верифицированы. После успешной проверки приложение завершит загрузку отсутствующих файлов без отображения долго идущей полосы инсталляции.
Игровые новости, руководства, гайды, прохождения, слухи и трейлеры.
14 ноября 2017 г.
Довольно часто не удаётся установить или обновить Battle.net, во время установки выдаёт ошибку BLZBNTBTS0000005C. Попробуем разобраться как решить эту проблему.
Для начала Blizzard предлагает сделать следующее:
Не удалось запустить требуемую программу (Agent). Пожалуйста, подождите минуту и попробуйте еще раз. Если эта ошибка повторяется, перезагрузите компьютер и попробуйте еще раз.
Это не особо помогает, но попробовать стоит, возможно это ваш случай. Если не помогло — попробуем разобраться в проблеме.
По версии тех.поддержки battle.net может возникнуть в следующих случаях:
- если в каталоге с установленным Blizzard Update Agent отсутствуют или повреждены некоторые файлы
- установлена старая версия Adobe Flash
- отключена служба «Вторичный вход в систему» в Windows
Настольное приложение Battle.net помогает геймерам намного проще устанавливать и исправлять свои любимые игры. Кроме того, он позволяет им быстрее входить в систему благодаря функции единого входа. Геймеры также могут использовать игровые страницы приложения, чтобы узнать последние новости Blizzard.
Как это происходит с любым программным обеспечением, приложение Battle.net перестает работать время от времени из-за различных проблем. В этой статье мы сосредоточимся на проблеме обновления, где Battle.net застревает на 0%.
Обновление приложения Battle.net застряло
Вот как один из игроков описывает эту проблему:
«Я вошел в Battle.net сегодня, и я не могу играть ни в какие игры, потому что там написано« Ожидание другой установки или обновления ». В меню« Обновление Battle.net »он равен 0%, поэтому я не знаю, какая игра обновляется. »
Приятно осознавать, что даже если Battle.net остается на уровне 0%, приложение само обновляется. В зависимости от конфигурации вашего компьютера этот процесс может занять до 45 минут: « Спасибо, после того, как вы сидите с 0% в течение 45 минут, позже […] Battle.net начал обновляться. »
Однако, если вы хотите ускорить процесс и убедиться, что последние файлы обновления установлены без каких-либо проблем, выполните действия по устранению неполадок, перечисленные ниже.
Устранить проблемы с обновлением Battle.net
- Откройте Диспетчер задач > и выберите Завершить задачу для Панели запуска Battle.Net и Agent.exe .
- Запустите Battle.net еще раз, и он должен немедленно установить обновление.
Это решение устранит проблемы с обновлением, но это всего лишь временное решение. Это означает, что он не будет полностью устранять ошибки обновления Battle.net. Многие пользователи Battle.net хотели бы иметь в своем распоряжении другие возможности, такие как установка последних исправлений вручную. К сожалению, похоже, что эта проблема обновления здесь, чтобы остаться.
Вы также можете перейти к переустановке клиента, но, учитывая, что проблема связана с последней версией приложения Battle.net, она может быть бесполезна.
Примечание редактора . Этот пост был первоначально опубликован в январе 2017 года и с тех пор был полностью переработан и обновлен для обеспечения свежести, точности и полноты.
Содержание
- Причины бесконечной инициализации
- Как устранить проблему зависшей инициализации в Battle.net
- Методы решения проблем с установкой игр в Battle.net
- Метод №1 Перезапустить свой компьютер
- Метод №2 Переход на проводное Интернет-соединение
- Метод №3 Отключение или удаление всех сторонних защитных утилит
- Метод №4 Актуальность обновлений
- Метод №5 Отключение аддонов к игре
- Метод № 6 Удаление Agent и принудительная переустановка через Battle.net
- Метод №7 Вторичный вход в систему
- 14 ноября 2017 г.
Приложение Battle.net не загружает или обновляет игры и вместо этого отображается зависшая полоса «Инициализация». Существует решение, которое позволит возобновить загрузку без необходимости скачивать всю игру заново.
Причины бесконечной инициализации
Очень часто при загрузке или обновлении игры отображается в Battle.net бесконечная инициализация. Приложение начинает установку или обновление, но на каком-то этапе все зависает. Чаще проблема возникает, когда прерываем или приостанавливаем установку, а затем пытаемся возобновить ее снова.
В базе знаний на сайте Blizzard можно найти немало советов по устранению неполадок при загрузке приложений. Часто пользователи указывают, что источником проблемы является подключение к интернету. Также неполадка может возникнуть со стороны пользователя, но в очень редких случаях. Больше всего связывают причину бесконечной инициализации с возобновлением прерванной (приостановленной) установки в клиенте Battle.net и есть способ ее устранить.
Как устранить проблему зависшей инициализации в Battle.net
Решить проблему можно через принудительное обновление загрузки. Это можно сделать без скачивания всей игры, именно заставить клиента проверить процесс установки и возобновить его с того момента, на котором был прерван.
Для этого нужно выполнить приведенную инструкцию, в такой последовательности как указано ниже.
Откройте Battle.net, дождитесь появления полосы инициализации на панели загрузки игры, которую пытаетесь установить или обновить. Когда клиент зависает в статусе «Инициализация», нажмите паузу, чтобы приостановить процесс загрузки.
Перейдите в папку, в которую устанавливается игра. Найдите каталог с ее названием, например, Hearthstone. Кликните на ней правой кнопкой мыши, выберите из выпадающего меню пункт «Переименовать». Добавьте что-нибудь в конце имени папки (например, «Hearthstone11», «Destiny 2 11», «World of Warcraft11»).
Вернитесь в интерфейс Battle.net и подождите во вкладке с зависшим процессом. Полоса инициализации должна исчезнуть и вместо нее появится кнопка «Установка». Если этого не произошло, полностью закройте Battle.net и запустите его снова.
Таким образом, мы скрыли от клиента уже скачанные файлы и папки.
Нажмите кнопку «Установить» на экране с игрой, которая вызывала проблему с постоянной инициализацией. Отобразится экран с информацией о папке и размере скачанного приложения. Не нажимайте кнопку «Начать установку».
Вместо этого вернитесь в папку с игрой, имя которой изменили в предыдущем шаге. Восстановите ее первоначальное название, удалив дописанные символы (например, «Hearthstone», «Destiny 2»).
После восстановления оригинального наименования папки, вернитесь в интерфейс приложения и нажмите «Начать установку». Программа обнаружит игру, и вместо того, чтобы загрузить ее заново, начнет проверку существующих файлов.
Появится статус «Ожидание», что означает, что программа проверяет целостность установки. Теперь нужно подождать, пока файлы будут верифицированы. После успешной проверки приложение завершит загрузку отсутствующих файлов без отображения долго идущей полосы инсталляции.
Когда Battle.net не устанавливает игры, то это очевидно указывает на то, что что-то не так либо с программным обеспечением от Blizzard, либо что-то не так на вашем компьютере. В большинстве своем, Battle.net полагается на программу под названием Agent, которая служит для целей скачки/апдейта установленных игр.
К сожалению, множество пользователей Battle.net сообщают о том, что эта утилита, т.е. Agent, теряет возможность скачивать какой-либо контент со сервисов Battle.net или устанавливать игры. Из-за этого клиент Battle.net попросту теряет свой функционал, а вы остаетесь с разбитым сердцем.
Однако, переживать не стоит, так как в этой статье-гайде мы расскажем вам о том, как “починить” Battle.net, процесс Agent и заставить клиент снова качать и устанавливать игрушки, как он, собственно, и должен делать.
Методы решения проблем с установкой игр в Battle.net
Метод №1 Перезапустить свой компьютер
Начнем мы, естественно, с самого простого действия, которое вы можете выполнить — перезагрузка компьютера. Данный шаг попросту перезапустит процесс Agent, что может исправить ситуацию с его сбоем. Попробуйте перезапустить систему и, возможно, ваш клиент Battle.net снова сможет качать и устанавливать игры.
Метод №2 Переход на проводное Интернет-соединение
Все мы знаем, что беспроводное соединение к сети достаточно ненадежно и временами даже нестабильно. Как раз таки нестабильное Интернет-соединение и может стоять за неспособностью процесса Agent начать скачивание желаемого вами контента с серверов Battle.net. Если у вас есть доступ к проводному подключению сети, то обязательно попробуйте переключиться на него и проверьте наличие проблемы. Зачастую, многие проблемы с подключением решаются именно таким способом.
Метод №3 Отключение или удаление всех сторонних защитных утилит
Стороннее программное обеспечение или Брандмауэры могут входить в конфликт с процессом Agent, что и приводит к невозможности последнего скачивать и устанавливать игры из Battle.net. Если вы думаете, что проблема заключается именно в конфликте между антивирусом/Firewall и утилитой Agent, то удалите или отключите его. Как только избавитесь от защитного программного, то попробуйте скачать что-то в Battle.net.
Метод №4 Актуальность обновлений
При отсутствии определенных обновлений для вашей операционной системы вполне могла возникнуть ситуация, в которой Battle.net не устанавливает игры. Для проверки доступных обновлений и их скачивания, сделайте следующее:
- Откройте «Пуск»
- Зайдите в «Настройки».
- Кликните на «Обновление и Безопасность» в левой панели.
- Затем нажмите «Проверить наличие обновлений».
- Дождитесь проверки и окончания установки обновлений, если таковые будут.
- После установки обновлений, перезагрузите свой компьютер.
Метод №5 Отключение аддонов к игре
Некоторые аддоны к определенным проектам, по какой-то причине, могут мешать загрузке и, как следствие, Battle.net не устанавливает игры. Например, такое часто случается по вине различных менеджеров для World of Warcraft. Попробуйте отключить аддоны для скачиваемой игры, так как, возможно, причина крылась именно в них.
Метод № 6 Удаление Agent и принудительная переустановка через Battle.net
Поврежденный Agent также может стоять за причиной того, что Battle.net не устанавливает игры. В этом случае, вам нужно выключить приложение(или клиент) Battle.net, затем удалить папку Tools в папке с Battle.net. Потом снова запустите клиент и заставить его скачать свежую версию Agent.
Метод №7 Вторичный вход в систему
Служба вторичного входа невероятно необходима как для работы процесса Agent, так и его запуска. Соответственно, если данная служба была отключена вследствии каких-то внешних воздействий, то и Agent работать не будет, а это приводит к неспособности Battle.net устанавливать игры. Исправить это можно с помощью активации службы Вторичного входа в систему. Для этого сделайте следующее:
- Нажмите Win+R, впишите services.msc и нажмите Enter.
- Найдите в списке служб «Вторичный вход в систему».
- Выставьте «Тип запуска — Автоматически».
- Также убедитесь, что служба запущена в данный момент времени. Если же она приостановлена, то нажмите на «Запустить».
- Затем нажмите «Применить» и «Ок».
- Закройте окно Службы и перезагрузите свой компьютер.
Если причина заключалась именно в том, что служба «Вторичный вход в систему» была отключена, то вышеуказанными шагами вы точно исправите ситуацию.
Игровые новости, руководства, гайды, прохождения, слухи и трейлеры.
14 ноября 2017 г.
Довольно часто не удаётся установить или обновить Battle.net, во время установки выдаёт ошибку BLZBNTBTS0000005C. Попробуем разобраться как решить эту проблему.
Для начала Blizzard предлагает сделать следующее:
Не удалось запустить требуемую программу (Agent). Пожалуйста, подождите минуту и попробуйте еще раз. Если эта ошибка повторяется, перезагрузите компьютер и попробуйте еще раз.
Это не особо помогает, но попробовать стоит, возможно это ваш случай. Если не помогло — попробуем разобраться в проблеме.
По версии тех.поддержки battle.net может возникнуть в следующих случаях:
- если в каталоге с установленным Blizzard Update Agent отсутствуют или повреждены некоторые файлы
- установлена старая версия Adobe Flash
- отключена служба «Вторичный вход в систему» в Windows