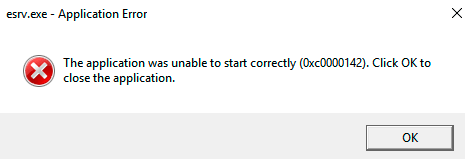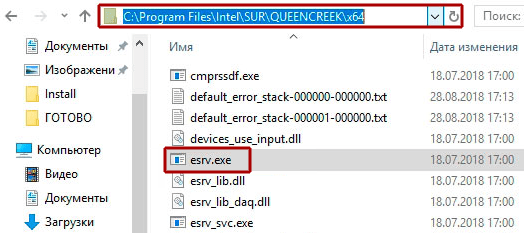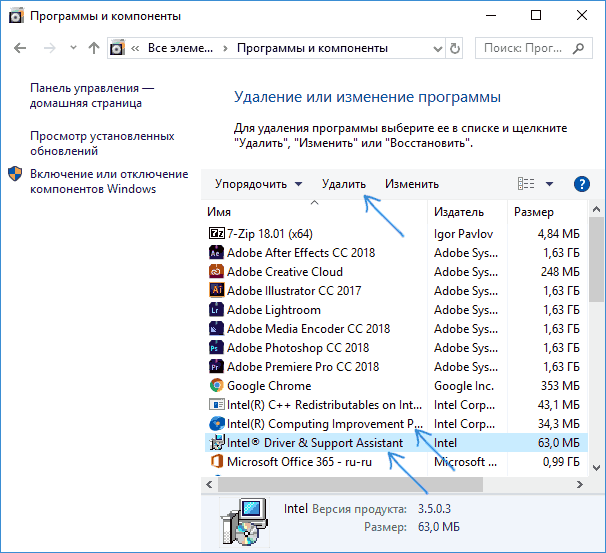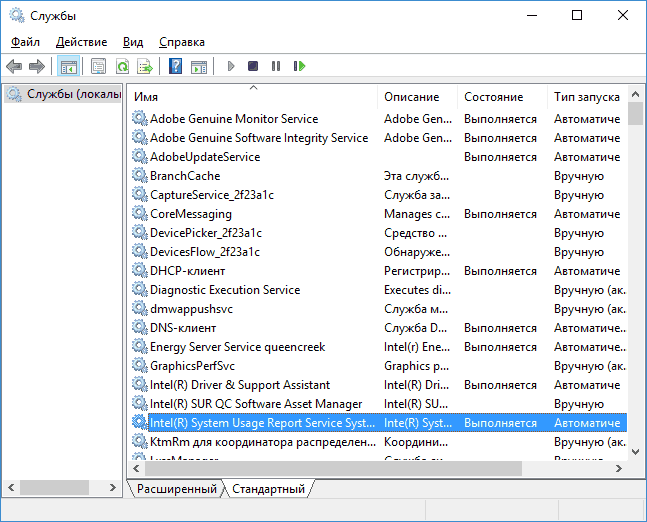- Статус темы:
-
Закрыта.
-
tangarenie
User- Регистрация:
- 15.10.21
- Сообщения:
- 6
- Симпатии:
- 0
BNSR.exe — ошибка приложения
захотел поиграть в БлейдендСоул, выбило ошибку вначале загрузки.
инструкция по андресу «0*77588f24» обратилась к памяти по адресу «0*00000024». память не может быть «written».
у меня вин7 -
tangarenie
User- Регистрация:
- 15.10.21
- Сообщения:
- 6
- Симпатии:
- 0
-
попробуйте пожалуйста найти ответ на ваш вопрос на просторах форума, в последнее время очень много идентичных проблем.
если найти не получится, то будем решать индивидуально. -
tangarenie
User- Регистрация:
- 15.10.21
- Сообщения:
- 6
- Симпатии:
- 0
я искал ссылки старые и на ответы тыкаеш ,такая тема удалена зачастую пишет
-
вложите пожалуйста результат по кнопке «система» из утилиты https://ru.4gamesupport.com/downloads/files/4game-supp
-
tangarenie
User- Регистрация:
- 15.10.21
- Сообщения:
- 6
- Симпатии:
- 0
-
не проходит по системным требованиям.
перед запуском игры отключать, в том числе сервисы. а лучше вообще удалить с чисткой реестра.
если оригинальный — перед запуском игры выгружать, если сборка — сносить с чисткой реестра.
-
tangarenie
User- Регистрация:
- 15.10.21
- Сообщения:
- 6
- Симпатии:
- 0
не проходит по системным требованиям что именно
-
процессор. операционная система.
-
tangarenie
User- Регистрация:
- 15.10.21
- Сообщения:
- 6
- Симпатии:
- 0
-
Последнее редактирование: 23 окт 2021
-
как показывается статистика этого раздела после переката на четвёрку, чуть ли не 90% проблем у семёрочников, оставшееся — либо проблемы с запускатором, либо попытки запустить максималки на десятилетнем офисном железе.
-
Тема устарела и была перемещена в архив. Если проблема не была решена, обратитесь в Службу поддержки (https://ru.4gamesupport.com/).
- Статус темы:
-
Закрыта.
Содержание
- Причины и решение проблемы с EXE
- Способ 1: Восстановление ассоциаций файлов
- Способ 2: Отключение брандмауэра Windows
- Способ 3: Изменение звуковой схемы и контроля учётной записи (Windows 8-10)
- Способ 4: Устранение вирусного заражения
- Заключение
- Вопросы и ответы
Иногда можно столкнуться с очень неприятным сбоем, когда исполняемые файлы разнообразных программ не запускаются или их запуск приводит к появлению ошибки. Давайте разберёмся, почему такое происходит и как избавиться от проблемы.
В большинстве случаев источником проблемы служит вирусная активность: проблемные файлы заражены или повреждён системный реестр Windows. Иногда причиной проблемы может быть некорректная работа встроенного в ОС брандмауэра или сбой «Проводника». Рассмотрим решение каждой из проблем по порядку.
Способ 1: Восстановление ассоциаций файлов
Нередко зловредное ПО атакует системный реестр, что приводит к разнообразным сбоям и ошибкам. В случае рассматриваемой нами проблемы вирус повредил ассоциации файлов, вследствие чего система попросту не способна открывать EXE-файлы. Восстановить корректные ассоциации можно следующим образом:
- Откройте меню «Пуск», напечатайте в строке поиска regedit и нажмите Enter. Затем щёлкните правой кнопкой мыши по найденному файлу и выберите вариант «Запуск от имени администратора».
- Используйте «Редактор реестра» Виндовс, чтобы перейти по следующему пути:
HKEY_CLASSES_ROOT.exe - Дважды кликните ЛКМ по параметру «По умолчанию» и напишите в поле «Значение» вариант exefile, после чего нажмите «ОК».
- Далее в ветке
HKEY_CLASSES_ROOTнайдите папку exefile, откройте её и перейдите по путиshell/open/command.
Снова откройте запись «По умолчанию» и установите в поле «Значение» параметр“%1” %*. Подтвердите операцию нажатием на «ОК». - Закрывайте «Редактор реестра» и перезагружайте компьютер.

Данный метод помогает в большинстве случаев, но если проблема всё ещё наблюдается, читайте далее.
Способ 2: Отключение брандмауэра Windows
Иногда причиной, по которой не запускаются EXE-файлы, может быть встроенный в Виндовс файерволл, и отключение данного компонента избавит вас от проблем с запуском файлов этого типа. Мы уже рассматривали процедуру для Windows 7 и более новых версий ОС, ссылки на подробные материалы представлены ниже.
Подробнее:
Отключение брандмауэра в Windows 7
Отключение брандмауэра в Windows 8
Способ 3: Изменение звуковой схемы и контроля учётной записи (Windows 8-10)
В редких случаях на Windows 8 и 10 причиной проблем с запуском EXE может быть сбой в работе системного компонента UAC, отвечающего за уведомления. Проблему можно исправить, проделав следующие действия:
- Щёлкните ПКМ по кнопке «Пуска» и выберите в меню пункт «Панель управления»
- Найдите в «Панели управления» пункт «Звук» и нажмите на него.
- В окне свойств звуковой системы перейдите на вкладку «Звуки», затем используйте выпадающий список «Звуковая схема», в котором выберите вариант «Без звука» и подтвердите изменение нажатием на кнопки «Применить» и «ОК».
- Вернитесь в «Панель управления» и зайдите в пункт «Учётные записи пользователей».
- Откройте страницу «Управление профилями пользователей», где нажмите на «Изменить параметры контроля учётных записей».
- В следующем окне передвиньте ползунок в нижнее положение «Никогда не уведомлять», после нажмите «ОК» для подтверждения.
- Снова проделайте шаги 2-3, но на этот раз установите звуковую схему в положение «По умолчанию».
- Перезагрузите компьютер.
Описанная последовательность действий выглядит необычно, но она доказала свою эффективность.
Способ 4: Устранение вирусного заражения
Чаще всего EXE-файлы отказываются корректно работать из-за наличия в системе вредоносного ПО. Способы обнаружения и устранения угрозы чрезвычайно разнообразны, и описывать их все не представляется возможным, однако наиболее простые и эффективные мы уже рассматривали.
Подробнее: Борьба с компьютерными вирусами
Заключение
Как видим, наиболее распространённая причина сбоев в работе EXE-файлов – вирусное заражение, потому мы хотим напомнить вам о важности наличия в системе защитного ПО.
Еще статьи по данной теме:
Помогла ли Вам статья?
Ошибки в Blade and Soul не новинка, и очень часто возникают в процессе игры. Именно из-за этого пользователи все чаще жалуются, «бомбардируя» разработчиков гневными письмами.
Ошибки: общий список
На данный момент в мире Blade and Soul происходит активное заселение серверов новыми игроками. На выбор предлагается 6 активных серверов под названиями: «Агат», «Рубин», «Аметист», «Изумруд», «Сапфир» и «Топаз». И все было бы превосходно, если бы не частые ошибки в игровом процессе, которые явно тормозят прохождение новой игрушки.
Сейчас уже составлен список самых наиболее досаждающих ошибок в работе игры, которые уж можно исправить несколькими способами.
Итак, мы предлагаем вам решение таких ошибок как:
- Ошибка 100
- Ошибка 106
- Ошибка 200
- Ошибка 300
- Ошибка 704
- Ошибка 1000
- Ошибка 1073
- Ошибка 14001
- Ошибка 2000022
- BnSCrashReport
Blade and Soul: решение «ошибок под номером…»
Ошибка 100
Итак, одна из распространенных и в то же время наиболее легко решаемых ошибок – это ошибка 100. Она не связана с недоработкой создателей – ведь она возникает в том случае, если вы вводите неправильный пароль во время входа в систему.
Что разобраться с этой проблемой, нужно входить в игру только через сервер игры, а также следить за тем чтобы запуск клиента игрушки не превышал пяти минут.
Ошибка 106
Следующая ошибка Blade and Soul – это ошибка 106, которая возникает во время работ на серверах игры. Если по истечению некоторого времени эта ошибка не исчезает, попробуйте следующий способ ее устранения. Во-первых, загрузите на свой ПК утилиту (ее можно найти в Сети), с ее помощью удалите в коде игрушки модуль lsp, который будет выделяться.
Для этого после установления утилиты на ваш компьютер, необходимо воссоздать точку, в которой будет восстанавливаться ваша операционная система. Далее нужно загрузить lspFIX.exe, воспользовавшись именем Админа. После этого ищите модуль, который называется ibgzl.dll, а затем удаляйте его. После этих действий вам необходимо перезагрузить ваш ПК. Имейте в виду, что может исчезнуть подключение к интернету. Если оно исчезло, то воспользуйтесь точкой восстановления системы, которую вы создавали, а затем переустановкой операционки. А если не пропал – входите в игру.
Ошибка 200
Когда возникла в Blade and Soul ошибка 200, и вам написало, что сбилась аутентификация вашего аккаунта, то больше всего, что у вас проблематичное подключение к интернету. Чтобы решить эту проблему, нужно пообщаться с вашим провайдером – он подскажет, что сделать в том случае, если возникла проблемка с NAT, и ваш айпи-адрес поменялся без повторного подключения к сети.
Также ошибка 200 может возникнуть в случае блокировки доступа к адресам сервера, на котором вы играете, — обратитесь в техническую поддержку игры.
Ошибка 300
В Blade and Soul ошибка подключения к серверам или ошибка 300 возникает тогда, когда вы не можете запустить игрушку. В таком случае существует два возможных способа разрешения проблемы. Первый – это обратиться к вашему интернет-провайдеру, так как причиной может случить произвольное изменение айпи-адреса. А второй – решить проблемы, урегулировав скорость подключения (она может быть слишком низкой, или мешает антивирус или какое-то другое защитное программное обеспечение.
Ошибка 704
Ошибка 704 возникает в случае неверной установки игры, ее обновлению, а также тогда, когда неверно указывается путь к игровому клиенту. Для того, чтобы исправить ее, необходимо сперва произвести очистку кеша браузера, выключиться программы, расширяющие его, удалить Ubar и VideoPlugin, активировать 4game-service, удалить антивирусную программу Avast, установите и активируйте AdwCleaner.
Далее вам предстоит отыскать папку под названием Frost и удалить ее. Также необходимо позаботиться, чтобы у вас был x32 браузер.
Если это не устранило возникающую ошибку, то вам стоит обратиться к техподдержке игры, где надо описать все ваши действия по устранению проблемы и собственно саму проблему.
Ошибка 1000
В Blade and Soul ошибка 1000 очень досаждает игрокам. Она может появиться в любой момент. Чтобы ее устранить, необходимо произветси ряд действий. Во-первых, вам необходимо проверить ПК по files.cinn, отыскать «мусорные» файлы, а также починить клиент игры. Также нужно скачать соответствующую утилиту на сервере игры, чтобы продиагностировать все игровые процессы. Далее – выключите все, что может мешать запуску игры.
Эта ошибка может появиться также в случае, если ваш персональный компьютер не будет соответствовать системным требованиям игры – тогда прокачайте «железо», или забудьте об игре. Также необходимо наличие 64-битной версии Windows.
И в завершение нужно просканировать диски вашего ПК с помощью Dr. Web Cureit. И тогда в Blade and Soul ошибка 1000 вас не побеспокоит.
Ошибка 1073
Blade and Soul ошибка 1073 – это ошибка, которая появляется в том случае, когда не удается запустить игру на седьмой Windows, при этом, сообщение об ошибке сопровождается текстом, что не удалось загрузить компоненты операционной системы. Чтобы решить проблему, вам следует загрузить на свой персональный компьютер обновление для игры под названием KB3033929. Оно также обновит и вашу операционную систему. И тогда в Blade and Soul ошибка 1073 больше не появится.
Ошибка 14001
Также в Blade and Soul встречается ошибка 14001. Для ее устранения надо установить специальный софт, который следует искать в игровой папке redist.
Ошибка 2000022
И последняя ошибка в Blade and Soul, которая встречается часто, это ошибка 2000022. Также она может выдаваться под номерами 2008214 или 2131094 – но это для операционной системы десятой Windows). Эта ошибка возникает в том случае, когда используемая вам операционная система находится в режиме отладки или является слишком перегруженной. Режим отладки вы сможете активировать только самостоятельно, а чтобы отключить его, надо воспользоваться reg-файлом, распаковать его, активировать и нажать на «Я согласен», когда программа затребует подтверждение действий.
После того, как вы все сделаете, перезагрузите ПК.
Надеемся, наши советы помогли вам устранить все ошибки, которые мешали проходить игру Blade and Soul.
Некоторые пользователи сообщают о получении сообщения об ошибке с участием esrv.exe при каждом старте. Первоначально она появлялась в технических сборках предварительного доступа Windows 10, но на современных компьютерах была решено. Большинство пользователей сообщают о следующем сообщении при каждом запуске:
esrv.exe – ошибка приложения. Приложение не смогло правильно запуститься (0xc0000142). Нажмите «ОК», чтобы закрыть приложение.
ВАЖНО. Если щёлкнуть OK, error пока исчезнет, но будет появляться при каждом следующем запуске.
Статистика показывает, что проблема возникает, когда пользователь устанавливает большое обновление Виндовс или обновляется до Windows 10 со старой версии.
Исправление ошибки esrv.exe при запуске приложения.
Что за файл esrv.exe
Eserv – это процесс, который относится к обновлению драйверов Intel. В большинстве случаев неполадки возникают из-за того, что обновление драйверов Intel было неправильно удалено или обработано вручную пользователем или автоматически с помощью Центра обновления Windows во время установки обновления системы. Неправильное удаление оставит некоторые элементы, которые по-прежнему могут вызывать процесс при каждом старте. Поскольку Windows больше не может найти и запустить его (или связанный с ним процесс), вместо него будет отображаться error программы esrv и загрузки приложения. Поскольку Интел прекратили поддержку Интел Driver Update и заменили его на Интел Driver&Support Assistant, Виндовс Update пытается сделать переход самостоятельно. Однако во время этого процесса что-то может пойти не так, что приводит к возникновению ошибки запуска приложения.
Исправление ошибки при запуске приложения esrv.exe
Если вы также столкнулись с этой проблемой, дальше вы найдёте все эффективные методы её решения. Выполняйте их поочерёдно, пока не избавитесь от ошибки 0xc0000142 при запуске приложения esrv.exe.
Переименование файлов esrv.exe
Некоторым пользователям удалось решить проблему переименованием каждого экземпляра esrv и изменением расширения файла вручную. Вот краткое руководство по поиску и переименованию каждого экземпляра файла:
- Откройте проводник и получите доступ к диску C (или разделу, в котором хранятся файлы Виндовс). В правом верхнем углу в поле поиска введите «esrv.exe». Вы увидите как минимум два экземпляра в папке Entel, находящейся в каталоге «Программы».
- Щёлкните правой кнопкой мыши все экземпляры, и нажмите «Переименовать». Затем просто добавьте «.old » в конец расширения. Это будет означать, что ваша операционная система теперь этот файл игнорирует.
- Нажмите «Да» в диалоге «Переименовать», чтобы подтвердить изменения.
- Перезагрузите компьютер и проверьте, не возвращается ли неисправность при следующем старте.
Если неполадки все ещё появляются во время пуска, переходите к следующим методам.
Удаление программ, вызывающих ошибку запуска esrv.exe
Простейшим способом предотвращения error esrv.exe является удаление программы, к которой она принадлежит – обновление драйверов Интел можно условно удалить из программ и компонентов.
ВАЖНО. Если вы беспокоитесь о потере функциональности после удаления обновления драйверов Интел, не переживайте. Intel уже заменила старое обновление драйверов. Виндовс должна автоматически найти и загрузить последнюю версию.
Ниже приведено краткое руководство о том, как остановить запуск приложения esrv при каждом пуске путём удаления программного обеспечения Intel Driver:
- Нажмите клавишу Windows+R, чтобы открыть новое окно Выполнить. Введите «appwiz.cpl» и нажмите «Enter», чтобы открыть «Программы и компоненты».
- Прокрутите список приложений, чтобы найти программное обеспечение Intel Driver.
- Щёлкните правой кнопкой мыши Intel Driver Software и выберите «Удалить». Затем следуйте инструкциям на экране, чтобы полностью удалить программное обеспечение из вашей системы.
- После удаления программного обеспечения Intel Driver закройте «Программы и компоненты» и перезагрузите компьютер.
- При следующем старте проверьте, возвращается ли неисправность.
Если проблема решена, вернитесь в Программы и компоненты и проверьте, заменено ли программное обеспечение Intel Driver Software на Intel Driver&Support Assistant. В противном случае вы можете загрузить утилиту вручную с официального сайта. Если error появляется снова, переходите к следующему совету.
Отключение служб, использующих esrv.exe
Ещё один метод решения проблемы на Windows 7 – отключение служб, использующих esrv:
- Нажмите Win+R и введите services, нажмите Enter; Откроется список всех функций системы. Нас интересуют всего 3: Intel System Usage Report Service, Intel SUR QC Software Asset Manager и User Energy Server Service queencreek.
- Найдите каждую из них, откройте свойства двойным щелчком;
- Если служба сейчас активна, выберите «Остановить»;
- После этого «Отключить» и «ОК». Готово!
Использование Autoruns для удаления ключа автозагрузки, связанного с esrv.exe
Если ни один из вышеперечисленных методов не удалил неисправность приложения, нужно удалить ключи загрузки, вызывающие службу. Рассмотрим процесс на примере программы Autoruns, предназначенной для удаления run, runonce, ключей реестра и загрузочных папок. Поскольку неполадка возникает при каждом старте, проблема, скорее всего, вызвана запланированной задачей, которая создана неправильной деинсталляцией. Следуйте приведённому ниже руководству, чтобы удалить автозапуск esrv, тем самым предотвращая появление этой ошибки:
- Скачайте Autoruns и распакуйте архив в любое удобное место. Откройте папку, в которую вы извлекли содержимое, и дважды щёлкните по Autoruns.exe.
- Когда появится приветственное окно, ничего не делайте, пока список «Все» не будет полностью загружен элементами автозагрузки.
- Когда список будет полностью заполнен, нажмите Ctrl+F, чтобы вызвать функцию поиска. В поле поиска введите «esrv.exe» и нажмите кнопку «Найти далее».
- Затем щёлкните правой кнопкой мыши по первому синему выделенному значению и выберите «Удалить», чтобы удалить элемент запуска. После этого снова вызовите функцию поиска и повторяйте процедуру до тех пор, пока не будут указаны элементы запуска, в которых упоминается файл esrv.
Закройте Autoruns и перезагрузите компьютер. При следующем запуске вам больше не придётся беспокоиться об ошибке запуска приложения.
Причины появления
Рассматриваемая ошибка проявляется при открытии программы или игры и сопровождается сообщением «Ошибка при запуске приложения (0xc0000142). Для выхода из приложения нажмите кнопку ОК». Она актуальна для всех версий операционной системы Windows от XP до 10.
Как правило, утилита не запускается из-за неработоспособности одного из исполнительных файлов, которые представлены DLL-библиотеками. Когда у нас отсутствует один из системных файлов, невозможен запуск Windows, или спустя некоторое время на мониторе появляется синий «экран смерти». В данном случае аналогичная ситуация, но в рамках конкретного приложения.
Ошибка 0xc0000142 при запуске программы или игры может возникнуть по многим причинам:
- DLL несовместимы с утилитой или установленной на ПК операционной системой;
- нужные исполнительные файлы отсутствуют на устройстве;
- компоненты приложения заблокированы сторонним софтом.
При этом проблемой может быть не только компьютер пользователя, но и само приложение. Если игра или другая утилита является фан-проектом, пиратской сборкой или бета-версией, она вполне может быть недоработанной. Именно это и стоит выяснить: изучить отзывы ранее скачавших программу пользователей, посмотреть обзоры на нее на других ресурсах и т.д.
Способы устранения ошибки
Если выясняется, что игра выдает ошибку 0xc0000142 на многих компьютерах и ноутбуках — она «сырая» и еще не готова для использования. Можно даже не пытаться ее запустить. Когда же большинство пользователей высказываются об успешном запуске — ошибка на стороне пользователя.
Несовместимость с текущей операционной системой
Многие игры и приложения выпускаются с поддержкой мультиверсии и разным набором компонентов под каждую Windows. При этом по умолчанию в ее настройках установлена конкретная версия. Она может не совпасть с используемой на ПК ОС, в результате при запуске подгружаются неподходящие библиотеки.
В этом случае избавиться от ошибки можно очень быстро:
- полностью отключите приложение (откройте диспетчер задач и убедитесь, что отдельные его компоненты не работают);
- кликните ПКМ по иконке с утилитой и откройте «Свойства»;
- перейдите во вкладку «Совместимость»;
- выберите свою операционную систему;
- нажмите «Применить» и «ОК».
После этого повторите попытку запуска. Если игра или программа заработала — проблема была именно в несовместимых настройках, и она решена.
Запуск блокирует сторонний софт
Один из компонентов игры или приложения фильтруется защитным ПО — это может быть «родной» файервол или антивирус. Обычно при этом Защитник выдает оповещение о нахождении потенциальной угрозы. Ошибка 0xc0000142 из-за фильтрации защитным софтом чаще происходит с онлайн-клиентами игр. Антивирус попросту считает неизвестный источник ненадежным, блокируя трафик с сети и сам компонент, который его принимает.
Как поступить в данной ситуации? Зависит от надежности используемой утилиты:
- если она популярна и скачана с официального сайта — отключайте антивирусное ПО или добавляйте игру (приложение) в исключения;
- когда речь идет о малоизвестной программе, которая впервые скачана, нужно сначала убедиться в ее безопасном использовании (возможно, библиотеки повреждены).
Обратите особое внимание на блокировку компонентов при использовании оффлайн утилит. Они не предусматривают выхода в сеть и даже синхронизацию с удаленным сервером (для обновления, загрузки дополнений и т.д.). И если защитный софт фильтрует компонент недавно закачанной программы (игры) — вероятнее всего она является вредоносным ПО.
Компонент отсутствует
Здесь все просто — для запуска игры или программы не хватает исполняемых файлов. В этом случае параллельно появляется еще одно окно, прямо указывающее на отсутствие конкретного файла или пакета обновлений.
При указании на отсутствии конкретного компонента, его можно скачать на сайте dll.ru. В поисковой строке введите полное название библиотеки (как в окне при запуске утилиты) и загрузите ее. Обязательно прочтите описание к файлу, т.к. его необходимо сохранить в определенном месте.
Если речь идет о целом пакете компонентов, вероятнее всего вы давно не обновляли свой Виндовс — именно это сделайте. Когда такая проблема возникает и после — установите сам пакет дополнений. Практически всегда от вас потребуют установить новую версию DirectX, OpenGL (драйвера видеокарт для игр) или NET Framework (служба для работы программ). Их можно найти на сайте Майкрософт.
Локальные причины ошибки 0xc0000142
Выше были рассмотрены универсальные случаи, которые возникают и решаются у всех одинаково. Но бывают и отдельные ситуации, вызывающие ошибку 0xc0000142 в частном порядке.
Нет российской локализации
Некоторые непопулярные в регионе игры (и реже программы) могут поддерживать лишь несколько языков. И если среди них только латиница — можно и не запустить утилиту. Это из-за кириллицы в названиях папок, которую она не распознает. В результате приложение ошибается в пути к компоненту и не понимает его. Обычно параллельно с основной ошибкой выдается сообщение об отсутствии нужного файла по конкретному трею. На самом деле он там есть, но обратите внимание — часть пути отобразится некорректно в виде иероглифов. Нередко она проявляется и при использовании мультиязычных приложений — ошибка 0xc0000142 при запуске Microsoft Office или Flash Player тоже встречается.
Есть два решения такой проблемы:
- установить такую же игру с российской (можно и с украинской или др. на кириллице) локализацией;
- переименовать все папки с файлами, к которым обращается игра или приложение («Игры», «Загрузки», «Новая папка» и др.), на латиницу. Также обязательно измените имя пользователя ПК, если оно на кириллице.
Если после переименования папок выйдет такая же ошибка с отображением иероглифов в пути — перезагрузите компьютер и запустите утилиту заново.
Для компонента установлены права администратора
Иногда доступ к отдельным библиотекам может быть закрыт доступ для обычных пользователей. Решается проблема просто — запустите софт от имени администратора. Если у текущего пользователя нет соответствующих прав, открыть игру или приложение не получится.
Проблема после переустановки утилиты
Вы только что удалили утилиту и заново загрузили ее, но появилась ошибка при запуске приложения 0xc0000142 — как исправить ее? Проблема в том, что приложения стирается не полностью и на компьютере остаются некоторые файлы от него (в реестре и временных папках). При повторной установки новой версии эти самые папки могут быть проигнорированы (т.к. они уже есть в памяти) и оставлены без изменения. Но их содержимое у одной утилиты разных версий может отличаться. В результате заново установленное ПО использует компоненты старой версии и из-за их нехватки может ответить ошибкой.
Эту проблему можно решить двумя способами:
- скачать программу очисти диска CCleaner. Она удалит весь подобный мусор от удаленных программ, заодно освободит память накопителя.
- выбрать расширенный тип установки проблемной утилиты и отметить «Заменить папки и их содержимое».
Запуск на пиратской операционной системе
Появление ошибки 0xc0000142 при запуске игры на Windows 10 без лицензии со временем закономерно. Причина проста — вы не получаете обновлений и все компоненты устаревают. А при попытке поставить тот же NET Framework может ничего не выйти.
Тут можно посоветовать разве что перейти на «светлую сторону» и установить лицензионное ПО.
Как видите, у ошибки 0xc0000142 есть множество причин. Надеемся, вне зависимости от них вам удалось с ними разобраться с помощью нашего гида. Можно поступить кардинально и переустановить Windows: как это правильно сделать мы тоже рассказывали.
Обновлено: 08.02.2023
| Конфигурация компьютера | |
| Процессор: Intel Core i7-970 (3,2Ghz) | |
| Материнская плата: ASUS Rampage III Extreme (BIOS version: 1601) | |
| Память: Corsair CMT6GX3M3A1866C9 (6 x 2Gb) | |
| HDD: OCZ RevoDrive 3 (240Gb) | |
| Видеокарта: NVIDIA GeForce GTX 650 | |
| Звук: Realtek High Definition Audio (ALC889) | |
| Блок питания: Corsair CMPSU-850HX (850Вт), |
Вероятно, не совпадает режим загрузки с установочной флэшки и режим, в котором установлена система. Например, Windows установлена в Legacy-режиме на MBR-диск, а вы загрузились в UEFI-режиме и BootRec ищет EFI-раздел (которого, естественно, нет). Ну или наоборот.
P.S. LiveCD скачайте какой-нибудь на базе Win7 и выше, чтобы посмотреть что вообще творится с разделами и какова их структура.
Вероятно, не совпадает режим загрузки с установочной флэшки и режим, в котором установлена система. Например, Windows установлена в Legacy-режиме на MBR-диск, а вы загрузились в UEFI-режиме и BootRec ищет EFI-раздел (которого, естественно, нет). Ну или наоборот. »
В BIOS есть строка «Управление опциями загрузки и политики OpROM» где можно выбрать Do not launch, UEFI, Legacy. Раньше стояло Legacy, переставил на UEFI. Так же есть строка «Другие PCI устройства» где можно так же выбрать три параметра. Пробовал чтобы и там, и там стояло UEFI или Legacy, но результат тот же. «Не удается найти запрошенное системное устройство». Может я что то делаю не так? Приложу картинку с биосом.
Последний раз редактировалось Vladimir_Welt, 07-09-2018 в 19:45 .
| Конфигурация компьютера | |
| Процессор: Intel Core i7-970 (3,2Ghz) | |
| Материнская плата: ASUS Rampage III Extreme (BIOS version: 1601) | |
| Память: Corsair CMT6GX3M3A1866C9 (6 x 2Gb) | |
| HDD: OCZ RevoDrive 3 (240Gb) | |
| Видеокарта: NVIDIA GeForce GTX 650 | |
| Звук: Realtek High Definition Audio (ALC889) | |
| Блок питания: Corsair CMPSU-850HX (850Вт), |
Vladimir_Welt, Когда загрузитесь в установочную среду, нажмите Shift + F10 и там запустите DiskPart, после чего введите команду List Disk. Если под GPT будет стоять звёздочка, значит, диск в GPT-разметке и нужна UEFI-загрузка с установочной флэшки. Если звездочки нет, то значит, система стоит в Legacy-режиме на MBR-диске. У вас же Gigabyte? F11 нажмите и увидите 2 варианта загрузки для своей флэшки. Соответственно, выбираем нужный режим загрузки и грузимся, далее выполняем RebuildBCD.
Впрочем, всё это верно только при условии, что вообще есть нужные разделы. Установочная среда Windows не слишком удобна в этом плане, лучше смотреть разметку диска и структуру разделов с помощью LiveCD.
Microsoft Windows является одной из самых популярных операционных систем среди пользователей. Windows 10 была запущена в 2015 году, с повышенным вниманием к регулярным обновлениям безопасности и других функций. Однако, это не идеально, и есть много ошибок, которые регулярно затрагивают многих пользователей.
Система не может найти указанный файл является одной из таких ошибок, которая мешает пользователям запускать приложения или выполнять другие важные задачи, такие как установка драйверов или обновление Windows. К счастью, эту ошибку довольно легко устранить, и здесь я расскажу о различных способах, которыми вы можете это сделать.
Как устранить ошибку «Системе не удается найти указанный файл» в Windows 10?
Если на вашем устройстве, Windows не может найти файл Также вы можете выполнить следующие простые действия, чтобы устранить ошибку. Однако, поскольку причина этой ошибки может варьироваться от пользователя к пользователю, не все решения, представленные здесь, могут работать для вас. Рекомендуется попробовать эти по одному, чтобы диагностировать и устранить вашу ошибку.
Решение 1. Проверьте на наличие вредоносных программ
Часто скрытые вирусы или вредоносные программы могут блокировать некоторые компоненты вашего устройства, поэтому отображается ‘Система не может найти указанный файлНа вашем устройстве. Это очень распространенная причина среди пользователей и может быть очень раздражающим.
Если у вас есть антивирусное программное обеспечение сторонних производителей, вы можете запустить полное сканирование для поиска и удаления любого вируса или вредоносной программы, поражающей ваше устройство. Если нет, вы также можете выбрать один из множества бесплатных программ, таких как антивирус Avast и бесплатное антивирусное ПО Malwarebytes.
Решение 2. Проверьте, активен ли системный раздел
Если вы столкнулись с этой ошибкой при использовании резервного копирования Windows, вам необходимо проверить, установлен ли активный системный раздел, и включить его, если он не активен.
- Откройте меню WinX, нажав Win + X и выберите Управление дисками из меню.
- Управление дисками начнется.
- Найдите системный диск, в большинстве случаев он должен иметь С назначьте ему ярлык и щелкните по нему правой кнопкой мыши. Выбрать Пометить раздел как активный вариант.
Решение 3: Откройте папку библиотек
- Откройте проводник. Вы можете использовать сочетание клавиш Win + E.
- На левой панели щелкните правой кнопкой мыши любое пустое место и выберите Показать библиотеки вариант из контекстного меню.
- После этого Библиотеки папка появится в левой панели.
Многие пользователи сообщают, что доступ к папке «Библиотеки» решает проблему для них, это также может решить эту проблему для вас.
Решение 4. Используйте WinRAR для доступа к файлам
- Установите WinRAR с официального сайта для приложения.
- Перейдите к проблемному файлу в проводнике и щелкните его правой кнопкой мыши, чтобы открыть контекстное меню.
- выбирать Добавить в архив вариант из контекстного меню.
- Убедитесь, что флажок рядом с Удалить файлы после архивации проверено.
- Нажмите на Ok Кнопка для создания нового архива с проблемным файлом. WinRAR удалит исходный файл из вашей системы.
- Наконец, удалите архив, чтобы полностью удалить файл из вашей системы.
Решение 5. Запустите проверку системы.
В Windows включено много сканирований, которые можно использовать для мониторинга и проверки любых проблем, которые могут мешать вашему устройству. К ним относятся сканирование chkdsk для проверки поврежденных или поврежденных файлов, а также сканирование DISM и SFC для восстановления или замены системных файлов.
Запустите сканирование chkdsk:
- Откройте командную строку с повышенными правами. Для этого нажмите Win + R запустить Бегать диалоговое окно, введите cmd и нажмите Ctrl + Shift + Enter запустить командную строку с правами администратора.
- Введите следующую команду в редакторе командной строки, чтобы запустить и запустить проверку диска:
chkdsk / f Z:
Заметка: замените Z: буквой, назначенной диску, который вы хотите отсканировать.
Теперь вам просто нужно подождать, пока программа проверки дисков восстановит ваши файлы.
Запустите сканирование DISM и SFC:
- Откройте командную строку с повышенными правами. Поиск CMD в поиске и выберите Запустить от имени администратора из контекстного меню.
- Введите следующую команду и нажмите Enter:
DISM.exe / Online / Cleanup-образ / Восстановление здоровья
- Если вы используете ремонтный диск или другой съемный носитель, вам нужно использовать другую команду. Команда для этого:
DISM.exe / Online / Cleanup-Image / RestoreHealth / Источник: C: / LimitAccess
Заметка: вы должны заменить C: RepairSource Windows на путь к вашему источнику восстановления. Вы можете найти этот путь в адресной строке диска.
После завершения этого сканирования вам нужно запустить сканирование SFC. В том же CMD с повышенными правами введите следующую команду для запуска сканирования System File Checker (SFC) и нажмите Enter:
SFC / SCANNOW
Решение 6. Внесите изменения в реестр
Реестр содержит все файлы конфигурации, необходимые приложениям и самой Windows для правильной работы на вашем устройстве. Реестр представляет собой рискованное место для внесения изменений, поэтому обязательно сделайте резервную копию реестра, прежде чем вносить какие-либо изменения, и не вносите ненужных изменений, которые могут привести к поломке вашего устройства.
- Открыть Бегать диалог, нажав Win + R.
- Тип смерзаться и нажмите Войти запустить редактор реестра. Нажмите Да в приглашении Контроль учетных записей.
- Перейдите в следующую папку, вставив путь в адресную строку редактора реестра:
Компьютер HKEY_LOCAL_MACHINE SOFTWARE Microsoft Windows CurrentVersion - Здесь найдите RunOnce введите левую панель. Если он не существует, создайте новый ключ, щелкнув правой кнопкой мыши Текущая версия, и выбрав новый >ключ. Назовите этот ключ как RunOnce и нажмите Войти.
- Далее перейдите в следующее местоположение:
Компьютер HKEY_CURRENT_USER Software Microsoft Windows CurrentVersion - Здесь найдите RunOnce ключ, а также. Если он не существует, создайте ключ и назовите его таковым.
Проверьте, устранена ли ваша ошибка. Если это не так, перейдите к следующим шагам.
- Снова откройте редактор реестра.
- Перейдите в следующую папку, вставив путь в адресную строку редактора реестра:
Компьютер HKEY_LOCAL_MACHINE ПРОГРАММНОЕ ОБЕСПЕЧЕНИЕ Microsoft Windows NT CurrentVersion ProfileList - Разверните ProfileList Вы должны тщательно проверить каждый подраздел. Под каждым подразделом проверьте, ProfileImagePath запись имеет доступное значение в правой панели.
- Если определенный подраздел не имеет значения, связанного с ProfileImagePath запись, полностью удалите этот подраздел. Щелкните правой кнопкой мыши по подразделу и выберите удалять из контекстного меню.
- Перезагрузите компьютер.
Проверьте, устранена ли ваша ошибка. Если вы получили эту ошибку при попытке переустановить сетевой драйвер, выполните следующие действия.
- Перейдите в следующую папку, вставив путь в адресную строку редактора реестра:
Компьютер HKEY_LOCAL_MACHINE SYSTEM CurrentControlSet Control NetworkConfig
Если вы не можете найти этот ключ в своем реестре, мы советуем вам пропустить это решение. - Щелкните правой кнопкой мыши конфиг ключ и выберите удалять из контекстного меню.
- Перезагрузите компьютер.
Теперь проверьте, если вы решили ‘Система не может найти указанный файлНа вашем устройстве.
Если вы столкнулись с этой ошибкой при попытке запустить приложение, возможно, возникли проблемы с жестким диском или самим приложением. Попробуйте эти решения, если это так.
Решение 7. Обновите драйвер жесткого диска
Иногда может быть поврежден или отсутствует драйвер хранилища, который вызывает ‘Система не может найти указанный файлНа вашем компьютере. В этих случаях вы можете попробовать обновить драйверы хранилища, чтобы устранить эту ошибку.
Решение 8. Переустановите программу
Если обновление драйверов не решило ваш ‘система не может найти указанный диск’, Возможно, вам придется переустановить программу, чтобы решить проблему.
Чтобы полностью удалить некорректно работающую программу, выйдите из программы из диспетчера задач (откройте ее, нажав Ctrl + Shift + Esc) нажатием кнопки «Завершить задачу». Затем вы можете использовать стороннюю программу удаления питания, такую как IObit uninstaller, чтобы также удалить жилые файлы.
Завершение
Так что у вас есть это. Теперь вы знаете, как решить ‘Система не может найти указанный файл’На устройстве Windows 10 с использованием одного или сочетания решений, представленных выше. Расскажите нам в комментариях, как вы решили эту проблему.
Ошибка типа «Системе не удаётся найти указанный путь» возникает при обращении к файлу или к папке, которые на момент запроса уже не существуют или были перемещены. Данные об этом пути имеются в программе или в ссылке (если это ярлык), с которой и производится запрос файла, но в «Проводнике» запрашиваемые данные уже отсутствуют. Windows в этом случае ещё предлагает вручную указать новый путь к необходимым данным.
Что делать, если системе не удаётся найти указанный путь
Причины ошибки
Самые распространённые причины, почему системе не удаётся найти указанный файл или путь, следующие:
- Попытка запуска приложения с ярлыка на рабочем столе. Но программа на этот момент уже деинсталлирована.
- Выполняется открытие сетевого хранилища, которое на текущий момент отключено (или выдан запрет на доступ).
- Используется программа для загрузки torrent-файлов. Если ранее торрент был добавлен в загрузки, но после закрытия приложения загруженные данные были удалены или перемещены, то при повторном открытии торрент-клиента он выдаёт ошибку о том, что процесс загрузки не может быть продолжен (именно так происходит в uTorrent).
- Повреждение MFT-данных. MFT – это зарезервированная область на жёстком диске, где содержится информация о текущей файловой системе. Именно там находятся имена всех файлов, точный путь их местоположения на винчестере. И эта область может быть повреждена, чаще из-за появления «битых» секторов на жёстком диске.
ВНИМАНИЕ. В редких случаях ошибка указывает на физическое повреждение данных жёсткого диска (часть информации становится недоступной для считывания). Проверить состояние винчестера можно с помощью таких программ, как Victoria HDD+. Если она обнаружит «битые» секторы, то такой носитель рекомендуется максимально скоро заменить, чтобы предотвратить утерю конфиденциальных данных. Проверку состояния HDD следует проводить регулярно, хотя бы 1 раз в 6 месяцев.
Устранение проблемы
Если же найти указанный путь не получается при запуске торрент-клиента, то ошибка устраняется следующим образом:
- в самой программе кликнуть правой кнопкой мыши на загрузке с ошибкой;
- выбрать «Дополнительно», далее – «Загрузить в»;
- из открывшегося проводника открыть папку, в которую ранее загружался torrent.
После этого приложение самостоятельно проверит загруженные данные на актуальность и продолжит загрузку с того места, с которого она была прервана. Это актуально для uTorrent. В qBittorrent достаточно на загрузке кликнуть правой кнопкой мыши и выбрать «Переместить», указав актуальное месторасположение папки для закачки. Далее тоже выполняются проверка и возобновление закачки.
Если же данные были не перемещены, а удалены (безвозвратно, в том числе и из корзины), то загрузку придётся выполнить с самого начала. При указании новой папки закачка запустится автоматически с 0%.
Бывают случаи, когда папка физически существует, но торрент-клиент упорно не скачивает в неё файлы. Тогда следует проверить атрибуты папки для загрузок:
Далее следует перезапустить закачку в торрент-клиенте, загрузка должна возобновиться. Если же изменить атрибуты папки не удаётся (например, юзер пользуется учётной записью «Гость»), то данные сначала следует скопировать в другую папку и далее указать путь к ней в программе (через «Загрузить в»).
И последний вариант – это возникновение ошибки при обращении к сетевому хранилищу. Если компьютер подключён к сети и все требуемые права доступа администратором предоставлены, то следует:
- проверить актуальность адреса сетевого хранилища (в свойствах сетевого диска, адрес указывается в виде FTP://192.168.0.1, при необходимости – указать новый, который предоставит системный администратор);
- проверить, подключён ли кабель к сетевой карте и активно ли подключение в «Центре управления сетями».
Итак, если Виндовсу не удавалось найти месторасположение файла, то проблема устраняется вручную, указанием актуального его месторасположения. Это относится и к работе с «Проводником», и при запуске приложения с ярлыка на рабочем столе, и при использовании торрент-клиента.
Доброго дня!
Вообще, чаще всего это происходит из-за:
- блокировки папки (файла) другим процессом (например, защитником);
- ошибок проводника (когда, например, файл уже был удален, и вы пытаетесь удалить его второй раз*);
- у файла слишком длинное имя (и стоит системный атрибут);
- каталог/файл принадлежат другой учетной записи и пр.
Не удалось найти этот элемент. Его больше нет в «E:». Проверьте расположение элемента и повторите попытку (пример ошибки)
Что можно посоветовать для устранения ошибки
Банально, но самая первая рекомендация — просто перезагрузить компьютер (ноутбук).
Нередко, когда ошибка связана с некорректной работой проводника и файловой системы («не удаляемый» элемент (файл/папка) — после перезагрузки начнет «вести» себя, как и все остальные, и вы без труда удалите ее. ).
Перезагрузка компьютера / Windows 10
Далее скопировать путь до той папки, которая не удаляется классическим способом (в моем случае «C:111»).
Копируем путь до папки, которую удаляем
После, в командной строке потребуется написать следующее: RD /S «C:111» (и нажать Enter).
Это команда удалит и сам указанный каталог, и все файлы, что в нем есть. Будьте аккуратны, т.к. командная строка не всегда переспрашивает.
Пример удаления каталога
Еще один весьма действенный способ решения вопроса — воспользоваться безопасным режимом загрузки Windows (при нем будут запущены только самые необходимые приложения и службы). И уже из-под него попробовать удалить нужные файл/папку.
Подробно не останавливаюсь — ссылка ниже поможет загрузить ОС в нужном режиме (работа же в нем не отличается от обычного режима).
Так вот, если в нем выделить «проблемный» элемент (скажем, папку) и нажать сочетание ALT+DEL — то запустится функция Wipe (уничтожение файла). Она отлично справляется со своей задачей (даже с весьма проблемными файлами), рекомендую попробовать!
Примечание : будьте аккуратнее с этим способом, т.к. файлы будут удалены, минуя корзину.
Far Manager — пример удаления папки
Как удалить папку в Unlocker
Также сейчас достаточно популярны загрузочные образы ISO (LiveCD называются) , которые можно записать на флешку и загрузиться с нее как будто бы это был жесткий диск с Windows.
Разумеется, после, вы сможете «прошерстить» все свои накопители на компьютере и удалить с них любые файлы. Только будьте аккуратнее, т.к. при работе с LiveCD вы сможете удалять и системные, и обычные, и скрытые файлы.
Какие программы есть на диске «Стрельца. » // Пример рабочего стола при загрузке с LiveCD-флешки
PS
Если из вышеперечисленного ничего не помогло — проверьте свой диск на ошибки (в ряде случаев при возникновении «потерянных элементов» могут быть найдены ошибки файловой системы. При проверке, кстати, они исправляются автоматически).
Если удалось вопрос решить иначе — дайте знать ⇓ (заранее спасибо!).
Читайте также:
- Как сделать пиксельный звук
- Как сделать анимацию в 3ds max
- Как сделать обложку файла в фигма
- Как добавить музыку в фл студио 20
- Файл не может быть загружен так как исчерпан лимит дискового пространства
Пользователи операционной системы Windows, часто сталкиваются с ошибкой 0xc0000005 во время запуска какой-либо программы или игры. Встречается она во всех версиях Windows 7/8.1/10. Загвоздка в том, что данная ошибка не указывает на конкретный источник проблемы, и по сути причин её появления может быть много. Но в большинстве случаев, эту неполадку можно исправить одним из нескольких методов. В статье написаны известные способы решения.
Описания этой ошибки могут различаться:
- Error: access violation 0xC0000005
- Exception 0xc0000005 EXCEPTION_ACCESS_VIOLATION
- Ошибка при запуске приложения 0xc0000005
- Ошибка при инициализации приложения (0xc0000005)
[ads1]Ошибка 0xc0000005 — одна из самых распространенных в Windows. Она может быть вызвана различными факторами, связанными с установленной программой, установленным оборудованием или по обеим причинам. Некоторые из многих возможных причин:
- Установленная программа, например антивирусная программа, препятствует запуску программы.
- Установленные обновления Windows.
- Повреждены или отсутствуют драйверы оборудования.
- Неправильная конфигурация оборудования системы.
- Недостаточно памяти или повреждена RAM.
- Вирус / вредоносная инфекция.
- Старая версия программы.
- Повреждены файлы системного реестра.
- Функция защиты выполнения данных (DEP).
Ошибка 0xc0000005 после установки обновлений на Windows 7/8.1
Microsoft выпустила несколько обновлений для Windows 7 и 8.1, установка которых может привести к описываемой в статье неполадке. Если в системе включено автообновление компонентов Windows, они могли установиться сами. Можно попробовать удалить следующие обновления: KB2859537, KB2872339, KB2882822, KB971033.
Для этого зажимаете клавиши Win+R и в открывшемся окне по очереди вводим следующие строки:
- wusa.exe /uninstall /kb:2859537
- wusa.exe /uninstall /kb:2872339
- wusa.exe /uninstall /kb:2882822
- wusa.exe /uninstall /kb:971033
Если обновление не установлено в системе, вы получите об этом уведомление:
После этих действий, делаете перезагрузку компьютера и проверяете наличие ошибки.
Запуск средства проверки системных файлов (Windows 10 и ранние версии)
Регулярная установка и удаление приложений на вашем компьютере может стать причиной различных проблем, включая повреждение системных файлов. Восстановление поврежденных файлов может быть очень полезно при устранении ошибки 0xc0000005.
Следующая процедура относится к ОС Windows 10, но вы можете выполнить ее в любой версии.
- Нажмите комбинацию клавиш Win + X, чтобы открыть меню Power User.
- Выберите « Командная строка. «
- Введите « SFC / SCANNOW » в командной строке, прежде чем нажимать клавишу ВВОД.
Сканирование автоматически запустится. Потребуется время, чтобы операция завершилась. Теперь проверьте помогло ли это исправить ошибку приложения 0xc0000005.
Отключение функции предотвращения выполнения данных DEP.
DEP — это набор функций безопасности, которые проверяют память компьютера как один из способов защиты вашего компьютера от вирусов. Это может быть причиной ошибки, если некоторые установленные программы не совместимы с ней. Временное отключение может легко устранить ошибку 0xc0000005.
Для этого делаем запуск командной строки от имени администратора, и вводим в нее следующую строку:
bcdedit.exe / set {current} nx AlwaysOff — это деактивирует функцию DEP. После этого делаем перезагрузку ПК.
Чтобы активировать обратно эту функцию, в поле командной строки нужно ввести:
bcdedit.exe / set {current} nx AlwaysOn — включение. Также нужна перезагрузка.
Использовать точку восстановления Windows.
В случае если в вашей ОС активирована функция точек восстановления, можно попробовать перейти на более раннюю конфигурацию системы. Это может помочь избавиться от ошибки 0xc0000005.
Исправить реестр
Ошибка приложения 0xc0000005 может быть вызвана повреждением реестра операционной системы. Эти повреждения обычно происходят, когда определенные программы установлены или удалены неправильно.
Одним из примеров неправильной установки является попытка установки программы поверх той же версии ранее установленной программы без предварительного удаления старой. Чтобы решить эту проблему, вы должны удалить (или исправить) избыточные и дублирующиеся записи реестра. Мы рекомендуем вам попытаться исправить записи реестра, используя программное обеспечение CCleaner.
CCleaner — это небольшая эффективная утилита для компьютеров под управлением Microsoft Windows. Программа очищает ненужные и накопившиеся со временем проблемы: временные файлы, неработающие ярлыки и другие проблемы. Защищает конфиденциальность, очищает историю просмотров и временные интернет-файлы, позволяя вам быть более уверенным пользователем интернета и менее подверженным краже личных данных.
CCleaner может очищать остаточные файлы из различных программ, тем самым экономя место на жестком диске, удаляя ненужные записи в реестре Windows. Скачать программу можно по ссылке https://www.ccleaner.com/ru-ru/ccleaner (скопировать и вставить в новую адресную строку браузера).
Как было написано выше, причиной неполадки могут служить антивирусные программы. Можно на время отключить их. Также проблема может быть в установленных в системе драйверах. В том случае, если вы недавно устанавливали какой-либо драйвер, обратите на это внимание. Возможно имеет смысл на время удалить его и проверить осталась ли проблема.
Ошибка 0xc0000005 из-за неисправной оперативной памяти
Еще изредка неполадка появляется по причине наличия проблем в работе оперативной памяти RAM. Можно попробовать извлечь планки памяти, чтобы осталась только одна, или поменять их поочередно и проверить. Но делать это следует только если вы имеете навыки в сборкеразборке комплектующих компьютера.
В данной статье описано несколько способов исправления ошибки 0xc0000005. Если вы знаете другие рабочие методы как можно убрать эту проблему, прошу написать способ в комментариях. Возможно ваш способ поможет другим. Всем добра!