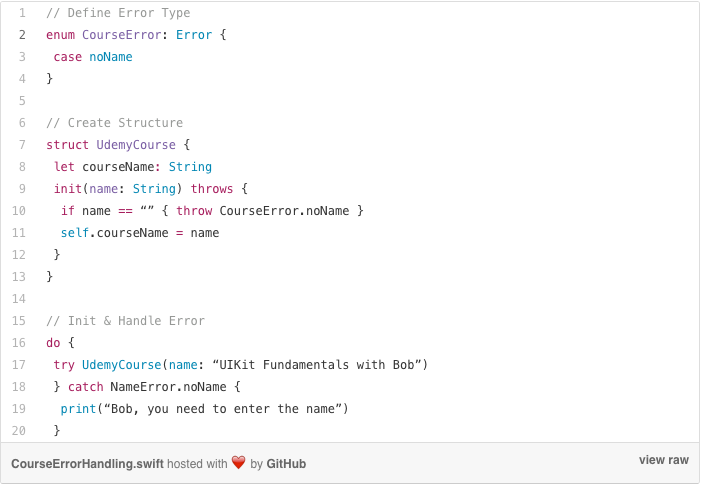-
1
error handling
Java used checked exceptions to manage error handling. — Для управления обработкой ошибок Java использует контролируемые исключения bug, error code, error detection, error message, error protection, error stream, error trapping, exception handling, fatal error, hardware error, recoverable error, system error
Англо-русский толковый словарь терминов и сокращений по ВТ, Интернету и программированию. > error handling
-
2
error handling
- обработка ошибок
Англо-русский словарь нормативно-технической терминологии > error handling
-
3
error handling
English-Russian base dictionary > error handling
-
4
error handling
English-Russian dictionary of Information technology > error handling
-
5
error handling
English-Russian big medical dictionary > error handling
-
6
error handling
Большой англо-русский и русско-английский словарь > error handling
-
7
error handling
Универсальный англо-русский словарь > error handling
-
8
error handling
English-Russian electronics dictionary > error handling
-
9
error handling
The New English-Russian Dictionary of Radio-electronics > error handling
-
10
error handling
English-Russian dictionary of computer science and programming > error handling
-
11
error handling
Англо-русский словарь по авиации > error handling
-
12
error handling
Англо-русский словарь компьютерных и интернет терминов > error handling
-
13
error handling
English-Russian dictionary of terms that are used in computer games > error handling
-
14
error handling
English-Russian dictionary of technical terms > error handling
-
15
error handling
English-Russian information technology > error handling
-
16
error handling
English-Russian dictionary of computer science > error handling
-
17
error handling
The English-Russian dictionary on reliability and quality control > error handling
-
18
error-handling procedure
- процедура обработки ошибок
Англо-русский словарь нормативно-технической терминологии > error-handling procedure
-
19
error-handling procedure
Большой англо-русский и русско-английский словарь > error-handling procedure
-
20
error-handling routine
Большой англо-русский и русско-английский словарь > error-handling routine
Страницы
- Следующая →
- 1
- 2
- 3
- 4
- 5
- 6
- 7
См. также в других словарях:
-
Error Handling — [engl.], Fehlerbehandlung … Universal-Lexikon
-
error handling — The way that a program copes with errors or exceptions that occur as the program is running. Good error handling manages unexpected events or wrongly entered data gracefully, usually by opening a dialog box to prompt the user to take the… … Dictionary of networking
-
Error Handling — … Википедия
-
error handling — manner in which a program deals with hardware errors or errors by a user … English contemporary dictionary
-
Error handling routine — Программа обработки ошибок … Краткий толковый словарь по полиграфии
-
Error code — In computer programming, error codes are enumerated messages that correspond to faults in a specific software application. They are typically used to identify faulty hardware, software, or incorrect user input in programming languages that lack… … Wikipedia
-
error — The difference between the expected and the actual. In computing, the way that the operating system reports unexpected, unusual, impossible, or illegal events is by displaying an error number or error message. Errors range from trivial,… … Dictionary of networking
-
Error hiding — is an anti pattern, in computer programming. The programmer hides error messages by overriding them with exception handling. As a result of this the root error message is hidden from the user (hence error hiding ) and so they will not be told… … Wikipedia
-
Handling qualities — Handling qualities, sometimes also referred to as flying qualities is one of the two principle regimes in the science of flight test (the other being performance). Handling qualities involves the study and evaluation of the stability and control… … Wikipedia
-
Error Detection and Handling — In television technology, Error Detection and Handling (EDH) protocol is an optional but commonly used addition to the Standard Definition Serial Digital Interface (SDI) standard. This protocol allows an SD SDI receiver to verify that each field… … Wikipedia
-
Error — The word error has different meanings and usages relative to how it is conceptually applied. The concrete meaning of the Latin word error means wandering or straying . To the contrary of an illusion, an error or a mistake can sometimes be… … Wikipedia
Error handling plays an extremely important role here.
Очень важную роль здесь играет обработка ошибок.
Error handling should be simple and easy to comprehend.
Обработка ошибок должна быть простой и доступной для понимания.
Security, error—handling, and logging, for example, each cut across all of the other features of an application.
Безопасность, обработка ошибок и регистрация, например, пересекаются со всеми другими функциями приложения.
Error handling should be — as far as possible — hierarchical.
Обработку ошибок следует, насколько это возможно, выполнять иерархически.
If you find errors, handle them as described in the Troubleshooting section below.
Обнаружив ошибки, устраните их в соответствии с инструкциями ниже.
The $errlvl variable is combined with the if and goto commands to provide error handling in dip scripts.
Сочетание переменной $errlvi с командами if и goto позволяет реализовать обработку ошибок в сценариях dip.
I said I would do DRM, you would do error handling.
Я же сказал, я сделаю DRM, а ты исправишь ошибки.
When you finish developing your application, you’ll need to tweak the automatically generated error—handling code.
Закончив разрабатывать приложение, измените автоматически генерируемый код обработки ошибок.
This sort of error handling is technically async capable, but it doesn’t compose well at all.
Такой механизм обработки ошибок технически может поддерживать асинхронность, но она плохо работает в композиции.
Error handling has been integrated into the .NET Framework so that it is consistent throughout all languages.
Обработка ошибок интегрирована в .NET Framework, что сделало ее совместимой со всеми языками.
Unfortunately, most developers do not get into the habit of using exceptions for error handling.
К сожалению, большинство разработчиков не привыкло пользоваться исключениями для обработки ошибок.
Using map objects and error handling objects are important steps in the direction of increasing software reliability.
Использование объектов отображения и объектов обработки ошибок — это важнал составляющал повышения надежности ПО.
The most natural form of error handling for most developers is the synchronous try..catch construct.
Самая естественная форма обработки ошибок для большинства разработчиков — синхронная конструкция try..catch.
Tuning Error Handling Problem You want to alter the error-logging sensitivity on a particular page.
Настройка обработки ошибок Задача Требуется изменить «чувствительность» некоторой страницы к ошибкам.
That statement prevents Access from drifting into the error—handling code that follows if an error hasn’t happened.
Этот оператор не дает программе Access попасть в следующий далее код обработки ошибок, если никакой ошибки не произошло.
Here you can do normal debugging and error handling.
В этом случае выполняется нормальная отладка и обработка ошибок.
We’ll leave this kind of error handling to you.
Обработку подобных ошибок мы оставляем вам.
Consequently, the function failed () (§ 19.2.6.1) is available for error handling.
Как следствие, для обработки ошибок доступна функция failed () (§19.2.6.1).
A little bit of error handling’s always a good idea. 4.
Немного обработки ошибок никогда не помешает. 4.
(For brevity, error handling and closing of the process handle, hProcess, is elided.)
(Для краткости я опустил обработку ошибок и закрытие описателя процесса hProcess.)
Is a coherent error—handling strategy provided?
Определена ли согласованная стратегия обработки ошибок?
What if we have multiple families of error handling classes?
А что, если у нас будет несколько семейств классов обработки ошибок?
So for now, use this approach to error handling, but know that it’s not quite ready for primetime.
А сейчас используйте прежний подход к обработке ошибок, но учтите, что для серьезной работы он не годится.
Error handling is a topic worth a separate discussion of its own, later in this chapter.
Обработка ошибок — тема, достойная отдельного обсуждения, и мы еще вернемся к ней далее в этой главе.
And when you can’t, you should make sure to put great care into your error handling.
А когда это невозможно, уделите особое внимание обработке ошибок.
На основании Вашего запроса эти примеры могут содержать грубую лексику.
На основании Вашего запроса эти примеры могут содержать разговорную лексику.
обработка ошибок
обработки ошибок
обработку ошибок
обработке ошибок
обработкой ошибок
обрабатывать ошибки
Предложения
Error handling might not be of much interest to web designers, especially if we are writing valid, well-formed documents to begin with, but it’s very important for browser makers.
Возможно, обработка ошибок не очень-то заинтересует веб-разработчиков, особенно если мы сразу настраиваемся на то, что пишем валидные и синтаксические корректные документы, но для разработчиков браузеров это очень важно.
Error handling — where Statistical Service fail or where the output of services contain erroneous cases that require a different treatment;
обработка ошибок — в случаях нарушения функционирования статистической услуги или появления в ее результатах ошибок, требующих отдельной обработки;
Top > How to import data > Error handling options
The other rather significant benefit of exceptions is that they clean up error handling code.
Другая, более значимая выгода исключений в том, что они очищают код обработки ошибок.
Error handling: measurement of errors that occur on the site.
Don’t forget to register error handling — the program should know how to do it in case of a mistake.
Не забывайте прописывать обработку ошибок — программа должна знать, как ей поступить в случае возникновения той или иной ошибки.
Error handling can be difficult to structure, especially when several modules must handle the same events.
Обработку ошибок сложно структурировать, особенно если несколько модулей должны обрабатывать одни и те же события.
Error handling is an important part of any application.
Error handling, in this case, relates to situations where the service fails.
Обработка ошибок в данном контексте относится к случаям отказов в работе услуги.
Error handling is performed using built-in validators (ng-minlength, required, ng-required, ng-pattern, etc.), while the user can create individual forms and apply them for individual fields or for the entire project.
Обработка ошибок осуществляется с помощью встроенных валидаторов (ng-minlength, required, ng-required, ng-pattern и т.д.), при этом пользователь может создавать индивидуальные формы и применять их для отдельных полей или для всего проекта.
Operating System Error Codes Error handling in InnoDB is not always the same as specified in the SQL standard.
Обработка ошибок в InnoDB не всегда соответствует спецификациям, указанным в стандарте ANSI SQL.
Error handling should for the most part be defined in terms of graceful error recovery (as in CSS), rather than obvious and catastrophic failure (as in XML).
Обработка ошибок должна по большей части быть определена с точки зрения корректного восстановления после ошибки (как в CSS), а не как очевидный и катастрофический сбой (как в XML).
Error handling should be simple.
Error handling with exceptions.
Error handling should be done using exceptions.
Error handling in Visual Studio Net
For the one case where people needed global control flow transfer (error handling) exceptions were developed.
Для единственного случая, где люди нуждались в глобальном управлении потоком (обработка ошибок), были разработаны исключения.
So you being little genius, you plan ahead and use exceptions and error handling where appropriate.
Таким образом, вы планируете наперед и используете исключения и обработку ошибок в случае необходимости.
Improved error handling during driver initialization.
The change of position of cursor of sequential access with the process of error handling of positioning through bookmarks was detected.
Обнаружилось изменение позиции курсора последовательного доступа в процессе обработки ошибок позиционирования через закладки.
Предложения, которые содержат Error handling
Результатов: 157. Точных совпадений: 157. Затраченное время: 52 мс
Documents
Корпоративные решения
Спряжение
Синонимы
Корректор
Справка и о нас
Индекс слова: 1-300, 301-600, 601-900
Индекс выражения: 1-400, 401-800, 801-1200
Индекс фразы: 1-400, 401-800, 801-1200
Время прочтения
5 мин
Просмотры 9.7K
Сегодня мы приготовили перевод для тех, кто так же, как автор статьи, при изучении Документации языка программирования Swift избегает главы «Error Handling».
Из статьи вы узнаете:
- что такое оператор if-else и что с ним не так;
- как подружиться с Error Handling;
- когда стоит использовать Try! и Try?
Моя история
Когда я был младше, я начинал изучать документацию языка Swift. Я по несколько раз прочёл все главы, кроме одной: «Error Handling». Отчего-то мне казалось, что нужно быть профессиональным программистом, чтобы понять эту главу.
Я боялся обработки ошибок. Такие слова, как catch, try, throw и throws, казались бессмысленными. Они просто пугали. Неужели они не выглядят устрашающими для человека, который видит их в первый раз? Но не волнуйтесь, друзья мои. Я здесь, чтобы помочь вам.
Как я объяснил своей тринадцатилетней сестре, обработка ошибок – это всего лишь ещё один способ написать блок if-else для отправки сообщения об ошибке.
Сообщение об ошибке от Tesla Motors
Как вы наверняка знаете, у автомобилей Tesla есть функция автопилота. Но, если в работе машины по какой-либо причине происходит сбой, она просит вас взять руль в руки и сообщает об ошибке. В этом уроке мы узнаем, как выводить такое сообщение с помощью Error Handling.
Мы создадим программу, которая будет распознавать такие объекты, как светофоры на улицах. Для этого нужно знать как минимум машинное обучение, векторное исчисление, линейную алгебру, теорию вероятности и дискретную математику. Шутка.
Знакомство с оператором if-else
Чтобы максимально оценить Error Handling в Swift, давайте оглянемся в прошлое. Вот что многие, если не все, начинающие разработчики сделали бы, столкнувшись с сообщением об ошибке:
var isInControl = true
func selfDrive() {
if isInControl {
print("You good, let me ride this car for ya")
} else {
print("Hold the handlebar RIGHT NOW, or you gone die")
}
}
selfDrive() // "You good..."Проблема
Самая большая проблема заключается в удобочитаемости кода, когда блок else становится слишком громоздким. Во-первых, вы не поймёте, содержит ли сама функция сообщение об ошибке, до тех пор, пока не прочитаете функцию от начала до конца или если не назовёте ее, например, selfDriveCanCauseError, что тоже сработает.
Смотрите, функция может убить водителя. Необходимо в недвусмысленных выражениях предупредить свою команду о том, что эта функция опасна и даже может быть смертельной, если невнимательно с ней обращаться.
С другой проблемой можно столкнуться при выполнении некоторых сложных функций или действий внутри блока else. Например:
else {
print("Hold the handle bar Right now...")
// If handle not held within 5 seconds, car will shut down
// Slow down the car
// More code ...
// More code ...
}Блок else раздувается, и работать с ним – все равно что пытаться играть в баскетбол в зимней одежде (по правде говоря, я так и делаю, так как в Корее достаточно холодно). Вы понимаете, о чём я? Это некрасиво и нечитабельно.
Поэтому вы просто могли бы добавить функцию в блок else вместо прямых вызовов.
else {
slowDownTheCar()
shutDownTheEngine()
}Однако при этом сохраняется первая из выделенных мной проблем, плюс нет какого-то определённого способа обозначить, что функция selfDrive() опасна и что с ней нужно обращаться с осторожностью. Поэтому предлагаю погрузиться в Error Handling, чтобы писать модульные и точные сообщения об ошибках.
Знакомство с Error Handling
К настоящему времени вы уже знаете о проблеме If-else с сообщениями об ошибках. Пример выше был слишком простым. Давайте предположим, что есть два сообщения об ошибке:
- вы заблудились
- аккумулятор автомобиля разряжается.
Я собираюсь создать enum, который соответствует протоколу Error.
enum TeslaError: Error {
case lostGPS
case lowBattery
}Честно говоря, я точно не знаю, что делает Error протокол, но при обработке ошибок без этого не обойдешься. Это как: «Почему ноутбук включается, когда нажимаешь на кнопку? Почему экран телефона можно разблокировать, проведя по нему пальцем?»
Разработчики Swift так решили, и я не хочу задаваться вопросом об их мотивах. Я просто использую то, что они для нас сделали. Конечно, если вы хотите разобраться подробнее, вы можете загрузить программный код Swift и проанализировать его самостоятельно – то есть, по нашей аналогии, разобрать ноутбук или iPhone. Я же просто пропущу этот шаг.
Если вы запутались, потерпите еще несколько абзацев. Вы увидите, как все станет ясно, когда TeslaError превратится в функцию.
Давайте сперва отправим сообщение об ошибке без использования Error Handling.
var lostGPS: Bool = true
var lowBattery: Bool = false
func autoDriveTesla() {
if lostGPS {
print("I'm lost, bruh. Hold me tight")
// A lot more code
}
if lowBattery {
print("HURRY! ")
// Loads of code
}
}Итак, если бы я запустил это:
autoDriveTesla() // "HURRY! " Но давайте используем Error Handling. В первую очередь вы должны явно указать, что функция опасна и может выдавать ошибки. Мы добавим к функции ключевое слово throws.
func autoDriveTesla() throws { ... }Теперь функция автоматически говорит вашим товарищам по команде, что autoDriveTesla – особый случай, и им не нужно читать весь блок.
Звучит неплохо? Отлично, теперь пришло время выдавать эти ошибки, когда водитель сталкивается с lostGPA или lowBattery внутри блока Else-If. Помните про enum TeslaError?
func autoDriveTesla() throws {
if lostGPS {
throw TeslaError.lostGPS
}
if lowBattery {
throw TeslaError.lowBattery
}Я вас всех поймаю
Если lostGPS равно true, то функция отправит TeslaError.lostGPS. Но что делать потом? Куда мы будем вставлять это сообщение об ошибке и добавлять код для блока else?
print("Bruh, I'm lost. Hold me tight")Окей, я не хочу заваливать вас информацией, поэтому давайте начнём с того, как выполнить функцию, когда в ней есть ключевое слово throws.
Так как это особый случай, вам необходимо добавлять try внутрь блока do при работе с этой функцией. Вы такие: «Что?». Просто последите за ходом моих мыслей ещё чуть-чуть.
do {
try autoDriveTesla()
}Я знаю, что вы сейчас думаете: «Я очень хочу вывести на экран моё сообщение об ошибке, иначе водитель умрёт».
Итак, куда мы вставим это сообщение об ошибке? Мы знаем, что функция способна отправлять 2 возможных сообщения об ошибке:
- TeslaError.lowBattery
- TeslaError.lostGPS.
Когда функция выдаёт ошибку, вам необходимо её “поймать” и, как только вы это сделаете, вывести на экран соответствующее сообщение. Звучит немного запутанно, поэтому давайте посмотрим.
var lostGPS: Bool = false
var lowBattery: Bool = true
do {
try autoDriveTesla()
} catch TeslaError.lostGPS {
print("Bruh, I'm lost. Hold me tight")
} catch TeslaError.lowBattery {
print("HURRY! ")
}
}
// Results: "HURRY! "
Теперь всё должно стать понятно. Если понятно не всё, вы всегда можете посмотреть моё видео на YouTube.
Обработка ошибок с Init
Обработка ошибок может применяться не только к функциям, но и тогда, когда вам нужно инициализировать объект. Допустим, если вы не задали имя курса, то нужно выдавать ошибку.
Если вы введёте tryUdemyCourse(name: «»), появится сообщение об ошибке.
Когда использовать Try! и Try?
Хорошо. Try используется только тогда, когда вы выполняете функцию/инициализацию внутри блока do-catch. Однако если у вас нет цели предупредить пользователя о том, что происходит, выводя сообщение об ошибке на экран, или как-то исправить ее, вам не нужен блок catch.
try?– что это?
Давайте начнём с try? Хотя это не рекомендуется,
let newCourse = try? UdemyCourse("Functional Programming")try? всегда возвращает опциональный объект, поэтому необходимо извлечь newCourse
if let newCourse = newCourse { ... }Если метод init выбрасывает ошибку, как, например
let myCourse = try? UdemyCourse("") // throw NameError.noNameто myCourse будет равен nil.
try! – что это?
В отличие от try? оно возвращает не опциональное значение, а обычное. Например,
let bobCourse = try! UdemyCourse("Practical POP")bobCourse не опционально. Однако, если при методе инициализации выдается ошибка вроде,
let noCourseName = try! UdemyCourse("") // throw NameError.noNameто приложение упадёт. Так же как и в случае с принудительным извлечением с помощью !, никогда не используйте его, если вы не уверены на 101% в том, что происходит.
Ну вот и всё. Теперь вы вместе со мной поняли концепцию Error Handling. Легко и просто! И не нужно становиться профессиональным программистом.
На чтение 8 мин Просмотров 5.7к. Опубликовано 04.06.2021
Уведомление «Reboot and select proper boot device» выглядит очевидным, ведь буквальный перевод означает «Перезагрузите и выберите нужное загрузочное устройство». Значит нужно просто при перезагрузке системы выбрать правильное расположение загрузочных файлов. Но для обычного пользователя ПК это может стать настоящим квестом. Не переживайте, мы сейчас все разложим по полочкам, чтобы даже новичок смог исправить ошибку.
Уведомление на темном экране с текстом «Reboot and select boot device», которое появилось перед запуском Windows, в большинстве случаев связано с одной из следующих причин:
- Был выбран неверный жесткий диск в BIOS.
- Загрузчик Windows не работает должным образом или не видит жесткий диск.
- На жестком диске произошла аппаратная ошибка.
Отталкиваясь от этих причин, мы будем поэтапно пытаться справиться с проблемой.
Проблема появилась сама собой
68.09%
После замены или отключения жесткого диска
20.21%
Проголосовало: 94
Содержание
- Ошибка #1. Был выбран неверный жесткий диск в BIOS.
- Ошибка #2. Загрузчик Windows не работает должным образом.
- Если восстановление при загрузке не решит проблему
- Ошибка #3. На жестком диске произошла аппаратная ошибка.
Ошибка #1. Был выбран неверный жесткий диск в BIOS.
Слабая батарея BIOS или неправильные конфигурации BIOS – часто бывают главными виновниками, из-за которых ваш жесткий диск не распознается, а система не загружается.
ГЛОССАРИЙ
BIOS (Basic Input Output System) – аппаратное программное обеспечение, постоянно установленное на вашем ноутбуке или компьютере. По сути, это микросхема, которая отвечает за основные компоненты оборудования, в том числе и за запуск операционной системы. Саму ОС можно запускать с жесткого диска, съемного диска или USB-накопителя.
Если причина сбоев пользовательских настроек – это севшая батарея, то эту причину можно распознать по частому сбросу даты и времени на вашем ПК. Заменить ее можно самостоятельно, а можно обратиться в сервисный центр.
Если же дело не в батарее, то в первую очередь стоит проверить настройки BIOS. Запустить управление конфигурациями BIOS можно сразу после включения компьютера, но перед запуском операционки. В первые секунды вам нужно нажать специальные клавиши. Часто это кнопки: F2, F9, F11, иногда это комбинация кнопок DELET+F2 – все зависит от версии BIOS и от производителя вашего ноутбука/компьютера. Как правило, в первые секунды после включения на экране возникают подсказки, какие именно кнопки нужно использовать, чтобы перейти в BIOS.
Итак, мы зашли, а далее, чтобы устранить ошибку «Reboot and select boot device», действуем таким образом:
- Проверьте, какое место использует ПК для загрузки ОС. Для этого откройте вкладку Boot. Чаще всего это жесткий диск или Hard Disk. Если для загрузки здесь указан неверный путь или он вовсе не выбран, то компьютер выдаст «Reboot and select boot device». Такая же ошибка будет, если на выбранном диске не установлена никакая операционка. Убедитесь, правильно ли выбран верный диск для запуска.
Выбрать очередность жестких дисков в BIOS Как выбрать приоритет загрузки жесткого диска в UEFI BIOS - Укажите нужный жесткий диск для загрузки по умолчанию. Чтобы избавиться от проблемы, установите правильный приоритет для выбора мест загрузки. Для этого зайдите в раздел Boot Device Priority. Обычно компьютер загружается с первого жесткого диска. Если у вас компоненты системы для загрузки находятся на другом диске, то выберите его и нажмите Enter.
- Перезагрузите систему.
Также в BIOS есть функция сброса настроек до заводских, для этого нужно нажать клавишу F5, а для сохранения настроек нажмите клавишу F10. Она также поможет указать верный путь для загрузки. Однако тогда вы потеряете персональные настройки биос.
Ошибка #2. Загрузчик Windows не работает должным образом.
Если BIOS настроен правильно, а компьютер по-прежнему отображает уведомление «Reboot and select proper boot device», то восстановление системы Windows может помочь вам наладить работу загрузчика.
Поскольку этот тип ошибки означает, что загрузчик операционной системы больше не может быть найден, а данные на компьютере мы хотим сохранить, загрузите компьютер с установочного диска или Flash-накопителя, содержащего установочные файлы Windows. А далее:
- Запустите установку системы с установленного внешнего носителя и остановитесь на этапе, когда вам будет предложено нажать кнопку «Установить». На этом же экране появится параметр установки «Восстановление системы» — его вам и нужно будет выбрать.
- Здесь нам нужно выбрать «Восстановление при загрузке». Так мы устраним неполадки, из-за которых вышла ошибка «Reboot and select boot device».
- Далее следуйте подсказкам системы и в конце перезагрузите компьютер, чтобы убедиться, что проблема решена. Не забудьте при включении проверить в BIOS правильное место запуска системы.
Повреждения в загрузочном секторе являются очень распространенной причиной того, что Windows не запускается. Повредить загрузочный сектор могут вирусы или неправильное выключение компьютера. Поэтому это решение часто помогает восстановить нормальный запуск ОС.
Если восстановление при загрузке не решит проблему
Иногда восстановление при загрузке не может решить эту проблему. В этом случае вы можете записать на жесткий диск новый загрузочный сектор. С помощью этого метода вы также загружаете компьютер с установочного DVD-диска Windows, как и выше.
- Выберите свой язык и нажмите «Командная строка» на следующей странице установщика. В некоторых вариантах путь до командной строки в установщике такой:
«Восстановить компьютер» -> «Устранение неполадок» -> «Дополнительные параметры» -> «Командная строка»
- Теперь введите следующую команду: bootrec / fixmbr
Эта команда записывает новую главную загрузочную запись на жесткий диск.
- Затем введите: bootrec / fixboot
Эта команда записывает новый загрузочный сектор на диск, чтобы заменить загрузчик, который мог быть перезаписан более старой версией Windows.
- Выберите выход, чтобы закрыть командную строку, и выберите перезапуск в параметрах восстановления. На этот раз перезагрузитесь с жесткого диска, а не со съемного диска Windows.
Ошибка #3. На жестком диске произошла аппаратная ошибка.
Если на вашем жестком диске произошла аппаратная ошибка, проблема может показаться более серьезной, чем есть на самом деле. Во многих случаях причиной может быть просто неисправный соединительный кабель. Практически все современные ПК используют интерфейс SATA для подключения жестких дисков. Эти кабели не предназначены для вечного использования. Крошечные контакты разъемов со временем пылятся или разъедаются, и даже малейшее перегибание кабеля может привести к тому, что ваш компьютер больше не распознает подключенный жесткий диск.
- Проверьте жесткий диск и шлейфы на повреждения и загрязнения. Раскрутите защитные панели, при необходимости очистите от пыли жесткий диск, материнскую плату и все контакты. Снова подключите кабель и перезагрузите компьютер. Часто это решает проблему. В качестве альтернативы вы можете попробовать использовать другой кабель SATA.
- Проверьте работоспособность жесткого диска на другом компьютере. После того, как вы установили жесткий диск в качестве второго диска на другом ПК, вы сначала должны установить порядок загрузки в BIOS, чтобы компьютер загрузился не с проверяемого жесткого диска. При запуске Windows второй жесткий диск отобразится как новый диск в проводнике. Щелкните правой кнопкой мыши ваш диск, выберите «Свойства», перейдите на вкладку «Сервис» и нажмите «Проверить». Так вы запустите не только проверку, но и восстановление битых секоров.
На всякий случай сделайте резервную копию ваших данных с жесткого диска.
Жесткий диск с аппаратным дефектом больше не должен использоваться для важных данных. Вполне вероятно, что в будущем будут проблемы и в других секторах, а не только ошибка «Reboot and select proper boot device» в секторе загрузки.
Если на вашем компьютере появилось устрашающее уведомление об ошибке «Reboot and select boot device» — не пугайтесь. Как правило, большинство из проблем, приводящих к этой ошибке, легко устранить. Но даже если дело в аппаратной ошибке – это еще не означает, что вы потеряли все ваши данные. Если вы внимательно читали нашу статью, то знаете, что есть способ сохранить их.
Вячеслав Вяткин
Администратор данного веб ресурса. IT специалист с 10 летним стажем работы. Увлекаюсь созданием и продвижением сайтов!
Задать вопрос
Если прочитав эту статью вы не смогли решить свою проблему, напишите мне в комментариях. Подробно опишите проблему и что уже попытались сделать самостоятельно. Я постараюсь вам помочь!
Сегодня вряд ли встретишь пользователя, компьютер которого проработал бы достаточно длительное время без различных ошибок.
Одной из самых распространенных таких ошибок является «no bootable device insert boot disk and press any key», что в переводе на русский значит следующее «загрузочное устройство не найдено, вставьте диск и нажмите по любой клавише».
Чаще всего с подобным типом неисправности сталкиваются пользователи ноутбуков фирмы Acer или Dell. Скорее всего это связано с тем, что ноутбуки — это более хрупкие устройства, в отличие от обычных ПК, имеющие способность нагреваться до немалых температур.
В результате перегрева или повреждений ПК, происходит преждевременный износ комплектующих из-за чего и появляется данная ошибка.
Совет: постарайтесь обеспечить свое устройство достаточным охлаждением, регулярно проводите профилактику и предохраняйте от падений и ударов.
Кстати, в зависимости от версии биоса, текст ошибки может меняться и иметь следующие значения: no bootable device hit any key, press any key to reset или please restart system. Все это говорит об одной и той же проблеме, что жесткий диск не был найден.
Причин ее появления множество:
- Подключена второстепенная периферия (флешки, Wi-Fi и Bluetooth модули, телефоны, фотоаппараты и прочее).
- Неправильное подключение жесткого диска (HDD).
- Повреждение SATA кабеля или кабеля питания.
- Неисправность HDD. Сюда можно отнести наличие bad секторов, физического износа, повреждений или окиси на плате.
- Неверно выставлен порядок загрузки накопителей в BIOS.
- Батарейка для питания биоса исчерпала свои ресурсы.
- Повреждение загрузочной области (MBR).
- Повреждение файловой системы, используемой в накопителей.
- Вышедший из строя USB разъем, если вы пытаетесь загрузиться с флешки или внешнего HDD.
- Наличие вредоносного ПО.
- Дефекты на стороне прочих комплектующих.
Давайте пройдемся по каждому пункту и разберем более подробно, что делать в той или иной ситуации.
Влияние второстепенной периферии
Подключенная сторонняя периферия нередко нарушает порядок загрузки в BIOS. Не найдя нужное загрузочное устройство, компьютер выведет на экран сообщение – no bootable device.
Поэтому, первое и самое простое, что следует сделать, это отключить всю второстепенную периферию. К ней относится различная периферия, подключенная по USB: флешки, сканеры, принтеры, Wi-Fi, Bluetooth модули и прочее. После чего проверить результат.
Если проблема будет решена, то чтобы не отключать каждый раз всю технику, нужно лишь изменить некоторые настройки в биосе, как это сделать, я расскажу ниже.
Изменить порядок загрузки
Если у вас всунута USB флешка в ПК или ноутбук, то попробуйте её извлечь и загрузиться. Если не помогло, то скорее всего, у вас стоит первым загрузочным устройством не диск на котором установлена ОС Windows. Давайте зайдем в BIOS и первом, какое загрузочное устройство стоит на первом месте.
При загрузке ПК или ноутбука нажмите DEL или F2, чтобы попасть в настройки BIOS. Далее перейдите в параметр Boot и выставьте HDD, где установлена сама система Windows, на первое место (Boot Option #1) и при следующей загрузке, ошибка Boot Device Not Found должна пропасть.
Это руководство поможет вам попасть в BIOS и выставить на первое место загрузчик в разных версиях BIOS.
Проверка подключения винчестера
Довольно часто ошибка no bootable device, чаще всего с текстом «is detected» или «found» появляется в результате неправильно подключенного накопителя. Поэтому в первую очередь необходимо убедиться, что винчестер подключен правильно.
Для этого разберите свой ноутбук или в случае с компьютером, достаточно открыть боковую крышку корпуса. Сам ПК при этом должен быть выключен.
Отсоедините SATA шлейфы и подсоедините их заново к жесткому диску. Они должны плотно прилегать к своим разъемам.
Чаще всего это помогает устранить проблему.
Проверьте, активен ли основной раздел
Если выше перечисленные способы не помогли исправить ошибку Boot Device Not Found, то нужно проверить, активен ли основной раздел. Раздел на диске, где установлена система Windows — называется основным и он должен быть активен. Запустите командную строку и следуйте ниже указаниям, чтобы проверить и активировать, если будет нужно:
- diskpart — Запуск инструмента.
- list disk — Список подключенных дисков к компьютеру.
- select disk 0 — Выбор жесткого диска на котором нужно активировать раздел. В моем случае, основной жесткий диск 0.
- list volume — Показывает разделы на выбранном жестком диски.
- select volume 2 — Выбрать локальный диск для активации. Выбирайте тот, где установлена сама система widows.
- active — Активировать раздел.
Смотрите еще:
- Операционная система не найдена при включении компьютера
- Как исправить ошибку Unmountable Boot Volume в Windows 10
- Как исправить ошибку Inaccessible Boot Device в Windows 10
- Как исправить ошибку Inaccessible Boot Device в Windows 10
- Ошибка THREAD_STUCK_IN_DEVICE_DRIVER 0x000000EA BSOD
comments powered by HyperComments
Замена кабеля SATA
Возможно старый SATA кабель (от материнской платы к винчестеру) поврежден, поэтому его следует заменить.
Осмотрите кабель питания, который подключается от блока питания к жесткому диску. Он и его контакты должны быть целы и плотно соединены с разъемом. При необходимости подключите другой кабель.
В некоторых случаях все кабеля питания могут быть повреждены, тогда помогает установка специальных переходников, которые можно приобрести на том же Aliexpress.
Проверяем, функционирует ли раздел с операционной системой
Чтобы система загружалась должным образом (да и вообще хоть как-то), нужно активировать том, на котором ОС установлена. Обычно это происходит автоматически и вмешательство со стороны не требуется, но бывают исключения.
Для активации раздела:
- Повторяем первые 6 шагов из предыдущего блока статьи (до момента, когда надо вводить команды в терминал).
- Затем вводим команду diskpart (после каждой нажимаем Enter), чтобы включить утилиту управления дисками.
- Потом вводим list disk
- Появится список доступных дисков. Ищем тот, на котором установлена ОС. Обычно он первый в списке и помечен цифрой 0.
- Выбираем диск командой select disk номер диска
- Следом вводим команду list volume
- Появится список доступных разделов. Ищем тот, справа от которого написано «Загрузочный».
- Выбираем раздел командой select volume номер раздела
- Ну и активируем его командой active
- После этого перезагружаем компьютер.
Неисправность HDD диска
Еще одна распространенная причина появления no bootable device – слетевшая файловая система, загрузочная запись и прочие важные файлы Windows. При этом не факт, что после их восстановления, работоспособность компьютера будет восстановлена в полной мере.
Шаг 1. Рекомендую для начала выполнить проверку жесткого диска с помощью специальных программ, убедиться в его работоспособности и только после этого заниматься восстановлением всего остального.
Шаг 2. Не помешает дополнительно осмотреть плату винчестера на наличие окисления и физических повреждений, обязательно с двух сторон. Для этого аккуратно снимите ее, открутив все винты.
Если окислы есть, то плату следует почистить с помощью спирта, ацетона или бензина «калоша», используя зубную щетку. После чистки тщательно просушите ее и прикрутите обратно к накопителю.
Шаг 3. При запуске ноутбука начинается проверка POST. Если винчестер работает не стабильно и BIOS его не видит, то на экран будет выведено соответствующее сообщение «No device is detected». Текст сообщения зависит от версии биоса.
Это означает, что предыдущие способы не принесли должного результата, что в свою очередь говорит о проблеме на стороне механизма винчестера. Поможет только полная замена HDD.
Но есть еще один вариант проверить, видит ли биос жесткий диск. О нем читайте ниже.
Ошибка «Boot Device Not Found»
К причинам возникновения рассматриваемой ошибки можно отнести как неправильные настройки BIOS, так и поломку жесткого диска. Иногда проблема может возникать из-за значительных повреждений системных файлов Windows.
Способ 1: Настройки BIOS
В большинстве случаев, особенно если ноутбук был куплен сравнительно недавно, исправить данную ошибку можно путем изменения специальных настроек в BIOS. Последующие действия могут быть также применены по отношению к некоторых другим лэптопам от разных производителей.
Шаг 1: Создание ключа
- Откройте BIOS и через верхнее меню перейдите на вкладку «Security».
Шаг 2: Изменение настроек
- Перейдите на вкладку «System Configuration»или «Boot»и щелкните по строке «Boot Options».
Измените значение в разделе «Secure Boot» на «Disable» с помощью раскрывающего списка.
Примечание: В некоторых случаях пункты могут находиться на одной и той же вкладке.
В открывшемся окне в строку «Enter» введите код из графы «Pass Code».
Теперь необходимо изменить значение «Legacy Support» на «Enabled».
Дополнительно следует убедиться, что жесткий диск находится на первой позиции в списке загрузки компонентов.
Примечание: Если носитель информации не определяется BIOS, можно сразу переходить к следующему способу.
После этого нажмите клавишу «F10» для сохранения параметров.
Если после выполнения описанных действий ошибка сохраняется, вполне возможно возникновение более серьезных неполадок.
Способ 2: Проверка жесткого диска
Так как жесткий диск ноутбука является одним из самых надежных компонентов, поломка происходит в редких случаях и связана, зачастую, с неправильным уходом за лэптопом или покупкой изделия в непроверенных магазинах. Сама ошибка «Boot Device Not Found» прямо указывает на HDD, и потому такая ситуация все-таки возможна.
Шаг 1: Разбор ноутбука
Прежде всего ознакомьтесь с одной из наших инструкций и выполните разборку ноутбука. Это необходимо сделать для того чтобы проверить качество подключения жесткого диска.
То же самое нужно для возможной замены HDD, вследствие чего рекомендуется сохранить все крепления.
Шаг 2: Проверка HDD
Открыв ноутбук, проверьте контакты на предмет видимых повреждений. Проверить необходимо и провод, соединяющий разъем HDD с материнской платой ноутбука.
По возможности желательно подключить любой другой жесткий диск, чтобы убедиться в работоспособности контактов. Вполне можно временно подключить HDD от ноутбука к ПК с целью проверки его работоспособности.
Шаг 3: Замена HDD
После проверки жесткого диска в случае его поломки можно попробовать выполнить восстановление, ознакомившись с инструкцией в одной из наших статей.
Гораздо проще купить новый подходящий жесткий диск в любом компьютерном магазине. Желательно обзавестись таким же носителем информации, какой был установлен на ноутбуке изначально.
Процесс установки HDD не требует специальных навыков, главное правильно его подключить и закрепить. Для этого следуйте действиям из первого шага в обратном порядке.
Благодаря полной замене носителя информации рассматриваемая проблема должна будет исчезнуть.
Способ 3: Переустановка системы
Из-за повреждения системных файлов, например, вследствие воздействия вирусов, также может возникать рассматриваемая проблема. Избавиться от нее в данном случае можно путем переустановки операционной системы.
Этот метод подойдет в том случае, если жесткий диск определяется в BIOS, но даже после внесения корректировок в параметры все равно появляется сообщение с той же ошибкой. По возможности также можно прибегнуть к безопасной загрузке или восстановлению.
Настройки BIOS
Также ошибка могла появиться из-за дополнительных устройств, подключенных к компьютеру. Видя их, BIOS меняет очередь загрузки по своему усмотрению.
Предположим, что Windows установлена на жестком диске, а ПК ищет ее на подключенной флешке. Не найдя ее, он выведет на экран соответствующее сообщение – no bootable device.
Чтобы избавиться от него и наладить работу компьютера, нужно:
- Зайти в настройки BIOS.
- Перейти в раздел отвечающий за очередь загрузки. Обычно он называет «Boot», «Загрузка» или «BIOS Features». В старых версиях биоса, нужные настройки находятся в разделах «Advanced Options» или «Advanced Features».
- Найти параметр, отвечающий за приоритет запуска. Он может иметь названия «1st Boot Device» или «Boot Option». Все зависит от версии.
- В качестве первого устройства задаем жесткий диск с установленной ОС Windows.
- Сохраняем настройки и перезагружаем ПК.
Скорее всего это поможет решить проблему.
Иногда бывает, что винчестер не отображается в биосе, чаще всего это исправляется путем переподключения, замены кабеля и диагностики. Об этом я говорил выше. В редких же случаях дело может быть в неисправности HDD, при этом появляются различные странные звуки (писки, щелчки, стуки и т.д.). Тогда спасет только замена.
Устранение проблемы
Если при включении ноутбука он пишет «no bootable device», то это не повод обращаться в сервисный центр и паниковать. Данный сбой характерен для любой ОС – от Windows 10 до старых версий, но если говорить точнее, то это скорее аппаратная проблема, нежели системная. Иногда проблема устраняется достаточно просто, и исправить ее под силу даже не самым подкованным пользователям. Ниже приведена последовательность действий, которая поможет найти причину сбоя.
Традиционное решение любой проблемы в ноутбуке – попробовать перезагрузить его. Несмотря на многочисленные шутки, связанные с данным методом, он вполне рабочий, и если произошел кратковременный сбой, то система загрузится.
Если перезапуск системы не помог, то не исключено, что в БИОС выставлен в качестве основного загрузочного устройства не жесткий диск ноутбука, а USB выход или дисковод. Когда в них отсутствуют носители информации, система проходит последовательно по всем вариантам (пользователь этого не видит) и в какой-то момент доходит до винчестера, откуда и загружает Виндовс. Но если пользователь забыл в дисководе гибкий носитель или флешку, то девайс считает их загрузочным диском, а систему не находит, о чем и сообщает в тексте ошибки. Фактически Виндовс говорит пользователю: «в памяти нет операционки».
В этом случае решение – вытащить все лишние носители информации, и система вновь начнет загружаться корректно. Чтобы в дальнейшем избежать повторения этой ошибки, необходимо войти в БИОС, обычно это одна из клавиш F или DELETE, и в пункте «Boot» найти «First boot» (текст может отличаться в зависимости от версии BIOS). Теперь нужно выставить в качестве первого загрузочного устройства HHD/SSD.
Если предыдущее решение не помогло, и гаджет продолжает выдавать ошибку, то проблема может быть в том, что накопитель испортился, он не виден системе, или же операционная система была удалена. Последний случай маловероятный, а вот первые два вполне реальны.
Важно! Поломка жесткого диска может быть следствием истечения срока службы или же вызвана механическими воздействиями – ноутбук упал, или его ударили.
В этом случае следует получить доступ к винчестеру. Для этого на дне нужно снять небольшую крышку. Практически все производители от именитых HP до малоизвестных брендов из Китая делают доступ к памяти очень простым. Открыв отсек с винтчестером, следует проверить его крепление, иногда после падения или удара могли отойти контакты. Для ноутбука это маловероятный исход, но все же возможный. Проверяем надежность подключения и пробуем запустить гаджет. Если не получилось, то накопитель можно подключить к другому гаджету и проверить, работает ли он.
Если в стороннем девайсе винчестер виден, и даже удалось запустить систему, то в материнской плате могла сесть батарейка. Для доступа к ней придется снять всю нижнюю крышку. Инструкцию для выполнения этой процедуры следует искать отдельно для каждой модели. Батарейку можно купить в любом магазине, обычно это плоская таблетка с маркировкой 2025, но лучше перед покупкой уточить, какая именно нужна. После замены вновь пробуем запустить Виндовс.
Если все вышеперечисленные методы не помогли, но было установлено, что накопитель рабочий, остается только переустановить систему. Для этого после появления ошибки необходимо вставить диск с установочными файлами Windows или загрузочную флешку. После установки проблема должна уйти.
Совет! Если система установлена на внешнем жестком диске, то следует проверить провода, возможно, они отошли или испортились.
Замена батарейки
Если в биосе были выставлены и сохранены все необходимые настройки, а после перезагрузки компьютера они сбились, то это говорит о том, что батарея питания исчерпала свои ресурсы и ее нужно заменить. Также сигнализирует об этом сбившееся текущее время.
Для этого:
- Выключите ПК и аккуратно извлеките батарейку.
- Найдите и запомните маркировку. Чаще всего используется один тип с номером «CR2032».
- Приобретите батарейку с такой же маркировкой и установите ее.
После того, как все будет сделано, вернитесь к прежнему пункту и заново поменяйте очередь загрузки.
Восстановление MBR и файловой системы
Также ошибка no bootable device insert boot disk and press any key может указывать на поврежденную загрузочную запись «MBR». В таком случае ее нужно восстанавливать.
Подробная инструкция на примере Windows 7:
- В первую очередь нужно установить в устройство загрузочный диск или флешку.
- Зайти в биос и изменить очередность запуска, выставив дисковод или флешку на первое место.
- Выбрать пункт «Восстановление…».
- Отметить нужную ОС Windows.
- Щелкнуть по строке команд.
- Затем поочередно выполнить три команды, первая: вводим bootrec /fixmbr и жмем «Enter».
- Следом за ней выполняем: bootrec /fixboot, нажав «Enter».
- И последняя позволит проверить файловую систему: chkdsk C: /F /R. Если Windows установлена на другом разделе, то замените букву «С» на букву вашего раздела.
Теперь все должно работать.
Распространенные проблемы, вызывающие ошибки
Существует ряд причин, по которым возникла ошибка при запуске компьютера. Если он выдает что-то в духе «no bootable», или «нет загрузочного…» То вот наиболее вероятные причины этого:
- Не работает жесткий диск. Зайдя в БИОС, это легко определить. Тогда в меню «StandartCMOS Features» не будет определяться жесткий диск (он же HDD).
- Из-за каких-то сбоев DVD-привод или флэш карта стали первоочередным загрузочным устройством и сейчас они в компьютере.
- Поврежден загрузчик операционной системы. Обычно это связано с заражением вирусами, или внезапного отключения электричества во время работы компьютера, в случае, если компьютер был неправильно выключен, а также из-за установки новой ОС или неумелых действий неопытного пользователя, связанных с жестким диском.
Эти проблемы легко решаются самостоятельно. Существуют и более серьезные неполадки, среди них – механические повреждения HDD. Симптомом, указывающим на эту проблему, может быть странный звук, который исходит от жесткого диска. В такой ситуации чаще всего требуется его замена.
Определяется ли жесткий диск? Boot device not found 3f0
Чтобы увидеть, обнаружится ли HDD, понадобится заглянуть в БИОС.
ПОСМОТРЕТЬ ВИДЕО
- Сделать это можно с помощью таких кнопок: F1, F2, Delete.
- Если не получается войти с помощью этих кнопок, можете нажать поочередно кнопки F, пока не получится войти.
- Затем выбрать меню «Standard CMOS Features», или «Main». Там вы увидите жесткий диск.
- LiveJournal
- Blogger
рис.1. Во вкладке Main, возможно, будет сложнее его определить
- LiveJournal
- Blogger
рис.2. Тогда можно сравнить все названия имеющихся устройств, и по ним будет заметно, что все остальные – CD-привод
В случае, когда жесткий диск не определяется, есть несколько вариантов: если это стационарный компьютер, тогда нужно проверить шлейф и кабель питания. Возможно, причина кроется в отошедшем контакте. Попытайтесь поправить кабель, может быть, он плохо воткнут, и проверить так же шлейф. Или подсоединить шлейф к другому разъему. Как вариант – поменять его на достоверно рабочий. Вполне вероятно, что такие незамысловатые действия помогут решить проблему.
В отношении ноутбука все гораздо печальнее: при таких симптомах большая вероятность того, что жесткий диск поломан окончательно и единственный способ устранить неполадку – замена HDD.
Проверяем наличие дисков и флэш карт
Первоочередная задача – проверить, нет ли в компьютере флэшек или дисков. Если они там остались, извлеките и попытайтесь перезагрузить еще раз. Коль это подействовало – отлично! Но расслабляться не стоит. Следующий шаг – выяснить причину этой поломки, чтоб в дальнейшем избежать повторного ее появления.
Войдите в BIOS и проверьте, какова очередность загрузки. В качестве first boot device в БИОСе (перевод – первое загрузочное устройство) должен стоять HDD, он же жесткий диск. А если вместо него значится Removable Dev или USB-HDD, то необходимо изменить его на HDD.
Как это осуществить?
Во время включения компьютера войти в BIOS. Как это сделать, было указано выше. Зайдя в БИОС, выберите «Advanced Bios Features» или Boot. Boot переводится на русский «загрузка».
Если вошли в меню «Advanced…», то следующее действие – выбрать «First boot device», подтвердить, нажав на клавишу Enter и выставить правильный приоритет загрузки, то есть HDD, или Hard Disk. Затем Enter – подтверждение. Теперь следует сохранить новые настройки, нажав F10, а затем Yes.
- LiveJournal
- Blogger
На скриншоте хорошо видно, что выбрано первым загрузочным устройством
Если вы выбрали «Boot», нужно выделить жесткий диск и, пользуясь клавишами F5 и F6, поставить его на законное первое место. Сохранить настройки ранее указанным способом.
- LiveJournal
- Blogger
Чтобы было понятнее, обратите внимание на скриншот
Другие неблагоприятные факторы, приводящие к возникновению неполадок – перепады напряжения в сети, отключения компьютера из розетки. Если еще до появления ошибки вы замечали, что на компьютере сбивается время, то причина кроется в батарейке на материнской плате. Она села и требует замены. Сделав это и обеспечив бесперебойное электропитание, можно настраивать очередность загрузки.
Проблемы с загрузчиком ОС?
Если ничего из перечисленного не является причиной ошибки и HDD определяется, тогда возможна еще одна причина – поврежден загрузчик операционной системы. Она решается путем восстановления загрузчика ОС Windows.
Если ничего не помогло привести компьютер в чувства и он настойчиво ошибку выдает и не загружается, то можно использовать последний шанс: подключить HDD к чужому компьютеру. Папки Windows, Program Files должны открыться. Если это так, то сделайте чек диск: chkdsk /f/r X, где X – ваш диск С, подключенный к чужому компьютеру. Теперь можно снова попытаться восстановить загрузчик Windows. Если же и эти усилия оказались напрасны, тогда остается только переустановить ОС.
Ноутбук пишет boot device not found (Dell, HP)
Немного другой алгоритм действий для ноутбуков НР. Когда высвечивается ошибка: «boot device not found hp», свидетельствующая о том, что не найдено загрузочное устройство, стоит предпринять следующие шаги: зайти в БИОС и отыскать вкладку «System Configuration». Дальше перейти к вкладке Boot Options, а в Legacy Support найти Legacy Boot Order, там отыскать Notebook Hard Drive и поставить первоочередным. Нажать Enter и сохранить. После этих манипуляций появится код, который нужно ввести и также подтвердить ENTERом. Теперь ноутбук должен работать правильно.
ПОСМОТРЕТЬ ВИДЕО
Теперь вы знаете, что Reboot and select boot device proper, boot device not found не проблема, когда под рукой эта статья. Остались еще вопросы? Задаем в комментариях!
Вышедший из строя USB разъем
Достаточно часто пользователи пытаются найти проблему в корне, когда она может находиться в самых простых и очевидных местах. К которым можно отнести неработающий USB разъем.
Чтобы это проверить, попробуйте подключить флешку к другому разъему, желательно на задней панели. Также работу разъема можно проверить, подключив любое другое USB устройство.
Вредоносное ПО
Нередко вирусы становятся причиной появления различных неисправностей. Они удаляют, заменяют или прячут важные файлы, необходимые для правильной работы системы.
Так как ПК не включается, проверку следует выполнять, загрузившись с LiveCD от Dr.Web, предварительно его скачав его с официального сайта.
После обнаружения и удаления вирусов заново проведите процедуру восстановления «MBR» и файловой системы с последующей проверкой системных файлов, выполнив в командной строке – sfc /scannow.
Пытаемся восстановить загрузочную запись системы
Возможно, появившееся ошибка связана с загрузчиком Windows, который может выйти из строя при серьезных программных сбоях или после некорректной установки ОС.
Чтобы восстановить загрузочную запись Windows:
- Создаем флешку с установочным образом Windows.
- Вставляем носитель в компьютер и перезагружаем последний.
- Во время запуска нажимаем на клавишу F8 или иным способом активируем Boot Menu.
Если BIOS не видит флешку, то попробуйте вот эту инструкцию.
- Откроется список устройств. Находим в нем флешку с Windows, выделяем ее курсором и нажимаем Enter.
- В появившемся интерфейсе нажимаем на кнопку «Восстановление системы».
- Затем ищем пункт «Командная строка».
- В открывшийся терминал поочередно вводим команды:
__bootrec /rebuildbcd__
__ bootrec /fixmbr__ __ bootrec /fixboot__ __ bootsect /nt60 SYS__ __ bootsect /nt60 ALL__
После ввода каждой команды нужно нажимать Enter, чтобы их активировать.
- А потом перезагружаем компьютер.
Дефекты на стороне прочих комплектующих
Вполне возможно, что причиной появления no bootable device hit any key стала материнская плата или блок питания.
Материнская плата. На стороне материнской платы может быть неисправен SATA разъем или присутствовать вздувшиеся конденсаторы.
Чтобы проверить первый момент, достаточно произвести подключение к другому разъему.
Второй же момент определяется на глаз, осмотрите конденсаторы, убедитесь, что они имеют стандартную форму и не вздуты. В противном случае их следует заменить.
Блок питания. Если он не находится на гарантии, то разберите его и убедитесь, что конденсаторы и сама плата целы. Если гарантия действует, то лучше отнести его в сервисный центр на диагностику.
Но опять же, о неисправном блоке питания будут говорить резкое выключение компьютера или включение не с первого раза.
Бывает, что его мощности не хватает и он не может обеспечить все комплектующие стабильной работой. Чтобы это проверить, отсоедините от ПК всю второстепенную периферию и комплектующие.
Как исправить ошибку «Загрузочное устройство не найдено» на HP
Для решения вопроса с Boot Device Not Found на HP рекомендую выполнить следующее:
- Измените значение параметра «Legacy Support» в БИОС с «Disabled» на «Enabled». Перейдите в БИОС (обычно это получается путём нажатия на Escape, а потом на F10), выберите вкладку «System Configuration», найдите там параметр «Legacy Support», и измените его значение с «Disabled» на «Enabled». Затем нажмите на F10 для сохранения изменений и перезагрузите ваш HP. После перезагрузки компьютер может попросить вас ввести код (его значение будет на экране) и нажать Enter для подтверждения изменений. Введите указанный код, нажмите Enter и компьютер произведёт стандартную загрузку ОС;
- Проверьте, виден ли в БИОС ваш жёсткий диск, для исправления Boot Device Not Found. Если нет, тогда проверьте плотность его подключения (выключаем лэптоп, отключаем блок питания, снимаем нижнюю крышку, батарею, отключаем жёсткий диск, визуально проверяем его контакты, подключаем обратно жёсткий диск, батарею, ставим обратно крышку, подключаем блок питания и включаем ноутбук). Если винчестер вновь не виден, тогда есть вероятность, что он вышел из строя (проверьте работоспособность в сервисном центре) или повреждены шлейфы к нему (встречается довольно редко);
- Выполните hard reset вашего HP. Выполнение аппаратного сброса вашего лэптопа (hard reset) позволяет очистить память и восстановить корректные связи между БИОС и аппаратной начинкой ПК. Отключите все внешние, подключенные к ПК, устройства (в частности, USB и блок питания), изымите аккумулятор из ноутбука. Затем нажмите на кнопку питания (Power) и держите её нажатой в течение 15 секунд.
Потом подключите обратно аккумулятор и блок питания, другие внешние устройства не подключайте. Нажмите на кнопку питания, в появившемся меню выберите «Обычная загрузка Виндовс» (Start Windows Normally), и нажмите ввод.
- Загрузите настройки БИОС по умолчанию. Перейдите в БИОС, нажмите на F9 и загрузите настройки БИОС по умолчанию. Затем нажмите на F10, подтвердите изменения, и перезагрузите ваш компьютер;
- Выполните тест вашего компьютера с помощью HP PC Hardware Diagnostics UEFI. Выключите ваш компьютер, затем включите его и быстро нажимайте на клавишу F2. Когда меню HP PC Hardware Diagnostics UEFI появится на экране, выберите тест компонентов (Component Tests).
В данном меню уделите особое внимание тесту жёсткого диска (Hard Drive – Extensive Test – Run Once). Просмотрите полученные результаты, возможно ваш накопитель попросту вышел из строя, и необходима его замена.
Что еще можно сделать
Если ничего из вышеизложенного не помогло, то скорее всего проблема носит технический характер, диагностировать и исправить который, могут только опытные мастера.
Однако, вы все же можете попробовать выполнить чистую установку Windows или перепрошить BIOS, если имеется необходимый программатор.
Следует помнить, что текст сообщения в зависимости от биоса, бывает разные, например, в прошлой статье я рассказывал, как устранить похожую ошибку «reboot and select proper boot device». Некоторые способы и рекомендации оттуда могут прийтись очень кстати.
Видео инструкция
Перевод и причины Boot Device Not Found
В переводе данный текст звучит как «Загрузочное устройство не найдено», и обычно обозначает ситуацию, когда при включении компьютера система не обнаружила устройство, с которого должна быть произведена загрузка (или установка) операционной системы. Похожая ситуация, когда в диспетчере устройств не видна видеокарта была описана мной в прошлой статье.
Причинами такой дисфункции может быть следующее:
- Неверные настройки БИОС (UEFI) на компьютере;
- Используемый для загрузки жёсткий диск физически повреждён или вышел из строя;
- Загрузочный сектор или MBR жёсткого диска повреждены;
- Файлы операционной системы повреждены;
- Ваш ПК стал объектом атаки вирусных программ.
Главная » Windows » Что делать при появлении ошибки «The boot configuration data file is missing some required information» или 0xc0000034 в Windows 8, 8.1, 10?
Возникновение ошибки «The boot configuration data file is missing some required information» часто встречается в операционных системах Windows 8 и выше. Если вы допустили появление этой ошибки, то я вам помогу ее решить. Кстати, вот предыдущая статья об ошибке 0xc0000034.
О загрузчике Windows мы уже немного знаем из предыдущих статей, если система не может найти нужные файлы, которые предназначены для запуска системы, то, в итоге система вообще не запуститься. Файл может либо отсутствовать, либо он повреждён.
Итак, дело конечно же в файле BCDboot, повреждение или отсутствие которого недопустимо. Также вы можете наблюдать следующую ошибку, код которой 0xc0000034:
Многие пользователи идут на крайние жертвы сразу: переустановка Windows, теряя всякие надежды. Кто пытается использовать восстановление системы тоже спешу огорчить – ничего не выйдет.
Я не хочу, чтобы после каждой подобной ошибки пользователи бежали переустанавливать Windows. Не спорю, это поможет, но с удаление всех установленных программ и файлов, которые у вас были на системном диске, а потом все это придётся восстанавливать. Проблему можно решить и другим методом, а именно – использование диска восстановления системы (или флешки).
Вы должны найти диск восстановления именно операционной системы, начиная с Windows 8, подойдёт и версия 8.1 и даже 10. Потом с этого диска (или флешки) загружаетесь, а потом идёте в восстановление системы и там в «Дополнительные параметры». Находите там пункт «Командная строка».
Если у вас каким-то образом не получилось найти командную строку, то нажмите сочетание клавиш Shift+F10.
В открывшейся командной строке вводим команду:
bcdboot c:windows
С помощью данной команды мы восстанавливаем среду загрузки в полном объеме. Файл BCDboot должен быть на месте.
Но, на практике всё равно возникает множество неудач. Одна из них заключается в том, что команда выше могла не помочь.
Дополнительные способ #1
Снова запускаемся в режиме восстановления и открываем командную строку, в которую вводим три команды:
bootrec.exe /fixmbr
и
bootsect.exe /nt60 all /force
и
bootrec.exe / rebuildbcd
Эти команды восстанавливают MBR и данные загрузки в чистом виде. В итоге команда должна помочь, и система запуститься. При неудаче читаем далее.
Дополнительные способ #2
Снова запускаем командную строку из среды восстановления и пишет команды:
bootrec.exe /fixmbr
и
bootsect.exe /nt60 all /force
Теперь выполняем следующий ряд команд, будьте очень внимательны:
Так как BCD пока что нет, первые две команды могут выдавать ошибки или еще что, но в этом нет ничего страшного.
Делаем следующую команду:
bcdedit.exe /create /d “Microsoft Windows” /application osloader
В итоге вы должны получить сообщение The entry {c0dfc4fa-cb21-11dc-81bf-005056c00008} was successfully created, означающее, что вы все верно делаете.
Полученные данные, которые в фигурных скобках, используем для ввода следующих команд:
И наконец, последний штрих, новая запись в загрузчике:
bcdedit.exe /displayorder {c0dfc4fa-cb21-11dc-81bf-005056c00008}
Теперь вы можете спокойно перезагрузиться с работающей системой. И не надо ничего переустанавливать. И все же, если ничего из этой статьи не помогло, то поможет только переустановка.
( 4 оценки, среднее 4 из 5 )
Всем привет! Сегодня столкнулся вот с такой вот проблемой – включаю я значит компьютер и вижу на экране висит ошибка 0xc000000f при загрузке операционной системы. Ошибка может иметь ещё дополнительную подпись: «winload exe». Мне все же получилось её победить, и сейчас я покажу вам – как это можно сделать. В первую очередь хочу отметить, что данный баг возникает как на Windows 7, и окно выглядит вот так:
На Windows 10 окошко выглядит немного по-другому, но сам принцип ошибки «0x000000f» – одинаковый.
Надпись: «Info: An error occurred while attempting to read the boot configuration data», имеет перевод: «Произошла ошибка при попытке считывания данных конфигурации загрузки».
В общем, в статье я постараюсь рассказать – как исправить статус или состояние 0xc000000f при загрузке в Windows 7, 8 или 10. Если у вас будут какие-то вопросы или дополнения – пишите в комментариях.
Содержание
- Причины
- Настройка BIOS
- Восстановление загрузки ОС
- Проверка жесткого диска
- Командная строка
- Ничего не помогло
- Задать вопрос автору статьи
Причины
Прежде чем приступить к решению проблемы, нужно примерно понимать из-за чего могла возникнуть ошибка. К сожалению, причин может быть несколько:
- Поломка драйверов – при загрузке системы некоторые драйвера материнской платы не могут нормально загрузиться. Поломка может быть связана с вирусами.
- Жесткий диск имеет битые сектора – тогда, если необходимые файлы драйверов будут располагаться на данном месте – будет возникать проблема с загрузкой ОС.
- Сброс настроек в BIOS – может произойти если на материнской плате сядет батарейка. Тогда загрузка идет не с жесткого диска, а с другого устройства.
- Удалены, повреждены или поломаны загрузочные файлы Виндовс.
- Иногда проблема возникает с пиратскими кривыми сборками Windows.
Далее я постараюсь привести все возможные способы устранить проблему «0x0000000f». Пробовать их все не обязательно, так как после каждого мы будем проверять загрузку ОС. Если какой-то из способов не дал результата, то переходите к следующему.
Настройка BIOS
Если вам не удалось запустить Windows, то нужно зайти в БИОС и проверить, чтобы загрузка системы стояла именно с жесткого диска. Иногда приоритет загрузки может меняться. Также я советую вытащить из компьютера или ноутбука все флешки, CD и DVD диски. Далее нужно перезагрузить комп и при первом отображении меню BIOS нажать на вспомогательную кнопку, чтобы зайти в настройки.
Чаще всего используются клавиши: Delete, F2 и Esc. Более дательную информацию можно посмотреть на загрузочном экране.
ВНИМАНИЕ! После изменения настроек нужно будет выйти из меню, сохранив все изменения. В противном случае конфигурация останется со старыми настройками. Смотрите кнопку «Save and Exit» – чаще всего используется «F10».
Далее инструкции могут отличаться в зависимости от типа BIOS и производителя материнской платы. Ещё раз повторюсь, что на первое место (#1) нужно установить именно жесткий диск: HDD или SSD.
Award (старая BIOS)
Проходим по пути: «Advanced BIOS Features» – «Hard Disk Boot Priority», – и выставляем на первое место жесткий диск.
AMI (Старая BIOS)
«Boot» – «Hard Disk Drives».
Phoenix-Award (Старая BIOS)
Заходим в раздел «Advanced» и на «First Boot Device» устанавливаем «HDD».
ASUS
Кликаем на «F7». Заходим в раздел «Boot».
MSI
Нажимаем «F7». Далее переходим в «Settings», находим там раздел «Загрузка». Меняем установку «Boot Option».
AsRock
Заходим в раздел «Загрузка» и меняем приоритет BOOT меню.
Gigabyte
Заходим в «Настройки» и выставляем приоритет загрузки.
Восстановление загрузки ОС
Если в BIOS все нормально, и загрузка идет именно с жесткого диска, то значит у нас есть два варианта. Первый – сильно побиты драйвера. Второй – сломаны загрузочные файлы системы. Все это можно попробовать восстановить с помощью загрузочной флешки или диска. Если у вас их нет, то можете посмотреть инструкции по их созданию:
- Windows 7.
- Windows 10.
После этого вставляем флешку или диск в комп или ноут и перезагружаем его. Во время загрузки BIOS нужно зайти в «BOOT menu» – смотрите на таблицу, которую я оставил в самом начале (третий столбец). Нужно выставить приоритет загрузки – USB Flash Disc.
Windows 10
Нужно перейти в «Устранение неполадок». Далее находим пункт «Восстановление при загрузке». Если ошибка «oxc000000f» останется, то пробуем следующие способы.
Windows 7
Мы попробуем два шага. Скорее всего вы сразу же увидите вот такое окошко, где система сама попробует реанимировать загрузочные файлы с загрузочного диска. Нажимаем «Исправить и перезагрузить».
Если это не поможет, и вы опять видите ошибку 0x000000f (сбой меню загрузки системы), опять возвращаемся в данное меню, и тут нужно выбрать верхнюю строчку и нажать «Далее».
Теперь вы увидите окошко параметров – кликаем по ссылке «Восстановление запуска». Если это не поможет, то ещё можно попробовать пункт «Восстановление системы».
Проверка жесткого диска
Битые сектора на жестком диске, как я уже и говорил ранее, тоже могут являться проблемой. Один из самых ярких симптомов – отчётливый скрежет при включении компьютера, а также при работе с жестким диском (запись, чтение, сохранение, загрузка и т.д.). Если из вышеперечисленного ничего не помогло, то опять возвратитесь в меню «Восстановления системы» и зайдите в командную строку – все также через загрузочную флешку.
СОВЕТ! Быстро вызвать консоль можно с помощью сочетания клавиш «Shift+F10».
Для начала нам нужно найти том, в котором у вас установлена система. Проблема в том, что в консоли данные тома могут иметь другие буквы. Именно поэтому вам нужно проверить сразу несколько. Для проверки используется команда:
dir c:
Где «dir» – это директория диска. «c:» – это буква диска. Перебираем сразу несколько дисков и ищем нужный: «c:», «d:», «e:» и т.д. Нам нужно найти тот диск, где после надписи: «Содержимое папки» – будет в одной из директорий стоять «DIR – Windows».
В моем случае это диск «e:». Теперь прописываем команду:
chkdsk E: /F /R
Вместо «E:» установите букву именно вашего диска, а остальные параметры оставьте как у меня. После запуска команды ждите пока она полностью закончится и перезагрузитесь. Если проблема была в бет-секторах, то ошибка «0хс000000f» должна быть решена.
Командная строка
Если ничего не помогло, то загрузочные файлы можно также восстановить самостоятельно через командную строку. Поэтому давайте попробуем несколько команд. Зайдите в раздел консоли.
Первые очень популярные команды, помогающие перезаписать BOOT файлы с флешки или диска:
bootrec /fixmbr
bootrec /fixboot
После этого выходим и проверяем загрузку системы. Если это не поможет, то можно попробовать загрузить и перезаписать их вручную. Для этого прописываем:
diskpart
lis vol
Вы увидите список всех разделов на диске. Смотрим не по имени или букве, а именно по номеру: 0, 1, 2, 3 и т.д. Загрузочные данные обычно хранятся в 100 МБ зарезервированного места на системном томе – так что нам нужен именно этот диск. В моем случае это первый (1) том. Прописываем команды:
sel vol 1
activ
exit
Только что мы сделали его активным. В самом конце останется дописать команду, где нужно выбрать том, в котором у вас установлена Windows – тут смотрите по размеру. Теперь нужно выбирать уже не по номеру, а по имени или букве. В моем случае это диск «D:».
bcdboot D:Windows
Опять перезагружаемся и проверяем загрузку. Если это не поможет, то можно сделать ещё один способ. Сейчас мы возьмем и удалим тот загрузочный файлик, который весит ровно сто мегабайт. После этого зайдем в средства восстановления, и система сама перекачает данный файл с загрузочного носителя. Опять переходим в консоль и прописываем команды:
diskpart
list vol
Эти команды вам уже известны. Опять же нам нужно выбрать по номеру наши сто мегабайт. Далее выбираем диск:
sel vol 1
После этого форматируем его в ntfs:
format fs=ntfs
И делаем его активным:
Activ
В самом конце нужно дважды прописать консольную команду:
Exit
Чтобы сначала выйти из «diskpart», а потом из командной строки. Далее опять загружаемся с загрузочного носителя, заходим в меню восстановления и выбираем у Windows 10 – «Восстановления при загрузке». А на «семерке» при заходе система увидит, что файлика нет и попробует его восстановить тем же самым способом, как и в самом начале – нажимаем «Исправить и перезапустить». Скорее всего проблема с «0х000000f» решится.
Ничего не помогло
Если из вышеперечисленного ничего не помогло, а при запуске Windows 10, 7 или 8 вы видите ошибку 0xc000000f, то тут есть два варианта. Первый – я бы попробовал полностью переустановить Windows. Второй – у вас сильно поломан жесткий диск? и его стоит проверить на бэт-сектора. Это можно сделать также с помощью загрузочной флешки с помощью сторонней программы. Если все же диск чувствует себя плохо, то я бы советовал его поменять на новый. Если у вас ещё остались вопросы, то пишите в комментариях, и я постараюсь вам помочь.