«I recently replaced my computer system disk with a new SSD disk. Now the problem is that I cannot boot from the SSD, how to solve this issue?»
If you are running into the same problem and trying to fix it on your own, follow the three solutions here.
| Workable Solutions | Step-by-step Troubleshooting |
|---|---|
| Fix 1. Boot Windows from BIOS | Use a SATA cable to connect the SSD, restart…Full steps |
| Fix 2. Rebuild SSD and set to active | Click «WinPE Creator» to create a bootable…Full steps |
| Fix 3. Fix BCD and boot | Check solutions to either an MBR or GPT SSD…Full steps |
| Fix 4. Watch Video Tutorial for effective solutions | Video guide on how to correct BCD errors after System clone. Full steps |
Causes of Windows not Booting from SSD Error
The cases mentioned above are two real problems that happen to SSD users on Windows 11/10, 8 or 7 computers. Most of them don’t know how this problem happens and none of them have solutions to fix these troubles. If you are one of them, don’t worry. We have solutions for you. Let’s figure out why or how does your computer cannot boot on SSD drive first. Why does this error show up? Basically, this error occurs in these situations:
- System disk upgrade: computer won’t boot from new SSD after upgrading disk from HDD to SSD.
- Windows system error/failure.
- Computer fails to boot after the system update.
- SSD disk internal error.
- The SSD is cloned and won’t boot.
After you have figured out the reasons, you are able to solve this case. Here are some tried and true solutions to deal with the SSD booting error. If you’d like a fresh try, you can follow this page to Install or Migrate Windows OS to SSD without boot issue.
Solutions 1. Set Windows to Boot from SSD via BIOS
If your computer cannot boot after upgrading or replacing system disk from HDD to SSD, the proper reason for this problem is that you may fail to reset the boot order in BIOS. To change the boot mode, you can refer to the following to configure it:
1. Use a SATA cable to connect the SSD to your computer.
2. Restart your PC. Continuously press a specific key (usually F2, F8, F12, Del) to enter BIOS Setup.
3. Then, use the arrow keys to select Boot Option. Here, you can change the boot order to boot from the cloned SSD.
Solution 2. Rebuild the SSD and Set it as Active
For this case, we suppose your SSD is MBR. Once MBR (Master Boot Record) disk is damaged, the system cannot be booted. In this situation, to rebuild MBR rather than reinstall the Windows will be much more convenient and time-saving. You only need to do two things: rebuilding the MBR and setting it active.
EaseUS Partition Master has already offered the function to rebuild MBR in the case of boot failure due to MBR problems.
Note: Since your PC cannot boot from the SSD properly, connect the MBR hard disk to another working computer for repair. Or create a WinPE bootable disk to make your computer bootable.
To Rebuild MBR:
Step 1. Create a WinPE bootable disk
- Launch EaseUS Partition Master, and click «Bootable Media» on the toolbar. Select «Create bootable media».
- Click «Next» to finish the process.
Step 2. Boot EaseUS Partition Master Bootable USB
- Connect the bootable USB or CD/DVD to your PC.
- Press F2 or Del when you restart the computer to enter the BIOS screen. Set and boot your computer from «Removable Devices» or «CD-ROM Drive». And then EaseUS Partition Master will run automatically.
Step 3. Rebuild MBR
- Click «Toolkit» and choose «Rebuild MBR».
- Select the disk and the type of MBR. Then, click «Rebuild».
- After that, you can see «MBR has been successfully rebuilt on Disk X».
After you have rebuilt the SSD, you need to set the system partition as active.
To Set an Active Partition:
You still need the partition magic software to help you set the system partition active.
- Important
- Before you make a partition active, you must make sure it is formatted and contains an operating system. Otherwise, your PC cannot boot from this partition!
- If you set a partition as active and there was another active partition on the disk, it will be unset automatically. This might also prevent your PC from booting.
Step 1. Run EaseUS partition manager software. On the disk map, right-click the target partition and choose «Advanced».
Step 2. Then, select «Set Active» from the drop-down menu. Click «Yes». And choose «Execute 1 Task(s)» and click «Apply».
Then you can reboot your computer and boot from the SSD. If you still cannot boot from the SSD, the BCD error might be the main cause.
Do You Need Specialized Services for System Boot Issues?
EaseUS also provides 1-on-1 remote assistance to fix the boot issue. If the solution above does not work for you, please contact our professionals via Email or LiveChat in this page. To ensure our professional assistance work, you are suggested to connect the unbootable system drive to a healthy computer when getting connected with us.
Solution 3. Fix the BCD Error to Make the SSD Boot
MBR and GPT SSD have different steps, find the solutions respectively to solve the BCD error and then boot from your SSD.
1 — The SSD is MBR.
Step 1. If the system partition doesn’t have a drive letter, assign one for it.
- Open Disk Management under Storage by right-clicking Computer/This PC > Manage.
- To assign a drive letter if one has not already been assigned, select the partition, click Add, click the letter that you want to use, and then click OK.
Step 2. Run Command Prompt as administrator.
Here, we suppose the system partition is E: Then, run the command:
bcdedit /store E:bootbcd
Check that the System and boot pointers are correct after running. If they are not correct, use the /set command to fix them. For example, if the system partition should be M: it becomes E: You can follow this to fix it:
Bcdedit /store M:bootbcd /set {bootmgr} device partition=M:
2 — The SSD is GPT.
Step 1. Set the partition ID as basic ID.
The BCD mode on the GPT system is similar to the MBR, except that the GPT system disk is an EFI partition. You need to modify the partition ID to the Basic data partition ID by using the Diskpart set command on the EFI partition.
set id=ebd0a0a2-b9e5-4433-87c0-68b6b72699c7
Step 2. Assign the drive letter and view BCD information
Then assign the drive letter. If the assigned drive letter is M:, then run the BCD edit command to view the BCD information.
bcdedit /store M:EFIMicrosoftBootBCD
If the partition is pointed to an error, use the /set command under BCD edit to modify it correctly. The modification is the same as that in the MBR. If there is a startup problem after modifying the BCD correctly, you need to check the Active partition is set for the MBR disk while the GPT system disk needs to add the startup item. If you still have the problem, you can also contact us.
Fix 4. Video Tutorial On Windows Does not Boot After Clone
No Bootable Device при загрузке — что делать?

В этой инструкции подробно о том, что делать при появлении ошибки No Bootable Device на ноутбуке Acer, HP, Lenovo, Dell и других. Впрочем, ошибка может возникнуть и на настольном компьютере.
Первые действия при появлении ошибки No Bootable Device
Если до недавнего времени всё работало исправно, каких-либо действий с ноутбуком не производилось (например, установки новых дисков) и при следующем включении ноутбука вы столкнулись с сообщением No Bootable Device, для начала имеет смысл попробовать следующий простой метод решения проблемы.
- Выключите ноутбук долгим удержанием кнопки питания (около 10 секунд).
- Отключите от ноутбука любые внешние накопители: флешки, карты памяти, внешние жесткие диски, а лучше — вообще всё, что недавно подключалось по USB.
- Снова включите ноутбук и проверьте, сохранилась ли проблема.
Описанное оказывается работоспособным далеко не всегда, но иногда позволяет избежать необходимости выполнять далее описанные действия и экономит время.
И ещё один момент, который следует учесть, прежде чем двигаться дальше: если ошибка появляется и исчезает — например, после режима сна, гибернации или даже завершения работы ошибка есть, а после перезагрузки — нет, а на ноутбуке установлена Windows 10, Windows 11 или 8.1, попробуйте отключить быстрый запуск и установить драйверы чипсета с сайта производителя ноутбука для вашей модели — это может решить проблему.
Проверяем параметры загрузки и доступность устройства загрузки
Примечание: всё изложенное далее актуально для случаев, когда на вашем ноутбуке установлен диск с системой. Если вы установили новый чистый диск SSD или HDD, то требуется просто установить систему с флешки, чтобы ошибка не появлялась.
Как было сказано выше, сам по себе текст сообщения No bootable device — insert boot disk and press any key переводится как «Отсутствует устройство загрузки — вставьте загрузочный диск и нажмите любую клавишу». Однако, не всегда дело в том, что такой диск действительно отсутствует, причина может быть иной:
- Неправильный порядок загрузки в БИОС/UEFI, особенно после установки новых дисков.
- Неправильные параметры загрузки (например, в БИОС выставлена загрузка только в UEFI режиме, а система на диске установлена в Legacy режиме), может произойти после сброса параметров или после обновления БИОС.
- Повреждение загрузчика системы.
Всё это следует проверить, для этого:
- Выключите ноутбук или ПК долгим удержанием кнопки питания, включите и ещё до появления сообщения No bootable device нажмите клавишу входа в БИОС/UEFI. Обычно это F2 или Fn+F2, но бывают и другие клавиши: как правило необходимая клавиша указана на первом экране загрузки (например, Press F2 to enter Setup).
- В БИОС перейдите на вкладку Boot: как правило, это можно сделать с помощью стрелок «Вправо».
- Проверьте параметр Boot Mode (в случае ноутбука Acer, на других переключение режима загрузки может отличаться). Если он установлен в «UEFI», попробуйте установить «Legacy» и наоборот: UEFI вместо Legacy, затем сохранить настройки клавишей F10 (или на вкладке Exit выбрать пункт «Exit Saving Changes») и проверить, исчезла ли ошибка при следующем включении. Также, если была выставлена загрузка UEFI и Secure Boot — «Enabled», можно попробовать отключить Secure Boot (установить в Disabled) и также проверить, решило ли это проблему. Если нет, верните исходные параметры, а затем переходим к следующему шагу.
- Посмотрите, установлен ли ваш основной жесткий диск или SSD первым в списке устройств загрузки на вкладке Boot. Если нет — переместите его на первое место (выделяем его и используем клавиши, которые будут указаны в справке, как правило — в панели справа, обычно — F5 и F6). Если в списке присутствует пункт Windows Boot Manager, лучше поместить на первое место его, а не сам диск. Опять же сохраняем настройки БИОС и смотрим, решило ли это проблему.
- Если в списке устройств загрузки отсутствует системный жесткий диск или SSD, возможно стоит попробовать физически переподключить диск, также это может говорить о неисправности накопителя.
- Если диск присутствует, система на нём была установлена, но ошибка сохраняется, помочь может восстановление загрузчика, подробнее: Как восстановить загрузчик Windows 10.
- Если при восстановлении загрузчика в командной строке вы обнаружили, что какие-то из разделов диска имеют RAW в типе файловой системы, выполните проверку файловой системы диска там же в командной строке, подробнее: Как исправить диск RAW.
Видео инструкция
Если проблема No Bootable Device сохраняется, при этом диск исправен и виден в системе, вы всегда можете с нуля установить ОС заново, например, вот так: Установка Windows 10 с флешки. Если на системном диске есть важные данные, выполнить установку можно и без форматирования.
Источник
«No Bootable Device» — ошибка при включении ноутбука (ПК). Как исправить?
Подскажите с одним вопросом.
Работаю на ноутбуке (игры не запускаю, только Word / Excel / блокноты / браузеры). Еще вчера с ним было все в порядке, а сегодня, сразу после его включения, — появилось сообщение «No Bootable Device» (на черном фоне). И всё, дальше ноутбук не реагирует на нажатия.
Что можно сделать, документы «навернулись»? (Очень надеюсь на помощь, т.к. живу не в крупном городе, и до ближайшего сервиса 50 Км. Уже прогуглила кучу информации, но пока воз и ныне там. )
Эта ошибка означает буквально следующее: «Нет загрузочного устройства». Т.е. компьютер при включении не находит (не видит) диска (или находит не тот. ).
Возникать она может как в случае повреждения диска (и тогда ваши документы на нем действительно могут быть потерянными), так и при некорректных настройках того же BIOS (что легко исправляется).
В этой заметке (инструкции) попробую указать в пошаговом режиме, как и что нужно проверить, для решения вопроса. Постараюсь представить решение в пошаговом виде.
Что делать при появлении «No Bootable Device»: по порядку
ШАГ 1
И так, первое, что порекомендую:
- выключить компьютер (если ноутбук никак не реагирует, нужно зажать кнопку включения на 5-10 сек.);
- отключить от устройства : USB-флешки, внешние и CD/DVD-диски, карты памяти, дискеты, принтеры, сканеры и т.д. (оставить лишь самый минимум: мышка, монитор, клавиатура. На ноутбуке лучше отключить вообще все доп. устройства);
- после этого попробовать включить ПК (ноутбук).
- Примечание : просто оставленная флешка в USB-порту — может стать причиной возникновения подобной ошибки (Да! И пока не будет найдена причина — не подключайте всё это оборудование, что мы откл.) .
Отключаем флешку и др. устройства от USB-портов
ШАГ 2
👉 Далее нам понадобиться зайти в BIOS/UEFI (без этого никак). Ссылку на инструкцию, как это сделать, привел.
В BIOS (UEFI) нам нужно обратить внимание на 2 вещи. 👉 Первая : определился ли диск, видна ли его модель, серийный номер?
Обычно, эта информация представлена на самом первом экране BIOS — ищите название «Storage», «Disk», и пр. подобные производные (см. пример на моем фото ниже 👇).
UEFI (BIOS) ноутбука ASUS — установлен SSD (его модель определяется)
👉 Если диск в BIOS (UEFI) не определился — это указывает на аппаратную «проблему» (для начала можно выкл. компьютер, и попробовать переподключить диск, если есть возможность — подкл. его к другому SATA-порту, например).
Если операция не дала результатов и устройство не определяет диск — дальнейшие рекомендации из этой заметки вам ничего не дадут. Могу лишь посоветовать вынуть диск и попробовать его подкл. к другому компьютеру для диагностики (пару ссылок ниже в помощь!).
1) Диагностика и проверка диска за 5 мин. для начинающих (быстрый тест в новой Victoria 5)
👉 Вторая вещь (на которую следует обратить внимание, если диск определяется!) — это раздел «BOOT» (отвечает как раз за загрузку). Здесь следует проверить:
- на каком месте в очереди загрузки стоит диск (с Windows). Лучше его поставить на первое место (см. примеры ниже: «Boot Option #1» или «1 st Boot Priority» 👇);
- в каком режиме задан параметр «Boot mode» (его называют также «Boot Option» / «CSM Support») — стоит попробовать переключить UEFI на Legaсy (или просто вкл. поддержку CSM Support / перевести в Enabled 👇) . Далее нажать на клавишу F10 (или использовать меню «Save and Exit»). После перезагрузки посмотреть, как будет вести себя компьютер.
Boot Option #1 — указан диск с ОС Windows (настройки BIOS)
Переключаем с UEFI на Legaсy // BIOS ноутбука Dell Inspiron
ШАГ 3
В определенных случаях* вызвать рассматриваемую ошибку могло повреждение загрузочных записей Windows (в следствии чего они могли повредиться — другой вопрос, иногда из-за вирусного заражения, аварийного откл. электричества и пр.).
Если у вас есть установочная флешка с Windows 10 — можно попробовать восстановить загрузчик (либо установить вторую копию Windows без форматирования и удаления текущей информации на диске). Парочка моих прошлых инструкций по этим темам — вам в помощь! 👌
1) Windows 10 не загружается, как восстановить загрузчик: способ 1, способ 2
Восстановление системы (при установке ОС)
Если нужно поработать с документами, без переустановки (восстановления) Windows
👉 Вариант 1 : вынуть диск и подключить его к телефону или к другому компьютеру (ноутбуку).
👉 Вариант 2 : воспользоваться Live-CD-флешкой ( прим. : загрузившись с нее — вы получите практически полноценную Windows, очень похожую на классическую, установленную на HDD).
Разумеется, в «такой» системе (запущенной с LiveCD) есть неск. общих программ для работы с документами: doc, txt, pdf и пр. (без специфических вещей!).
Какие программы есть на диске «Стрельца. » // Это классическая LiveCD флешка
Источник
RemontCompa .ru
Содержание:
Все неполадки, с которыми приходится сталкиваться на ПК, можно условно разделить на две группы. В первую входят все ошибки, возникающие в работающей операционной системе и имеющие по большей части программные причины, вторую группу составляют ошибки, сталкиваться с которыми приходится до загрузки системы. Например, «No Bootable Device» или «BootDevice Not Found» — ошибка, появляющаяся сразу после включения ноутбука.
↑ No Bootable Device на ноутбуке — что делать
Эта ошибка говорит о том, что компьютеру не удалось найти устройство с операционной системой, то есть ПК не видит жёсткий диск или не может его прочитать. Чаще всего неполадка имеет аппаратные причины, но приводить к ней могут и программные ошибки. Сообщение «No Bootable Device» на черном экране вы можете получить вследствие неисправности жёсткого диска или соединяющего его с материнской платой разъёма, неверно выставленного приоритета загрузки в BIOS, подключения к ноутбуку активных периферийных устройств, повреждения главной загрузочной записи и некоторых других, менее часто встречающихся причин.
↑ Отключите периферию
Если к компьютеру у вас подключены внешние устройства, особенно активные, например, модем, отключите их. В некоторых случаях ошибка возникает из-за того, что ноутбук при включении обращается именно к такому устройству. По идее, лучше всего отключить все устройства, которые подключены к портативному компьютеру по USB.
↑ Распознается ли жёсткий диск
Следующее, что нужно предпринять в случае появления ошибки «No Bootable Device» — это проверить, определяется ли в BIOS жёсткий диск. Если диск не определяется, проверьте качество контактов, если с контактами (шлейфами) всё в порядке, но диск всё равно не распознается, это может указывать на выход из строя его памяти или контроллера. Проблема может быть также вызвана неисправностями материнской платы. В этом случае правильным решением будет обращение в сервисный центр для уточнения причин неполадки.
↑ Проверьте приоритет загрузки
Если диск определяется нормально, проверьте в BIOS приоритет загрузки устройств. Диск, на котором у вас установлена операционная система, в порядке очереди должен стоять первым. Настройки приоритета загрузки ищите в разделах «Boot», «BIOS Features» или «Advanced Options» (в старых версиях BIOS). Как правильно настроить загрузку с диска, мы уже писали, например, вы можете прочитать об этом в статье «Загрузка с диска в ноутбуке».
↑ Проверьте параметры загрузки
Помимо приоритета загрузки, необходимо проверить также и режим загрузки. Если операционная система была установлена в режиме Legacy, а в BIOS выставлен режим UEFI, может возникнуть ошибка «No Bootable Device». В свою очередь, к автопереключению режима может привести процедура сброса параметров BIOS или его обновление. Соответственно, если у вас выставлен режим Legacy, найдите в разделе БИОСа Boot опцию Boot Mode и переключите её на UEFI или наоборот. При отключении Legacy не забываем также отключать функцию Secure Boot (её можно отключить отдельно от режима UEFI).
↑ Замена батарейки CMOS-памяти
На старых ноутбуках возрастом более 7 лет ошибка может быть вызвана потерей настроек BIOS из-за обнуления CMOS-памяти. Причиной такого обнуления в данном случае является исчерпавшая свои ресурсы питающая CMOS-память батарейка. Если настройки BIOS сбиваются после перезагрузки компьютера, вероятно, что вам придётся заменить питающую его батарейку.
↑ Повреждение загрузчика
Ошибка «No Bootable Device» может быть вызвана также программной причиной — повреждением системного загрузчика на жёстком диске. Исключить/устранить неполадку можно загрузившись с установочного диска в среду восстановления и выбрав в дополнительных параметрах опцию «Восстановление при загрузке». На нашем сайте этой процедуре посвящена отдельная статья «Восстановление загрузчика Windows 10».
Это были основные причины появления ошибки «No Bootable Device». Чаще всего она вызывается некорректно выставленным приоритетом загрузки и повреждением загрузочной записи, поэтому в первую очередь обращаем внимание на эти два аспекта проблемы.
Источник
|
0 / 0 / 0 Регистрация: 17.02.2016 Сообщений: 7 |
|
|
1 |
|
|
17.02.2016, 12:47. Показов 19872. Ответов 18
Здравствуйте. Установил на новый ssd образ прежнего логического хдд диска с системой и всем софтом посредством загрузочного acronis true image Следом подключил ссд на примари мастер, в биосе он верно отобразился в иерархии дисков на месте прежнего хдд. Однако при попытке запуска системы с него MBR Error 1 это мой первый ссд’шник, возможно чтото сделал не так. Прошу помощи, второй день ковыряюсь с информацией, пока безуспешно спасибо заранее
__________________
0 |
|
6507 / 3565 / 463 Регистрация: 28.06.2013 Сообщений: 11,094 |
|
|
17.02.2016, 15:53 |
2 |
|
Скрин с управления дисками в развёрнутом виде покажите.
0 |
|
0 / 0 / 0 Регистрация: 17.02.2016 Сообщений: 7 |
|
|
17.02.2016, 17:05 [ТС] |
3 |
|
со снятым ссд
если речь об этом надо ли поставить его как дополнительный вместо двд например, и сделать скрин вновь?
0 |
|
6507 / 3565 / 463 Регистрация: 28.06.2013 Сообщений: 11,094 |
|
|
17.02.2016, 17:19 |
4 |
|
ошибка возникает на стадии загрузки системы, пришлось снять Понятное дело,загрузчик-то на Д остался.Перенесите загрузчик и будет вам счастье. Добавлено через 2 минуты
поставить его как дополнительный вместо двд А что места в компе для него нет?
0 |
|
0 / 0 / 0 Регистрация: 17.02.2016 Сообщений: 7 |
|
|
18.02.2016, 00:09 [ТС] |
5 |
|
пометил ссд «2», а нынешний загрузочный диск на хдд-винте «1». на данном винте с нынешней системой (семерка х64) есть и еще один диск WD500_1_C (D Миниатюры
0 |
|
0 / 0 / 0 Регистрация: 17.02.2016 Сообщений: 7 |
|
|
18.02.2016, 00:24 [ТС] |
6 |
|
мануалом по ссылке http://www.oszone.net/10752 воспользоваться не удалось, у меня нет загрузочного диска, да и двд сдох, а способ с утилитой bcdboot.exe не катит уже в самом начале, на пункте контекстного меню в управлении дисками «Сделать раздел активным», которого у меня нет
0 |
|
6507 / 3565 / 463 Регистрация: 28.06.2013 Сообщений: 11,094 |
|
|
18.02.2016, 00:50 |
7 |
|
ssp-krd, у вас винда склонирована на дополнительный раздел,а он активным быть не может.http://www.oszone.net/8588
0 |
|
0 / 0 / 0 Регистрация: 17.02.2016 Сообщений: 7 |
|
|
18.02.2016, 14:05 [ТС] |
8 |
|
в винде масса установленных с 09 года программ, многие из них тяжеловесные, плюс дополнитльная часть привязана к моему компу их авторами, и переустановка винды повлечет массу возни с перепривязкой, кстати небесплатной. Нехотелось бы Добавлено через 3 часа 47 минут
0 |
|
6507 / 3565 / 463 Регистрация: 28.06.2013 Сообщений: 11,094 |
|
|
18.02.2016, 14:32 |
9 |
|
в обилии ссылок окончательно запутался это всё нужно было перечитать до того как устанавливали винду на хдд.
что конкретно сделать? Сделать ссд активным,как без переустановки — не знаю.
0 |
|
Модератор 15150 / 7738 / 726 Регистрация: 03.01.2012 Сообщений: 31,804 |
|
|
18.02.2016, 15:06 |
10 |
|
ssp-krd, Вам, батенька, надо было сначала перенести загрузчик на SSD (отгрызть в начале 100-150 Мб под базовый активный том и копировать загрузчик туда), а на остальном пространстве раскатать ваш образ
1 |
|
6507 / 3565 / 463 Регистрация: 28.06.2013 Сообщений: 11,094 |
|
|
18.02.2016, 15:19 |
11 |
|
Не по теме: gecata, да он и не догадывался что у него такая петрушка. А теперь нужно пробовать по новой раскатать по вашему совету.
0 |
|
0 / 0 / 0 Регистрация: 17.02.2016 Сообщений: 7 |
|
|
18.02.2016, 16:14 [ТС] |
12 |
|
да раскатать то непроблема, образ остался. Беда в том, что специфический сленг вроде загрузчика и базовый активный том мне неведомы
0 |
|
Модератор 15150 / 7738 / 726 Регистрация: 03.01.2012 Сообщений: 31,804 |
|
|
18.02.2016, 16:27 |
13 |
|
ssp-krd, Берёт свой SSD, полностью очищаете от разделов. На нераспределённом пространстве создаёте базовый том 150 Мб и забываете о нём (маркировка базового=основного тома — как на ваших скринах на дисках D, E, F — тёмно-синяя полоска сверху в графическом отображении Управления дисками). Затем раскатываете образ на оставшемся пустом пространстве. После всего идёте читать статью http://www.oszone.net/10752 (часть Перенесение файлов загрузки с использованием утилиты bcdboot.exe) и с её помощью копируем загрузчик с диска D на тот маленький огрызочек, который был создан в начале SSD (чтобы было удобно на него копировать, дайте ему букву какую-нибудь, Z, например)
1 |
|
0 / 0 / 0 Регистрация: 17.02.2016 Сообщений: 7 |
|
|
23.02.2016, 03:53 [ТС] |
14 |
|
К сожалению, после рекомендованной манипуляции на переразбитом диске накатить туда образ не получилось, акронис true image целевой диск не видит Миниатюры
0 |
|
8449 / 2971 / 494 Регистрация: 14.04.2011 Сообщений: 7,367 |
|
|
23.02.2016, 17:43 |
15 |
|
Есть подозрение, что SSD потихоньку умирает. Код list disk sel disk N - где N, номер под которым определится SSD. Выбирать диск очень внимательно ориентируясь по размеру. clean exit exit Чтобы случайно не стереть не тот диск, можно «лишние» диски отключить. Оставить диск с которого грузится система и SSD. 2. После этого открыть Управление дисками (скрины из которого выкладывали). Должен будет появиться запрос на инициализацию диска (SSD), инициализировать диск в Основная загрузочная запись (MBR). основным и активным .
1 |
|
Заблокирован |
|
|
25.02.2016, 14:12 |
16 |
|
ssp-krd можно сообщить последовательность действий для запуска из под ссд с уже накатанным образом и победы над ошибкой А что по поводу ошибки говорит техподдержка разработчика купленной тобою программы? у меня нет загрузочного диска, да и двд сдох Можно использовать загрузочную флэшку. gecata
0 |
|
8449 / 2971 / 494 Регистрация: 14.04.2011 Сообщений: 7,367 |
|
|
25.02.2016, 15:56 |
17 |
|
может ли это тварение разворачивать логический на основной, но ведь в образе логического нет фалов загрузки — читать написанное чуть выше. Можно развернуть образ с логического раздела на основной. Файлов загрузки конечно в восстановленой системе не будет, их можно туда «закинуть» (п.5 моего предыдущего поста) или загружать восстановленую систему из системы с другого диска (сделать двойную загрузку).
0 |
|
Заблокирован |
|
|
25.02.2016, 16:22 |
18 |
|
их можно туда «закинуть» (п.5 моего предыдущего поста) Ну так это можно сделать и с существующей системой.
0 |
|
0 / 0 / 0 Регистрация: 22.08.2017 Сообщений: 7 |
|
|
29.07.2020, 05:10 |
19 |
|
Поимел похожую проблему недавно с акронисом 2019. Ноут старый (ASUS X44H), при восстановлении та же ошибка, на диске после восстановления отсутствуют разделы вообще. Пробовал с разных бэкапов — бесполезно. Победил следующим образом: на время восстановления в BIOS поменял режим работы дискового контроллера на IDE (разделы при этом восстановились, что видно в том же акронисе), затем выставил в BIOS режим дискового контроллера назад на AHCI, система успешно загрузилась. Что интересно, бэкап сделал в режиме AHCI, то есть с чтением все норм, а вот восстановление пришлось делать в режиме IDE, ведь в режиме AHCI похоже возникали ошибки записи (что то с драйверами, интегрированными в акронис). Акронисом работаю много лет и на разном железе, проблема вылезла впервые.
0 |
After upgrading to a new SSD, you may encounter SSD won’t boot issue. Or due to some reasons, you may come across SSD not booting issue. This article will show you 5 ways to fix SSD won’t boot issue.
When Windows won’t boot from SSD Windows 10, you may wonder: how this problem occurs? what are the reasons? Generally, there are some causes that will lead to SSD not booting. The below has list the most possible reasons to SSD won’t boot issue. Let’s check them out.
Reasons for SSD Won’t Boot
Here are some reasons for SSD not booting. Knowing the reasons, you can always find a solution for your SSD not booting.
- SSD not booting after cloned from HDD
- The SSD was not the first boot device
- The system partition is not active
- The file system of C drive may become corrupt or damaged.
- The System files are damaged
Solution 1. Migrate System Disk with Professional Software if Cloned SSD Won’t Boot
If your cloned SSD won’t boot Windows 10, you can try using MiniTool Partition Wizard Pro Ultimate to migrate OS to SSD, which is a professional system disk migration tool.
As a professional system migration tool, MiniTool Partition Wizard will not only copy all the data on system disk to your SSD, but also it will automatically fix and update the boot information and parameters, which puts an end to SSD not booting issues’ occurrence.
Besides, MiniTool Partition Wizard is an all-in-one partition manager, which enables you to manage SSD partitions in a flexible way. It’s features like align all partitions (for SSD alignment), convert MBR to GPT are very useful for SSD users.
Next, let’s see how to migrate Windows 10 to SSD with MiniTool Partition Wizard.
Step 1. Get MiniTool Partition Wizard by clicking the following button. Install it on your computer to open the main interface.
Buy Now
Step 2. Choose the function Migrate OS to SSD/HD Wizard from the left panel.
Step 3. Here are two ways for you to migrate. You can choose to migrate OS only or migrate the whole system disk, and then click Next button to continue. Here I choose to migrate the whole disk.
Step 4. Select the destination SSD disk to migrate OS to and click Next. Be aware that the target disk will get overwritten, so a backup in advance might be necessary.
Step 5. Here you are able to edit partition size and location of every partition on the SSD. After you set up everything, click Next.
Note: There is an option “Align partitions to 1MB” which is checked by default. With it checked, all partitions on SSD will be aligned automatically so that performance can be improved largely.
Step 6. This page will tell you how to boot from the SSD. You need to enter BIOS to set the SSD as the first boot device and click Finish to go back to the main interface.
Step 7. Click Apply button on the upper left corner to allow the pending operations.
After clicking Apply, MiniTool Partition Wizard will ask for a restart, which is to protect system and data. You just need to click Restart Now, and then all changes will be made in boot mode.
Solution 2. Set BIOS Boot Order to give the SSD Boot Priority
SSD should be recognized as the primary boot device, in this case your computer can boot from SSD successfully. If not, you need to change BIOS boot order manually. Follow the steps as below to change BIOS boot order.
Step 1. Restart your PC. Continuously press a specific key (the key to enter BIOS can be different due to different computer manufactures but usually they are F2, F8, F12, Del) to enter BIOS Setup.
Step 2. Then, use the arrow keys to select Boot Option. Then select the new SSD as the new boot drive and save all the changes.
Step 3. Exit BIOS and restart your computer. Then you can check if SSD failed to boot issue has resolved or not.
Note: If you cloned the MBR HDD to GPT SSD, it is necessary to change boot mode from Legacy to UEFI. The wrong boot mode will cause the SSD won’t boot after clone.
Solution 3. Rebuild MBR for the SSD
If MBR is damaged, the system cannot be booted. In this situation, you can rebuild MBR with a reliable and professional partition magic like MiniTool Partition Wizard Pro Ultimate.
MiniTool Partition Wizard Pro Ultimate is a professional partition manager, which possesses many advanced feature compare with MiniTool Partition Wizard Free Edition. It can help you perform many advanced operations like change cluster size, recover lost partition, convert NTFS to FAT without data loss, convert dynamic disk to basic, etc.
Besides, it can resolve a lot of boot issues like Windows 10 blue screen of death. With its user-friendly interface and comprehensive functions, most users rate it as the most powerful and good-to-use partition manager.
When SSD won’t boot, you can use MiniTool Partition Wizard Bootable Edition to rebuild MBR.
Note: MiniTool Partition Wizard Bootable Edition is created by Bootable Media feature, which offers an ISO file for users to burn it to CD, DVD, or USB flash disk so as to make a bootable media.
Step 1. Get MiniTool Partition Wizard Pro Ultimate by clicking the following button. Install it on a normal computer and launch it.
Buy Now
Step 2. At the main interface, click the Bootable Media on the upper toolbar to launch Bootable Media Builder.
Step 3. Select WinPE-based media with MiniTool plug-in to continue.
Step 4. If you are using a USB flash drive, choose USB Flash Disk. If you are using other devices like CD/DVD, you can choose CD/DVD writer. Here I use a USB drive for demonstration.
Step 5. Make sure there is no important files in the USB drive as the USB drive will be formatted to build a USB boot disk. Then click Yes to continue.
Step 6. Click Finish after it burns successfully.
Step 7. Insert the bootable USB or CD/DVD on your computer that SSD won’t boot. When you boot your computer successfully, you will receive the following page. MiniTool Partition Wizard will launch automatically.
Step 8. When you get the main interface of MiniTool Partition Wizard Bootable Edition, you need to select the SSD and choose Rebuild MBR feature from the left action panel.
Step 9. At last, click Apply button on the top left corner to apply the change.
Once it is completed, you can take out the boot disc or USB flash drive and restart the computer. If the SSD still won’t boot, you can try the next method.
Solution 4. Set SSD Partition Active
If you didn’t set the right partition as active, you are unable to boot SSD successfully. How to set the right SSD drive active? Follow the steps as below, and then you will find it is very simple.
Step 1. Follow step 1 to step 7 in Solution 3 to launch MiniTool Partition Wizard Bootable Edition.
Buy Now
Step 2. When you get the main interface of MiniTool Partition Wizard Bootable Edition, then select the system partition (You may check the status to see which partition needs to be set active.) and click on Set Active.
Note: In MiniTool Partition Wizard Bootable Edition, all partitions including the system reserved partition and EFI system partition will be given a drive letter, so a partition’s drive letter can be changed, for example, the original boot partition’s drive letter may not be C. In this case, you can explore partition to see if it is the partition you want to manage.
Step 3. Click on Apply button to allow the change.
Finally, restart your computer and then check if your computer can boot up successfully.
Solution 5. Check and Fix the Boot Partition’s File System Error
Step 1. Follow step 1 to step 7 in Solution 3 to launch MiniTool Partition Wizard Bootable Edition.
Buy Now
Step 2. After that, select the boot partition and choose Check File System.
Step 3. To recover mistakes during the checking process, you should select Check & fix detected errors. After that, click Start button. Then MiniTool Partition Wizard will check/fix the file system error for you
After that, you can restart your computer and see if this method works.
Solution 6. Reinstall Window 10 on the New SSD
If none of these methods work, you’d back up important files on the SSD and reinstall Windows 10 by yourself. You can follow the steps as below to go ahead.
Step 1. Create a Windows 10 installation disc or USB flash drive with Windows 10 Media Creation Tool.
Step 2. Insert Windows 10 installation disc or USB flash drive to your computer that SSD won’t boot.
Step 3. Change the BIOS boot sequence to boot from the disc or USB drive.
Step 4. Select your language preference and click Next.
Step 4. Click Install now.
Step 5. Follow the on-screen instructions to let it install. See: How to Install Windows 10 on a New Hard Drive (with Pictures)
The installation process will start and your PC will reboot. When it’s finished, you just need to log in with your account.
After trying a few methods in this post, I successfully fixed SSD won’t boot Windows 10 issue. I would like to share this post with more friends whose Windows won’t boot from SSD.Click to Tweet
To Sum Up
After reading this post, have you learned how to fix it when SSD won’t boot? Now try these methods to fix SSD not booting issue!
If your SSD won’t boot, you can try the methods in this post to fix SSD boot failure. If you have any question about SSD won’t boot Windows 10 or you have other good solutions, you can leave a message in the following comment zone and we will reply as soon as possible. If you need any help when using MiniTool software, you can contact us via [email protected].
Содержание
- Ошибка 0xc000000e при включении ОС с внешнего SSD
- Как исправить код ошибки 0xc000000e winload.exe в Windows 10
- Способы по исправлению ошибки 0xc000000e winload.exe в Windows 10
- 1. Восстановить данные конфигурации загрузки
- 2. Автоматическое восстановление
- 3. Восстановить ОС с помощью Recovery Drive
- 4. Выполнение сканирования SFC и CHKDSK
- 5. Восстановление образа Windows
- Ошибка 0xc000000e (. winload.efi) после включения компьютера, Windows не стартует (надпись «Recovery, Your PC/Device needs to be repaired»)
- Что делать с ошибкой 0xc000000e
- ШАГ 1
- ШАГ 2
- ШАГ 3
- Если при попытке восстановления (запуска командной строки) — появилось требование ввести КЛЮЧ
- Если в меню загрузки будет появляться 2 ОС
- ШАГ 4: универсальный вариант восстановления загрузчика
- Как исправить ошибку с кодом «0xc000000e» на Windows 10
- Причины появления ошибки
- Все способы исправить ошибку 0xc000000e на Windows 10
- Восстанавливаем загрузчик Windows 10
- Используем функцию автоматического восстановления
- Выполняем команды SFC и CHKDSK
- Восстанавливаем образ системы
- Выставляем правильный порядок загрузки в БИОС
- Проверяем HDD или SSD на ошибки
- Переустанавливаем Виндовс 10
- Заключение
Ошибка 0xc000000e при включении ОС с внешнего SSD
На экране ошибки есть вариант зайти в UEFI. Я захожу туда, никуда не нажимаю и сразу же выхожу. И уже вместо ошибки предоставляется выбор ОС. И теперь уже, выбирая любую, происходит запуск и все работает отлично.
То есть ошибка будто решается обычным «заходом» в UEFI.
Подскажите, как убрать ошибку?
Буду благодарна за помощь
Помощь в написании контрольных, курсовых и дипломных работ здесь.
0xc000000e windows 10 ssd
Добрый день, после сброса BIOS при запуске появлялся синий экран с ошибкой 0xc000000e. В самом.
Ошибка 0xc000000e при загрузке загрузочной флешки
Здравствуйте, возникла такая проблема При установке Какой-либо Windows (с загрузочной флешки).
Ошибка 0xc000000e при загрузке загрузочной флешки
Ошибка 0xc000000e при загрузке загрузочной флешки Проц. : 3.06 ггц Ведеокарта : 1г Оперативная.
Ошибка 0xc000000e при установке винды на новом нетбуке
Добрый вечер, помогите с решением вопроса.новый нетбук HP 250G3, ставлю винду с флешки,все выбрал в.
Внешние диски подключаются к USB. Старт служб, отвечающих за USB, имеет значение 3.
3 — Службы, запускаемые диспетчером управления службами только в случае получения явной инструкции на загрузку (равен параметру — «Вручную»)
А службы, отвечающие за работу жёстких дисков, имеют значение параметра старт = 0 — Низкоуровневые драйверы, например драйверы дисков, которые загружаются на самом раннем этапе загрузки — загрузки ядра
Не знаю, какой будет эффект, если поменять в реестре значение параметра старт на более «срочный».
Добавлено через 1 час 2 минуты
Оу. Вы в бут-меню не заходите. Ну, может, просто опрос комплектующих в БИОСе(UEFI) заставляет их запустить
Разметка диска на USB SSD какая? Систему на него как устанавливали, если без отключения основного диска, то логично предположить, что загрузчик находится на основном диске. Следовательно в BIOS загрузки с внешнего USB SSD быть не должно, тем более, что была включена Secure Boot.
Варианты могут быть такие
1. Отключить Secure Boot и загружать системы, через меню загрузки ОС с основного HDD (что Вы и сделали, судя по посту №3).
2. Проверить какая разметка на USB SSD, проверить есть ли на этом диске загрузчик системы (с большой долей вероятности его там нет). Прописать загрузчик на USB SSD и дальше варианты, которые зависят от разметки диска на USB SSD, или прописывать (добавлять) загрузочную запись в BIOS или включать режим LegacyCSM (для случая если на USB SSD разметка MBR), если он есть и если машинка умеет загружаться c внешнего SSD в в режиме LegacyCSM (например некоторые ноуты этого делать не умеют).

Добрый день! Стоял на ноутбуке Ubuntu, после чего неведомым мне способом отформатировали жесткий.

Плата STM32 F4 Discovery. В CubeMX создаю проект и выбираю в RCC режим HSE (внешнее тактирование).
Не видит SSD при отключении внешнего питания
В чем может быть проблема, когда нетбук не видит ССД. Причем не видит при отключении внешнего.

Здравствуйте. Есть стационарный ПК (i5 + 8Gb + win10pro x64). К нему по USB 3.0 подключен SSD.
Источник
Как исправить код ошибки 0xc000000e winload.exe в Windows 10
Способы по исправлению ошибки 0xc000000e winload.exe в Windows 10
1. Восстановить данные конфигурации загрузки
Шаг 1. У вас должна быть установочная флешка с ОС Windows 10, если вы не можете загрузиться на рабочий стол. Вставьте её в USB-порт и начните установку системы, но до определенного момента. Когда появится кнопка «Установить», Вы нажмите снизу на «Восстановление системы«, чтобы загрузиться в особых параметрах windows.
Шаг 2. В особых параметрах перейдите по пути Поиск и устранение неисправностей > Дополнительные параметры > и выберите Командная строка.
Шаг 3. Теперь вы можете выполнить команды восстановления для BCD Windows 10. Задайте ниже команды в окно командной строки, нажимая Enter после каждой.
bootrec /scanos
bootrec /fixmbr
bootrec /fixboot
bootrec /rebuildbcd
Примечание: Если приведенные выше команды не выполняются, введите следующие и убедитесь, что нажали клавишу Enter после каждой.
bcdedit /export C:BCD_Backup
cd boot
ren c:bootbcd bcd.old
bootrec /RebuildBcd
Шаг 4. После успешной процедуры ввода команд, перезагрузите свой компьютер и ошибка должна исчезнуть.
2. Автоматическое восстановление
В некоторых случаях, восстановление при загрузке, устраняет некоторые проблемы. Итак, перейдите к приведенной ниже последовательности шагов для доступа к автоматическому ремонту с установочного диска.
Шаг 1. Посмотрите, как в 1 способе мы запускали командную строку через установочный USB-накопитель. Вам нужно сделать тоже самое, т.е. попасть в особые параметры системы. Далее перейдите Поиск и устранение неисправностей > Дополнительные параметры > и выберите Восстановление при загрузке.
Шаг 2. Далее запустится диагностика, после которой ошибка может исправиться. Следуйте инструкциям на экране, после чего перезагрузите ПК.
3. Восстановить ОС с помощью Recovery Drive
Отсутствующие системные файлы также могут быть причиной возникновения кода ошибки 0xc000000e на ПК под управлением Windows. Данные команды будут исправлять поврежденные файлы системы с помощью командной строки «диска восстановления». Как и выше способами, вам нужно получить доступ к особым параметрам системы через USB-установочный накопитель.
Шаг 1. Откройте командную строку, как в способе 1 и задайте команду ниже. Эта команда утилиты StartRep.exe исправит значение загрузочной среды и устранит ошибку BCD. Однако в некоторых случаях она может не работать с одной попытки, поэтому вам нужно попробовать ввести эту команду несколько раз.
cd x:sourcesrecovery
StartRep.exe
Шаг 2. После успешной процедуры, извлеките установочную флешку и перезагрузите ПК. Надеюсь, этот метод поможет вам исправить ошибку 0xc000000e.
4. Выполнение сканирования SFC и CHKDSK
На компьютере могут возникнуть определенные проблемы, связанные с оборудованием. Поэтому выполняйте встроенные команды CHKDSK и SFC, если скомпрометирована целостность файла аппаратного обеспечения. Для начала загрузитесь с установочного диска Windows, как обычно (смотрите способ 1) и запутсите командную строку.
Шаг 1. Вставьте в командную строку следующие команды. После завершения сканирования закройте командную строку и перезапустите Windows 10.
sfc /scannow /offbootdir=c: /offwindir=c:windows
chkdsk c: /r
5. Восстановление образа Windows
Воспользуемся встроенным инструментом DISM ( Deployment Image and Service Management). Откройте командную строку через установочную флешку, как описано в способе 1.
Шаг 1. Задайте в командную строку следующую команду и нажмите Enter, после чего Вам придется подождать примерно минут 20.
DISM /Online /Cleanup-Image /RestoreHealth
В случае, если вышеуказанная команда не работает, вам нужно попробовать выполнить приведенные ниже команды.
Dism /Image:C:offline /Cleanup-Image /RestoreHealth /Source:c:testmountwindows
Dism /Online /Cleanup-Image /RestoreHealth /Source:c:testmountwindows /LimitAccess
Шаг 2. После проделанных действий, закройте CMD и перезагрузите ПК. Если ничего не помогло, то просто попробуйте переустановить Windows.
Источник
Ошибка 0xc000000e (. winload.efi) после включения компьютера, Windows не стартует (надпись «Recovery, Your PC/Device needs to be repaired»)

Нередко при работе с разделом диска, на котором установлена ОС Windows (перенос/миграция ОС, подключение доп. диска и пр.) — при включении ПК появляется синее окно «Recovery. « и код ошибки 0xc000000e (пример на скрине ниже в статье 👇). Разумеется, дальше Windows не загружается и ждет от вас какого-нибудь решения.
Как правило, такое «поведение» Windows связано не с повреждением каких-то значимых файлов ОС, а с тем, что том был привязан к определенной букве, и когда система была перемещена на др. диск (скажем так для примера) — эта «связь» нарушается и на старте получаем ошибку.
Не так давно, как раз разбирался с этим «добром», попутно сделав несколько фото. Думаю, эта небольшая заметка сможет помочь тем, кто столкнулся с нечто подобным. 👌
Что делать с ошибкой 0xc000000e
ШАГ 1
Для начала отключите от ПК (ноутбука) все подключенные к нему накопители (флешки, внешние жесткие диски, и пр.). Попробуйте перезагрузить устройство. Снова ошибка?
После обратите внимание на нижнюю часть окна — как правило там есть пункт, позволяющий нажать на кнопку ESC и попасть в BIOS (UEFI). Это нам и нужно.
Пример ошибки, переход в настройки BIOS (0xc000000e, Winload.efi, Recovery: Your PC/Device needs to be repaired)
Ваш компьютер или устройство необходимо восстановить // Пример ошибки на русском (0xc0000225, Winload.efi)
После нужно сохранить настройки и попробовать перезагрузить устройство.
Проверка настроек UEFI | Ноутбук Asus | Кликабельно
👉 Кстати, еще один важный момент!
ШАГ 2
Если корректировка настроек BIOS не увенчалась успехом — далее для работы нам понадобиться установочная флешка с Windows. Такую флешку обязательно нужно иметь в своем арсенале! (про запас 👌)
1) Создание загрузочной USB-флешки Windows 10 — несколько способов
2) Создание установочной флешки с Windows 11 — см. инструкцию
Далее перейти в меню поиска и устранения неисправностей.
Поиск и устранение неисправностей
В нем есть две ключевых вкладки:
ШАГ 3
Если ОС по-прежнему не загружается — стоит попробовать вручную привязать ОС Windows к нужному тому. Делается это не так уж и сложно.
После нужно ввести (очень внимательно) следующую команду (и нажать Enter 😉):
bcdboot D:windows /s Z: /f UEFI
Примечание : вместо «D» нужно указать тот том, на котором у вас установлена Windows (далеко не всегда это диск «C»). Вместо «Z» — букву тома ESP (мы его задали при использовании DISKPART, чуть выше 👆).
Привязка целевого раздела Windows
Если при попытке восстановления (запуска командной строки) — появилось требование ввести КЛЮЧ
Похожее окно может появиться в том случае, если ваш диск был зашифрован ( прим. : BitLocker сегодня может активироваться на современных устройствах под Windows 10/11 автоматически!).
В этом случае для вас восстановление ОС чуть усложняется. Сначала вам необходимо будет узнать свой ключ и ввести его в соответствующую строку. О том, как его узнать — 👉 см. эту заметку!
Ключ восстановления — ввести или загрузить
Если вы решите не вводить ключ расшифрования и пропустите этот шаг — диск будет недоступен для работы (файловая система отобразиться как «Unkno» 👇).
Если в меню загрузки будет появляться 2 ОС
Ах да. чуть не забыл.
Выбор ОС Windows 10 при загрузке
А чтобы это окно вас не донимало — после загрузки Windows зайдите в проводник и откройте свойства «Моего компьютера», и перейдите в доп. параметры (👇).
Альтернативный вариант : нажать Win+R и использовать команду sysdm.cpl
Доп. параметры системы
Далее откройте параметры загрузки и восстановления и измените время отображения списка ОС (лучше всего установить время в 1 сек. В этом случае и меню будет пропадать быстро, и, если что не так — вы всегда сможете до него добраться 👌).
Отображать список ОС 1 сек.!
ШАГ 4: универсальный вариант восстановления загрузчика
Этот способ актуален даже в том случае, если у вас слетел системный EFI раздел (и компьютер при включении сообщает, что он вообще не нашел ни одного загрузочного устройства, см. пример ниже 👇)!
Правда для работы нам понадобиться LiveCD-диск (ссылка на нужный).
The system cannot find any bootable devices — система не может найти на одного загрузочного устройства
Загрузившись с LiveCD — для начала необходимо запустить утилиту MiniTool Partition Wizard и посмотреть, что там с разделами.
Запускаем программу MiniTool Partition Wizard
Обратите внимание на тот диск, на котором у вас установлена Windows. Обычно в его начале должен идти раздел на 100÷512 МБ в FAT32/NTFS (см. скриншот ниже: в моем случае раздел «слетел» и отображается как «Незанятый»).
Находим системный раздел EFI
Если у вас тоже файловая система отображается как «Незанятая» — необходимо будет кликнуть по этой области ПКМ и создать раздел:
Создать раздел (если GPT — FAT32, если MBR — NTFS, активный)
Далее необходимо запустить другую утилиту — Dism++.
Восстановление загрузки (Dism++)
В моем случае он идет первым (чуть ранее мы его создали в MiniTool Partition Wizard).
Выбираем наш подготовленный раздел
Если увидите окно с сообщением об успешном восстановлении загрузки — задача выполнена! 👌
Восстановление загрузки успешно восстановлено!
После выкл. и вкл. устройства — Windows начала загружаться в штатном режиме без каких-либо ошибок.
Если вы решили вопрос как-то иначе — чиркните в комментариях хоть пару слов (заранее благодарю!).
Источник
Как исправить ошибку с кодом «0xc000000e» на Windows 10
При работе с Windows 10 большинство пользователей наверняка сталкивалось с таким явлением, как Blue Screen of Death, или, переводя на русский, «синий экран смерти». Это критическая системная ошибка, сигнализирующая о сбое программного обеспечения или проблем с аппаратными компонентами компьютера. Однако мало кто знает, насколько «синий экран смерти» полезен: он предотвращает разрушение операционной системы и вывод из строя оборудования, а также помогает найти способ решения проблемы благодаря выводу на экран кода ошибки. Далее подробно рассмотрим код ошибки 0xc000000e Windows 10: почему он появляется и как исправить неполадку разными способами.
Причины появления ошибки
Основной причиной появления ошибки 0xc000000e в Windows 10 является повреждение Главной загрузочной записи (MBR) и хранилища BCD (Boot Configuration Data), в котором сохраняются все параметры и настройки, связанные с загрузкой ОС. Вследствие этого Windows загружается некорректно, и для предотвращения полного сбоя компьютера на монитор выводится «синий экран смерти» с сообщением о наличии ошибки.
Если же говорить о причинах проблем с MBR и BCD, то обычно они появляются из-за:
В большинстве случаев повреждение файлов, необходимых для нормальной работы ПК, происходит при принудительном отключении компьютера в середине обработки важных данных в загрузочном секторе.
Все способы исправить ошибку 0xc000000e на Windows 10
Восстанавливаем загрузчик Windows 10
Как было сказано раннее, основной причиной появления рассматриваемой неполадки является нарушение целостности загрузочной записи ОС. Для её восстановления потребуется загрузочный диск или флешка с Windows 10 именно той редакции и разрядности, которая установлена на текущий момент.
Для восстановления данных конфигурации загрузки:
Для восстановления BCD Windows 10 необходимо ввести в окно Командной строки следующие команды:
Успешно введя все предложенные команды, перезапускаем компьютер. В большинстве случаев этот метод помогает избавиться от ошибки «winload.exe 0xc00000e» на Windows 10.
Используем функцию автоматического восстановления
В некоторых случаях устранить критическую ошибку можно с помощью автоматического восстановления при загрузке, запустить которое можно следующим образом:
Далее запустится диагностика, направленная на поиск и решение проблем с загрузкой ОС. Следуйте инструкциям на экране, а затем просто перезагрузите ПК, чтобы изменения вступили в силу.
Выполняем команды SFC и CHKDSK
Если есть сомнения в целостности файлов аппаратного обеспечения, стоит осуществить на компьютере проверку оборудования. Для этого можно использовать специальные команды:
Вводить команды следует в Командной строке. О том, как её запустить, подробно рассказано в первом способе.
Загрузившись с установочного диска Windows, открыв Командную строку и введя все необходимые команды, перезапускаем компьютер. Выявленные во время сканирования проблемы будут устранены, и система сможет загрузится в обычном режиме.
Восстанавливаем образ системы
Ещё один способ устранения ошибки 0xc000000e в Windows 10 – восстановление образа системы посредством использования встроенного инструмента DISM (Deployment Image and Service Management).
В случае, если вышеуказанная команда не работает, стоит попробовать ввести:
Выполнив восстановление, закрываем Командную строку и перезапускаем ПК.
Выставляем правильный порядок загрузки в БИОС
В крайне редких случаях рассматриваемая ошибка может появиться при неправильном порядке загрузки, который выставляется в BIOS. Например, на первое место назначен установочный носитель или второй жесткий диск. Следовательно, для устранения неполадки требуется установить корректный порядок загрузки.
Однако вручную поменять настройки BIOS смогут только опытные мастера. Тем, кто не так хорошо разбирается в ПК и его настройке, намного проще будет осуществить сброс БИОСа к заводским настройкам. Сделать это можно следующим образом:
После успешного сброса настроек BIOS компьютер будет перезагружен.
Обратите внимание! Инструкция по возвращению BIOS к заводским настройкам может меняться в зависимости от производителя материнской платы, и БИОСа в ней. Подробнее о том, как работать с конкретной версией базовой системы ввода-вывода, можно узнать на форумах.
Проверяем HDD или SSD на ошибки
Аппаратная неисправность одного из компонентов ПК является наиболее сложно решаемой проблемой. Чтобы её диагностировать, нужно отключить от материнской платы системный носитель (HDD или SSD) и проверьте его на другом, работающем компьютере. Жесткие диски также рекомендуется протестировать на наличие битых и нестабильных секторов.
Проверке подлежат и коннекторы на материнской плате. Просто подключите к слотам гарантированно рабочие носители — они должны сразу же распознаваться. Особое внимание на этом шаге следует акцентировать владельцам SSD, которые используют переходники (например, с SATA на M2), поскольку некачественные адаптеры нередко являются причиной появления различного рода неисправностей.
Единственным гарантированно рабочим методом устранения аппаратных проблем будет замена сбойного элемента.
Переустанавливаем Виндовс 10
Если ни один из перечисленных выше методов не принес должного результата, единственный выход — переустановка операционной системы. Она повлечёт за собой удаление всех личных файлов (медиа и документов, установленных приложений и драйверов, программ и настроек изготовителя ПК, а также изменений, внесенных в параметры), но наверняка поможет устранить ошибку 0xc000000e.
Для чистой установки Windows 10 понадобится установочный носитель. Для его создания:
После того, как загрузочная флешка будет готова, можно приступать к чистой переустановке Windows 10:
На экране программы установки Windows появится сообщение «Установка Windows». Когда установка завершится, устройство перезагрузится, и на экране отобразятся параметры, которые необходимо настроить перед работой с только что установленной ОС.
Заключение
Проблема с запуском Windows 10 на этапе загрузки ПК решается разными методами, поскольку может быть вызвана как программными, так и аппаратными причинами. Чётко следуя инструкциям, пользователь сможет максимально оперативно и легко справиться с появившейся трудностью. Ну а чтобы в будущем обеспечить стабильную работу Windows, необходимо использовать только лицензионные версии ОС и хотя бы иногда проверять целостность системных данных и компонентов.
Источник





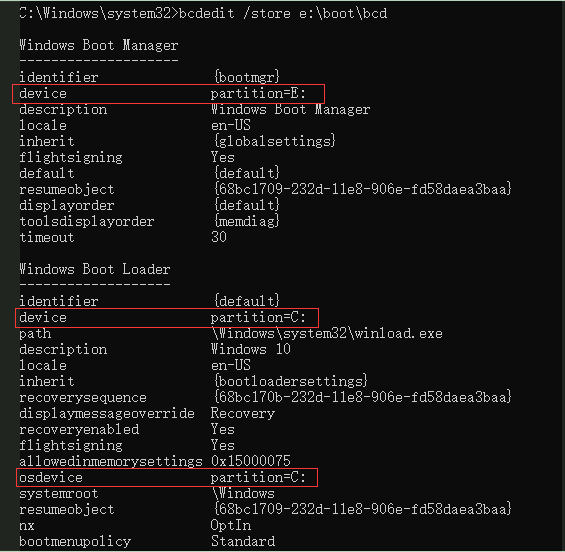

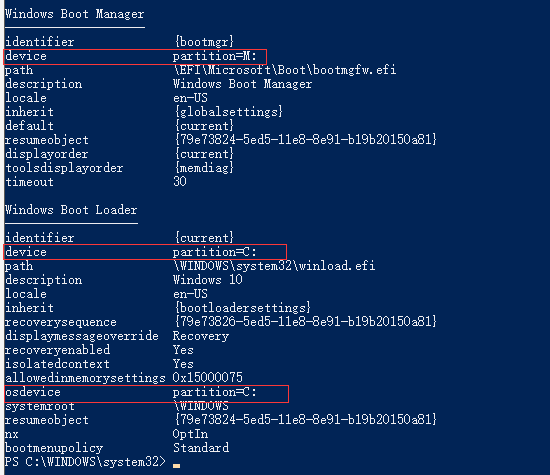
















 со старой системой ХР. Данный винт и хотелось бы заменить ссд’шником
со старой системой ХР. Данный винт и хотелось бы заменить ссд’шником Может «зубры»подскажут.
Может «зубры»подскажут.

















































