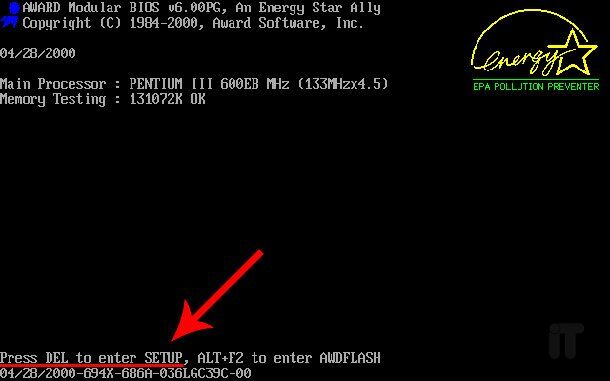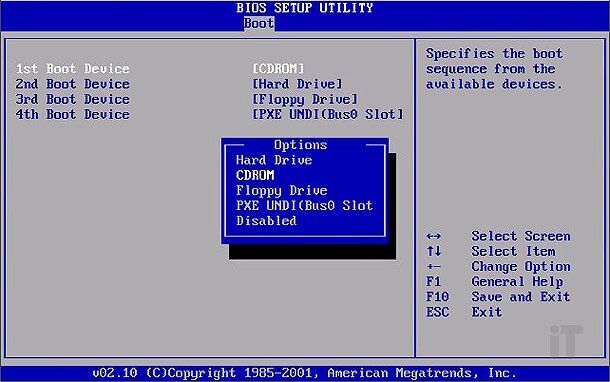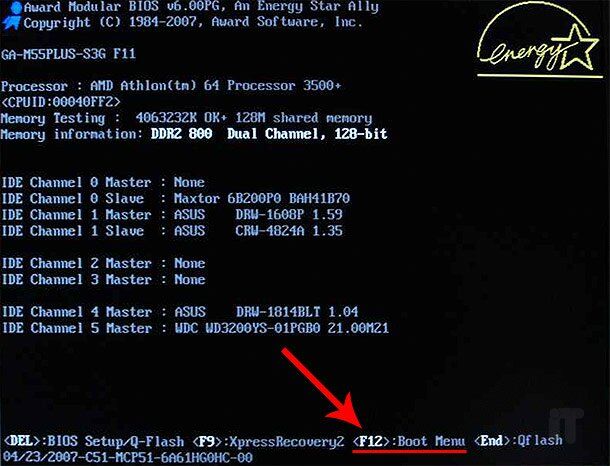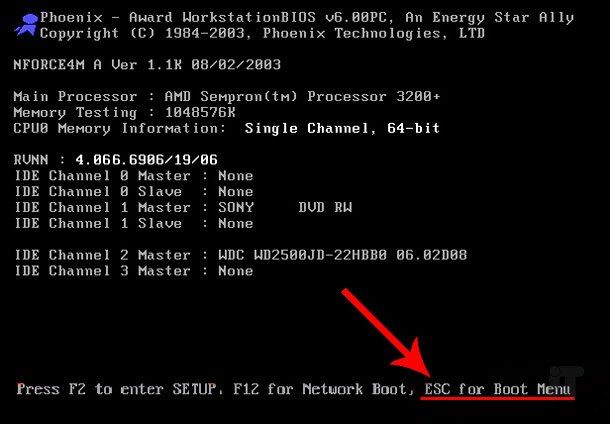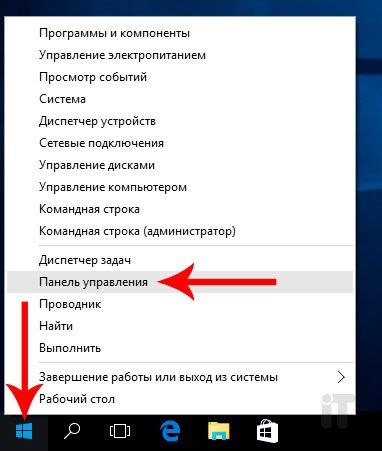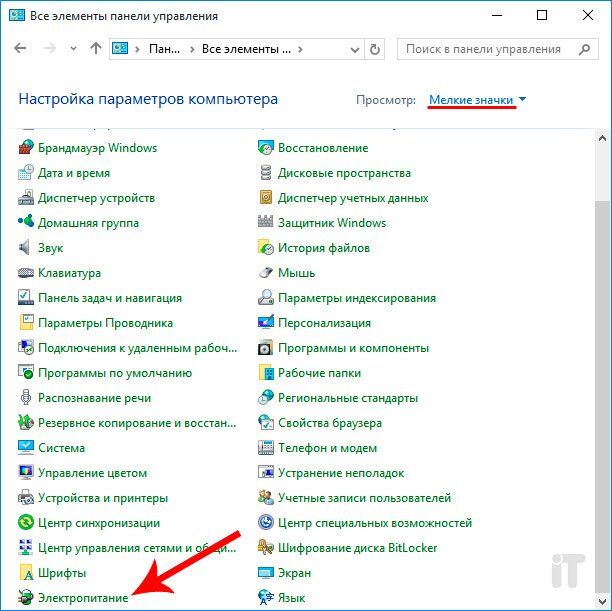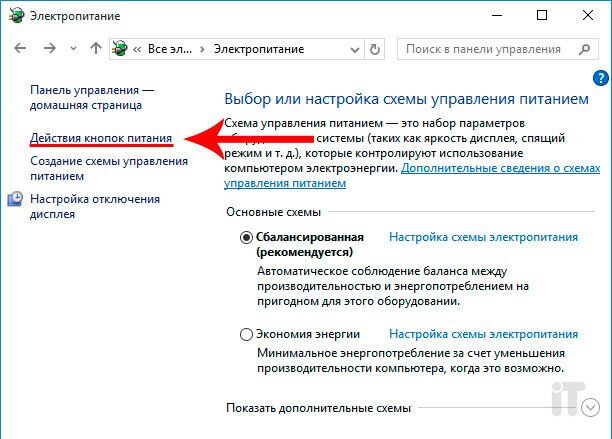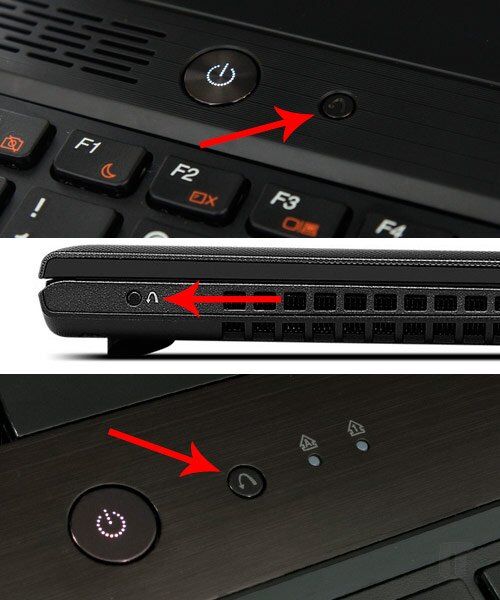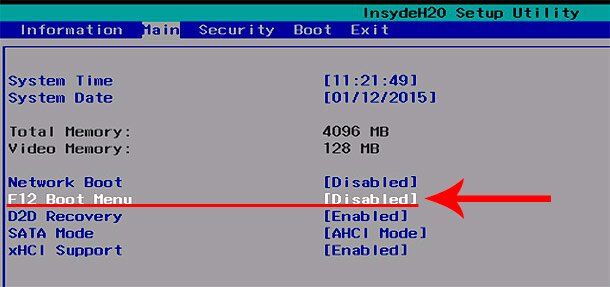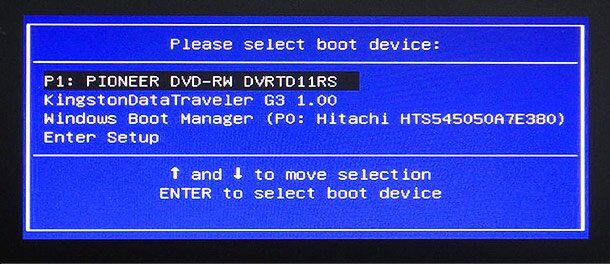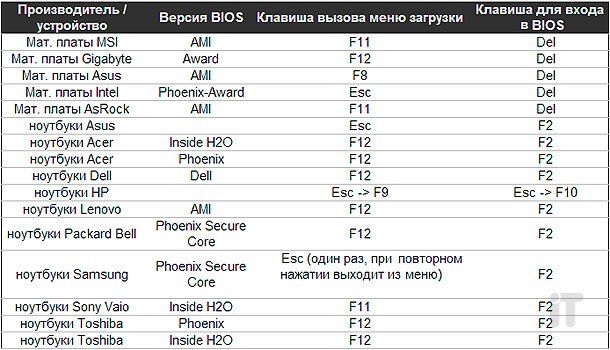Содержание
- Отключение Security Boot в BIOS
- Режим Boot Mode неактивен/отсутствует/нет варианта «Legacy»
- Вопросы и ответы
На некоторых ноутбуках Acer при попытке загрузиться с флешки можно встретить ошибку Security Boot Fail. Она возникает при включенной опции «Security Boot» в BIOS, отвечающей за защиту устройства от запуска на нем нелицензионного программного обеспечения, куда Windows так же относится, и вредоносных файлов. Поэтому если пользователю действительно необходимо выполнить загрузку с внешнего девайса, понадобится отрегулировать настройки BIOS.
- Войдите в БИОС, запустив ноутбук и во время отображения логотипа Acer нажав клавишу F2. Если эта клавиша не сработала, попробуйте альтернативные варианты.
Подробнее: Входим в BIOS на ноутбуке Acer
- Переключитесь на вкладку «Security» и найдите там пункт «Security Boot Mode». Нажмите по нему Enter и измените значение на «disabled».
- Если строка неактивна (горит серым цветом, как на скриншоте выше), сперва придется установить пароль администратора, дающий доступ ко всем настройкам BIOS. Находится эта опция на той же вкладке и называется «Set Supervisor Password». Размер — до 8 символов, только буквы английского алфавита и цифры, регистр не учитывается. После первого ввода понадобится вписать его еще раз, чтобы исключить ошибку при первом вводе.
- После этого опция «Security Boot Mode» и другие, недоступные ранее, должны разблокироваться, и вы сможете внести необходимые изменения.
- Сделав это, перезагрузите ПК: для этого нажмите клавишу F10, сохраняющую внесенные изменения и осуществляющую выход из BIOS, и в окне диалога выберите вариант «Yes». К слову, до перезагрузки можно подключить внешнее устройство, с которого вы планируете загрузиться.
- Однако настройки на этом не окончены: снова зайдите в BIOS и на этот раз перейдите на вкладку «Boot». Тут необходимо изменить значение опции «Boot Mode», переведя его в «Legacy» или «CSM Mode» — точное название зависит от модели ноутбука.
- Здесь же, на этой вкладке, можно настроить приоритет загрузки, выбрав подключенную флешку или оптический диск. Выделите строку с ней, нажимайте F6, чтобы перетащить на первую позицию. Если предпочитаете использовать не редактирование BIOS для загрузки с флешки, а Boot Menu, после перезагрузки нажмите клавишу F12 и выберите устройство, с которого будет происходить запуск ПК.
- Вам останется снова сохранить все изменения, после чего загрузка лэптопа произойдет уже с указанного устройства. Либо, как было сказано выше, самостоятельно укажите загрузочный девайс через Boot Menu.
Стоит знать, что эта функция устанавливает пароль на вход в BIOS, поэтому очень важно запомнить то, что вы придумали. В противном случае самостоятельно сбросить пароль и войти в БИОС будет крайне сложно.
После выполнения необходимых действий вы снова можете зайти в BIOS и отключить там пароль. Для этого выберите опцию «Set Supervisor Password», введите уже установленный пароль, а затем нажмите Enter два раза при появлении окон. То есть вместо ввода нового пароля оставьте окна пустыми, тем самым убрав его.
Режим Boot Mode неактивен/отсутствует/нет варианта «Legacy»
Причин для появления указанной проблемы может быть несколько, и в своем большинстве это связано с различием в возможностях ноутбука и желаний пользователя.
- Для начала, если у вас остается неактивен пункт «Boot Mode» в BIOS, попробуйте при выключенном ноутбуке переподключить флешку в другое гнездо USB. Иногда именно это помогает избавиться от рассматриваемой неприятности.
- Опция может оказаться недоступной в современных ноутбуках, не предполагающих установку устаревших операционных систем, и наоборот. К сожалению, Acer может установить некоторые рамки для последних версий лэптопов, а старые ноутбуки могут физически оказаться из числа тех, что не поддерживают установку более современных операционных систем.
- Вы также всегда можете пересоздать загрузочную флешку, изменив файловую систему (с FAT32 на NTFS или наоборот), поскольку это тоже влияет на возникновение ошибки.
- Обязательно учитывайте тот факт, что если ноутбук не поддерживает режим «Legacy», флешка необходима с UEFI, иначе именно по этой причине BIOS ее не будет «видеть». Для этого необходимый пункт указывайте при создании флешки. И не забывайте о структуре диска — MBR или GPT: для Win 10 лучше более современный вариант, GPT, более частные случаи описаны в статьях по ссылке ниже.
Подробнее:
Создание загрузочной флешки UEFI с Windows 10
Выбираем структуру диска GPT или MBR для работы с Windows 7
Что лучше для SSD: GPT или MBR
В редких случаях вы вообще можете не обнаружить «Boot Mode». Это зависит от модели лэптопа: одна версия выпускается только с поддержкой Legacy mode, а вторая — только с UEFI. Изменить это через BIOS уже не получится, поскольку параметры являются вшитыми. Подбирайте флешку в соответствии с вашим типом ноутбука.
Еще статьи по данной теме:
Помогла ли Вам статья?
Вопрос от пользователя
Здравствуйте.
Подскажите с одним вопросом…
Работаю на ноутбуке (игры не запускаю, только Word / Excel / блокноты / браузеры). Еще вчера с ним было все в порядке, а сегодня, сразу после его включения, — появилось сообщение «No Bootable Device» (на черном фоне). И всё, дальше ноутбук не реагирует на нажатия.
Что можно сделать, документы «навернулись»? (Очень надеюсь на помощь, т.к. живу не в крупном городе, и до ближайшего сервиса 50 Км. Уже прогуглила кучу информации, но пока воз и ныне там…)
Здравствуйте.
Эта ошибка означает буквально следующее: «Нет загрузочного устройства». Т.е. компьютер при включении не находит (не видит) диска (или находит не тот…).
Возникать она может как в случае повреждения диска (и тогда ваши документы на нем действительно могут быть потерянными), так и при некорректных настройках того же BIOS (что легко исправляется).
В этой заметке (инструкции) попробую указать в пошаговом режиме, как и что нужно проверить, для решения вопроса. Постараюсь представить решение в пошаговом виде…
*
Содержание статьи
- 1 Что делать при появлении «No Bootable Device»: по порядку
- 1.1 ШАГ 1
- 1.2 ШАГ 2
- 1.3 ШАГ 3
- 1.4 Если нужно поработать с документами, без переустановки (восстановления) Windows
→ Задать вопрос | дополнить
Что делать при появлении «No Bootable Device»: по порядку
ШАГ 1
И так, первое, что порекомендую:
- выключить компьютер (если ноутбук никак не реагирует, нужно зажать кнопку включения на 5-10 сек.);
- отключить от устройства: USB-флешки, внешние и CD/DVD-диски, карты памяти, дискеты, принтеры, сканеры и т.д. (оставить лишь самый минимум: мышка, монитор, клавиатура. На ноутбуке лучше отключить вообще все доп. устройства);
- после этого попробовать включить ПК (ноутбук).
- Примечание: просто оставленная флешка в USB-порту — может стать причиной возникновения подобной ошибки (Да! И пока не будет найдена причина — не подключайте всё это оборудование, что мы откл.).
Отключаем флешку и др. устройства от USB-портов
*
ШАГ 2
👉 Далее нам понадобиться зайти в BIOS/UEFI (без этого никак). Ссылку на инструкцию, как это сделать, привел.
*
В BIOS (UEFI) нам нужно обратить внимание на 2 вещи. 👉 Первая: определился ли диск, видна ли его модель, серийный номер?
Обычно, эта информация представлена на самом первом экране BIOS — ищите название «Storage», «Disk», и пр. подобные производные (см. пример на моем фото ниже 👇).
UEFI (BIOS) ноутбука ASUS — установлен SSD (его модель определяется)
*
👉 Если диск в BIOS (UEFI) не определился — это указывает на аппаратную «проблему» (для начала можно выкл. компьютер, и попробовать переподключить диск, если есть возможность — подкл. его к другому SATA-порту, например).
Если операция не дала результатов и устройство не определяет диск — дальнейшие рекомендации из этой заметки вам ничего не дадут. Могу лишь посоветовать вынуть диск и попробовать его подкл. к другому компьютеру для диагностики (пару ссылок ниже в помощь!).
👉 В помощь
1) Диагностика и проверка диска за 5 мин. для начинающих (быстрый тест в новой Victoria 5)
2) Ноутбук не видит жесткий диск. Диагностика и замена жесткого диска (своими силами)
*
👉 Вторая вещь (на которую следует обратить внимание, если диск определяется!) — это раздел «BOOT» (отвечает как раз за загрузку). Здесь следует проверить:
- на каком месте в очереди загрузки стоит диск (с Windows). Лучше его поставить на первое место (см. примеры ниже: «Boot Option #1» или «1 st Boot Priority» 👇);
- в каком режиме задан параметр «Boot mode» (его называют также «Boot Option» / «CSM Support») — стоит попробовать переключить UEFI на Legaсy (или просто вкл. поддержку CSM Support / перевести в Enabled 👇). Далее нажать на клавишу F10 (или использовать меню «Save and Exit»). После перезагрузки посмотреть, как будет вести себя компьютер…
Boot Option #1 — указан диск с ОС Windows (настройки BIOS)
Переключаем с UEFI на Legaсy // BIOS ноутбука Dell Inspiron
*
ШАГ 3
В определенных случаях* вызвать рассматриваемую ошибку могло повреждение загрузочных записей Windows (в следствии чего они могли повредиться — другой вопрос, иногда из-за вирусного заражения, аварийного откл. электричества и пр.).
Если у вас есть установочная флешка с Windows 10 — можно попробовать восстановить загрузчик (либо установить вторую копию Windows без форматирования и удаления текущей информации на диске). Парочка моих прошлых инструкций по этим темам — вам в помощь! 👌
👉 Инструкции!
1) Windows 10 не загружается, как восстановить загрузчик: способ 1, способ 2
2) Как переустановить Windows 10 (без потери данных)
Восстановление системы (при установке ОС)
*
Если нужно поработать с документами, без переустановки (восстановления) Windows
👉 Вариант 1: вынуть диск и подключить его к телефону или к другому компьютеру (ноутбуку).
👉 В помощь!
1) Как подключить жесткий диск к USB-порту
2) Как подключить диск HDD/SSD к телефону на Android
3) Как подключить второй жесткий диск к компьютеру, ноутбуку
*
👉 Вариант 2: воспользоваться Live-CD-флешкой (прим.: загрузившись с нее — вы получите практически полноценную Windows, очень похожую на классическую, установленную на HDD).
Разумеется, в «такой» системе (запущенной с LiveCD) есть неск. общих программ для работы с документами: doc, txt, pdf и пр. (без специфических вещей!).
Какие программы есть на диске «Стрельца…» // Это классическая LiveCD флешка
*
Иные решения ошибки — приветствуются в комментариях!
Удачи!
👋


Полезный софт:
-
- Видео-Монтаж
Отличное ПО для создания своих первых видеороликов (все действия идут по шагам!).
Видео сделает даже новичок!
-
- Ускоритель компьютера
Программа для очистки Windows от «мусора» (удаляет временные файлы, ускоряет систему, оптимизирует реестр).
Хотите загрузить компьютер с флешки или диска? Для этого не обязательно заходить в настройки BIOS. Особенно, если Вы в этом мало что понимаете. Ведь есть более простой способ. В данном случае достаточно зайти в Boot Menu и изменить приоритет загрузки устройств. Делается это секунд за 10. И главное – никакого шаманства в БИОСе.
Boot Menu – что это
Что обычно делают пользователи, чтобы переустановить Windows? Как правило, записывают загрузочную флешку через UltraISO , а потом выполняют настройку БИОС для загрузки с флешки . В принципе, это не трудно, но есть вариант попроще – вызов Boot Menu. Что это?
Boot Menu (или бут меню) – это крайне полезная опция БИОС. С ее помощью можно быстро настроить приоритет загрузки устройств. Проще говоря, запуск Boot Menu вызывает небольшое окошко, в котором можно сразу поставить флешку (или DVD-диск) на первое место, а жесткий диск – на второе. При этом заходить в БИОС не потребуется.
Кроме того, изменение настроек в Бут Меню не влияет на параметры BIOS. То есть, данная опция срабатывает единожды – на одно включение. А когда Вы перезагрузите ПК, Windows будет загружаться с жесткого диска (как обычно). Если снова нужно будет запустить установку Виндовс с флешки – вызываете Boot Menu еще раз.
Если помните, то при изменении настроек в BIOS, необходимо было еще раз заходить в него и менять приоритет загрузки устройств назад (т.е. ставить жесткий диск на первое место). А в случае с Бут Меню этого делать не нужно.
Как открыть Boot Menu? Очень просто – щелкнуть при загрузке Windows одну клавишу. Какую именно? Это зависит от:
- версии БИОСа;
- материнской платы;
- модели ноутбука.
То есть, ситуация точно такая же, как и с БИОСом. К примеру, чтобы включить BIOS на ноутбуке , нужно было нажимать кнопку Del или F2, то для открытия Boot Menu надо щелкать другую.
Чаще всего это Esc или F12. Хотя, как упоминалось выше, на разных ПК кнопка вызова Boot Menu может отличаться.
Поэтому ниже мы рассмотрим, как запустить Бут Меню на популярных марках ноутбуков и персональных компьютеров.
Как включить Boot Menu на ноутбуках Lenovo
У владельцев ноутбуков Леново никаких трудностей быть не должно. Ведь Boot Menu на Lenovo запускается очень просто – клавишей F12 при загрузке Windows.
Плюс на корпусе многих моделей есть специальная кнопка с изогнутой стрелочкой. Можете нажать ее, если хотите выбрать доп. варианты загрузки.
Как открыть Boot Menu на Asus
Здесь сразу стоит отметить, что существуют материнские платы Асус (устанавливаются на ПК) и ноутбуки этой марки.
Запустить Boot Menu на компьютере с мат. платой Асус проще простого – надо нажать клавишу F8 при его загрузке (в то же время, когда Вы обычно выполняете вход в BIOS).
А с ноутбуками Asus имеется небольшая путаница. Вроде бы производитель один и тот же, а кнопок для запуска Бут Меню несколько. Ведь запуск Boot Menu на ноутбуках Asus осуществляется с помощью одной из двух клавиш:
Чаще всего это кнопка Esc, хотя может быть и F8. Впрочем, клавиш всего 2, поэтому Вы быстро разберетесь, какая именно отвечает за запуск Boot Menu на вашем ноутбуке Asus.
Как вызвать Boot Menu на ноутбуках Acer
Boot Menu на Acer открывается нажатием кнопки F12. Но здесь есть один небольшой нюанс. Дело в том, что обычно запуск Boot Menu на ноутбуках Acer отключен. И при нажатии F12 ничего не произойдет. Чтобы она заработала, нужно выполнить следующее:
- Заходите в BIOS (при загрузке ноутбука нажимаете кнопку F2).
- Переходите на вкладку «Main».
- Ищете строку «F12 Boot Menu» и меняете значение «Disabled» (выключено) на «Enabled» (включено).
- Сохраняете измененные параметры и выходите из БИОСа.
Система перезагрузится, и Вы сможете зайти в Boot Menu на ноутбуке Acer с помощью F12.
Как включить Бут Меню на ноутбуках Samsung
Чтобы вызвать Boot Menu на Samsung, надо нажать клавишу Esc. Но владельцам ноутбуков Самсунг нужно знать одну особенность. Дело в том, что для вызова Бут Меню необходимо щелкнуть кнопку Esc один раз!
Если нажмете дважды, окно просто закроется.Поэтому придется приловчиться, чтобы знать, когда именно надо нажимать клавишу Esc. Хотя ничего сложного тут нет – всего пару попыток, и Вы зайдете в Boot Menu на ноутбуке Samsung.
Как войти в Бут Меню на ноутбуках HP
Запуск Boot Menu на HP тоже имеет свою специфику. Ведь открытие Бут Меню осуществляется несколько иначе. Чтобы зайти в Boot Menu на ноутбуке HP, Вам нужно:
- При включении Windows сразу же нажать клавишу Esc.
- Отобразится меню запуска – нажимаете кнопку F9.
- Готово.
После этого откроется Boot Menu ноутбука HP, и Вы сможете выставить приоритет включения устройств (с помощью стрелочек).
Как зайти в Boot Menu на Windows 10 или 8
Все вышеописанные способы позволяют запустить Boot Menu на Windows 7. Если же на ПК или ноутбуке установлена Виндовс 8 или Виндовс 10, то включить Бут Меню Вы, скорее всего, не сможете.
Дело в том, что эти ОС имеют небольшую особенность – по умолчанию у них включен «Быстрый запуск», поэтому они выключаются не полностью. Это называется гибернацией (что-то вроде режима сна). Поэтому при загрузке ПК или ноутбука открыть Boot Menu на Windows 10 не получится.
Исправить это можно тремя способами:
- Зажать Shift при выключении ноутбука или ПК. После этого он выключится нормально (в привычном понятии этого слова). А далее Вы сможете запустить Boot Menu на Windows 10 нажатием нужной клавиши.
- Вместо выключения ПК можно его перезагрузить. И в момент включения просто нажмите определенную клавишу, соответствующую вашей марки ноутбука или материнской платы.
- Отключите функцию «Быстрый запуск». Для этого:
Все – теперь Вы сможете без проблем зайти в Boot Menu на Windows 10 или Виндовс 8.
Список клавиш для входа в Boot Menu
Для Вашего удобства ниже приведен скриншот, на котором указаны клавиши для запуска Boot Menu для популярных ноутбуков и ПК. Например, для компьютеров, работающих на мат. плате MSI – это кнопка F11. А запуск Бут Меню на ноутбуках Sony VAIO осуществляется с помощью F12. В общем, разберетесь сами – таблица простая и понятная.
Также для удобства написаны кнопки для входа в BIOS. Если по какой-то причине у Вас не получится открыть Boot Menu, всегда можно изменить приоритет загрузки устройств стандартным способом – через БИОС.
Каждый компьютерноутбук имеет свою прошивку (BIOS) и её внешний вид и функциональность зависит от производителя, модели и версии ПО устройства (года выпуска). Меню загрузки является частью BIOS и может выглядеть по-разному. Так же от модели устройства зависит способ вызова boot-меню, но обычно это постоянное (чтобы не пропустить) нажатие определённой кнопки сразу после включения компьютера.
Рассмотрим самые распространённые клавиши вызова меню загрузки у различных производителей ноутбуков и материнских плат:
| Материнская плата | Клавиша |
| AsRock | F11 |
| Asus | F8 |
| Intel | Esc |
| Gigabyte | F12 |
| MSI | F11 |
| Ноутбук | |
| Acer | F12 |
| Asus | Esc |
| Dell | F12 |
| HP | Esc > F9 |
| Lenovo | F12 |
| Packard Bell | F12 |
| Samsung | Esc |
| Sony Vaio | F11 |
| Sony Vaio | Assist |
| Toshiba | F12 |
Важно
: программное обеспечение постоянно обновляется, улучшается и меняется, поэтому информация выше быстро устаревает… Хотел бы добавить про некоторые модели Sony Vaio
: чтобы войти в расширенное меню в выключенном состоянии нажимаем кнопку «assist». Производитель Lenovo
тоже в своих новинках добавили специальную кнопочку со скрученной стрелочкой, позволяющую попасть в расширенное меню или восстановить аппарат на заводские настройки.
Как я и говорил ранее, выглядит boot-меню у всех по разному, но логика всегда простая:
Обычно выбор с чего грузиться производится клавишами «вверх» и «вниз», а окончательный выбор «Enter».
На новых компьютерах и ноутбуках устанавливается новая ОС Windows 8, а вместе с ней производители «железа» нашли замену BIOS — UEFI. Более навороченная прошивка, имеющая интерфейс, который по праву можно назвать графическим, а иногда даже симпатичным. По умолчанию на таких компьютерах включена «быстрая загрузка», в большинстве случаев не позволяющая привычным способом попасть в меню загрузки, да и вообще в сами настройки BIOS.
Самый простой вариант — решить вопрос из операционной системы: нужно зажать кнопку «Shift» и отправить машину на перезагрузку. Должно появиться сервисное меню Windows 8.

иногда функция вызова boot-меню по умолчанию выключена в BIOS. Отличным примером будут ноутбуки Sony Vaio: для загрузки с флешки необходимо включить специальную опцию в BIOS — «External Device Boot». Так же при загрузке с обычной флешки порой она определяется как жёсткий диск — это норма
Это меню позволяет выбрать то, с какого вида носителей и даже, с какого конкретно, будет произведена загрузка в этот раз. Это может пригодится в случае установки системы, установки обновлений для биоса или же при необходимости запустить LiveCD.
Стандартные способы
Для того чтобы попасть в меню загрузки существует набор стандартных клавиш
, точно так же, как и для входа в биос. Обычно это кнопки f11,
f12,
Esc
. В этом меню можно увидеть все устройства, с которых можно произвести загрузку в данный момент и выбрать нужное.
Как правило, информация о том, какую кнопку следует нажимать сразу появляется при запуске компьютера, если этого не произошло и приведенные выше варианты не помогли, то потребуются другие действия.
Особенности меню загрузки в Windows 8 и 10
В случае, если ПК поставлялся сразу с одной из этих систем, то нажатие клавиш может не сработать. Это происходит потому что данные системы обычно не выключаются, в привычном смысле слова, а скорее, переходят в гибернацию
. Чтобы попасть в загрузочное меню, необходимо полностью выключить комп. Для этого можно удерживать клавишу shift
при выборе пункта «Выключение
» или же перезагрузить устройство
, используя кнопку на передней панели.
Еще есть вариант с отключением быстрого запуска
, но применять его ради одного попадания в Boot Menu не стоит.
Загрузочное меню на материнских платах и ноутбуках Асус
Для компьютеров вход осуществляется при нажатии
f8
сразу после запуска. С ноутбуками может возникнуть некоторая путаница. Большая часть из них, так же может запускать необходимую опцию при нажатии этой клавиши, а некоторые включают ее лишь при нажатии
Esс
(обычно это относится к моделям названия которых начинаются с x или k).
Ноутбуки Lenovo
Здесь все гораздо проще, запуск осуществляется при нажатии
f12
. Также может быть специальная клавиша с изображением стрелочки, которая позволит совершить тоже действие.
Boot Menu на Acer
Здесь вход также осуществляется по нажатию
f12
. Только здесь кроется небольшая хитрость: для правильной работы и загрузки бут меню по этой кнопке, нужно сначала включить соответствующую опцию
в биосе. Попасть в него можно нажав f2. Название самой настройки показано на изображении, все что нужно это выставить «Enabled
» в нужном пункте.
Остальные модели ноутбуков и материнских плат
Производители похоже так и не пришли к единому мнению по поводу того, какую кнопку лучше использовать для Boot Menu и поэтому, каждый из них оставил наиболее удобный для себя вариант. В итоге практически не реально с первой попытки «угадать» нужную кнопку, не зная какой модели материнская плата. Дальше будет представлен список для самых распространенных
из них.
Порой возникает необходимость загрузить компьютер (или ноутбук — разницы нет) в обход установленной операционной системы, с внешних носителей: CD/DVD дисков или флешки
. Это могут быть так называемые LiveCD или другие утилиты для восстановления , тестирования и прочих нужд.
1. Вставляем флешку в разъем USB или устанавливаем диск в дисковод. В случае с дисководом, открыть его можно только при работающем компьютере (о способе с применением иголки или шпильки говорить не будем).
2. Включаем компьютер. Появляется окно с заставкой (обычно логотип материнской платы) и внизу экрана, как правило, будет написано, какую клавишу надо нажать на клавиатуре, чтобы загрузить Bios
и попасть в Boot Menu
. Нужно успеть нажать нужную клавишу, прежде чем начнется загрузка операционной системы. В противном случае придется перезагрузить компьютер и попробовать еще раз.
Совет:
нажимайте нужную клавишу многократно, как только экран монитора загорелся при включении.
Если вам требуется произвести операцию загрузки с внешнего носителя разово, то можно воспользоваться быстрым Boot Menu (настройки не будут запомнены). Если планируется загружаться с дисков и флешек регулярно, можно произвести настройку Bios. Не советую делать это для загрузки с флешек, потому что тогда при запуске система всякий раз сперва будет пытаться загрузиться с флешек (если вы забыли их вынуть), и только потом обращаться к вашему жесткому диску. На это будет затрачиваться дополнительное время при включении компьютера и загрузке операционной системы. Это было лирическое отступление, вернемся к практическим действиям.
В большинстве случаев, на материнских платах разных производителей, кнопки для запуска Bios
и Boot Menu
разные.
3.1. Для запуска Boot Menu
обычно используется одна из клавиш верхнего ряда клавиатуры. Наиболее часто: Esc, F1, F2, F7, F11, F12
.
Boot Menu выглядит примерно следующим образом:
В списке указаны все носители, с которых можно попробовать загрузиться: дисководы, жесткие диски, флешки (в данном случае HL-DT-STDVDRAM GT40N
— это дисковод и WDC WD5000BPVT-60HXZT3
— жесткий диск, если вставить флешку, то и она появиться с этом списке). Стрелками на клавиатуре выбираем нужный носитель и нажимаем Enter
. Пойдет загрузка с указанного носителя, но наш выбор не будет запомнен. При повторной необходимости загрузки операцию придется повторить.
3.2. Если по каким-то причинами вам не удалось загрузиться с диска или флешки, используя описание из пункта 3.1., тогда переходим к настройкам Bios
.
Наиболее частые клавиши, используемые для загрузки Bios
также клавиши верхнего ряда клавиатуры: Del, F2, Esc, F10, F12
.
Попадаем в Bios. На рисунке представлен один из вариантов его внешнего вида. Интерфейс на разных материнских платах может отличаться, но суть требуемых настроек остается одинаковой.
Находим раздел Boot
(или Boot Menu
). Переходим в него путем нажатия клавиш стрелок — влево-вправо — и нажимаем Enter
, для раскрытия раздела.
Выбираем стрелками Boot Option #1
(может называться First Boot Priority
или аналогично) и нажимаем Enter
. Открывается окно выбора. Здесь указываем, с какого устройства мы хотим загружаться в первую очередь. Выбираем и нажимаем Enter
.
Аналогично можно назначить устройства, с которого будем грузиться во вторую очередь и т.д.
Если в списке устройств вы не обнаружили своего (например, если собираемся грузиться с флешки, а компьютер решил, что это еще один жесткий диск). Тогда следует зайти в раздел Hard Drive Priorities
. Там будут представлены все жесткие диски, и можно будет установить очередность загрузки для них аналогичным образом.
Когда все необходимые изменения внесены, нажимаем F10
(что фактически вызывает команду Сохранить и Выйти
— Save and Exit
) и подтверждаем сохранение настроек, выбрав Yes
(иногда требуется ввести букву y
с клавиатуры).
На этом всё. Удачи!
В случае надобности использовать флешку или внешний HDD. Чтобы несколько раз не менять настройки BIOS’а, можно просто единоразово загрузиться в Boot Menu, не меняя никаких настроек, выбрать диск для загрузки, выполнить все необходимые операции, после чего просто перегрузить ПК и работать на нем, как обычно. В сегодняшней статье детально обсудим, как зайти в Boot Menu
на лэптопах и стационарных ПК от всевозможных производителей и огромнейшего разнообразия торговых марок.
Что собой представляет меню загрузки? В действительности, это одна из встроенных фич UEFI или BIOS, которая дает возможность быстро сделать выбор, с какого внешнего устройства хранения данных осуществить загрузку ПК на этот раз. Представленная фишка может прийтись весьма кстати, если вам приходится загружаться с bootable-флешки или с LiveCD. На ряде моделей ноутбуков то же самое меню предоставляет доступ к категории реконструкции устройства.
Как зайти в Boot Menu на лэптопе или настольном компьютере? Аналогично вызову BIOS’а, для этого служит одна из горячих клавиш (скорее всего, F12, F11 или Esc, но могут быть и иные варианты). Может случиться так, что данные о соответствующей горячей клавише для вызова Boot Menu появляются на экране тотчас же при включении ПК, но так происходит не всегда.
Когда стоит применить Boot Menu, а когда лучше изменить параметры BIOS? Если загрузку с флешки вам нужно сделать один раз (к примеру, проверить компьютер на вирусы с помощью специального диска, либо установить новую версию ОС), логичнее будет воспользоваться именно Boot Menu, а вот если вам нужно поменять приоритет загрузки устройств (к примеру, в первую очередь установить загрузку с DVD), при чем не на один раз, а на постоянно, то, разумеется, целесообразней будет изменить BIOS-настройки.
В меню загрузки можно увидеть перечень всех подсоединенных к ПК девайсов, с которых в настоящий момент можно загрузить компьютер (это могут быть лазерные накопители, внешние HDD, флешки), а также, потенциально, вариант сетевой загрузки ПК с резервного раздела.
Что делать, если войти в Boot Menu не получается?
Для лэптопов или ПК, первоначально поставлявшихся с Win 8.1/8/10, активировать меню загрузки при помощи упомянутых горячих кнопок может и не представляться возможным. Все дело в том, что рабочие станции на базе этой ОСи по сути даже не выключаются, а лишь входят в статус гибернации. Оттого, Boot Menu может не активироваться после нажатия F12, F11, Esc и прочих клавиш.
При данных обстоятельствах вы вправе прибегнуть к одному нижеследующих способов:
1. Во время выбора пункта меню «Выключение» в Вин 8/8.1 удерживайте в нажатом состоянии кнопку Shift. В данном случае произойдет полноценное выключение ПК и во время следующего включения кнопки для активации загрузочного меню будут активны.
2. Вместо того, чтобы выключать и включать заново ПК, воспользуйтесь перезагрузкой, для чего стоит нажать соответствующую кнопку.
3. Дезактивируйте экспресс-запуск. С этой целью откройте панель управления, выберите опцию «Система и безопасность» -> «Электропитание» -> «Действия кнопок питания».
Один из приведенных выше методов непременно должен помочь в решении проблемы активации меню загрузки, если все остальные итерации вы осуществили верно.
Как зайти в Boot Menu на устройстве Asus (для материнок и ноутбуков от представленного бренда)
По сути, если вы являетесь обладателем стационарного ПК на базе материнки от Asus, войти на нем в Boot Menu можно посредством нажатия кнопки F8 после того, как компьютер будет включен.
Но вот в ситуации с лэптопом могут возникнуть некоторые нюансы. Для активации меню загрузки на ноутбуке ASUS определенной модификации стоит во время включения устройства нажать:
Esc – актуально в отношении большей части актуальных и не слишком моделей;
F8 – для тех разновидностей девайсов ASUS, заглавной буквой в наименовании которых являются буквы x или k (к примеру, k601 либо x502c).
Как бы то ни было, вариативность здесь не такая уж большая, поэтому в случае надобности можно использовать любой из предложенных вариантов.
Как зайти в Boot Menu на ноутбуке Lenovo?
В отношении почти всех лэптопов и десктопных компьютеров бренда Lenovo, чтобы активировать загрузочное меню, можно применить кнопку F12 при подаче питания.
Более того, вспомогательные способы загрузки для устройств Lenovo можно найти путем использования миниатюрной кнопочки с изображенной на ней стрелочкой, расположенной около кнопки питания.
Как включить Boot Menu на девайсе Acer
Еще одна весьма популярная разновидность десктопных ПК и лэптопов – это Acer. Чтобы войти в меню загрузки на устройстве этой торговой марки, требуется нажатие F12 во время включения.
Тем не менее, в отношении ноутбуков такой финт не всегда действенен, и чтобы данный метод стал возможен, нужно сперва войти в BIOS с помощью нажатия F2, и затем в параметрах выставить настройку “F12 Boot Menu” в значение Enabled, а уж после этого сберечь все выполненные изменения и покинуть режим БИОСа.
Другие устройства на базе комплектующих прочих торговых марок
В отношении других брэндов ситуация с использованием Boot Menu немного разнится. Ниже я приведу детализированный список девайсов и соответствующих им кнопок для активации меню:
— ASRock – F11
— материнки MSI – F11
— материнки ASUS – F8
— материнки Intel – Esc
— материнки Gigabyte – F12
— лэптопы Toshiba – F12
— лэптопы Samsung – Esc
— лэптопы Dell – F12
— лэптопы и десктопные ПК HP – F9 или Esc.
Вот и все распространенные устройства и описания, с помощью которых можно узнать, как зайти в Boot menu. Надеемся, эта статья сослужит вам добрую службу, и вы сможете быстро, легко и безболезненно совершить все необходимые операции с вашим ПК, которых требует наличие меню загрузки. На сем разрешите откланяться.
В сегодняшней статье я хочу вам рассказать о том, как зайти в Boot Menu на ноутбуке Acer.
Boot Menu (меню загрузки) является опцией BIOS или UEFI, которая позволяет быстро выбрать, с какого накопителя загрузить компьютер в этот момент. Очень удобно при установке Windows с USB накопителя.
Чтобы запустить Boot Menu, следует нажать клавишу «F12» при включении ноутбука. То есть, как только вы видите первые буквы на черном экране, жмите «F12», пока не увидите панельку с выбором загрузки.
Но как быть, если при нажатии на клавишу «F12» Boot Menu не вызывается?
По этой причине я и решил написать вот эту статью.
Итак, бывает, что по умолчанию на ноутбуках Acer отключают вызов Boot Menu клавишей «F12».
Нам следует ее включить, чтобы при следующей необходимости вызвать Boot Menu клавишей «F12».
Для того чтобы клавиша «F12» заработала, необходимо сначала зайти в БИОС. Для этого жмите на клавишу «F2» при включении ноутбука. То есть, как только вы видите первые буквы на черном экране, жмите «F2», пока не увидите панельку BIOSа.
Во вкладке «Main» найдите параметр «F12 Boot Menu»:
Чтобы активировать клавишу «F12» для вызова Boot Menu, нужно переключить с «Disabled» на «Enabled»:
Внимание для тех, кто не знает, как переключить с «Disabled» на «Enabled»:
Стрелочками выбираете «F12 Boot Menu» и жмете на клавишу «Enter». Откроется окошко, где вы стрелочками выбираете «Enabled». Жмите снова на клавишу «Enter».
Теперь, когда у вас в параметре «F12 Boot Menu» выставлено состояние «Enabled», остается только сохранить настройки в БИОСе.
Чтобы сохранить настройки, нажмите на клавишу «F10».
Пробуйте при запуске жать на кнопку «F12».
Та-дам-мммм! У вас появится Boot Menu, и теперь вы можете быстро выбрать загрузку с дисковода или с флешки.
Понравился пост? Помоги другим узнать об этой статье, кликни на кнопку социальных сетей ↓↓↓
Последние новости категории:
Похожие статьи
Популярные статьи:
Добавить комментарий
Метки: windows XP/7, полезные статьи
Иногда возникает потребность при запуске компьютера вызвать boot menu – меню загрузки. Это нужно в тех случаях, когда необходимо загрузить ПК с какого либо носителя (компакт-диска, флешки, внутреннего или внешнего жесткого диска и пр.), к примеру, для установки или переустановки операционной системы. В этой инструкции Вы узнаете, как зайти в Boot Menu со стационарного компьютера или с ноутбука.
Сразу хочу отметить, что в старых компьютерах с допотопными материнскими платами меню загрузки (Boot Menu) не предусмотрено. В таком случае, дабы загрузиться с любого другого устройства нужно зайти в БИОС компьютера (обычно за это отвечает клавиша Del или F2, редко – F1) и установить нужную очередность загрузки устройств в Boot разделе.
На разных материнских платах это делается по-разному, однако в названии такого раздела будет обязательно присутствовать слово Boot.
Чтобы вызвать меню загрузки нужно практически сразу же после включения также нажать на специальную клавишу на клавиатуре. Обычно это клавиши Esc либо F11, F12. Но бывают и исключения в зависимости от производителя материнской платы персонального стационарного компьютера или ноутбука. При включении ПК на экране внизу можно увидеть какая клавиша отвечает за вызов БИОС, Boot Menu и пр.
Как войти в Boot Menu в системах Windows 8 и 10
Если у Вас есть ноутбук и на нем установлена система до Windows 7 включительно, то попасть в Boot Menu будет совсем не сложно. Как я говорил уже это можно сделать клавишами Esc, F11 или F12. Однако, если у Вас установлена система Windows 8, 8.1 или 10, то попасть в меню загрузки быстрым способом не всегда получается. Это связано с тем, что, начиная с Windows 8, выключение или перезагрузка является не полными. Такое отключение больше напоминает гибернацию, следовательно, нажатие горячих клавиш, отвечающих за вызов загрузочного меню, может оказаться безрезультатным. Чтобы отключить компьютер полностью в новых операционных системах, можно воспользоваться одним из способов:
1. При выключении компьютера нажмите на клавишу Shift.
2. Отключить быстрый запуск в «восьмой» системе можно так: идем в Панель управления,
выбираем раздел «Электропитание»,
В левой части окна нажимаем на пункт «Действие кнопок питания».
Находим пункт «Включить быстрый запуск» и деактивируем его. Кстати такие же действия можно сделать на мобильных ПК (ноутбуках, нетбуках).
Как войти в Boot Menu на ноутбуке Lenovo
Чтобы попасть в меню загрузки устройств на ноутбуках Lenovo нужно нажать на кнопку F12. Также на многих компьютерах от данного производителя можно найти сервисную кнопку со стрелкой, как показано на изображении ниже.
Данная клавиша служит для вызова сервисных вариантов загрузки. Здесь можно зайти в БИОС, Boot Menu, осуществить аварийное восстановление системы и прочее, все зависит от марки устройства.
Как попасть в бут меню на ноутбуке Acer
Если Вы являетесь владельцем ноутбука от фирмы Acer, то используйте клавишу F12 для вызова Boot Menu. Однако есть один момент: на многих ноутбуках отключена возможность вызова бут меню в настройках БИОСа. Это можно исправить: при включении ноутбука нажимаем клавишу F2, дабы попасть в БИОС. Перейдем в раздел Main и активируем пункт «F12 Boot Menu» (должно быть в режиме Enabled).
После этого сохраняем настройки путем нажатия клавиши F10 и подтверждения. Теперь при включении ноутбука Acer нажимаем клавишу F12 и видим меню загрузки.
Как зайти в Boot Menu на ноутбуке Asus
Так уж сложилось, что на более старых моделях для вызова меню загрузки служит функциональная клавиша F8. Что касается новых моделей ноутбуков от Asus, для вызова Boot Menu нужно нажать клавишу Esc. Если не знаете старый ноутбук или новый, то попробуйте при запуске, сперва, нажать F8, а после, если не получится, при повторном включении нажмите Esc.
Если нужно зайти в БИОС на ноутбуках Asus нажмите Del или F9.
Если Вы являетесь обладателем ноутбука другого производителя, то смотрите табличку ниже, где приведены популярные фирмы ноутбуков с клавишами вызова как Boot Menu, так и BIOS.
Думаю, теперь после прочтения данной инструкции Вы сможете без проблем попасть в бут меню на любом стационарном компьютере или ноутбуке любого производителя. На этом все, спасибо за внимание.
подробное видео :
Содержание
- — Как выйти из Boot Manager Acer?
- — Как убрать Boot Manager?
- — Как включить Boot Manager?
- — Как убрать Boot Menu Lenovo?
- — Как выйти из Boot Menu на ПК?
- — Как выйти из режима recovery Android?
- — Что такое Windows Boot Manager?
- — Почему пишет Windows Boot Manager?
- — Как отключить загрузчик Windows?
- — Как запустить Boot Windows?
- — Как редактировать Windows Boot Manager?
- — Как работает Windows Boot Manager?
- — Как убрать Boot Menu Windows 7?
- — Как попасть в BIOS Lenovo?
- — Как правильно выйти из биоса?
Попробуйте при загрузке ноутбука нажать F2 — так зайдёте в биос. Выберите вкладку boot, там есть строка самая первая boot mode, переключите с UEFI на Legaсy. После этих махинаций выберите пункт Exit и далее пункт Exit saving changes.
Попробуйте нажать DEL зайдете в BIOS, нажмите F10, далее Y, и ENTER.
Как убрать Boot Manager?
Способ №1. Отключение Windows Boot Manager с помощью командной строки
- Введите команду cmd и нажмите клавишу Enter.
- В открывшемся окне командной строки введите команду msconfig и нажмите клавишу Enter.
- Теперь откройте раздел Загрузка.
- Измените значение параметра Таймаут на 0 или другое минимальное доступное число.
17 апр. 2019 г.
Как включить Boot Manager?
Остальные модели ноутбуков и материнских плат
- Моноблоки и ноутбуки HP — клавиша F9 или Esc, а затем — F9.
- Ноутбуки Dell — F12.
- Ноутбуки Samsung — Esc.
- Ноутбуки Toshiba — F12.
- Материнские платы Gigabyte — F12.
- Материнские платы Intel — Esc.
- Материнские платы Asus — F8.
- Материнские платы MSI — F11.
23 мар. 2015 г.
Как убрать Boot Menu Lenovo?
Сохраните сделанные настройки. Для отключения функции «Secure Boot» в UEFI на ноутбуках Lenovo и Toshiba зайдите в ПО UEFI (как правило, для этого при включении нужно нажать клавишу F2 или Fn+F2). После этого зайдите на вкладку настроек «Security» и в поле «Secure Boot» установите «Disabled».
Как выйти из Boot Menu на ПК?
Зайдите в Bios одной из комбинаций клавиш: DEL. F2.
…
И действуйте по порядку перебирая способы:
- Сбросьте настройки BIOS по умолчанию (последний пункт и строчка Load Setup Defaults)
- Измените режим UEFI на Legacy и наоборот (на случай если кто то переустановил Windows с 8, 8.1, 10 на Windows 7 или наоборот)
10 авг. 2018 г.
Как выйти из режима recovery Android?
Выход из меню Recovery Android
- Зажать и удерживать кнопку питания дольше 15 секунд
- Снять и снова вставить батарею
- Подождать пока Android устройство само разрядиться
- Подключите Android к ПК, в программе ADB RUN в меню Manual Command -> ADB ввести следующую команду adb reboot normal (работает не на всех девайсах)
16 дек. 2015 г.
Что такое Windows Boot Manager?
Windows Boot Manager – это UEFI-загрузчик операционной системы. … При этом даже если пользователь выбирает установку Legacy-совместимой операционной системы, для её загрузки может использовать UEFI-совместимый загрузчик, которым и является Windows Boot Manager. При этом диск может быть разбит и как MBR, и как GPT.
Почему пишет Windows Boot Manager?
При загрузке Windows в обычном режиме, что особенно актуально для 10 поколения этой ОС, на мониторе часто появляется экран для выбора. Причём пользователю предлагается назначить старт ОС либо перейти к инструментам для устранения неполадок, связанных с системой. Именно за это и отвечает Boot Manager.
Как отключить загрузчик Windows?
Нажмите сочетание клавиш Windows+R, введите msconfig и нажмите OK.
- В открывшемся окне перейдите на вкладку Загрузка. …
- Выделите название загрузочной записи, которую нужно удалить, и нажмите кнопку Удалить.
- Нажмите OK и затем — Выход без перезагрузки.
30 июл. 2012 г.
Как запустить Boot Windows?
Ведь открытие Бут Меню осуществляется несколько иначе. Чтобы зайти в Boot Menu на ноутбуке HP, Вам нужно: При включении Windows сразу же нажать клавишу Esc. Отобразится меню запуска – нажимаете кнопку F9. Готово.
Как редактировать Windows Boot Manager?
Отредактировать меню загрузки с помощью Конфигурация системы можно следующим образом:
- Нажмите Win + R и введите msconfig. …
- Откройте вкладку Загрузка.
- Выберите из списка интересующую вас запись. …
- Хотите пометить ОС в качестве основной? …
- В случае необходимости, установите предпочитаемое время таймаута.
23 апр. 2017 г.
Как работает Windows Boot Manager?
Windows Boot Manager (BOOTMGR, Диспетчер Загрузки Windows) является частью ПО Windows, отвечающая за загрузку OS Windows в оперативную память. При включении компьютера BIOS производит тесты системы и передаёт управление MBR, где и находится диспетчер загрузки Windows.
Как убрать Boot Menu Windows 7?
Удаление операционной системы из меню выбора операционных систем при запуске компьютера Нажмите кнопку Пуск , введите Конфигурация системы и щелкните Конфигурация системы. В окне Конфигурация системы перейдите на вкладку Загрузка. В списке на вкладке Загрузка выберите удаляемую систему и нажмите кнопку Удалить.
Как попасть в BIOS Lenovo?
Для входа в BIOS помощью функциональной клавиши (Fn)
Во время загрузки нажмите F1 на логотипе Lenovo , ThinkPad , ThinkStation или ThinkCentre .
Как правильно выйти из биоса?
Нажимаем клавишу “Y” и “Enter”. Вы выйдете из БИОСа, все изменения будут сохранены, продолжится загрузка компьютера. Отмечу, что сохранять внесенные изменения следует только в том случае, если Вы уверены в правильности своих действий. Все выше изложенное относиться к BIOS Setup со стандартным интерфейсом.
Интересные материалы:
Как убрать пыль с окрашенных стен?
Как убрать разрывы между страницами в ворде?
Как убрать ржавчину с белых вещей?
Как убрать ржавчину с чугунного чайника?
Как убрать ржавчину с чугунных сковородок?
Как убрать ржавчину с казана?
Как убрать ржавчину с велосипеда колой?
Как убрать скриншот на планшете?
Как убрать Слайм?
Как убрать след от скотча на ламинате?
Boot Menu (Boot option menu) – это окно микропрограммы, с возможностью выбора носителя для загрузки программного обеспечения, не изменяя при этом приоритет загрузки в настройках BIOS. Не все компьютерные устройства поддерживают вызов отдельного окна Boot Menu, некоторые просто ограничиваются вкладкой Boot в самом интерфейсе биос.
А теперь рассмотрим более детально. Производители ноутбуков или десктопных материнских плат устанавливают разные версии BIOS на каждую конкретную модель. В зависимости от вида микропрограммы, то или иное компьютерное устройство имеет свою кнопку вызова BIOS и Boot Menu.
Общая информация по входу в меню загрузки БИОС
Так же, как для входа в БИОС (или настройки ПО UEFI) при включении компьютера необходимо нажать определенную клавишу, как правило Del или F2, так же и для вызова Boot Menu существует аналогичная клавиша. В большинстве случаев это F12, F11, Esc, но есть и другие варианты, о которых напишу ниже (иногда информация о том, что нужно нажать для вызова Boot Menu появляется сразу на экране при включении компьютера, но не всегда).
Установить в Windows 10 меню пуск от Windows 7
Причем, если все что вам требуется — это поменять порядок загрузки и сделать это нужно для какого-то однократного действия (установка Windows, проверка на вирусы), то лучше использовать именно Boot Menu, а не ставить, например, загрузку с флешки в настройках БИОС.
В Boot Menu вы увидите список всех подключенных к компьютеру устройств, с которых в данный момент потенциально возможно загрузка (жесткие диски, флешки, диски DVD и CD), а также, возможно, вариант сетевой загрузки компьютера и запуск восстановления ноутбука или компьютера с резервного раздела.
Нет активации Windows 10 / есть ли ограничения
Отключение Windows Boot Manager
Способ 1. Командная строка
1. Для начала следует открыть программу ” Выполнить
” при помощи комбинации клавиш
Win+R
.
2. Затем следует ввести команду cmd
.
3. В открывшемся окне следует ввести команду msconfig
и нажать
Enter
.
4. Затем следует открыть раздел ” Загрузка
” и изменить значение параметра ”
Таймаут
” на 0 или другое минимальное доступное число.
6. Затем следует применить внесённые изменения и закрыть программу.
Отныне Windows Boot Manager на Вашем устройстве либо отключен либо не заставит Вас ждать 30 секунд, чтобы проверить работу системы. Пожалуйста, перезапустите компьютер.
Способ 2. BIOS
Данный способ будет загружать систему с одного конкретного диска.
1. Для начала следует завершить работу компьютера.
2. При включении компьютера следует зайти в BIOS
.
3. В BIOS
необходимо найти параметр
First Boot Device
и указать нужный системный диск.
4. После проделанной работы следует закрыть BIOS
и перезапустить компьютер.
По завершению описанных выше действий Менеджер ЗАгрузки Windows более не должен Вас беспокоить.
Если данная статья была Вам интересна, то ставьте лайк, делайте репост и подписывайтесь на наш канал.
Возможно Вам также будут интересны и другие наши статьи:
Источник
Особенности входа в Boot Menu в Windows 10 и Windows 8.1 (8)
Для ноутбуков и компьютеров, которые изначально поставлялись с Windows 8 или 8.1, а в скором времени и с Windows 10, вход в Boot Menu с помощью указанных клавиш может не получаться. Связано это с тем, что выключение для этих операционных систем не является в полном смысле этого слова выключением. Это скорее гибернация, а потому меню загрузки может и не открываться при нажатии F12, Esc, F11 и других клавиш.
В этом случае вы можете поступить одним из следующих способов:
- При выборе «Выключение» в Windows 8 и 8.1 удерживать клавишу Shift, в этом случае компьютер должен выключиться полноценно и при включении клавиши для входа в Boot Menu должны сработать.
- Перезагрузите компьютер вместо выключения и включения, при перезагрузке нажмите нужную клавишу.
- Отключите быстрый запуск (см. Как отключить быстрый запуск Windows 10). В Windows 8.1 для этого зайдите в Панель управления (вид панели управления — значки, а не категории), выберите пункт «Электропитание», в списке слева нажмите «Действия кнопок питания» (даже, если это не ноутбук), отключите пункт «Включить быстрый запуск» (для этого может потребоваться нажать «Изменение параметров, которые сейчас недоступны» вверху окна).
Один из указанных способов обязательно должен помочь со входом в меню загрузки, при условии, что все остальное делается правильно.
Структура bootmgr
Структура полностью является собственностью компании Microsoft, поэтому файл разобран энтузиастами и изучен не до конца. Основная информация касается порядка использования компонентов: MBR — PBR (VBR) — BOOTMGR — winload.exe — NTOSKRNL.EXE — HAL.DLL. Попробуем разобрать назначение этих компонентов:
- MBR – основная запись загрузчика (примерный перевод). Это первые 512 байт носителя, который хранит в себе основную информацию об инициализации устройства и его содержимом. Эта информацию сообщает о том, что и откуда загружать.
- PBR(VBR) – частичная запись загрузчика (или запись загрузчика раздела). Управление к ней переходит, когда MBR даёт информацию обо всех наличествующих на диске PBR. В свою очередь в данной записи хранится информация о том, какой код необходимо запустить первым.
- BOOTMGR – менеджер загрузки. На него ссылается PBR во время запуска компьютера. С момента, когда вступает в работу эта утилита начинается полноценная загрузка Windows 7, 8 или 10. Здесь выполняется подготовка к запуску системы. В пределах этой утилиты происходит сброс контроллера диска (передача полномочий от предыдущих элементов следующим) и инициализации шины, которая отвечает за работу устройств.
- Winload.exe – запускает драйвера в пределах ОС. Это в свою очередь позволяет Windows получить контроль над компьютером.
- NTOSKRNL.EXE – ядро операционной системы. Этот элемент отвечает за полноценный запуск Windows.
- HAL.DLL – библиотека абстрагирования, которая позволяет остальным компонентам свободно взаимодействовать с реальными элементами компьютера.
А вот сам Bootmgr изучен ещё не окончательно. Условно он делится на следующие блоки:
- 16-ти битный сегмент. Есть только теории, потому как интерпретация кода затруднена. Данный фрагмент кода отвечает за предварительную подготовку процессора к старту загрузки.
- PE-образ. Энтузиасты теряются в догадках о его назначении. Наиболее правдоподобно выглядит теория о том, что это пустышка, которая будет заполнена позднее необходимыми данными.
- Запакованный загрузчик. Исходя из теории о предыдущем разделе следует, что после записи образа будет использоваться файл bootmgr.exe задача которого обработать предыдущую «болванку», заполняя её необходимой информацией.
Сложность процедуры дизассемблирования кода и его дальнейшего чтения замедляет изучение менеджера загрузки. И ни капли не упрощает для пользователя исправление его ошибок.
Вход в Boot Menu на Asus (для ноутбуков и материнских плат)
Практически для всех настольных компьютеров с материнскими платами Asus, вход в меню загрузки осуществляется нажатием клавиши F8 после включения компьютера (тогда же, когда мы нажимаем Del или F9, чтобы зайти в БИОС или UEFI).
Активировать Windows 10
А вот с ноутбуками есть некоторая неразбериха. Чтобы зайти в Boot Menu на ноутбуках ASUS, в зависимости от модели, нужно при включении нажать:
- Esc — для большинства (но не для всех) современных и не очень моделей.
- F8 — для тех моделей ноутбуков Asus, название которых начинается с x или k, например x502c или k601 (но не всегда, есть модели на x, где вход в Boot Menu осуществляется клавишей Esc).
В любом случае, вариантов не так много, так что при необходимости можно попробовать каждый из них.
Что такое Windows Boot Manager?
Windows Boot Manager (BOOTMGR, Диспетчер Загрузки Windows) является частью ПО Windows, отвечающая за загрузку OS Windows в оперативную память. При включении компьютера BIOS производит тесты системы и передаёт управление MBR, где и находится диспетчер загрузки Windows.
Особенно данная служба знакома тем пользователям, которые используют две OS на одном компьютере. Как только проходит подготовка компьютера, Windows Boot Manager предлагает пользователю выбрать необходимую OS. Для того, чтобы не тратить время на лишние ожидание, мы хотим изменить положение.
Acer
Следующая по популярности модель ноутбуков и моноблоков у нас — это Acer. Вход в Boot Menu на них для разных версий BIOS осуществляется путем нажатия клавиши F12 при включении.
Open Shell — установка в Windows 10 меню пуск от Windows 7 и вместо Classic Shell
Однако, на ноутбуках Acer есть одна особенность — часто, вход в Boot Menu по F12 на них не работает по умолчанию и для того, чтобы клавиша заработала, необходимо сначала зайти в БИОС, нажав клавишу F2, а потом переключить параметр «F12 Boot Menu» в состояние Enabled, после чего сохранить настройки и выйти из БИОС.
Видео о том, как войти меню устройств загрузки
Ну и, в дополнение ко всему написанному выше, видео инструкция о входе в Boot Menu, возможно, кому-то окажется полезной.
Стандартный загрузчик операционной системы Windows служит для выбора операционной системы или режима ее запуска. Чаще всего редактирование меню загрузки требуется при установке новой ОС поверх старой — лишняя запись заставляет каждый раз делать выбор между двумя системами, задерживая загрузку на 30 секунд или заставляя делать лишнее действие при запуске.
Старые версии Windows хранили всю загрузочную информацию в файле «boot.ini». Это обычный текстовый файл с несколькими строками данных, который хранился в корне диска С: и был скрыт.
Windows XP стал последней версией OS, в которой применялся это метод. В Win7 информация находится в специальном хранилище BCD (Boot Configuration Data), которое, в свою очередь, лежит в системной папке BOOT. Редактирование записей стало возможным следующими способами.
Остальные модели ноутбуков и материнских плат
Для остальных моделей ноутбуков, а также ПК с разными материнскими платами особенностей поменьше, а потому просто приведу клавиши входа в Boot Menu для них в виде списка:
- Моноблоки и ноутбуки HP — клавиша F9 или Esc, а затем — F9
- Ноутбуки Dell — F12
- Ноутбуки Samsung — Esc
- Ноутбуки Toshiba — F12
- Материнские платы Gigabyte — F12
- Материнские платы Intel — Esc
- Материнские платы Asus — F8
- Материнские платы MSI — F11
- AsRock — F11
Как установить Windows 10 на Mac
Кажется, учел все наиболее распространенные варианты, а также описал возможные нюансы. Если вдруг у вас все так же не получается зайти в Boot Menu на каком-либо устройстве, оставляйте комментарий с указанием его модели, я постараюсь найти решение (и не забывайте о моментах, связанных с быстрой загрузкой в последних версиях Windows, о чем я писал выше).
Распространённые ошибки
Менеджеру загрузки характерны следующие ошибки.
Bootmgr is missing
Данная ошибка указывает на отсутствие манифеста на диске. Возникать она может в разных ситуациях:
- файл повреждён;
- неверно настроен порядок использования файлов;
- жёсткий диск отключён.
Решение данных проблем возможно через установку правильного порядка загрузки в BIOS. Если же файл повреждён, то в следующем пункте будет указано решение.
Bootmgr is compressed
При старте компонента возникла ошибка. Это событие может быть результатом повреждения жёсткого диска или самого bootmgr. Исправление сложное, но всё-таки доступно даже рядовому пользователю.
Потребуется найти установочный диск Windows, запустить установку ОС и дойти до пункта выбора места установки. Вместо того, чтобы разбивать жёсткий диск возвращаетесь на шаг назад и запускаете командную строку. В неё вводится следующая команда: bootrec.exe /fixmbr. Таким образом будет записан стандартный вид менеджера загрузки и Виндовс может запуститься в нормальном режиме. Данная мера является крайней!
Способ также устраняет проблему — Bootmgr is missing.
Возможные проблемы и рекомендации
При установке новой операционной системы в некоторых случаях загрузчик может полностью затираться — например, вместо Windows 7, 8 и 10 в меню будет отображаться только «десятка». Чтобы избежать подобных трудностей перед установкой новой ОС, всегда делайте копию загрузчика. Это займет всего пару минут и защитит от возможных проблем.
Повреждение загрузочного сектора, ошибочные изменения или опечатки в системных адресах могут привести к проблемам с запуском Windows. Если вы планируете серьезные правки — сохраните бэкап загрузочного файла и оставьте до самого конца в меню первоначальную строку, переименовав ее в WORK, TEST или LEGACY. В случае, когда правки пройдут неудачно, эта строка может стать последним шансом загрузить Windows без дополнительных действий.
Не следует изменять параметры, если вы не понимаете точно, что именно они делают. Для большинства пользователей правки загрузочного меню нужны только для удаления раздражающего меню при запуске. Для этого не стоит запускать командную строку — воспользуйтесь первым или вторым способом, они ничем не хуже.
Справка! Дополнительную информацию по задаче можно найти в одном из русскоязычных блогов Майкрософт по ссылке https://news.microsoft.com/ru-ru/microsoft-blogi/.
Видео — Редактирование меню загрузки операционных систем
Понравилась статья? Сохраните, чтобы не потерять!
При установке операционной системы необходимо зайти в меню загрузки (Boot Menu), чтобы указать компьютеру, с какого устройства загрузиться. Также это необходимо, когда нужно запуститься с Live CD или загрузочной флешки. Сегодня я расскажу и покажу Вам, как войти в Boot Menu
как на материнских платах ПК, так и на ноутбуках.
Точно так же, как для входа в BIOS или UEFI необходимо нажать специальную клавишу (F2 или Del), для вызова меню загрузки существует также определенная кнопка. Как правило, это клавиши F11, F12 или Esc, однако есть исключения. Обычно, при включении компьютера под заставкой можно увидеть клавишу, которая отвечает за вызов Boot Menu.
Можно, конечно, обойтись и без Boot Menu, просто выбрав определенный порядок загрузки устройств в BIOS, но если Вы хотите разово загрузиться (проверка на вирусы или установка системы), то я бы советовал использовать бут меню, ведь это намного быстрее.
Итак, для чего же вообще нужно Boot Menu – спросите Вы. Такое меню показывает список подключенных к ПК устройств, с которых можно загрузиться (флешки, компакт диски, винчестеры) для дальнейшей установки системы или для тестирования комплектующих.
Как попасть в загрузочное меню
Прежде всего, не стоит забывать о том, что порядок загрузочных устройств можно установить в меню программы BIOS Setup. Об этой возможности стоит помнить еще и потому, что у некоторых системных плат, особенно на старых компьютерах, просто нет загрузочного меню. Обычно список загрузочных устройств можно найти в разделе Boot, где можно установить их приоритет, то есть, расположить устройства в таком порядке, чтобы система поочередно искала бы операционную систему на каждом из них.
Но предположим, что вы не можете по каким-то причинам зайти в BIOS и установить там нужное устройство или просто не хотите тратить на это время. Тогда у вас есть возможность выбрать загрузочное устройство прямо во время загрузки компьютера.
Войти в boot menu довольно просто – для этого достаточно лишь нажать на определенную клавишу во время загрузки, точно так же, как вы это делаете для того, чтобы войти в BIOS Setup. Обычно разные производители назначают для этого разные клавиши. Это может быть и клавиша и F8, и F11, и F12, и Esc. Все зависит от конкретного производителя материнской платы, а также BIOS. Поэтому лучше всего посмотреть в документацию по определенной системной плате или ноутбуку. Или посмотреть нужную клавишу во время загрузки BIOS на экране.
Но подобный способ вряд ли сработает в том случае ноутбука, ведь экран загрузочный экран на ноутбуке мелькает очень быстро, и пользователь, как правило, не успевает заметить, что там написано. Единственное, что можно посоветовать в данном случае, это то, что на ноутбуках, как правило, используется клавиша F12. Так что по возможности попробуйте сначала F12, а затем другие функциональные клавиши.
Имейте также в виду, что в разных системах boot menu обозначается по-разному – оно может называться BBS Popup, MultiBoot Menu, Boot Agent или как-то иначе.
Ниже мы приведем список основных клавиш, используемых для вызова загрузочного меню в зависимости от производителя системной платы и BIOS.
Десктопы
- MSI(материнская плата) – AMI (BIOS) – F11
- Gigabyte – Award – F12
- BioStar — Phoenix-Award – F9
- Asus – AMI – F8
- Intel — Phoenix-Award — Esc
- AsRock — AMI — F11
- ChainTech – отсутствует
- ECS – AMI – F11
- FoxConn – Esc
- GigaByte – F12
Ноутбуки
- Asus — Esc
- Acer — F12
- Asus AMI – Esc
- Asus Phoenix-Award – F8
- Dell — F12
- Fujitsu – F12
- HP — Esc, затем F9
- Lenovo — F12
- MSI – F11
- Samsung – Esc (примечание – нажимать только 1 раз во время появления загрузочного экрана!)
- Sony — F11
- Toshiba — F12
Таблица №1: горячие клавиши для компьютеров
Чтобы использовать таблицу — Вам необходимо знать какая у вас материнская плата, версию BIOS. Узнать это можно несколькими путями, приведу самые быстрые:
Простая бесплатная программа, которая расскажет о вашем железе довольно много. Например, можно узнать информацию о: процессоре (CPU), оперативной памяти (Ram), материнской плате (Motherboard), видеокарте (Graphics), накопителях HDD, SSD (Storage) и пр. Кроме этого, можно узнать и контролировать в режиме онлайн температуру основных компонентов: жесткого диска, видеокарты, процессора.
Скриншот работы данной утилиты показан на рис. 2.
Рис. 2. Speccy — получение информации о материнской плате
Таблица №1
| Материнская плата | Версия BIOS | Горячая клавиша | Какое меню будет открыто |
| Acer | Del | Enter Setup | |
| F12 | Boot Menu | ||
| ASRock | AMI | F2 or DEL | run Setup |
| F6 | Instant Flash | ||
| F11 | Boot Menu | ||
| TAB | switch Screen | ||
| Asus | Phoenix-Award | DEL | BIOS Setup |
| TAB | Display BIOS POST Message | ||
| F8 | Boot Menu | ||
| Alt + F2 | Asus EZ Flash 2 | ||
| F4 | Asus Core Unlocker | ||
| BioStar | Phoenix-Award | F8 | Enable System Configuration |
| F9 | Select Booting Device after POST | ||
| DEL | Enter SETUP | ||
| ChainTech | Award | DEL | Enter SETUP |
| ALT+F2 | Enter AWDFLASH | ||
| ECS (EliteGrour) | AMI | DEL | Enter SETUP |
| F11 | BBS POPUP | ||
| FoxConn (WinFast) | TAB | POST Screen | |
| DEL | SETUP | ||
| ESC | Boot Menu | ||
| GigaByte | Award | ESC | Skip memory test |
| DEL | Enter SETUP/Q-Flash | ||
| F9 | Xpress Recovery Xpress Recovery 2 | ||
| F12 | Boot Menu | ||
| Intel | AMI | F2 | Enter SETUP |
Необходимость воспользоваться boot menu возникает, когда необходима переустановка или реанимация системы. Пользователю нужно сменить приоритет загружаемых файлов в этом меню, чтобы запустить чтение диска в DVD-приводе либо на флешке. По умолчанию там первым идет системный диск, когда система слетела – загрузка становится невозможной.
В чем отличие запуска меню загрузки и БИОСа
Вкладка boot menu содержится в меню БИОСа материнской платы устройства. При необходимости запуска системы с другого носителя, ее переустановки либо восстановления вы можете войти в BIOS и там отыскать нужную вкладку. После чего сменить приоритет загрузки на DVD либо USB – в зависимости от того, диск у вас или установочный носитель. Войти в это меню может пригодиться если вы хотите установить дистрибутив Linux или использовать LiveCD/DVD носитель.
Чтобы сразу оказаться в boot меню можно воспользоваться горячей клавишей, предусмотренной для такого случая. Нажимается она как для входа в БИОС при загрузке системы в самом ее начале.
Нажимать следует быстро и лучше несколько раз. Если не успели и не получилось войти, выполните перезагрузку(или выключение, когда ОС не грузится) и пробуйте еще раз.
Особенность входа для Windows 10, 8.1 и 8
Обращаю ваше внимание, что для ПК/Ноутбуков поставляемых с установленной ОС Виндовс 8, 8.1 и 10 попасть в boot menu горячими клавишами может не получится. Клавиши не вызывают нужное на меню, потому что выключение этих систем не всегда является полноценным выключением, как мы привыкли. Вместо выключения включается глубокий сон (он же гибернация), когда прибор выглядит выключенным. Большинство процессов не работает, но система не запускается заново при выходе из сна, а просто «просыпается».
А раз не происходит загрузка, то и войти в boot menu или БИОС не получится нажатием предусмотренных для этого кнопок. Чтобы получить желаемый результат, нужно при выключении ОС 8, 8.1 и 10 держать нажатой кнопку «Shift», тогда отключение произойдет полноценно и горячие кнопки при загрузке сработают.
Для Виндовс 8.1 можно сделать так: перейти в «Электропитание»;
И выбрать «ДействияКнопокПитания» (неважно ПК у вас или Ноут).
Отключают подпункт «ВключитьБыстрыйЗапуск». Возможно придется кликнуть по строчке «ИзменениеПараметров, КоторыеСейчасНедоступны, расположенной сверху.
Если все действия выполнены в соответствии с инструкцией, тогда заработают горячие кнопки входа в нужное нам меню.
Меню загрузки ноутбуков и ПК
Попасть в БИОС и меню загрузки ноутбуков и ПК не получится одинаковым способом. Даже если они выпущены одним производителем. Во-первых, вход на Материнках ПК и ноутбуках разный, во-вторых, моделей ноутбуков много, и кнопки входа отличаются.
Asus
Для большинства компьютеров с материнкой АСУС страница boot menu открывается кнопкой «F8» при загрузке ОС. Для попадания в БИОС будет кнопка «Del», в версии UEFI кнопочка «F9». С ноутбуками все не так просто. Для получения нужного нам меню варианты такие:
- Кнопка «Esc» – помогает во многих случаях (к сожалению не всегда);
- Нажатие «F8» – годится в тех моделях Асусов, названия которых будет начинаться с буквы «Х» либо «К» (для примера модель k601 либо x502c). Однако, существуют модели начинающиеся с «Х», но в них работает клавиша «Esc»;
Радует то, что варианта всего два, если не сработал первый, используйте второй и наоборот.
Lenovo
В большинстве ноутбуков и компьютеров Леново вход в boot menu осуществляется кнопочкой «F12» в самом начале загрузки ОС.
Вдобавок, вызвать возможные варианты загрузок в ноутбуках этой фирмы можно нажатием малюсенькой кнопочки около клавиши включения.
Acer
Попасть в бут меню этой популярной линейки компьютеров и ноутбуков можно кнопкой F12 в самом начале загрузки. Существует одно препятствие этому. По умолчанию горячая клавиша этого меню не функционирует. Чтобы она активировалась, необходимо попасть в BIOS, надавив кнопочку «F2» в начале загрузки.Затем в настройках БИОСа переключите функцию «F12 BootMenu» в режим «Enabled».
Затем выполните выход с сохранением настроек. При следующем включении кнопочка «F12» будет вам открывать загрузочное меню.
Hp
Чтобы попасть в hp boot menu следует прибегнуть к хитрости. По идее, оно открывается нажатием «Esc» сразу при загрузке. Однако, меню не открывается, попадаете в меню запуска. Необходимо надавить «F9», чтобы открылась нужная строчка.
Для прочих моделей
Приведу варианты работающие для наиболее популярных моделей. Для ПК кнопочки такие:
- Фирма Gigabyte использует «F12»;
- Для MSI это будет «F11»;
- В продукции Intel применяется «Esc»;
- Фирма AsRock работает на «F11»;
В ноутбуках:
- Фирмы DEL задействована кнопочка «F12»
- У Samsung привычный нам «Esc»;
- В Toshiba работает «F12»;
- Ноутбуки Packard Bell открывают меню нажатием «F12»;
- Техника Sony Vaio открывает функцию клавишей «F11»;
Как отключить Secure Boot в BIOS на ноутбуке Acer
Видео-урок: Как Как отключить Secure Boot в BIOS на ноутбуке Acer
BIOS – это меню, с помощью которого можно управлять системными конфигурациями компьютера, а также, в нем можно получить доступ ко всей информации о компьютере, от модели дисковода до температуры внутри процессора в реальном времени. Важно помнить, если вы не уверены в своих силах, доверять любые процедуры с вашим устройством лучше специалистам по ремонту ноутбуков Acer.
Также оболочка BIOS управляет запуском компьютера и загрузкой операционной системы. Одной из конфигураций, которая отвечает за загрузку Windows, является Secure Boot. Данная опция предотвращает запуск неавторизованных программных продуктов на компьютере. Но, как правило, бывают такие ситуации, когда эта конфигурация мешает запуску нужных компонентов, например, установочной флешки. В таком случае Secure Boot нужно отключить. Как именно это сделать мы вам расскажем.
Secure Boot: как отключить и что делать, если настроен неправильно
В определенных ситуациях у пользователей может возникнуть необходимость запустить компьютер или ноутбук с загрузочной флешки. Если она создана правильно, никаких проблем с этим возникнуть не должно, когда на компьютере отключен Secure Boot. Если данная опция активирована, неавторизованная операционная система не может быть запущена во время загрузки компьютера. Также из-за нее могут возникать проблемы с установкой Windows.
Мануал по отключению Secure Boot в BIOS на ноутбуке Acer
- Чтобы отключить Secure Boot в BIOS, для начала, нужно открыть это меню. Чтобы в него зайти, нужно перезагрузить ваш портативный компьютер, и во время включения перед запуском операционной системы нажать функциональную клавишу F2 или кнопку DEL, в зависимости от модели устройства.
- Теперь вы в меню BIOS. Далее перейдем с помощью стрелок вправо и влево к вкладке «Security», затем выбираем «Set Supervisor Password» и нажимаем Enter. В появившемся поле задаем пароль, далее повторяем его еще в одном окне и нажимаем Enter.
- Переходим к пункту «Secure Boot», и устанавливаем значение «Disabled», для того чтобы параметр не был активным. Чтобы, наоборот, включить параметр Secure Boot, нужно установить значение «Enabled».
- Далее в разделе «Boot» находим параметр «Boot Mode» и меняем режим «UEFI» на «Legacy».
- После выполнения всех действий нужно сохранить изменения и выйти из меню BIOS.
После изменения данной конфигурации, вы сможете загрузиться с любого съемного носителя.
Вы можете мастерам из нашего сервисного центра, позвонив по телефону или написав свой вопрос на форму обратной связи.
Ваше сообщение отправлено.
Спасибо за обращение.
Автор:
Возможно вас также заинтересует
Как отключить Secure Boot в BIOS ноутбука
Доброго времени суток.
Довольно часто многие пользователи задают вопросы насчет Secure Boot (например, данную опцию иногда требуется отключить при установке Windows). Если ее не отключить, то эта защитная функция (разработанная Microsoft в 2012г.) будет проверять и искать спец. ключи, которые имеются только у ОС Windows 8 (и выше). Соответственно, загрузить ноутбук с какого-либо носителя вы не сможете…
В этой небольшой статье я хочу рассмотреть несколько популярных марок ноутбуков (Acer, Asus, Dell, HP) и показать на примере, как отключить Secure Boot.
В ажная заметка! Чтобы отключить Secure Boot, необходимо зайти в BIOS — а для этого нужно нажать соответствующие кнопки сразу после включения ноутбука. Этому вопросу посвящена одна из моих статей — https://pcpro100.info/kak-voyti-v-bios-klavishi-vhoda/. В ней указаны кнопки для разных производителей и подробно рассказано, как войти в BIOS. Поэтому, в этой статье я на этом вопросе останавливаться не буду…
(Скриншоты из BIOS ноутбука Aspire V3-111P)
После того, как вошли в BIOS, необходимо открыть вкладку «BOOT» и посмотреть активна ли вкладка « Secure Boot «. Скорее всего, она будет не активной и ее нельзя будет изменить. Такое происходит из-за того, что не установлен пароль администратора в разделе BIOS « Security «.
Чтобы его установить, следует открыть данный раздел и выбрать пункт « Set Supervisor Password » и нажать на Enter.
Далее ввести и подтвердить пароль и нажать Enter.
Собственно, после этого можно открыть раздел « Boot » — вкладка « Secure Boot » будет активна и ее можно переключить в Disabled (т.е. выключить, см. скриншот ниже).
После проведенных настроек, не забудьте сохранить их — кнопка F10 позволит сохранить все произведенные изменения в BIOS и выйти из него.
После перезагрузки ноутбука, он должен грузиться с любого* загрузочного устройства (например, с флешки с Windows 7).
Некоторые модели ноутбуков Asus (особенно новые) ставят, порой, начинающих пользователей в тупик. На самом деле, как в них можно отключить защищенную загрузку?
1. Сначала заходим в BIOS и открываем раздел « Security «. В самом низу будет пункт « Secure Boot Control » — его нужно переключить в disabled, т.е. выключить.
Далее нажимайте кнопку F10 — настройки будут сохранены, а ноутбук отправиться перезагружаться.
2. После перезагрузки снова войтдите в BIOS и затем в разделе «Boot» сделайте следующее:
- Fast Boot — переводим в режим Disabled (т.е. отключаем быструю загрузку. Вкладка есть не везде! Если у вас ее нет — то просто пропустите эту рекомендацию);
- Launch CSM — переключаем в режим Enabled (т.е. включаем поддержку и совместимость со «старыми» ОС и ПО);
- Затем снова жмем F10 — сохраняем настройки и перезагружаем ноутбук.
3. После перезагрузки входим в BIOS и открываем раздел « Boot » — в пункте « Boot Option» можно бужет выбрать загрузочный носитель, который подключен к USB порту (например). Скриншот ниже.
Затем сохраняем настройки BIOS и перезагружаем ноутбук (кнопка F10).
(Скриншоты с ноутбука Dell Inspiron 15 3000 Series)
В ноутбуках Dell отключение Secure Boot, наверное, одно из самых простых — достаточно одного захода в Bios и ненужно никаких паролей администраторов и пр.
После входа в BIOS — откройте раздел «Boot» и задайте следующие параметры:
- Boot List Option — Legacy (этим мы включаем поддержку старых ОС, т.е. совместимость);
- Security Boot — disabled (отключаем защищенную загрузку).
Собственно, далее можно отредактировать очередь загрузки. Большинство устанавливает новую ОС Windows с загрузочных USB флешек — поэтому ниже привожу скриншот, какую строку нужно подвинуть на самый верх, чтобы можно было загрузиться с флешки (USB Storage Device).
После введенных настроек нажмите кнопку F10 — этим вы сохраните введенные настройки, а затем кнопку Esc — благодаря ей вы выйдите из BIOS и перезагрузите ноутбук. Собственно, на этом отключение защищенной загрузки на ноутбуке Dell — завершено!
Как отключить UEFI/Secure Boot (разблокировать BIOS)?
Купил ноутбук Asus, хотел загрузится с загрузочного диска чтоб переустановить Windows 8, на Windows 7, не могу загрузится с диска, Что делать?
Вам необходимо отключить так называемый режим – Secure Boot
Просто находим изображение со своим BIOS и смотрим как в нем отключается UEFI.
Secure Boot – это защитная функция, созданная в 2012 году корпорацией Майкрософт в результате чего не может быть доставлен в приоритете загрузки BIOS на CD / DVD диске, который означает, что вы не можете загрузить диск, и вы не можете поставить приоритет загрузки к USB, будь то флэш-накопитель USB или внешний жесткий внешний диск. Доступ Т.е. полностью закрыт, но вы можете отключить эту защиту, предусмотрен.
В зависимости от способа, чтобы отключить производителей могут отличаться от описанных здесь, но в целом, суть остается той же. Главное понять, что цель Secure Boot – официальные ключи, которые пользователь должен приобрести за счет собственных средств.Вот 3 самых распространённых BIOS (и инструкция как отключить UEFI):
В старых версиях BIOS-а отключить Secure Boot было довольно легко:
В новых версиях BIOS-а, Secure Boot отключается на порядок сложнее. Просто находим Свое изображение (или изображениЯ) и смотрим на них как отключается этот самый Secure Boot.
Примеры отключения Secure Boot на разных ноутбуках и материнских платах
Ниже — несколько примеров отключения в разных интерфейсах UEFI. Указанные варианты используются и на большинстве другим материнских плат с поддержкой данной функции. Если вашего варианта нет в списке, то просмотрите имеющиеся и, вероятнее всего, в вашем БИОСе найдется аналогичный пункт для отключения Secure Boot.
Материнские платы и ноутбуки Asus
Для того, чтобы отключить Secure Boot на оборудовании Asus (современных его вариантах), в настройках UEFI зайдите на вкладку Boot (Загрузка) — Secure Boot (Безопасная загрузка) и в пункте OS Type (Тип операционной системы) установите «Other OS» (Другая ОС), после чего сохраните настройки (клавиша F10).
На некоторых вариантах материнских плат Asus для этой же цели следует зайти на вкладку Security или Boot и установить параметр Secure Boot в значение Disabled.
Отключение Secure Boot на ноутбуках HP Pavilion и других моделях HP
Для отключения безопасной загрузки на ноутбуках HP проделайте следующее: сразу при включении ноутбука, нажимайте клавишу «Esc», должно появиться меню с возможностью входа в настройки БИОС по клавише F10.
В БИОС перейдите на вкладку System Configuration и выберите пункт Boot Options. В этом пункте найдите пункт «Secure Boot» и установите его в состояние «Disabled». Сохраните сделанные настройки.
Ноутбуки Lenovo и Toshiba
Для отключения функции Secure Boot в UEFI на ноутбуках Lenovo, и Toshiba, зайдите в ПО UEFI (как правило, для этого при включении нужно нажать клавишу F2 или Fn+F2).
После этого зайдите на вкладку настроек «Security» и в поле «Secure Boot» установите «Disabled». После этого сохраните настройки (Fn + F10 или просто F10).
На ноутбуках Dell
На ноутбуках Dell c InsydeH2O настройка Secure Boot находится в разделе «Boot» — «UEFI Boot» (см. Скриншот).
Материнская плата ASUS
Для удобства работы на некоторых моделях предусмотрено наличие русского языка, делающего интерфейс UEFI BIOS Utility понятным и доступным.
Также имеется возможность использовать компьютерную мышь для проведения настроек.
Вид UEFI BIOS Utility
Чтобы отключить функцию Secure Boot необходимо удерживать кнопку F2 или Delete в момент загрузки компьютера.
Это позволит открыть окно «UEFI BIOS», находясь в котором следует нажать клавишу F7 .
Открыв окно настроек вам понадобится перейти в пункт меню «Загрузка» и выбрать в нем параметр «Безопасная загрузка».
В строке «Тип ОС» выбираете «Other OS» (другая ОС) вместо установленной по умолчанию «Windows UEFI mode».
После этого необходимо вернуться в начальное окно раздела «Загрузка» и выбрать пункт CSM (Compatibility Support Module).
Выделив данный пункт и нажав клавишу Enter , вы попадете в окно его настроек, в котором выбираете «Запуск CSM».
Далее выбираете пункт «Параметры загрузочных устройств» и устанавливаете ему свойство «UEFI и Legacy OpROM» либо «Только Legacy OpROM».
Перейдите в пункт «Загрузка с устройств хранения» и установите один из двух вариантов — «Both, Legacy OpROM first» либо «Сначала Legacy OpROM».
Затем нажмите клавишу F10 , чтобы сохранить все произведенные изменения.
Что такое Secure Boot (Безопасная загрузка) и когда может потребоваться ее отключение?
Secure Boot — одно из новшеств, привнесенных при внедрении UEFI. Это в свою очередь приемник БИОСа. Он, соответственно, отвечает за подготовку и загрузку ОС. BIOS можно считать очень простой утилитой с примитивным дизайном, которая прошита в материнскую плату. UEFI выполняет те же функции, но это уже весьма красивая и продвинутая программа. Например, при упорстве с помощью UEFI можно даже просматривать содержимое подключенных накопителей, что для BIOS считалось бы невероятным новшеством.
Не одними только эстетическими побуждениями руководствовались творцы UEFI. Одной из важных целей при разработке было обнаружить и ограничить влияние вредоносного ПО. Предполагалось, что технология станет препятствовать его загрузке вместе с операционной системой (ОС), а также исполнению на уровня ядра ОС после ее запуска. Честь исполнять эту важную миссию выпала на протокол Secure Boot. Техническая реализация была такой: использовалась криптографическая схема с открытыми и закрытыми сигнатурами (электронными цифровыми подписями, ЭЦП). В общем виде цели были достигнуты, но на практике это требовало определенных и правильных действий не только со стороны пользователей, но и со стороны производителей компьютерного оборудования. Описание всего процесса займет много времени, так что остановимся на ключевых особенностях:
- программные компоненты (драйвера, загрузчики ОС) имеют специальные ЭЦП, также они есть и в прошивке материнки, но характеристики этих ЭЦП отличается;
- при использовании ресурсов компьютера компоненты должны доказать при помощи ЭЦП, что они не вирусы;
- ключевой фактор безопасности — закрытый ключ, который в идеале должен быть уникальным у каждого ПК.
Сложности с технологией начались еще на этапе внедрения, когда Microsoft заявила, что с помощью протокола будет ограничивать установку других ОС на компьютеры с предустановленной Windows. Тогда от таких планов отказались под натиском общественности, но осадок остался. На сегодня основная сложность заключается в том, что производители материнских плат используют одинаковые закрытые ключи для всей своей продукции либо для отдельных линеек. В любом случае благие намерения привели к тупику.
В подавляющем большинстве случаев отключать Secure Boot стоит для решения двух проблем:
- Если не устанавливается или не загружается ОС.
- При невозможности загрузиться с загрузочной флешки.
Secure Boot сам по себе никаким образом не нагружает систему, так как работает на более низком программном уровне. Отключение протокола однозначно не улучшит отзывчивость системы и не повысит быстродействие процессора.
Как отключить защиту Secure Boot в БИОСе?
Отметим, что некоторые пользователи ошибочно думают, что протокол Secure Boot отключается в BIOS. У этой достаточно примитивной прошивки нет, не было, и не может быть поддержки СекюрБут. Этот протокол безопасности работает исключительно на UEFI и отключение нужно производить именно там. Природа этой ошибки вполне простая. За многие годы пользователи привыкли, что все, что возникает на экране до загрузки ОС это и есть БИОС. В действительности времена этой программной надстройки уходят и она уже является устарелой в любом отношении.
Примеры отключения Secure Boot на разных ноутбуках и материнских платах
Общий алгоритм всегда один и тот же:
- Вход в UEFI.
- Поиск нужной опции.
- Отключение SecureBoot.
- Запись изменений.
Важно, что этот протокол безопасности поддерживается только в Windows 8 и более поздних версиях. Следовательно, если у вас в прошивке материнской платы включен Secure Boot, но на ПК установлена Windows 7, то ничего отключать не надо. Опция безопасной загрузки все равно не работает, а возможные проблемы с запуском ОС нужно искать в других местах.
Как отключить Secure Boot и UEFI на ноутбуке Acer Aspire?
Есть много моделей ноутбуков этого производителя, но специфика такова, что сначала требуется создать собственный пароль. Общий алгоритм действия следующий:
- заходите в BIOS-UEFI нажатием на клавишу F2 или Delete;
- переходите во вкладку «Security», выбираете опцию «Set Supervisor Password»;
- в специальном окошке 2 раза вводите пароль. Не изощряйтесь, используйте простую комбинацию;
- успешность будет подтверждена сообщением «Changes have been saved»;
- переходите во вкладку «Boot» и в строке «Boot Mode» указываете значение «Legacy»;
- жмете F10 и выполняете запись модификаций установок;
- при последующей перегрузке снова войдите в UEFI;
- переходите во вкладку «Security», выбираете опцию «Set Supervisor Password», вводите ранее указанный пароль;
- переходите во вкладку «Boot» и в строке «Secure Boot» указываете значение «Disabled»;
- снова сохраняете изменения.
Отключение Secure Boot на ноутбуках Pavilion и других моделях HP?
- Для входа в биос жмите на ESC или ESC => F10 перед запуском Windows.
- Перейдите во вкладку «System Configuration», а в ней отыщите строчку «Boot Options».
- Установите для критерия «Secure Boot» опцию «Disabled», а для критерия «Legacy support» — «Enabled».
- Система спросит, действительно ли вы готовы изменить настройки — подтвердите это нажатием на «Yes».
- В конце нужно сохранить выполненные изменения нажатием на F10 и подтверждением «Yes».
Отключения Secure Boot на материнских платах
Рынок материнских плат для настольных компьютеров достаточно консервативен и явными лидерами являются 2 компании: Asus и Gigabyte. Они поставляют более половины всего оборудования, так что рассматривать способы деактивации Secure Boot рациональней всего именно в разрезе этих производителей. В любом случае третье и четвертое место давно оккупировали MSI и ASRock, — первая четверка полностью состоит из компаний Тайваня. Итог: принципиальных различий в инструкции по отключению все равно не будет и большая часть пользователей найдет ниже именно то, что ищет.
Отметим, что перейти сразу в UEFI можно в некоторых случаях напрямую с Windows (от 8 версии и более поздних). Для этого пробуйте следующее:
- На рабочем столе справа вызовите выдвижную панель.
- После следуйте по пути: «Параметры» => «Изменение параметров…» => «Обновление и…» => «Восстановление»;
- В возникшем окне найдите опцию перезагрузки системы и установите в этой строке значение «Настройки по UEFI» или «Параметры встроенного ПО UEFI»;
- После жмите на «Перезагрузить» и в дальнейшем должен автоматически запуститься UEFI.
Как отключить Secure Boot на материнской плате Gigabyte?
После входа в UEFI (нажатием на F12 перед запуском ОС) действуйте следующим образом:
- перейдите во вкладку «BIOS Features»;
- установите для критерия «Windows 8 Features» опцию «Other OS»;
- для критерия «Boot Mode Selection» — «Legacy only» или «UEFI and Legacy» (между ними нет особой разницы);
- для критерия «Other PCI Device ROM Priority» — «Legacy OpROM».
После всего нужно выполнить запись изменений, то есть нажать F10 => «OK».
Материнские платы и ноутбуки Асус
Сразу отметим, что чаще всего на материнках именно этого производителя появляется ошибка при загрузке ОС: Invalid signature detected. Check Secure Boot Policy in Setup. В большинстве случаев для устранения проблемы следует выключить Secure Boot, а для этого необходимо:
- зайти в UEFI — жмите перед загрузкой ОС на F2, Delete или комбинацию клавиш Fn+F2;
- на начальном экране жмите на F7 (Advanced Mode), а потом перейдите в меню «Boot» => «Secure Boot Menu»;
- укажите в строчке «Secure Boot State» значение «Enabled», а в строчке «OS Type» — «Other OS»;
- вернитесь на один уровень назад в меню «Boot» => «Compatibility Support Module (CSM)»;
- установите в строчке «Launch CSM» значение «Enabled», а в строчке «Boot Device Control» — «UEFI and Legacy …» либо «Legacy OpROM …», а в строке «Boot From Storage Devices» — «Both Legacy opROM first», либо «Legacy opROM first»;
- после этого жмите на F10 и сохраняйте все изменения, а после проверяйте корректность выполненных настроек.
Конкретно для ноутбуков Asus алгоритм будет следующим:
- зайдите в UEFI;
- перейдите во вкладку «Security»;
- отыщите строчку «Secure Boot Control», укажите в ней значение «Disabled»;
- перейдите во вкладку «Boot»;
- отыщите строчку «Fast Boot», установите в ней значение «Disabled», а в строке «Launch CSM» значение «Enabled».
Руководства по отключению
Материнская плата ASUS (ПК)
1. Перезапустите ПК. Нажмите клавишу «Del» или «F2» (зависит от конкретной модели ASUS). Когда на дисплее отобразится оболочка, нажмите «F7», отобразится «Advanced Mode».
2. В «Boot» щёлкните по строке «Secure Boot».
3. В панели настройки задайте «Other OS».
4. Вернитесь в «Boot», Compatibility Support Module (CSM).
5. Включите опцию Launch CSM: в её строке установите Enabled.
6. В «Boot Device Control» задайте значение «UEFI and Legacy …» или « Legacy OpROM …».
7. Ниже по списку, в «Boot … Devices», выберите «Both, Legacy … first» либо « Legacy OpROM …».
Как узнать активирована ли функция Secure Boot на Windows?
Этот протокол несложно активировать и деактивировать, а для понимания текущего статуса есть несколько проверенных подходов:
- При помощи сведений о системе. Запустите утилиту «Выполнить». Для этого необходимо зажать комбинацию клавиш Win+R, в появившейся строке ввести msinfo32 и нажать на Enter. Возникнет новое окно. Убедитесь, что в его левой панели выбрана строчка «Сведения о системе». В правой панели ищите строку «Состояние безопасной загрузки», у которой есть только 2 значения «Включить» и «Отключить».
- При помощи PowerShell. В утилите «Выполнить» запустите команду powershell. Откроется новое окно, в которое скопируйте следующее: Confirm-SecureBootUEFI. Если на этот запрос выдаст ответ «True», то значит опция активна, а если «False», то деактивированна. Если же появится уведомление иного характера, то значит материнка не поддерживает функцию Secure Boot.
- Эмпирическим путем. Создайте загрузочную флешку с Windows и попробуйте загрузиться с нее после перезагрузки компьютера. Если все получается успешно, то значит опция выключена, при иных обстоятельствах будет отображаться соответствующее сообщение о невозможности загрузки по соображениям безопасности.
В определенных ситуациях у пользователей может возникнуть необходимость запустить компьютер или ноутбук с загрузочной флешки.
Если она создана правильно, никаких проблем с этим возникнуть не должно, когда на компьютере отключен Secure Boot.
Если данная опция активирована, неавторизованная операционная система не может быть запущена во время загрузки компьютера. Также из-за нее могут возникать проблемы с установкой Windows.
Что такое Secure Boot
Ошибочно считать, что Secure Boot является опцией операционной системы Windows. Данная функция относится к UEFI – аналогу BIOS.
Операционная система Windows лишь пользуется данной функцией для дополнительной защиты компьютера от нежелательных сторонних действий – взлома, самопроизвольного запуска программного обеспечения или нелицензионных приложений.
Отключить Secure Boot можно на любом компьютере. В качестве исключения можно выделить планшеты, работающие под управлением Windows 10.
Как узнать, активна ли функция Secure Boot на компьютере
Можно назвать 3 основных способа, как определить, работает ли функция Secure Boot на компьютере:
- Самый простой способ – это запустить строку «Выполнить», нажав Windows+R на клавиатуре и ввести в ней команду msinfo32. Откроется окно со сведениями о системе, где в графе «Состояние безопасной загрузки» будет указано, отключена или включена в данный момент функция Secure Boot;
- Также проверить, активна ли функция Secure Boot на компьютере, можно через Powershell. Для этого необходимо ввести соответствующий запрос в поиск и запустить утилиту. Далее в ней требуется ввести команду Confirm-SecureBootUEFI. Если опция включена, в командной строке появится сообщение True, если отключена – False. Любое другое сообщение укажет, что установленная в компьютере материнская плата не поддерживает функцию Secure Boot;
- Самый очевидный способ узнать, работает ли Secure Boot, это попробовать выполнить действие, на которое данная опция накладывает ограничения, например, попытаться загрузить с флешки Windows.
Как отключить Secure Boot
Чтобы отключить Secure Boot, необходимо зайти в настройки UEFI, они же настройки BIOS. Сделать это можно двумя способами:
- При включении компьютера до начала загрузки операционной системы нажимать на кнопку Del (или F2), чтобы перейти в BIOS. Стоит отметить, что на некоторых материнских платах (часто в ноутбуках) может потребоваться для перехода в BIOS нажимать сразу несколько кнопок, например, FN+F2. Чаще всего на экране указано, какие кнопки нужно жать для перехода в BIOS;
- Если на компьютере установлена операционная система Windows 8 или 8.1, можно достать в правой части экрана панель, перейти через нее в «Параметры». Далее выбрать пункт «Изменение параметров компьютера». Нажать «Обновление и восстановление» — «Восстановление», а следом «Перезагрузить», настроив в дополнительных параметрах, что перезагрузка должна происходить в «Настройки по UEFI».

Зачем запоминать то, что не нужно каждый день? Достаточно открыть и прочитать информацию, когда она понадобиться — главное уметь пользоваться! Обычно я так сам и поступаю, и эти таблички с горячими клавишами не исключение…
Эта статья — справочная, она содержит кнопки для входа в BIOS, для вызова загрузочного меню (его так же называют Boot Menu). Часто они просто «жизненно» необходимы при переустановке Windows, при восстановлении работы компьютера, настройке BIOS и т.д. Надеюсь, информация будет актуальна и вы найдете заветную клавишу для вызова нужного меню.
Примечание:
- Информация на странице, время от времени, будет пополняться и расширяться;
- Кнопки для входа в BIOS можете посмотреть в этой статье (а так же о том, как вообще войти в BIOS :)): https://pcpro100.info/kak-voyti-v-bios-klavishi-vhoda/
- В конце статьи приведены примеры и пояснения сокращений в таблице, расшифровка функций.
НОУТБУКИ
| Производитель | BIOS (модель) | Горячая клавиша | Функция |
| Acer | Phoenix | F2 | Enter Setup |
| F12 | Boot Menu (Change Boot Device, Multi Boot Selection Menu) |
||
| Alt+F10 | D2D Recovery (disk-to-disk system recovery) |
||
| Asus | AMI | F2 | Enter Setup |
| ESC | Popup Menu | ||
| F4 | Easy Flash | ||
| Phoenix-Award | DEL | BIOS Setup | |
| F8 | Boot Menu | ||
| F9 | D2D Recovery | ||
| Benq | Phoenix | F2 | BIOS Setup |
| Dell | Phoenix, Aptio | F2 | Setup |
| F12 | Boot Menu | ||
| Ctrl+F11 | D2D Recovery | ||
| eMachines (Acer) |
Phoenix | F12 | Boot Menu |
| Fujitsu Siemens |
AMI | F2 | BIOS Setup |
| F12 | Boot Menu | ||
| Gateway (Acer) |
Phoenix | Click mouse or Enter | Menu |
| F2 | BIOS Settings | ||
| F10 | Boot Menu | ||
| F12 | PXE Boot | ||
| HP (Hewlett-Packard) / Compaq |
Insyde | ESC | Startup Menu |
| F1 | System Information | ||
| F2 | System Diagnostics | ||
| F9 | Boot Device Options | ||
| F10 | BIOS Setup | ||
| F11 | System Recovery | ||
| Enter | Continue Startup | ||
| Lenovo (IBM) |
Phoenix SecureCore Tiano | F2 | Setup |
| F12 | MultiBoot Menu | ||
| MSI (Micro Star) |
* | DEL | Setup |
| F11 | Boot Menu | ||
| TAB | Show POST screen | ||
| F3 | Recovery | ||
| Packard Bell (Acer) |
Phoenix | F2 | Setup |
| F12 | Boot Menu | ||
| Samsung | * | ESC | Boot Menu |
| Toshiba | Phoenix | Esc, F1, F2 | Enter Setup |
| Toshiba Satellite A300 |
F12 | Bios |
ПЕРСОНАЛЬНЫЕ КОМПЬЮТЕРЫ
| Motherboard | BIOS | Горячая клавиша | Функция |
| Acer | Del | Enter Setup | |
| F12 | Boot Menu | ||
| ASRock | AMI | F2 или DEL | Run Setup |
| F6 | Instant Flash | ||
| F11 | Boot Menu | ||
| TAB | Switch Screen | ||
| Asus | Phoenix-Award | DEL | BIOS Setup |
| TAB | Display BIOS POST Message | ||
| F8 | Boot Menu | ||
| Alt + F2 | Asus EZ Flash 2 | ||
| F4 | Asus Core Unlocker | ||
| BioStar | Phoenix-Award | F8 | Enable System Configuration |
| F9 | Select Booting Device after POST | ||
| DEL | Enter SETUP | ||
| ChainTech | Award | DEL | Enter SETUP |
| ALT+F2 | Enter AWDFLASH | ||
| ECS (EliteGrour) |
AMI | DEL | Enter SETUP |
| F11 | BBS POPUP | ||
| FoxConn (WinFast) |
TAB | POST Screen | |
| DEL | SETUP | ||
| ESC | Boot Menu | ||
| GigaByte | Award | ESC | Skip memory test |
| DEL | Enter SETUP/Q-Flash | ||
| F9 | Xpress Recovery Xpress Recovery 2 |
||
| F12 | Boot Menu | ||
| Intel | AMI | F2 | Enter SETUP |
| MSI (MicroStar) |
Enter SETUP |
СПРАВКА (по вышеприведенным таблицам)
BIOS Setup (так же Enter Setup, BIOS Settings, или просто BIOS) — это и есть кнопка для входа в настройки BIOS. Нажимать ее нужно после включения компьютера (ноутбука), причем, лучше несколько раз, пока не появиться экран. В зависимости от производителя оборудования название может несколько различаться.
Пример BIOS Setup
Boot Menu (так же Change Boot Device, Popup Menu) — очень полезное меню, позволяющее выбрать устройство, с которого устройство будет загружаться. Причем, для выбора устройства не нужно заходить в BIOS и менять очередь загрузки. Т.е., например, нужно установить ОС Windows — нажал кнопку входа в Boot Menu, выбрал установочную флешку, а после перезагрузки — компьютер автоматически будет загружаться с жесткого диска (и никаких лишних настроек BIOS).
Пример Boot Menu — ноутбук HP (Boot Option Menu).
D2D Recovery (так же Recovery) — функция восстановления Windows на ноутбуках. Позволяет довольно быстро восстановить работоспособность устройства из скрытого раздела жесткого диска. Признаться честно, лично я не люблю использовать эту функцию, т.к. восстановление в ноутбуках, часто, «кривое», работает топорно и не всегда есть возможность выбора детальных настроек «как и что»… Предпочитаю установку и восстановление Windows с загрузочной флешки.
Пример. Утилита восстановления Windows на ноутбуке ACER
Easy Flash — используется для обновления BIOS (не рекомендую использовать начинающим…).
System Information — системная информация о ноутбуке и его компонентах (например, данная опция есть на ноутбуках HP).
PS
За дополнения по теме статьи — заранее благодарен. Ваша информация (например, кнопки для входа в BIOS на вашей модели ноутбука) будет добавлена в статью. Всего наилучшего!
- Распечатать
Оцените статью:
- 5
- 4
- 3
- 2
- 1
(43 голоса, среднее: 3.7 из 5)
Поделитесь с друзьями!

















 То есть, ситуация точно такая же, как и с БИОСом. К примеру, чтобы включить BIOS на ноутбуке , нужно было нажимать кнопку Del или F2, то для открытия Boot Menu надо щелкать другую.
То есть, ситуация точно такая же, как и с БИОСом. К примеру, чтобы включить BIOS на ноутбуке , нужно было нажимать кнопку Del или F2, то для открытия Boot Menu надо щелкать другую.

 Система перезагрузится, и Вы сможете зайти в Boot Menu на ноутбуке Acer с помощью F12.
Система перезагрузится, и Вы сможете зайти в Boot Menu на ноутбуке Acer с помощью F12.
 Также для удобства написаны кнопки для входа в BIOS. Если по какой-то причине у Вас не получится открыть Boot Menu, всегда можно изменить приоритет загрузки устройств стандартным способом – через БИОС.
Также для удобства написаны кнопки для входа в BIOS. Если по какой-то причине у Вас не получится открыть Boot Menu, всегда можно изменить приоритет загрузки устройств стандартным способом – через БИОС.