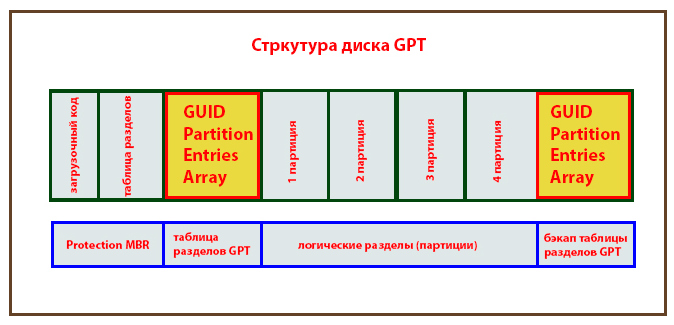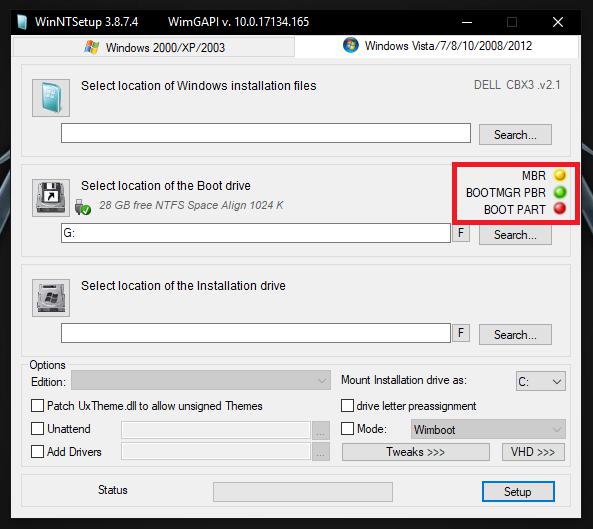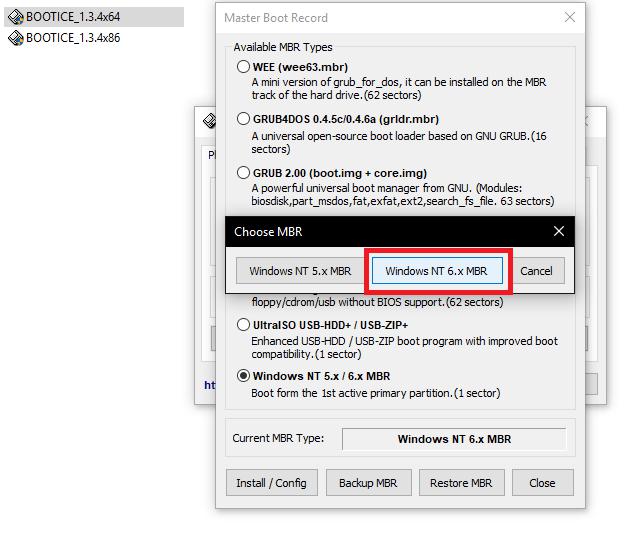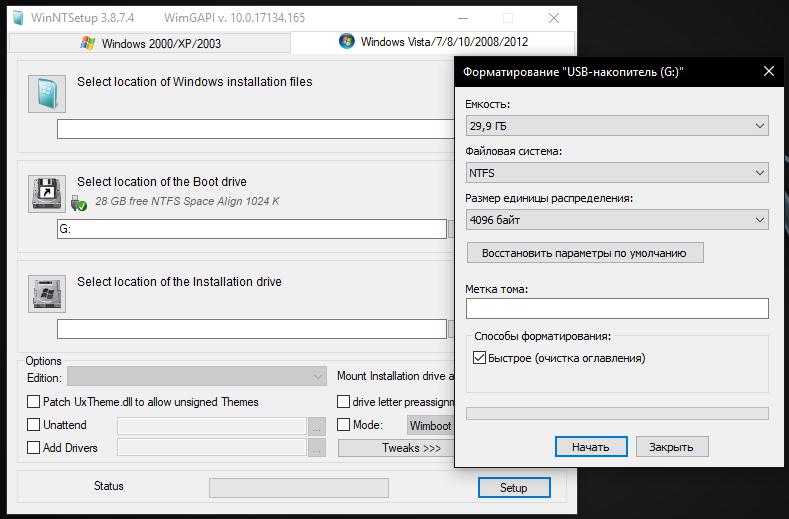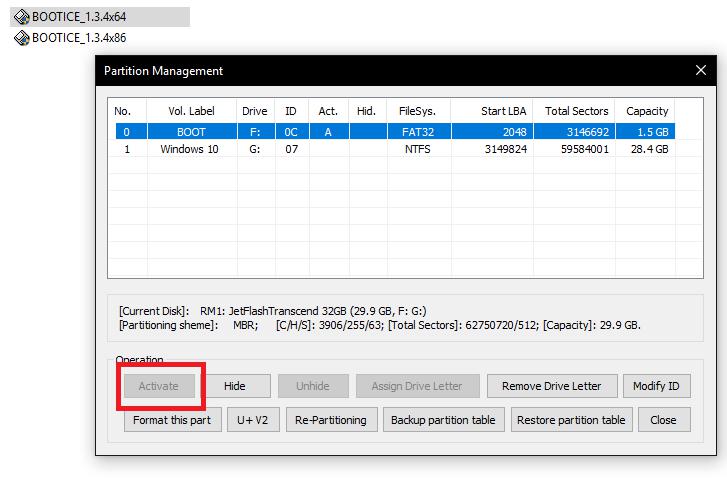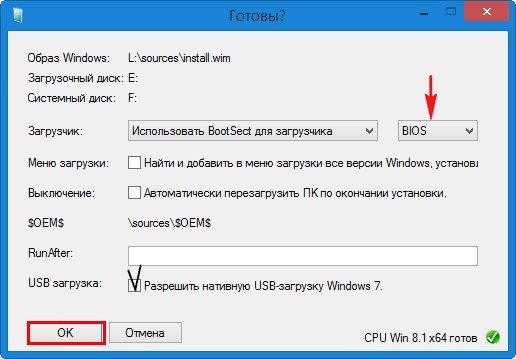Для установки операционной системы на различные накопители существует очень известная утилита WinNTSetup. По использованию данной программы написано огромное множество статей, но в них не описаны ошибки при работе с этой программой, из-за этого в комментариях пользователи задают одни и те же вопросы.
В этой статье мы разберем самые частые вопросы пользователей, которые возникают при работе с программой. Основные проблемы возникают при выборе загрузочного диска. В правой части данного пункта находятся 3 зеленых огонька. Чтобы программа правильно установила ОС, а она затем запустилась они должны быть зелеными. Но у некоторых пользователей они имеют желтый или красный цвет, именно эти проблемы мы и будем решать.
Типичные проблемы:
MBR горит красным или желтым
BOOTMRG PBR горит красным или желтым
WinNTSetup горит красным или желтым
Данные индикаторы меняют свой цвет при указании диска, на который будет установлен загрузчик. каждый пункт означает определенную настройку носителя.
Когда горят 3 зеленых огонька, то такой загрузочный сектор создан правильно, и система успешно загрузиться с такой флешки. А вот если они горят другими цветами, то нужно настраивать загрузочный диск. И так
MBR горит красным или желтым
В этом случае диск был отформатирован правильно, но на нем не установлена загрузочная запись. Чтобы это исправить, понадобиться программа bootice. Скачать ее можно по ссылке ниже или с официального сайта разработчика.
bootice скачать с нашего сайта или с сайта разработчика
После того как вы скачали программу, распаковываем архив в любое удобное место, и в зависимости от разрядности системы запускаем BOOTICEx64_2016.06.17_v1.3.4.0.exe для 64 разрядных систем и BOOTICEx86_2016.06.17_v1.3.4.0.exe для 32 разрядных.
После запуска в разделе «Destination disk» нужно выбрать свой накопитель, на который вы будете или уже установили Windows. В нашем случае это флешка.
Затем нажимаем кнопку «Process MBR», откроется окно с выбором типа загрузочной записи, выбираем последний вариант, как на картинке ниже, и нажимаем кнопку «Instal/Config»
Затем в открывшемся окошке нажимаем на кнопку «Windows NT 6.x MBR».
После завершения процесса записи загрузочной части утилита уведомит вас об этом уведомлением. Нажимаем ОК.
После этого закрываем программу и заново выбираем диск в WinNTSetup. Теперь огонек около MBR, должен гореть зеленым.
BOOTMRG PBR горит красным или желтым
Данная ошибка достаточно редкая, и исправляется переформатированием раздела разгрузчика, для этого нужно нажать кнопку «F» рядом с кнопкой выбрать, и выставить правильные настройки, затем нажать форматирование.
Для флешек распространенной ошибкой является форматирование в FAT16 FAT32, а для Windows оба раздела должны быть отформатированы в NTFS.
Ниже представлен один из примеров:
BOOT PART горит красным или желтым
Данная ошибка тоже достаточно часто возникает у пользователей. Она возникает из-за того, что выбран «Активным» не тот диск. Чтобы система успешно установилась «Активным» должен быть выбран загрузочный диск. Решается она также как и первая, с помощью программы bootice.
Запускаем программу bootice
После запуска в разделе «Destination disk» нужно выбрать свой накопитель, на который вы будете или уже установили Windows. В нашем случае это флешка.
Затем нажимаем кнопку «Part Manage», откроется окно с редактором дисков для выбранного накопителя. Часто проблема заключается в том, что активням является не загрузочный раздел. Тоесть как можно увидеть на картинке ниже буковка A в графе Act. стоит напротив диска D объемом 29.7 ГБ куда будет устанавливаться система. А должна стоять напротив диска J, размером 100 мб.
Имена с дисков могут меняться быть другими, не как в нашем примере.
Чтобы исправить эту проблему, выделяем диск J и нажимаем внизу кнопку «Activate». После завершения операции программа покажет уведомление.
Все, теперь закрываем bootice, и заново в программе WinNTSetup выбираем наш загрузочный диск. Проблема должна решиться.
-
PCI Express 2.0 vs PCI Express 3.0 vs PCI Express 4.0
< Назад
-
Как определить разрядность операционной системы
Вперёд >
Автор :
Содержание
- ПК-Дайджест
- MBR горит красным или желтым
- BOOTMRG PBR горит красным или желтым
- WinNTSetup горит красным или желтым
- MBR горит красным или желтым
- bootice скачать с нашего сайта или с сайта разработчика
- BOOTMRG PBR горит красным или желтым
- BOOT PART горит красным или желтым
- Статьи Как установить Windows XP, 7, 8, 10 на флешку
- Dragokas
- Статьи Как установить Windows XP, 7, 8, 10 на флешку
- Dragokas
- Не удалось найти среду восстановления
ПК-Дайджест
Для установки операционной системы на различные накопители существует очень известная утилита WinNTSetup. По использованию данной программы написано огромное множество статей, но в них не описаны ошибки при работе с этой программой, из-за этого в комментариях пользователи задают одни и те же вопросы.
В этой статье мы разберем самые частые вопросы пользователей, которые возникают при работе с программой. Основные проблемы возникают при выборе загрузочного диска. В правой части данного пункта находятся 3 зеленых огонька. Чтобы программа правильно установила ОС, а она затем запустилась они должны быть зелеными. Но у некоторых пользователей они имеют желтый или красный цвет, именно эти проблемы мы и будем решать.
MBR горит красным или желтым
BOOTMRG PBR горит красным или желтым
WinNTSetup горит красным или желтым
Данные индикаторы меняют свой цвет при указании диска, на который будет установлен загрузчик. каждый пункт означает определенную настройку носителя.
Когда горят 3 зеленых огонька, то такой загрузочный сектор создан правильно, и система успешно загрузиться с такой флешки. А вот если они горят другими цветами, то нужно настраивать загрузочный диск. И так
MBR горит красным или желтым
В этом случае диск был отформатирован правильно, но на нем не установлена загрузочная запись. Чтобы это исправить, понадобиться программа bootice. Скачать ее можно по ссылке ниже или с официального сайта разработчика.
bootice скачать с нашего сайта или с сайта разработчика
После того как вы скачали программу, распаковываем архив в любое удобное место, и в зависимости от разрядности системы запускаем BOOTICEx64_2016.06.17_v1.3.4.0.exe для 64 разрядных систем и BOOTICEx86_2016.06.17_v1.3.4.0.exe для 32 разрядных.
После запуска в разделе «Destination disk» нужно выбрать свой накопитель, на который вы будете или уже установили Windows. В нашем случае это флешка.
Затем нажимаем кнопку «Process MBR», откроется окно с выбором типа загрузочной записи, выбираем последний вариант, как на картинке ниже, и нажимаем кнопку «Instal/Config»
Затем в открывшемся окошке нажимаем на кнопку «Windows NT 6.x MBR».
После завершения процесса записи загрузочной части утилита уведомит вас об этом уведомлением. Нажимаем ОК.
После этого закрываем программу и заново выбираем диск в WinNTSetup. Теперь огонек около MBR, должен гореть зеленым.
BOOTMRG PBR горит красным или желтым
Данная ошибка достаточно редкая, и исправляется переформатированием раздела разгрузчика, для этого нужно нажать кнопку «F» рядом с кнопкой выбрать, и выставить правильные настройки, затем нажать форматирование.
Для флешек распространенной ошибкой является форматирование в FAT16 FAT32, а для Windows оба раздела должны быть отформатированы в NTFS.
Ниже представлен один из примеров:
BOOT PART горит красным или желтым
Данная ошибка тоже достаточно часто возникает у пользователей. Она возникает из-за того, что выбран «Активным» не тот диск. Чтобы система успешно установилась «Активным» должен быть выбран загрузочный диск. Решается она также как и первая, с помощью программы bootice.
Запускаем программу bootice
После запуска в разделе «Destination disk» нужно выбрать свой накопитель, на который вы будете или уже установили Windows. В нашем случае это флешка.
Затем нажимаем кнопку «Part Manage», откроется окно с редактором дисков для выбранного накопителя. Часто проблема заключается в том, что активням является не загрузочный раздел. Тоесть как можно увидеть на картинке ниже буковка A в графе Act. стоит напротив диска D объемом 29.7 ГБ куда будет устанавливаться система. А должна стоять напротив диска J, размером 100 мб.
Имена с дисков могут меняться быть другими, не как в нашем примере.
Чтобы исправить эту проблему, выделяем диск J и нажимаем внизу кнопку «Activate». После завершения операции программа покажет уведомление.
Все, теперь закрываем bootice, и заново в программе WinNTSetup выбираем наш загрузочный диск. Проблема должна решиться.
Источник
Статьи Как установить Windows XP, 7, 8, 10 на флешку
Dragokas
Very kind Developer
Очень часто владельцы персональных компьютеров задаются вопросом об установке Windows на флешку. Операционная система Windows не предназначена для установки на USB накопитель, поэтому установить ее на флешку как на обычный HDD или SDD диск просто так не выйдет.
Чтобы помочь пользователям ПК справиться с задачей установки Windows на флешку, мы подготовили материал с подробными примерами. Рассмотренные примеры будут описывать процесс установки на флешку для всех актуальных ОС Windows, начиная с ХР и заканчивая десяткой. Ознакомившись с материалом, вы без труда сможете создавать загрузочные флешки с различными ОС Windows.
Установка на USB накопитель операционных систем Windows 7, 8, 10
Установочные диски операционных систем Windows 7, 8, 10 не позволяют производить установку на флешку. Чтобы произвести установку на флешку, необходимо воспользоваться сторонним программным обеспечением. Наиболее подходящей программой для нашей задачи является WinNTSetup. Утилита распространяется и поддерживается на форуме интернет портала www.msfn.org. Скачать ее можно со страницы форума www.msfn.org/board/topic/149612-winntsetup-v386.
Самой актуальной версией на момент написания статьи является WinNTSetup v3.8.6. Утилита распространяется в RAR архиве «WinNTSetup3.rar». После распаковки архива можно увидеть два исполняемых файла «WinNTSetup_x64.exe» и «WinNTSetup_x86.exe». Из названия файлов понятно, что каждый из них предназначен для запуска на системе с соответствующей разрядностью. В нашем случае мы запустим файл для 64 разрядной операционной системы. При запуске утилита выдаст сообщение, в котором попросит вас скачать ADK файлы для правильной работы программы.
Скачаем ADK файлы, нажав кнопку OK, после чего утилита запустится.
Теперь подготовим папку с установочными файлами Windows и USB накопитель. Для примера мы возьмем установочный диск с Windows 7 и поставим его в DVD привод.
После этого вернемся к утилите WinNTSetup на вкладку «Windows Vista/7/8/10/2008/2012». Теперь укажем путь к установочному файлу «install.wim».
На втором этапе нам нужно выбрать флешку, на которую будем устанавливать Windows 7. Перед тем как ее выбрать, форматируем флешку в файловой системе NTFS.
Теперь выберем в WinNTSetup место, куда будет установлен загрузчик и сама Windows, а именно — нашу флешку.
После этих действий можно приступать к установке Windows 7 на USB накопитель. Для этого кликнем по кнопке Установка в нижней области окна утилиты, после чего появится сообщение, с дополнительными параметрами установки.
Не меняя параметров, подтвердим это сообщение, запустив при этом установку на флешку.
Перед запуском установки на флешку вы можете оптимизировать ОС, отключив или включив ее функции. Это можно сделать, кликнув по кнопке Оптимизация ОС >>>.
Закончив установку, дальнейшим нашим шагом будет перезагрузка компьютера. До старта операционной системы загрузимся с нашего USB накопителя. На разных компьютерах это делается с помощью клавиш F11 и F12 или с помощью настроек в BIOS в разделе BOOT. Система должна загрузиться до этапа выбора имени пользователя и компьютера.
Таким же образом можно поставить на портативный жесткий USB диск или флешку операционные системы Windows 8 и 10.
В рассмотренном примере мы использовали тот же диск, как для загрузчика, так и для операционной системы.
Установка на USB накопитель операционной системы Windows XP
Установка Windows XP в программе WinNTSetup очень похожа на установку семерки в предыдущем примере. Поэтому отформатируем флешку в файловой системе NTFS и вставим установочный диск с Windows XP в DVD привод. Запустим программу WinNTSetup на вкладке «Windows 2000/XP/2003».
Теперь выберем в качестве папки с нашими установочными файлами наш диск, а также выберем флешку для записи загрузчика и установки XP.
Как и в примере с семеркой нажимаем кнопку Установка и подтверждаем сообщение, после чего начнется установка XP на USB накопитель. Также, как и для семерки, в XP можно произвести оптимизацию ОС.
После завершения работы WinNTSetup перезагрузим компьютер и загрузимся с нашего USB накопителя. Дальнейший этап установки Windows XP будет продолжаться с того места, когда установщик копирует файлы на диск. Весь дальнейший процесс установки такой же, как и при обычной установке XP, поэтому описывать дальнейший процесс не имеет смысла.
Windows To Go и Rufus
Начиная с восьмерки, разработчики из Microsoft внедрили новую технологию под названием Windows To Go. Эта технология разработана для того, чтобы пользователь, использующий компьютер с операционной системой Windows 10 или 8 смог создать USB накопитель с установленной ОС.
ОС, созданная при помощи Windows To Go, представляет собой зеркало системы, на которой производилось создание флешки. Из этого следует, что на такой системе будут сохранены все настройки и установленные программы. Особенно удобно использовать такую технологию в организациях, где нужно быстро подготовить и настроить ОС для сотрудника.
Рассмотрим пример создания флешки в Windows 8.
Для этого запустим поиск и наберем в нем «To Go». Запустим найденный мастер. Сразу после запуска мастер будет искать совместимые USB накопители с технологией Windows To Go.
На следующем этапе нам нужно вставить установочный диск в DVD привод и указать в мастере путь к файлу «install.wim». Если в вашем дистрибутиве такого файла нет, то воспользоваться данным методом не получится.
Далее мастер предложит зашифровать систему с помощью BitLocker, если вам это нужно.
В последнем окне необходимо нажать кнопку Создать, после чего начнется создание флешки с Windows 8. Процесс создания зависит от скорости записи USB накопителя.
Дальнейшим нашим действием будет нажатие на кнопку в форме DVD-диска. Это нужно для того, чтобы выбрать образ Windows. В нашем случае мы взяли для примера образ десятки. Образ диска можно сделать с установочного диска или скачать его с сайта www.microsoft.com.
После этих действий должна появиться радиокнопка «Windows To Go», которую нужно выбрать. Завершающим шагом будет нажатие кнопки Старт, после чего начнется создание флешки с десяткой.
Из примера видно, что используя первый и второй способ, несложно создать портативную ОС. Но если вы будете использовать утилиту Rufus, вы значительно расширите функционал загрузки портативной операционной системы.
В открывшемся окне программы выберем первый пункт и нажмем кнопку Next. На этом этапе утилита просит от нас выбрать файл «install.wim». В нашем случае мы используем файл из установочного диска Windows 7.
После проделанных действий также нажмем кнопку Next и перейдем к выбору USB накопителя.
На последнем этапе настройки выберем нашу флешку для записи загрузчика и нажмем кнопку Install. После этого начнется процесс создания портативной ОС.
Из примера видно, что программа PWBoot имеет довольно простой интерфейс и ограниченный функционал. Из этого следует, что программа будет незаменимым помощником в создании портативной ОС для начинающего пользователя ПК.
Оптимизация операционной системы при работе на флешке
Если вы создадите флешку с ОС Windows, то вы должны знать, что система постоянно записывает и перезаписывает временные файлы. Поэтому используя флешку таким образом, вы рискуете тем, что через короткий промежуток времени она станет негодной. Это происходит от того, что количество перезаписей на флешку ограничено.
Если вы хотите продлить жизнь своей флешки, произведите такие операции в операционной системе:
Подводим итог
Из всех рассмотренных примеров видно, что создать портативный накопитель с Windows 10 или с XP под силу каждому. Также хочется предостеречь пользователей при использовании таких систем. Использование таких портативных операционных систем рано или поздно сократит срок службы вашей флешки. Поэтому советуем в качестве накопителя для такой системы использовать портативный USB HDD.
Наиболее популярными представителями портативных ОС семейства Linux являются:
Источник
Статьи Как установить Windows XP, 7, 8, 10 на флешку
Dragokas
Very kind Developer
Очень часто владельцы персональных компьютеров задаются вопросом об установке Windows на флешку. Операционная система Windows не предназначена для установки на USB накопитель, поэтому установить ее на флешку как на обычный HDD или SDD диск просто так не выйдет.
Чтобы помочь пользователям ПК справиться с задачей установки Windows на флешку, мы подготовили материал с подробными примерами. Рассмотренные примеры будут описывать процесс установки на флешку для всех актуальных ОС Windows, начиная с ХР и заканчивая десяткой. Ознакомившись с материалом, вы без труда сможете создавать загрузочные флешки с различными ОС Windows.
Установка на USB накопитель операционных систем Windows 7, 8, 10
Установочные диски операционных систем Windows 7, 8, 10 не позволяют производить установку на флешку. Чтобы произвести установку на флешку, необходимо воспользоваться сторонним программным обеспечением. Наиболее подходящей программой для нашей задачи является WinNTSetup. Утилита распространяется и поддерживается на форуме интернет портала www.msfn.org. Скачать ее можно со страницы форума www.msfn.org/board/topic/149612-winntsetup-v386.
Самой актуальной версией на момент написания статьи является WinNTSetup v3.8.6. Утилита распространяется в RAR архиве «WinNTSetup3.rar». После распаковки архива можно увидеть два исполняемых файла «WinNTSetup_x64.exe» и «WinNTSetup_x86.exe». Из названия файлов понятно, что каждый из них предназначен для запуска на системе с соответствующей разрядностью. В нашем случае мы запустим файл для 64 разрядной операционной системы. При запуске утилита выдаст сообщение, в котором попросит вас скачать ADK файлы для правильной работы программы.
Скачаем ADK файлы, нажав кнопку OK, после чего утилита запустится.
Теперь подготовим папку с установочными файлами Windows и USB накопитель. Для примера мы возьмем установочный диск с Windows 7 и поставим его в DVD привод.
После этого вернемся к утилите WinNTSetup на вкладку «Windows Vista/7/8/10/2008/2012». Теперь укажем путь к установочному файлу «install.wim».
На втором этапе нам нужно выбрать флешку, на которую будем устанавливать Windows 7. Перед тем как ее выбрать, форматируем флешку в файловой системе NTFS.
Теперь выберем в WinNTSetup место, куда будет установлен загрузчик и сама Windows, а именно — нашу флешку.
После этих действий можно приступать к установке Windows 7 на USB накопитель. Для этого кликнем по кнопке Установка в нижней области окна утилиты, после чего появится сообщение, с дополнительными параметрами установки.
Не меняя параметров, подтвердим это сообщение, запустив при этом установку на флешку.
Перед запуском установки на флешку вы можете оптимизировать ОС, отключив или включив ее функции. Это можно сделать, кликнув по кнопке Оптимизация ОС >>>.
Закончив установку, дальнейшим нашим шагом будет перезагрузка компьютера. До старта операционной системы загрузимся с нашего USB накопителя. На разных компьютерах это делается с помощью клавиш F11 и F12 или с помощью настроек в BIOS в разделе BOOT. Система должна загрузиться до этапа выбора имени пользователя и компьютера.
Таким же образом можно поставить на портативный жесткий USB диск или флешку операционные системы Windows 8 и 10.
В рассмотренном примере мы использовали тот же диск, как для загрузчика, так и для операционной системы.
Установка на USB накопитель операционной системы Windows XP
Установка Windows XP в программе WinNTSetup очень похожа на установку семерки в предыдущем примере. Поэтому отформатируем флешку в файловой системе NTFS и вставим установочный диск с Windows XP в DVD привод. Запустим программу WinNTSetup на вкладке «Windows 2000/XP/2003».
Теперь выберем в качестве папки с нашими установочными файлами наш диск, а также выберем флешку для записи загрузчика и установки XP.
Как и в примере с семеркой нажимаем кнопку Установка и подтверждаем сообщение, после чего начнется установка XP на USB накопитель. Также, как и для семерки, в XP можно произвести оптимизацию ОС.
После завершения работы WinNTSetup перезагрузим компьютер и загрузимся с нашего USB накопителя. Дальнейший этап установки Windows XP будет продолжаться с того места, когда установщик копирует файлы на диск. Весь дальнейший процесс установки такой же, как и при обычной установке XP, поэтому описывать дальнейший процесс не имеет смысла.
Windows To Go и Rufus
Начиная с восьмерки, разработчики из Microsoft внедрили новую технологию под названием Windows To Go. Эта технология разработана для того, чтобы пользователь, использующий компьютер с операционной системой Windows 10 или 8 смог создать USB накопитель с установленной ОС.
ОС, созданная при помощи Windows To Go, представляет собой зеркало системы, на которой производилось создание флешки. Из этого следует, что на такой системе будут сохранены все настройки и установленные программы. Особенно удобно использовать такую технологию в организациях, где нужно быстро подготовить и настроить ОС для сотрудника.
Рассмотрим пример создания флешки в Windows 8.
Для этого запустим поиск и наберем в нем «To Go». Запустим найденный мастер. Сразу после запуска мастер будет искать совместимые USB накопители с технологией Windows To Go.
На следующем этапе нам нужно вставить установочный диск в DVD привод и указать в мастере путь к файлу «install.wim». Если в вашем дистрибутиве такого файла нет, то воспользоваться данным методом не получится.
Далее мастер предложит зашифровать систему с помощью BitLocker, если вам это нужно.
В последнем окне необходимо нажать кнопку Создать, после чего начнется создание флешки с Windows 8. Процесс создания зависит от скорости записи USB накопителя.
Дальнейшим нашим действием будет нажатие на кнопку в форме DVD-диска. Это нужно для того, чтобы выбрать образ Windows. В нашем случае мы взяли для примера образ десятки. Образ диска можно сделать с установочного диска или скачать его с сайта www.microsoft.com.
После этих действий должна появиться радиокнопка «Windows To Go», которую нужно выбрать. Завершающим шагом будет нажатие кнопки Старт, после чего начнется создание флешки с десяткой.
Из примера видно, что используя первый и второй способ, несложно создать портативную ОС. Но если вы будете использовать утилиту Rufus, вы значительно расширите функционал загрузки портативной операционной системы.
В открывшемся окне программы выберем первый пункт и нажмем кнопку Next. На этом этапе утилита просит от нас выбрать файл «install.wim». В нашем случае мы используем файл из установочного диска Windows 7.
После проделанных действий также нажмем кнопку Next и перейдем к выбору USB накопителя.
На последнем этапе настройки выберем нашу флешку для записи загрузчика и нажмем кнопку Install. После этого начнется процесс создания портативной ОС.
Из примера видно, что программа PWBoot имеет довольно простой интерфейс и ограниченный функционал. Из этого следует, что программа будет незаменимым помощником в создании портативной ОС для начинающего пользователя ПК.
Оптимизация операционной системы при работе на флешке
Если вы создадите флешку с ОС Windows, то вы должны знать, что система постоянно записывает и перезаписывает временные файлы. Поэтому используя флешку таким образом, вы рискуете тем, что через короткий промежуток времени она станет негодной. Это происходит от того, что количество перезаписей на флешку ограничено.
Если вы хотите продлить жизнь своей флешки, произведите такие операции в операционной системе:
Подводим итог
Из всех рассмотренных примеров видно, что создать портативный накопитель с Windows 10 или с XP под силу каждому. Также хочется предостеречь пользователей при использовании таких систем. Использование таких портативных операционных систем рано или поздно сократит срок службы вашей флешки. Поэтому советуем в качестве накопителя для такой системы использовать портативный USB HDD.
Наиболее популярными представителями портативных ОС семейства Linux являются:
Источник
Не удалось найти среду восстановления
Решил восстановить работу компьютера без удаления файлов. Выполнял это мероприятие неоднократно. И тут. «не удалось найти среду восстановления». Подскажите, что делать.
Windows 8.1
HP ENVY m6 Notebook PC
Помощь в написании контрольных, курсовых и дипломных работ здесь.
Не удалось найти среду восстановления
Не могу восстановить систему из скрытого раздела восстановления. До этого, я разбивал диск C на две.

Здравствуйте. Интересует следующая проблемка. Решила откатить на компьютере систему Win 8.1 к.
Не удалось найти среду восстановления
После очередной загрузки обновлений Windows 8.1 попросил перезагрузки. После перезагрузки ОС.
Это уже выходит за рамки проблемы, вы сами должны знать, как загружаться с флешек на вашем ноутбуке. Отключите в биосе Secure Boot, сохраните изменения, в начале загрузки нажимайте F9 и в появившемся меню выбрать флешку.
Добавлено через 6 минут
так и сделал. При чем и в архиве пробовал, и в разархивированном виде.

Здравствуйте,у меня такая ситуация. С начала было «Диск на котором установлена Виндовс.

Доброго времени суток. Прошу помощи в этом не понятном для меня вопросе. Система Windows 8.1.
Не удалось найти среду восстановления
Здраствуйте.У меня такая же проблема,система моего ноутбука Процессор: Intel(R) Core(TM) i5-3337U.
Не удалось найти среду восстановления
Добрый день, требуется помощь как я понимаю пользователя olen6. Требуется: Откатить ноутбук.
Не удалось найти среду восстановления на windows 8.1
При попытке отката ноута выдаёт что не удаётся найти среду восстановления,на форуме нашлись темы по.
Источник
При установке операционных систем на жесткие диски инсталлятор обычно сам определяет, какой будет использоваться вариант загрузчика и организации таблиц размещения файлов. Однако в случае установки Windows на съемные носители при помощи одной из самых мощных утилит современности под названием WinNTSetup, довольно часто пользователям приходится самим выбирать эти параметры, а программа может сигнализировать о неполадках или повреждениях загрузочных секторов. Операционная система также может выдавать сообщения в самом начале загрузки (что-то вроде Master Boot Record damaged), однако устраняются такие проблемы сравнительно просто путем использования в командной строке специального инструмента Bootrec.exe с дополнительными атрибутами. Обычно достаточно через пробел дописать сочетания /fixMBR и /fixBoot, а если это не поможет, выполнить полную перезапись загрузчика с добавлением к основной команде атрибута /RebuildBCD.
Master Boot Record или GUID: что предпочесть для жесткого диска или загрузочного носителя?
Для начала давайте разберемся, в чем состоит отличие между этими двумя стандартами. Master Boot Record или сокращенно MBR можно интерпретировать как главную загрузочную запись, которой первичная система BIOS передает управление после проверки системных компонентов при старте компьютера. Этот стандарт поддерживается большинством известных ОС, включая Linux и MacOS разных версий. Довольно часто при установке операционной системы жесткий диск или съемный носитель приходится разбивать на разделы, а главным недостатком MBR является то, что этот стандарт не поддерживает носители с объемами более 2 Тб и не может создавать более четырех логических разделов на одном диске.
Напротив, GUID представляет собой более новую форму организации таблиц размещения файлов, но работает только с первичными системами UEFI и дисками GPT. Количество создаваемых разделов практически не ограничено, и каждый из них может иметь размер более 2 Тб. К тому же GUID хранит несколько копий загрузчика, которые разбросаны по всему диску. А вот если повреждена загрузочная запись Master Boot Record, которая хранится в фиксированной локации, у пользователя начинаются проблемы. Впрочем, единого мнения по поводу использования того или иного стандарта у специалистов пока нет, поскольку и GUID считается недоработанной системой, хотя перспективы развития у нее довольно высокие.
В программе WinNTSetup Master Boot Record горит красным: как исправить?
Теперь перейдем непосредственно к устранению проблем, которые могут наблюдаться при установке Windows на съемные носители. После запуска программы WinNTSetup справа в поле выбора загрузочного носителя имеется три индикатора, которые по умолчанию горят зеленым, поскольку изначально приложение выбирает системный раздел винчестера.
При указании съемного носителя их цвет может меняться. О возникновении проблем можно судить по изменению цвета индикатора на желтый и красный. На данный момент совершенно неважно, какой именно цвет присутствует на индикаторе, поскольку возникшая проблема устраняется одними и тем же методами.
Первый индикатор отвечает как раз за Master Boot Record. Если он горит красным или желтым, это свидетельствует о том, что загрузочная область на носителе не найдена (отсутствует или повреждена).
Для устранения проблемы вам понадобится дополнительная утилита Bootice, после запуска которой сначала нужно выбрать диск, на который предполагается произвести установку операционной системы, затем использовать кнопку Process MBR, указать в типе записи Windows NT 5.x/6.x, нажать кнопку изменения конфигурации Install/Config, а в появившемся сообщении выбрать пункт Windows NT 6.x MBR. По окончании всех действий проблема будет исправлена, а индикатор загорится зеленым.
Проблемы с BOOTMRG PBR
Кроме основного индикатора Master Boot Record, имеется еще два. Второй (расположенный чуть ниже) изменяет цвет довольно редко, но если уж это случилось, по всей видимости, имеются какие-то проблемы с форматированием выбранного раздела (все разделы должны быть отформатированы только в NTFS).
Для устранения ошибки можно воспользоваться стандартным инструментом Windows, причем даже с выбором быстрой очистки, но с указанием типа файловой системы именно NTFS.
Неполадки с BOOTPART
Наконец, третий индикатор загорается отличным от зеленого цветом по причине того, что неправильно выбран активный загрузочный диск (раздел).
Для исправления ошибки используется вышеупомянутая программа Bootice, выбирается диск, нажимается кнопка Parts Manage, а в появившемся окне меняется активный раздел (флешка предварительно должна иметь один раздел для загрузчика размером порядка 100 Мб, а второй для операционной системы). Теперь остается только нажать кнопку Activate, после чего появится уведомление об успешной активации выбранного раздела. По окончании вышеописанных действий, снова запускаете основную установочную программу и выбираете нужные разделы для загрузчика и основных файлов инсталлируемой на съемный носитель операционной системы.
Кое-что напоследок
В заключение остается сказать, что для всех описанных ситуаций можно, конечно, использовать инструментальные средства самих операционных систем Windows (в основном из командной строки), однако такие решения рядовым пользователям могут показаться довольно сложными, поэтому по понятным причинам, выше не приводились.
Привет друзья! WinNTSetup (в переводе — Инструмент установки Windows) просто чумовая программулина, с помощью неё даже начинающий пользователь может проделывать такие вещи, закачаешься. Смотрите сами. WinNTSetup способна установить Windows 7, 8.1, 10 на другой раздел винчестера или на совсем другой жёсткий диск прямо в работающей операционной системе и не нужно никакого установочного диска Windows или загрузочной флешки, нужен только ISO-образ винды. WinNTSetup сама создаёт виртуальный диск и сама устанавливает на него операционную систему. WinNTSetup способна установить Windows по сети и интегрировать в устанавливаемую систему драйвера. С помощью WinNTSetup можно запросто вернуть ноутбуку заводские настройки, если встроенная производителем программа RECOVERY не работает.
WinNTSetup — утилита для установки Windows: статьи сайта
Скачать последнюю версию WinNTSetup v4.6.3.1 можно бесплатно здесь
А вот какие мануалы по работе с ней у нас есть на сайте:
| Как установить Windows 7, 8.1, 10 с помощью утилиты WinNTSetup |
| Как установить Windows 10 на виртуальный диск с помощью программы WinNTSetup |
| Как с помощью WinNTSetup установить Windows 10 второй системой на жёсткий диск с уже установленной Windows 8.1 |
| Как установить на новый ноутбук HP ENVY с предустановленной Windows 8.1 и БИОСом UEFI вторую операционную систему Windows 7 на диск GPT, с помощью утилиты WinNTSetup |
| Как установить Windows 10 на переносной GPT жёсткий диск USB, который будет загружаться на ноутбуке в режиме UEFI |
| Как вернуть с помощью WinNTSetup ноутбуку заводские настройки, если встроенная производителем программа восстановления не работает |
| Установка Windows 7 Enterprise по сети используя утилиту WinNTSetup |
| Как установить на ноутбук с предустановленной Windows 8.1 (БИОС UEFI) ещё две операционные системы — Windows 7 и Windows 10 на диск MBR, установка будет происходить на переносной жёсткий диск USB |
| Как создать файл виртуального жёсткого диска VHD с помощью WinNTSetup |
| Как установить Windows XP с помощью программы WinNTSetup на компьютер с уже установленной Windows 8.1, 10 |
| Как установить Windows 7 на USB-HDD со стилем разделов диска MBR |
| Как установить вторую Windows со своим загрузчиком, но на одном жёстком диске |
| Как создать мультизагрузочный USB-HDD, но ещё и с установленной Windows |
| Как переустановить Windows без диска и флешки |
| Как установить Windows с помощью Live-диска от Sergei Strelec |
| Как узнать ключ Windows программой WinNTSetup, даже если компьютер не загружается |
Рекомендуем другие статьи по данной теме
Заметили ошибку
Выделите и нажмите Ctrl+Enter
Комментарии (42)
Добрый день.
Решил обновить свой ПК на i7 9700k OEM и материнскую плату MSI Z390 MPG GAMING EDGE AC;
оперативную память 2x Hynix ddr 4 -8 Гб 2133 DIMM, ssd Intel 545s 256 gb и msi gtx 970 пока оставил от предыдущей сборки.
При попытке установить с виндовс 10 с загрузочной флешки (UEFI, создана через утилиту с сайта майкрософт) происходи первоначальная установка, но после перезагрузки установка не продолжается, а начинается с самого начала.
Вытаскивание флешки приводит к появлению надписи ”Reboot and Select proper Boot device or Insert Boot Media in selected Boot device and press a key_ z”.
Если же оставить флешку, но в настройках биоса выставить приоритет загрузки с ssd (не UEFI), то при первичной установка виндовс меняется разрешение экрана и установщик просит сменить MBR на GPT (изменение сильно помогает, после перезагрузки установка начинается с самого начала).
Пытался установиться с загрузочной флешки Сергея Стрельца.
Дошёл до установки через WinNTSeup, столкнулся со следующей проблемой
при кодировании диска MBR раздел:
MBR — желтый (главная загрузочная запись, желтый — незагрузочный, требуется обновление) попытки скорректировать через Bootice “Process MBR” ощутимого результата не принесли, хотя надпись “successfully changed the MBR of the disk” появлялась;
BOOTMGR PBR — желтый (загрузочный раздел, желтый — незагрузочный, требуется обновление) форматирование тоже не принесло изменений;
EFI PART — красный («первичный раздел активен», но красный похоже что говорит об обратном) здесь не до конца понял, кнопка активации в Bootice не активна но и А в разделе Atc. нет
При кодировании в GPT ситуация с разделами аналогичная ( кроме раздела GPT, он зелёный).
Возможности не обращать внимание на цвета разделов нет, поскольку при дальнейшей установки появляются различные ошибки.
Как в моём случае всё-таки установить виндовс?
__________________
Помощь в написании контрольных, курсовых и дипломных работ, диссертаций здесь
Обновлено: 08.02.2023
Шаг 1 . Нужна установочная флешка системы Windows 10, потому что при ошибке MBR вы не сможете загрузиться на рабочий стол. Далее начните установки системы, и когда дойдете до кнопки Установить, нажмите снизу » Восстановление системы «.
Шаг 2 . Вас перебросит в дополнительные параметры, где вам нужно запустить командную строку.
Шаг 3. В командной строке задайте следующие команды по одной, нажимая Enter после каждой.
Отсутствие или повреждение Master Boot Record при установке Windows на съемные носители: как устранить проблемы?
↑ Как конвертировать стиль разметки диска MBR в GPT в командной строке Windows 10 с сохранением работоспособности системы
Итак, имеем компьютер или ноутбук с установленной на жёсткий диск (с обычной загрузочной записью MBR) операционкой Windows 10.
В Управление дисками видно, что Диск 0, на котором находится Windows 10, имеет основную загрузочную запись MBR.
Также это можно увидеть в свойствах накопителя.
Запускаем Windows PowerShell от имени администратора
и вводим команды:
Вводим основную команду:
mbr2gpt.exe /convert /disk:0 /allowFullOS (команда конвертирует Диск 0 в стиль GPT. Ключ /allowFullOS используется, если вы производите конвертацию HDD прямо в работающей ОС) .
Примечание : Если вам не нравится Windows PowerShell, то используйте командную строку, вводить нужно всё тоже самое.
Загружается Windows 10, но уже на диске стиля GPT. Все программы работоспособны, а личные файлы целы.
В Управлении дисками видим, что первый раздел 500 Мб, стал просто разделом восстановления, а файлы загрузчика Win 10 находятся на вновь созданном разделе 100 Мб Исправен (Шифрованный (EFI) системный раздел).
Смотрим свойства Диска 0, теперь он GPT.
↑ Если в работающей Win 10 вам не удастся преобразовать диск в стиль GPT, то сделайте это в среде предустановки Windows (WinPE)
Загрузите компьютер или ноутбук с загрузочной флешки Windows 10, открываем командную строку и вводим команды:
lis dis — этой командой определяем сколько у нас подключено к компьютеру физических дисков, в моём случае три и диск с установленной Windows 10 помечен как Диск 0, его и будем конвертировать в стиль GPT).
Решение 2: восстановление MBR
Учитывая отсутствие доступа к собственной операционной системе, для ремонта MBR потребуется создать DVD-диск или USB-флешку с дистрибутивом Windows. Для этого нужен рабочий компьютер. В случае со старыми версиями Виндовс можно использовать оригинальный установочный диск.
Инструкция по созданию загрузочного накопителя (можно пропустить, если уже есть такой носитель):
После завершения процедуры у пользователя должен появиться нужный инструмент для восстановления MBR. Дальнейшие шаги ремонта отличаются в разных версиях операционных систем, поэтому их придется рассматривать отдельно друг от друга.
Windows 7
Windows 8, 8.1 и 10
Что нужно сделать для решения ошибки MBR Error 1:
- Загрузиться с установочного накопителя и нажать на вариант «Восстановление вашего компьютера».
- Открыть вкладку «Решение проблем», далее – «Дополнительные параметры», затем – «Командная строка».
- В открывшуюся консоль вставить команду bootrec / FixMbr bootrec / FixBoot bootrec / ScanOs bootrec /RebuildBcd и нажать клавишу Ввод.
- Ввести exit, нажать Enter, извлечь носитель образа и перезагрузить ПК,
Одно из решений должно устранить проблему MBR Error 1 полностью. Если повезет, удастся обойтись только изменением параметров запуска Windows. Иначе придется восстанавливать MBR, что займет больше времени (до 20-30 минут).
Проблемы с BOOTMRG PBR
Кроме основного индикатора Master Boot Record, имеется еще два. Второй (расположенный чуть ниже) изменяет цвет довольно редко, но если уж это случилось, по всей видимости, имеются какие-то проблемы с форматированием выбранного раздела (все разделы должны быть отформатированы только в NTFS).
Для устранения ошибки можно воспользоваться стандартным инструментом Windows, причем даже с выбором быстрой очистки, но с указанием типа файловой системы именно NTFS.
Как конвертировать стиль разметки диска MBR в GPT в командной строке Windows 10 с сохранением работоспособности системы
Master Boot Record или GUID: что предпочесть для жесткого диска или загрузочного носителя?
Для начала давайте разберемся, в чем состоит отличие между этими двумя стандартами. Master Boot Record или сокращенно MBR можно интерпретировать как главную загрузочную запись, которой первичная система BIOS передает управление после проверки системных компонентов при старте компьютера. Этот стандарт поддерживается большинством известных ОС, включая Linux и MacOS разных версий. Довольно часто при установке операционной системы жесткий диск или съемный носитель приходится разбивать на разделы, а главным недостатком MBR является то, что этот стандарт не поддерживает носители с объемами более 2 Тб и не может создавать более четырех логических разделов на одном диске.
Напротив, GUID представляет собой более новую форму организации таблиц размещения файлов, но работает только с первичными системами UEFI и дисками GPT. Количество создаваемых разделов практически не ограничено, и каждый из них может иметь размер более 2 Тб. К тому же GUID хранит несколько копий загрузчика, которые разбросаны по всему диску. А вот если повреждена загрузочная запись Master Boot Record, которая хранится в фиксированной локации, у пользователя начинаются проблемы. Впрочем, единого мнения по поводу использования того или иного стандарта у специалистов пока нет, поскольку и GUID считается недоработанной системой, хотя перспективы развития у нее довольно высокие.
Теперь перейдем непосредственно к устранению проблем, которые могут наблюдаться при установке Windows на съемные носители. После запуска программы WinNTSetup справа в поле выбора загрузочного носителя имеется три индикатора, которые по умолчанию горят зеленым, поскольку изначально приложение выбирает системный раздел винчестера.
При указании съемного носителя их цвет может меняться. О возникновении проблем можно судить по изменению цвета индикатора на желтый и красный. На данный момент совершенно неважно, какой именно цвет присутствует на индикаторе, поскольку возникшая проблема устраняется одними и тем же методами.
Первый индикатор отвечает как раз за Master Boot Record. Если он горит красным или желтым, это свидетельствует о том, что загрузочная область на носителе не найдена (отсутствует или повреждена).
Причины ошибки MBR 1 в Windows
Хорошая новость в том, что сегодня известно всего о нескольких причинах появления неполадки. Таким образом довольно быстро можно найти настоящий источник сбоя.
- Неверно установленный порядок загрузки BIOS. Есть вероятность, что BIOS был изменен пользователем или переключением устройств. Вместо загрузки с основного диска хранения данных, в нем установлена флешка или дополнительный накопитель без ОС.
- Повреждение MBR. Существуют специальные утилиты по настройке и восстановлению MBR. Это может занять немало времени, в подобном случае – это единственный вариант исправления.
Решение 1: изменение порядка загрузки BIOS
Важно! Существует много разновидностей BIOS (UEFI), поэтому в конкретном случае названия разделов могут немного отличаться.
- Выключить компьютер и снова его включить.
- В момент загрузки перейти в BIOS. Для этого нажать кнопку F8, F9, F12 или Del. Обычно на мониторе отображаются подсказки, когда и какие клавиши следует кликать.
- С помощью стрелочек на клавиатуре в BIOS или указателя мыши в UEFI, перейти на вкладку «BIOS Setup Utility» (может называться Boot Options, Boot Order и т. п.) и открыть раздел «Boot». Дополнительно указанные пункты могут быть помещенными во вкладки «Advanced BIOS Features» или «Advanced Options».
- Внутри целевой вкладки отображается список устройств, расположение которых отражает их порядок загрузки. Первым в списке нужно установить диск с операционной системой или накопитель с инструментом восстановления MBR.
- Вернуться к изначальной вкладке и выбрать «Сохранить изменения и перезагрузить».
Если проблема была только в неправильном порядке загрузки устройств, она должна быть решения. В случае ошибок в MBR, стоит продолжить исправление.
Кое-что напоследок
В заключение остается сказать, что для всех описанных ситуаций можно, конечно, использовать инструментальные средства самих операционных систем Windows (в основном из командной строки), однако такие решения рядовым пользователям могут показаться довольно сложными, поэтому по понятным причинам, выше не приводились.
Неполадки с BOOTPART
Наконец, третий индикатор загорается отличным от зеленого цветом по причине того, что неправильно выбран активный загрузочный диск (раздел).
Для исправления ошибки используется вышеупомянутая программа Bootice, выбирается диск, нажимается кнопка Parts Manage, а в появившемся окне меняется активный раздел (флешка предварительно должна иметь один раздел для загрузчика размером порядка 100 Мб, а второй для операционной системы). Теперь остается только нажать кнопку Activate, после чего появится уведомление об успешной активации выбранного раздела. По окончании вышеописанных действий, снова запускаете основную установочную программу и выбираете нужные разделы для загрузчика и основных файлов инсталлируемой на съемный носитель операционной системы.
Читайте также:
- Control v на клавиатуре что это
- Как сделать верстак в trove
- От чего умер эрик брун
- Что такое квивертип на фидере в русской рыбалке 4
- Амулет дибеллы скайрим где найти
Содержание
- ПК-Дайджест
- MBR горит красным или желтым
- BOOTMRG PBR горит красным или желтым
- WinNTSetup горит красным или желтым
- MBR горит красным или желтым
- bootice скачать с нашего сайта или с сайта разработчика
- BOOTMRG PBR горит красным или желтым
- BOOT PART горит красным или желтым
- ПК-Дайджест
- MBR горит красным или желтым
- BOOTMRG PBR горит красным или желтым
- WinNTSetup горит красным или желтым
- MBR горит красным или желтым
- bootice скачать с нашего сайта или с сайта разработчика
- BOOTMRG PBR горит красным или желтым
- BOOT PART горит красным или желтым
- RemontCompa .ru
- Как установить Windows с применением файла ответов утилитой WinNTSetup
- Автоматизация установки Windows с помощью средств развёртывания и файла ответов
- RemontCompa .ru
- Как установить Windows 7 на USB-HDD со стилем разделов диска MBR
- Комментарии (158)
- Рекламный блок
- Подпишитесь на рассылку
- Навигация
- Облако тегов
- Архив статей
- Сейчас обсуждаем
- Студент
- Сандро
- Студент
- admin
- admin
- О проекте RemontCompa.ru
ПК-Дайджест
Для установки операционной системы на различные накопители существует очень известная утилита WinNTSetup. По использованию данной программы написано огромное множество статей, но в них не описаны ошибки при работе с этой программой, из-за этого в комментариях пользователи задают одни и те же вопросы.
В этой статье мы разберем самые частые вопросы пользователей, которые возникают при работе с программой. Основные проблемы возникают при выборе загрузочного диска. В правой части данного пункта находятся 3 зеленых огонька. Чтобы программа правильно установила ОС, а она затем запустилась они должны быть зелеными. Но у некоторых пользователей они имеют желтый или красный цвет, именно эти проблемы мы и будем решать.
MBR горит красным или желтым
BOOTMRG PBR горит красным или желтым
WinNTSetup горит красным или желтым
Данные индикаторы меняют свой цвет при указании диска, на который будет установлен загрузчик. каждый пункт означает определенную настройку носителя.
Когда горят 3 зеленых огонька, то такой загрузочный сектор создан правильно, и система успешно загрузиться с такой флешки. А вот если они горят другими цветами, то нужно настраивать загрузочный диск. И так
MBR горит красным или желтым
В этом случае диск был отформатирован правильно, но на нем не установлена загрузочная запись. Чтобы это исправить, понадобиться программа bootice. Скачать ее можно по ссылке ниже или с официального сайта разработчика.
bootice скачать с нашего сайта или с сайта разработчика
После того как вы скачали программу, распаковываем архив в любое удобное место, и в зависимости от разрядности системы запускаем BOOTICEx64_2016.06.17_v1.3.4.0.exe для 64 разрядных систем и BOOTICEx86_2016.06.17_v1.3.4.0.exe для 32 разрядных.
После запуска в разделе «Destination disk» нужно выбрать свой накопитель, на который вы будете или уже установили Windows. В нашем случае это флешка.
Затем нажимаем кнопку «Process MBR», откроется окно с выбором типа загрузочной записи, выбираем последний вариант, как на картинке ниже, и нажимаем кнопку «Instal/Config»
Затем в открывшемся окошке нажимаем на кнопку «Windows NT 6.x MBR».
После завершения процесса записи загрузочной части утилита уведомит вас об этом уведомлением. Нажимаем ОК.
После этого закрываем программу и заново выбираем диск в WinNTSetup. Теперь огонек около MBR, должен гореть зеленым.
BOOTMRG PBR горит красным или желтым
Данная ошибка достаточно редкая, и исправляется переформатированием раздела разгрузчика, для этого нужно нажать кнопку «F» рядом с кнопкой выбрать, и выставить правильные настройки, затем нажать форматирование.
Для флешек распространенной ошибкой является форматирование в FAT16 FAT32, а для Windows оба раздела должны быть отформатированы в NTFS.
Ниже представлен один из примеров:
BOOT PART горит красным или желтым
Данная ошибка тоже достаточно часто возникает у пользователей. Она возникает из-за того, что выбран «Активным» не тот диск. Чтобы система успешно установилась «Активным» должен быть выбран загрузочный диск. Решается она также как и первая, с помощью программы bootice.
Запускаем программу bootice
После запуска в разделе «Destination disk» нужно выбрать свой накопитель, на который вы будете или уже установили Windows. В нашем случае это флешка.
Затем нажимаем кнопку «Part Manage», откроется окно с редактором дисков для выбранного накопителя. Часто проблема заключается в том, что активням является не загрузочный раздел. Тоесть как можно увидеть на картинке ниже буковка A в графе Act. стоит напротив диска D объемом 29.7 ГБ куда будет устанавливаться система. А должна стоять напротив диска J, размером 100 мб.
Имена с дисков могут меняться быть другими, не как в нашем примере.
Чтобы исправить эту проблему, выделяем диск J и нажимаем внизу кнопку «Activate». После завершения операции программа покажет уведомление.
Все, теперь закрываем bootice, и заново в программе WinNTSetup выбираем наш загрузочный диск. Проблема должна решиться.
Источник
ПК-Дайджест
Для установки операционной системы на различные накопители существует очень известная утилита WinNTSetup. По использованию данной программы написано огромное множество статей, но в них не описаны ошибки при работе с этой программой, из-за этого в комментариях пользователи задают одни и те же вопросы.
В этой статье мы разберем самые частые вопросы пользователей, которые возникают при работе с программой. Основные проблемы возникают при выборе загрузочного диска. В правой части данного пункта находятся 3 зеленых огонька. Чтобы программа правильно установила ОС, а она затем запустилась они должны быть зелеными. Но у некоторых пользователей они имеют желтый или красный цвет, именно эти проблемы мы и будем решать.
MBR горит красным или желтым
BOOTMRG PBR горит красным или желтым
WinNTSetup горит красным или желтым
Данные индикаторы меняют свой цвет при указании диска, на который будет установлен загрузчик. каждый пункт означает определенную настройку носителя.
Когда горят 3 зеленых огонька, то такой загрузочный сектор создан правильно, и система успешно загрузиться с такой флешки. А вот если они горят другими цветами, то нужно настраивать загрузочный диск. И так
MBR горит красным или желтым
В этом случае диск был отформатирован правильно, но на нем не установлена загрузочная запись. Чтобы это исправить, понадобиться программа bootice. Скачать ее можно по ссылке ниже или с официального сайта разработчика.
bootice скачать с нашего сайта или с сайта разработчика
После того как вы скачали программу, распаковываем архив в любое удобное место, и в зависимости от разрядности системы запускаем BOOTICEx64_2016.06.17_v1.3.4.0.exe для 64 разрядных систем и BOOTICEx86_2016.06.17_v1.3.4.0.exe для 32 разрядных.
После запуска в разделе «Destination disk» нужно выбрать свой накопитель, на который вы будете или уже установили Windows. В нашем случае это флешка.
Затем нажимаем кнопку «Process MBR», откроется окно с выбором типа загрузочной записи, выбираем последний вариант, как на картинке ниже, и нажимаем кнопку «Instal/Config»
Затем в открывшемся окошке нажимаем на кнопку «Windows NT 6.x MBR».
После завершения процесса записи загрузочной части утилита уведомит вас об этом уведомлением. Нажимаем ОК.
После этого закрываем программу и заново выбираем диск в WinNTSetup. Теперь огонек около MBR, должен гореть зеленым.
BOOTMRG PBR горит красным или желтым
Данная ошибка достаточно редкая, и исправляется переформатированием раздела разгрузчика, для этого нужно нажать кнопку «F» рядом с кнопкой выбрать, и выставить правильные настройки, затем нажать форматирование.
Для флешек распространенной ошибкой является форматирование в FAT16 FAT32, а для Windows оба раздела должны быть отформатированы в NTFS.
Ниже представлен один из примеров:
BOOT PART горит красным или желтым
Данная ошибка тоже достаточно часто возникает у пользователей. Она возникает из-за того, что выбран «Активным» не тот диск. Чтобы система успешно установилась «Активным» должен быть выбран загрузочный диск. Решается она также как и первая, с помощью программы bootice.
Запускаем программу bootice
После запуска в разделе «Destination disk» нужно выбрать свой накопитель, на который вы будете или уже установили Windows. В нашем случае это флешка.
Затем нажимаем кнопку «Part Manage», откроется окно с редактором дисков для выбранного накопителя. Часто проблема заключается в том, что активням является не загрузочный раздел. Тоесть как можно увидеть на картинке ниже буковка A в графе Act. стоит напротив диска D объемом 29.7 ГБ куда будет устанавливаться система. А должна стоять напротив диска J, размером 100 мб.
Имена с дисков могут меняться быть другими, не как в нашем примере.
Чтобы исправить эту проблему, выделяем диск J и нажимаем внизу кнопку «Activate». После завершения операции программа покажет уведомление.
Все, теперь закрываем bootice, и заново в программе WinNTSetup выбираем наш загрузочный диск. Проблема должна решиться.
Источник
RemontCompa .ru
Как установить Windows с применением файла ответов утилитой WinNTSetup
Автоматизация установки Windows с помощью средств развёртывания и файла ответов
Утилита WinNTSetup – это одно из средств развёртывания Windows. Средства развёртывания работают непосредственно с образами Windows, хранящимися в файлах WIM, ESD, SWM. Средства развёртывания извлекают хранящиеся в этих образах системные файлы на указанный нами раздел диска и вносят в загрузчик данные о загрузке новой Windows. После чего мы можем запустить новую Windows, и мы попадём на экран приветствия, где нам нужно выбрать региональные параметры, создать и настроить первую системную учётную запись. Т.е. установка Windows с использованием средств развёртывания упрощает этот процесс за счёт отсутствия необходимости проходить первичные установочные этапы до копирования файлов. Поскольку всё, что нужно выбрать и настроить на этих этапах, указывается комплексно в параметрах средства развёртывания. А если мы ещё и применим файл ответов, который будет действовать только на этапы, начиная с экрана приветствия, мы и вовсе сделаем этот процесс проходящим в автоматическом режиме. Чем упростим его и сэкономим массу времени.
Итак, при использовании средств развёртывания мы спокойно можем применить сгенерированный с помощью сайта Windowsafg.Com файл ответов, как показано в статье по ссылке выше. При этом нам совершенно не грозит переразметка жёсткого диска и уничтожение его данных, поскольку действие этого файла ответов будет начинаться только с экрана приветствия установленной Windows. За настройки установки системы до экрана приветствия будет отвечать средство развёртывания – т.е. выбранная нами в качестве такого средства утилита WinNTSetup.
Утилита WinNTSetup позволяет использовать в процессе установки системы некоторые возможности, и в число этих возможностей входит применение файла ответов. Её можно использовать в активной среде Windows для установки Windows на другой раздел диска или диск. И также можно использовать для переустановки единственной Windows, загрузившись с LiveDisk’а с утилитой WinNTSetup на борту. Я буду переустанавливать единственную Windows на компьютере и загружусь с флешки с записанным WinPE 10-8 Sergei Strelec, в составе которого присутствует WinNTSetup.
Источник
RemontCompa .ru
Как установить Windows 7 на USB-HDD со стилем разделов диска MBR
Сдвигаем разграничитель вправо высвобождая свободное место (100 Гб) в самом начале переносного винчестера USB и жмём ОК. 100 Гб как раз хватит для установки Windows 7 (можете выделить больше или меньше).
Жмём «Применить» и программа начинает работать.
Операция успешно завершена!

Скачиваем по нашей статье ISO-образ Windows 7.
Щёлкаем на нём двойным щелчком и присоединяем к виртуальному дисководу (L:).
Теперь настала очередь программы WinNTSetup3.
Запускаем программу и в главном окне, в первом поле (Путь к установочным файлам Windows) жмём на кнопку «Выбрать»,
в открывшемся окне проводника находим виртуальный дисковод (L:) с файлами Windows 7, заходим в папку L: sources и выделяем левой мышью файл install.wim, жмём «Открыть».
Примечание : Обратите внимание, вы можете выбрать для установки любой релиз Windows 7.
В среднем поле (Диск, на который будет установлен загрузчик) жмём «Выбрать» .
В данном окне выбираем созданный нами в командной строке раздел скрытый раздел System Reserved размер 100 Мб (система присвоила ему букву диска E:), жмём на кнопку «Выбор папки».
В самом нижнем третьем поле (Диск, на который будет установлена ОС Windows) жмём «Выбрать».
В открывшемся окне проводника выбираем созданный нами раздел (F:) 100 Гб и жмём кнопку «Выбор папки».
В поле «Использовать BootSect для загрузчика» выберите BIOS .
Отметьте галочкой пункт «Разрешить нативную USB-загрузку Windows 7».
Начинается процесс установки Windows 7 на раздел (F:) переносного жёсткого диска USB.
и заканчивается успешно.
Перезагружаем компьютер или ноутбук.
Входим в меню загрузки компьютера и выбираем для загрузки переносной жёсткий диск USB.
Происходит загрузка компьютера с внешнего диска.
Входим в конечную фазу установки Windows 7.
Друзья, все вы устанавливали Windows 7 и наверняка знаете, что нужно делать дальше, осталось ввести имя пользователя и настроить пару параметров, кто не знает, как это сделать, читайте нашу статью Установка Windows 7.
Windows 7 установлена на переносной жёсткий диск USB.
Установленная таким образом на внешний диск USB Windows 7 имеет свой отдельный загрузчик.
На этом компьютере Windows 7 будет загружаться с внешнего диска как и обычная операционная система.
При подключении жёсткого диска USB к другому компьютеру или ноутбуку вам нужно будет выставить первоочерёдную загрузку компьютерного устройства с внешнего диска USB и Windows 7 загрузится на этом компьютерном устройстве, вам останется только установить драйвера. Но хочу заметить, что в качестве переносной операционной системы лучше всего использовать Windows 8.1, так как она совместима практически с любым компьютерным железом.
Статьи по этой теме:
Комментарии (158)
Рекламный блок
Подпишитесь на рассылку
Навигация
Облако тегов
Архив статей
Сейчас обсуждаем
Студент
Понял почему не получилось, интернет не отключил.
Сандро
Всё сработало, спасибо!
Студент
Что-то не помогло, пробовал несколько раз вводить команду oobebypassnro. Перезагружается и всё по
admin
Восстановление повреждённого хранилища компонентов Windows 10 в Среде предустановки Windows
admin
А свободное пространство на диске «C» при этом не изменяется?
О проекте RemontCompa.ru
RemontCompa — сайт с огромнейшей базой материалов по работе с компьютером и операционной системой Windows. Наш проект создан в 2010 году, мы стояли у истоков современной истории Windows. У нас на сайте вы найдёте материалы по работе с Windows начиная с XP. Мы держим руку на пульсе событий в эволюции Windows, рассказываем о всех важных моментах в жизни операционной системы. Мы стабильно выпускаем мануалы по работе с Windows, делимся советами и секретами. Также у нас содержится множество материалов по аппаратной части работы с компьютером. И мы регулярно публикуем материалы о комплектации ПК, чтобы каждый смог сам собрать свой идеальный компьютер.
Наш сайт – прекрасная находка для тех, кто хочет основательно разобраться в компьютере и Windows, повысить свой уровень пользователя до опытного или профи.
Источник