Skip to content
На чтение 3 мин. Просмотров 29.6k. Опубликовано 03.09.2019
Некоторые владельцы ноутбуков HP сообщали об ошибке 3f0 при загрузке своих систем.
Код ошибки 3f0 сопровождается сообщением Загрузочное устройство не найдено. Пожалуйста, установите операционную систему на свой жесткий диск . Эта ошибка указывает на то, что системе не удалось найти жесткий диск.
Нам удалось собрать серию исправлений, призванных помочь вам раз и навсегда решить эту неприятную проблему.
Содержание
- Как сделать, если загрузочное устройство HP для ноутбука не найдено?
- 1. Hard reset вашего ноутбука
- 2. Сбросить настройки BIOS к настройкам по умолчанию
- 3. Используйте средство HP Hardware Diagnostics
- 4. Подключите ваш жесткий диск
Как сделать, если загрузочное устройство HP для ноутбука не найдено?
1. Hard reset вашего ноутбука
Чтобы выполнить полный сброс на ноутбуке со съемным аккумулятором, выполните следующие действия:
- Выключить систему
- Отключите ноутбук от каждого подключенного устройства и отсоедините шнур питания
- Выньте аккумулятор из его отсека
- Нажмите кнопку питания и удерживайте ее не менее 15 секунд
- Вставьте аккумулятор обратно и подключите адаптер переменного тока
- Включи ноутбук
- Если загрузка происходит нормально, подключите все необходимые устройства к ноутбуку.
Если у вас есть ноутбук с несъемным аккумулятором, выполните те же действия, не пытаясь вынуть аккумулятор, конечно.
2. Сбросить настройки BIOS к настройкам по умолчанию
- Выключите компьютер и дайте ему отдохнуть не менее 5 секунд
- Включите компьютер> нажмите F10 во время загрузки, чтобы получить доступ к меню BIOS
- После появления приглашения в меню BIOS нажмите клавишу F9, чтобы выбрать и загрузить настройки BIOS Setup по умолчанию.
- Нажмите F10, чтобы сохранить изменения и выйти из BIOS
- Выберите Да и нажмите Enter
- Перезагрузите компьютер и посмотрите, устранена ли проблема.
3. Используйте средство HP Hardware Diagnostics
- Включите компьютер и продолжайте нажимать Esc, пока не откроется меню> нажмите F2
-
В меню «Диагностика оборудования ПК» выберите «Тесты компонентов».
-
Выберите «Жесткий диск»> «Быстрая проверка»> «Запустить один раз».
- Если у вас несколько дисков, выберите «Тестировать все жесткие диски».
- Подождите, пока процесс не закончится, тогда результаты появятся на экране
- Если проблемы не исчезнут после завершения Быстрого теста, выберите Выполнить расширенный тест.
4. Подключите ваш жесткий диск
- Это деликатная задача. Если вы не можете выполнить его самостоятельно, обратитесь за профессиональной помощью.
-
Подключите жесткий диск, выполнив следующие действия:
- Выключите компьютер и отсоедините кабель питания
- Если у вас есть съемный аккумулятор, выньте его
- Отключите ваш жесткий диск, а затем подключите его обратно
- Соберите ваш компьютер и включите компьютер, чтобы увидеть, если это решило проблему.
Если сообщение об ошибке все еще появляется, обратитесь за профессиональной помощью, чтобы убедиться, что ваш жесткий диск не поврежден и нуждается в замене.
Дайте нам знать в разделе комментариев, если эта статья помогла вам решить проблему.

Что значит ошибка boot device not found
Данное сообщение чаще всего появляется на ноутбуках фирмы HP. В нем говорится о проблемах с загрузочным устройством с операционной системой, которым в ноутбуке является жесткий диск.
Но если ваш ноутбук отображает данное сообщение, то совсем не обязательно что вышел из строя жесткий диск, хотя и не исключено.
Первое, что стоит сделать в данной ситуации это проверить правильность настроек BIOS.
Для этого заходим в bios. На ноутбуках HP чаще всего это клавиша F10, которую нужно нажимать при включении ноутбука.
Вот так выглядит BIOS HP:
bios ноутбука HP
Заходим во вкладку “System Configuration” и выбираем “Boot Options” клавишами со стрелками.
Меню bios – system configuration
Далее находим параметр “Secure Boot” и ставим его в состояние “Disable” клавишей “Enter”.
Secure boot – Disable
Следующим шагом выбираем параметр “Clear All Secure Boot Keys” и в открывшемся поле для ввода вводим код из скобок.
Параметр “Clear All Secure Boot Keys” в биос HP
Дальше активируем параметр “Legacy Support” выставлением его в положение “Enabled”.
Legacy Support выставляем в Enabled
Последним шагом будет выставление приоритетов загрузки. На первое место нужно поставить “Notebook Hard Drive” клавишами F5 или F6.
Выставление на первое место Notebook Hard Drive в Bios
Сохраняем выполненные настройки клавишей F10 и выходим из bios.
Если это не помогло, то нужно попробовать проверить шлейфы жесткого диска.
Проверка шлейфа жесткого диска в ноутбуке HP
Во всех остальных случаях вам скорее всего понадобится замена жесткого диска.
Лучшая благодарность автору — репост к себе на страничку:
У меня лично данная ошибка выскочила после разборки ноутбука, скинулся bios на default и стала выскакивать такая ошибка, в интернете наткнулся на пару статей, где данная ошибка выскакивает после переустановки
ОС Windows
не будем разводить демагогию, и если вы здесь, значит у вас либо у вашего клиента на ноутбуке
HP Pavilion
выскакивает данная ошибка
Boot Device Not Found
Please install an operating system on your hard disk.
hard disk 3f0
Как же справиться с этой бедой, вам нужно зайти в
bios
ноутбука (клавиша F10 или просто Esc) и перейти на вкладку
System Configuration
выбрать в данной вкладке пункт
потом включить пункт
Legacy Support
и дальше выставить в разделе
Legacy Boot Order
первым пунктом
на этом почти все, теперь жмем F10+Enter (выход из биоса с сохранением текущих настроек). При загрузке компьютер попросит ввести числовой код и нажать Enter, после этого компьютер будет загружаться в обычном режиме. Для тех кому это не помогло, и настройки bios постоянно слетают на заводские, меняйте батарейку.
UPD
Итак, спустя 2 года наткнулся на точно такую же проблему, но в biose нету пункта Legacy Support и жесткий диск стоит первым в запуске, помогло обыкновенное передергивание(вытащитьвставить) шлейфа жесткого диска.
Содержание
- 4 шага, чтобы исправить ошибку ноутбука HP 3f0 навсегда
- Как сделать, если загрузочное устройство HP для ноутбука не найдено?
- 1. Hard reset вашего ноутбука
- 2. Сбросить настройки BIOS к настройкам по умолчанию
- 3. Используйте средство HP Hardware Diagnostics
- 4. Подключите ваш жесткий диск
- SUPPORT COMMUNICATION- CUSTOMER ADVISORY
- ИНФОРМАЦИОННАЯ ПОДДЕРЖКА- CUSTOMER ADVISORY
4 шага, чтобы исправить ошибку ноутбука HP 3f0 навсегда
Некоторые владельцы ноутбуков HP сообщали об ошибке 3f0 при загрузке своих систем.
Код ошибки 3f0 сопровождается сообщением Загрузочное устройство не найдено. Пожалуйста, установите операционную систему на свой жесткий диск . Эта ошибка указывает на то, что системе не удалось найти жесткий диск.
Нам удалось собрать серию исправлений, призванных помочь вам раз и навсегда решить эту неприятную проблему.
Как сделать, если загрузочное устройство HP для ноутбука не найдено?
1. Hard reset вашего ноутбука
Чтобы выполнить полный сброс на ноутбуке со съемным аккумулятором, выполните следующие действия:
- Выключить систему
- Отключите ноутбук от каждого подключенного устройства и отсоедините шнур питания
- Выньте аккумулятор из его отсека
- Нажмите кнопку питания и удерживайте ее не менее 15 секунд
- Вставьте аккумулятор обратно и подключите адаптер переменного тока
- Включи ноутбук
- Если загрузка происходит нормально, подключите все необходимые устройства к ноутбуку.
Если у вас есть ноутбук с несъемным аккумулятором, выполните те же действия, не пытаясь вынуть аккумулятор, конечно.
2. Сбросить настройки BIOS к настройкам по умолчанию
- Выключите компьютер и дайте ему отдохнуть не менее 5 секунд
- Включите компьютер> нажмите F10 во время загрузки, чтобы получить доступ к меню BIOS
- После появления приглашения в меню BIOS нажмите клавишу F9, чтобы выбрать и загрузить настройки BIOS Setup по умолчанию.
- Нажмите F10, чтобы сохранить изменения и выйти из BIOS
- Выберите Да и нажмите Enter
- Перезагрузите компьютер и посмотрите, устранена ли проблема.
3. Используйте средство HP Hardware Diagnostics
- Включите компьютер и продолжайте нажимать Esc, пока не откроется меню> нажмите F2
- В меню «Диагностика оборудования ПК» выберите «Тесты компонентов».
- Выберите «Жесткий диск»> «Быстрая проверка»> «Запустить один раз».
- Если у вас несколько дисков, выберите «Тестировать все жесткие диски».
- Подождите, пока процесс не закончится, тогда результаты появятся на экране
- Если проблемы не исчезнут после завершения Быстрого теста, выберите Выполнить расширенный тест.
4. Подключите ваш жесткий диск
- Это деликатная задача. Если вы не можете выполнить его самостоятельно, обратитесь за профессиональной помощью.
- Подключите жесткий диск, выполнив следующие действия:
- Выключите компьютер и отсоедините кабель питания
- Если у вас есть съемный аккумулятор, выньте его
- Отключите ваш жесткий диск, а затем подключите его обратно
- Соберите ваш компьютер и включите компьютер, чтобы увидеть, если это решило проблему.
Если сообщение об ошибке все еще появляется, обратитесь за профессиональной помощью, чтобы убедиться, что ваш жесткий диск не поврежден и нуждается в замене.
Дайте нам знать в разделе комментариев, если эта статья помогла вам решить проблему.
Источник
SUPPORT COMMUNICATION- CUSTOMER ADVISORY
- The computer stops responding and displays this message: Boot Device Not Found 3F0.
- Optane memory installed and enabled
- L08717-001 M.2 2280 Stoney Beach 2 16GB PCIe Gen3x2
- 925507-002 16GB M.2 2280 SB PCIe NVMe Gen 3×2
- 935859-001 32GB M.2 2280 Stony Beach PCIe Gen3x2
- HP 22-c0000 All-in-One Desktop PC series
- HP 24-e000 All-in-One Desktop PC series
- HP 24-f0000 All-in-One Desktop PC series
- HP 390-0000 Desktop PC series
- HP ENVY 27-b000 All-in-One Desktop PC series
- HP ENVY 27-b100 All-in-One Desktop PC series
- HP ENVY 27-b200 All-in-One Desktop PC series
- HP ENVY 750-000 Desktop PC series
- HP ENVY 750-100 Desktop PC series
- HP ENVY 750-200 Desktop PC series
- HP ENVY 750-300 Desktop PC series
- HP ENVY 750-400 Desktop PC series
- HP ENVY 750-500 Desktop PC series
- HP ENVY 750-600 Desktop PC series
- HP ENVY 795-0000 Desktop PC series
- HP ENVY Curved 34-b000 All-in-One Desktop PC series
- HP ENVY Curved 34-b100 All-in-One Desktop PC series
- HP Pavilion 24-qa000 All-in-One Desktop PC series
- HP Pavilion 24-qa100 All-in-One Desktop series
- HP Pavilion 24-qb0000 All-in-One Desktop PC series
- HP Pavilion 24-qb1000 All-in-One Desktop PC series
- HP Pavilion 24-r000 All-in-One Desktop PC series
- HP Pavilion 24-r100 All-in-One Desktop series
- HP Pavilion 24-x000 All-in-One Desktop PC series
- HP Pavilion 24-xa0000 All-in-One Desktop PC series
- HP Pavilion 24-xa1000 All-in-One Desktop PC series
- HP Pavilion 27-qa100 All-in-One Desktop series
- HP Pavilion 27-qb0000 All-in-One Desktop PC series
- HP Pavilion 27-qb1000 All-in-One Desktop PC series
- HP Pavilion 27-r000 All-in-One Desktop PC series
- HP Pavilion 27-r100 All-in-One Desktop series
- HP Pavilion 27-xa0000 All-in-One Desktop PC series
- HP Pavilion 27-xa1000 All-in-One Desktop PC series
- HP Pavilion 570-a000 Desktop PC series
- HP Pavilion 570-a100 Desktop PC series
- HP Pavilion 570-a700 Desktop PC series
- HP Pavilion 570-p000 Desktop PC series
- HP Pavilion 570-p700 Desktop PC series
- HP Pavilion 590-a0000 Desktop PC series
- HP Pavilion 590-p0000 Desktop PC series
- HP Pavilion 595-p0000 Desktop PC series
- HP Pavilion Gaming 690-0000 PC Series
- HP Pavilion Gaming 790-0000 PC Series
- HP Slimline 270-a000 Desktop PC series
- HP Slimline 270-p000 Desktop PC series
- OMEN by HP 875-0000 Obelisk Desktop PC series
- OMEN by HP 875-1000 Obelisk Desktop PC series
- OMEN by HP 880-000 Desktop PC series
- OMEN by HP 880-100 Desktop PC series
- OMEN by HP 880-500 Desktop PC series
- Start or restart the computer.
- Press F2 repeatedly during start up to enter the HP PC Hardware Diagnostics UEFI utility.
- Select Component Tests > Hard Drive > Quick Test.
- Select drive C:.
- Click Run Once.
- Once the test completes, results are displayed on screen.
If the drive passes all tests, continue to Procedure 2.
If the drive fails any of the tests, write down the failure ID (24-digit code) and contact HP Customer Support for further assistance.
- Start or restart the computer.
Press F10 repeatedly during start up to enter the BIOS configuration utility.
Check Legacy Support and disable if it is enabled:
Security > Secure Boot Configuration > Press F10 to accept when prompted > Legacy Support
Boot Options > Legacy Support
If Legacy Support is DISABLED, skip to Procedure 3, Step 3.
If Legacy Support is ENABLED, change it to DISABLED, save changes and exit, then go to Procedure 3.
- Start or restart the computer.
Press F10 repeatedly during start up to enter the BIOS setup utility.
Navigate to the location indicated in the pictures below, based on the BIOS layout you see:
Configuration > UEFI HII Configuration > Intel(R) Rapid Storage Technology
Advanced > Intel(R) Rapid Storage Technology
If Intel Optane is not listed, the computer does not have Optane memory or Optane is malfunctioning and cannot be detected. Contact HP Customer Support for further assistance.
If Intel Optane is listed, the computer has Intel Optane memory installed and working normally. Continue with Procedure 4.
- Restart the computer and press F11.
If you can’t enter F11 recovery, perform a System recovery using
Select Recovery Manager.
Select System Recovery.
Select Back up your files first (recommended).
Click Next and follow onscreen directions to complete the recovery.
NOTE: Skip this step if your platform is not listed in the table below.
After the image is restored, if the IRST driver version is 16.0.1.x or 16.0.2.x, install IRST driver version 16.8.0.1000 (or later) through HP Support Assistant (HPSA) or download the latest driver using links from the Customer Support — Software and Driver Downloads page for your product (under Driver-Storage):
HP 22-c0000 All-in-One Desktop PC series, HP 24-e000 All-in-One Desktop PC series, HP 24-f0000 All-in-One Desktop PC series, HP 390-0000 Desktop PC series, HP ENVY 27-b000 All-in-One Desktop PC series, HP ENVY 27-b200 All-in-One Desktop PC series, HP ENVY 750-000 Desktop PC series, HP ENVY 750-100 Desktop PC series, HP ENVY 750-200 Desktop PC series, HP ENVY 750-300 Desktop PC series, HP ENVY 750-400 Desktop PC series, HP ENVY 750-500 Desktop PC series, HP ENVY 750-600 Desktop PC series, HP ENVY 795-0000 Desktop PC series, HP ENVY Curved 34-b000 All-in-One Desktop PC series, HP ENVY Curved 34-b100 All-in-One Desktop PC series, HP Pavilion 24-qa000 All-in-One Desktop PC series, HP Pavilion 24-qa100 All-in-One Desktop series, HP Pavilion 24-qb0000 All-in-One Desktop PC series, HP Pavilion 24-qb1000 All-in-One Desktop PC series, HP Pavilion 24-r000 All-in-One Desktop PC series, HP Pavilion 24-r100 All-in-One Desktop series, HP Pavilion 24-x000 All-in-One Desktop PC series, HP Pavilion 24-xa0000 All-in-One Desktop PC series, HP Pavilion 24-xa1000 All-in-One Desktop PC series, HP Pavilion 27-qa100 All-in-One Desktop series, HP Pavilion 27-qb0000 All-in-One Desktop PC series, HP Pavilion 27-qb1000 All-in-One Desktop PC series, HP Pavilion 27-r000 All-in-One Desktop PC series, HP Pavilion 27-r100 All-in-One Desktop series, HP Pavilion 27-xa0000 All-in-One Desktop PC series, HP Pavilion 27-xa1000 All-in-One Desktop PC series, HP Pavilion 570-a000 Desktop PC series, HP Pavilion 570-a100 Desktop PC series, HP Pavilion 570-a700 Desktop PC series, HP Pavilion 570-p000 Desktop PC series, HP Pavilion 570-p700 Desktop PC series, HP Pavilion 590-a0000 Desktop PC series, HP Pavilion 590-p0000 Desktop PC series, HP Pavilion 595-p0000 Desktop PC series, HP Pavilion Gaming 690-0000 PC Series, HP Pavilion Gaming 790-0000 PC Series, HP Slimline 270-a000 Desktop PC series, HP Slimline 270-p000 Desktop PC series, OMEN by HP 875-0000 Obelisk Desktop PC series, OMEN by HP 875-1000 Obelisk Desktop PC series, OMEN by HP 880-000 Desktop PC series, OMEN by HP 880-100 Desktop PC series, OMEN by HP 880-500 Desktop PC series
Источник
ИНФОРМАЦИОННАЯ ПОДДЕРЖКА- CUSTOMER ADVISORY
- SSD, 256 ГБ, 2280, PCIe-3x2x2, NVMe; и SSD, 16 ГБ, 3D XPoint
- SSD, 512 ГБ, 2280, PCIe-3x2x2, NVMe; и SSD, 32 ГБ, 3D XPoint
- SSD, 1 ТБ, 2280, PCIe-3x2x2, NVMe; и SSD, 32 ГБ, 3D XPoint
- Серия настольных ПК HP ENVY TE01-0000
- Настольный моноблок HP ENVY 27-b000
- Настольный моноблок HP ENVY 27-b100
- Настольный моноблок HP ENVY 27-b200
- Настольный моноблок HP ENVY Curved 34-b000
- Настольный моноблок HP ENVY Curved 34-b100
- Серия настольных моноблоков HP Pavilion 24-xa0000
- Серия настольных моноблоков HP Pavilion 27-xa0000
- Серия игровых настольных ПК HP Pavilion TG01-0000
- Серия настольных ПК HP Pavilion TP01-0000
- Включите или перезапустите компьютер.
- Несколько раз нажмите клавишу F2 во время запуска, чтобы перейти в утилиту «Аппаратная диагностика UEFI для ПК HP».
- Выберите Проверка компонентов > Жесткий диск > Быстрая проверка.
- Выберите диск C:.
- Выберите Запустить один раз.
- После завершения проверки результаты будут выведены на экран.
- Запустите или перезапустите компьютер.
- Несколько раз нажмите клавишу F10 во время запуска, чтобы перейти в утилиту BIOS Configuration Utility.
- Проверьте настройку параметра Legacy Support (Поддержка устаревшего режима) и отключите его, если он включен:
System Configuration (Конфигурация системы) > Boot Options (Параметры загрузки) > Legacy Support (Поддержка устаревшего режима)
Boot Options (Параметры загрузки) > Legacy Support (Поддержка устаревшего режима)
- Включите или перезапустите компьютер.
- Несколько раз нажмите клавишу F10 во время запуска, чтобы перейти в утилиту BIOS Configuration Utility.
- Найдите параметр Intel(R) Rapid Storage Technology (Технология Intel(R) Rapid Storage). Configuration (Конфигурация системы) > UEFI HII Configuration (Конфигурация HII UEFI) > Intel(R) Rapid Storage Technology (Технология Intel(R) Rapid Storage).
Ноутбук HP 15s-dr0000
Ноутбук HP 15s-dr1000
Ноутбук HP 15-dw0000
Ноутбук HP 15-dw1000
Ноутбук HP 15s-fq0000
Ноутбук HP 15s-du0000
Ноутбук HP 15s-du1000
Ноутбук HP 15s-dy0000
Ноутбук HP 15s-dy1000
Ноутбук HP 15-dy0000
Ноутбук HP 15-dy1000
Ноутбук HP 15s-fr0000
Ноутбук HP 15s-fr1000
Ноутбук HP 15s-fq0000
Ноутбук HP 15s-fq1000
Ноутбук HP 15s-fy0000
Ноутбук HP 15s-fy1000
ПК-трансформер HP Pavilion 14-dh0000 x360
ПК-трансформер HP Pavilion 14m-dh0000 x360
ПК-трансформер HP Pavilion 14m-dh1000 x360
ПК-трансформер HP Pavilion 14q-dh0000 x360
ПК-трансформер HP Pavilion 14q-dh1000 x360
ПК-трансформер HP Pavilion 14-dh1000 x360
Настольный ПК HP ENVY TE01-0xxx
Игровой настольный ПК HP Pavilion TG01-0xxx
Настольный ПК HP Pavilion TP01-0xxx
Настольный моноблок HP Pavilion 24-xa0000
Настольный моноблок HP Pavilion 27-xa0000
Настольный моноблок HP ENVY 27-b000
Настольный моноблок HP ENVY 27-b100
Настольный моноблок HP ENVY 27-b200
Настольный моноблок HP ENVY Curved 34-b000
Настольный моноблок HP ENVY Curved 34-b100
Настольный моноблок HP ENVY Curved 34-b000
HP 14-cf0000 Laptop PC, HP 14-cf1000 Laptop PC, HP 14-cf2000 Laptop PC series, HP 14-df0000 Laptop PC, HP 14-ma0000 Laptop PC, HP 14-ma1000 Laptop PC, HP 14-ma2000 Laptop PC series, HP 14-mb0000 Laptop PC, HP 14s-cf0000 Laptop PC, HP 14s-cf1000 Laptop PC, HP 14s-cf2000 Laptop PC series, HP 14s-cr0000 Laptop PC, HP 14s-cr1000 Laptop PC, HP 14s-cr2000 Laptop PC series, HP 14s-cs0000 Laptop PC, HP 14s-cs1000 Laptop PC, HP 14s-cs2000 Laptop PC series, HP 14s-df0000 Laptop PC, HP 15-dw0000 Laptop PC, HP 15-dw1000 Laptop PC series, HP 15-dy0000 Laptop PC, HP 15-dy1000 Laptop PC series, HP 15s-dr0000 Laptop PC, HP 15s-dr1000 Laptop PC series, HP 15s-du0000 Laptop PC, HP 15s-du1000 Laptop PC series, HP 15s-dy0000 Laptop PC, HP 15s-dy1000 Laptop PC series, HP 15s-fq0000 Laptop PC series, HP 15s-fq1000 Laptop PC series, HP 15s-fr0000 Laptop PC series, HP 15s-fr1000 Laptop PC series, HP 15s-fy0000 Laptop PC series, HP 15s-fy1000 Laptop PC series, HP 17-by0000 Laptop PC, HP 17-by1000 Laptop PC, HP 17-by2000 Laptop PC series, HP 17g-cr0000 Laptop PC, HP 17g-cr1000 Laptop PC, HP 17g-cr2000 Laptop PC series, HP 17q-cs0000 Laptop PC, HP 17q-cs1000 Laptop PC, HP 17q-cs2000 Laptop PC series, HP 470 G7 Notebook PC, HP ENVY — 17m-ce0013dx, HP ENVY 13-aq0000 Laptop PC series, HP ENVY 13-aq1000 Laptop PC series, HP ENVY 15-dr0000 x360 Convertible PC, HP ENVY 15-dr1000 x360 Convertible PC series, HP ENVY 15m-dr0000 x360 Convertible PC, HP ENVY 15m-dr1000 x360 Convertible PC series, HP ENVY 17-ce0000 Laptop PC series, HP ENVY 17-ce1000 Laptop PC series, HP ENVY 17m-ce0000 Laptop PC series, HP ENVY 17m-ce1000 Laptop PC series, HP ENVY 27-b000 All-in-One Desktop PC series, HP ENVY 27-b100 All-in-One Desktop PC series, HP ENVY 27-b200 All-in-One Desktop PC series, HP ENVY 34-b100 Curved All-in-One Desktop PC series, HP ENVY Curved 34-b000 All-in-One Desktop PC series, HP ENVY Curved 34-b100 All-in-One Desktop PC series, HP ENVY TE01-0000 Desktop PC series, HP ENVY TE01-1000 Desktop PC series, HP Pavilion 13-an0000 Laptop PC series, HP Pavilion 13-an1000 Laptop PC series, HP Pavilion 14-dh0000 x360 Convertible PC, HP Pavilion 14-dh1000 Convertible x360 PC series, HP Pavilion 14m-dh0000 x360 Convertible PC, HP Pavilion 14m-dh1000 x360 Convertible PC series, HP Pavilion 14q-dh0000 x360 Convertible PC, HP Pavilion 14q-dh1000 x360 Convertible PC series, HP Pavilion 24-qb0000 All-in-One Desktop PC series, HP Pavilion 24-qb1000 All-in-One Desktop PC series, HP Pavilion 24-xa0000 All-in-One Desktop PC series, HP Pavilion 24-xa1000 All-in-One Desktop PC series, HP Pavilion 27-qb0000 All-in-One Desktop PC series, HP Pavilion 27-qb1000 All-in-One Desktop PC series, HP Pavilion 27-xa0000 All-in-One Desktop PC series, HP Pavilion 27-xa1000 All-in-One Desktop PC series, HP Pavilion Gaming 15-dk0000 Laptop PC, HP Pavilion Gaming 17-cd0000 Laptop PC, HP Pavilion Gaming TG01-0000 Desktop PC series, HP Pavilion Gaming TG01-1000 Desktop PC series, HP Pavilion TP01-0000 Desktop PC series, HP Spectre 13-ap0000 x360 Convertible PC, HP Spectre 15-df0000 x360 Convertible PC, HP Spectre 15-df1000 x360 Convertible PC series, OMEN X by HP 2S 15-dg0000 Laptop PC series, OMEN by HP 15-dc0000 Laptop PC series, OMEN by HP 15-dc1000 Laptop PC series, OMEN by HP 15-dh0000 Laptop PC series, OMEN by HP 17-cb0000 Laptop PC
Источник
- Если вы являетесь счастливым обладателем ноутбука HP, вы могли заметить, что загрузка вашей системы не всегда так гладка, как вы ожидали.
- Например, код ошибки 3f0 может иногда появляться, чтобы сообщить вам о потенциальной проблеме на уровне жесткого диска. Ознакомьтесь с 4 быстрыми способами исправить это прямо здесь.
- Ищете более подробную информацию? Подробнее об устранении ошибок при загрузке на ПК с Windows.
- Посетите также страницу ошибок и решений Windows 10.
Некоторые владельцы ноутбуков HP сообщали об ошибке с кодом 3f0 при загрузке своих систем.
Этот код ошибки отображается вместе с сообщением « Загрузочное устройство не найдено». Пожалуйста, установите операционную систему на ваш жесткий диск 3f0 и указывает, что система не может найти жесткий диск.
Нам удалось собрать серию исправлений, призванных помочь вам раз и навсегда решить эту неприятную проблему.
1. Выполните полную перезагрузку ноутбука.
Чтобы выполнить полный сброс ноутбука со съемным аккумулятором, выполните следующие действия:
- Выключите систему
- Отключите ноутбук от всех подключенных устройств и отсоедините шнур питания.
- Выньте аккумулятор из отсека
- Нажмите кнопку питания и удерживайте ее не менее 15 секунд.
- Вставьте аккумулятор обратно и подключите адаптер переменного тока.
- Включите ноутбук
- Если загрузка проходит нормально, подключите к ноутбуку все необходимые устройства.
Если у вас есть ноутбук с несъемным аккумулятором, выполните те же действия, конечно, не пытаясь вынуть аккумулятор.
2. Сбросьте BIOS до настроек по умолчанию.
- Выключите компьютер и дайте ему отдохнуть не менее 5 секунд.
- Включите компьютер> нажмите F10 во время загрузки, чтобы получить доступ к меню BIOS
- После появления запроса в меню BIOS нажмите F9, чтобы выбрать и загрузить настройки BIOS Setup по умолчанию.
- Нажмите F10, чтобы сохранить изменения и выйти из BIOS.
- Выберите Да и нажмите Enter.
- Перезагрузите компьютер и посмотрите, устранила ли проблема.
3. Используйте инструмент HP Hardware Diagnostics.
- Включите компьютер и продолжайте нажимать Esc, пока не откроется меню> нажмите F2
- В меню HP PC Hardware Diagnostics выберите Components Tests.
- Выберите Hard Drive> Quick Test> Run Once.
- Если у вас несколько дисков, выберите Test All Hard Drives.
- Подождите, пока процесс завершится, результаты отобразятся на экране.
- Если после завершения быстрой проверки проблемы не исчезнут, выберите выполнение расширенной проверки.
4. Подключите жесткий диск.
- Это деликатная задача. Если вы не можете выполнить его самостоятельно, обратитесь за профессиональной помощью.
- Подключите жесткий диск, выполнив следующие действия:
- Выключите компьютер и отсоедините шнур питания.
- Если у вас съемный аккумулятор, выньте его
- Отключите жесткий диск, а затем снова подключите его
- Соберите компьютер и включите его, чтобы проверить, устранила ли проблема.
Если сообщение о необходимости установки операционной системы на жесткий диск 3f0 HP по- прежнему появляется, обратитесь за профессиональной помощью, чтобы убедиться, что ваш жесткий диск не поврежден и нуждается в замене.
Сообщите нам в разделе комментариев, помогла ли эта статья решить проблему.
Часто задаваемые вопросы: узнайте больше об ошибках жесткого диска
- Как исправить ошибку 3f0?
Первое, что вам нужно попробовать, это выполнить полную перезагрузку ноутбука. Если ошибка по-прежнему появляется, попробуйте сбросить BIOS до настроек по умолчанию или использовать инструмент HP Hardware Diagnostics для ее устранения. Ознакомьтесь с шагами выше для получения подробных объяснений.
- Что означает загрузочное устройство не найдено на ноутбуке HP?
Это сообщение об ошибке обычно появляется при попытке загрузить компьютер и указывает на то, что системе не удалось обнаружить ваш жесткий диск.
- Как исправить ошибку жесткого диска?
Жесткие диски со временем повреждаются, и есть несколько причин, которые могут вызвать их ухудшение. Мы рекомендуем использовать хорошее программное обеспечение для проверки работоспособности жесткого диска, чтобы контролировать ваш жесткий диск, а также помочь вам устранить потенциальные проблемы.
Примечание редактора: этот пост был первоначально опубликован в июне 2019 года и с тех пор был переработан и обновлен в мае 2020 года для обеспечения свежести, точности и полноты.
Сегодня мы будем решать Устройство не найдено. Ошибка 3F0. что является распространенной ошибкой, особенно среди ноутбуков / настольных компьютеров HP (HP Pavilion G6), Lenovo, Acer и Dell. Эта ошибка возникает при включении компьютера ON и когда система собирается загрузиться. Это может произойти в Windows 7, 8 или 10. При возникновении упомянутой ошибки на экране отобразится одно из следующих сообщений:
- «Нет загрузочного устройства, вставьте диск и нажмите любую клавишу»
- «Загрузочное устройство не найдено. Нажмите любую клавишу, чтобы перезагрузить компьютер »
- «Загрузочное устройство не найдено. Пожалуйста, установите операционную систему на свой жесткий диск. Жесткий диск (3FO) »
- «Нет загрузочного устройства»
Наиболее частые причины возникновения ошибки 3F0:
- Использование незагружаемого устройства или диска для загрузки.
- Если загружаемый жесткий диск, который вы используете, мог быть каким-то образом поврежден или поврежден.
- На загрузочном жестком диске повреждена MBR или загрузочный сектор.
- Если ваша система подверглась атаке вируса или вредоносного ПО.
- Неправильный порядок загрузки в BIOS.
- Проблема с подключением жесткого диска.
- Системные или загрузочные файлы повреждены по незнанию.
- Поврежденные разделы жесткого диска.
Теперь, когда все это сказано, давайте рассмотрим некоторые решения и исправим эту ужасную ошибку, чтобы вернуть ваш компьютер в рабочее состояние:
1: изменить порядок загрузки
Это хорошо, самое простое решение и самое легкое, попробуйте изменить последовательность загрузки в настройках BIOS вашей материнской платы. Иногда самые простые решения могут дать отличные результаты и решить наши проблемы. Если, к сожалению, это не удается и проблема не устраняется, перейдите к следующему решению.
2. Выполните полный сброс
Выполнение аппаратного сброса часто может решить проблемы. Чтобы выполнить полный сброс, выполните следующие действия:
- башня от компьютер и отсоединять адаптер питания. Если есть съемный аккумулятор, то он тоже должен быть удаленный.
- Затем отключать вся периферия, включая съемный жесткий диск и т. д.
становятся
- Нажмите и удерживайте кнопка питания для 15 секунд чтобы слить всю оставшуюся мощность.
- Вставить аккумулятор, а затем повторно подключите адаптер переменного тока в ноутбук.
- Нажмите что собой представляет Кнопка питания чтобы включить компьютер.
- После того, как компьютер загрузится должным образом и появится меню запуска, с помощью клавиш со стрелками выберите «Запустите Windows как обычно» и затем нажмите Enter.
Подключите все обратно к периферийным устройствам.
Если по какой-либо причине проблема не исчезнет, выполните следующий шаг:
3. Проверьте жесткий диск с помощью средства диагностики HP.
Используйте встроенный в устройство Hp инструмент, чтобы решить эту проблему:
- Включите компьютер и продолжайте нажимать Esc пока на экране не появится меню.
- Затем нажмите кнопку F2 .
- Выберите Компоненты Тесты из файла Диагностика оборудования HP для ПК меню.
- Выберите Жесткий диск из меню «Тесты компонентов».
- Нажмите на Быстрый тест, затем нажмите Запустить один раз кнопку.
- Если с жестким диском по-прежнему возникают проблемы, запустите Обширный тест.
4. Восстановить настройки BIOS по умолчанию
- Нажмите Питания кнопку, чтобы запустить компьютер, и сразу после этого несколько раз нажмите кнопку Клавиша F10 для входа в меню настройки BIOS.
- Загрузить и восстановить Настройка BIOS по умолчанию настройки, нажмите F9 на BIOS настройки.
- После загрузки нажмите F10 в Сохраните и Выход.
- Выберите да, а затем нажмите Enter когда он говорит Exit Saving Changes.
5. Повторно подключите жесткий диск
- Включите компьютер от и удаление шнур питания.
- Если у вас съемный аккумулятор, возьми это
- Отключить ваш жесткий диск, а затем соединяться его обратно.
- Собрать ваш компьютер и включите компьютер on чтобы узнать, устранила ли она проблему.
6. Исправить и восстановить поврежденную MBR
- Загрузитесь с исходного установочного DVD (или восстановление USB)
- На экране приветствия щелкните Исправить твой компьютер.
- Выберите Устранение неполадок.
- Выберите Командная строка.
- Когда командная строка загружается, напишите следующие команды: bootrec / FixMbr bootrec / FixBoot bootrec / ScanOs bootrec / RebuildBcd.
7: Исправить операционную систему
- Подготовить установочный диск Windows, CD / DVD or USB флэш-накопитель и подключите его к своему ПК.
- В процессе установки запустите Командная строка.
- В Windows 7 под Параметры восстановления системы вкладку нажмите Восстановление при загрузке.
- В Windows 8 и Windows 10 щелкните Восстановление системы, А затем выберите Устранение неполадок> Дополнительные параметры> Автоматическое восстановление (Windows
или Восстановление при загрузке (Виндовс 10).
8: Замените жесткий диск
Расширенный ремонт системы Pro
Автоматизированное решение для ремонта ПК в один клик
С Advanced System Repair Pro вы можете легко
Замените поврежденные файлы
Восстановить производительность
Удалить вредоносные программы
СКАЧАТЬ
Advanced System Repair Pro совместим со всеми версиями Microsoft Windows, включая Windows 11.
Поделиться этой статьей:
Вас также может заинтересовать
Microsoft только что выпустила сборку Windows 11 Insider 22000.71. Давайте погрузимся и посмотрим, что это принесет с собой.
 Изменения и особенности
Изменения и особенности
Новый развлекательный виджет. Виджет развлечений позволяет просматривать новые и избранные названия фильмов, доступные в Microsoft Store. Выбрав фильм, вы перейдете в Microsoft Store, чтобы просмотреть дополнительную информацию об этом названии. Просто откройте виджеты и нажмите или коснитесь кнопки «Добавить виджеты» и выберите развлекательный виджет. На данный момент развлекательный виджет доступен для инсайдеров в следующих странах: США, Великобритания, Калифорния, Германия, Франция, Австралия, Япония. Новые контекстные меню и другие контекстные меню были обновлены для использования акрилового материала. Мы тестируем удобство использования SplitButton для создания новых папок и файлов на панели команд проводника. Предварительный просмотр панели задач (когда вы наводите указатель мыши на открытые приложения на панели задач) был обновлен, чтобы отразить новый визуальный дизайн Windows 11.
Исправления
Панель задач:
- Мы исправили проблему, из-за которой при перетаскивании значков приложений на панель задач для их перестановки приложения запускались или сворачивались при отпускании значка.
- Теперь должно работать долгое нажатие и прикосновение к значку приложения на панели задач, чтобы открыть список переходов.
- После щелчка правой кнопкой мыши по значку «Пуск» на панели задач, щелчок в другом месте теперь должен более надежно закрыть меню.
- Shift + Щелчок правой кнопкой мыши по значку приложения на панели задач теперь вызовет меню окна, как раньше, а не список переходов.
- Мы устранили проблему, из-за которой мышь двигалась медленно при наведении курсора на предварительный просмотр панели задач.
- Мы включили исправление проблемы при использовании нескольких рабочих столов, когда значок приложения на панели задач может создавать видимость открытия нескольких окон, хотя на этом рабочем столе этого не было.
- При использовании Amharic IME вы больше не должны видеть неожиданный X рядом со значком IME на панели задач.
- Исправлена проблема, из-за которой при нажатии на индикатор ввода на панели задач неожиданно выделялись быстрые настройки.
- При наведении указателя мыши на представление задач всплывающее окно предварительного просмотра для рабочих столов больше не появляется после использования Esc уволить их.
- Мы исправили проблему, из-за которой explorer.exe мог аварийно завершить работу после наведения курсора на значок представления задач на панели задач.
- Мы исправили проблему, из-за которой выбранная дата во всплывающем меню календаря не синхронизировалась с датой на панели задач.
- Мы внесли обновление, чтобы устранить сценарий, из-за которого некоторые инсайдеры не видят текст лунного календаря во всплывающем меню календаря, когда он включен в настройках.
- В этой сборке устранена проблема, из-за которой фон панели задач мог неожиданно стать прозрачным.
- При щелчке правой кнопкой мыши по значку помощи при фокусировке на панели задач теперь должно появиться контекстное меню.
- Проблема из предыдущей сборки, когда значки в углу панели задач прижимались к верхней части панели задач, была решена.
- Всплывающая подсказка для значка используемого местоположения на панели задач иногда больше не должна быть пустой.
Настройки:
- Мы исправили проблему, из-за которой настройки периодически падали при запуске.
- Теперь использование ползунков микшера громкости в настройках звука должно быть более отзывчивым, как и отзывчивость страницы в целом.
- Мы исправили проблему, из-за которой параметр изменения размера диска и томов был обрезан.
- В разделе «Настройки резервного копирования» была неработающая ссылка для проверки — это было исправлено.
- Страница настроек питания и аккумулятора больше не должна сообщать о включении режима энергосбережения, если это не так.
- Страница настроек питания и батареи теперь также не должна аварийно завершить работу при запуске из быстрых настроек.
- Исправлена грамматическая ошибка в тексте настроек входа.
- Ссылка «Я забыл свой PIN-код» неожиданно отсутствовала в настройках входа, когда PIN-код был настроен и теперь был возвращен.
- Проблема, из-за которой параметр «Переместить» в разделе «Приложения и функции» в настройках не работал надежно, должна быть решена в этой сборке.
- Мы устранили проблему, когда некоторые цвета в настройках не обновлялись после переключения между темным и светлым режимами, в результате чего текст оставался нечитаемым.
- Мы проделали некоторую работу, чтобы улучшить производительность настроек при переключении между светлым и темным режимами.
- Мы устранили проблему, из-за которой некоторые элементы страницы тем в настройках в конечном итоге сгущались вместе, когда размер окна был небольшим.
- Мы решили проблему, из-за которой переключатель меню Pen в настройках панели задач не синхронизировался с фактическим состоянием функции.
- Изменения, внесенные в «Закрыть уведомление по истечении этого времени» в настройках специальных возможностей, теперь должны сохраняться.
- Некоторые значки, которые вы могли включить в настройках панели задач, были ошибочно обозначены проводником Windows, хотя это было не так — теперь это должно быть исправлено.
- Текст «Подключить» в быстрых настройках был обновлен и теперь называется «Трансляция».
Проводник:
- Дважды щелкнув кнопку панели команд, вы должны закрыть все появившиеся раскрывающиеся списки.
- Новая панель команд должна теперь появиться, когда включен параметр «Открывать папки в отдельном процессе» в меню «Параметры проводника»> «Просмотр».
- Эта сборка устраняет проблему, из-за которой щелчок правой кнопкой мыши по файлу и выбор «Открыть с помощью»> «Выбрать другое приложение» может запускать файл в приложении по умолчанию, а не открывать диалоговое окно «Открыть с помощью».
- Исправлена ошибка, из-за которой контекстное меню рабочего стола и проводника перестало запускаться.
Поиск:
- Мы исправили проблему, из-за которой не работала опция подтверждения вашей учетной записи в поиске.
- При наведении курсора на значок поиска на дополнительном мониторе теперь отображается всплывающее меню на правильном мониторе.
- Теперь поиск должен работать, если вы откроете Пуск и начнете вводить текст после перехода к списку приложений и обратно.
Виджеты:
- При использовании клиента Outlook с учетной записью Microsoft обновления календаря и списка дел должны быстрее синхронизироваться с виджетами.
- Исправлена проблема, из-за которой при быстром добавлении нескольких виджетов из настроек виджета некоторые виджеты могли не отображаться на доске.
- Мы исправили ошибку, из-за которой все виджеты могли застревать в состоянии загрузки (пустые квадраты в окне).
- Виджет трафика теперь должен соответствовать режиму Windows (светлый или темный).
- Название спортивного виджета больше не должно совпадать с содержимым виджета.
Дополнительно :
- Эта сборка решает проблему, когда ALT + Tab иногда застревал при открытии после того, как вы отпускали клавиши, и его приходилось закрывать вручную.
- Мы исправили проблему, из-за которой фокус Экранного диктора не оказывался на панели эмодзи после использования сочетания клавиш для ее открытия.
- Вид линзы лупы был обновлен, теперь у линзы закругленные углы.
- Мы обнаружили проблему, которая заметно влияла на надежность запуска Start для некоторых инсайдеров, и решили ее с помощью этой сборки.
- Мы обновили текст «Наиболее часто используемые» в списке приложений меню «Пуск», поэтому он больше не должен обрезаться.
- Использование семантического масштабирования в списке приложений «Пуск» больше не должно приводить к тому, что список сдвигается вниз и вправо от края окна.
- Мы исправили проблему, когда если вы нажали ⊞ ВЫИГРАТЬ + Z вам нужно будет нажать Tab прежде, чем вы могли использовать клавишу со стрелкой для навигации по макетам привязки.
- Мы устранили проблему, из-за которой акриловая область могла остаться на экране после многократной привязки и отмены привязки окна касанием.
- Мы проделали некоторую работу, чтобы уменьшить неожиданную вспышку при перемещении сфотографированного окна касанием.
- Мы внесли изменение, чтобы границы окон были немного более контрастными, когда параметр «Показывать акцентный цвет на заголовках и границах окон» был отключен.
Устранены известные проблемы в Windows 11
Начало:
- В некоторых случаях у вас может не получиться ввести текст при использовании поиска из меню «Пуск» или на панели задач. Если вы столкнулись с проблемой, нажмите ⊞ ВЫИГРАТЬ + R на клавиатуре, чтобы открыть диалоговое окно «Выполнить», затем закройте его.
- На основании отзывов мы работаем над добавлением ключей доступа к ⊞ ВЫИГРАТЬ + X чтобы вы могли делать такие вещи, как «⊞ ВЫИГРАТЬ + X M», Чтобы запустить диспетчер устройств. Инсайдеры могут увидеть эту функцию в этой сборке, однако в настоящее время мы изучаем проблему, при которой иногда эта опция неожиданно недоступна.
Панель задач:
- В этой сборке есть проблема, из-за которой Explorer.exe аварийно завершает работу при нажатии кнопки даты и времени на панели задач для доступа к новым уведомлениям с отключенной функцией Focus Assist. Чтобы решить эту проблему, включите помощь при фокусировке в режиме приоритета или сигнала тревоги. Обратите внимание, что при включении помощи при фокусировке всплывающие окна с уведомлениями не отображаются, но при открытии они будут в центре уведомлений.
- Панель задач иногда мигает при переключении методов ввода.
- Предварительный просмотр панели задач может частично отображаться за пределами экрана.
Настройки:
- При запуске приложения «Настройки» может появиться короткая зеленая вспышка.
- При использовании быстрых настроек для изменения настроек специальных возможностей пользовательский интерфейс настроек может не сохранять выбранное состояние.
- Кнопка переименования вашего ПК в этой сборке не работает. При необходимости это можно сделать с помощью sysdm.cpl.
- При нажатии «Распознавание лиц (Windows Hello)» в разделе «Параметры входа» произойдет сбой настроек, если Windows Hello уже настроена.
- Не работают кнопки «Сбросить этот компьютер» и «Назад» в «Настройки»> «Система»> «Восстановление». Доступ к сбросу и откату можно получить из среды восстановления Windows, выбрав «Система»> «Восстановление»> «Расширенный запуск» и нажав «Перезагрузить сейчас». В Windows Recovery выберите Устранение неполадок.
- Выберите «Сбросить этот компьютер», чтобы выполнить сброс.
- Выберите «Дополнительные параметры»> «Удалить обновления»> «Удалить последнее обновление компонентов», чтобы выполнить откат.
Проводник:
- exe вылетает в цикле для инсайдеров, использующих турецкий язык отображения, когда заряд батареи составляет 100%.
- При щелчке правой кнопкой мыши на рабочем столе или проводнике контекстное меню и подменю могут частично отображаться за пределами экрана.
- Щелчок значка на рабочем столе или входа в контекстное меню может привести к выбору неправильного элемента.
Поиск:
- После нажатия значка поиска на панели задач панель поиска может не открыться. В этом случае перезапустите процесс «Проводник Windows» и снова откройте панель поиска.
- Когда вы наводите указатель мыши на значок поиска на панели задач, недавние поиски могут не отображаться. Чтобы обойти проблему, перезагрузите компьютер.
- Панель поиска может выглядеть черной и не отображать никакого содержимого под полем поиска.
Виджеты:
- Доска виджетов может оказаться пустой. Чтобы обойти проблему, вы можете выйти, а затем снова войти в систему.
- Запуск ссылок с панели виджетов может не вызывать приложения на передний план.
- На внешних мониторах виджеты могут отображаться неправильного размера. Если вы столкнулись с этим, вы можете запустить виджеты касанием или ПОБЕДИТЬ + W сначала на экране вашего ПК, а затем запустите на дополнительных мониторах.
Хранить:
- Кнопка установки может еще не работать в некоторых ограниченных сценариях.
- Для некоторых приложений рейтинг и отзывы недоступны.
Безопасность Windows:
- Служба безопасности устройства неожиданно сообщает: «Стандартная аппаратная безопасность не поддерживается» для инсайдеров с поддерживаемым оборудованием.
- «Автоматическая отправка образцов» неожиданно отключается при перезагрузке компьютера.
Локализация:
- Существует проблема, из-за которой у некоторых инсайдеров могут отсутствовать некоторые переводы их пользовательского интерфейса для небольшого подмножества языков, на которых выполняются последние сборки Insider Preview. Чтобы узнать, пострадали ли вы, посетите это сообщение на форуме ответов и выполните действия по исправлению.
Это пока последняя информация об обновлении инсайдерской сборки Windows 11. Оставайтесь с нами для получения дополнительной информации, когда она появится.
Узнать больше
По некоторым данным, использование RDP или протокола удаленного рабочего стола в последних версиях Windows 10 приводит к черному экрану. Одна из проблем возникает при использовании функции подключения к удаленному рабочему столу в Windows 10. Настоящими причинами этого черного экрана являются либо драйверы дисплея, либо неправильная настройка утилиты подключения к удаленному рабочему столу. В большинстве случаев удаленный рабочий стол в Windows 10 отображает черный экран, а затем отключается. Чтобы решить эту проблему на удаленном рабочем столе, вам нужно проверить два предложения. Во-первых, вы можете попробовать отключить постоянное кэширование растровых изображений, а затем также попробовать обновить драйвер дисплея. Следуйте приведенным ниже параметрам для получения дополнительных инструкций по устранению неполадок.
Вариант 1. Попробуйте отключить постоянное кеширование растровых изображений.
Первое, что вы можете сделать, чтобы решить проблему черного экрана на удаленном рабочем столе, — это отключить постоянное кэширование растровых изображений. Все, что вам нужно сделать, это выполнить следующие действия:
- Сначала откройте клиент подключения к удаленному рабочему столу.
- Затем нажмите кнопку Показать параметры, чтобы настроить подключение к удаленному рабочему столу.
- После этого перейдите на вкладку «Опыт» и снимите флажок «Кэширование постоянного растрового изображения».
- После этого вы сможете подключиться к удаленному компьютеру без черного экрана.
Вариант 2. Попробуйте обновить или откатить графический драйвер.
Вы можете попробовать обновить драйвер видеокарты с помощью диспетчера устройств на своем компьютере, чтобы решить проблему с пустыми диалоговыми окнами, или вы также можете перейти непосредственно на веб-сайт производителей видеокарт, таких как NVIDIA, Intel или AMD, и перейти в раздел под названием Затем драйверы проверяют, есть ли новое доступное обновление — если оно есть, загрузите и установите его. Чтобы обновить графический драйвер через диспетчер устройств, выполните следующие действия:
- Сначала загрузите компьютер в безопасном режиме.
- После этого нажмите клавиши Win + R, чтобы запустить Run.
- Введите devmgmt.MSC в поле и нажмите Enter или нажмите OK, чтобы открыть диспетчер устройств.
- После этого отобразится список драйверов устройств. Оттуда найдите адаптеры дисплея и щелкните по ним.
- После этого щелкните правой кнопкой мыши каждую запись в разделе «Видеоадаптеры» и выберите в меню пункт «Удалить устройство».
- Теперь перезагрузите компьютер.
- После перезагрузки компьютера перейдите в приложение «Настройки» и проверьте наличие обновлений в разделе «Центр обновления Windows».
Примечание: Если обновление графического драйвера не устранило проблему, вы также можете попробовать откатиться к предыдущей версии и посмотреть, поможет ли это, или вы также можете попробовать откатиться, обновить или переустановить драйверы сетевого адаптера.
Вариант 3. Попробуйте выполнить восстановление системы.
Вы также можете выполнить восстановление системы, которое может помочь вам исправить ошибку. Вы можете сделать это, загрузившись в безопасном режиме или в функции восстановления системы. Если вы уже находитесь в расширенных параметрах запуска, просто выберите «Восстановление системы» и выполните следующие действия. И если вы только что загрузили свой компьютер в безопасном режиме, выполните следующие действия.
- Нажмите клавиши Win + R, чтобы открыть диалоговое окно «Выполнить».
- После этого введите «sysdm.cpl» в поле и нажмите «Ввод».
- Затем перейдите на вкладку «Защита системы» и нажмите кнопку «Восстановление системы». Откроется новое окно, в котором вы должны выбрать предпочитаемую точку восстановления системы.
- После этого следуйте инструкциям на экране, чтобы завершить процесс, а затем перезагрузите компьютер и проверьте, устранена ли проблема.
Узнать больше
Если вы знакомы с функцией динамической блокировки в Windows 10, то, вероятно, вам стало проще заблокировать компьютер, как только вы отойдете от него. Эта интересная функция не требует специального программного обеспечения, такого как ИК-камеры, для использования этой функции, если ваш компьютер с Windows 10 поддерживает Bluetooth, что, скорее всего, и есть. Однако бывают случаи, когда функция динамической блокировки отсутствует или не работает. Когда это произойдет, вот несколько предложений, которые могут вам помочь. Но прежде всего вам необходимо создать точку восстановления системы, поскольку вы будете изменять некоторые важные системные настройки, а также файлы реестра. После того, как вы создали точку восстановления системы, воспользуйтесь следующими ниже вариантами, чтобы исправить проблему с динамической блокировкой.
Вариант 1. Попробуйте использовать приложение «Настройки»
- Нажмите клавиши Win + I, чтобы открыть приложение «Настройки», а затем перейдите к «Учетные записи»> «Параметры входа».
- После этого прокрутите вниз, пока не увидите раздел «Динамическая блокировка».
- Далее убедитесь, что установлен флажок «Разрешить Windows автоматически блокировать ваше устройство, когда вас нет».
- Теперь, когда все готово, выйдите из приложения Настройки.
Примечание: Если по какой-то причине вышеуказанное решение не сработало, вы можете попробовать следующие варианты ниже.
Вариант 2. Попробуйте выполнить сопряжение с устройством Bluetooth.
Если вы получили сообщение «Разрешить Windows автоматически блокировать ваше устройство, когда вас нет в сети» в Центре уведомлений или в приложении «Настройки», вам необходимо выполнить сопряжение устройства Bluetooth. Для этого выполните следующие действия.
- Выберите «Настройки»> «Устройства»> «Bluetooth и другие устройства».
- Оттуда убедитесь, что Bluetooth включен, а затем выполните сопряжение вашего устройства Bluetooth.
- И если вы откроете Центр безопасности Защитника Windows, вы также увидите следующее сообщение.
- Просто нажмите кнопку «Добавить устройство Bluetooth», и откроются настройки Bluetooth, где вы также можете выполнить сопряжение устройства.
Вариант 3. Попробуйте переустановить или обновить драйвер Bluetooth.
Проблема может быть связана с драйверами Bluetooth. Возможно, он устарел и нуждается в обновлении, или вы недавно обновили его, и с тех пор у вас возникли проблемы с удалением устройства Bluetooth, поэтому для решения проблемы вы можете обновить, откатить или удалить драйверы Bluetooth. Как? Следуйте инструкциям ниже.
- Нажмите клавиши Win + X, чтобы открыть диспетчер устройств.
- Затем найдите устройство Bluetooth и щелкните его правой кнопкой мыши.
- Выберите опцию «Обновить драйвер».
- После этого появится новое всплывающее окно. Там выберите опцию «Автоматический поиск обновленного программного обеспечения драйвера».
Примечание: Проверка обновления может занять несколько минут, поэтому вам придется дождаться его завершения. Если он может найти обновление, вы должны его установить. А если вы хотите переустановить драйвер Bluetooth, просто выберите опцию «Удалить драйвер» и следуйте следующим инструкциям на экране.
Вариант 4. Попробуйте использовать редактор реестра.
- Нажмите клавиши Win + R, чтобы открыть диалоговое окно «Выполнить», затем введите «Regedit» в поле и нажмите Enter, чтобы открыть редактор реестра.
- Если появляется запрос контроля учетных записей или контроля учетных записей, просто нажмите «Да» для продолжения.
- После этого перейдите к следующему разделу реестра:
HKEY_CURRENT_USERSoftwareMicrosoftWindows NTCurrentVersionWinlogon
- Затем найдите DWORD с именем «EnableGoodbye», расположенный на правой панели, и убедитесь, что для него установлено значение 1, что означает, что он включен, а 0 означает отключено.
- Теперь закройте редактор реестра и перезагрузите компьютер, чтобы изменения вступили в силу.
Вариант 5. Попробуйте проверить параметр групповой политики.
Если в вашей версии Windows 10 есть редактор групповой политики, вы также можете использовать его для устранения проблемы с динамической блокировкой. Просто следуйте инструкциям ниже, чтобы использовать его.
- Нажмите клавиши Win + R, чтобы открыть диалоговое окно «Выполнить».
- Затем введите «gpedit.msc» в поле и нажмите Enter, чтобы открыть редактор групповой политики.
- Далее перейдите по следующему пути:
Конфигурация компьютераАминистративные шаблоныWindows ComponentsWindows Привет для бизнеса
- После этого найдите запись под названием «Настройка факторов динамической блокировки» и дважды щелкните по ней, чтобы открыть новое окно.
- Как только вы включите этот параметр групповой политики, правила сигналов будут оценены для обнаружения отсутствия пользователя и автоматически заблокируют устройство. С другой стороны, если вы отключите или не настроите этот параметр, вы можете продолжить блокировку компьютера с помощью существующих параметров блокировки. Обратите внимание, что это может быть Не настроено или Включено, но не должно быть установлено на Отключено.
- Теперь выберите переключатель для «Включено» и установите правила сигнала, затем нажмите «ОК».
- Затем выйдите из редактора групповой политики и перезагрузите компьютер.
Узнать больше
Если на экране появляется код ошибки 0xc00000e9, нет причин для паники, поскольку существуют разные способы исправить это. Здесь я перечислю различные способы вернуть ваш компьютер в нужное русло:
- Проверьте периферийные соединения
- Проверьте ваши кабели SATA
- Проверьте свой жесткий диск
- Проверьте настройки BIOS
Быстрое исправление 1. Проверьте периферийные соединения.
- Выключи компьютер.
- После выключения компьютера отсоедините все периферийные устройства или кабели USB, подключенные к портам USB. Это включает в себя даже клавиатуру и мышь. Нам просто нужно подключить только монитор для этого.
- Включите компьютер и посмотрите, запускается ли он как обычно.
- Если это произойдет, попробуйте подключить внешние устройства или периферийные устройства по одному, пока не найдете тот, который вызывает ошибку.
- После того, как вы отследите устройство, вызывающее ошибку, вам придется заменить его USB-кабель и обновить драйвер для поддержки вашей операционной системы.
Быстрое исправление 2. Проверьте кабели SATA.
Возможно, что препятствием для связи между вашей операционной системой и жестким диском является используемый кабель SATA. Например, если вы используете более старый SATA с портом SATA III, может не быть адекватной поддержки для передачи данных друг от друга. Или проблема может заключаться в ослабленном кабеле SATA, который все равно требует от вас покупки нового, чтобы заменить ослабленный или поврежденный кабель. Чтобы проверить, не вызывают ли ваши кабели SATA ошибку, просто выполните следующие действия:
- Выключи компьютер.
- Тщательно откройте свое дело.
- Проверьте жесткий диск и порт SATA, к которому он подключен.
- Попробуйте использовать более новый кабель и подключите его к порту SATA. (Если вы использовали кабель SATA II, вы можете увидеть, является ли кабель SATA III более совместимым.)
- Замените свой кабель SATA на новый, если Шаг 4 окажется успешным.
Быстрое исправление 3. Проверьте жесткий диск.
- Попробуйте использовать другой жесткий диск и посмотрите, появляется ли код ошибки 0xc00000e9.
- Если все работает нормально, то проблема может быть в физическом повреждении вашего жесткого диска, и его нужно будет починить в зависимости от случая. Просто отнесите его технику и сообщите ему о проблеме.
Быстрое исправление 4. Проверьте настройки BIOS.
- Перезагрузите компьютер.
- После запуска компьютера нажмите и удерживайте клавишу ESC, F2, F12 или DEL, чтобы перейти к настройкам BIOS.
- После этого вы будете перенаправлены на экран утилиты настройки BIOS. Отсюда перейдите к параметрам загрузки.
- В параметрах загрузки проверьте, является ли ваше первое загрузочное устройство жестким диском. Если это не так, нажмите клавишу со стрелкой, чтобы выбрать жесткий диск и переместите его в начало списка загрузочных устройств.
- Сохраните настройки.
- Перезагрузите компьютер.
Примечание: Если все вышеперечисленные методы не работают, возможно, проблема в ваших драйверах, и вам может потребоваться их обновить. Вы можете обновить драйвер двумя способами: вручную и автоматически. Вы можете найти процедуры обновления драйверов в Интернете.
Узнать больше
Код ошибки 35 — Что это?
Код ошибки 35 — это типичная ошибка диспетчера устройств. Он указывает на отсутствие информации для правильной настройки вашего устройства. Код ошибки 35 обычно отображается в следующем формате:
«Системная прошивка вашего компьютера не содержит достаточно информации для правильной настройки и использования этого устройства. Чтобы использовать это устройство, обратитесь к производителю компьютера, чтобы получить обновление микропрограммы или BIOS. Код 35”
Решения
 Причины ошибок
Причины ошибок
2 распространенных причины появления кода ошибки диспетчера устройств 35:
- Устаревший BIOS
- Неправильно настроенные, поврежденные или устаревшие драйверы
Независимо от причины, рекомендуется решить проблему немедленно, без задержки, иначе вы не сможете использовать свое аппаратное устройство.
Дополнительная информация и ручной ремонт
Ниже приведен список наиболее эффективных и простых в исполнении решений для устранения кода ошибки 35 на вашем ПК. Эти решения не требуют каких-либо технических знаний или понимания. Просто следуйте инструкциям, чтобы устранить этот код ошибки.
Способ 1 — обновить БИОС
BIOS (базовая система ввода / вывода) — это встроенное программное обеспечение на материнской плате компьютера.
Хотя не все ПК имеют один и тот же производитель BIOS, шаги по обновлению BIOS одинаковы для всех версий. Прежде чем приступить к процессу обновления, сначала определите текущую версию BIOS.
- Для этого перейдите в меню «Пуск», введите msinfo32 и нажмите «Ввод».
- Теперь нажмите «Сводка системы» для просмотра версии BIOS. Здесь вы увидите номер версии и дату.
- Теперь посетите веб-сайт производителя материнской платы вашего ПК, чтобы загрузить обновление BIOS для вашей модели. Также скачайте все файлы Read Me и документацию. Они содержат рекомендации и меры предосторожности, которые вам следует знать перед обновлением.
- Сделайте резервную копию всех ваших данных и существующего BIOS перед обновлением версии BIOS. Это защитит ваши данные в случае неудачной попытки обновить BIOS.
- Кроме того, при обновлении обязательно используйте источник бесперебойного питания. Помните, что отключение питания или даже небольшое колебание питания может привести к повреждению BIOS, чего вы не хотите.
- Теперь пришло время выполнить обновление. Запустите загруженный установщик программного обеспечения для обновления BIOS. Дважды щелкните по исполняемому файлу.
- Найдите кнопки с названиями «Обновить», «Вспышка» или «Выполнить».
- Нажмите на нее, чтобы начать обновление новой версии
- После завершения обновления ваш компьютер автоматически перезагрузится.
Это, надеюсь, решит проблему. Однако, если ошибка все еще сохраняется, есть вероятность, что код ошибки связан с устаревшими драйверами. Чтобы решить, попробуйте способ 2.
Способ 2. Загрузите Driver Assist для автоматического обновления драйверов
Обновите драйверы, чтобы исправить код ошибки 35 на вашем компьютере, просто загрузив драйверFIX. Это передовая программа, развернутая с помощью интеллектуальной системы программирования.
Он совместим со всеми версиями Windows.
Он сканирует ваш компьютер на наличие проблемных драйверов и обновляет их до последних и совместимых версий автоматически и в течение нескольких секунд, тем самым восстанавливая все коды ошибок диспетчера устройств, включая код ошибки 35, сгенерированный из-за устаревших / поврежденных драйверов.
В дополнение к этому, он регулярно обновляет все драйверы устройств, поэтому вам не нужно беспокоиться и следить за тем, какие драйверы на вашем компьютере и когда нужно обновлять.
Открыть скачать драйверFIX чтобы разрешить код ошибки диспетчера устройств 35 сегодня!
Узнать больше
Код ошибки 0xC1900101, 0x20017 — что это?
Код ошибки 0xC1900101, 0x20017 в Windows 10 возникает, когда пользователи Windows пытаются выполнить обновление до Windows 10, но не могут завершить процесс установки. Этот код ошибки Windows может возникать из-за проблем со сторонней антивирусной программой или проблем, связанных с драйвером или оборудованием. Когда это произойдет, пользователи получат сообщение об ошибке, и их машина автоматически вернется к исходной операционной системе на устройстве. Общие симптомы кода ошибки включают следующее:
- Код ошибки 0xC1900101-0x20017 окно сообщения
- Невозможность завершить обновление до Windows 10
Решения
 Причины ошибок
Причины ошибок
Как и многие другие коды ошибок, влияющие на пользователей Windows 10, 0xC1900101-0x20017 может возникнуть по нескольким причинам. Часто код ошибки 0xC1900101 -0x20017 затрагивает пользователей, которые пытаются обновить свою операционную систему, но имеют несовместимые драйверы или оборудование, а также антивирус или другие системы безопасности, которые препятствуют выполнению обновления. Если это сообщение об ошибке не разрешено, оно может привести к появлению других сообщений об ошибках, таких как код ошибки 0x80070652.
Дополнительная информация и ручной ремонт
Чтобы исправить этот конкретный код ошибки, влияющий на устройства с Windows 10, вам необходимо использовать хотя бы один метод ручного ремонта, упомянутый в этой статье. Методы ручного ремонта предлагают эффективные решения, поскольку они направлены на устранение основных причин, связанных с кодами ошибок Windows. Когда методы ручного ремонта реализованы правильно, пользователи обычно могут быстро преодолевать проблемы, которые вызывают коды ошибок Windows, и после этого могут получить доступ ко всем преимуществам, которые Windows предлагает своим пользователям.
Однако обратите внимание, что в некоторых случаях, когда требуются технические навыки, может возникнуть необходимость в специалисте по ремонту Windows. В таком случае, обратитесь к форумам Windows и другим ресурсам, чтобы получить помощь от сертифицированного специалиста по Windows. Кроме того, рассмотрите возможность использования автоматического инструмента, где это необходимо.
Способ первый: временно отключить или удалить стороннее программное обеспечение безопасности
Некоторые сторонние программы безопасности или антивирусные программы могут мешать процессу установки, когда пользователи Windows пытаются выполнить обновление до Windows 10. Чтобы убедиться, что это проблема, вызывающая на вашем устройстве код ошибки 0xC1900101-0x20017, временно удалите или отключите эти приложения. Вы можете легко это сделать, проверив настройки этих программ или зайдя в меню «Пуск» Windows.
После того, как вы отключили эти программы на своем устройстве, перезагрузите компьютер и попытайтесь выполнить обновление до Windows 10. Если проблема была вызвана сторонним приложением, код ошибки 0xC1900101-0x20017 больше не будет возникать, и ваша машина успешно обновится до версию Windows 10 вы пытаетесь скачать.
Однако в случае, если код ошибки 0xC1900101-0x20017 в Windows 10 повторяется в процессе установки, вам придется прибегнуть к другому способу восстановления вручную, указанному ниже.
Способ второй: отключить брандмауэр
Как и метод один, этот метод ручного ремонта может быть эффективным в борьбе с проблемами, связанными с 0xC1900101-0x20017. Это, конечно, зависит от того, является ли код ошибки несовместимой программой безопасности.
Временно отключите брандмауэр, изменив его настройки. После завершения этого шага перезагрузите компьютер и попытайтесь установить последнюю версию Windows 10. Если вы можете завершить процесс, это означает, что проблема была связана с проблемой вашего брандмауэра. Затем вы можете включить брандмауэр, который вы ранее отключили, или загрузить другую программу в качестве замены.
Однако, если код ошибки повторяется, рассмотрите возможность применения следующего метода ручного исправления в этом списке.
Метод третий: используйте командную строку для проверки поврежденных системных файлов
Командная строка может быть очень эффективной, помогая обычным, а также технически квалифицированным пользователям устранять проблемы с ПК. В случае кода ошибки 0xC1900101-0x20017 в Windows 10 откройте командную строку, используя следующие инструкции.
- Шаг первый: щелкните правой кнопкой мыши меню «Пуск»
- Шаг второй: выберите командную строку (администратор)
- Шаг третий: Введите SFC / SCANNOW
Обязательно введите команду, как написано выше, с пробелом между «sfc» и «/ scannow». Дождитесь завершения сканирования. Если есть какие-либо ошибки, связанные с системными файлами, например, если какие-либо системные файлы повреждены, повреждены или отсутствуют, ваш компьютер начнет исправлять их. После завершения процесса перезагрузите компьютер, затем повторите попытку обновления до Windows 10 через Центр обновления Windows. Если вы добились успеха, это означает, что вы исправили код ошибки 0xC1900101-0x20017. В противном случае вам может потребоваться обратиться к специалисту по ремонту Windows.
Метод четвертый: загрузка автоматизированного инструмента
Если вы хотите всегда иметь в своем распоряжении утилиту для исправления этих Windows 10 и других связанных с ними проблем, когда они возникают, Загрузить и установить мощный автоматизированный инструмент.
Узнать больше
Код ошибки отказа в доступе 16 привязан к веб-сайтам, это ошибка, с которой вы столкнетесь при попытке посетить какой-либо конкретный веб-сайт или если вам не повезло на всех веб-сайтах. К счастью для нас, эту ошибку можно исправить, и чтобы мы могли это сделать, следуйте этому руководству, чтобы найти возможные решения.
- Проверьте дату и время, неправильная дата и время часто могут мешать работе служб в вашей Windows, браузеры не отличаются, и это может привести к тому, что некоторые веб-сайты не будут отображаться. Проверьте дату и время и при необходимости установите их правильно.
- Попробуйте зайти на сайт с другого устройства. Если вам удастся открыть веб-сайт на другом ПК или другом устройстве, продолжайте читать, чтобы найти решение, если вы не можете, значит, проблема на самом веб-сайте.
- Отключите брандмауэр или антивирус. Новые антивирусные программы и брандмауэры могут иногда помечать определенные веб-сайты как вредоносные и прерывать контакт с ними, делая их недоступными или открытыми. Попробуйте временно отключить брандмауэр и антивирус, а затем попробуйте получить доступ к веб-сайту.
- Попробуйте открыть веб-сайт в другом браузере. Чтобы устранить проблемы, связанные с конкретным браузером, и их конфигурацию, попробуйте открыть веб-сайт в другом браузере.
- Отключите PROXI сервер. Некоторые приложения, особенно вредоносные, могут изменять настройки вашего прокси в локальной сети. зайдите в настройки вашей локальной сети и выключите прокси, если он включен.
- Сбросьте ваш браузер. Если эта проблема вызвана неверными данными в вашем браузере или его настройками и предпочтениями, полный сброс браузера решит проблему.
- Используйте VPN. Иногда причина того, что вам не удалось получить доступ к какому-либо веб-сайту, может заключаться в том, что сайт недоступен для вашего региона. Чтобы обойти эту проблему, используйте VPN и перенаправьте свое местоположение.
Узнать больше
Поскольку мы приближаемся к концу 2022 года, мы рассмотрим лучшее на данный момент антивирусное программное обеспечение для популярных платформ, почему они лучшие и почему вы должны их приобрести.
Avira, лучший бесплатный антивирус
Avira уже давно существует со своей бесплатной антивирусной версией более крупного пакета защиты. У него были свои взлеты и падения, но последние версии действительно великолепны. Благодаря высокой скорости сканирования и минимальному влиянию на систему антивирус Avira действительно является одним из лучших бесплатных антивирусных программ на рынке.
Само программное обеспечение также получило обновления пользовательского интерфейса и UX, что сделало его простым и удобным в использовании. Механизм сканирования на вирусы такой же, как и в платной версии, которая входит в число лучших движков в мире для такого типа работы. Пакет также дает вам отличную защиту браузера и хороший брандмауэр, и действительно нет оправдания пропустить это, если вы хотите бесплатное решение.
Единственное, что мы бы сказали, не так уж хорошо в Avira, это сообщения о некоторых ложных срабатываниях, иногда даже для обновлений MS, это редко, но это может случиться.
Malwarebytes, лучший антивирус для Windows
Malwarebytes Premium — это простое в использовании, простое антивирусное решение, в котором нет сложного пользовательского интерфейса, и, проще говоря, оно просто работает. Его сканирующий движок хорошо известен и входит в число лучших в мире, часто находя некоторые вредоносные программы, которые другие могут пропустить.
Еще одна замечательная вещь — его интеграция с самой Windows. Это одно из редких приложений, которые могут и будут работать невероятно хорошо вместе с вашими типичными средствами защиты Windows, поэтому вы можете запускать их оба одновременно.
Установка и запуск очень просты, и каждый типичный пользователь ПК найдет это так же просто, как прогулка по парку. С другой стороны, к сожалению, влияние на систему немного велико, и у него будут проблемы с работой на младших системах из-за требований к памяти.
Intego MAC Internet Security X9, лучший антивирус для MAC
Прошли те времена, когда у MAC не было проблем с вирусами, поскольку популярность MAC среди пользователей росла, а также увеличивалось количество вирусов и вредоносных программ. В самой системе встроена отличная защита, но для большей безопасности и лучшего контроля над ней вам понадобится стороннее специальное решение.
Intego был создан экспертами по антивирусам для Mac, которые разрабатывали такое программное обеспечение последние 25 лет. Интерфейс прост в использовании, а готовые предустановки действительно полезны, но пакет безопасности также можно настроить в соответствии с вашими потребностями и желаниями.
Поскольку это доступно только в качестве пакета безопасности, вы получаете брандмауэр и некоторые другие инструменты безопасности вместе с антивирусом, который будет работать как его часть.
Плохая сторона заключается в том, что сканирование иногда может выполняться медленно, в большинстве случаев они в порядке с точки зрения скорости, но иногда они могут переключаться на более медленные скорости и влиять на время сканирования до некоторых раздражающих раз. Кроме того, нет ни защиты веб-камеры, ни службы VPN, где они есть у других в этом списке.
Мобильная безопасность Bitdefender, лучшая защита Android
Хотя защита необходима не только для вашей игровой или рабочей станции, существуют программные пакеты, обеспечивающие безопасность мобильных устройств и планшетов. Лучшим из них является мобильный антивирус Bitdefender. Низкое потребление системных ресурсов и незначительное влияние на производительность благодаря действительно высокой скорости обнаружения вирусов. Bitdefender является лучшим среди пакетов для вашего телефона.
Постоянный высокий уровень обнаружения вирусов в сочетании с низким уровнем заряда батареи — это здорово, но пакет поставляется с множеством других инструментов, а также инструментов безопасности браузера, защиты электронной почты и защиты ссылок и уведомлений в реальном времени.
Приложение всегда будет сканировать каждый файл и новое установленное приложение в фоновом режиме, а также предупреждать и отсекать любую обнаруженную угрозу. Само приложение легко установить и использовать, и большую часть времени оно будет делать все за вас в фоновом режиме, но предложит вам настройку, если вам это нужно.
Пакет также включает в себя VPN и блокировку приложений, которые позволят вам защитить важные приложения от доступа, а также онлайн-сканер учетной записи. Инструменты защиты от кражи и потери, которые позволяют найти, удаленно заблокировать или стереть украденное или потерянное устройство, добавляют еще один уровень защиты.
Одна вещь, которой не хватает в этом замечательном пакете, — это защита от мошеннических звонков. В более новых телефонах Android есть эта функция, но было бы неплохо, если бы она была и у Bitdefender.
Bitdefender, лучшее антивирусное программное обеспечение
Теперь, когда мы рассмотрели конкретные случаи каждой платформы, есть один проигрыватель, который охватывает все из них и с качественным продуктом, этот проигрыватель — BitDefender, и он великолепен. Лично я предпочитаю этот пакет защиты, и пока я его печатаю, он работает в фоновом режиме.
У Bitdefender есть все, низкое влияние на систему, на самом деле, это один, если не самый низкий уровень воздействия на производительность, на рынке в настоящее время, и он оснащен отличным и очень последовательным пакетом обнаружения вирусов и вредоносных программ. Наряду с защитой от вредоносных программ в режиме реального времени, безопасностью браузера и инструментами защиты от спама вы также получаете защиту от фишинга, защиту от программ-вымогателей и надежный брандмауэр.
Оценки Bitdefender очень высоки как в тестах на угрозы нулевого дня, так и в реальных тестах защиты в AV-Test, признанной организации, которая тестирует антивирусное программное обеспечение. Несмотря на то, что оно было протестировано на десятках тысяч известных и широко распространенных вредоносных программ, программное обеспечение стабильно достигает 100% блокировки.
Пакет также поставляется с ограниченным бесплатным VPN и родительским контролем. В комплект также входит защита веб-камеры и микрофона, и, кроме того, у него отличные тарифные планы и постоянные скидки.
BitDefender — действительно отличный пакет, и это может звучать слишком хорошо, но после многих лет личного использования у меня не было ни одной проблемы с вредоносными программами или вирусами, единственное, что я бы назвал отрицательным, — это то, что система сильно замедляется, когда выполняется сканирование системы, поэтому обязательно запускайте или планируйте его, когда вы не используете компьютер. Это, конечно, может оттолкнуть некоторых людей, и я признаю, что это серьезный недостаток, но для меня безопасность моей рабочей станции важнее, чем оставить компьютер на 20 или около того минут, чтобы выполнить полное сканирование системы. .
Узнать больше
ИИ и нейронные сети все больше и больше используются во всех сферах нашей жизни. От распознавания лиц до глубоких подделок — смотреть одновременно и забавно, и пугающе. Из-за некоторых действительно плохих применений нейронных сетей и ИИ в целом, глядя на ваши глубокие подделки, масштабирование видео или изображений в основном безвредно, никому не вредит. Есть один классный канал на YouTube, ну, есть и другие, но, кажется, на этом больше всего видео, и если я ошибаюсь, я извиняюсь.
https://www.youtube.com/channel/UC33rC3GO1UZFAkMcCCwjyWg
Таким образом, масштабирование — это, как ранее упомянутый канал YouTube, на котором размещаются трейлеры старых игр и видеоролики, но в полном разрешении видео 4K или 8K, полностью масштабированном с использованием нейронных сетей. Есть некоторые видео, которые, возможно, не являются первоклассными, но большое количество из них довольно хорошо масштабировано, и они действительно выглядят великолепно. Так что, если у вас есть немного времени и вы хотите избавиться от старой ностальгии, идите и проверьте это. Вы можете найти что-то, что вернет вас в прошлое, и вы даже можете улыбнуться или улыбнуться, вспоминая старые добрые дни, я знаю, что у меня есть.
Узнать больше
Увидеть желтый треугольник с восклицательным знаком на символе батареи на панели задач вашего ноутбука с Windows 10 не редкость, особенно если ваша батарея вот-вот разрядится. Однако, если вы недавно приобрели свой ноутбук и первое, что вы заметили, когда впервые открыли его, — это желтый треугольник с восклицательным знаком в аккумуляторе, читайте дальше, так как этот пост поможет вам решить эту проблему. Наличие такого значка на вашем компьютере не обязательно означает, что вам нужно заменить аккумулятор, поскольку есть еще несколько потенциальных исправлений, которые вы можете попробовать решить проблему. Поэтому, если вы заметили этот значок, вы можете попробовать запустить средство устранения неполадок питания, поскольку оно поможет вам решить любые потенциальные проблемы с аккумулятором. Кроме того, вы также можете вручную восстановить настройки плана питания по умолчанию или удалить и переустановить драйвер батареи. Для получения дополнительной информации обратитесь к приведенным ниже параметрам.
Вариант 1. Попробуйте запустить средство устранения неполадок питания.
Как уже отмечалось, средство устранения неполадок с питанием может помочь вам автоматически решить любые проблемы с аккумулятором. Он планирует и обнаруживает системные настройки, которые могут влиять на энергопотребление, такие как тайм-аут и настройки сна, настройки дисплея и заставки, и восстанавливает их до настроек по умолчанию. Чтобы запустить это средство устранения неполадок, выполните следующие действия:
- Откройте настройки Windows и перейдите к параметру «Обновление и безопасность».
- Далее, нажмите «Устранение неполадок» в разделе «Обновление и безопасность», а затем прокрутите вниз, пока не увидите параметр «Питание».
- В разделе «Питание» нажмите кнопку «Запустить средство устранения неполадок», чтобы запустить средство устранения неполадок питания.
- Подождите пару секунд, пока средство устранения неполадок питания не выполнит сканирование компьютера на наличие проблем. После этого следуйте инструкциям на экране, которые появятся на экране.
- При необходимости перезагрузите компьютер и посмотрите, исправила ли он проблему.
Вариант 2 — Восстановить настройки схемы электропитания по умолчанию вручную
- Снова откройте «Настройки Windows» и выберите «Система».
- Затем прокрутите вниз, пока не увидите параметр «Питание и сон».
- После этого нажмите «Дополнительные параметры питания», расположенные на правой панели, чтобы открыть параметры питания.
- Теперь нажмите на ссылку «Изменить настройки плана» и выберите «Восстановить настройки по умолчанию для этого плана».
Вариант 3. Попробуйте удалить или переустановить драйвер аккумулятора.
Вы также можете удалить или переустановить драйвер батареи, поскольку это также может решить проблему. Но перед тем, как начать, вы должны выключить компьютер и вынуть шнур питания, а также аккумулятор. Как только вы закончите, выполните следующие действия:
- Подключите шнур питания и перезагрузите компьютер.
- После перезагрузки компьютера нажмите клавиши Win + R, чтобы открыть утилиту «Выполнить», введите в поле «devmgmt.msc» и нажмите «Enter», чтобы открыть диспетчер устройств.
- После этого найдите драйвер «Батареи» в списке драйверов и разверните его.
- Затем щелкните правой кнопкой мыши драйвер «Microsoft ACPI-совместимая система» и выберите «Удалить устройство».
- Как только это будет сделано, перезагрузите компьютер, выключите компьютер и отключите шнур питания, а затем подсоедините аккумулятор.
- Теперь снова подключите шнур питания и перезагрузите компьютер, чтобы автоматически установить драйвер.
Узнать больше
Авторское право © 2022, ErrorTools, Все права защищены
Товарные знаки: логотипы Microsoft Windows являются зарегистрированными товарными знаками Microsoft. Отказ от ответственности: ErrorTools.com не аффилирован с Microsoft и не претендует на прямую аффилированность.
Информация на этой странице предоставлена исключительно в информационных целях.
Ремонт вашего ПК одним щелчком мыши
Имейте в виду, что наше программное обеспечение необходимо установить на ПК с ОС Windows. Откройте этот веб-сайт на настольном ПК и загрузите программное обеспечение для простого и быстрого устранения ваших проблем.
Содержание
- 1 1. Проверьте соединение с загрузочным диском
- 2 2. Изменить порядок загрузки
- 3 3. Исправить загрузочную запись
- 4 4. Проверьте, активен ли основной раздел
- 5 Ошибка «Boot Device Not Found»
- 5.1 Способ 1: Настройки BIOS
- 5.2 Способ 2: Проверка жесткого диска
- 5.3 Способ 3: Переустановка системы
- 6 Заключение
- 7 Перевод и причины Boot Device Not Found
- 8 Как исправить ошибку «Загрузочное устройство не найдено» на HP
- 9 Заключение
Иногда при включении ноутбука или ПК вы можете увидеть сообщение об ошибке «Boot Device Not Found. Please install an operating system on your hard disk, Hard Disk (3f0)» и будет предложено нажать F2 для диагностики системы. Дело в том, что когда вы устанавливаете систему Windows на диск HDD или SSD, то диск становится главным загрузочным устройством. Когда ноутбук или ПК загружается, то BIOS или UEFI ищет установленную систему Windows на этом главном загрузочном диске, и когда не находит ни одного устройства, с которого он может загрузиться, выдает ошибку, что загрузочное устройство не может быть найдено (Boot Device Not Found). Давайте разберем, что делать и как исправить эту ошибку?
1. Проверьте соединение с загрузочным диском
Если вы используете ПК, то его нужно разобрать и посмотреть провода SATA. Отключите для начало ПК от сети 220 и потом снимите крышку на самом ПК. Далее посмотрите внимательно все провода, которые идут от материнской платы до HDD или SSD. При возможно высуньте провода, продуйте фишки, и вставьте обратно. Если вы используете ноутбук, то нужны навыки, которые помогут вам открыть его и проверить наличие слабого соединения. Если нет таких навыков, то отнесите его в сервисный центр.
2. Изменить порядок загрузки
Если у вас всунута USB флешка в ПК или ноутбук, то попробуйте её извлечь и загрузиться. Если не помогло, то скорее всего, у вас стоит первым загрузочным устройством не диск на котором установлена ОС Windows. Давайте зайдем в BIOS и первом, какое загрузочное устройство стоит на первом месте.
При загрузке ПК или ноутбука нажмите DEL или F2, чтобы попасть в настройки BIOS. Далее перейдите в параметр Boot и выставьте HDD, где установлена сама система Windows, на первое место (Boot Option #1) и при следующей загрузке, ошибка Boot Device Not Found должна пропасть.
Это руководство поможет вам попасть в BIOS и выставить на первое место загрузчик в разных версиях BIOS.
3. Исправить загрузочную запись
Нужно запустить командную строку с дополнительных параметров загрузки. Чтобы попасть в эти параметры, нужно выключить и включить ПК, три и более раз, когда он доходит до ошибки.
Если вы не можете попасть в такие параметры, то вам следует создать установочную флешку с Windows и начать процесс установки, но не устанавливать, а нажать ниже на кнопку «Восстановление системы«. Далее вас перебросит в дополнительные параметры загрузки, где вы сможете запустить командную строку, как показано выше на картинке.
В командной строке введите команды по очереди, чтобы восстановить загрузчик и исправить ошибку Boot Device Not Found:
- bootrec /fixmbr
- bootrec /fixboot
- bootrec /scanos
- bootrec /rebuildbcd
Если вы уверены, что у вас проблема в загрузчике, то смотрите это руководство по восстановлению загрузчика Windows 10 .
4. Проверьте, активен ли основной раздел
Если выше перечисленные способы не помогли исправить ошибку Boot Device Not Found, то нужно проверить, активен ли основной раздел. Раздел на диске, где установлена система Windows — называется основным и он должен быть активен. Запустите командную строку и следуйте ниже указаниям, чтобы проверить и активировать, если будет нужно:
- diskpart — Запуск инструмента.
- list disk — Список подключенных дисков к компьютеру.
- select disk 0 — Выбор жесткого диска на котором нужно активировать раздел. В моем случае, основной жесткий диск 0.
- list volume — Показывает разделы на выбранном жестком диски.
- select volume 2 — Выбрать локальный диск для активации. Выбирайте тот, где установлена сама система widows.
- active — Активировать раздел.
При запуске лэптопа марки HP в некоторых случаях может возникать ошибка «Boot Device Not Found», имеющая сразу несколько причин возникновения и, соответственно, методов устранения. В настоящей статье мы детально рассмотрим все аспекты данной проблемы.
Ошибка «Boot Device Not Found»
К причинам возникновения рассматриваемой ошибки можно отнести как неправильные настройки BIOS, так и поломку жесткого диска. Иногда проблема может возникать из-за значительных повреждений системных файлов Windows.
Способ 1: Настройки BIOS
В большинстве случаев, особенно если ноутбук был куплен сравнительно недавно, исправить данную ошибку можно путем изменения специальных настроек в BIOS. Последующие действия могут быть также применены по отношению к некоторых другим лэптопам от разных производителей.
Шаг 1: Создание ключа
-
Откройте BIOS и через верхнее меню перейдите на вкладку «Security».
Шаг 2: Изменение настроек
-
Перейдите на вкладку «System Configuration» или «Boot» и щелкните по строке «Boot Options».
Измените значение в разделе «Secure Boot» на «Disable» с помощью раскрывающего списка.
Примечание: В некоторых случаях пункты могут находиться на одной и той же вкладке.
В открывшемся окне в строку «Enter» введите код из графы «Pass Code».
Теперь необходимо изменить значение «Legacy Support» на «Enabled».
Дополнительно следует убедиться, что жесткий диск находится на первой позиции в списке загрузки компонентов.
Примечание: Если носитель информации не определяется BIOS, можно сразу переходить к следующему способу.
После этого нажмите клавишу «F10» для сохранения параметров.
Если после выполнения описанных действий ошибка сохраняется, вполне возможно возникновение более серьезных неполадок.
Способ 2: Проверка жесткого диска
Так как жесткий диск ноутбука является одним из самых надежных компонентов, поломка происходит в редких случаях и связана, зачастую, с неправильным уходом за лэптопом или покупкой изделия в непроверенных магазинах. Сама ошибка «Boot Device Not Found» прямо указывает на HDD, и потому такая ситуация все-таки возможна.
Шаг 1: Разбор ноутбука
Прежде всего ознакомьтесь с одной из наших инструкций и выполните разборку ноутбука. Это необходимо сделать для того чтобы проверить качество подключения жесткого диска.
То же самое нужно для возможной замены HDD, вследствие чего рекомендуется сохранить все крепления.
Шаг 2: Проверка HDD
Открыв ноутбук, проверьте контакты на предмет видимых повреждений. Проверить необходимо и провод, соединяющий разъем HDD с материнской платой ноутбука.
По возможности желательно подключить любой другой жесткий диск, чтобы убедиться в работоспособности контактов. Вполне можно временно подключить HDD от ноутбука к ПК с целью проверки его работоспособности.
Шаг 3: Замена HDD
После проверки жесткого диска в случае его поломки можно попробовать выполнить восстановление, ознакомившись с инструкцией в одной из наших статей.
Гораздо проще купить новый подходящий жесткий диск в любом компьютерном магазине. Желательно обзавестись таким же носителем информации, какой был установлен на ноутбуке изначально.
Процесс установки HDD не требует специальных навыков, главное правильно его подключить и закрепить. Для этого следуйте действиям из первого шага в обратном порядке.
Благодаря полной замене носителя информации рассматриваемая проблема должна будет исчезнуть.
Способ 3: Переустановка системы
Из-за повреждения системных файлов, например, вследствие воздействия вирусов, также может возникать рассматриваемая проблема. Избавиться от нее в данном случае можно путем переустановки операционной системы.
Этот метод подойдет в том случае, если жесткий диск определяется в BIOS, но даже после внесения корректировок в параметры все равно появляется сообщение с той же ошибкой. По возможности также можно прибегнуть к безопасной загрузке или восстановлению.
Заключение
Надеемся, после ознакомления с представленной инструкцией у вас получилось избавиться от ошибки «Boot Device Not Found» на ноутбуках марки HP. За ответами на возникающие вопросы по данной теме обращайтесь к нам в комментариях.
Отблагодарите автора, поделитесь статьей в социальных сетях.
При включении своего ноутбука Hewlett-Packard пользователь может столкнуться с сообщением «Boot Device Not Found» и отказом компьютера загружаться. Причиной указанной дисфункции обычно являются ряд неверных настроек БИОС, но бывают и случаи, когда данная проблема возникает из-за выхода из строя жёсткого диска, или нарушения целостности операционной системы. В этой статье я расскажу, что такое Boot Device Not Found на HP, каковы причины данной дисфункции, и как её исправить на вашем ПК.

Перевод и причины Boot Device Not Found
В переводе данный текст звучит как «Загрузочное устройство не найдено», и обычно обозначает ситуацию, когда при включении компьютера система не обнаружила устройство, с которого должна быть произведена загрузка (или установка) операционной системы. Похожая ситуация, когда в диспетчере устройств не видна видеокарта была описана мной в прошлой статье.
Причинами такой дисфункции может быть следующее:
- Неверные настройки БИОС (UEFI) на компьютере;
- Используемый для загрузки жёсткий диск физически повреждён или вышел из строя;
- Загрузочный сектор или MBR жёсткого диска повреждены;
- Файлы операционной системы повреждены;
- Ваш ПК стал объектом атаки вирусных программ.

Как исправить ошибку «Загрузочное устройство не найдено» на HP
Для решения вопроса с Boot Device Not Found на HP рекомендую выполнить следующее:
- Измените значение параметра «Legacy Support» в БИОС с «Disabled» на «Enabled». Перейдите в БИОС (обычно это получается путём нажатия на Escape, а потом на F10), выберите вкладку «System Configuration», найдите там параметр «Legacy Support», и измените его значение с «Disabled» на «Enabled». Затем нажмите на F10 для сохранения изменений и перезагрузите ваш HP. После перезагрузки компьютер может попросить вас ввести код (его значение будет на экране) и нажать Enter для подтверждения изменений. Введите указанный код, нажмите Enter и компьютер произведёт стандартную загрузку ОС;

Измените значение ряда параметров БИОСа. Перейдите в БИОС, выберите вкладку «System Configuration» — «Boot option». Измените значение опции «Security Boot» с «Enabled» на «Disabled». Затем жмём на «Clear all secure boot keys», вводим цифры (pass code), которые расположены чуть выше и жмём на ввод.

Затем меняем значение параметра «Legacy Support» из «Disabled» на «Enabled». В опции «Legacy boot order» выбираем, с чего мы хотим загружаться (обычно, это жёсткий диск ноутбука – hard disk). Для сохранения произведённых изменений жмём на F10, потом на «Yes», и перезагружаем наш ПК, это может помочь избавиться от ошибки Boot Device Not Found на ноутбуке HP;
- Проверьте, виден ли в БИОС ваш жёсткий диск, для исправления Boot Device Not Found. Если нет, тогда проверьте плотность его подключения (выключаем лэптоп, отключаем блок питания, снимаем нижнюю крышку, батарею, отключаем жёсткий диск, визуально проверяем его контакты, подключаем обратно жёсткий диск, батарею, ставим обратно крышку, подключаем блок питания и включаем ноутбук). Если винчестер вновь не виден, тогда есть вероятность, что он вышел из строя (проверьте работоспособность в сервисном центре) или повреждены шлейфы к нему (встречается довольно редко);
- Выполните hard reset вашего HP. Выполнение аппаратного сброса вашего лэптопа (hard reset) позволяет очистить память и восстановить корректные связи между БИОС и аппаратной начинкой ПК. Отключите все внешние, подключенные к ПК, устройства (в частности, USB и блок питания), изымите аккумулятор из ноутбука. Затем нажмите на кнопку питания (Power) и держите её нажатой в течение 15 секунд.
Потом подключите обратно аккумулятор и блок питания, другие внешние устройства не подключайте. Нажмите на кнопку питания, в появившемся меню выберите «Обычная загрузка Виндовс» (Start Windows Normally), и нажмите ввод.
- Загрузите настройки БИОС по умолчанию. Перейдите в БИОС, нажмите на F9 и загрузите настройки БИОС по умолчанию. Затем нажмите на F10, подтвердите изменения, и перезагрузите ваш компьютер;
- Выполните тест вашего компьютера с помощью HP PC Hardware Diagnostics UEFI. Выключите ваш компьютер, затем включите его и быстро нажимайте на клавишу F2. Когда меню HP PC Hardware Diagnostics UEFI появится на экране, выберите тест компонентов (Component Tests).
Тестируем компоненты нашего ПК с помощью HP PC Hardware Diagnostics UEFI
В данном меню уделите особое внимание тесту жёсткого диска (Hard Drive – Extensive Test – Run Once). Просмотрите полученные результаты, возможно ваш накопитель попросту вышел из строя, и необходима его замена.
Заключение
Эффективным решением вопроса Boot Device Not Found hard disk (3f0) станет изменение настроек БИОС, аппаратный сброс ПК (hard reset), а также проведение теста структурных элементов лэптопа. В большинстве случаев помогает первый из описанных мной способов, позволяющий устранить ошибку на вашем ПК.
Загрузка…
Ошибка hp 03F0 на ноутбуках HP и Compag может Вас расстроить, так как данная ошибка не сулит ничего хорошего, а может означать лишь одно — пришла пора прощаться с жестким диском. Увидев ошибку 03F0 впервые, Вы можете не предпринять никаких действий, а зря. Вся важная информация, хранящиеся на жестком диске может быть безвозвратно утеряна.
Как можно избежать ошибки hp 03F0
В лучшем случае у Вашего жесткого диска на ноутбуке отошел разъем и BIOS не видит его. Проверьте разъем жесткого диска, сняв защитную крышку. Как правило крышка крепиться на двух винтах и обозначается вот таким значком (рис 1.)
Рис. 1 Обозначение жесткого диска на задней панели ноутбука
Если же после проверки подключения ошибка 03F0 в очередной раз появилась на экране и переподключение разъема жесткого диска не помогло то……
Хотелось бы написать как избавиться от ошибки hp 03F0, и как восстановить работоспособность жесткого диска, но увы и ах. Любые действия и старания при помощи различных программных продуктов возможно и оживят Ваш жесткий диск, но надолго ли? А как можно восстановить жесткий диск и какие программы для этого использовать это тема отдельной статьи. Так что вперед в магазин за новым жестким диском.
В подведении итогов хотелось бы сказать, увидев впервые ошибку 03F0 в первую же очередь рекомендую перенести всю важную информацию, хранящуюся на жестком диске который выдает данную ошибку на другой хранитель информации, дабы предотвратить их потерю. И смело покупать новый жесткий диск так как шаманство и танцы с бубном будут напрасны и не принесут должной пользы. И хотелось бы добавить, что перегрев ноутбука так же влияет на срок службы вашего винчестера. Проводите вовремя чистку ноутбука и долгая жизнь не только вашему жесткому диску но и ноутбуку обеспечена
Вы можете пропустить чтение записи и оставить комментарий. Размещение ссылок запрещено.














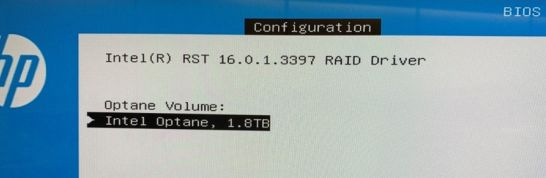






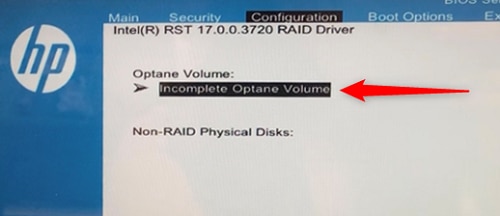



 или
или 
 Изменения и особенности
Изменения и особенности Причины ошибок
Причины ошибок Причины ошибок
Причины ошибок




























 Тестируем компоненты нашего ПК с помощью HP PC Hardware Diagnostics UEFI
Тестируем компоненты нашего ПК с помощью HP PC Hardware Diagnostics UEFI
