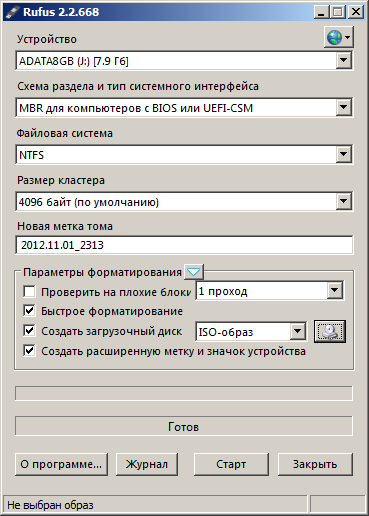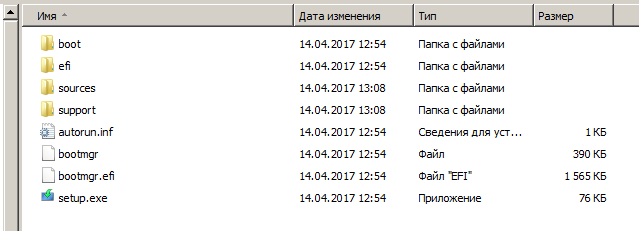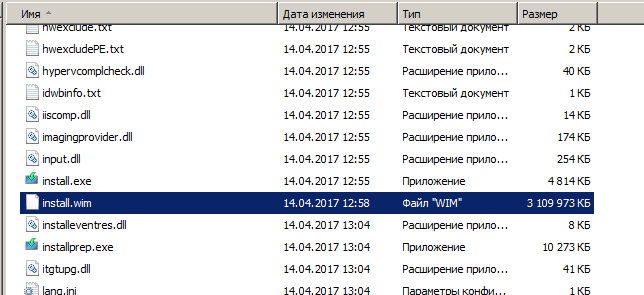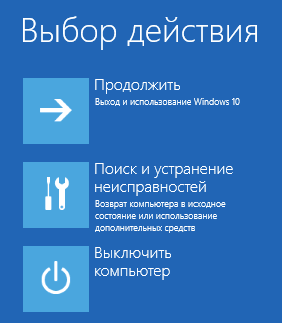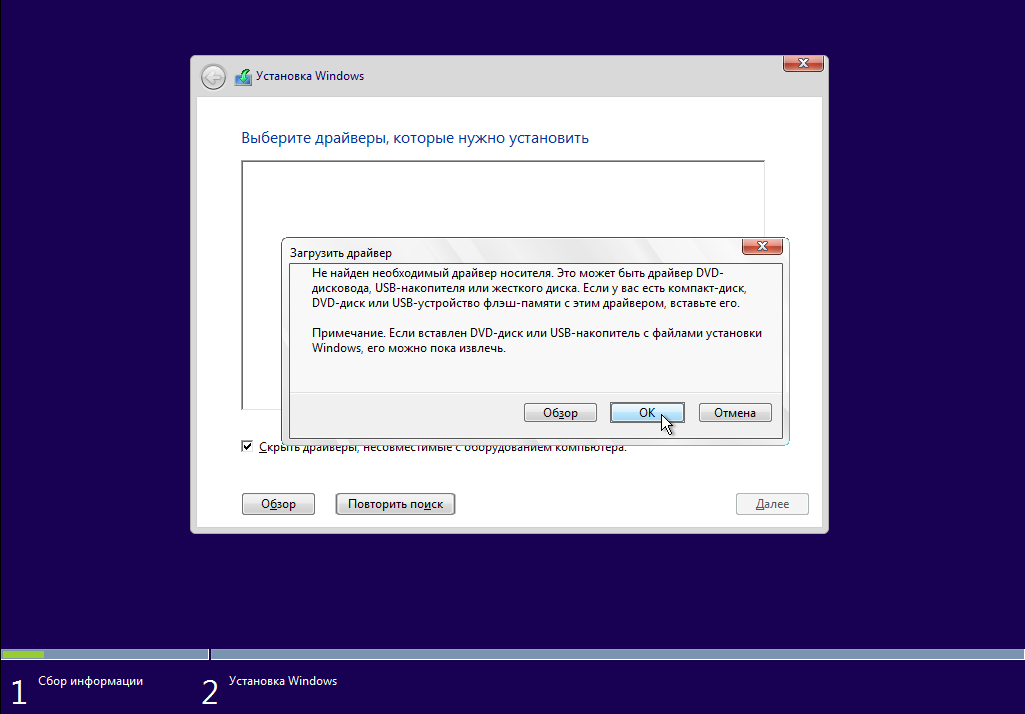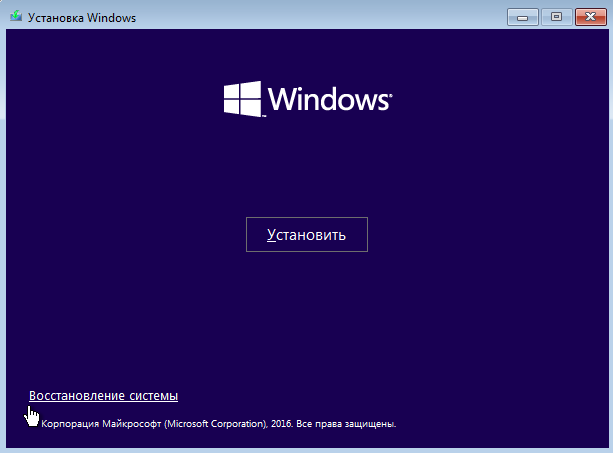Содержание
- RemontCompa .ru
- Интеграция драйверов USB 3.0 в дистрибутив Windows 7 при помощи Dism
- RemontCompa .ru
- Интеграция драйверов USB 3.0 в дистрибутив Windows 7 при помощи Dism
- Как избавиться от ошибки «Не найден необходимый драйвер для дисковода оптических дисков” при установке Windows 7.
- Создание загрузочной флэшки с Windows 8
- Изменение загрузочной флэшки с Windows 8 для установки Windows 7
RemontCompa .ru
Интеграция драйверов USB 3.0 в дистрибутив Windows 7 при помощи Dism
В этой папке есть вложенная папка drivers, заходим в эту папку и находим архив драйверов USB-контроллеров (DP_xUSB_16095.7z),
щёлкаем на нём правой мышью и выбираем «Извлечь файлы»,
Происходит извлечение драйверов USB-контроллеров в папку «drivers» на диске (F:).
Итого, у нас на диске (F:) находятся папки:
Win7 — с файлами Windows 7.
drivers — с драйверами USB-контроллеров.
Открываем командную строку от имени администратора и вводим команду:
Dism /Get-WimInfo /WimFile:F:Win7sourcesinstall.wim (видим, что в файле-образе install.wim, находящемся в папке F:Win7sources, индекс образа релиза Windows 7 Профессиональная — 3.
Создаём на диске (F:) папку с названием «1» .
При помощи системы обслуживания образов (Dism), мы подключим содержимое образа install.wim к папке «1» на диске (F:), затем добавим к содержимому образа драйвера USB 3.0.
Вводим в командной строке администратора команду:
Dism /Mount-Wim /index:3 /WimFile: F:Win7sourcesinstall.wim /MountDir:F:1
Операция успешно завершена.
Образ Windows 7 Профессиональная смонтирован в папку «1» на диске (F:).
Вводим в командной строке администратора команду:
Dism /image:F:1 /Add-Driver /driver: F:drivers /recurse /ForceUnsigned
Происходит интеграция драйверов из папки drivers в содержимое образа install.wim, подключенного к папке «1» на диске (F:).
Закрываем папку «1». если она у вас была открыта.
Затем в командной строке вводим команду:
Dism /Unmount-Wim /MountDir:F:1 /Commit (данная команда отключает образ install.wim от папки «1»).
Файл образа: F:Win7sourcesinstall.wim
Индекс образа: 3
Операция успешно завершена.
Точно таким же образом интегрируем драйвера USB 3.0 в файл-образ boot.wim. Чтобы на первом этапе установки Windows 7 с установочной флешки, подсоединённой к порту USB 3.0 синего цвета не вышла ошибка «Не найден необходимый драйвер для дисковода оптических дисков. », нужно использовать файл boot.wim с интегрированными драйверами USB 3.0. Файл boot.wim находится в папке sources дистрибутива Windows 7. Для интеграции драйверов делать нужно всё тоже самое, что и в предыдущем случае, только для boot.wim необходимо указывать индекс 2, объясню почему. Внутри файла boot.wim находятся две папки: 1 и 2.
В папке 1 находятся файлы, отвечающие за установку Windows 7 прямо в работающей ОС.
В папке 2 находятся основные загрузочные файл среды предустановки Windows, именно эта папка нам и нужна.
Открываем командную строку от имени администратора и вводим команду:
Dism /Get-WimInfo /WimFile:F:Win7sourcesboot.wim
видим, что в файле-образе boot .wim, находящемся в папке F:Win7sources, индекс установщика Windows 7 имеет индекс 2.
Вводим в командной строке администратора команду:
Dism /Mount-Wim /index:2 /WimFile:F:Win7sourcesboot.wim /MountDir:F:1
Образ boot.wim смонтирован в папку «1» на диске (F:).
Dism /image:F:1 /Add-Driver /driver:F:drivers /recurse /ForceUnsigned
Происходит интеграция драйверов из папки drivers в содержимое образа boot.wim, подключенного к папке «1» на диске (F:).
Закрываем папку «1». если она у вас была открыта.
Затем вводим команду:
Dism /Unmount-Wim /MountDir:F:1 /Commit (данная команда отключает образ install.wim от папки «1»).
Друзья, вот почти и всё, осталось только собрать ISO-образ Windows 7, теперь он содержит в себе драйвера USB 3.0!
Е сли вы все действия производите в Windows 10, то скачайте и установите комплект средств для развертывания и оценки Windows ADK для Windows 10 версии 1607.
Если у вас Windows 8.1, то ссылка
После этого открываем среду развёртывания и работы с образами вводим команду:
Oscdimg /u2 /m /bF:Win7bootEtfsboot.com F:Win7 F:Win7.iso
в результате на диске (F:) создаётся ISO-образ Windows 7 с именем Win7.iso
Источник
RemontCompa .ru
Интеграция драйверов USB 3.0 в дистрибутив Windows 7 при помощи Dism
В этой папке есть вложенная папка drivers, заходим в эту папку и находим архив драйверов USB-контроллеров (DP_xUSB_16095.7z),
щёлкаем на нём правой мышью и выбираем «Извлечь файлы»,
Происходит извлечение драйверов USB-контроллеров в папку «drivers» на диске (F:).
Итого, у нас на диске (F:) находятся папки:
Win7 — с файлами Windows 7.
drivers — с драйверами USB-контроллеров.
Открываем командную строку от имени администратора и вводим команду:
Dism /Get-WimInfo /WimFile:F:Win7sourcesinstall.wim (видим, что в файле-образе install.wim, находящемся в папке F:Win7sources, индекс образа релиза Windows 7 Профессиональная — 3.
Создаём на диске (F:) папку с названием «1» .
При помощи системы обслуживания образов (Dism), мы подключим содержимое образа install.wim к папке «1» на диске (F:), затем добавим к содержимому образа драйвера USB 3.0.
Вводим в командной строке администратора команду:
Dism /Mount-Wim /index:3 /WimFile: F:Win7sourcesinstall.wim /MountDir:F:1
Операция успешно завершена.
Образ Windows 7 Профессиональная смонтирован в папку «1» на диске (F:).
Вводим в командной строке администратора команду:
Dism /image:F:1 /Add-Driver /driver: F:drivers /recurse /ForceUnsigned
Происходит интеграция драйверов из папки drivers в содержимое образа install.wim, подключенного к папке «1» на диске (F:).
Закрываем папку «1». если она у вас была открыта.
Затем в командной строке вводим команду:
Dism /Unmount-Wim /MountDir:F:1 /Commit (данная команда отключает образ install.wim от папки «1»).
Файл образа: F:Win7sourcesinstall.wim
Индекс образа: 3
Операция успешно завершена.
Точно таким же образом интегрируем драйвера USB 3.0 в файл-образ boot.wim. Чтобы на первом этапе установки Windows 7 с установочной флешки, подсоединённой к порту USB 3.0 синего цвета не вышла ошибка «Не найден необходимый драйвер для дисковода оптических дисков. », нужно использовать файл boot.wim с интегрированными драйверами USB 3.0. Файл boot.wim находится в папке sources дистрибутива Windows 7. Для интеграции драйверов делать нужно всё тоже самое, что и в предыдущем случае, только для boot.wim необходимо указывать индекс 2, объясню почему. Внутри файла boot.wim находятся две папки: 1 и 2.
В папке 1 находятся файлы, отвечающие за установку Windows 7 прямо в работающей ОС.
В папке 2 находятся основные загрузочные файл среды предустановки Windows, именно эта папка нам и нужна.
Открываем командную строку от имени администратора и вводим команду:
Dism /Get-WimInfo /WimFile:F:Win7sourcesboot.wim
видим, что в файле-образе boot .wim, находящемся в папке F:Win7sources, индекс установщика Windows 7 имеет индекс 2.
Вводим в командной строке администратора команду:
Dism /Mount-Wim /index:2 /WimFile:F:Win7sourcesboot.wim /MountDir:F:1
Образ boot.wim смонтирован в папку «1» на диске (F:).
Dism /image:F:1 /Add-Driver /driver:F:drivers /recurse /ForceUnsigned
Происходит интеграция драйверов из папки drivers в содержимое образа boot.wim, подключенного к папке «1» на диске (F:).
Закрываем папку «1». если она у вас была открыта.
Затем вводим команду:
Dism /Unmount-Wim /MountDir:F:1 /Commit (данная команда отключает образ install.wim от папки «1»).
Друзья, вот почти и всё, осталось только собрать ISO-образ Windows 7, теперь он содержит в себе драйвера USB 3.0!
Е сли вы все действия производите в Windows 10, то скачайте и установите комплект средств для развертывания и оценки Windows ADK для Windows 10 версии 1607.
Если у вас Windows 8.1, то ссылка
После этого открываем среду развёртывания и работы с образами вводим команду:
Oscdimg /u2 /m /bF:Win7bootEtfsboot.com F:Win7 F:Win7.iso
в результате на диске (F:) создаётся ISO-образ Windows 7 с именем Win7.iso
Источник
Как избавиться от ошибки «Не найден необходимый драйвер для дисковода оптических дисков” при установке Windows 7.
Владельцы современных ноутбуков и домашних компьютеров на чипсетах, выпущенных в 2016-2017г. столкнулись с тем, что на данном оборудовании попытка установки Windows 7 сопровождается появлением следующего сообщения:
Не найден необходимый драйвер для дисковода оптических дисков. Если у вас есть дискета, CD, DVD или флеш-накопитель USB с этим драйвером, вставьте этот носитель
Или для англоязычной версии Windows 7:
A required CD/DVD drive device driver is missing. If you have a driver floppy disk, CD, DVD, or USB flash drive, please insert now.
После чего дальнейшая установка Windows 7 прекращается.
Иногда подобная ошибка возникает и на относительно старом оборудовании при установке Windows 7 с флэшки, подключенной к порту USB 3.0 на материнских платах, где имеются стандартные порты USB 2.0. В подобном случае достаточно подключить флэшку в порт USB 2.0 и установка системы выполнится нормально. Главная проблема, вызывающая ошибку установки – это отсутствие поддержки USB 3.0 программной средой установки Windows 7. Соответственно, и решением проблемы является обеспечение этой поддержки.
Установка всех современных операционных систем семейства Windows выполняется с использованием двух образов формата Windows Imaging (WIM), а именно — файлов boot.wim и install.wim . Образ boot.wim содержит загрузочную версию среды предустановки Windows PE (Windows Preinstall Environment), из которой выполняется установка самой системы с использованием содержимого файла образа с именем install.wim . В тех случаях, когда среда предустановки разворачивается на неподдерживаемом оборудовании, ей не удается получить набор критически важных для дальнейшей работы устройств, таких, как жесткий диск или установочная флэшка (на неподдерживаемом порту USB 3.0) и, естественно, дальнейшая установка Windows прекращается. В случае установки с флэшки, сообщение «Не найден необходимый драйвер для дисковода оптических дисков” означает, что среда предустановки не может получить доступ к основному инсталляционному файлу install.wim , находящемуся на флэшке, для доступа к которой требуется драйвер USB 3.0, а не ”дисковода оптических дисков”.
Обычно, в качестве решения данной проблемы используется внедрение в инсталляционные образы boot.wim и install.wim недостающих драйверов с помощью специального программного обеспечения. Однако существует и более простой способ, основанный на использовании уже готового образа boot.wim от Windows 8/8.1 для установки Windows 7. Другими словами, проще всего, взять загрузочную флэшку для установки Windows 8/8.1 и заменить на ней файл установочного образа install.wim из дистрибутива Windows 7. Таким образом, среда предустановки будет создаваться на основе образа из Windows 8, поддерживающей USB 3.0 и прочее более новое компьютерное оборудование, а установка системы будет выполняться из образа install.wim, взятого из дистрибутива Windows 7. Достоинством данной методики является простота, а недостатком – отсутствие поддержки USB 3.0 во вновь установленной системе. После такой установки Windows 7, в первую очередь потребуется решить эту, не очень то и сложную, проблему. Здесь я приведу наиболее простую методику установки Windows 7 с использованием загрузочной флэшки Windows 8 /8.1 с замененным файлом образа install.wim.
Создание загрузочной флэшки с Windows 8
На сегодняшний день существуют десятки программ и способов создания загрузочных флэшек для установки Windows — от использования стандартных средств командной строки до применения специализированных программ сторонних производителей. Для примера, я взял наверно самый способ с применением бесплатной программы Rufus . Для работы потребуется сама программа, iso-образ Windows 8, и собственно флэшка, которая станет гибридом дистрибутивов Windows 8 и Windows 7. Программа Rufus не требует установки в системе, просто скачайте ее с сайта разработчика и запустите на выполнение. Интерфейс программы очень прост:
Порядок создания загрузочной флэшки с Windows 8 следующий:
выбрать флэшку, на которую будет записываться образ. Все остальные параметры можно оставить по умолчанию и просто задать путь и имя файла с iso-образом Windows 8. На всякий случай, привожу оптимальные параметры для создания установочной флэшки с Windows 7
выбрать схему раздела и тип системного интерфейса — «MBR для компьютеров с BIOS или UEFI» – наиболее распространенный на сегодняшний день режим для загрузочных флэшек.
Файловая система FAT32 , но при необходимости, можно выбрать NTFS , если требуется использование файлов размером более 4 ГБ.
Размер кластера выбирается программой исходя из данных образа и типа файловой системы.
Можно указать метку тома, которая будет задана для создаваемой флэшки.
Старт программа выполнит форматирование флэшки, установит признак активного раздела, запишет главную загрузочную запись и загрузочную запись раздела, а также данные загрузочного носителя из ISO-образа. После завершения работы Rufus мы получим загрузочную флэшку с Windows 8.
Изменение загрузочной флэшки с Windows 8 для установки Windows 7
Установочная флэшка Windows 8, полученная на предыдущем шаге, имеет обычное для Windows 7 или Windows 8 содержимое:
Образы среды предустановки boot.wim и установки windows 8 install.wim находятся в папке Sources :
Нужно оставить без изменений файл образа boot.wim и заменить файл install.wim на файл с таким же именем из дистрибутива Windows 7. Например, скопировать его с DVD-диска, извлечь из ISO-образа с помощью архиватора 7-zip или скопировать с виртуального привода на основе iso-образа, создаваемого Daemon Tools, Alcohol 120%, Nero и т.п. После чего можно загрузиться с полученной флэшки и выполнить установку Windows 7 с использованием среды предустановки Windows 8.
После завершения установки Windows 7, если сетевой адаптер будет распознан системой, установку драйверов устройств можно выполнить по сети, однако, с большой долей вероятности, этого не произойдет. Все же более вероятно, что какую-то часть драйверов нужно будет установить с флэшки, которая не может распознаться вновь установленной Windows 7. Для решения данной проблемы нужно:
— Скачать и записать на флэшку минимальный набор драйверов – сетевого адаптера и / или контроллера USB от производителя материнской платы.
— Загрузиться в среду предустановки Windows 8, и скопировать папку с драйверами на жесткий диск.
— Загрузиться с жесткого диска и выполнить установку драйверов с использованием данных, ранее скопированных с флэшки.
— Дальнейшие обновления и установки выполнять как обычно.
Для выполнения указанных действий удобно пользоваться загрузочным диском (флэшкой) аварийного восстановления MS DaRT , но можно обойтись и той же, созданной ранее флэшкой со средой предустановки от Windows 8. При загрузке с установочной флэшки, вместо режима ”Установка” выбрать ”Восстановление системы”, что приведет к загрузке среды восстановления (Windows Recovery Environment, или Windows RE) операционной системы Windows 8.
Меню ”Выбор действия” (для Windows 8.1 – Windows 10) позволяет:
— продолжить обычную загрузку Windows ( Продолжить )
— перейти к загрузке средств восстановления системы ( Поиск и устранение неисправностей )
Выбираем, естественно, Поиск и устранение неисправностей . Далее — Диагностика — Дополнительные параметры — Командная строка . После чего выполнится запуск командного процессора среды восстановления. С помощью командной строки можно скопировать папку с драйверами, предварительно записанными на флэшку, например, под именем Drivers на жесткий диск. Поскольку буквы дисков в среде восстановления, как правило, неизвестны, перед копированием стоит запустить утилиту diskpart.exe и в ее строке приглашения к вводу команд ввести:
list volume — отобразить список томов.
В ответ получим список, из которого можно будет получить необходимые сведения:
| Том ### — Том 0 Том 1 Том 2 Том 3 |
Имя — F C D E |
Метка —— FD16 |
ФС —— NTFS NTFS NTFS NTFS |
Тип — DVD-ROM Раздел Раздел Сменный |
Размер — 0 б 350 Мб 461 Gб 14 Gб |
Сост — Испр Испр Испр Испр |
По размеру раздела и типу устройства можно определить, какая буква соответствует флэшке, а какая — системному диску с установленной ОС Windows 7. В данном случае, флэшке соответствует буква E , а жесткому диску с установленной Windows 7 – буква D . Завершаем работу с утилитой diskpart командой:
и выполняем копирование папки с драйверами:
xcopy /s E:Drivers D: — копировать папку Drivers с подкаталогами ( параметр /s ) с диска E: на диск D:
После успешного завершения копирования можно перезагрузиться в Windows 7 и приступить к установке драйверов, используя в качестве источника содержимое каталога Drivers на системном диске.
Если вы желаете поделиться ссылкой на эту страницу в своей социальной сети, пользуйтесь кнопкой «Поделиться»
Источник
Привет друзья! Большинство опытных пользователей знает, что оригинальный дистрибутив Windows 7 не содержит в себе драйверов USB 3.0 и в процессе инсталляции Win 7 на новые ноутбуки с портами USB 3.0 установщик системы не видит ни загрузочную флешку, ни жёсткий диск. Оригинальный выход из положения предложил Владимир в статье: «Как установить Windows 7 на новый ноутбук, на котором присутствуют только порты USB 3.0 и отсутствует оптический привод!». После выхода статьи, многие читатели нашего сайта попросили показать способ интеграции драйверов USB 3.0 в дистрибутив Windows 7.
Интеграция драйверов USB 3.0 в дистрибутив Windows 7 при помощи Dism
Автор Админ!
Лично я считаю, что в этом нет большой необходимости, так как, во-первых, способ предложенный Владимиром на 100 % рабочий и оригинальный, а во-вторых, многие появляющиеся сейчас в продаже ноутбуки несовместимы с Windows 7 на уровне чипсета. А это значит, что драйверов для расширяемого хост-контроллера USB 3.0 (а также драйверов на сетевой адаптер, Wi-Fi, звук и т.д) для Windows 7 вы не найдёте для этих ноутбуков нигде, и нет их ни в одной существующей сборке драйверов, тем более на официальном сайте производителя вашего нового ноутбука. Вы просто затратите время на интеграцию драйверов в дистрибутив Windows 7, а установить семёрку на новый ноутбук у вас всё равно не получится, уже в начале инсталляции винды вы получите синий экран.
Чем хорош способ Владимира, так это тем, что установку Windows 7 нам помогает успешно пройти дистрибутив Windows 8.1, а далее мы просто пытаемся установить драйвера в работающую систему при помощи различных драйвер-паков и других найденных нами драйверов.
Но способ интеграции драйверов USB 3.0 в дистрибутив Windows 7 конечно есть и не один, например существуют программы nLite 1.4, EZ Installer, Win7USB3, не буду ничего плохого говорить об данном софте, но не всегда меня устраивал результат применения некоторых из них, в итоге я пришёл к выводу, что для интеграции нужно использовать встроенное в операционную систему средство Dism (Система обслуживания образов развертывания и управления ими).
Интеграцию драйверов USB 3.0 нужно производить как в файл-образ install.wim, так и в boot.wim.
Драйвера на USB 3.0 можно отсортировать (делить на 64-битные и 32-битные), но в сегодняшней статье я этого не сделал, так как можно и не сортировать, интегрируются все драйвера быстро места много в дистрибутиве Win 7 не занимают.
Поехали. Скачиваем ISO-образ Windows 7на официальном сайте Майкрософт, подсоединяем его к виртуальному дисководу и копируем содержимое образа в папку с названием Win7, в моём случае папка будет находиться на диске (F:).
Cкачиваем сборку драйверов «Snappy Driver Installer»
Переходим на официальный сайт сборки:
и выбираем полный пакет SDI Full (полный комплект драйверов, размер 12 ГБ) и жмём «Скачать».
Папка с драйверами скачивается нам на компьютер (в моём случае на диск F:) и называется SDI_Update.
В этой папке есть вложенная папка drivers, заходим в эту папку и находим архив драйверов USB-контроллеров (DP_xUSB_16095.7z),
щёлкаем на нём правой мышью и выбираем «Извлечь файлы»,
Создаём папку «drivers» на диске (F:) и жмём ОК.
Происходит извлечение драйверов USB-контроллеров в папку «drivers» на диске (F:).
Готово.
Итого, у нас на диске (F:) находятся папки:
Win7 — с файлами Windows 7.
drivers — с драйверами USB-контроллеров.
Открываем командную строку от имени администратора и вводим команду:
Dism /Get-WimInfo /WimFile:F:Win7sourcesinstall.wim (видим, что в файле-образе install.wim, находящемся в папке F:Win7sources, индекс образа релиза Windows 7 Профессиональная — 3.
Создаём на диске (F:) папку с названием «1».
При помощи системы обслуживания образов (Dism), мы подключим содержимое образа install.wim к папке «1» на диске (F:), затем добавим к содержимому образа драйвера USB 3.0.
Вводим в командной строке администратора команду:
Dism /Mount-Wim /index:3 /WimFile:F:Win7sourcesinstall.wim /MountDir:F:1
Подключение образа
[==========================100.0%==========================]
Операция успешно завершена.
Образ Windows 7 Профессиональная смонтирован в папку «1» на диске (F:).
Вводим в командной строке администратора команду:
Dism /image:F:1 /Add-Driver /driver:F:drivers /recurse /ForceUnsigned
Происходит интеграция драйверов из папки drivers в содержимое образа install.wim, подключенного к папке «1» на диске (F:).
Закрываем папку «1». если она у вас была открыта.
Затем в командной строке вводим команду:
Dism /Unmount-Wim /MountDir:F:1 /Commit (данная команда отключает образ install.wim от папки «1»).
Файл образа: F:Win7sourcesinstall.wim
Индекс образа: 3
Сохранение образа
[==========================100.0%==========================]
Отключение образа
[==========================100.0%==========================]
Операция успешно завершена.
Точно таким же образом интегрируем драйвера USB 3.0 в файл-образ boot.wim. Чтобы на первом этапе установки Windows 7 с установочной флешки, подсоединённой к порту USB 3.0 синего цвета не вышла ошибка «Не найден необходимый драйвер для дисковода оптических дисков…», нужно использовать файл boot.wim с интегрированными драйверами USB 3.0. Файл boot.wim находится в папке sources дистрибутива Windows 7. Для интеграции драйверов делать нужно всё тоже самое, что и в предыдущем случае, только для boot.wim необходимо указывать индекс 2, объясню почему. Внутри файла boot.wim находятся две папки: 1 и 2.
В папке 1 находятся файлы, отвечающие за установку Windows 7 прямо в работающей ОС.
В папке 2 находятся основные загрузочные файл среды предустановки Windows, именно эта папка нам и нужна.
Открываем командную строку от имени администратора и вводим команду:
Dism /Get-WimInfo /WimFile:F:Win7sourcesboot.wim
видим, что в файле-образе boot.wim, находящемся в папке F:Win7sources, индекс установщика Windows 7 имеет индекс 2.
Вводим в командной строке администратора команду:
Dism /Mount-Wim /index:2 /WimFile:F:Win7sourcesboot.wim /MountDir:F:1
Образ boot.wim смонтирован в папку «1» на диске (F:).
Dism /image:F:1 /Add-Driver /driver:F:drivers /recurse /ForceUnsigned
Происходит интеграция драйверов из папки drivers в содержимое образа boot.wim, подключенного к папке «1» на диске (F:).
Закрываем папку «1». если она у вас была открыта.
Затем вводим команду:
Dism /Unmount-Wim /MountDir:F:1 /Commit (данная команда отключает образ install.wim от папки «1»).
Друзья, вот почти и всё, осталось только собрать ISO-образ Windows 7, теперь он содержит в себе драйвера USB 3.0!
Если вы все действия производите в Windows 10, то скачайте и установите комплект средств для развертывания и оценки Windows ADK для Windows 10 версии 1607.
https://developer.microsoft.com/ru-ru/windows/hardware/windows-assessment-deployment-kit
Если у вас Windows 8.1, то ссылка
https://www.microsoft.com/ru-ru/download/details.aspx?id=39982

После этого открываем среду развёртывания и работы с образами вводим команду:
Oscdimg /u2 /m /bF:Win7bootEtfsboot.com F:Win7 F:Win7.iso
в результате на диске (F:) создаётся ISO-образ Windows 7 с именем Win7.iso
Создаём из ISO-образа загрузочную флешку и устанавливаем Windows 7.
Видео к статье можно скачать по ссылке: https://yadi.sk/i/Icv9jxlvwrchv
Статьи на эту тему:
- Интеграция драйверов USB 3.0-3.1 в дистрибутив Windows 7 при помощи Win7USB3
- Как узнать, были ли интегрированы в имеющийся дистрибутив Windows 7 драйвера USB 3.0
PXE booting into Windows PE and using Imagex to capture a computer to a WIM file that is saved to a network folder.
The entire process works great and it saves the WIM to the network folder I want just fine, however…
The issue I have is when I’m on my workstation (Windows 7) and I go to mount that WIM file using DISM, I get the following error:
Error: 1340
The inherited access control list (ACL) or access control entry (ACE) could not be built.
Here is a dump of the log file created:
2010-06-15 15:50:51, Info DISM PID=2604 Scratch directory set to ‘C:UsersdockesaAppDataLocalTemp’. — CDISMManager::put_ScratchDir
2010-06-15 15:50:51, Info DISM PID=2604 Successfully loaded the ImageSession at «C:WindowsSystem32Dism» — CDISMManager::LoadImageSession
2010-06-15 15:50:51, Info DISM DISM Provider Store: PID=2604 Found and Initialized the DISM Logger. — CDISMProviderStore::Internal_InitializeLogger
2010-06-15 15:50:51, Info DISM DISM Provider Store: PID=2604 Failed to get and initialize the PE Provider. Continuing by assuming that it is not a WinPE image. — CDISMProviderStore::Final_OnConnect
2010-06-15 15:50:51, Info DISM DISM Provider Store: PID=2604 Finished initializing the Provider Map. — CDISMProviderStore::Final_OnConnect
2010-06-15 15:50:51, Info DISM DISM Provider Store: PID=2604 Getting Provider DISMLogger — CDISMProviderStore::GetProvider
2010-06-15 15:50:51, Info DISM DISM Provider Store: PID=2604 Provider has previously been initialized. Returning the existing instance. — CDISMProviderStore::Internal_GetProvider
2010-06-15 15:50:51, Info DISM DISM Provider Store: PID=2604 Getting Provider DISMLogger — CDISMProviderStore::GetProvider
2010-06-15 15:50:51, Info DISM DISM Provider Store: PID=2604 Provider has previously been initialized. Returning the existing instance. — CDISMProviderStore::Internal_GetProvider
2010-06-15 15:50:51, Info DISM DISM Manager: PID=2604 Successfully created the local image session and provider store. — CDISMManager::CreateLocalImageSession
2010-06-15 15:50:51, Info DISM DISM Provider Store: PID=2604 Getting Provider DISMLogger — CDISMProviderStore::GetProvider
2010-06-15 15:50:51, Info DISM DISM Provider Store: PID=2604 Provider has previously been initialized. Returning the existing instance. — CDISMProviderStore::Internal_GetProvider
2010-06-15 15:50:51, Info DISM DISM.EXE:
2010-06-15 15:50:51, Info DISM DISM.EXE: <—— Starting Dism.exe session ——>
2010-06-15 15:50:51, Info DISM DISM.EXE:
2010-06-15 15:50:51, Info DISM DISM.EXE: Host machine information: OS Version=6.1.7600, Running architecture=amd64, Number of processors=2
2010-06-15 15:50:51, Info DISM DISM.EXE: Executing command line: «C:Windowssystem32Dism.exe» /mount-wim «/wimfile:\fileserv-eimageswimsUser BackupsSand_061510.wim» /index:1
/mountdir:c:tmp
2010-06-15 15:50:51, Info DISM DISM Provider Store: PID=2604 Getting the collection of providers from a local provider store type. — CDISMProviderStore::GetProviderCollection
2010-06-15 15:50:51, Info DISM DISM Provider Store: PID=2604 Provider has not previously been encountered. Attempting to initialize the provider. — CDISMProviderStore::Internal_GetProvider
2010-06-15 15:50:51, Info DISM DISM Provider Store: PID=2604 Loading Provider from location C:WindowsSystem32DismWimProvider.dll — CDISMProviderStore::Internal_GetProvider
2010-06-15 15:50:51, Info DISM DISM Provider Store: PID=2604 Connecting to the provider located at C:WindowsSystem32DismWimProvider.dll. — CDISMProviderStore::Internal_LoadProvider
2010-06-15 15:50:51, Info DISM DISM Provider Store: PID=2604 Provider has not previously been encountered. Attempting to initialize the provider. — CDISMProviderStore::Internal_GetProvider
2010-06-15 15:50:51, Info DISM DISM Provider Store: PID=2604 Loading Provider from location C:WindowsSystem32DismFolderProvider.dll — CDISMProviderStore::Internal_GetProvider
2010-06-15 15:50:51, Info DISM DISM Provider Store: PID=2604 Connecting to the provider located at C:WindowsSystem32DismFolderProvider.dll. — CDISMProviderStore::Internal_LoadProvider
2010-06-15 15:50:51, Info DISM DISM Provider Store: PID=2604 Provider has not previously been encountered. Attempting to initialize the provider. — CDISMProviderStore::Internal_GetProvider
2010-06-15 15:50:51, Info DISM DISM Provider Store: PID=2604 Loading Provider from location C:WindowsSystem32DismCompatProvider.dll — CDISMProviderStore::Internal_GetProvider
2010-06-15 15:50:52, Info DISM DISM Provider Store: PID=2604 Connecting to the provider located at C:WindowsSystem32DismCompatProvider.dll. — CDISMProviderStore::Internal_LoadProvider
2010-06-15 15:50:52, Info DISM DISM.EXE: Got the collection of providers. Now enumerating them to build the command table.
2010-06-15 15:50:52, Info DISM DISM.EXE: Attempting to add the commands from provider: WimManager
2010-06-15 15:50:52, Info DISM DISM.EXE: Succesfully registered commands for the provider: WimManager.
2010-06-15 15:50:52, Info DISM DISM.EXE: Attempting to add the commands from provider: FolderManager
2010-06-15 15:50:52, Info DISM DISM.EXE: Attempting to add the commands from provider: DISM Log Provider
2010-06-15 15:50:52, Info DISM DISM.EXE: Attempting to add the commands from provider: Compatibility Manager
2010-06-15 15:50:52, Info DISM DISM.EXE: Succesfully registered commands for the provider: Compatibility Manager.
2010-06-15 15:50:52, Info DISM DISM Provider Store: PID=2604 Getting Provider WimManager — CDISMProviderStore::GetProvider
2010-06-15 15:50:52, Info DISM DISM Provider Store: PID=2604 Provider has previously been initialized. Returning the existing instance. — CDISMProviderStore::Internal_GetProvider
2010-06-15 15:51:03, Error DISM DISM WIM Provider: PID=2604 Failed to mount the image. — CWimImageInfo::Mount(hr:0x8007053c)
2010-06-15 15:51:03, Error DISM DISM WIM Provider: PID=2604 d:w7rtmbasentsetupopktoolsdismproviderswimproviderdllwimmanager.cpp:999 — CWimManager::InternalOpMount(hr:0x8007053c)
2010-06-15 15:51:03, Error DISM DISM WIM Provider: PID=2604 d:w7rtmbasentsetupopktoolsdismproviderswimproviderdllwimmanager.cpp:2247 — CWimManager::InternalCmdMount(hr:0x8007053c)
2010-06-15 15:51:03, Error DISM DISM WIM Provider: PID=2604 Error executing command — CWimManager::InternalExecuteCmd(hr:0x8007053c)
2010-06-15 15:51:03, Error DISM DISM WIM Provider: PID=2604 d:w7rtmbasentsetupopktoolsdismproviderswimproviderdllwimmanager.cpp:516 — CWimManager::ExecuteCmdLine(hr:0x8007053c)
2010-06-15 15:51:03, Info DISM DISM.EXE: Image session has been closed. Reboot required=no.
2010-06-15 15:51:03, Info DISM DISM.EXE:
2010-06-15 15:51:03, Info DISM DISM.EXE: <—— Ending Dism.exe session ——>
2010-06-15 15:51:03, Info DISM DISM.EXE:
2010-06-15 15:51:03, Info DISM DISM Image Session: PID=2604 Disconnecting the provider store — CDISMImageSession::Final_OnDisconnect
2010-06-15 15:51:03, Info DISM DISM Provider Store: PID=2604 Disconnecting Provider: WimManager — CDISMProviderStore::Internal_DisconnectProvider
2010-06-15 15:51:03, Info DISM DISM Provider Store: PID=2604 Disconnecting Provider: FolderManager — CDISMProviderStore::Internal_DisconnectProvider
2010-06-15 15:51:03, Info DISM DISM Provider Store: PID=2604 Found the OSServices. Waiting to finalize it until all other providers are unloaded. — CDISMProviderStore::Final_OnDisconnect
2010-06-15 15:51:03, Info DISM DISM Provider Store: PID=2604 Disconnecting Provider: Compatibility Manager — CDISMProviderStore::Internal_DisconnectProvider
2010-06-15 15:51:03, Info DISM DISM Provider Store: PID=2604 Releasing the local reference to DISMLogger. Stop logging. — CDISMProviderStore::Internal_DisconnectProvider
I’ve tried re-imaging the computer, mounting it on a different computer, GImageX, run chkdsk before imaging, turn the /check flag on/off, disabled compression, but nothing seems to make a difference.
A Google search tells me nothing and from the best of my knowledge it looks like it’s a Windows permission error??? I’m running as an admin too.
The machines I’m imaging are Windows XP SP3 machines and it happens to almost all that I encounter.
Any thoughts or ideas? Thanks!
I have created a basic WinPE 10 boot.wim, which is deployed by PXE through WDS. Unfortunately, when it attempts to launch setup.exe the error:
Windows could not determine the language to use for setup. Error code:
0x80004005.
I can’t get around this error!
To create the boot.wim, Windows 10 ADK was installed (on Windows 7 Ent), the WinPE.wim boot file from the ADK was mounted and the following packages were added:
- Microsoft-Windows-WinPE-LanguagePack-Package~31bf3856ad364e35~x86~en-US~10.0.10240.16384 (Language Pack)
- Microsoft-Windows-WinPE-Package~31bf3856ad364e35~x86~~10.0.10240.16384 (Foundation)
- WinPE-LegacySetup-Package~31bf3856ad364e35~x86~en-US~10.0.10240.16384 (Language Pack)
- WinPE-LegacySetup-Package~31bf3856ad364e35~x86~~10.0.10240.16384 (Feature Pack)
- WinPE-Scripting-Package~31bf3856ad364e35~x86~~10.0.10240.16384 (Feature Pack)
- WinPE-Setup-Client-Package~31bf3856ad364e35~x86~en-US~10.0.10240.16384 (Language Pack)
- WinPE-Setup-Client-Package~31bf3856ad364e35~x86~~10.0.10240.16384 (Feature Pack)
- WinPE-Setup-Package~31bf3856ad364e35~x86~en-US~10.0.10240.16384 (Language Pack)
- WinPE-Setup-Package~31bf3856ad364e35~x86~~10.0.10240.16384 (Feature Pack)
- WinPE-WDS-Tools-Package~31bf3856ad364e35~x86~~10.0.10240.16384 (Feature Pack)
- WinPE-WMI-Package~31bf3856ad364e35~x86~~10.0.10240.16384 (Feature Pack)
International settings are:
- Default system UI language : en-US
- System locale : en-US
- Default time zone : Pacific Standard Time
- User locale for default user : en-US
- Location : United States (GEOID = 244)
- Active keyboard(s) : 0409:00000409
- Keyboard layered driver : PC/AT Enhanced Keyboard (101/102-Key)
- Installed language(s): en-US Type : Fully localized language.
The WDS server is a 2012 R2 box.
No Unattend files for WinPE being used at this stage.
Пройдемся еще немножко по теме установки ОС Windows. На этот раз, речь пойдет о использовании стандартного установщика для организации мультиустановки. И напоследок рассмотрим ручную установку из *.wim или *.esd архива.
Содержание
- Как Происходит Установка ОС Windows
- Стандартный Установщик Windows
- Мультиустановка с Помощью Установщика Windows
- Уменьшение Размера WIM-архива
- Ручная Установка
- Создание Разделов
- Diskpart
- MBR
- GPT
- Diskpart
- Извлечение Файлов
- Dism
- Установка Загрузчика
- BIOS
- UEFI
- Тестовый Запуск
- Создание Разделов
- Итог
Как Происходит Установка ОС Windows
Разберем процесс установки детально. Сначала происходит подготовка установочного диска. Под диском я подразумеваю любой накопитель, с которого возможна установка Windows, будь то флешка, CD-диск и т.д. Выглядит данный процесс следующим образом.
Скачивается ISO-образ, с необходимой редакцией ОС. С помощью данного образа подготавливается установочная флешка, или установочный CD-диск. Либо скачивается официальная программа от Microsoft, для создания установочного диска. И уже с ее помощью происходит подготовка установочного диска.
Следующий этап, загрузка с подготовленного установочного диска. На этом этапе происходит запуск среды предустановки (WinPE), и выполнение установочной программы Windows.
Установочная программа, в свою очередь, выполняет следующие действия. Выбор диска, на который будет происходить установка. Создание разделов. Копирование файлов ОС Windows на созданный или указанный раздел. Установка загрузчика.
Работа с установочным диском на этом завершается. Поэтому, формально сам процесс установки на этом завершается. Все последующее, это просто инициализация скопированной копии ОС Windows.
Стандартный Установщик Windows
Представлен исполняемым файлом sourcessetup.exe установочного диска Windows.
И ссылающийся на него файл setup.exe в корне диска.
Стандартный установщик, так же присутствует в образе среды предустановки boot.wim. Пути расположения идентичны.
sourcessetup.exe
setup.exe
Как говорилось ранее, задача у данной программы выполнить установку ОС Windows. Теперь немного фактов о стандартном установщике Windows.
Windows-установщик является обычной программой. То есть при желании, его можно сохранить как отдельную программу вне установочного диска, например на флешке, и запускать по мере необходимости. Все файлы стандартного установщика расположены в папке sources.
Файл setup.exe в корне установочного диска, или среды предустановки, на самом деле не является самостоятельным установщиком. Все что он делает, это запускает файл sourcessetup.exe.
Для Windows-установщика не важна разрядность устанавливаемой ОС. К примеру, 32-битный установщик, без проблем выполнит установку 64-битной версии ОС Windows из указанного *.wim/*.esd архива.
Установочный *.wim/*.esd архив, не обязательно должен находиться в папке sources для выполнения установки. Установщику можно указывать путь до архива, который он в последствии будет извлекать.
Установщик Windows расположенный в boot.wim образе содержит в себе функционал восстановления системы. Исполняемый файл, запускающий утилиту восстановления системы, расположен по пути sourcesrecoveryRecEnv.exe.
Мультиустановка с Помощью Установщика Windows
Теперь, когда нам известно о возможностях стандартного установщика, попробуем организовать с его помощью установку различных версий ОС Windows. Для теста, я взял четыре установочных *.wim/*.esd (располагаются в папке sources установочного ISO-образа, и обычно имеют имя install.wim или install.esd) архива операционных систем
Windows 7 64-bit
,
Windows 8.1 64-bit
,
Windows 10 64-bit
и
Windows 10 32-bit
.
Установочные файлы были размещены в директории WinSetupWinImage. Пути не обязательно должны быть такими же, меняйте их по своему усмотрению, просто учитывайте ваши изменения с дальнейшим описанием.
Скопируем стандартный установщик Windows с boot.wim образа, 32-x битной версии установочного диска, в папку WinSetup. Весь установщик, с необходимыми ему файлами, расположен в папке sources, в корне самого объемного по размеру индекса, файла boot.wim.
Почему копировать папку sources лучше из файла boot.wim, а не из корня установочного ISO-образа? Ответ банален — из-за размера. Папка sources из файла образа boot.wim имеет вдвое меньший объем, чем аналогичная в корне установочного диска. Учитывая, что обе версии одинаково справляются со своей задачей, выбор пал на меньшую по размерам.
Перейдем в скопированную папку sources, и запустим установщик setup.exe.
В результате, получаем ошибку о том, что системе Windows не удалось найти файл boot.wim, очень необходимый, по мнению установщика.
«Windows не может найти требуемый файл установки [boot.wim]. Убедитесь, что источник установки действителен и запустите установку заново. Код ошибки: 0x80070002»
Дело в том, что установщик понимает, что он выполняется в полноценной версии Windows, а не в среде предустановки. И ожидает увидеть файлы boot.wim и install.wim (esd), в папке sources. Если он их не находит, то считает, что установка не может быть выполнена, так как установочный диск является не полноценным. К сведению, аналогичные действия в загруженной WinPE, не вызвали бы таких ошибок.
Придется дать установщику то, что он просит. Сама мысль о том, что папка sources будет увеличена в размере на на 350 МБ, приводит в ужас. Ведь немного ранее мы уже экономили на папке sources.
Попробуем обмануть установщик. Самое первое, что может прийти в голову, это создать пустой файл с именем boot.wim, и подложить в папку sources.
Но, установщик не так прост как кажется. Получаем ошибку — «Системе Windows не удается создать требуемую папку установки. Код ошибки: 0x8007000B«.
То есть, он не просто проверяет наличие файла boot.wim, но проверяет его содержимое на валидность. Тогда остается последний вариант. Скопировать корректный файл boot.wim с установочного диска, и опустошить его, то есть максимально уменьшить его размер.
Если нет желания возиться с командной строкой, то можете скачать уже максимально опустошенный мною файл boot.wim (2.44 KB). Информацию о том, как уменьшить размер файла boot.wim, и в принципе любого другого *.wim архива, можно прочесть в этом разделе.
После того, как у нас на руках есть уменьшенный в размере файл boot.wim, копируем его в папку sources.
Запускаем setup.exe и получаем сообщение — «Windows не удалось собрать данные для [OSImage], так как указанный файл образа [install.wim] не существует.».
Из текста сообщения понятно, что теперь все хорошо, не хватает лишь файла install.wim для осуществления установки.
На этом этапе никаких хитростей не понадобится. Ранее уже говорилось, что установщику можно указать с какого файла производить установку. Делается это с помощью запуска файла sourcessetup.exe с параметром /installfrom:«путь_до_wim_или_esd_архива». Остальные параметры установщика можно посмотреть по адресу https://docs.microsoft.com/en-us/windows-hardware/manufacture/desktop/windows-setup-command-line-options.
Так как у нас четыре установочных архива, создадим рядом с папкой sources четыре *.cmd скрипта, для запуска установки каждого из них. Перечислим их с описанием их содержимого, и примером запуска:
Win7x64.cmd — Запуск установки Windows 7 64-bit.
@echo off
@pushd %~dp0
cd sources
setup.exe /installfrom:..WinImageWin7Ult64.esdWin8x64.cmd — Запуск установки Windows 8 64-bit.
@echo off
@pushd %~dp0
cd sources
setup.exe /installfrom:..WinImageWin81Pro64.wimWin10x64.cmd — Запуск установки Windows 10 64-bit.
@echo off
@pushd %~dp0
cd sources
setup.exe /installfrom:..WinImageWin10Pro64.esd
Win10x86.cmd — Запуск установки Windows 10 32-bit.
@echo off
@pushd %~dp0
cd sources
setup.exe /installfrom:..WinImageWin10Pro86.esdВсе работает! Последнее, что можно сделать, это создать либо единый *.cmd скрипт, либо приложение с графическим интерфейсом, с возможностью выбора устанавливаемой версии Windows.
Пример графического меню созданного с помощью AutoIt.
Исходный код следующий:
#NoTrayIcon
#RequireAdmin
#include <buttonconstants.au3>
#include <guiconstantsex.au3>
#include <staticconstants.au3>
#include <windowsconstants.au3>
$MainWin = GUICreate("Install Menu", 297, 322,- 1, -1, BitOR($WS_CAPTION, $WS_POPUP, $WS_SYSMENU))
$b1 = GUICtrlCreateButton("Windows 7 64-bit", 8, 8, 281, 65)
$b2 = GUICtrlCreateButton("Windows 8.1 64-bit", 8, 80, 281, 65)
$b3 = GUICtrlCreateButton("Windows 10 64-bit", 8, 152, 281, 65)
$b4 = GUICtrlCreateButton("Windows 10 32-bit", 8, 224, 281, 65)
$link = GUICtrlCreateLabel("http://www.BootDev.ru/", 88, 296, 121, 17)
GUICtrlSetFont(-1, 8, 400, 4, "MS Sans Serif")
GUICtrlSetBkColor(-1, 0xFFFFFF)
GUISetIcon("icon.ico")
GUISetState(@SW_SHOW)
FileChangeDir(@ScriptDir)
Global $setup = "sourcessetup.exe /installfrom:"
While 1
$nMsg = GUIGetMsg()
Switch $nMsg
Case $GUI_EVENT_CLOSE
Exit
Case $b1 ; Windows 7 64-bit
Run($setup & "WinImageWin7Ult64.esd")
Case $b2 ; Windows 8.1 64-bit
Run($setup & "WinImageWin81Pro64.wim")
Case $b3 ; Windows 10 64-bit
Run($setup & "WinImageWin10Pro64.esd")
Case $b4 ; Windows 10 32-bit
Run($setup & "WinImageWin10Pro86.esd")
Case $link
ShellExecute("http://www.bootdev.ru")
EndSwitch
WEndСкрипт скомпилирован в исполняемый файл WinSetup.exe. Располагаться он должен рядом с папкой sources.
Созданное меню более удобно для использования, и заменяет по функционалу все написанные ранее *.cmd скрипты. Особенно, данное удобство будет заметно при интеграцию его в среду предустановки, немного доработав поиск установочных архивов на поиск их на внешнем носителе. В общем, какой вариант запуска использовать, это дело конкретной потребности.
Уменьшение Размера WIM-архива
Единственный способ уменьшить размер wim-архива, это избавиться от ненужного содержимого в нем. Но здесь есть один подвох. При удалении данных, они физически не удаляются, а как бы перемещаются в раздел удаленных. Размер wim-файла при этом даже немного увеличивается. Разберем все более подробно на примере файла boot.wim. Текущая цель создать пустой wim-файл.
Создадим папку (это скорее для удобства), в моем случае это папка E:WIM, и поместим в нее оригинальный файл boot.wim.
Размер его на данный момент составляет 336 MB. Запустим командную, строку от имени администратора, и перейдем в ней в каталог с нашим файлом boot.wim.
Посмотрим информацию о файле boot.wim, выполнив команду dism /get-wiminfo /wimfile:boot.wim.
Видим, что архив содержит две версии Windows — первая Microsoft Windows PE размером ~1395 MB (среда предустановки), вторая Microsoft Windows Setup размером ~1580 MB (среда предуставновки + установщик).
Через 7-Zip, boot.wim на данный момент выглядит так:
Удалим второй индекс, вместе со всем его содержимым. Выполним для этого команду dism /delete-image /imagefile:boot.wim /index:2.
Снова выведем информацию о boot.wim, и проверим содержимое через 7-Zip.
Командная строка показывает то что индекса 2 больше нет. Размер boot.wim при этом вырос на 1 MB. И только 7-Zip показывает, что удаленные данные, размером в ~100 MB, находятся в секции [DELETED].
Индекс 1 удалить невозможно (наша цель, напомню, уменьшить максимально файл boot.wim), потому что он обязательно должен присутствовать в wim-архиве. Поэтому остается только смонтировать 1-й индекс, и удалить файлы вручную с сохранением проделанных изменений.
Для монтирования нам потребуется какая-нибудь папка. Содержимое смонтированного архива, будет отображено в ней. Создадим папку с именем mnt рядом с файлом boot.wim.
Смонтируем первый индекс в папку mnt, выполнив команду dism /mount-image /imagefile:boot.wim /index:1 /mountdir:mnt.
В папке mnt появится содержимое архива boot.wim.
Открываем Far Manager от имени администратор, переходим в папку mnt и удаляем ее содержимое. Именно он позволяет полностью, без проблем, удалить все файлы.
Закрываем Far Manager. Закрываем все окна, в которых открыта папка mnt. Возвращаемся в командную строку, выполняем размонтирование файла boot.wim с сохранением проделанных изменений. Вводим для этого команду dism /unmount-image /mountdir:mnt /commit.
Снова проверим информацию о boot.wim.
Размер первого индекса 0. Сам архив увеличился еще на 1 MB.
Последнее что нужно сделать, это экспортировать первый индекс в новый архив. Данное действие позволит избавится от так называемого раздела [DELETED], который хранит в себе удаленные данные.
Выполняем команду dism /export-image /sourceimagefile:boot.wim /sourceindex:1 /destinationimagefile:new_boot.wim.
Появится новый архив new_boot.wim размером 2.44 KB. Операция уменьшения boot.wim архива на этом, успешно выполнена.
Ручная Установка
Все рассказанное до этого момента, предполагало наличие установщика. То есть программы, которая за вас выполнит разметку диска, копирование файлов и установку загрузчика. В этой главе, и ее подглавах, мы рассмотрим как выполнить установку с *.wim или *.esd архива вручную.
Сразу напрашивается вопрос — А зачем нужна установка вручную, ведь много программ которые могут автоматизировать данный процесс, WinNTSetup или тот же стандартный установщик? Данный вариант можно рассматривать как «аварийный». Например, у вас нет под рукой необходимого ПО, или используемый вами WinPE не содержит его. Или вы находитесь в ситуации когда нет времени, а установку уже надо делать. Я это все к тому, что знать о ручной установке все же будет полезно.
Все дальнейшие действия будут проводиться на виртуальном жестком диске VHD. Так же, будет производиться загрузка данного VHD в виртуальной машине VirtualBox, для проверки корректности работы, после проделанных действий.
Разметка Диска
Возможные таблицы разделов на данный для дисков, это MBR или GPT. С MBR-диска можно загружаться как в BIOS, так и в UEFI системах (legacy mode). С GPT-диска, только в UEFI. Рассмотрим создание обоих типов таблиц разделов.
Diskpart
Рассмотрим создание таблицы разделов с помощью консольной утилиты diskpart. Предназначена она для выполнения различных манипуляций с дисками и разделами. Присутствует в Windows с 2000-й версии.
Все дальнейшие действия в данной программе, будут проводиться для диска под номером 2 (виртуальный жесткий диск, о котором говорилось выше).
Узнать номер целевого диска можно командой list disk, а командой select disk X, где X номер диска, можно выбрать указанный диск для выполнения дальнейших манипуляций над ним.
MBR
Для диска в формате MBR потребуется 2 раздела. Первый системный, размером в 100 MB, на котором будут располагаться файлы загрузчика. И второй основной, для операционной системы. Хотя можно обойтись и одним разделом для всего.
Запускаем diskpart (Win+R, вводим diskpart и нажимаем ENTER) и выполняем следующую последовательность команд:
rem Выбираем целевой диск
select disk 2
rem Очищаем выбранный диск от таблицы разделов
clean
rem Создаем первый раздел размером в 100 MB
create partition primary size=100
rem Помечаем раздел как активный
active
rem Форматируем раздел в файловую систему NTFS и выставляем метку System
format quick fs=ntfs label="System"
rem Присваиваем разделу букву S
assign letter="S"
rem Создаем второй раздел занимающий все оставшееся пространство диска
create partition primary
rem Форматируем раздел в файловую систему NTFS и выставляем метку Windows
format quick fs=ntfs label="Windows"
rem Присваиваем разделу букву W
assign letter="W"GPT
Для диска в GPT формате потребуется 3 раздела. Первый EFI раздел, с файловой системой FAT32, размером 100 MB. В нем будет располагаться загрузчик. Второй MSR раздел, размером в 128 MB. Служебный раздел для ОС Windows, не предназначен для хранения данных. И последний основной раздел, для операционной системы.
Запускаем diskpart (Win+R, вводим diskpart и нажимаем ENTER) и выполняем следующую последовательность команд:
rem Выбираем целевой диск
select disk 2
rem Очищаем выбранный диск от таблицы разделов
clean
rem Конвертируем таблицу разделов в GPT формат
convert gpt
rem Создаем EFI раздел размером в 100 MB
create partition efi size=100
rem Форматируем раздел в файловую систему FAT32 и выставляем метку System
format quick fs=fat32 label="System"
rem Присваиваем разделу букву S
assign letter="S"
rem Создаем служебный раздел MSR размером в 128 MB
create partition msr size=128
rem Создаем третий раздел занимающий все оставшееся пространство диска
create partition primary
rem Форматируем раздел в файловую систему NTFS и выставляем метку Windows
format quick fs=ntfs label="Windows"
rem Присваиваем разделу букву W
assign letter="W"Пару слов по поводу MSR раздела, команда create partition msr size=128. При выполнении команды convert gpt, MSR раздел создается автоматически.
Как можно заметить, до выполнения команды convert gpt, разделы на жестком диске отсутствовали. А после выполнения, появился раздел размером в 128 MB.
Вывод детальной информации о созданном разделе, только подтверждает, что это MSR раздел.
Возможно, я не уверен, старые версии diskpart не обладали таким поведением. Хотя в Windows 7 поведение полностью аналогичное, но ОС при этом была обновленная. Поэтому команду в списке я все же оставил.
Извлечение Файлов
Данный шаг, является следующим после разметки диска. Выполнять извлечение установочного архива будем выполнять с помощью консольной утилиты DISM.
Можно попробовать использовать для этих целей 7-Zip. Собственно я планировал добавить далее описание данного процесса. Но при тестировании выявил, что операционная система Windows 10, распакованная таким образом, выдавала ошибку при первом старте. Поэтому от вариантов распаковки установочного образа с помощью архиваторов и файл менеджеров, было решено отказаться.
Сам процесс извлечения состоит из двух этапов. Определение извлекаемой версии архива. Как известно *.wim/*.esd архивы могут содержать несколько версий содержимого, разбитого по индексам. И последний этап, извлечение выбранного индекса в указанный раздел.
DISM
Для работы dism нужны права администратора, поэтому все дальнейшие действия необходимо выполнять в командной строке запущенной с соответствующими правами.
В командной строке, переходим в директорию, в которой расположен установочный архив. В моем случае это директория WinSetupWinImage.
Выполнив команду dir, выводим список файлов, чтобы посмотреть имя архива с которым будем работать далее.
Выводим информацию о выбранном архиве введя команду dism /get-wiminfo /wimfile:Win10Pro64.esd, чтобы определить индекс извлекаемого содержимого.
Выполняем извлечение выбранного индекса командой dism /apply-image /imagefile:Win10Pro64.esd /index:4 /applydir:W:. W: в данном случае, это раздел, который создавался в предыдущей главе, и предназначался для размещения ОС Windows.
Извлечение файлов на этом завершено. Содержимое диска W: представлено на скриншоте ниже.
Установка Загрузчика
Перед установкой загрузчика, в системе должны быть подключены, оба созданных ранее раздела S: и W:. Подключить разделы можно с помощью программы diskpart, либо в оснастке Управление дисками.
Для diskpart, делается с помощью следующих команд:
rem Узнаем номер необходимого диска
list disk
rem Выбираем необходимый диск
select disk 2
rem Выводим список разделов выбранного диска
list partition
rem Выбираем первый раздел диска
select partition 1
rem Монтируем первый раздел под буквой S
assign letter=S
rem Выыбираем второй раздел диска
select partition 2
rem Монтируем второй раздел под буквой W
assign letter=W
rem Выходим из diskpart
exitВ оснастке Управление дисками, все делается через контекстное меню нужного раздела.
Процесс довольно простой и понятный, поэтому не нуждается в подробном описании.
Теперь, когда подключены оба раздела, можно приступать к установке загрузчика. Возможны два варианта, в зависимости от используемой таблицы разделов — установка BIOS версии (MBR), или установка EFI версии (GPT).
BIOS
Для дисков размеченных в стиле MBR, потребуется установить MBR-запись, и выполнить копирование файлов загрузчика на раздел S:. Делается это довольно просто, с помощью консольных программ bootsect и bcdboot. Сами команды будут иметь следующий вид, выполнять их нужно в командной строке, запущенной от имени администратора:
:: Устанавливаем загрузочный код Windows Boot Manager в MBR область диска
bootsect /nt60 S: /mbr
:: Переходим в раздел W: с распакованными файлами Windows
W:
:: Переходим в директорию System32 распакованной системы
cd W:WindowsSystem32
:: Устанавливаем BIOS версию загрузчка Windows Boot Manager в раздел S:
bcdboot W:Windows /s S: /f BIOSЗагрузчик установлен. На диске S: появятся файлы загрузчика.
UEFI
Для дисков с таблице разделов GPT, для установки загрузчика достаточно выполнить только копирование файлов загрузчика на раздел S:. Выполняется эта операция с помощью консольной утилиты bcdboot. Выполнять ее запуск нужно в командной строке запущенной от имени администратора. Полный пример команд будет выглядеть так:
:: Переходим в раздел W: с распакованными файлами Windows
W:
:: Переходим в директорию System32 распакованной системы
cd W:WindowsSystem32
:: Устанавливаем BIOS версию загрузчка Windows Boot Manager в раздел S:
bcdboot W:Windows /s S: /f UEFIЗагрузчик установлен. На диске S: появится папка с UEFI загрузчиком.
Тестовый Запуск
Проверим ручную установку, подключив подготовленный VHD-образ в виртуальную машину VirtualBox.
Результат загрузки.
Операционная система успешно установилась и загрузилась.
Итог
Процесс установки Windows, достаточно многогранен. Реализовать данную процедуру можно различными способами. Сегодня мы рассмотрели, несколько нестандартное, применение стандартных средств установки, а так же целиком ручную установку. Оба метода по своему интересны, и в зависимости от ситуации, обязательно найдут применение в реальных задачах.
На чтение 4 мин. Просмотров 1.2k. Опубликовано 03.09.2019
Хотя это и не так часто, некоторые пользователи видели, что Windows не удалось обнаружить сообщение об ошибке boot.wim .
Эта ошибка обычно появляется при обновлении с одной версии Windows на другую, поэтому сегодня мы попытаемся ее исправить.
Содержание
- Как я могу исправить Windows не удалось обнаружить ошибку boot.wim?
- 1. Временно отключите антивирус
- 2. Создайте загрузочный носитель
- 3. Внести изменения в Реестр
Как я могу исправить Windows не удалось обнаружить ошибку boot.wim?
- Временно отключите антивирус .
- Создать загрузочный носитель
- Вносить изменения в реестр
1. Временно отключите антивирус
Если на вашем компьютере работает какое-либо антивирусное приложение, это может быть причиной того, что Windows не удалось обнаружить ошибку boot.wim .
Поэтому лучшим решением будет отключение антивирусной защиты при загрузке и установке необходимого программного обеспечения.

Чтобы отключить антивирусную защиту, запустите антивирусное приложение и следуйте его инструкциям, или вы можете сделать то же самое в Центре безопасности Windows.
Обязательно восстановите защиту после завершения установки, чтобы впоследствии предотвратить заражение вредоносным ПО.
Если ваша антивирусная программа вызывала эту проблему, вы можете решить эту проблему, переключившись на другое антивирусное решение.
Bitdefender предлагает надежную защиту, и она никак не повлияет на вашу систему, так что не стесняйтесь попробовать ее.
- Получите свою копию Bitdefender Antivirus 2019
2. Создайте загрузочный носитель

Если вы получаете сообщение Windows не удалось обнаружить ошибку boot.wim при обновлении до новой версии Windows, возможно, вы сможете решить эту проблему с помощью носителя Windows 10 для установки Windows 10 на свой компьютер. устройство.
Для этого вам нужно скачать Инструмент создания медиа и создать загрузочный носитель. Процесс может отличаться в зависимости от установочного носителя (флэш-накопитель USB или DVD), который вы хотите создать.
Следуйте инструкциям на экране, чтобы завершить процесс. Создав загрузочный носитель, используйте его для установки последней версии Windows 10.
3. Внести изменения в Реестр
Другой способ исправить ошибку Windows не удалось обнаружить ошибку boot.wim – это изменить реестр. Для этого выполните следующие действия:
- Нажмите кнопки Windows + R на клавиатуре.
-
Введите regedit и нажмите клавишу ввода. Это запустит редактор реестра .
- Кроме того, вы также можете ввести regedit в поле поиска Cortana . Нажмите правой кнопкой мыши на показанном результате поиска и выберите Запуск от имени администратора .
-
В окне Редактор реестра найдите HKEY_LOCAL_MACHINESOFTWAREMicrosoftWindowsCurrentVersionWindowsUpdateOSUpgrade в параметрах слева.
- Создайте новое DWORD (32-разрядное) значение с помощью Name = AllowOSUpgrade и установите Value = 0x00000001 . Вы можете создать новое значение DWORD, щелкнув правой кнопкой мыши пустую часть справа и наведя курсор мыши на Новый. Выберите DWORD (32-битное) значение
- Снова запустите Панель управления и перейдите в Центр обновления Windows .
- Вы должны увидеть кнопку Начало работы . Нажмите на нее, чтобы запустить процесс установки Windows 10 . Следуйте инструкциям на экране.
Если на шаге 4 нет папки или ключа OSUpgrade , вам придется его создать. Вот шаги.
- Нажмите правой кнопкой мыши на пустую часть справа. Вы можете увидеть только один вариант – Новый . Наведите курсор на него и в появившемся подменю нажмите Ключ . Новая папка появится в разделе WindowsUpdate . Назовите его OSUpgrade и нажмите Enter .
- Дважды нажмите на только что созданном ключе OSUpgrade , чтобы открыть его.
- Проверьте, присутствует ли значение AllowOSUpgrade , и убедитесь, что для его значений установлено значение 0x00000001 . Если да, это нормально. Если нет, то нужно сделать что-то еще.
-
Если значение AllowOSUpgrade отсутствует, снова щелкните правой кнопкой мыши , как и ранее, и выберите DWORD (32-разрядная версия) Значение и назовите его AllowOSUpgrade .
- С созданным значением дважды щелкните , чтобы установить его в 0x00000001 . Сделайте то же самое, если значение установлено на что-то другое.
- Перезагрузите компьютер, чтобы новые изменения вступили в силу.
Слово предостережения. Всегда рекомендуется сделать резервную копию вашего реестра, прежде чем вносить в него какие-либо изменения. Вот как ты это делаешь.
-
Нажмите Файл в строке меню вверху и выберите Экспорт .
- В открывшемся окне Экспорт файла реестра укажите место, в котором вы хотите сохранить настройки, в поле Сохранить в . Также дайте ему имя и нажмите Сохранить .
Это оно.
Если вы чувствуете, что что-то не так с вашим ПК сразу после того, как вы возились с реестром, просто перейдите к резервному файлу и дважды щелкните по нему. Следуйте инструкциям на экране и перезагрузите компьютер при появлении соответствующего запроса. Вы должны вернуться туда, откуда вы начали.
Итак, вот некоторые решения, которые могут помочь вам исправить Windows не удалось обнаружить ошибку boot.wim , поэтому обязательно попробуйте их все.
Если уважаемые модераторы не против, тему можно перенести в «Обсуждение Windows 7 + FAQ.», также добавить туда в шапку.
Руководство по созданию загрузочного образа Windows 7 с поддержкой NVM Express (NVMe) для жестких дисков, работающих по шине PCI Express (PCIe).
1. Для создания нового образа необходим образ Windows 7 Service Pack 1 (SP1).
2. Майкрософт рекомендует сначала установить Windows ADK for Windows 8.1 update. На Windows 7 Professional SP1 данная установка не потребовалась. На других редакциях Windows 7 SP1 не проверялось.
3. Создать каталоги c:tempsrc c:tempmount, c:tempwinremount, c:temphotfix, and c:tempdrivers. Обязательно на диске C:. Поместить в каталог C:tempsrc образ с Windows 7 SP1 в развернутом виде. В каталог c:temphotfix поместить обновления KB2990941, KB3087873, KB2550978 в виде файлов *.msu. В каталог c:tempdrivers NVMe-драйвер вашего SSD накопителя в развернутом виде.
4. Запустить командную строку от имени администратора и последовательно выполнить следующие команды.
5. dism /Mount-Wim /WimFile:c:tempsrcsourcesboot.wim /Index:1 /MountDir:c:tempmount
dism /Image:C:tempmount /Add-Package /PackagePath:c:temphotfix
dism /Image:C:tempmount /Add-Driver /Driver:c:tempdrivers /Recurse
dism /Unmount-Wim /MountDir:C:tempmount /commit
dism /Mount-Wim /WimFile:c:tempsrcsourcesboot.wim /Index:2 /MountDir:c:tempmount
dism /Image:C:tempmount /Add-Package /PackagePath:c:temphotfix
dism /Image:C:tempmount /Add-Driver /Driver:c:tempdrivers /Recurse
6. Отсортировать вручную файлы каталога C:tempmountsources по дате и скопировать обновленные файлы в каталог c:tempsrcsources (дата обновленных файлов будет совпадать с датой дня на момент выполнения предыдущих пунктов).
7. dism /Unmount-Wim /MountDir:C:tempmount /commit
8. Следующая команда покажет какие редакции Windows 7 SP1 содержатся в вашем исходном образе и какие номера индексов им соответствуют.
dism /Get-WimInfo /WimFile:c:tempsrcsourcesinstall.wim
9. Далее в команде указывается номер индекса той редакции, которая вам необходима, например, 3-й индекс. Если нужно несколько индексов, то обновите их по одному. Для задействования всех индексов используйте ключ /Index=*
dism /Mount-Wim /WimFile:c:tempsrcsourcesinstall.wim /Index:3 /MountDir:c:tempmount
10. dism /Image:C:tempmount /Add-Package /PackagePath:c:temphotfix
dism /Image:C:tempmount /Add-Driver /Driver:c:tempdrivers /Recurse
11. В нижеуказанной команде значение индекса всегда «1».
dism /Mount-Wim /WimFile:c:tempmountwindowssystem32recoverywinre.wim /Index:1 /MountDir:c:tempwinremount
12. dism /Image:C:tempmount /Add-Package /PackagePath:c:temphotfix
dism /Image:C:tempmount /Add-Driver /Driver:c:tempdrivers /Recurse
dism /Unmount-Wim /MountDir:C:tempwinremount /Commit
dism /Unmount-Wim /MountDir:C:tempmount /Commit
13. Продолжаем работать в командной строке, теперь готовый образ нужно записать в формате ISO. Для этого нам понадобится добавить в каталог C:WindowsSystem32 исполняемый файл oscdimg.exe, тем самым мы сможем выполнить нижеуказанные команды.
14. Для режима Legacy BIOS:
oscdimg -LTEST -m -u2 -bC:tempsrcbootetfsboot.com C:tempsrc C:tempWin7.NVME.ISO
15. Для множественного режима Legacy and UEFI BIOS:
oscdimg -LTEST -m -u2 -bootdata:2#p0,e,bC:tempsrcbootetfsboot.com#pEF,e,bC:tempsrcefimicrosoftbootefisys.bin C:tempsrc C:tempWin7.NVME.ISO
Образ можно записать, например, на флешку при помощи утилиты Rufus, проверено на работоспособность.
Время прочтения
18 мин
Просмотры 116K

Также я сделаю упор на то, чтобы как можно меньше энтропии привносить в этот мир изменять структуру оригинальных установочных дистрибутивов.
Кому интересно — прошу под кат.
Предыстория
Последние пару лет я устанавливал ОС линейки Windows NT 6.0+ исключительно с USB носителя. Иногда это была флешка, чаще — USB-HDD. (Далее для простоты буду называть установочный USB носитель просто — флешка).
Но в установочных носителей Windows есть неприятная особенность — жёстко прописаны пути к установочным файлам. Т.е. как минимум в корне флешки должны быть:
[boot]
[sources]
bootmgrЕсли нужна загрузка по UEFI (например, для установки системы на диск с GPT-стилем разделов), то — плюс ещё [efi].
Без хакинга эти имена не поменять. Для чего это может понадобиться? Да для того, чтобы иметь несколько дистрибутивов Windows на одной флешке! Ведь кто-то не переваривает Win8, ему Win7 ставь, а кто-то хочет систему поновее и пошустрее…
Раньше я особо не заморачивался и просто скопировал эти файлы и папки с одного установочного ISO-шника (скажем, Win 8.1 x64). Переименовал [sources] в [sources_w8x64]. Потом покопировал с остальных ISO-шников только [sources], попутно переименовывая их. И всё. Больше никаких телодвижений кроме записи загрузочного сектора и активации раздела флешки я не делал. В результате у меня была приблизительно такая структура файлов на флешке:
[boot]
[sources]
[sources_w7x86]
[sources_w8x64]
[sources_w8x86]
bootmgrКогда надо было установить какую-то из систем, я просто переименовывал соответствующие папки так, чтобы файлы требуемой Windows были в папке [sources].
Так продолжалось пару лет. Хорошо, что делать это приходилось не часто. Но настал день, когда нужно было погонять ноутбук одногрупницы на предмет неисправностей диска. Среди всего прочего было проведено и стирание информации без разбору — последовательное перезаписывание секторов по LBA, не взирая на такие мелочи как MBR, разделы и т.п. Естественно, после всех истязаний надо бы подготовить компьютер к использованию: разметить диск, поставить систему, приложения и т.п. Но надо ставить не что иное, как Windows 10! А то ведь точно забракует! Оно-то и не удивительно: если уже пользовалась 10-кой, то на старую винду возвращаться не будет. Скачал Media Creation Tool и принялся с его помощью качать образы 10-ки. Скачал. Поставил ей систему, драйверы и некоторые самые необходимые приложения. Visual Studio и остальное сама поставит. Но бардак на флешке совсем не радовал:
[boot]
[sources]
[sources_w7x64]
[sources_w7x86]
[sources_w8x64]
[sources_w8x86]
[sources_w10x86]
bootmgrЭти обстоятельства послужили тригером к решению:
Хватит это терпеть!
После прочтения нескольких статей в интернете о том, как это можно организовать, некоторые решения мне показались уж слишком извращенскими.
Например: с помощью Grub4Dos копировать файл ответов, записывать в файл путь к нужному ISO, монтировать этот ISO, загрузиться в WinPE, после этого снова монтировать этот же ISO (т.к. предыдущий теряется из-за перехода из реального режима в защищённый), потом искать букву диска с файлами установки… Ах, да! Если установочный носитель — это USB-HDD, а не флешка, то нужно перед этим ещё и подключать флешку, в корне которой лежит файл ответов… Словом — ужас.
Конечно, в этом можно найти определённую логику: такой подход позволяет не распаковывать ISO-шки, а положить их в отдельную папку на флешке… Но надо поддерживать кучу других файлов…
Короче, это не наш путь.
Творим
План
Мы не будем играться с монтированием ISO, а просто разместим файлы для загрузки на установочном носителе. Но не просто перенесём эти файлы с установочных ISO (как было до этого), а немного переделаем их структуру так, чтобы можно было просто выбирать версию Windows для установки, не делая больше никаких рутинных действий (см. предысторию).
Также мы не будем здесь рассматривать создание дистрибутива Windows AiO (когда в одном sourcesinstall.wim располагается множество разных версий системы), поскольку такой способ имеет много недостатков, среди которых:
- один файл огромного размера
- нельзя использовать FAT32, а следовательно и UEFI
- невозможно впоследствии использовать флешку меньшего объёма пропустив копирование ненужных дистрибутивов
- трудности с обновлением конкретного дистрибутива (надо удалить из образа старый, и добавить новый)
- не факт, что вообще можно поселить в одном образе, например, Win7 и Win10 (не проверял)

Подготовка флешки
Определитесь с файловой системой
Выбор-то и не большой:
- FAT32
- exFAT
- NTFS
FAT32: это ваш выбор, если вам нужна загрузка по UEFI. Но помните: в этой ФС максимальный размер файла — 4 ГиБ.
exFAT: здесь нет столь ощутимого ограничения на размер файла, но загрузка по UEFI невозможна. Кроме того, некоторые загрузчики (например, Grub4Dos) не могут корректно с ней работать. Но BOOTMGR работает. Upd: По крайней мере, некоторые Live Linux ISO не запускаются .
NTFS: тут всё хорошо, за исключением того, что не все компьютеры поддерживают загрузку по UEFI с этой ФС.
Вот и получается:
обязательно нужен UEFI — FAT32, не обязательно или не нужен вовсе — NTFS.
Отформатируйте флешку в выбранную вами ФС.
Примечание: если ваша флешка уже имеет нужную ФС, то форматировать её необязательно. Но я бы всё-таки отформатировал 
Сделайте раздел активным
Это нужно для того, чтобы компьютер мог загрузиться с него (ну, или хотя бы попытаться…).
Тут есть различие между USB-HDD и флешками.
Для USB-HDD это можно сделать так:
Откройте оснастку Управление дисками (diskmgmt.msc). Щёлкните правой кнопкой мыши по нужному разделу своего USB-HDD и выберите «Сделать раздел активным». Если этот пункт контекстного меню неактивен — значит раздел уже активен.
Для флешки этот вариант не пройдёт. Тут пункт контекстного меню «Сделать раздел активным» будет всегда неактивен. Поэтому нужно использовать универсальный способ:
Откройте Командную строку (cmd.exe). Выполните такие команды:
DiskPart
list disk
select disk <номер вашей флешки (можно идентифицировать по размеру из предыдущей команды)>
list part
select part <номер раздела, который требуется сделать активным (обычно 1)>
active
exitПример
Теперь ваша флешка является загрузочной. Но она пока пуста. Самое время наполнить её смыслом.
Наполнение дистрибутивами
Файлы диспетчера загрузки Windows
Нам нужен набор файлов менеджера загрузки. Это:
[boot]
[efi] - только если нужна загрузка по UEFI (ФС флешки должна быть FAT32! (на некоторых компьютерах работает и с NTFS))
bootmgr
bootmgr.efi - только если нужна загрузка по UEFI (ФС флешки должна быть FAT32! (на некоторых компьютерах работает и с NTFS))Я скопировал эти файлы из самого свежего дистрибутива — Windows 10 x64 (Threshold 2).
После этого уже можно протестировать как грузится флешка.
Если всё сделано правильно — вы увидите экран Windows Boot Manager c сообщением об ошибке. Ошибка — из-за того, что мы ещё не скопировали [sources]. Но нам просто важен факт, что bootmgr получает управление.
Если вы не увидите экран Windows Boot Manager, то возможно дело в том, что при форматировании система не записала загрузочный сектор совместимый с BOOTMGR. Чтобы сделать это вручную, выполните команду bootsect /nt60 <буква_диска>:, где <буква_диска> — ваша флешка.
Дистрибутивы
Файлы дистрибутива находятся в [sources]. Значит надо создать структуру папок, содержащую [sources] из разных версий Windows под разными именами. Эту структуру можно делать как захочется. Но важно потом соблюдать соответствие путей. Я сделал так:
[WinDists]
|- [Win_7_ia32]
|- [Win_7_x64]
|- [Win_8.1_ia32]
|- [Win_8.1_x64]
|- [Win_10_ia32]
|- [Win_10_x64]Теперь в каждую из этих папок надо скопировать содержимое [sources] из соответствующих ISO-шников. До сих пор на флешке было занято лишь несколько десятков МиБ. А теперь — несколько ГиБ.
Настройка
Меню
Мы хотим, чтобы можно было выбирать любую из этих систем просто из меню. Без переименовывая папок и т.п. рутины. Значит, надо добавить пункт меню для каждой из Windows.
Помните, раньше мы копировали файлы диспетчера загрузки? Теперь нужно отредактировать файлы данных конфигурации загрузки. Это:
[boot]
|- bcd
[efi]
|- [microsoft]
|- [boot]
|- bcd - только если нужна загрузка по UEFI (ФС флешки должна быть FAT32! (на некоторых компьютерах работает и с NTFS))Редактируем BCD
Сначала включим отображение меню. И уберём таймаут, чтобы оно отображалось столь угодно долго до совершения выбора пользователем (мы ведь не просто загружаемся, а систему устанавливаем! Выбор должен быть осознанным ◕‿◕).
Чтобы сделать это выполните команды:
bcdedit /store <буква_диска>:bootbcd /set {bootmgr} DisplayBootMenu True
bcdedit /store <буква_диска>:bootbcd /deletevalue {bootmgr} Timeoutгде <буква_диска> здесь и далее — ваша флешка.
Дальше будем добавлять пункты установки для каждой из систем. Сначала выполним команду
bcdedit /store <буква_диска>:bootbcd /enum {default}
чтобы узнать значение device и osdevice пункта по-умолчанию. Они будут приблизительно такими:
device ramdisk=[boot]sourcesboot.wim,{<GUID параметров ramdisk>}
osdevice ramdisk=[boot]sourcesboot.wim,{<GUID параметров ramdisk>}Как правило, значения этих параметров в одном пункте загрузки одинаковые.
Мы будем для каждого дистрибутива Windows изменять путь к образу c WinPE (boot.wim), при этом оставляя таким же <GUID параметров ramdisk>. Это будут единственные различия между пунктами загрузки разных дистрибутивов.
Подробнее об этих параметрах
Параметр device определяет устройство, на котором лежит windowssystem32bootwinload.exe (это значение указано в параметре path).
Параметр osdevice определяет устройство, на котором лежит windows (это значение указано в параметре systemroot).
В нашем случае значения device и osdevice состоят из пути к WIM-образу системы (в данном случае WinPE), который загружается в оперативную память (ramdisk). После запятой указан GUID записи, которая определяет параметры устройства, с которого будет загружаться WinPE (в нашем случае — ramdisk). На неё можно взглянуть подробнее:
bcdedit /store <буква_диска>:bootbcd /enum {<GUID параметров ramdisk>}
Параметры устройств
-------------------
идентификатор {<GUID параметров ramdisk>}
ramdisksdidevice boot
ramdisksdipath bootboot.sdiНичего особенного. Будем использовать эти же параметры устройства для других пунктов загрузки.
boot.sdi — Это по-сути образ пустого NTFS-тома. А в этот том уже монтируется образ из boot.wim.
Поскольку пункт по-умолчанию уже полностью настроен (кроме значений device и osdevice), то мы просто будем его копировать и изменять.
Добавление пунктов
- Скопировать пункт по-умолчанию:
bcdedit /store <буква_диска>:bootbcd /copy {Default} /d "<название нового пункта>"
Будет выдано сообщение с GUID нового пункта. Приблизительно такое:
Запись успешно скопирована в{<GUID новосозданного пункта>}
- Изменить в нём вышеупомянутые параметры:
bcdedit /store <буква_диска>:bootbcd /set {<GUID новосозданного пункта>}deviceramdisk=[boot]<путь к дистрибутиву>boot.wim,{<GUID параметров ramdisk>}
bcdedit /store <буква_диска>:bootbcd /set {<GUID новосозданного пункта>}osdeviceramdisk=[boot]<путь к дистрибутиву>boot.wim,{<GUID параметров ramdisk>}
Эти две команды отличаются только одним словом (выделено).
Примеры
Здесь приведено несколько примеров создания новых пунктов загрузки на основе пункта по-умолчанию.
Не копируйте тупо команды отсюда! У вас будут другие GUID-ы. Эти примеры только чтобы понять что к чему.
bcdedit /store <буква_диска>:bootbcd /copy {Default} /d "Windows 7 (32-bit) Setup"
Запись успешно скопирована в {90fff3ef-3b91-11e6-839b-d850e607fea0}.
bcdedit /store <буква_диска>:bootbcd /set {90fff3ef-3b91-11e6-839b-d850e607fea0} device ramdisk=[boot]WinDistsWin_7_ia32boot.wim,{7619dcc8-fafe-11d9-b411-000476eba25f}
bcdedit /store <буква_диска>:bootbcd /set {90fff3ef-3b91-11e6-839b-d850e607fea0} osdevice ramdisk=[boot]WinDistsWin_7_ia32boot.wim,{7619dcc8-fafe-11d9-b411-000476eba25f}bcdedit /store <буква_диска>:bootbcd /copy {Default} /d "Windows 7 (64-bit) Setup"
Запись успешно скопирована в {e5f9b9b7-3bb1-11e6-839b-d850e607fea0}.
bcdedit /store <буква_диска>:bootbcd /set {e5f9b9b7-3bb1-11e6-839b-d850e607fea0} device ramdisk=[boot]WinDistsWin_7_x64boot.wim,{7619dcc8-fafe-11d9-b411-000476eba25f}
bcdedit /store <буква_диска>:bootbcd /set {e5f9b9b7-3bb1-11e6-839b-d850e607fea0} osdevice ramdisk=[boot]WinDistsWin_7_x64boot.wim,{7619dcc8-fafe-11d9-b411-000476eba25f}bcdedit /store <буква_диска>:bootbcd /copy {Default} /d "Windows 8.1 (32-bit) Setup"
Запись успешно скопирована в {cda5bc88-3bb4-11e6-839b-d850e607fea0}.
bcdedit /store <буква_диска>:bootbcd /set {cda5bc88-3bb4-11e6-839b-d850e607fea0} device ramdisk=[boot]WinDistsWin_8.1_ia32boot.wim,{7619dcc8-fafe-11d9-b411-000476eba25f}
bcdedit /store <буква_диска>:bootbcd /set {cda5bc88-3bb4-11e6-839b-d850e607fea0} osdevice ramdisk=[boot]WinDistsWin_8.1_ia32boot.wim,{7619dcc8-fafe-11d9-b411-000476eba25f}bcdedit /store <буква_диска>:bootbcd /copy {Default} /d "Windows 8.1 (64-bit) Setup"
Запись успешно скопирована в {330e8636-3bb5-11e6-839b-d850e607fea0}.
bcdedit /store <буква_диска>:bootbcd /set {330e8636-3bb5-11e6-839b-d850e607fea0} device ramdisk=[boot]WinDistsWin_8.1_x64boot.wim,{7619dcc8-fafe-11d9-b411-000476eba25f}
bcdedit /store <буква_диска>:bootbcd /set {330e8636-3bb5-11e6-839b-d850e607fea0} osdevice ramdisk=[boot]WinDistsWin_8.1_x64boot.wim,{7619dcc8-fafe-11d9-b411-000476eba25f}bcdedit /store <буква_диска>:bootbcd /copy {Default} /d "Windows 10 (32-bit) Setup"
Запись успешно скопирована в {87c0826c-3bb5-11e6-839b-d850e607fea0}.
bcdedit /store <буква_диска>:bootbcd /set {87c0826c-3bb5-11e6-839b-d850e607fea0} device ramdisk=[boot]WinDistsWin_10_ia32boot.wim,{7619dcc8-fafe-11d9-b411-000476eba25f}
bcdedit /store <буква_диска>:bootbcd /set {87c0826c-3bb5-11e6-839b-d850e607fea0} osdevice ramdisk=[boot]WinDistsWin_10_ia32boot.wim,{7619dcc8-fafe-11d9-b411-000476eba25f}bcdedit /store <буква_диска>:bootbcd /copy {Default} /d "Windows 10 (64-bit) Setup"
Запись успешно скопирована в {dd7288b2-3bb8-11e6-839b-d850e607fea0}.
bcdedit /store <буква_диска>:bootbcd /set {dd7288b2-3bb8-11e6-839b-d850e607fea0} device ramdisk=[boot]WinDistsWin_10_x64boot.wim,{7619dcc8-fafe-11d9-b411-000476eba25f}
bcdedit /store <буква_диска>:bootbcd /set {dd7288b2-3bb8-11e6-839b-d850e607fea0} osdevice ramdisk=[boot]WinDistsWin_10_x64boot.wim,{7619dcc8-fafe-11d9-b411-000476eba25f}bcdedit /store <буква_диска>:bootbcd /copy {Default} /d "Other Windows Setup (from sources)"
The entry was successfully copied to {c9ff9b3a-3c53-11e6-839c-d850e607fea0}.Завершение редактирования BCD
После того, как все пункты добавлены удаляем пункт по-умолчанию:
bcdedit /store <буква_диска>:bootbcd /delete {default}
Редактируем BCD для UEFI
Если вам нужна загрузка по UEFI, то вам нужно также отредактировать другое хранилище конфигурации загрузки (то, которым руководствуется BootMgFw.efi).
Тут всё точно так же как и там, за исключением пути к файлу BCD.
Т.е. вместо
bcdedit /store <буква_диска>:bootbcd
следует использовать
bcdedit /store <буква_диска>:efimicrosoftbootbcd.

bootbcd в efimicrosoftbootbcd! Они должны различаться как минимум параметрами path во всех пунктах, включая {memdiag}.
windowssystem32bootwinload.exevswindowssystem32bootwinload.efi
bootmemtest.exevsefimicrosoftbootmemtest.efi
Update
Посредством UEFI могут загружаться все 64-битные версии Windows NT 6.0+, а из 32-битных — только Windows 8+.
Кроме того, в пунктах установки ОС, предшествующих Windows 8, не должно быть параметра IsolatedContext со значением Yes. Иначе, у вас просто не запустится среда предустановки этой системы (т.е. вы не сможете установить, например, Windows 7 x64 в режиме UEFI).
Windows PE
Итак, у нас при загрузке с флешки уже есть рабочее меню, где мы можем выбирать нужную версию Windows. Загрузитесь и убедитесь, что при выборе определённого пункта меню загружается соответствующая Windows PE.
Проблема
Мы ещё не всё сделали. Ведь, если попытаться установить какую-то из систем, то получим неприятный сюрприз:
Почему это произошло? Дело в том, что программа установки ищет образ install.wim или сжатый install.esd в папке sources на всех доступных томах. Windows 10 в случае неудачи ещё пытается искать в папках x64sources или x86sources в зависимости от разрядности. В нашем случае — не находит нигде.
Она думает, что, наверное, нет драйвера от установочного носителя и предлагает его загрузить.
Варианты решения
Вы уже можете установить Windows из своей флешки, вручную правильно запустив программу установки. Есть несколько вариантов.
- Файл ответов
С помощью файла ответов можно указать множество параметров установки. В том числе образ, откуда устанавливать систему.
Путь к образу указывается в элементеMicrosoft-Windows-Setup | ImageInstall | OSImage | InstallFrom | Path.
Заставить программу установки использовать файл ответов можно либо явно:
setup.exe /unattend:<путь к файлу ответов>
Либо поместив его по одному из заранее определённых путей.
Но в этом способе есть проблема. В файле ответов должен быть абсолютный путь. Удобно, когда надо устанавливать из сети. Но не практично для нашего случая. Компьютеры разные — буква флешки будет меняться. Не наш вариант. А ещё и явно указывать путь к файлу ответов — ну вообще не вариант.
- Запуск программы установки с параметром
Можно найти образ с помощью сценарияcmd.exe. А потом запустить установщик, явно указав ему куда смотреть:
X:sourcessetup.exe /installFrom:<путь к install.wim или install.esd>
Этот вариант подходит. Вы сможете установить систему как с обычного установочного ISO.
Но есть вариант ещё лучше.
- Запуск программы установки с флешки
Можно запустить установку не сX:(монтированный образboot.wim), а прямо с флешки! Таким образом не придётся явно указывать путь кinstall.wimилиinstall.esd. Программа установки сама найдёт этот файл рядом с собой (в папке запуска)!
Так, например, для установки Win 10 x64 нужно выполнить:
<буква флешки>:WinDistsWin_10_x64setup.exe
У этого способа много преимуществ. Ведь мы фактически полностью отказываемся от использования чего-либо изX:sources, в пользу соответствующей папки на флешке. А это значит, что мы впоследствии можем модифицировать её без внесения изменений в образboot.wim. Удобно же! Например, можно положить сюда индивидуальный (для этого конкретного дистрибутива) файл ответов (рядом сsetup.exe) и он будет подхвачен согласно 6-му пункту отсюда.
Решение
Это всё хорошо, но мы же не хотим вручную запускать установку, правда? Хотим чтобы оно само. Значит надо сделать так, чтобы оно само запускало установку откуда надо.
Варианты автоматизации
Рассмотрим запуск Windows PE, чтобы понять, как с минимальным вмешательством заставить её выполнять то, что нам нужно.
В параметре реестра HKLMSYSTEMSetupCmdLine указано первое приложение, которое выполняется после запуска WinPE. Это winpeshl.exe. Оно делает всякие полезные вещи, как то:
- Включает фоновую картинку (запуск
WallpaperHost.exe) - Проверяет, есть ли рядом файл
winpeshl.ini. Если есть — выполняет из него команды. - Инициализирует PNP
- Если файла
winpeshl.iniне было — пытается запустить одно из приложений (в порядке приоритета):- X:$Windows.~BTsourcessetup.exe
- X:setup.exe
- X:windowssystem32cmd.exe /k startnet.cmd
Нам нужно выполнить свой сценарий, который найдёт на флешке нужный файл и запустит его. Как видите, у нас не один вариант:
- добавить файл сценария и
winpeshl.iniс командой на запускcmd.exeдля выполнения нашего сценария - удалить/переименовать
X:setup.exeи отредактироватьstartnet.cmd
Я продемонстрирую вариант только с добавлением файлов (минимальное вмешательство, да).
Модифицируем boot.wim
На примере дистрибутива Windows 10 x64.
Итак, нам нужно редактировать содержимое тома X:, которое монтируется из boot.wim. Сначала узнаем индекс образа для монтирования:
dism /get-wimInfo /wimFile:<буква_флешки>:WinDistsWin_10_x64boot.wim
Cистема DISM
Версия: 6.3.9600.17031
Сведения об образе : <буква_флешки>:WinDistsWin_10_x64boot.wim
Индекс: 1
Имя : Microsoft Windows PE (x64)
Описание : Microsoft Windows PE (x64)
Размер (байт): 1 357 917 901
Индекс: 2
Имя : Microsoft Windows Setup (x64)
Описание : Microsoft Windows Setup (x64)
Размер (байт): 1 540 370 231
Операция успешно завершена.Нам нужен не чистый Windows PE, а установочный — Windows Setup. Т.е. индекс — 2.
Ещё нам нужно создать папку, куда будем монтировать образ. Я создал C:mnt.
dism /mount-wim /wimFile:<буква_флешки>:WinDistsWin_10_x64boot.wim /index:2 /mountDir:C:mnt
Cистема DISM
Версия: 6.3.9600.17031
Подключение образа
[==========================100.0%==========================]
Операция успешно завершена.Теперь, как и запланировали, копируем в C:mntWindowsSystem32 файлы winpeshl.ini и свой файл сценария (я назвал его runsetup.cmd).
Содержимое winpeshl.ini
[LaunchApps]
cmd.exe, "/k runsetup.cmd"Содержимое runsetup.cmd
@echo off
Title TishSerg Windows Setup Bootstrapper v1.0
color 9f
ver
echo.
echo [%time%] Initializing Windows PE...
Wpeinit
echo.
Wpeutil UpdateBootInfo > nul
for /f "tokens=3" %%a in (
'reg query "HKLMSystemCurrentControlSetControl" /v PEBootRamdiskSourceDrive'
) do set RamdiskSourceDrive=%%a
echo [%time%] Detected setup media: %RamdiskSourceDrive%
echo.
:: Windows dist path Affix
set WinDistAfx=WinDistsWin
:: Find Windows arch Affix
if "%PROCESSOR_ARCHITECTURE%" == "x86" (
set WinArchAfx=ia32
) else (
set WinArchAfx=x64
)
:: Find Windows version Affix
for /f "tokens=3" %%b in (
'reg query "HKLMSOFTWAREMicrosoftWindows NTCurrentVersion" /v CurrentBuildNumber'
) do set /a CurrentBuildNumber=%%b
if %CurrentBuildNumber% lss 6100 (
:: Build < 6100 is Vista
set WinVerAfx=Vista
echo [%time%] Determined version of Windows: Vista (build %CurrentBuildNumber%^) %PROCESSOR_ARCHITECTURE%
) else if %CurrentBuildNumber% lss 7700 (
:: Build < 7700 is 7
set WinVerAfx=7
echo [%time%] Determined version of Windows: 7 (build %CurrentBuildNumber%^) %PROCESSOR_ARCHITECTURE%
) else if %CurrentBuildNumber% lss 9300 (
:: Build < 9300 is 8
set WinVerAfx=8
echo [%time%] Determined version of Windows: 8 (build %CurrentBuildNumber%^) %PROCESSOR_ARCHITECTURE%
) else if %CurrentBuildNumber% lss 9700 (
:: Build < 9700 is 8.1
set WinVerAfx=8.1
echo [%time%] Determined version of Windows: 8.1 (build %CurrentBuildNumber%^) %PROCESSOR_ARCHITECTURE%
) else (
:: Build > 9700 is 10
set WinVerAfx=10
echo [%time%] Determined version of Windows: 10 (build %CurrentBuildNumber%^) %PROCESSOR_ARCHITECTURE%
)
echo.
echo [%time%] Launching Windows Setup (%RamdiskSourceDrive%%WinDistAfx%_%WinVerAfx%_%WinArchAfx%setup.exe^)
%RamdiskSourceDrive%%WinDistAfx%_%WinVerAfx%_%WinArchAfx%setup.exe
:: When closed Windows Setup
color 2e
echo.
echo [%time%] Windows Setup closed
echo WScript.Quit MsgBox("You have closed Windows Setup."+vbCrlf+"Run 'System restore' instead? Or reboot?"+vbCrlf+vbCrlf+"Yes - Run 'System restore'"+vbCrlf+"No - Reboot"+vbCrlf+"Cancel - 'Just give me a Command line!'", vbQuestion+vbYesNoCancel, "Setup cancelled") > msgdlg.vbs
cscript msgdlg.vbs > nul
if %errorLevel% == 6 (
echo [%time%] Here is Task Manager for you :^)
start taskmgr
echo [%time%] Run 'System restore' (%SystemDrive%SourcesrecoveryRecEnv.exe^)
%SystemDrive%SourcesrecoveryRecEnv.exe
) else if %errorLevel% == 7 (
echo [%time%] Will reboot now...
Wpeutil Reboot
)Зачем такой сложный `runsetup.cmd`?
А за тем, чтобы файлы winpeshl.ini и runsetup.cmd были универсальны для всех дистрибутивов Windows NT 6.0+. Т.е. их не нужно отдельно модифицировать под установку Win7, Win8 и т.п. Путь к папке дистрибутива определяется автоматически.
Также добавлен простой способ запуска Восстановления системы, т.к. из-за прямого запуска sourcessetup.exe вместо X:setup.exe мы теряем страницу:
Разница только в том, что в нашем случае мы язык выбираем уже после запуска установки Windows или Восстановления системы. В оригинальных ISO образах X:setup.exe сообщает языковые настройки запускаемым через него приложениям.
Внимание! В предоставленном мной runsetup.cmd путь к программе установки определяется по шаблону <буква_флешки>:\<путь_и_префикс_к_папкам_дистрибутивов>_<версия>_<архитектура>setup.exe
(строка %RamdiskSourceDrive%%WinDistAfx%_%WinVerAfx%_%WinArchAfx%setup.exe). Т.е. в моём случае сценарий будет формировать пути (в зависимости от того, из какого дистрибутива был запущен) наподобие:
- D:WinDistsWin_7_ia32setup.exe
- D:WinDistsWin_10_x64setup.exe
Если вы создавали на флешке другую структуру папок и их названий — сделайте соответствующие изменения.
Осталось отмонтировать образ с сохранением изменений:
dism /unmount-wim /mountDir:C:mnt /commit
Cистема DISM
Версия: 6.3.9600.17031
Файл образа: <буква_флешки>:WinDistsWin_10_x64boot.wim
Индекс образа: 2
Сохранение образа
[==========================100.0%==========================]
Отключение образа
[==========================100.0%==========================]
Операция успешно завершена.Готово! Теперь нужно повторить эти действия для остальных boot.wim. После этого у вас на флешке будут все желаемые дистрибутивы, которые вы сможете просто выбирать из меню и продолжать установку как будто на флешке только одна версия Windows!
Чего бы улучшить?
Тут ещё несколько советов по улучшению вашей установочной флешки.
Пропуск ввода ключа продукта и выбор любой редакции Windows
Для этого нужно поместить файлик ei.cfg рядом с программой установки
Содержимое `ei.cfg`
[Channel]
Retail
Помещать нужно в папку откуда запускается setup.exe. Постольку у нас он запускается с флешки, а не с ramdisk-а (boot.wim), то и кладём ei.cfg в папки дистрибутивов на флешке. (+1 преимущество от запуска установки прямо с флешки, вместо запуска с ramdisk-а с параметром /installFrom).
Запуск приложения реального режима из меню Диспетчера загрузки Windows
На примере `Grub4Dos`
bcdedit /store <буква_флешки>:bootbcd /create /d "Grub4Dos Menu" /application BootSector
Запись {b3923807-3ebb-11e6-83a0-d850e607fea0} успешно создана.
bcdedit /store <буква_флешки>:bootbcd /set {b3923807-3ebb-11e6-83a0-d850e607fea0} device boot
bcdedit /store <буква_флешки>:bootbcd /set {b3923807-3ebb-11e6-83a0-d850e607fea0} path grldr
bcdedit /store <буква_флешки>:bootbcd /DisplayOrder {b3923807-3ebb-11e6-83a0-d850e607fea0} /AddFirstТаким образом можно сделать возможность циклического перехода из одного меню в другое без перезагрузки компьютера. И уже не важно какой из загрузчиков был запущен первым: BOOTMGR или GRLDR.
Прогрессбар при загрузке boot.wim на ramdisk
В новейших BootMgr сделали загрузку образа boot.wim на ramdisk без анимации. Т.е. просто выводится статический логотип Windows и всё, ждите. Можно вернуть прогрессбар, как было раньше. Он хоть будет давать информацию о степени загрузки WinPE в оперативную память.
bcdedit /store <буква_флешки>:bootbcd /set {<GUID пункта установки Windows>} BootMenuPolicy LegacyПравда, вместе с этим вы отключите новый стиль меню дополнительных параметров и сообщений об ошибках (на голубом фоне, с управлением функциональными клавишами), но то такое (^̮^)
Подробный вывод загружаемых файлов
Это в дополнение к предыдущему украшательству. Работает по Windows 7 включительно. В Windows 8+ майки это выпилили почему-то (не даёт эффекта).
bcdedit /store <буква_флешки>:bootbcd /set {<GUID пункта установки Windows>} Sos TrueПрименив предыдущие два украшательства прикольнее всего грузится Windows 7. Но это всё — баловство.
Итог
Итак, что мы сделали:
- Отформатировали установочный носитель и сделали его загрузочным
- Скопировали на него файлы Диспетчера загрузки Windows (взятые из одного из ISO-образов)
- Создали структуру папок с файлами дистрибутивов Windows (содержимое
[sources]каждого из ISO-образов) - Настроили меню Диспетчера загрузки Windows
- Добавили в
boot.wimкаждого дистрибутива по два своих файла
На этом всё. Вопросы, замечания и пожелания приветствуются (ʘ‿ʘ)