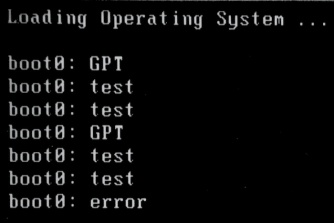После успешной установки хакинтоша может возникнуть ошибка при загрузке с жесткого диска, вот такая:
Loading Operating System …
boot0: GPT
boot0: test
boot0: test
boot0: GPT
boot0: test
boot0: test
boot0: error
В чем заключается проблема:
Т.к. объем жестких дисков с каждым годом увеличивается, производители вынуждены менять стандартный размер блока диска с 512 байт до 4096 байт. Эти жесткие диски известны как «Advanced Format» или 4K. Сначала размер увеличивали на дисках больше 1 ТБ, однако в скором времени изменения затронут все выпускаемые диски. Из-за этого загрузчик Chimera не может загрузиться как положено.
Прим.: Chimera не грузится, а вот разработчики Clover-загрузчика уже давно исправили эту проблему и загрузка происходит автоматически, без изменений.
Решение №1: Использовать флешку с UniBeast
Решение очень простое, но потребует наличие флешки с установщиком Mac OS.
Прим.: я советую всегда хранить флешку с установщиком Mac OS, в случае, если потребуется распаковать бэкап или выполнить доп. настройку, например, при апгрейде оборудования
Как исправить:
1. Загрузиться в установку Mac OS с флешки с UniBeast
2. Не запуская установку, запустить из меню сверху Дисковую Утилиту (Disk Utility), в ней размонтировать жесткий диск, на который установлена Mac OS X.
3. Запустить Терминал и выполнить следующую комманду:
|
dd if=/usr/standalone/i386/boot1h of=/dev/disk0s2 |
4. Теперь можно выйти из терминала и перезагрузить компьютер
ВАЖНОЕ ЗАМЕЧАНИЕ: Пример кода выше работает в том случае, если ваш жесткий диск подключен к SATA порту 0. Если у вас используется другой порт, то вы можете узнать его из Дисковой Утилиты.
Решение №2: Использовать SATA > USB Адаптер
Это решение сработает, если у вас есть под рукой другой работающий Mac.
Как починить:
1. Установить жесткий диск в запасной Mac, установить систему на этот жесткий диск.
2. После установки, выключить запасной Mac, вытащить жесткий, и подключить его с помощью USB-адаптера к новому Mac
3. Загрузить новый Mac
4. Запустить MultiBeast, произвести установку загрузчика
5. Теперь можно установить жесткий диск как обычно, без адаптеров

Данный переходник может пригодится, например, сделать из внутреннего DVD-привода внешний.

Вне зависимости от того, UEFI у вас или BIOS, установлена ли система на GPT диск со скрытым FAT32 разделом EFI загрузки или на MBR с разделом «Зарезервировано системой», действия по восстановлению будут одинаковыми для большинства ситуаций. Если ничто из нижеописанного не помогает, попробуйте Сброс Windows 10 с сохранением данных (третьим способом). Примечание: ошибки, подобные указанным выше, необязательно вызваны поврежденным загрузчиком ОС. Причиной может оказаться вставленный компакт-диск или подключенный USB-накопитель (попробуйте вынуть), новый дополнительный жесткий диск или проблемы с имеющимся жестким диском (прежде всего взгляните, а виден ли он в БИОС).
- Автоматическое восстановление загрузчика Windows 10
- Простое восстановление вручную
- Второй метод восстановить загрузчик Windows 10 вручную
- Видео инструкция
Автоматическое восстановление загрузчика
Среда восстановления Windows 10 предлагает опцию восстановления при загрузке, которое работает на удивление хорошо и в большинстве случаев оказывается достаточным (но не всегда). Чтобы восстановить загрузчик данным способом, проделайте следующие действия.
- Загрузитесь с диска восстановления Windows 10 или загрузочной флешки с Windows 10 в той же разрядности, что и ваша система (диска). Для выбора накопителя для загрузки можно использовать Boot Menu.
- В случае загрузки с установочного накопителя, на экране после выбора языка внизу слева нажмите пункт Восстановление системы.
- Выберите пункт Поиск и устранение неисправностей, а затем — Восстановление при загрузке. Выберите целевую операционную систему. Дальнейший процесс будет произведен автоматически.
По завершении вы либо увидите сообщение о том, что восстановление не удалось, либо компьютер автоматически перезагрузится (не забудьте вернуть загрузку с жесткого диска в БИОС) уже в восстановленную систему (но не всегда).
Если описанный способ не помог решить проблему, переходим к более результативному, ручному способу.
Процедура восстановления вручную
Для восстановления загрузчика вам потребуется либо дистрибутив Windows 10 (загрузочная флешка или диск), либо диск восстановления Windows 10. Если вы ими не обзавелись, придется воспользоваться другим компьютером для их создания. Подробнее о том, как сделать диск восстановления можно прочитать в статье Восстановление Windows 10.
Следующий этап — загрузиться с указанного носителя, поставив загрузку с него в БИОС (UEFI), либо используя Boot Menu. После загрузки, если это установочная флешка или диск, на экране выбора языка нажмите клавиши Shift + F10 или Shift+Fn+F10 на некоторых ноутбуках (откроется командная строка). Если это диск восстановления в меню выберите Диагностика — Дополнительные параметры — Командная строка.
В командной строке введите по порядку три команды (после каждой нажимаем Enter):
- diskpart
- list volume
- exit
В результате выполнения команды list volume, вы увидите список подключенных томов. Запомните букву того тома, на котором располагаются файлы Windows 10 (в процессе восстановления это может быть не раздел C, а раздел под какой-либо другой буквой).
В большинстве случаев (на компьютере только одна ОС Windows 10, скрытый раздел EFI или MBR в наличии), для того, чтобы восстановить загрузчик, достаточно после этого выполнить одну команду:
bcdboot C:windows (где вместо C может потребоваться указать другую букву, о чем было сказано выше).
Примечание: если на компьютере несколько ОС, например, Windows 10 и 8.1, вы можете выполнить эту команду дважды, в первом случае указав путь к файлам одной ОС, во втором — другой (не сработает для Linux и XP. Для 7-ки зависит от конфигурации).
После выполнения этой команды вы увидите сообщение о том, что файлы загрузки успешно созданы. Можно попробовать перезагрузить компьютер в обычном режиме (вынув загрузочную флешку или диск) и проверить, загружается ли система (после некоторых сбоев загрузка происходит не сразу после восстановления загрузчика, а после проверки HDD или SSD и перезагрузки, также может проявиться ошибка 0xc0000001, которая в этом случае также обычно исправляется простой перезагрузкой).
Второй способ восстановить загрузчик Windows 10
Если вышеописанный способ не сработал, то возвращаемся в командную строку так же, как делали это ранее. Вводим команды diskpart, а потом — list volume. И изучаем подключенные разделы дисков.
Если у вас система с UEFI и GPT, в списке вы должны увидеть скрытый раздел с файловой системой FAT32 и размером 99-300 Мб. Если же BIOS и MBR, то должен обнаружиться раздел размером 500 Мб (после чистой установки Windows 10) или меньше с файловой системой NTFS. Вам требуется номер этого раздела N (Том 0, Том 1 и т.д.). Также обратите внимание на букву, соответствующую разделу, на котором хранятся файлы Windows.
Введите по порядку следующие команды:
- select volume N
- format fs=fat32 или format fs=ntfs (в зависимости от того, какая файловая система на разделе).
- assign letter=Z (присваиваем букву Z этому разделу).
- exit (выходим из Diskpart)
- bcdboot C:Windows /s Z: /f ALL (где C: — диск с файлами Windows, Z: — буква, которую мы присвоили скрытому разделу).
- Если у вас несколько ОС Windows, повторите команду для второй копии (с новым расположением файлов).
- diskpart
- list volume
- select volume N (номер скрытого тома, которому мы присваивали букву)
- remove letter=Z (удаляем букву, чтобы том не отображался в системе, когда мы перезагрузимся).
- exit
По завершении, закрываем командную строку и перезагружаем компьютер уже не с внешнего загрузочного накопителя, проверяем, загружается ли Windows 10.
Видео инструкция
Надеюсь, изложенная информация сможет вам помочь. Кстати, можно попробовать также и «Восстановление при загрузке» в дополнительных параметрах загрузки или с диска восстановления Windows 10. К сожалению, не всегда все проходит гладко, и проблема легко решается: часто (при отсутствии повреждений HDD, что тоже может быть) приходится прибегать к переустановке ОС. Также для восстановления можно попробовать простую команду bootrec.exe /fixboot (см. Использование bootrec.exe для исправления загрузочных записей).
Содержание
- 1
1 Windows 10: «Компьютер запущен некорректно» - 2
2 Windows 10 не загружается дальше логотипа - 3
3 Ошибки «Boot Failure» и «An operating system wasn’t found» - 4
4 Не запускается Windows 10: черный экран - 5
5 Долгая загрузка Windows 10 при включении - 6 Windows 10 при загрузке выдает ошибку
- 7 Код ошибки 0x000000f при загрузке Windows 10
- 8 Ошибка при загрузке BOOT Windows 10
- 9 При загрузке Windows 10 возникает ошибка и ПК перезагружается
В нашей сегодняшней статье будет рассмотрен ряд случаев, связанных с отказом запуска операционной системы Windows 10 на компьютере или ноутбуке. Узнаем основные способы решения проблемы и что нужно делать для корректного восстановления загрузки ОС.
Стоит отметить, что причиной возникновения синего экрана смерти и различных неполадок, служат программные или аппаратные неисправности. Поэтому восстановить систему — первый и необходимый шаг в диагностике проблем.
Ниже приведено несколько распространенных причин, почему не загружается Windows 10:
- Различные ошибки в процессе установки обновлений для вашего ПК или лэптопа;
- Последствия активности вредоносных программ или антивирусных утилит, которые могли провести удаление важных системных файлов;
- Некорректно установленные драйвера;
- Программные сбои в BIOS, UEFI;
- На ПК сломана кнопка питания;
- На ноутбуке неисправен либо сел аккумулятор;
- Недостаточно оперативной памяти или нет места на жестком диске;
- Было произведено некорректное выключение устройства;
- Выход из строя материнской платы или блока питания и так далее.
В последнем случае, если вы не обладаете соответствующими знаниями, рекомендуется обращение в сервисный центр для дальнейшего ремонта либо замены сломанной комплектующей. Для устранения неисправностей в остальных ситуациях, следуйте инструкциям в нашей статье.
При запуске Windows 10 на синем экране появится сообщение об ошибке.
В этом же интерфейсе выполните следующие действия:
- Войдите в раздел «Дополнительные параметры» и кликните «Поиск и устранение неисправностей»;
- Жмём на вкладку с дополнительными конфигурациями и переходим в «Параметры загрузки ОС», выбираем «Перезагрузить»;
- Появится окно с параметрами, в котором необходимо нажать кнопку 6 или F6, позволяющими воспользоваться запуском Windows в безопасном режиме с поддержкой командной строки;
- Входим в операционную систему под администратором;
- В командную строку вводим по порядку команды (после каждой жмём Enter): sfc /scannow, затем dism /Online /Cleanup-Image /RestoreHealth и последняя shutdown -r. На исполнение первых двух, может уйти несколько часов, ожидайте завершения процесса;
- Компьютер перезагрузится, если вы оказались на рабочем столе — у вас получилось решить проблему с запуском.
В большинстве случаев, это самая частая проблема, с которой сталкиваются юзеры Windows 10. Как и в первом примере нашей статьи, перед вами появится интерфейс с синим экраном, оповещающим об обнаружении определенного сбоя.
Причиной ошибки может быть повреждение важных данных на системном диске, некорректное удаление/установка программного обеспечения, драйверов для оборудования и так далее. Не станут исключением и стёртые файлы реестра Windows или последствия вирусных атак (даже при условии их очистки антивирусом). Наиболее действенным вариантом решения проблемы, является откат системы до контрольной точки восстановления.
Если ваша OS автоматически создавала точки отката либо вы делали это самостоятельно, достаточно следовать инструкции ниже:
- Жмите по порядку эти разделы: «Дополнительные параметры» — «Поиск и устранение неполадок» — «Дополнительные параметры» — «Восстановление системы»;
- На следующем шаге укажите одну из доступных контрольных точек и кликните «Далее»;
- В окне с предупреждением подтвердите свой выбор действия;
- Стартует автоматическое восстановление системы, позволяющее исправить ошибки, ни в коем случае не нарушайте данную процедуру и ждите её окончания;
- После перезапуска OS, проверяйте, удалось ли вам вернуть компьютер в исходное состояние.
Такая неполадка довольно часто проявляется после нескольких неудачных попыток автоисправления запуска системы. Здесь основная неприятность заключается в том, что вы не сможете попасть в среду восстановления Windows 10, находящуюся на винчестере. Нам понадобится диск восстановления либо загрузочная флешка (диск) с одной операционной системой Виндоус 10.
Так как загрузка устройства в полной мере невозможна, создать загрузочный носитель вы сможете на любом другом компьютере (если он у вас есть, можете сразу переходить к процедуре восстановления из образа системы).
Все подробности о создании загрузочной флешки или диска, вы найдете на этой странице. Данный метод позволяет использовать любой компьютер с любой редакцией ОС и одну из популярных утилит UltraISO, WinSetupFromUSB или Rufus. Каждое приложение может похвастаться удобным интерфейсом, высокой скоростью работы и понятным для новичков управлением.
Далее рассмотрим, как создать USB-флешку для восстановления Виндовс штатными средствами.
Не забывайте, что ПК или лэптоп, на котором будет создаваться наш накопитель, должен иметь не только «десятку» на борту, но и идентичную разрядность (32 либо 64 bit). Убедитесь, что на вашей флешке есть от 8 Гб свободного места — это необходимый минимум для реализации рассматриваемой нами задачи.
- Подключите к компьютеру флешку;
- Заходим в меню Пуск (или жмём по его иконке правой кнопкой мыши) и выбираем «Панель управления»;
- В следующем окне выберите раздел «Восстановление» (если не видите его, в пункте «Просмотр» в верхнем правом углу, можно предварительно поменять отображение на «Значки»);
- Кликаем «Создание диска восстановления», в данном случае будут использованы права администратора;
- Откроется окно, в котором можно поставить галочку на резервной копии файлов, что значительно ускорит предстоящий процесс сброса/восстановления. Именно для этого мы подготовили флешку на 8 Гб;
- Далее укажите в соответствующем разделе ваш юсб-носитель, на него будет записываться нужная нам информация. Все остальные файлы, находящиеся на накопителе будут стерты;
- Остаётся дождаться окончания процедуры записи диска, с которого мы будет восстанавливать ОС.
Итак, у нас есть устройство восстановления или загрузочный носитель с дистрибутивом OS, что делать дальше?
- Войдите в BIOS и поставьте ваш носитель первым на загрузку, сохраните внесенные изменения и закройте БИОС (F10 — Yes appy changes);
- После загрузки выбираем язык;
- Появится окно установки Виндоус, в его нижней левой части выберите пункт «Восстановление системы»;
- После вышеприведенных манипуляций, перед вами откроется привычный интерфейс по устранению неполадок и работе с системой;
- Вы сможете использовать точки отката, средство проверки целостности системных данных, инструмент исправления сбоев в реестре и так далее.
В случае проблем с загрузкой операционной системы, которые сопровождаются приведенными на скриншоте сообщениями, может быть неисправен системный загрузчик.
Первое, что рекомендуется сделать — отключить от ПК все юсб-флешки, карты памяти, мобильные гаджеты, 3G-модемы, а также CD/DVD диски. Все данные устройства могут мешать Windows запускаться.
Ещё можно войти в БИОС (клавиша F2 во время запуска OS), открыть параметры загрузки и проверить с какого диска загружается система (пункт First Boot Device). Стоит отметить, что ОС должна загружаться с первого жесткого диска (если у вас стандартный BIOS) или из файла Windows_Boot_Manager (если у вас UEFI). Если у вас получилось запустить Windows с выставленным устройством, выполните перезагрузку компьютера, снова войдите в БИОС и внесите соответствующие изменения, сохранив новые конфигурации.
Если вышеприведенный пример не помогает решить проблемы с запуском, переходим к методу восстановления загрузчика Виндовс 10. Для этого нам понадобится загрузочная флешка или диск восстановления (как их создавать мы рассмотрели в пункте выше). Напомним, что сделать такой накопитель можно на другом ПК или ноутбуке.
- Загружаем компьютер с установочной флешки или диска;
- В открывшемся окне выбираем язык;
- Заходим в «Восстановление системы» (в левой нижней части интерфейса, под кнопкой «Установить Виндовс»);
- Жмём «Поиск и устранение неисправностей», переходим в «Дополнительные параметры» — «Восстановление при загрузке»;
- Указываем свою ОС;
- Стартует средство автоматического поиска и устранения неполадок;
- После перезагрузки, остаётся проверить, запускается ли Windows 10 и был ли устранён сбой.
Также существуют аппаратные и программные причины, которые могут влиять на работу HDD или SSD и приводить к рассматриваемым нами ошибкам. Самые распространенные случаи: вы слышите странные звуки винчестера, были резкие неоднократные перебои с питанием, на HDD имеются потерянные разделы, ПК не может обнаружить накопитель и так далее. Как избавиться от таких неполадок?
- Попробуйте переподключить HDD/SSD. Отсоедините шлейфы SATA и питания от материнской платы и диска, затем снова подключите их.
- Можно загрузиться в среде восстановления и протестировать винчестер на ошибки при помощи командной строки.
- Не исключен вариант со сбросом Виндовс с использованием загрузочной флешки.
- В крайнем случае, можно сделать чистую установку «десятки» с обязательным форматированием накопителя.
Зачастую проблема случается при сбросе или обновлении Windows либо при изменении разделов диска. В более редких ситуациях, сбои могут быть вызваны физическими повреждениями HDD.
Для начала, следует отключить все дополнительные накопители, подключенные к вашему PC. Убедитесь, что нужный системный диск стоит первым в очереди загрузки в BIOS/UEFI (для UEFI это может быть и пункт Windows_Boot_Manager). Перезагрузите устройство и проверьте, изменилась ли ситуация с Windows 10.
Если был произведен сброс/обновление «десятки» и ошибка не пропадает, сделайте следующее:
- На синем экране «Компьютер запущен некорректно» (появляется после сообщения об ошибке), выбирайте пункт «Дополнительные параметры»;
- Переходим в раздел «Поиск и устранение неполадок», затем «Параметры загрузки» и кликаем клавишу «Перезагрузить»;
- После автоматического перезапуска ПК, нажав клавишу 4 или F4, выбираем пункт под номером 4 — «Включить безопасный режим»;
- Компьютер включается в указанном режиме и мы снова перезагружаем его (стандартным способом через меню Пуск);
В случае наличия всё той же проблемы, можно аналогичным образом войти в «Дополнительные параметры» и выбрать раздел «Восстановление при загрузке». Довольно часто, это помогает устранить неполадку.
Ещё одна ситуация появления сообщения INACCESSIBLE BOOT DEVICE — некорректное обновление BIOS, сбои питания либо севший аккумулятор на материнской плате. Чаще всего, это приводит к автосбросу настроек. Зайдите в БИОС, найдите раздел с настройками SATA-устройств и поменяйте режим работы. К примеру, если там установлено IDE, переключитесь на AHCI (либо наоборот). Обязательно сохраните новые конфигурации и перезапустите устройство.
Если никакой метод не помогает справиться с проблемой, потребуется сбрасывать или переустанавливать ОС.
Существует несколько видов проявления проблемы, рассмотрим подробно каждый из них.
Компьютер включился (например, был слышен звук старта Виндовс), но вместо десктопа вы видите черный фон.
Неполадку можно решить вслепую, вот что нужно делать:
- После включения ПК, несколько раз жмём клавишу Backspace, она уберет заставку экрана блокировки и поможет стереть случайно введенные символы в поля пароля (если включена функция защиты);
- Переключаем раскладку клавиатуры, желательно комбинацией клавиш Win + Пробел;
- Вводим пароль от учетной записи (опять же, если он был установлен) и жмём Enter;
- Теперь жмём сочетание клавиш Win+R, ожидаем несколько секунд (должна быть включена английская раскладка клавиатуры);
- Введите команду shutdown /r и нажмите Enter;
- После перезапуска PC на дисплее должно появиться изображение.
Если у вас не получилось исправить ситуацию, сделайте принудительное выключение компьютера, удерживая кнопку питания, затем включите его. Также на некоторых устройствах, для этой цели, имеется дополнительная клавиша перезагрузки. Если всё запустилось корректно, рекомендуем отключить быстрый запуск, чтобы повторно не сталкиваться с рассматриваемой проблемой. Инструкция:
- Кликаем правой кнопкой мышки по кнопке Пуск, заходим в панель управления и открываем пункт «Электропитание»;
- В левой части интерфейса выбираем «Действия кнопок питания»;
- Появится окно, в его верхнем части жмём по разделу «Изменение параметров, которые сейчас недоступны»;
- Далее снимаем галочку с пункта «Включить быстрый запуск» и сохраняем изменения.
После выполнения каких-либо манипуляций с разделами дисков либо некорректного отключения ПК, вы видите логотип ОС, затем появляется черный экран и ничего не происходит.
Причины неполадки связаны с тем же случаем, как и в 5-м пункте нашей статьи об ошибке INACCESSIBLE_BOOT_DEVICE. Попробуйте воспользоваться одним из методов оттуда.
Вместо рабочего стола черный фон, но присутствует указатель мыши.
- Жмём комбинацию клавиш Ctrl + Alt + Del и вызываем диспетчер задач;
- В верхней части интерфейса выбираем «Файл» — «Запустить новую задачу»;
- В строке вводим команду regedit и надимаем ОК;
- Появится редактор реестра, в котором следует открыть следующую ветку: HKEY_LOCAL_MACHINESOFTWAREMicrosoftWindows NTCurrentVersionWinlogon;
- Смотрим параметр Shell, напротив него в строке значения должно быть указано explorer.exe (если вместо этого отображается virus, немного ниже мы покажем, как устранить проблему);
- Проверяем ещё один параметр под названием userinit, напротив него должно находиться — c:windowssystem32userinit.exe;
- Если одно из значений не соответствует вышеописанному, кликните по нужному параметру правой кнопкой мыши, выберите «Изменить» и поставьте корректное значение;
- Если вы вовсе не обнаружили Shell, правым кликом мыши по пустому месту в правой части интерфейса редактора реестра откройте контекстное меню и выберите «Создать строковый параметр», затем задайте имя — Shell и значение explorer.exe;
- Ещё желательно посмотреть ветку реестра HKEY_CURRENT_USERSOFTWAREMicrosoftWindows NTCurrentVersionWinlogon, в ней не должно быть параметров Shell и userinit, если вы нашли их — сразу удаляйте!
Если напротив параметра Shell в ветке HKEY_LOCAL_MACHINE вы увидели значение virus или случаи с черным экраном будут периодически повторяться, советуем проверить компьютер хорошей антивирусной утилитой.
Есть ещё один неплохой вариант исправить ситуацию с черным фоном десктопа при наличии указателя мыши. Кликните в любой области рабочего стола правой клавишей мышки, в открывшемся меню выберите «Вид» и проверьте, стоит ли отметка напротив пункта «Отображать значки рабочего стола». Поставьте галочку, если таковой нет.
Другие проблемы с черным экраном.
Последнее, что хотелось бы отметить, это возможные неполадки с монитором или с самим компьютером. Например, одно из устройств просто не включается. Внимательно проверьте на предмет целостности все коммуникационные кабели, провода и соответствующие разъёмы. Отключите их и подключите повторно. Если на вашем ПК не работает монитор, при возможности, попробуйте подключить его к другому компьютеру, чтобы наверняка выяснить суть проблемы. Не стоит забывать, что некоторые физические повреждения и серьёзные поломки, всё же требуют обращения в сервисный центр.
В этой статье собраны наиболее распространенные ошибки при запуске Windows 10, а также способы их устранения. Надеемся, эта информация несколько облегчит жизнь тем, кто перешел на новую версию системы и внезапно оказался между молотом и наковальней. 1. Windows 10: «Компьютер запущен некорректно» Первая распространенная проблема при запуске Windows 10 заключается в том, что система сообщает о […]
В этой статье собраны наиболее распространенные ошибки при запуске Windows 10, а также способы их устранения. Надеемся, эта информация несколько облегчит жизнь тем, кто перешел на новую версию системы и внезапно оказался между молотом и наковальней.
1 Windows 10: «Компьютер запущен некорректно»
Первая распространенная проблема при запуске Windows 10 заключается в том, что система сообщает о некой критической ошибке (CRITICAL_PROCESS_DIED, INACCESSIBLE_BOOT_DEVICE), а затем выводит голубой экран «Автоматическое восстановление» с текстом «Компьютер запущен некорректно».
Причина этой ошибки, в большинстве случаев — повреждение и удаление системных файлов либо записей в реестре. Это может быть вызвано установкой и удалением программ, либо действиями антивирусов или утилит для очистки реестра Windows.
Решение проблемы заключается в восстановлении файлов и записей реестра, которые повреждены:
- Нажмите на кнопку Дополнительные параметры на голубом экране, выберите Поиск и устранение неисправностей > Дополнительные параметры > Параметры загрузки.
- Нажмите Перезагрузить.
- В окне Параметры загрузки нажмите клавишу F6 либо цифру 6 на цифровой клавиатуре для запуска безопасного режима с поддержкой командной строки.
- Компьютер перезагрузится в безопасном режиме, и автоматически откроется командная строка. В ней введите:
sfc /scannowdism /Online /Cleanup-Image /RestoreHealthshutdown -r
Компьютер будет перезагружен и после этого запуск Windows будет осуществлен в нормальном режиме.
2 Windows 10 не загружается дальше логотипа
Другая известная проблема заключается в том, что система загружается вплоть до логотипа Windows, после чего компьютер самопроизвольно отключается. Причина этой ошибки также заключается в повреждении системных файлов, однако, в отличие от первого случая, повреждения настолько серьезны, что система не может сама запустить восстановление.
В этом случае придется создать аварийный диск восстановления Windows на другом ПК с Windows 10:
- В панели управления Windows 10 найдите и выберите пункт Восстановление > Создание диска восстановления.
- В отобразившемся окне установите параметр Выполнить резервное копирование системных файлов на диск восстановления и нажмите Далее.
- Подключите к компьютеру пустой USB-накопитель. Выберите его в окне создания диска восстановления и нажмите Далее > Создать.Дождитесь окончания копирования файлов и нажмите Готово.
- Извлеките USB-накопитель из компьютера, подключите его к тому, на котором не запускается Windows 10, и включите загрузку с него в BIOS.
- Запустится среда восстановления Windows. В ней нужно выбрать Восстановление образа системы, либо пункт Командная строка, а затем ввести в ней команды из инструкции по решению первой проблемы.
Также можно запустить среду восстановления системы с диска, с которого вы устанавливали Windows. Для этого надо загрузиться с установочного диска, в загрузчике вместо Установить нажать Восстановление системы. В отобразившемся меню выбрать Поиск и устранения неисправностей > Дополнительные параметры. Будет открыто то же самое окно опций, приведенное выше.
После восстановления компьютер будет перезагружен. Верните в BIOS загрузку с жесткого диска, и система должна будет запуститься корректно.
3 Ошибки «Boot Failure» и «An operating system wasn’t found»
В ряде случаев при запуске Windows 10 вместо загрузки операционной системы возникает черный экран с одной из двух ошибок:
Статья продолжится после рекламы
- Boot failure. Reboot and Select Proper Boot device or insert boot media in selected boot device.
- An operating system wasn’t found. Try disconnecting any drives that don’t contain an operating system. Press Ctrl+Alt+Del to restart.
Причин возникновения этой ошибки также может быть две:
- Неверный порядок устройств загрузки в BIOS или UEFI. Проверьте, что вы загружаетесь именно с того диска, на котором установлена Windows 10.
- Повреждение системного загрузчика. В этом случае вам также понадобится установочный диск либо аварийный диск восстановления Windows 10. Загрузившись с него, в среде восстановления нужно выбрать пункт Восстановление при загрузке и дать перезаписать файлы загрузчика.
Также проблема может заключаться в аппаратном повреждении жесткого диска, с которого производится загрузка.
4 Не запускается Windows 10: черный экран
Распространенная ошибка при запуске Windows 10 — черный экран без признаков загрузки рабочего стола, с замершим на экране курсором или без. Такое часто происходит в результате некорректной установки каких-либо драйверов: после перезагрузки компьютер работает, но ОС не загружается.
В большинстве случаев решение проблемы лежит в откате системы. Для этого также потребуется установочный диск либо диск аварийного восстановления Windows 10. Загрузившись с него, в среде восстановления можно попробовать выбрать пункт Восстановление системы.
Это позволит откатить систему к состоянию до возникновения проблемы. Система предложит выбрать точку восстановления, к которой будет произведен откат, и после подтверждения выполнит его. Как правило, после перезагрузки черный экран пропадает.
5 Долгая загрузка Windows 10 при включении
Бывает ситуация, когда Windows 10 не загружается, крутится значок ожидания, и все. На самом деле, скорее всего, ничего плохого не происходит — система просто устанавливает обновления, которые загрузила при последнем вашем использовании компьютера.
В этой ситуации лучше всего просто подождать. Подобное состояние может продолжаться несколько часов в зависимости от количества и объема загруженных обновлений. Рекомендуется не отключать компьютер, а оставить его в состоянии загрузки на 1-2 часа.
Чтобы эта ошибка при запуске Windows 10 больше не повторялась, можно настроить обновление компьютера по расписанию, и система не будет загружать обновления без вашего ведома. О том, как отредактировать политики обновлений, читайте в нашей инструкции по настройке периода активности Windows 10.
Читайте также:
Фото: авторские, Windows Clan
Быстрый запуск Windows Запускаем Андроид-приложения на компьютере ГлавнаяОшибки WindowsОшибки при загрузке Windows 10: как устранить
Пользователи Windows 10 нередко сталкиваются с ситуацией возникновения синего или черного экрана при запуске системы с сообщением об ошибке. Ошибки при загрузке очень неприятны пользователю, тем более, что даже воспользоваться компьютером не получится. Причем информация о возможной причине сбоя отсутствует.
Следует учесть, что ошибки при загрузке появляются вследствие как программного, так и аппаратного обеспечения. В нашей статье мы рассмотрим основные ошибки при загрузке Windows 10, которые возникают из-за ПО, и способы их решения.
Чтобы выявить и устранить ошибки загрузки, необходимо проанализировать состояние компьютера перед сбоем. Система перестала запускаться:
- после обновления БИОС или драйверов;
- в связи с обновлением или установкой антивирусной программы;
- после добавления компьютерных устройств;
- по причине некорректного выключения.
Обращая внимание на вышеперечисленные факторы, можно наиболее точно установить и устранить ошибку при загрузке Windows 10.
Windows 10 при загрузке выдает ошибку
Самый популярный вариант сбоя, когда при включении ПК не запускается Windows 10, а на мониторе выплывает окно с сообщением об ошибке. Далее появляется синий экран с извещением «Компьютер запущен некорректно» и двумя вариантами решения неполадки.
Такая ошибка сигнализирует о том (но не всегда), что были повреждены системные файлы из-за их удаления, установок и «снесения» приложений (особенно – антивирусных), применение программных продуктов для очистки реестра и ПК.
Устранение этой неполадки заключается в восстановлении реестра и поврежденных системных файлов Windows 10. Сделать это можно так:
- Выбираем «Поиск и устранение неисправностей», далее — «Дополнительные параметры» и нажимаем на «Восстановление системы».
- В окошке восстановления нужно нажать на «Далее». Это позволит найти возможную точку восстановления и решит данную неполадку. Если проблема не решилась, нажимайте «Отмена».
- После возврата на синий экран требуется нажать на «Поиск и устранение неисправностей».
После этого необходимо сделать переустановку Windows 10 с сохранением системных файлов. Однако, программы после этого действия не сохранятся.
Код ошибки 0x000000f при загрузке Windows 10
Система Windows 10 может не загружаться по разным причинам. Одной из системных проблем вашего ПК возможна ошибка под кодом 0x000000f, которая возникает после очистки его от пыли.
Прочистив компьютер от пылевых скоплений, пользователь сталкивается с тем, что ПК выдает ему при включении черный экран с описанием данной ошибки на английском языке в пункте «Status».
Вы можете после этого хоть 100 раз систему перезапускать или проводить другие действия с памятью или материнской платой, но ошибка будет все время повторяться. Причина ее кроется в синдроме спонтанных обоев в настройках BIOS, то есть «слетела» правильность настройки устройств, при помощи которых проводится загрузка Windows 10.
Алгоритм действий по устранению этой ошибки следующий:
- Нужно нажать на «Reset» (перезапуск PC) и совершить вход в BIOS, нажимая «F1» («Del», «F2»). С BIOS делаем переход в настройки BOOT.
- Выбор и открытие Hard Disk Drivers с 1st Drive и 2nd Drive.
- Выделяйте 1st [SATA: 3M-STM3500418] – «Enter».
- Откроется SATA: 3M-STM3500418 и SATA: 4S-WDC WD20EARX-00PASB0, где нужно отметить SATA: 4S-WDC WD20EARX-00PASB и нажать «Enter».
- В результате должно появится 1st SATA: 4S-WDC WD20EA. Далее требуется нажать «F10» для сохранения информации.
После этого произойдет перезагрузка ПК без возникновения ошибки 0x000000f.
Ошибка при загрузке BOOT Windows 10
Зачастую пользователи при запуске системы Windows 10 могут на мониторе компьютера наблюдать синий экран с извещением «inaccessible boot device».
Эта надпись обозначает, что у системы возникла проблема доступа к файловому разделу, отвечающему за режим загрузки. Синий экран в данной ситуации служит защитным «щитом» для сохранения ваших данных.
Чтобы исправить данную ошибку, нужно знать после чего она возникла. Причины могут быть самые разные – после сброса системы, изменения структуры разделов на диске, подключения другого жесткого диска или после обновления BIOS.
Прежде, чем начать исправлять ошибку при загрузке BOOT Windows 10, рекомендуется сделать попытку перезагрузить компьютер таким способом:
- отключение дополнительных накопителей от ПК (в том числе – флешек и карт памяти);
- проверка системного диска на первоочередность загрузки в BIOS или UEF;
- также нужно убедится в правильности подключения жестких дисков и SSD к питанию и SATA интерфейсам, если вы проводили очистку ПК от пыли или что-то к нему подключали;
- перезагрузка компьютера.
Если ошибка появилась после установки обновлений или сброса Windows 10, то ее можно исправить таким образом:
- На экране «Компьютер запущен некорректно» (он появляется, когда вы ищете информацию об ошибке) нужно выбрать «Дополнительные параметры».
- Далее нажимаем «Поиск и устранение неисправностей», переходим в «Параметры загрузки» и нажимаем «Перезагрузить». После перезагрузки ПК выбираем пункт 4, нажав клавишу F4, далее — Безопасный режим Windows 10.
- После загрузки в безопасном режиме компьютер опять нужно перезагрузить (Пуск — Завершение работы – Перезагрузка).
Если произошла ошибка диска при загрузке Windows 10 (он был поврежден или изменилась структура разделов на нем), то необходимо сделать загрузку в среде восстановления. Если у вас нет возможности сделать это действие с самого компьютера, то можно использовать установочный накопитель для запуска среды восстановления (загрузочная флешка или диск восстановления).
Исправление ошибки:
- Переход в среде восстановления в «Поиск и устранение неисправностей», далее — «Дополнительные параметры» и «Командная строка».
- С «Командной строки» делаем ввод diskpart, потом list volume (нужно запомнить Имя тома и имя раздела с загрузчиком), нажимаем exit.
- Если вы думаете, что диск был поврежден, то запустите команду chkdsk C: /r (C — буква системного диска) – «Enter».
- Если данная ошибка связана с изменением разделов на диске, то нужно ввести команду bcdboot.exe C:Windows /s E: (C — раздел с Windows, E — раздел с загрузчиком).
Далее нужно перезагрузить компьютер в обычном режиме.
При загрузке Windows 10 возникает ошибка и ПК перезагружается
Причиной того, что при загрузке Windows 10 возникает ошибка и компьютер самостоятельно перезагружается, является неудачное автоматическое исправление загрузки. Решить данную проблему можно только со среды восстановления с загрузочного диска или флешки методом, описанным выше. Когда вы загрузитесь в среду восстановления Windows, проведите такую же процедуру устранения ошибки, как при «Компьютер запущен некорректно».
Рассмотрим обозначение кодов ошибок Windows 10:
- Ошибка 0xc0000225 при загрузке – неполадка, связанная с повреждением загрузочного сектора (воздействие вирусов, ошибочное выключение ОС, механический удар).
- Ошибка 0x00000e9 (ввод-вывод) при загрузке Windows 10. Она обозначает, что сбой произошел при отключении или в процессе работы съемного устройства хранения данных, а также неполадка в работе оборудования (жесткий диск, дисковод).
- Код ошибки 0xc000021a Windows 10 при загрузке носит имя STATUS_SYSTEM_PROCESS_TERMINATED и возникает при остановке и непредвиденном завершении процесса Windows Logon Process. Также данная ошибка может возникать от повреждения RAM или HDD, воздействия вирусов и вредоносного ПО на файлы, неожиданного сбоя при инсталляции программ или драйверов на устройство.
Пользователь зачастую сталкивается с различными ошибками при загрузке Windows 10, которые вполне можно решить своими силами. Главное – вовремя разобраться и выявить причины сбоя системы при загрузке.
Похожие записи
Как выбрать виндовс (Windows) при загрузке?
У многих пользователей компьютеров установлено более одной операционной системы и поэтому возникает логичный вопрос — как выбрать виндовс при загрузке? Вообще по умолчанию, нам не нужно ничего делать, но бывают тяжёлые…
Проверка Windows 10 на ошибки
Нередко пользователь компьютера сталкивается с тем, что его ПК начинает медленно работать. Он начинает «тормозить» запуск и работу некоторых программ, хотя окно с сообщением и кодом ошибки на мониторе не всплывало. Тут требуется проверка…
Ошибки активации в Windows 10
Во время активации системы, которая была установлена или обновлялась до Windows 10, могут возникать типичные ошибки. Причины сбоя активатора носят разный характер, но способ решения по их устранению достаточно прост. Главное – нужно знать, что…
Используемые источники:
- https://softcatalog.info/ru/article/chto-delat-esli-windows-10-ne-zapuskaetsya
- https://ichip.ru/sovety/5-nepriyatnykh-oshibok-pri-zapuske-windows-10-i-chto-s-nimi-delat-219192
- https://howwindows.ru/errors/oshibki-pri-zagruzke-windows-10-kak-ustranit/
Содержание
- Как исправить код ошибки 0xc00000f в Windows 10.
- Причина код ошибки 0xc00000f
- Решения исправить ошибки 0xc00000f
- 0xc000000f при загрузке Windows 7, 8, 10: как исправить ошибку на компьютере
- Причины
- Настройка BIOS
- Как исправить ошибку 0xc000000f при запуске Windows 10?
- Методы устранения ошибки 0xc000000f
- Метод №1 Отключение периферии от системы
- Метод №2 Загрузка удачной конфигурации системы
- Метод №3 Восстановление при загрузке
- Метод №4 Восстановление загрузчика Windows
- Метод №5 Проверка жесткого диска
- Что делать при появлении ошибки 0xc00000f в Windows 10
- Что это такое
- Почему так происходит
- 0xc00000f как исправить
- Что сделать в первую очередь
- Редактируем настройки в BIOS
- Используем загрузочный диск
- Командная строка
- Второй способ
- Удаление ПО используя «Безопасный режим»
- Удаляем драйвер
- Проверка HDD
- Установка неправильной сборки
- Вывод
- Ошибка 0xc000000f на Windows 7, Windows 8, Windows 8.1 и 10
- Какие сообщения выдает
- Error 0xc000000f — что с компьютером
- Причины
- Как исправить ошибку 0xc000000f
- Метод №1. Проверяем подключение кабелей к жесткому диску
- Метод №2. Восстанавливаем настройки загрузки дисков в BIOS
- Метод №3. Восстановление
- Метод №4. Использование встроенной утилиты Bootrec
- Метод №5. Восстановление загрузки Windows с помощью программ сторонних разработчиков
Как исправить код ошибки 0xc00000f в Windows 10.
Из-за различных проблем операционные системы Windows порой могут быть весьма раздражающими. В ОС Windows 10 исправлено много вещей, но есть ещё несколько причуд здесь и там, которые заставят вас раздражаться. Одной из таких ошибок является код ошибки 0xc00000f, который полностью замораживает Windows 10 при загрузке. В этой статье мы рассмотрим методы, с помощью которых вы сможете исправить код ошибки 0xc00000f.
Причина код ошибки 0xc00000f
Ошибка 0xc00000f связана с поврежденной BCD or Boot Configuration Dat или загрузка данных конфигурации вашей установки Windows 10. Это может произойти из-за плохих секторов жесткого диска или даже вредоносной программы которую установили при установке Windows 10.
Если это связано с жёстким диском, то будет разумно сделать правильную резервную копию ваших данных на жестком диске и отправить Ваш жесткий диск на RMA. Если это связано с вредоносными программами, то очевидно, что вам будет нужна хорошая анти-вредоносная программа, чтобы избавиться от вредоносных программ.
Хорошей работы ОС Windows 10 можно достичь только после того как вы исправили код ошибки 0xc00000f. Давайте рассмотрим несколько методов, которые вы можете использовать для того, чтобы исправить эту проблему.
Решения исправить ошибки 0xc00000f
Решение № 1: Ремонт компьютера с помощью установочного диска.
Это первое, что вы должны сделать, чтобы избавиться от этой проблемы. Получите исходный установочный носитель, который Вы использовали для установки Windows 10. Это может быть USB флэш-накопитель или оптический диск. Вы можете легко создать установочный носитель с ОС Windows 10 средствами для создания установочного диска и создания носителей на USB-накопителе, используя шаги, описанные на этой странице Microsoft – ОС Windows 10 средство для создания установочного диска.
После создания установочного носителя, просто включите ваш компьютер, вставьте USB и загрузитесь с установочного USB-носителя. Как только USB загрузится, он будет автоматически исправить настройки загрузки данных в Windows 10. Это должно исправить ошибку. Если вы по-прежнему сталкиваетесь с ошибкой, попробуйте решение 2.
Перезагрузите ваш компьютер и загрузитесь с установочного носителя.
Вам будет предложено нажать на любую клавишу. Просто следуйте указаниям мастера и выберите язык и т. д.
Теперь вы увидите кучу вариантов. Ищите параметры восстановления системы выберите командная строка.
Теперь введите тип bootrec.exe и нажмите клавишу Ввод.
Эти действия будут начинать строить свою BCD и после того как это будет сделано, ваш компьютер восстановит свою работоспособность.
Если по каким-то причинам это не удается сделать, нужно использовать командную строку, чтобы восстановить свой компьютер. Для того, чтобы восстановить свой компьютер, просто введите следующие команды и после каждой строки нажимайте клавишу Ввод.
bcdedit /export C:BCD_Backup
ren c:bootbcd bcd.old
Теперь это должно решить самостоятельно. Если эта ошибка ещё не исправлена, двигайтесь дальше и установите Windows 10 заново, используя установочный диск который вы только что создали.
Это всё, что вам нужно сделать для того, чтобы вернуть ваш компьютер в рабочее состояние снова, когда вы столкнетесь с кодом ошибки 0xc00000f.
Источник
0xc000000f при загрузке Windows 7, 8, 10: как исправить ошибку на компьютере
Всем привет! Сегодня столкнулся вот с такой вот проблемой – включаю я значит компьютер и вижу на экране висит ошибка 0xc000000f при загрузке операционной системы. Ошибка может иметь ещё дополнительную подпись: «winload exe». Мне все же получилось её победить, и сейчас я покажу вам – как это можно сделать. В первую очередь хочу отметить, что данный баг возникает как на Windows 7, и окно выглядит вот так:
На Windows 10 окошко выглядит немного по-другому, но сам принцип ошибки «0x000000f» – одинаковый.
Надпись: «Info: An error occurred while attempting to read the boot configuration data», имеет перевод: «Произошла ошибка при попытке считывания данных конфигурации загрузки».
В общем, в статье я постараюсь рассказать – как исправить статус или состояние 0xc000000f при загрузке в Windows 7, 8 или 10. Если у вас будут какие-то вопросы или дополнения – пишите в комментариях.
Причины
Прежде чем приступить к решению проблемы, нужно примерно понимать из-за чего могла возникнуть ошибка. К сожалению, причин может быть несколько:
Далее я постараюсь привести все возможные способы устранить проблему «0x0000000f». Пробовать их все не обязательно, так как после каждого мы будем проверять загрузку ОС. Если какой-то из способов не дал результата, то переходите к следующему.
Настройка BIOS
Если вам не удалось запустить Windows, то нужно зайти в БИОС и проверить, чтобы загрузка системы стояла именно с жесткого диска. Иногда приоритет загрузки может меняться. Также я советую вытащить из компьютера или ноутбука все флешки, CD и DVD диски. Далее нужно перезагрузить комп и при первом отображении меню BIOS нажать на вспомогательную кнопку, чтобы зайти в настройки.
ВНИМАНИЕ! После изменения настроек нужно будет выйти из меню, сохранив все изменения. В противном случае конфигурация останется со старыми настройками. Смотрите кнопку «Save and Exit» – чаще всего используется «F10».
Далее инструкции могут отличаться в зависимости от типа BIOS и производителя материнской платы. Ещё раз повторюсь, что на первое место (#1) нужно установить именно жесткий диск: HDD или SSD.
Проходим по пути: «Advanced BIOS Features» – «Hard Disk Boot Priority», – и выставляем на первое место жесткий диск.
Источник
Как исправить ошибку 0xc000000f при запуске Windows 10?
0xc000000f – код критической ошибки, которая внезапно может посетить любого пользователя компьютера под управлением операционной системы Windows, начиная от Windows XP и заканчивая Windows 10. Каких-либо предпосылок появления ошибки 0xc000000f попросту нет: она может появиться при запуске ОС Windows.
Данная ошибка проявляется в основном из-за того, что Загрузчик Windows был поврежден по какой-либо причине, вследствие чего вы и не можете произвести загрузку и вход в операционную систему. Существуют и другие причины, например, проблемы с диском, на котором располагается система, или некорректно работающие драйвера некоторых устройств.
Исправлять ошибку 0xc000000f мы будем с помощью загрузочного диска с вашей Windows, так если у вас такого нет – создайте его, а затем возвращайтесь к данному материалу. Поверьте, без загрузочного диска с Windows вам не обойтись. В создании установочного носителя с Windows, вам поможет следующая ссылка:
Методы устранения ошибки 0xc000000f
Метод №1 Отключение периферии от системы
Самое простое решение, которое вы должны попробовать первым, – это отключение от вашей системы всей периферии. Зачем это делать? Все дело в том, что драйвера некоторого периферийного оборудования могут начать работать не совсем корректно, что приводит порой к проблемам во время работы операционной системы.
Возможно, ваша Windows не смогла загрузиться из-за какого периферийного устройства, а если точнее – его драйвера. Попробуйте отключить от компьютера всю ненужную периферию, после чего попытайтесь зайти в операционную систему. Если вы все-таки смогли спокойно зайти в Windows – одно из отключенных устройств имело отношение к появлению ошибки 0xc000000f.
Метод №2 Загрузка удачной конфигурации системы
Если у вас возникли какие-то проблемы с загрузкой операционной системы, то самый разумный выход из ситуации – это загрузка последней удачной конфигурации. Ошибка 0xc000000f определенно является сигналом о том, что ваша система в данный момент находится в не самом стабильном состоянии.
Процесс загрузки последней удачной конфигурации выполнить достаточно просто, и мы покажем вам сейчас, как это осуществить. Итак, сделайте следующее:
Как только вы выберете его, будет произведена попытка загрузить последнюю удачную конфигурацию вашей операционной системы. Такой вариант решения ошибки 0xc000000f срабатывает достаточно редко, но некоторые пользователи в сети утверждают, что их системам все же удается вернуться к работоспособному состоянию. Возможно, и вам это удастся.
Метод №3 Восстановление при загрузке
Теперь давайте перейдем уже к чему-то более серьезному, что как раз и потребует от вас применение того самого установочного диска с нужной вам Windows, который вы должны были подготовить ранее. Итак, сейчас мы с вами зайдем в среду восстановления Windows, с помощью которой и попробуем восстановить запуск системы.
Как и в случае с предыдущим методом, процесс восстановления загрузки системы не является надежным решением такого рода проблем. Среда восстановления попытается найти неполадки в системе и устранить их, но даже после этого ошибка 0xc000000f может все еще присутствовать. Если она все еще не позволяет вам спокойно загрузиться – давайте двигаться дальше.
Метод №4 Восстановление загрузчика Windows
Одной из причин появления ошибки 0xc000000f может являться повреждение Загрузчика Windows, без которого, естественно, нормально войти в систему у вас не получится. Довольно сложно определить, что именно могло повредить эту, так сказать, программу, особенно тогда, когда вы не можете войти в систему. Однако, вы можете попытаться восстановить Загрузчик Windows.
Как только вы завершите ввод вышеуказанных команд, перезагрузите свой компьютер, а после проверьте, исчезла ли ошибка 0xc000000f при загрузке операционной системы.
Метод №5 Проверка жесткого диска
Если у вас даже после выполнения всех вышеуказанных методов так и не получилось избавиться от ошибки – с вашим жестким диском определенно что-то не так. Возможно, некоторые сектора на HDD были повреждены, вследствие чего теперь загрузка системы попросту невозможна. Например, на одном из секторов может располагаться Загрузчик Windows.
Мы рекомендуем вам проверить свой жесткий диск с помощью специального программного обеспечения, способного выполнить его сканирование, найти бэд-сектора и восстановить их, если это будет возможно. Проверку наличия поврежденных секторов и их исправление можно произвести с помощью таких программ, как Hiren’s BootCD или Victoria HDD. Данный утилиты помогут вам исправить проблемы с вашим жестким диском и, следовательно, ошибку 0xc000000f.
Источник
Что делать при появлении ошибки 0xc00000f в Windows 10
Представьте ситуацию. Включаете ПК, а ОС не может загрузиться. Возникает ошибка 0xc00000f. Что делать? Рассмотрим, почему она появляется, и как исправить ошибку 0xc00000f в Windows 10.
Что это такое
Почему так происходит
Причины появления ошибки могут быть программными и аппаратными. Возникают в результате:
0xc00000f как исправить
Существует четыре способа:
Что сделать в первую очередь
Отключите от ОС периферию: мышку, клавиатуру принтер. Зачем это нужно? Драйвера периферийного оборудования могут неправильно работать, что приводит к неполадкам в функционировании ОС. После отключения попробуйте зайти в систему.
Редактируем настройки в BIOS
Проверьте чтобы HDD, с которого загружается система, был первым устройством. Включите ПК. Когда начнется загрузка нажмите 2-3 раза одну из клавиш: «Del», «F11», «F2». Ее выбор зависит от модели ПК.
Клавишу для входа в БИОС посмотрите в документации или в сообщениях на экране.
Используем загрузочный диск
Используйте один из трех вариантов:
Командная строка
Второй способ
Удаление ПО используя «Безопасный режим»
Удаляем драйвер
Проверка HDD
Если после выполнения рассмотренных способов ошибка 0xc00000f не пропала, значит проблема заключается в жестком диске. Возможно на нем есть поврежденные сектора, в одном из которых находится загрузчик Windows. Проверьте его с помощью специализированного ПО. Подробнее смотрите в статье: «Как пользоваться программой Victoria hdd».
Установка неправильной сборки
Некоторые пользователи устанавливают сборки ОС, скачанные из сети. Они созданы авторами любителями. Поэтому невозможно гарантировать их качество и надежность в работе. Если нет возможности купить лицензионное ПО, используйте «чистую» сборку без модификаций.
Вывод
Мы рассмотрели, как исправить ошибку 0xc000000f на ПК, работающим на Windows 10. Для восстановления загрузчика используйте Командную строку. Если описанные способы не помогли решить проблему, переустановите ОС. Если обнаружились многочисленные сбои в работе HDD, его придется заменить.
Источник
Ошибка 0xc000000f на Windows 7, Windows 8, Windows 8.1 и 10
Какие сообщения выдает
На английском:
Recovery
Your PC needs to be repaired
The Boot Configuration Data for our PC is missing or contains errors.
File: Boot /BCD
Error code: 0xc000000f
На русском:
Восстановление
Ваш компьютер необходимо восстановить
Файл: Boot /BCD
Код ошибки: 0xc000000f
Или
Не удалось запустить Windows.
Состояние: 0xc000000f
Сведения: Сбой меню загрузки, поскольку требуемое устройство недоступно.
Error 0xc000000f — что с компьютером
Причины
Как исправить ошибку 0xc000000f
Метод №1. Проверяем подключение кабелей к жесткому диску
Если вы перед появлением ошибки лезли в системный блок или просто его перемещали, возможно кабель подключения жесткого диска отошел. Откройте системный блок и проверьте подключение кабелей к жесткому диску.
Метод №2. Восстанавливаем настройки загрузки дисков в BIOS
Если у вас несколько жестких дисков, возможно приоритет загрузки их в BIOS изменился. Зайдите в BIOS.
Для входа используйте одну из этих клавиш (клавиши могут быть разные в зависимости от разработчика): Del, F1, F2, Esc, комбинация Ctrl+Alt+Del, комбинация Ctrl+Alt+Ins, F10, комбинация Ctrl+Alt+ Esc.
В разделе BIOS Advanced Setup или Boot (в зависимости от разработчика) находим пункт Hard Disk Drive Priorities. Смотрим, какой диск в приоритете загрузки. Должен стоять тот, на котором установлена Windows. Если не знаете, как какой называется, поменяйте их местами.
Внимание!
Метод №3. Восстановление
Находим загрузочный диск с Windows или создаем загрузочную флешку USB. Для создания последней пользуемся специальной утилитой для создания загрузочной флешки.
Рекомендую использовать Rufus — она легка, быстра и интуитивно понятна в использовании.
 |
Скачать Rufus (по прямой ссылке) |
Для Windows 8, Windows 8.1 и Windows 10
В открывшемся чёрном окне командной строки пишем chkdsk c: /f/r
Жмем Enter.
На Windows 7 запустится проверка диска, которая найдет все ошибки и исправит их.
Ошибка с кодом код 0xc000000f должна пропасть. Если не пропала, пробуем другой метод.
Метод №4. Использование встроенной утилиты Bootrec
Этот метод также требует подключенный к компьютеру загрузочный DVD / USB девайс. Здесь основная цель: восстановление данных конфигурации загрузки (BCD), файл, который контролирует запуск Windows.
Повторяем все действия, описанные выше, но в командной строке вписываем:
bootrec.exe
Как видите, есть 4 варианта, которые мы все и используем в такой последовательности:
Bootrec.exe /FixMbr
Bootrec.exe /Fixboot
Bootrec /ScanOs
Bootrec.exe /RebuildBcd
Метод №5. Восстановление загрузки Windows с помощью программ сторонних разработчиков
Для восстановления можно использовать сторонние программы. Среди самых эффективных и удобных в работе назовем: Acronis True Image, EasyRecovery или Paragon HARD DISK Manager.
Ссылки на скачивание с официальных сайтов указанных программ:
 |
Скачать Acronis True Image (по прямой ссылке) |
 |
Скачать EasyRecovery (по прямой ссылке) |
 |
Скачать Paragon HARD DISK Manager (по прямой ссылке) |
Качаем любую из этих программ. Записываем ее на диск или флешку (что у кого есть). DVD вставляем в дисковод, флешку в USB-порт. Перезагружаем компьютер. Входим в BIOS, изменяем параметр запуска на DVD или USB соответственно. Сохраняем изменения и перегружаем. Программа должна запустится автоматически. Далее следуем рекомендациям Мастера восстановления.
Надеемся, что все вышеописанное помогло вам исправить ошибку 0xc000000f на Windows 7, Windows 8, Windows 8.1 и 10.
Источник
Содержание
- 1 Как исправить ошибку Boot BCD в Windows 10
- 2 Причины
- 3 Настройка BIOS
- 4 Использование установочной флешки или диска
- 5 Использование утилит
- 6 Итоги
- 7 Ошибка 0xc000000f при загрузке Windows 10
- 7.1 Способ 1: Проверка настроек BIOS
- 7.2 Способ 2: Восстановление системы
- 7.3 Способ 3: Проверка жесткого диска
- 7.4 Способ 4: Восстановление загрузчика (ootsd)
- 7.5 Способ 5: Установка другой сборки Windows
Со многими из нас случался случай, когда компьютер работал без проблем. При включении компьютера обнаруживаем, что он нам показывает ошибку с небольшим описанием, которую в большинстве случаев не знаем как решить. Одной из таких внезапных проблем, может быть ошибка загрузки BCD с кодовым описанием File: ootcd Error code: 0xc000000f.
Boot Configuration Data (BCD) — одна из новинок, поставляемых с Windows Vista, и по сей день по-прежнему присутствует в Windows 10. BCD заменил файл boot.ini и отвечает за сохранение всей информации о загрузке системы, а также различных операционных систем, которые мы установили на компьютере.
Когда этот файл поврежден, мы сталкиваемся с ошибкой загрузки BCD. Причины по которым этот загрузочный файл может быть поврежден, очень разнообразны, но наиболее распространенными являются:
- Компьютер был выключен неправильно.
- Неожиданный Синий Экран при работе.
- Некоторая информация хранящаяся на диске повреждена.
- Плохо работает жесткий диск.
- Файл BCD поврежден.
- Вредоносное ПО (вирус, троянская программа и т. д.).
В дополнение к ошибке Boot BCD мы также видим, как Windows показывает нам другие подобные сообщения об ошибках, такие как error I/O (ошибка ввода-вывода), Fileootcd Error code: 0xc000000f или сообщение о том, что система должна быть восстановлена.
Как исправить ошибку Boot BCD в Windows 10
Поскольку эта ошибка не позволяет нам загружать нашу операционную систему, мы не можем прибегать к обычным средствам восстановления данных, но мы вынуждены анализировать нашу систему с помощью средств восстановления Microsoft. Что нам потребуется, так это установочная флешка windows 10 или аварийный диск восстановления. После создания одного из двух загрузочных методов, загружаемся с флешки и жмем «Восстановление системы«.
- После того, как нажали на восстановление системы, вам нужно запустить командную строку (CMD). Примерное местонахождение «Поиск и устранение неисправностей» > «Командная строка«
- Теперь воспользуемся инструментом Bootrec, чтобы восстановить главную загрузочную запись . Как только у нас появится окно CMD, выполним следующие три команды для решения всех проблем, которые могут возникнуть при загрузке Windows 10:
- bootrec /RebuildBcd
- bootrec /fixMbr
- bootrec /fixboot
После проделанной серии команд, перезапустите компьютер и ошибка при загрузке должна решиться.
При активной работе с компьютером быстродействие установленной на нём ОС со временем ухудшается, могут появляться разнообразные сбои и проблемы. Одной из самых распространённых ошибок является некорректная работа файла BootBCD и выдача кода 0xc000000f. Что это значит, и как с этим бороться, разберёмся детальнее!
Чаще всего ошибка 0xc000000f возникает из-за аппаратных сбоев оборудования
Причины
Выделяют ряд факторов, из-за которых появляется ошибка 0xc000000f. Юзеры встречаются с этим кодом наиболее часто в процессе установки системы с диска, а также при стандартном запуске Windows. Итак, выделяют следующие причины появления сбоя:
- диск с инсталляционными файлами повреждён;
- драйвера контроллеров работают некорректно;
- в BIOS произошёл сброс параметров загрузки;
- файл bsd удалён или повреждён;
- не работает винчестер;
- в системном диске возникли ошибки.
Очевидно, что разобравшись с причиной, можно понять, как устранить дефект и вернуть работоспособность оборудования. Если вы не являетесь системным администратором, то распознать, из-за чего появилось состояние 0xc000000f, весьма затруднительно. В таком случае рекомендуется последовательно проверять каждый из методов, предложенных ниже.
Настройка BIOS
Если винчестер работает нормально, то важно проверить систему BIOS. Войти в параметры этой системы не трудно — зажмите клавишу Del, F1 или F2 на первых секундах после запуска устройства. Меню здесь для разных версий Windows одинаковое, нас интересует пункт «Boot». Чтобы ошибка 0xc000000f больше не появлялась, нажмите в появившемся списке «Hard Disk Driver» и сделайте так, чтобы в позиции 1st Drive находился жёсткий диск (SATA). Для управления можно воспользоваться стрелками на клавиатуре. Сделав это, сохраните новую конфигурацию (F10), и перезагрузите ПК.
Использование установочной флешки или диска
Избавиться от дефекта можно и другим способом, для этого применяется загрузочный оптический диск или флешка. Пошаговая инструкция выглядит таким образом:
- зайдите в BIOS и выставьте Device Priority в пункте Boot так, чтобы система запускалась с флешки или оптического диска, всё зависит от того, на чём вы храните установочные файлы, теперь перезагрузите ПК;
- если всё выполнено правильно, то запустится Мастер установки, в котором вам следует кликнуть по «Восстановление системы»;
- после проверки можно будет исправить выявленные дефекты в автоматическом порядке;
- если сообщение об исправлении не появилось, то выберите в параметрах восстановления свою ОС самостоятельно, после чего нажмите на «Восстановление запуска».
Ошибка 0xc000000f после этого обычно пропадает. Если же этого не произошло, то вернитесь к настройкам и выберите поле «Командная строка». Теперь осталось только ввести команду chkdsk C: /f и дождаться результата. Как только система выполнит проверку, DOS-строку можно будет закрыть и выполнить reboot.
Нет эффекта даже после этого? Тогда выполните те же действия, а в cmd введите Bootrec.exe. Для возобновления структуры диска применяется 4 команды. Все они очень легко отправляются на выполнение, необходимо только вбить в командную строку каждую из них по очереди, в порядке, который указан на экране. Каждая команда выполняет свою функцию: запись основной MBR системного раздела, поиск необходимой информации на дисках, создание загрузочного сектора.
Для возобновления работы файла bcd поможет и такая команда, как bootsect /NT60 SYS. После её ввода компьютер предложит запустить Windows в автоматическом режиме.
Использование утилит
Существуют специальные программы, воспользовавшись которыми можно избавиться от сбоев и ошибок. Одной из них является Easy Recovery. Приложение распространяется бесплатно через сайт разработчика, после скачивания его следует записать на накопитель, а потом запустить, настроив приоритет в BIOS.
Утилита имеет простой и понятный интерфейс, убрать ошибку системы удастся, если следовать инструкциям, описанным внутри. Проще всего нажать на Automated Repair, а потом Continue. Не забудьте отметить диск, на котором установлена ваша ОС. Интересно, что эта программа пользуется огромной популярностью как среди обычных юзеров, так и среди системных администраторов, и программистов.
Способ эффективный для всех версий Windows, поэтому им можно смело воспользоваться как для возобновления работы 10 версии, так и для решения проблем с XP. Кроме этого помощника, в Интернете представлено множество других: Error Fix, MBRFix, Paragon HDM и т. п.
Итоги
Надеемся, что представленные здесь методы помогут убрать ошибку 0xc000000f с вашего компьютера и вернут его работоспособность. Не спешите форматировать всю систему или менять жёсткий диск, возможно, всё не настолько критично. Желаем успехов!
Из-за различных программных и аппаратных неполадок пользователи могут получать ошибки от операционной системы еще до появления рабочего стола. Одной их них является ошибка 0xc000000f, которая нередко возникает в Windows 10. Рассмотрим, что могло стать тому причиной, и как исправить возникшую неполадку.
Ошибка 0xc000000f при загрузке Windows 10
Провоцируют появление данного сбойного кода разные обстоятельства, начиная с программных проблем самой сборки ОС и заканчивая некорректными настройками БИОС. Однако практически любую проблему можно решить самостоятельно, последовательно начав поиск ее решения.
Прежде всего попробуйте довольно нестандартный способ — отключите от ПК всю периферию (мышь, клавиатуру, принтер и т.д.), а затем включите его. В редких случаях это помогает, и значит, что драйвер какого-то из устройств мешает загрузке ОС. Выяснить, какого именно, можно лишь последовательным подключением устройств одного за другим с перезагрузкой системы. При обнаружении виновника понадобится переустановить его программное обеспечение, о чем будет сказано в Способе 2 этой статьи.
Способ 1: Проверка настроек BIOS
Рассматриваемая ошибка появляется при неправильной настройке БИОС, связанной с неверным порядком очередности загрузочных дисков. Чаще всего ситуация связана с подключением нескольких накопителей к ПК и неверным назначением конкретного устройства тем, с которого должен происходить запуск операционной системы. То же самое могло произойти после сброса настроек BIOS или севшего аккумулятора на материнской плате. Чтобы это исправить, сперва достаточно выполнить несложное изменение соответствующей опции.
-
Перезагрузите компьютер и зайдите в BIOS, используя ту клавишу, которая отображается как активная на загрузочном экране.
Читайте также: Как войти в BIOS на компьютере
Если проблема исчезла, но возвращается каждый раз после включения компьютера (достаточно зайти в BIOS и проверить порядок дисков еще раз), скорее всего, виной тому севшая батарейка на материнской плате. Она отвечает за хранение всех базовых настроек БИОС типа времени и даты, загрузчика. Достаточно ее заменить на новую, чтобы больше не испытывать затруднений с включением ПК. О том, как это сделать, написано в отдельном нашем материале.
Способ 2: Восстановление системы
Вызвать рассматриваемую ошибку может некорректное программное обеспечение, в том числе и неверный драйвер жизненно важного компонента операционной системы. Поскольку загрузиться в Windows не удается, понадобится воспользоваться загрузочной флешкой с «десяткой», чтобы через нее запустить восстановление.
-
Создайте загрузочную флешку, если у вас ее еще нет, при помощи статьи по ссылке ниже. Если она у вас есть, подключите ее к компьютеру и загрузитесь с нее.
Подробнее:
Создание загрузочной флешки или диска с Windows 10
Настраиваем BIOS для загрузки с флешки
Дождитесь запуска установщика Windows, в приветственном окне с выбором языка нажмите «Далее».
В следующем окне вместо начала установки жмите «Восстановление системы».

В полной мере действенным следует назвать только откат к точке восстановления, поскольку эта возможность включена у многих юзеров, и при проблемах программного характера именно такой метод возвращения рабочего состояния ОС будет самым легким.
Удаление программы через «Безопасный режим»
Если сбой произошел сразу после установки какого-либо программного обеспечения, вместо восстановления системы стоит попробовать переход в «Безопасный режим» и удаление проблемного компонента.
-
Для этого выполните шаги 2-4 из предыдущей инструкции и выберите «Параметры загрузки».
В окне с информацией кликните «Перезагрузить».
Из списка вариантов клавишей 4 или F4 выберите «Включить безопасный режим».
Дождитесь старта системы, и если он прошел успешно, удалите то ПО, что стало источником возникновения проблемы. Сделать это можно стандартно — через меню «Параметры» >«Приложения».
Если необходимо удалить драйвер, кликнув по «Пуск» правой кнопкой мыши, выберите и зайдите в «Диспетчер устройств».
Найдите устройство, после установки драйвера для которого возникла неустранимая ошибка, кликните по нему 2 раза ЛКМ и в появившемся окне на вкладке «Драйвер» выберите «Удалить устройство».
Обязательно установите галочку рядом с пунктом «Удалить программы драйверов для этого устройства». Останется подтвердить свое решение и дождаться перезагрузки ПК.
Виндовс 10 по возможности установит базовую версию драйвера из собственных онлайн-источников.
Способ 3: Проверка жесткого диска
При использовании HDD, который работает не очень стабильно, вполне вероятны проблемы с загрузкой системы. Если битые сектора появились в том месте, где хранятся файлы, отвечающие за загрузку, это может привести к появлению ошибки старта ОС, такой как 0xc000000f. Пользователю следует запустить проверку жесткого диска, чтобы узнать о наличии бэд блоков и исправить их. Стоит сразу же учитывать, что некоторые сбойные сектора имеют физический, а не программный характер, ввиду чего восстановление информации из них не всегда возможно.
Вариант 1: Встроенная утилита chkdsk
Проще всего проверить качество диска встроенной утилитой check disk, которая дополнительно умеет восстанавливать найденные ошибки. Однако если вы уверены в своих знаниях и силах, переходите к Варианту 2, который считается более эффективным.
- Осуществите запуск компьютера с загрузочной флешки (как это сделать, написано в шаге 1 Способа 2) и когда увидите приветственное окно установщика, нажмите Shift + F10 для запуска «Командной строки».
- Впишите команду diskpart , чтобы перейти к работе с одноименной утилитой.
- Вбейте list volume , чтобы узнать букву системного диска, которую присвоила ему среда восстановления. Часто эти литеры отличаются от тех, что вы видите в системе, поэтому необходимо выяснить букву накопителя, для которого будет запущена проверка его состояния.
- Если дисков несколько ориентируйтесь на столбец «Размер» — так вы узнаете, какой из них тот, куда установлена ОС. В нашем случае, например, это С, который имеет одинаковый размер с D, но стоит первым, а значит являющийся системным.
- Напишите exit , чтобы завершить работу с DiskPart.
Теперь напечатайте chkdsk C: /F /R , где C — буква, которую вы вычислили, /F и /R — параметры, исправляющие поврежденные сектора и устраняющие ошибки.

Дождитесь завершения процедуры и по ее итогам пробуйте запустить компьютер.
Вариант 2: Загрузочная флешка с утилитой
Этот метод будет сложнее, но эффективнее тогда, когда вы понимаете, что проблема кроется в HDD, а стандартная утилита chkdsk не может восстановить поврежденные сектора. Останется прибегнуть к более профессиональному ПО, которое выполнит эту же работу и вернет работоспособность накопителю. Однако вам потребуется другой компьютер и флешка, чтобы произвести запись специальной программы.
Мы будем использовать одну из самых известных и востребованных утилит — Hiren’s BootCD, в составе которой есть инструмент HDAT2. В дальнейшем после использования этой программы не рекомендуем стирать флешку: в состав утилиты входит множество полезных приложений, которые могут пригодиться вам или вашим знакомым при возникновении подобных неполадок.
-
Скачайте Hiren’s BootCD, перейдя на страницу загрузки ее официального сайта по ссылке выше. Для этого прокрутите страницу вниз и кликните по загрузке ISO-образа.
Запишите образ на флешку так, чтобы она стала загрузочной. Для этого воспользуйтесь нашей инструкцией, на примере трех разных программ объясняющей, как это сделать.
Подробнее: Гайд по записи ISO-образа на flash-накопитель
В списке отыщите «Hard Disk Tools». Со всеми остальными пунктами, что будут выведены далее, соглашайтесь.
Появится список доступных утилит для диагностики и ремонта. В нем выберите первый вариант — «HDAT2».
Отобразится список имеющихся на компьютере дисков, где надо выбрать ваш. Если не знаете его название, ориентируйтесь по объему накопителя (столбец «Capacity»).
Нажав «p» в английской раскладке, вы зайдете в меню с параметрами, где мы рекомендуем отключить оповещение звуковым сигналом каждого найденного битого сектора. При большом количестве бэд блоков звук будет только мешать. Переключите значение на «disabled» и нажмите клавишу Esc для возвращения в предыдущее меню.
После выбора винчестера будет выведен список доступных для проведения операций, нам нужен первый инструмент — «Drive Level Tests Menu».
Он предложит список своих возможностей, из них выберите «Check and Repair bad sectors».
Начнется сканирование. Звуковой сигнал будет обозначать найденный битый сектор. Их количество отображается в строчке «Errors», а чуть ниже расположен прогресс-бар, который обозначает количество обработанного объема. Учтите, что чем больше накопитель и чем он сильнее испорчен, тем дольше будет производиться проверка и исправление.
По окончании работы статистику можно увидеть в самом низу. «Bad sectors» — общее число секторов, «Repaired» — то, сколько удалось восстановить.

Остается нажать любую клавишу для выхода и перезагрузить компьютер, чтобы проверить, появилась ли ошибка снова.
Способ 4: Восстановление загрузчика (ootsd)
Когда пользователь видит синий экран смерти с ошибкой 0xc000000f и пояснением в виде проблемного пути ootsd, это означает, что повредилась загрузочная запись, которую надо попытаться восстановить.
- Снова воспользуемся загрузочной флешкой и зайдем с ее помощью в «Командную строку» так, как сказано в шаге 1 Способа 3.
- В ней напишите bootrec.exe и нажмите Enter.
- По одной вписывайте указанные ниже команды, после каждой нажимая Enter:
bootrec /fixmbr
bootrec /fixboot
bootsect /nt60 ALL /force /mbr
exit
Остается перезагрузить ПК и проверить, была ли исправлена ошибка.
Способ 5: Установка другой сборки Windows
Многие юзеры используют различные сборки операционной системы, созданные авторами-любителями. Гарантировать качество таких сборок никто не может, поэтому нередко при их использовании возникают сложности разного рода, и даже ошибки при запуске Windows. Если вы не можете позволить себе приобрести лицензионное программное обеспечение, выберите наиболее «чистую» сборку, без разных модификаций.
Мы рассмотрели рабочие способы исправления ошибки 0xc000000f на компьютере с Windows 10. В большинстве случаев какой-то из них должен поспособствовать устранению сбоя, но в крайне сложных ситуациях ничего не остается как переустанавливать операционную систему или менять жесткий диск, если у того обнаружились многочисленные проблемы в стабильности работы.
Отблагодарите автора, поделитесь статьей в социальных сетях.
На чтение 4 мин. Опубликовано 15.12.2019
Некоторые из вас, после установки загрузчика на жёсткий диск, могут увидеть не очень приятное сообщение на своём мониторе:
Это означает то, что ваш загрузчик не может прочитать загрузочную запись на вашем жёстком диске. Но не стоит расстраиваться и паниковать! Решение совсем простое,и не требует больших усилий. Для этого нам понадобится:
- Загрузочная флешка с OS X (Так как будем загружаться с неё, и работать в терминале);
- Файл boot1h2 для изменения загрузочного сектора;
- Флешка (любого размера, на которую будем закидывать файл boot1h2).
После того, как скачали файл boot1h2, копируем его в корень нашей флешки. Загружаемся с флешки, переходим в Утилиты-Терминал.
В терминале прописываем команду “Diskutil list” , чтобы просмотреть все диски и разделы, которые есть в системе. Должно получиться что-то вроде такого:
Далее, смотрим на каком диске установлена OS X, и на каком разделе у вас установлен загрузчик.
На моём примере у меня загрузчик на disk0 и разделе EFI, и имеет идентификатор disk0s1
Далее нужно отмонтировать тот диск, куда будет прописываться загрузочный сектор. Для этого в терминале набираем команду:
diskutil unmount идентификатор диска
Например: diskutil unmount disk0s1
Далее вам выдаст сообщение – disk0s1 unmount , то есть отмонтирован.
Затем, необходимо в терминале прописать последнюю команду, которая и перезапишет сам загрузочный сектор!
Содержание
- dd if=/Volumes/имя флешки/boot1h2 of=/dev/ваш идентификатор
- Решение №1: Использовать флешку с UniBeast
- Smexhy
- Smexhy
dd if=/Volumes/имя флешки/boot1h2 of=/dev/ваш идентификатор
Где “имя флешки“-соответственно имя вашей флешки,на которой в корне лежит файл boot1h2, а “ваш идентификатор” – соответственно идентификатор раздела,на который установлен загрузчик
Например: У меня имя флешки “Kingston“, а идентификатор disk0s1 ,соответственно команда будет такого вида:
dd if=/Volumes/Kingston/boot1h2 of=/dev/disk0s1
После ввода команды,нажимаем Enter, терминал запросит пароль – вводим пароль, и снова Enter.
Если всё сделано правильно – увидим запись, вроде такой:
2+0 records out
1024 bytes transferred in 0.001129 secs (982245 bytes/sec)
Выходим с терминала, перезагружаемся. Ошибка boot0: error должна исчезнуть!
После успешной установки хакинтоша может возникнуть ошибка при загрузке с жесткого диска, вот такая:
Loading Operating System …
boot0: GPT
boot0: test
boot0: test
boot0: GPT
boot0: test
boot0: test
boot0: error
В чем заключается проблема:
Т.к. объем жестких дисков с каждым годом увеличивается, производители вынуждены менять стандартный размер блока диска с 512 байт до 4096 байт. Эти жесткие диски известны как «Advanced Format» или 4K. Сначала размер увеличивали на дисках больше 1 ТБ, однако в скором времени изменения затронут все выпускаемые диски. Из-за этого загрузчик Chimera не может загрузиться как положено.
Прим.: Chimera не грузится, а вот разработчики Clover-загрузчика уже давно исправили эту проблему и загрузка происходит автоматически, без изменений.
Решение №1: Использовать флешку с UniBeast
Решение очень простое, но потребует наличие флешки с установщиком Mac OS.
Прим.: я советую всегда хранить флешку с установщиком Mac OS, в случае, если потребуется распаковать бэкап или выполнить доп. настройку, например, при апгрейде оборудования
Как исправить:
1. Загрузиться в установку Mac OS с флешки с UniBeast
2. Не запуская установку, запустить из меню сверху Дисковую Утилиту (Disk Utility), в ней размонтировать жесткий диск, на который установлена Mac OS X.
3. Запустить Терминал и выполнить следующую комманду:
Smexhy
Hi guys, I am trying to boot my OS X without the USB installation of the macOS, but unsuccessfully. It looks like there is no bootloader or something, even when I checked it and reinstalled clover in OS X to the latest version. What is the solution for this error? I checked online like billion guides, but either I didn’t understand what did they mean or I already tried.
I would be very grateful for any tips.
Smexhy
Fixed by this method from one forum:
It means you’re booting in legacy mode on hard disk with 4096 byte sectors instead of 512 byte ones and the boot1h file doesn’t get imaged correctly because of it.
You should find a copy of boot1h in /usr/standalone/i386 on the hard drive partition you already installed Clover to.
1. Copy boot1h to your USB OS X Installer in its root directory.
2. Reboot and boot up your USB OS X Installer.
3. Under menu go to Utilities -> Terminal
diskutil list
to figure out your needed hard drive partition’s device node where you installed OS X to. In this example I’ll use /dev/disk0s3.
diskutil unmount /dev/disk0s3
dd if=/boot1h of=/dev/rdisk0s3 bs=4096
6. Reboot and try booting from the hard drive.
Boot device not found error can occur unexpectedly when you start your HP, Dell, or Lenovo laptop running Windows 10 or Windows 7. But, you can fix the boot device not found 3F0 error by following a set of methods below.
| Workable Solutions | Step-by-step Troubleshooting |
|---|---|
| Fix 1. Perform a Hard Reset | Turn off the computer. Remove the computer from any docking station and unplug the AC…Full steps |
| Fix 2. Reset Hard Drive | Press the Power button for a few seconds to turn off the computer. Unplug the power cable…Full steps |
| Fix 3. Restore BIOS Default Settings | Press the Power button to start the computer, and immediately after this, repeatedly press F10…Full steps |
| Fix 4. Check Bad sectors | Take out the hard drive from the original computer and connect it to another computer. Run EaseUS…Full steps |
| Fix 5. Rebuild MBR | Run EaseUS Partition Master, right-click the boot device not found whose MBR is damaged…Full steps |
What Does Boot Device Not Found Mean
What is a boot device not found? A bootable device is not detected issue is one of the most common problems that occurs suddenly and unexpectedly and leaves people at a loss. This error code comes along with the message «Boot Device Not Found. Please install an operating system on your hard disk 3f0.» What does the boot device not found mean? Simply speaking, your computer needs a boot device to start up properly. There should be one. But your PC can’t find it.
When the problem occurs, you may see any of the following error messages on the screen:
- ‘Boot device not found please install an operating system on your hard disk’
- ‘No boot device found — insert boot disk and press any key’
- ‘Boot device not found — hard disk (3f0)’
- ‘No boot device is available
What Is the Cause of Boot Device Not Found
Boot device not found error occurs when the hard disk does not support the system boot process. As it indicates, Windows OS can’t find a bootable device to boot from. Usually, it can be an internal hard drive, external USB drive, optical CD/DVD ROM drive, and network adapter.
Once the error shows up on your computer screen, the computer can on longer startup normally. Hence, you should take prompt measures right now to figure out what causes the bootable drive missing. Here in the following, you may use it as a reference.
- The wrong boot order in the BIOS
- Hard disk connection problem
- System files or boot files unknowingly damaged
- Master Boot Record (MBR) or boot sector is damaged on the bootable disk
- Other outside attacks, such as third-party system-protected applications, viruses, malware, etc.
Top 5 Fixes for Boot Device Not Found Windows 10/8/7
With those factors in mind, you’re suggested to start out fixing boot device not found error by following the recommended solutions below. We offer both video and text tutorials for you.
1. Hard Reset Your Computer
A hard reset can re-establish the connection between BIOS and the hardware, which may fix the boot device not found 3F0 error.
- Turn off your computer. Remove the computer from any docking station, and then unplug the AC adapter from the computer.
- Now, press the power button for 15 seconds to drain the remaining power.
- Press the power button to start the system. Once the «Startup» menu appears, use the arrow keys to select «Start Windows normally», and press Enter.
2. Reset Hard Drive to Fix No Boot Device Found Issue
Resetting the hard drive may fix the boot device not found error if the error occurs because of some loose connections.
- Press the Power button for a few seconds to turn off the computer.
- Unplug the power cord. Now, disconnect and reconnect the hard drive.
- Reassemble the computer and restart it to see if it works seamlessly.
3. Restore BIOS Default Settings and Modify PC Boot Order
To exclude the possibility that your computer is wrongly set to boot from an unbootable disk or device, you need to check the BIOS settings. Here, we take the hp computer as an example. To restore BIOS settings and make Windows OS detects the bootable hard disk, do as follows.
- Press the Power button and press the F10 key repeatedly to enter the BIOS setup menu. (depending on different manufacturers, instead of F10, it’s maybe ESC, F1, F2, F8…)
- On the BIOS Setup screen, press F9 to select and load the BIOS Setup Default settings.
- Press F10 to Save and Exit.
- Use the arrow keys to select Yes, then press Enter when asked Exit Saving Changes.
- Follow the prompts to restart your computer.
If resetting the boot order solves the problem, good luck to you. If not, the issue can be a little tricky. Pay some effort with the workaround of how to use Bootrec.exe in the Windows RE to troubleshoot startup issues. If this method doesn’t work for Windows 10 boot device not found issue, don’t despair, try the next solution.
4. Check Bad Sectors on the Bootable Hard Disk
Bad sectors are defective clusters of storage in hard drives that may develop due to physical damage. If there are bad sectors, the hard drive won’t respond to read or write requests. So you need to detect and fix bad sectors to fix the boot drive not found error.
EaseUS Partition Master, a professional partition and disk management tool, can help you do a surface test for bootable disk easily and quickly. Since you can’t boot up the system on your current computer, you have to create a WinPE bootable disk at first and then boot your computer from the bootable disk to check and repair bad sectors.
Now, boot from the WinPE disk and Check and Fix the Bootable Hard Disk.
Step 1. Open EaseUS Partition Master. Right-click the disk that you want to check, and then click «Surface Test».
Step 2. The operation will be immediately performed and all bad sectors will be marked as red.
Bad sectors can be divided into two categories: logical bad sectors and physical bad sectors. The former can be fixed by CHKDSK /F or SFC command lines, whereas if there are too many physical bad sectors on your hard disk that result in boot device not found issue, you may need to consider replacing it with a new disk.
5. Fix and Rebuild Damaged MBR
The Master Boot Record (MBR) is the information in the first sector of any hard disk or diskette that identifies how and where an operating system is located to be boot (loaded) into the computer’s main storage or random access memory. So, boot device not found error can typically happen when MBR went wrong. MBR damage may be due to malware attack, disk failure, or MBR overwrite. In this case, you can try to rebuild MBR to solve the problem.
Step 1. Create a WinPE bootable disk
- Launch EaseUS Partition Master, and click «Bootable Media» on the toolbar. Select «Create bootable media».
- Click «Next» to finish the process.
Step 2. Boot EaseUS Partition Master Bootable USB
- Connect the bootable USB or CD/DVD to your PC.
- Press F2 or Del when you restart the computer to enter the BIOS screen. Set and boot your computer from «Removable Devices» or «CD-ROM Drive». And then EaseUS Partition Master will run automatically.
Step 3. Rebuild MBR
- Click «Toolkit» and choose «Rebuild MBR».
- Select the disk and the type of MBR. Then, click «Rebuild».
- After that, you can see «MBR has been successfully rebuilt on Disk X».
If none of the above methods resolves the boot device not found error in Windows 10, you can contact our technical support team to troubleshoot.
Do You Need Specialized Services for System Boot Issues?
EaseUS also provides 1-on-1 remote assistance to fix the boot issue. If the solution above does not work for you, please contact our professionals via Email or LiveChat in this page. To ensure our professional assistance work, you are suggested to connect the unbootable system drive to a healthy computer when getting connected with us.
Conclusion
The Windows 10 boot device not found error can turn your computer system into a malfunctioned machine. When you encounter this problem, don’t need to fret; try out the efficient solutions in this guide to fix hard disk error code 3F0. If you can’t do it by yourself, ask our expert for help.
See More: How to Fix Windows 10 Boot Device Not Found HP
As there are many users are looking for solutions to HP laptop boot device not found error (3f0) or boot device not found HP desktop on Windows 10, let’s take a look at its methods separately. For the full-page tutorial, link to HP Notebook PCs — boot device not found error or hard drive not detected.
- Hard reset your HP laptop
- Restore BIOS default settings
- Test the hard drive using the HP Hardware Diagnostics tool
- Reinstall Windows on the hard drive
Boot Device Not Found FAQs
Read more about how to fix boot device not found on Windows 10.
1. How do I fix boot device not found?
To fix boot device not found in Windows 10, this page covers five approaches in all. You can try:
- Hard reset your computer and hard drive.
- Reconnect your hard drive.
- Restore BIOS default settings.
- Check and fix bad sectors.
- Check and rebuild MBR.
If these plans don’t solve the problem, you can contact EaseUS’s technical support team via [email protected] for help.
2. What causes boot device not found?
The possible causes of hard drive 3f0 error consist of:
- Incorrect boot sequence in the BIOS
- Master Boot Record (MBR) or boot sector is damaged
- The hard drive connection issue
- Malware attack
- Corrupt hard drive partitions
- Damaged hard drive
3. What do I do if my HP laptop says boot device not found?
As we mentioned in the above part, there are a few ways to solve the HP laptop boot device not found problem.
- Perform a hard reset
- Restore BIOS default settings
- Test the hard drive using HP PC Hardware Diagnostics
- Reset the hard drive
- Reinstall Windows on the hard disk
Boot device not found error can occur unexpectedly when you start your HP, Dell, or Lenovo laptop running Windows 10 or Windows 7. But, you can fix the boot device not found 3F0 error by following a set of methods below.
| Workable Solutions | Step-by-step Troubleshooting |
|---|---|
| Fix 1. Perform a Hard Reset | Turn off the computer. Remove the computer from any docking station and unplug the AC…Full steps |
| Fix 2. Reset Hard Drive | Press the Power button for a few seconds to turn off the computer. Unplug the power cable…Full steps |
| Fix 3. Restore BIOS Default Settings | Press the Power button to start the computer, and immediately after this, repeatedly press F10…Full steps |
| Fix 4. Check Bad sectors | Take out the hard drive from the original computer and connect it to another computer. Run EaseUS…Full steps |
| Fix 5. Rebuild MBR | Run EaseUS Partition Master, right-click the boot device not found whose MBR is damaged…Full steps |
What Does Boot Device Not Found Mean
What is a boot device not found? A bootable device is not detected issue is one of the most common problems that occurs suddenly and unexpectedly and leaves people at a loss. This error code comes along with the message «Boot Device Not Found. Please install an operating system on your hard disk 3f0.» What does the boot device not found mean? Simply speaking, your computer needs a boot device to start up properly. There should be one. But your PC can’t find it.
When the problem occurs, you may see any of the following error messages on the screen:
- ‘Boot device not found please install an operating system on your hard disk’
- ‘No boot device found — insert boot disk and press any key’
- ‘Boot device not found — hard disk (3f0)’
- ‘No boot device is available
What Is the Cause of Boot Device Not Found
Boot device not found error occurs when the hard disk does not support the system boot process. As it indicates, Windows OS can’t find a bootable device to boot from. Usually, it can be an internal hard drive, external USB drive, optical CD/DVD ROM drive, and network adapter.
Once the error shows up on your computer screen, the computer can on longer startup normally. Hence, you should take prompt measures right now to figure out what causes the bootable drive missing. Here in the following, you may use it as a reference.
- The wrong boot order in the BIOS
- Hard disk connection problem
- System files or boot files unknowingly damaged
- Master Boot Record (MBR) or boot sector is damaged on the bootable disk
- Other outside attacks, such as third-party system-protected applications, viruses, malware, etc.
Top 5 Fixes for Boot Device Not Found Windows 10/8/7
With those factors in mind, you’re suggested to start out fixing boot device not found error by following the recommended solutions below. We offer both video and text tutorials for you.
1. Hard Reset Your Computer
A hard reset can re-establish the connection between BIOS and the hardware, which may fix the boot device not found 3F0 error.
- Turn off your computer. Remove the computer from any docking station, and then unplug the AC adapter from the computer.
- Now, press the power button for 15 seconds to drain the remaining power.
- Press the power button to start the system. Once the «Startup» menu appears, use the arrow keys to select «Start Windows normally», and press Enter.
2. Reset Hard Drive to Fix No Boot Device Found Issue
Resetting the hard drive may fix the boot device not found error if the error occurs because of some loose connections.
- Press the Power button for a few seconds to turn off the computer.
- Unplug the power cord. Now, disconnect and reconnect the hard drive.
- Reassemble the computer and restart it to see if it works seamlessly.
3. Restore BIOS Default Settings and Modify PC Boot Order
To exclude the possibility that your computer is wrongly set to boot from an unbootable disk or device, you need to check the BIOS settings. Here, we take the hp computer as an example. To restore BIOS settings and make Windows OS detects the bootable hard disk, do as follows.
- Press the Power button and press the F10 key repeatedly to enter the BIOS setup menu. (depending on different manufacturers, instead of F10, it’s maybe ESC, F1, F2, F8…)
- On the BIOS Setup screen, press F9 to select and load the BIOS Setup Default settings.
- Press F10 to Save and Exit.
- Use the arrow keys to select Yes, then press Enter when asked Exit Saving Changes.
- Follow the prompts to restart your computer.
If resetting the boot order solves the problem, good luck to you. If not, the issue can be a little tricky. Pay some effort with the workaround of how to use Bootrec.exe in the Windows RE to troubleshoot startup issues. If this method doesn’t work for Windows 10 boot device not found issue, don’t despair, try the next solution.
4. Check Bad Sectors on the Bootable Hard Disk
Bad sectors are defective clusters of storage in hard drives that may develop due to physical damage. If there are bad sectors, the hard drive won’t respond to read or write requests. So you need to detect and fix bad sectors to fix the boot drive not found error.
EaseUS Partition Master, a professional partition and disk management tool, can help you do a surface test for bootable disk easily and quickly. Since you can’t boot up the system on your current computer, you have to create a WinPE bootable disk at first and then boot your computer from the bootable disk to check and repair bad sectors.
Now, boot from the WinPE disk and Check and Fix the Bootable Hard Disk.
Step 1. Open EaseUS Partition Master. Right-click the disk that you want to check, and then click «Surface Test».
Step 2. The operation will be immediately performed and all bad sectors will be marked as red.
Bad sectors can be divided into two categories: logical bad sectors and physical bad sectors. The former can be fixed by CHKDSK /F or SFC command lines, whereas if there are too many physical bad sectors on your hard disk that result in boot device not found issue, you may need to consider replacing it with a new disk.
5. Fix and Rebuild Damaged MBR
The Master Boot Record (MBR) is the information in the first sector of any hard disk or diskette that identifies how and where an operating system is located to be boot (loaded) into the computer’s main storage or random access memory. So, boot device not found error can typically happen when MBR went wrong. MBR damage may be due to malware attack, disk failure, or MBR overwrite. In this case, you can try to rebuild MBR to solve the problem.
Step 1. Create a WinPE bootable disk
- Launch EaseUS Partition Master, and click «Bootable Media» on the toolbar. Select «Create bootable media».
- Click «Next» to finish the process.
Step 2. Boot EaseUS Partition Master Bootable USB
- Connect the bootable USB or CD/DVD to your PC.
- Press F2 or Del when you restart the computer to enter the BIOS screen. Set and boot your computer from «Removable Devices» or «CD-ROM Drive». And then EaseUS Partition Master will run automatically.
Step 3. Rebuild MBR
- Click «Toolkit» and choose «Rebuild MBR».
- Select the disk and the type of MBR. Then, click «Rebuild».
- After that, you can see «MBR has been successfully rebuilt on Disk X».
If none of the above methods resolves the boot device not found error in Windows 10, you can contact our technical support team to troubleshoot.
Do You Need Specialized Services for System Boot Issues?
EaseUS also provides 1-on-1 remote assistance to fix the boot issue. If the solution above does not work for you, please contact our professionals via Email or LiveChat in this page. To ensure our professional assistance work, you are suggested to connect the unbootable system drive to a healthy computer when getting connected with us.
Conclusion
The Windows 10 boot device not found error can turn your computer system into a malfunctioned machine. When you encounter this problem, don’t need to fret; try out the efficient solutions in this guide to fix hard disk error code 3F0. If you can’t do it by yourself, ask our expert for help.
See More: How to Fix Windows 10 Boot Device Not Found HP
As there are many users are looking for solutions to HP laptop boot device not found error (3f0) or boot device not found HP desktop on Windows 10, let’s take a look at its methods separately. For the full-page tutorial, link to HP Notebook PCs — boot device not found error or hard drive not detected.
- Hard reset your HP laptop
- Restore BIOS default settings
- Test the hard drive using the HP Hardware Diagnostics tool
- Reinstall Windows on the hard drive
Boot Device Not Found FAQs
Read more about how to fix boot device not found on Windows 10.
1. How do I fix boot device not found?
To fix boot device not found in Windows 10, this page covers five approaches in all. You can try:
- Hard reset your computer and hard drive.
- Reconnect your hard drive.
- Restore BIOS default settings.
- Check and fix bad sectors.
- Check and rebuild MBR.
If these plans don’t solve the problem, you can contact EaseUS’s technical support team via [email protected] for help.
2. What causes boot device not found?
The possible causes of hard drive 3f0 error consist of:
- Incorrect boot sequence in the BIOS
- Master Boot Record (MBR) or boot sector is damaged
- The hard drive connection issue
- Malware attack
- Corrupt hard drive partitions
- Damaged hard drive
3. What do I do if my HP laptop says boot device not found?
As we mentioned in the above part, there are a few ways to solve the HP laptop boot device not found problem.
- Perform a hard reset
- Restore BIOS default settings
- Test the hard drive using HP PC Hardware Diagnostics
- Reset the hard drive
- Reinstall Windows on the hard disk
В этой статье мы разберемся, как восстановить загрузчик Windows 10 или 11 на современном компьютере, на котором используется UEFI интерфейс вместо классического BIOS и таблица разделов диска GPT (вместо MBR). Повреждение загрузчика Windows может быть вызвано установкой второй ОС (Dual Boot — конфигурация), повреждением файловой систему, некорректным восстановлении Windows после сбоя, удалением скрытых разделов, вирусом-вымогателем и рядом других причин.
Данная статья содержит подробную пошаговую процедуру восстановления поврежденного или удаленного загрузчика ОС в Windows 11/10/8.1 и Windows Server 2022/2019/2016/2012R2 на компьютерах, которые работают в нативном (не legacy) режиме UEFI. Инструкцию можно использовать как для восстановления бинарных файлов загрузчика Windows, так и конфигурационного файла загрузчика EFIMicrosoftBootBCD (в случаях, когда Windows не загружается из-за отсутствия или повреждения файла конфигурацией загрузка BCD.
Содержание:
- Не загружается Windows: Boot configuration data is missing EFIMicrosoftBootBCD
- Автоматическое восстановление загрузчика Windows
- Ручное восстановление загрузчика Windows с помощью BCDBoot
Не загружается Windows: Boot configuration data is missing EFIMicrosoftBootBCD
UEFI компьютер с Windows, установленной в наивном режиме, не сможет загрузиться при повреждении EFI загрузчика Windows. При попытке загрузиться с диска с повреждённым или отсутствующим EFI загрузчиком появится BSOD (синий экран смерти) с ошибкой:
The boot configuration data for your PC is missing or contains errors. File :EFIMicrosoftBootBCD Error code: 0xc000000f
или
Error code: 0xc000014c
В русской версии Windows ошибка может быть такая:
Ваш компьютер нуждается в ремонте Данные конфигурации загрузки для вашего ПК отсутствуют или содержат ошибки Файл:EFIMicrosoftBootBCD Код ошибки: 0xc000000f
Эта ошибка говорит о повреждении или даже полном удалении конфигурации загрузчика Windows — Boot Configuration Data (BCD). Если вы попытаетесь восстановить загрузчик на UEFI компьютере с помощью утилиты
bcdedit
, вы получите такую ошибку:
The boot configuration data store could not be found. The requested system device cannot be found.
Дело в том, что если Windows 10/11 установлена в нативном режиме UEFI на GPT диск, то EFI загрузчик Windows (Windows Boot Manager) хранит программу управления загрузкой и конфигурацию BCD на отдельном скрытом разделе EFI (размером 100 мб с файловой системой FAT32). Утилита bcdedit не видит этот EFI раздел, и соответственно не может управлять конфигурацией загрузчика на нем.
Если при загрузке Windows появляется только черный экран с надписью “Operating System not found”, скорее всего у вас полностью удален загрузчик Windows. Следуйте инструкции по ссылке.
Автоматическое восстановление загрузчика Windows
Процедура автоматического восстановления загрузчика, зашитая в среду восстановления Windows (WinRe), как правило, в таких случаях бессильна. Но попробовать все-же стоит:
- Загрузитесь с диска загрузочного диска, диска восстановления или установочной флешки с Windows 10 или 11;
- На экране установки нажмите кнопку Восстановление системы;
- Затем выберите пункт Поиск и устранение неисправностей -> Восстановление при загрузке и выберите ОС, загрузчик которой нужно попытаться восстановить;
- Но скорее всего результат будет отрицательный: Восстановление при загрузке не удалось восстановить компьютер
Ручное восстановление загрузчика Windows с помощью BCDBoot
Перейдем к процедуре ручного восстановления EFI загрузчика Windows на UEFI компьютере.
Для восстановления конфигурации загрузчика (BCD), вам нужно загрузить компьютер с оригинального установочного диска с Windows (диска восстановления или специально подготовленной установочной USB флешки с Windows ). После загрузки в среде восстановления нужно открыть окно командной строки: выберите Восстановление системы -> Диагностика -> Командная строка (System Restore -> Troubleshoot -> Command Prompt).
Командную строку также можно запустить, если у вас под рукой есть только установочный диск с Windows. Для этого достаточно на самом первом этапе установки Windows (при выборе языка и раскладки клавиатуры) нажать комбинацию клавиш Shift+F10 (или Shift+Fn+F10 на некоторых моделях ноутбуков).
В открывшейся командной строке выполните запустите утилиту управления дисками, набрав команду:
diskpart
Выведите список дисков в системе:
list disk
На этом этапе очень важно определить тип таблицы разделов на диске, на котором установлена Windows: MBR или GPT. Дело в том, что EFI загрузчик используется только на дисках с GPT разметкой.
Если у диска в столбце Gpt указана звездочка (
*
), тогда на диске используется таблица разделов GPT, если нет – MBR.
Если с помощью diskpart вы определили, что на вашем диске используется GPT разметка, следуйте дальнейшим шагам инструкции по восстановлению загрузчика.
Если у вас разметка MBR, тогда данная инструкция не применима к вашему компьютеру. Скорее всего у вас компьютер с BIOS, или в настройках UEFI включен режим совместимости Legacy/Compatibility Support Module/CSM.
На MBR дисках загрузчик хранится на отдельном разделе System Reserved, а не на EFI разделе (ни в коем случае не конвертируйте таблицу разделов MBR в GPT, пока не исправите загрузчик!!) Используйте другую инструкцию по восстановлению BCD загрузчика на MBR (Master Boot Record) диске.
Выберите диск, на котором установлена ваша Windows (если жесткий диск в системе один, его индекс должен быть равен 0):
sel disk 0
Выведите список томов и разделов в системе:
list partition
list volume
В нашем примере видно, что загрузочный раздел EFI имеет индекс Partition2 (он же Volume 5 с меткой Hidden). Проще всего определить EFI размер по файловой системе FAT32, размеру 100 Мб (это стандартный минимальный размер для Windows компьютеров, в редких случая размер раздела может быть). Чаще всего для него используется метка — System EFI или ESP/ EFI System Partion).
В нашем примере основной раздел, на который установлена Windows, имеет индекс volume 2, отформатирован в файловая система NTFS и ему назначена буква C:.
В вашем случае назначенная буква диске может отличаться. Это зависит, как вы загрузили свой компьютер в среде WinPE. Проще всего определить его по размеру. Если вы не уверены, нужно проверить что на этом диске есть каталог Windows. Выйдите из утилиты diskpart (команда exit) и выполните команду:
dir C:
Убедитесь, что на этом диске есть каталоги
Windows
,
Program Files
,
Users
и прочие.
Если этих каталогов нет, значит вашему диску с Windows назначена другая буква диска. Проверьте содержимоет дисков с другими буквами.
Запомните букву диска, назначенную разделу с Windows, чуть ниже мы будем использовать ее в качестве одного из аргументов команды bcdboot.
В таблице также обязательно должен быть раздел MSR (Microsoft System Reserved) размером 16 мб в Windows 10/11 (или 128 Мб в Windows 8.1).
Назначьте скрытому EFI разделу произвольную букву диска (например, M:):
select volume 5
assign letter M:
Должна появится строка, свидетельствующая об успешном назначении буквы диска разделу EFI:
DiskPart successfully assigned the drive letter or mount point.
Завершите работу с diskpart:
exit
Перейдите в каталог с загрузчиком на скрытом разделе:
cd /d m:efimicrosoftboot
В данном случае M: это буква диска, присвоенная разделу EFI чуть выше. Если каталог EFIMicrosoftBoot отсутствует
The system cannot find the path specified
), попробуйте следующие команды:
cd /d M:Boot
или
cd /d M:ESDWindowsEFIMicrosoftBoot
На этом этапе многие рекомендуют выполнить следующие команды, которые должны перезаписать загрузочную запись раздела, найти установленные Windows и добавить их в BCD:
bootrec /fixboot
bootrec /scanos
bootrec /rebuildbcd
или даже:
bootrec /FixMbr
(восстановление MBR записи для GPT диска выглядит странным)
Все эти команды применимы только для дисков с MBR. Если ваш компьютер загружается в UEFI режиме, то на нем обязательно используется таблица разделов GPT (как раз наш случай). Поэтому при запуске команд
bootrec
вы увидите ошибку:
access is denied
Для исправления загрузочных записей на EFI разделе нужно использовать утилиту
BCDBoot
, а не bootrec.
Утилита BCDBoot позволяет восстановить файлы загрузчика на EFI разделе, скопировав их системного каталога на разделе с Windows. Конфигурация загрузчика BCD пересоздается с помощью шаблона %WINDIR%System32ConfigBCD-Template.
С помощью команды
attrib
снимите атрибуты скрытый, read-only и системный с файла BCD:
attrib BCD -s -h -r
Удалите текущий файл с конфигурацией BCD, переименовав его (так вы сохраните старую конфигурацию в качестве резервной копии):
ren BCD BCD.bak
С помощью утилиты bcdboot.exe нужно скопировать из системного каталога критические файлы среды загрузки UEFI в загрузочный EFI раздел и пересоздать конфигурацию загрузчика в хранилище BCD:
bcdboot C:Windows /l en-us /s M: /f ALL
где,
- C:Windows – путь к корневому системному каталогу Windows на диске (это ваш диск, на который была установлена ваша Windows, мы узнали его ранее с помощью команды diskpart);
- /f ALL – означает, что необходимо скопировать файлы среды загрузки Windows, включая файлы для компьютеров с UEFI и BIOS (теоретическая возможность загружаться на EFI и BIOS системах). Чтобы скопировать только EFI загрузчик, используйте команду /f UEFI;
- /l en-us — определяет языковой стандарт, который используется при инициализации хранилища BCD. По умолчанию используется en-US — английский язык (США);
- /s M: — скопировать файлы EFI загрузчика на указанный раздел;
- /с – эта новая опция BCDBoot в Windows 10, которая позволяет перезатереть имеющиеся загрузочные записи при создании нового хранилища (в том числе debugsettings). Используйте этот параметр, чтобы игнорировать старые настройки и создать полностью чистую конфигурацию BCD загрузчика;
- /v – используется для включения режима вывода подробной информации BCDBoot..
Теперь, если выполнить команду bcdedit, вы увидите следующую картину:
В секции диспетчера загрузки Windows (Windows Boot Manager) должна появится запись, указывающая на полный путь к файлу управления загрузкой UEFI. В этом примере он находится на разделе 2 (
partition=DeviceHarddiskVolume2
), путь
EFIMICROSOFTBOOTBOOTMGFW.EFI
.
Windows Boot Manager
--------------------
identifier {bootmgr}
device partition=DeviceHarddiskVolume2
path EFIMicrosoftBootbootmgfw.efi
description Windows Boot Manager
locale en-US
inherit {globalsettings}
bootshutdowndisabled Yes
default {CURRENT}
resumeobject {xxxxxxxx-xxxx-xxxx-xxxx-xxxxxxxxxxxx}
displayorder {default}
toolsdisplayorder {memdiag}
timeout 30
Windows Boot Loader
-------------------
identifier {current}
device partition=C:
path Windowssystem32winload.efi
description Windows Server 10
locale en-US
inherit {bootloadersettings}
recoverysequence {xxxxxxxx-xxxx-xxxx-xxxx-xxxxxxxxxxxx}
recoveryenabled Yes
isolatedcontext Yes
allowedinmemorysettings 0x15000075
osdevice partition=C:
systemroot Windows
resumeobject {xxxxxxxx-xxxx-xxxx-xxxx-xxxxxxxxxxxx}
В секции Windows Boot Manager должен быть указан путь к EFI разделу (
=DeviceHarddiskVolume2
), путь к файлу управления загрузкой (bootmgfw.efi). В секции Windows Boot Loader указан раздел Windows и путь к EFI загрузчику Windows (
Windowssystem32winload.efi
). При включении компьютер передаст управление диспетчеру загрузки EFI, который запустит загрузчик Windows.
Возможные ошибки:
Перезагрузите компьютер, отключите загрузочный диск. Если вы все сделали правильно, в выборе устройств загрузки должен появиться пункт Windows Boot Manager в котором можно выбрать загрузку нужной операционной системы. Ваш EFI загрузчик и конфигурация BCD успешно восстановлены!
В некоторых случаях после восстановления BCD загрузчика, при загрузке Windows появляется ошибка
BAD SYSTEM CONFIG INFO
. Чтобы исправить ошибку:
Убедитесь, что вы не вносили недавно изменения в настройки UEFI
Загрузитесь с установочной/загрузочной флешки и измените конфигурацию загрузчика командами:
-
bcdedit /deletevalue {default} numproc -
bcdedit /deletevalue {default} truncatememory