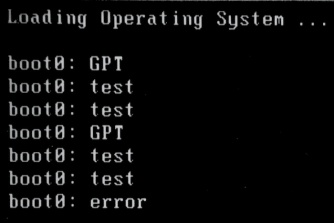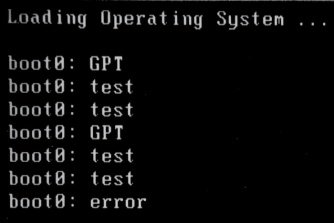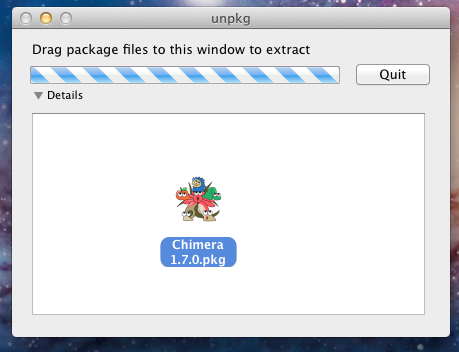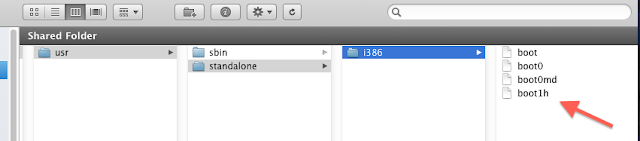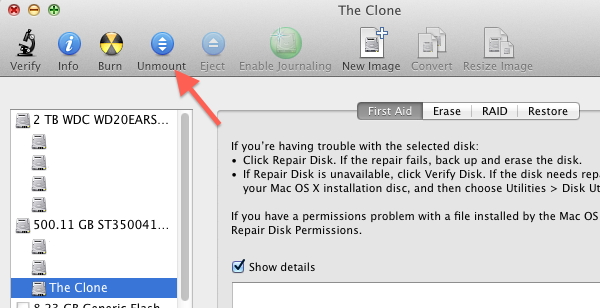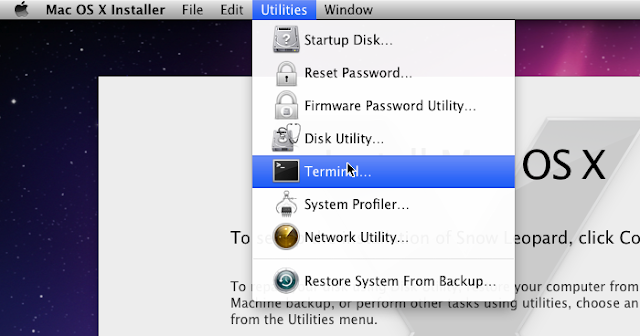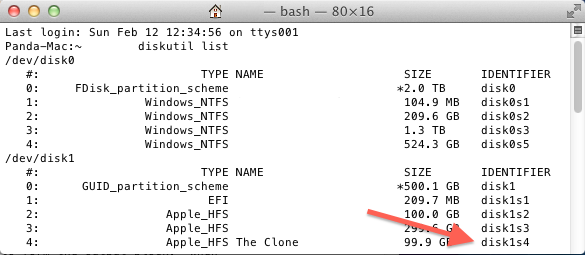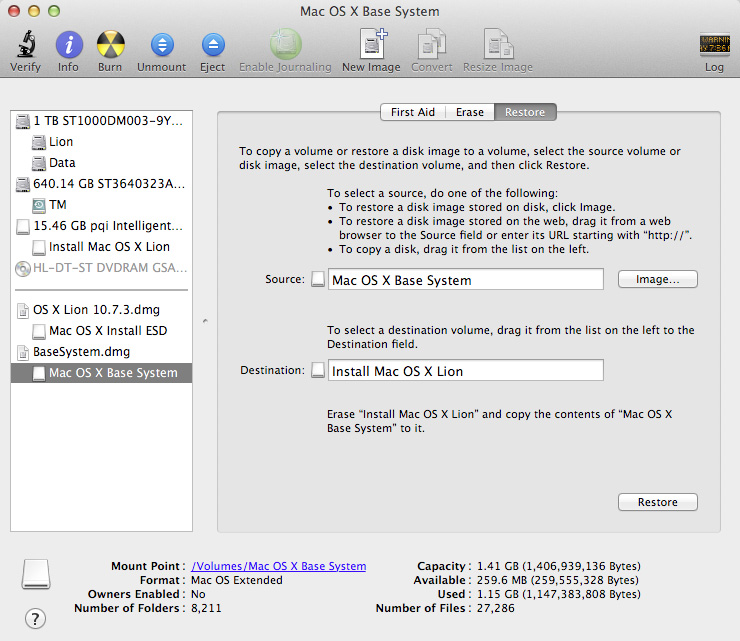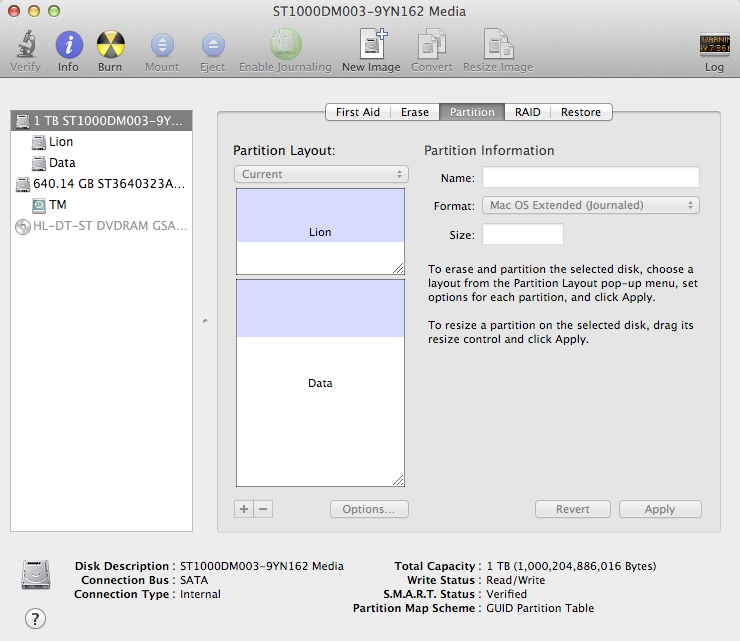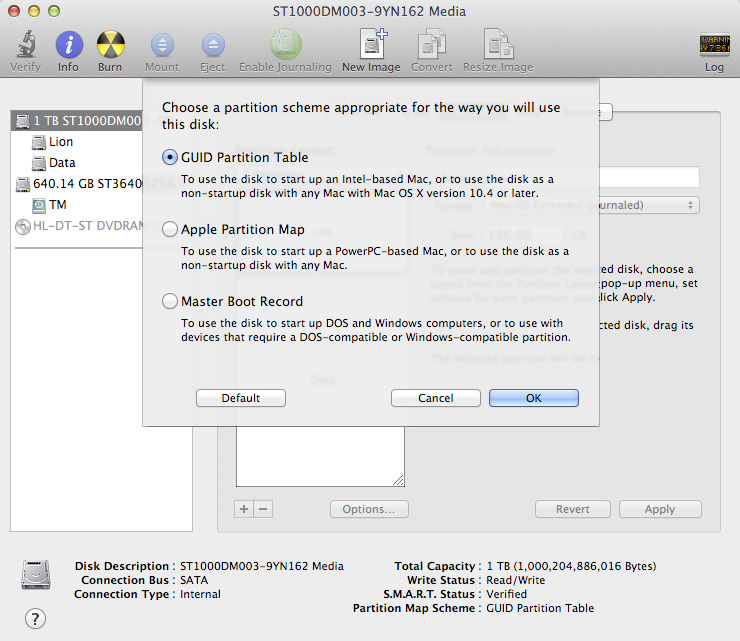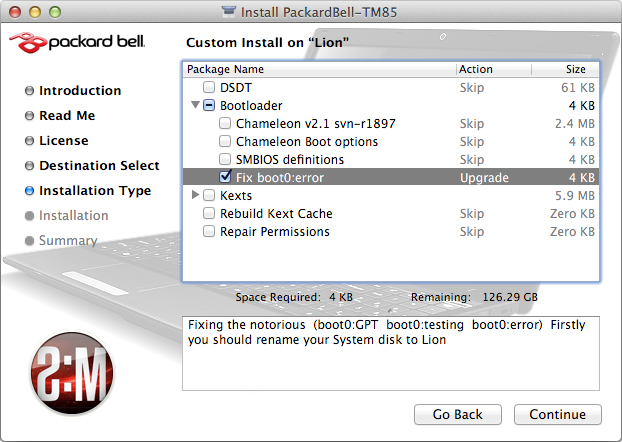После успешной установки хакинтоша может возникнуть ошибка при загрузке с жесткого диска, вот такая:
Loading Operating System …
boot0: GPT
boot0: test
boot0: test
boot0: GPT
boot0: test
boot0: test
boot0: error
В чем заключается проблема:
Т.к. объем жестких дисков с каждым годом увеличивается, производители вынуждены менять стандартный размер блока диска с 512 байт до 4096 байт. Эти жесткие диски известны как «Advanced Format» или 4K. Сначала размер увеличивали на дисках больше 1 ТБ, однако в скором времени изменения затронут все выпускаемые диски. Из-за этого загрузчик Chimera не может загрузиться как положено.
Прим.: Chimera не грузится, а вот разработчики Clover-загрузчика уже давно исправили эту проблему и загрузка происходит автоматически, без изменений.
Решение №1: Использовать флешку с UniBeast
Решение очень простое, но потребует наличие флешки с установщиком Mac OS.
Прим.: я советую всегда хранить флешку с установщиком Mac OS, в случае, если потребуется распаковать бэкап или выполнить доп. настройку, например, при апгрейде оборудования
Как исправить:
1. Загрузиться в установку Mac OS с флешки с UniBeast
2. Не запуская установку, запустить из меню сверху Дисковую Утилиту (Disk Utility), в ней размонтировать жесткий диск, на который установлена Mac OS X.
3. Запустить Терминал и выполнить следующую комманду:
|
dd if=/usr/standalone/i386/boot1h of=/dev/disk0s2 |
4. Теперь можно выйти из терминала и перезагрузить компьютер
ВАЖНОЕ ЗАМЕЧАНИЕ: Пример кода выше работает в том случае, если ваш жесткий диск подключен к SATA порту 0. Если у вас используется другой порт, то вы можете узнать его из Дисковой Утилиты.
Решение №2: Использовать SATA > USB Адаптер
Это решение сработает, если у вас есть под рукой другой работающий Mac.
Как починить:
1. Установить жесткий диск в запасной Mac, установить систему на этот жесткий диск.
2. После установки, выключить запасной Mac, вытащить жесткий, и подключить его с помощью USB-адаптера к новому Mac
3. Загрузить новый Mac
4. Запустить MultiBeast, произвести установку загрузчика
5. Теперь можно установить жесткий диск как обычно, без адаптеров

Данный переходник может пригодится, например, сделать из внутреннего DVD-привода внешний.
-
#1
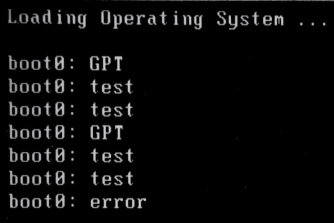
The Issue:
Upon successful installation, boot from hard drive results in this:
Loading Operating System …
boot0: GPT
boot0: test
boot0: test
boot0: GPT
boot0: test
boot0: test
boot0: error
The Actual Problem:
With disk drives getting larger and larger manufacturers have had to change the default block size from 512 bytes to 4,096 bytes. These new drives are known as «Advanced Format» or 4K drives. Initially this was only seen on drives larger than 1 TB but will soon be on all drives. As part of this change there is an issue with OS X writing the boot helper code to these drives when booted from the drive. Because of this they require a workaround to boot on their own.
Solution 1: Use UniBeast
Pros: Easy- OS X Only
Cons: Requires use of the Terminal and UniBeast drive.
How To Do it:
1. Install using UniBeast
2. Boot new installation using UniBeast created USB.
3. Run MultiBeast and install as normal
4. Reboot system back into OS X installer.
5. Run Disk Utility and unmount the drive you installed OS X on. Right click on the volume and select Unmount.
6. Launch Terminal and execute the following command:
Code:
dd if=/usr/standalone/i386/boot1h of=/dev/disk0s2
7. Exit Terminal
8. Reboot Normally
NOTE: The above instructions are based on OS X being installed to a hard drive connected to SATA port 0. If you are using a different port you will need to get the drive device name from Disk Utility by selecting the volume and clicking Info.
Solution 2: Use a SATA > USB Adapter
Pros: Easy- OS X Only
Cons: Need an additional functional Mac or Hack.
How To Do it:
1. Install using UniBeast using System 1.
2. After installation, shut down, unplug the SATA drive from System 1, and plug into System 2 via USB
3. Boot System 2
4. Run MultiBeast, targeting System 1’s drive
5. Unplug the System 1 drive, plug back into System 1, and boot without any issues.
SATA/PATA/IDE Drive to USB 2.0 Adapter Converter Cable
with AC Power Adapter for 2.5 / 3.5 Inch Hard Drive / Optical Drive
http://www.amazon.com/gp/product/B001OORMVQ/ref=as_li_ss_tl?ie=UTF8
[amazon-uk]http://www.amazon.co.uk/gp/product/B001OORMVQ/ref=as_li_ss_tl?ie=UTF8[/amazon-uk]
An extremely useful extra for any custom build. Hook a hard drive up to another working system via USB. Also use to convert a internal optical drive into an external USB optical drive.
-
boot0.jpg
18.6 KB
· Views: 129,509
-
ref=dp_image_0.jpeg
15.8 KB
· Views: 128,504
Last edited by a moderator: Apr 29, 2016
-
#3
Article: boot0 Error: The Official Guide
please video
-
#4
what do you mean with unmount the disk
-
#5
After the unmount, the /Volumes doesn’t exist anymore. The dd command won’t work. I got an error saying no such file or dir.
If I don’t unmount the volume, dd gives me a resource busy error. Please help.
-
#6
Article: boot0 Error: The Official Guide
After the unmount, the /Volumes doesn’t exist anymore. The dd command won’t work. I got an error saying no such file or dir.
If I don’t unmount the volume, dd gives me a resource busy error. Please help.
Hmm, me too. Tried several times, Unhappy face.
-
#7
Article: boot0 Error: The Official Guide
Hmm, me too. Tried several times, Unhappy face.
just try the other method, boot into a working system then run multibeast set the target drive to your «boot0 error» drive that is connected via usb, after installation connect back to your system… works like magic.
-
#8
Article: boot0 Error: The Official Guide
just try the other method, boot into a working system then run multibeast set the target drive to your «boot0 error» drive that is connected via usb, after installation connect back to your system… works like magic.
You know somewhere it says read everything before posting….Im going to start doing that, I saw a load of data connectors on the second method and just freaked out, with an old external caddy..job done. Also the major thing for me was resetting the power patch thingy. Thank you stevesod…I like you.
-
#9
One thing to try first if you can is boot the system with unibeast then use multibeast to install/reinstall the boot loader to the target drive. I had this error happen on a couple of lion installs after cloning a backup version of 10.7.4 back to my regular launch drive after making changes that didn’t work out. Installed boot loader, rebooted like normal.
-
#10
Just a note about Mountain Lion, I’m not able to get this to work on a GA-Z77X with a Seagate Barracuda 1 TB. I get the awful Mac Multilingual restart screen. Gonna just buy a smaller drive and startup from that instead.
I’ve been slaving away at a hackintosh build for a week now, and no matter what I try, I cannot get past this simple error
Boot0:GPT
Boot0:test
Boot0:test
Boot0:GPT
Boot0:test
Boot0:test
Boot0:error
I tried following several different guides, to no avail. the first I tried to follow was this one
http://www.tonymacx86.com/25-boot0-error-official-guide.html
I only have access to one mac, so I tried the first method. However, whenever I start up terminal, everything has a prefix like this
bash-3.2#
I’m not experienced with terminal, so I’m not sure if this is what normally appears or how to get it to what I need.
I tried a different guide suggested by another redditor and still had the issue that I couldn’t find a volume because I couldn’t use the cd command
Any help would be appreciated. thanks!
EDIT: specs are as follows i5 3570k
Gigabyte B75M-HD3
8 GB 1600 Mhz RAM
no discrete video card
I am attempting a unibeast installation, I tried myhack and I got even worse results.
UPDATE: I’m not even sure how this worked, but I moved the mouse to a different USB port, and suddenly, the whole thing worked. I now have a fully functioning hackintosh.
-
#1
Доброго времени суток! Много лет нормально работала система. Недавно перестала запускаться. Выдаёт ошибку boot0 GPT boot0 test boot0 error. Уже гуглил. Предлагают разное. Но не хотелось бы что-то делать тупо на авось, не понимая причин. Если найдутся желающие помочь — я расскажу обо всем боле подробно.
-
#2
решение при помощи загрузочной флешки.
-
#3
решение при помощи загрузочной флешки.
Благодарю за ответ. Я это видел. Но насколько я понял, данный способ описан для Мэврикса. А подойдёт ли он для Горного Льва? Это первое. Во-вторых, я видел и другие варианты решения проблемы, но опять же для других систем. Да и в итоге не знаю — какой из них правильный и что конкретно каждый из них означает. В моём понимании, производить действия, не понимая их сути — это и означает «на авось».
Вообще, если подробно — ситуация такова. Более десяти лет назад я установил Снежного Барса на комп с идеально подходящей для этого комплектацией — мать Intel DX58SO, видеокарта NVIDIA GeForce 9800 GT. Не помню точно, какой загрузчик тогда использовался, но при запуске появляется изображение хамелеончика. Почти сразу же я поставил на тот же комп (но на другой физический диск) точно такую же систему. На всякий пожарный. Эту вторую систему спустя некоторое время я обновил до горного Льва, но при её запуске появлялся уже не хамелеончик, а помидорка с глазами. Вот эта вторая система и перестала недавно запускаться с указанной ошибкой. Первая система продолжает исправно работать, и с неё видно физический диск второй системы, читаются файлы, и проверка этих дисков ошибок не выявляет. Их даже можно читать с других компов домашней сети…
Из всего вышеуказанного я понимаю, что сама вторая система предположительно в порядке, но что-то произошло с загрузчиком. Мне бы где-нибудь подробную информацию по данной проблеме найти.
Во многих вариантах решений предлагается сделать загрузочную флешку. Но я, честно говоря, не понимаю, что такое UniBeast, и чем отличается от MultiBeast. К тому же, некоторые их версии не поддерживаются Снежным Барсом, и поэтому сделать на нём флешку не с каждой версией получается. Вот и возникает вопрос — какую версию использовать для Горного Льва?
Может кто-нибудь помочь разобраться?
-
#4
Вы для начала настройки БИОС проверяли? Посмотрите рекомендации для вашей МП.
-
#5
High Sierra
я недавно ставил. Работает без нареканий.
Вернее я что-то намутил, загубил бут. Потом восставновил с тайммашины, заодно и обновил. Тут без танцев с бубном не обойтись. У каждого железо разное.
-
#6
Думаю Вам надо с загрузочной флешки запуститься, а потом восстановить систему из вариантов которые найдете на дисках
-
#7
Вы для начала настройки БИОС проверяли? Посмотрите рекомендации для вашей МП.
Исходя из того, что система работала исправно более десяти лет, а с БИОСом никаких манипуляций не производилось, я не вижу смысла туда лезть. Тем более, что на том же компе вторая система работает нормально…
-
#8
Думаю Вам надо с загрузочной флешки запуститься, а потом восстановить систему из вариантов которые найдете на дисках
Я о том же думаю. Но о какой загрузочной флешке речь? С Кловером?
-
#9
«Слёт» настроек БИОС? Не, не слышал.
-
#10
данный способ описан для Мэврикса
Разницы нет. Я так понял, что у вас старый комп, без опции установки с флеш карты. Можно и с компакта попробовать, с которого ставили горного.
тот же комп (но на другой физический диск) точно такую же систему.
У меня тоже 2, и когда по моей криворукости слетел хам на одном я запускал его загрузчиком рабочей оси на другом, через какое время произошло чудо и обе оси стали грузиться собственными загрузчиками.
-
#11
Разницы нет. Я так понял, что у вас старый комп, без опции установки с флеш карты. Можно и с компакта попробовать, с которого ставили горного.
У меня тоже 2, и когда по моей криворукости слетел хам на одном я запускал его загрузчиком рабочей оси на другом, через какое время произошло чудо и обе оси стали грузиться собственными загрузчиками.
Дело даже не столько в старом компе, сколько в том, что для Снежного Леопарда (который работает исправно) нет таких приложений, как Clover Configurator и EFI Mount. А на их использовании построены почти все рецепты установки и восстановления. К тому же, устанавливался изначально 10.6 с помощью Хамелеона, а вот обновлялся до 10.8 уже с применением либо другого загрузчика, либо Мультибиста… Но самое главное — нигде нет чёткого ответа — в чём причина ошибки boot0 error . И поэтому непонятно — где искать…
Getting Mac OS X to boot from your Hackintosh’s hard disk without any help can be a difficult process. Most of the time, using Multibeast to install UserDSDT or Easybeast will do the trick. However, you may get a boot0 error, instead of the normal Hackintosh bootscreen, after running Multibeast on your Hackintosh. This error might be caused by the sector format of your Hackintosh’s hard drive. If so, there’s a fix available, but it isn’t easy.
UPDATE (December 6, 2015): This issue no longer occurs when your Hackintosh uses Clover Bootloader (now the default in the Unibeast method of installing OS X).
Overview
Sometimes, a boot0 error just means that your Hackintosh’s bootloader wasn’t installed properly. In which case, boot into your Hackintosh with iBoot or Unibeast, and re-run UserDSDT/Easybeast with Multibeast again.
However, a boot0 error might also happen when your Hackintosh’s hard drive reads and writes files in 4096 byte sectors. Most hard drives read and write files in 512 byte sectors, and Chimera bootloader (the bootloader installed by UserDSDT and Easybeast) can’t be installed normally on a hard disk with 4096 byte sectors. To fix this problem, you have to unmount (turn off) the hard disk that Mac OS X is installed on, and then manually reinstall Chimera on that unmounted disk.
NOTE: Though this guide fixes the boot0 error for Chimera bootloader, it will also work for Chameleon bootloader, which is essentially the same thing.
What you need
You can’t fix this problem straight from your normal installation of Mac OS X, because it requires you to unmount your main hard disk, and it’s impossible for OS X to unmount itself. Instead, here’s what you’ll need:
- Anything with the Mac OS X Installer: To unmount the hard disk, you need to boot into something that will give you access to a different copy of Mac OS X, such as the Mac OS X Installer. This could be a Unibeast USB drive, Kakewalk USB drive, myHack USB drive, Snow Leopard installation DVD, xMove partition, or even a cloned copy of your hard disk.
- Standalone installer for Chimera bootloader: In this guide, you’ll be writing «boot1h», which is located inside the Chimera installer, onto your hard disk. This is the manual way to install Chimera. Registration on tonymacx86.com is required to download Chimera.
- A separate USB drive: You’ll need an extra USB drive to store the boot1h file on.
- unpkg: This app extracts the contents of .pkg installer files. You’ll need to use it to access the boot1h file inside Chimera.
Make sure that you’ve already installed Chimera bootloader on your Hackintosh (Chimera is included with UserDSDT and Easybeast). Obviously, it won’t work properly yet, but we’ll be fixing it. For now, you can boot into your Hackintosh with iBoot, your Unibeast USB drive, etc.
Procedure
Start unpkg, and drag the Chimera file that you downloaded onto the unpkg window. Unpkg will create a folder named «Chimera» on your desktop.
In the «Chimera» folder, go to usr->standalone->i386 and copy the boot1h file into a USB drive. Remember the name of the USB drive (you will need it later).
Restart your computer, and boot from your Unibeast USB drive, your retail Mac OS X Snow Leopard DVD, or your xMove partition. Don’t worry; you won’t have to reinstall Mac OS X.
Once the Mac OS X Installer starts, open Disk Utility by opening the «Utilities» menu in the menu bar.
In Disk Utility, select the hard disk partition where Mac OS X is installed from the sidebar, and unmount it.
Once that’s done, close Disk Utility and open Terminal from the Utilities window.
In terminal, type:
diskutil list
This will output a list of all of your hard disks. Find the name of the hard disk that Mac OS X is installed on (the one you just unmounted), and remember the hard disk’s identifier. You’ll probably want to write this down so that you can remember it later.
If you haven’t already, plug in the USB drive with the boot1h file inside. Then, in terminal, type:
cd /Volumes/»USB Drive»
Don’t forget to include the space between cd and /Volumes/»USB Drive».
Replace «USB Drive» with the name of your USB drive (include the quotation marks), which you should have remembered before. This command changes the folder that Terminal is working on (cd stands for «change directory). Now, everything you type in Terminal will apply to the files in your USB drive, including the boot1h file.
Once you’ve made Terminal focus on your USB drive, type:
dd if=boot1h of=/dev/identifier
Replace «identifier» (don’t include the quotation marks) with the identifier for your hard disk that you unmounted. This command reads the boot1h file, and then writes it to your hard disk.
Reboot, and the Chimera bootscreen will be able to load!

В этой статье я рассмотрю еще один способ установки Hackintosh на конкретную конфигурацию, без использования различных сборок.
Ставить будем оригинальную Mac OS X 10.7.3 (на момент написания) c загрузочной установочной флешки.
Кстати, данный метод применим и к любому другому IBM PC-совместимому компьютеру.
В итоге Вы получите полностью рабочий Hackintosh.
Характеристики Packard Bell EasyNote TM85
Processor
2.53 GHz Intel Core i5 460M
Memory
4 GB 1333 MHz Kingstone DDR3
Graphics
Nvidia GeForce GT 420M 1GB
HDD
SATA Hitachi HTS545050B9A300 500 GB
Подготовка
1. Настройка BIOS: На вкладке Main выберите SATA Mode -> AHCI Mode
2. Скачайте оригинальный образ Mac OS X 10.7.3
3. Необходимые кексты (драйвера), загрузчик и другие файлы которые нам понадобятся взять тут.
4. Подготовьте флэш-накопитель на 8 GB
Следующий шаг – создание загрузочной установочной флешки
Внимание! Для создания загрузочной флешки необходима готовая установленная Mac OS
Если у вас нет возможности использовать Mac OS — скачайте образ загрузочного диска с rutracker.
1. Загрузить существующую Mac OS X.
2. Подключить Флэш-накопитель (в дальнейшем USB), и запустить Disk Utility, затем разметить USB следующим образом:
- Из списка дисков выбрать USB и прейти на вкладку Partition
- Partition Layout: 1 Partition
- Name: Install Mac OS X Lion
- Format: Mac OS X Extended (Jounaled)
- Щелкнуть Options и выбрать GUID Partition Table
- OK, Apply. На этом разметка закончена
3. Двойной клик на OS X Lion 10.7.3.dmg – смонтируется Mac OS X Install ESD.
4. Выполнить в Терминале open /Volumes/Mac OS X Install ESD/BaseSystem.dmg – смонтируется
Mac OS X Base System.
5. Восстановить на USB смонтированный образ Mac OS X Base System. Смотреть скриншот.
6. Удалить ярлык /USB/System/Installation/Packages затем на его месте создать папку с таким же именем.
7. Выполнить в Терминале open /Volumes/Mac OS X Install ESD/Packages
8. Скопировать содержимое Packages (7) в /USB/System/Installation/Packages
9. Следующее необязательно:
- Если ставите Мак на данную модель ноута:
Скопировать содержимое /files/post-install в /USB/System/Installation/Packages
- Если есть необходимость установить Mac OS на диск с MBR разметкой:
- Из папки /files/os x on mbr скопировать OSInstall.mpkg и заменить /USB/System/Installation/Packages/OSInstall.mpkg
- Из папки /files/os x on mbr скопировать OSInstall и заменить /USB/System/Library/PrivateFrameworks/Install.framework/Frameworks/OSInstall.framework/Versions/A/OSInstall
10. Из Mac OS X Install ESD (3) скопировать mach_kernel в корень USB.
11. Установить на USB загрузчик Chameleon из /files/usb
12. Скопировать в корень USB папку /files/usb/Extra
13. Переименовать USB в Install Mac OS X Lion, затем выполнить в Терминале:
$ sudo su
$ chown -R 0:0 /Volumes/Install Mac OS X Lion/Extra
$ chmod -R 755 /Volumes/Install Mac OS X Lion/Extra
$ fdisk -e /dev/diskX
$ f 1
$ write
$ exit
X – идентификатор флэш-накопителя, чтобы узнать выполните diskutil list
Примечание! Пожалуйста соблюдайте имена разделов, после установки Вы можете их изменить.
Созданная загрузочная флешка предназначена для установки Mac OS X на PC компьютеры, а также с ее помощью можно грузить уже установленную Mac OS.
Установка
Итак, грузимся из созданной ранее установочной флешки и вводим следующее:
cpus=2 busratio=19 arch=x86_64 -v, давим Enter.
Ждем загрузки экрана приветствия и выбираем нужный язык.
Кликаем Continue и соглашаемся с лицензионным соглашением.
Запустим Utilities -> Disk Utility и разметим винт.
Закрываем Disk Utility, выбираем раздел для установки Lion, кликаем Customize, ставим птичку напротив Packard Bell EasyNote TM85 затем жмем OK. Нажимаем Install и ждем завершения процесса установки.
Вкратце поясню. Птичка напротив Packard Bell EasyNote TM85 — это пост установочный пакет который устанавливает загрузчик, необходимые кексты, решает проблему с PS/2 устройствами, восстанавливает права на кексты и раздел с установленной осью.
После перезагрузки регим учетную запись и на этом установка завершена!
Наверное Вы заметили что для установки «Мака» на конкретную конфигурацию железа нам не пришлось вручную ставить кексты, загрузчик и т.д. Для этого был собран установочный пакет /files/post-install/PackardBell-TM85.pkg, затем в OSInstall.mpkg/Distribution добавлена информация о нем:
<line choice="PB-TM85"/><choice id="PB-TM85" title="Packard Bell EasyNote TM85" description="All-In-One post-installation tool designed specifically for this laptop and Lion 10.7.x" start_selected="false"><pkg-ref id="com.submedia.pb"/></choice><pkg-ref id="com.submedia.pb" auth="root">file:./post-install/PackardBell-TM85.pkg</pkg-ref><pkg-ref id="com.submedia.pb" installKBytes="6318" version="1.0"/>
Как редактировать OSInstall.mpkg и создавать установочные пакеты — можете узнать тут и тут.
На случай если Вы захотите что-либо изменить, то в папке /files/sources есть исходники.
Возможная проблема и ее решение.
Ошибка при загрузке:
boot0:GPT boot0:test boot0:error
Решение:
Загрузить Mac OS X Lion воспользовавшись загрузчиком на флешке. Теперь запустите /files/PackardBell-TM85.pkg и на шаге «Installation Type» выберите «Bootloader -> Fix boot0:error», затем перезагрузка.
Вы также можете исправить ошибку вручную, для этого нужно:
Загрузиться с флешки и открыть Терминал:
- Положить файл /files/boot1h в корень загрузочной флешки или другой флешки или не Lion раздел, затем перейти туда:
-
$ cp /path_to_boot1h /new_path_for_boot1h $ cd /boot1h_location $ diskutil umount /Volumes/Lion $ dd if=boot1h of=/dev/rdiskXsY $ reboot
X – идентификатор диска, Y – идентификатор раздела с Mac OS
После перезагрузки Мак загрузится:)
Результаты
Полностью рабочий Hackintosh на ноутбуке.
Статья написана совместно с SubMedia
Полезные ресурсы
- http://www.tonymacx86.com
- http://netkas.org
- http://insanelymac.com
- http://www.osx86.net
P.S. Установка Mac OS X на другие платформы аналогична. Проблема возникает в том чтобы заставить работать все компоненты ПК. Если повезет и Вы найдете необходимые кексты — это замечательно, иначе Вам придётся разбираться как патчить/редактировать DSDT, но это не тема данной статьи. Также имеется опыт установки Mac OS X Lion на ASUS P6TD Deluxe. Необходимые кексты находятся тут.