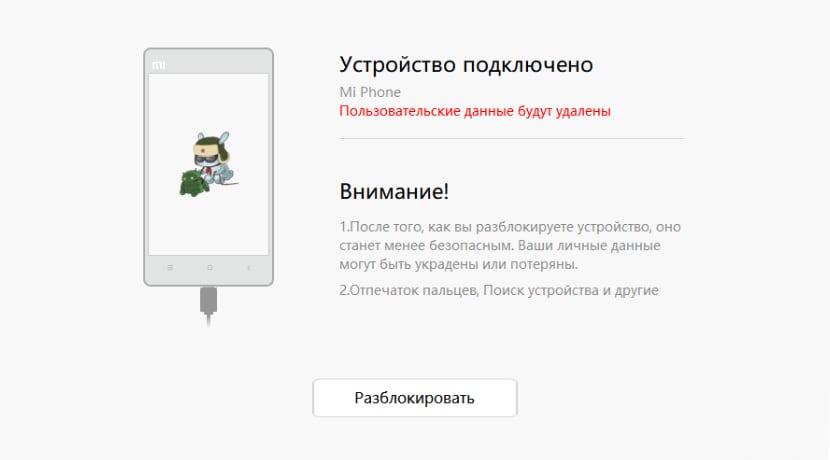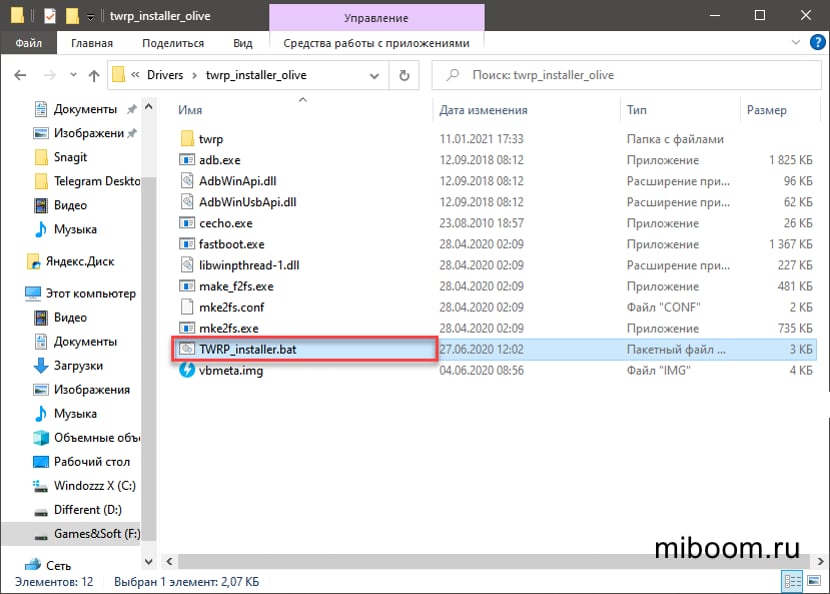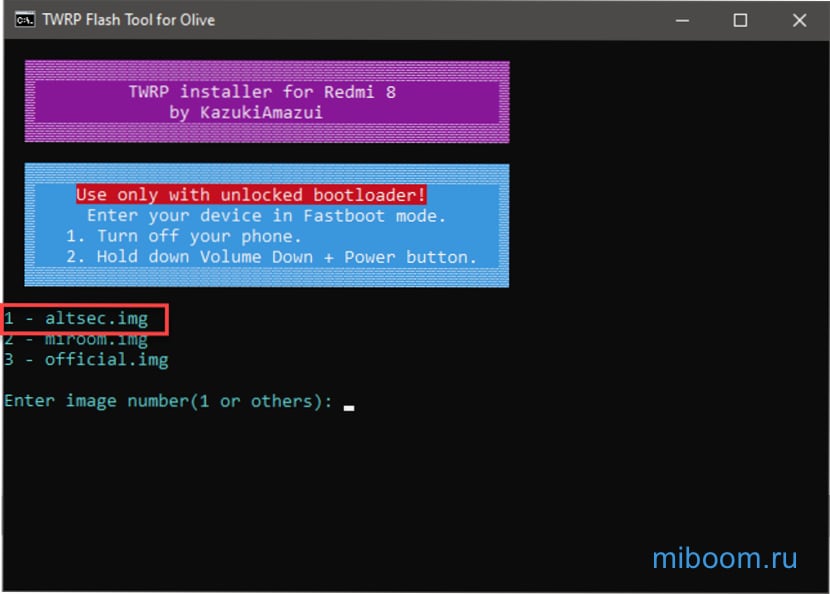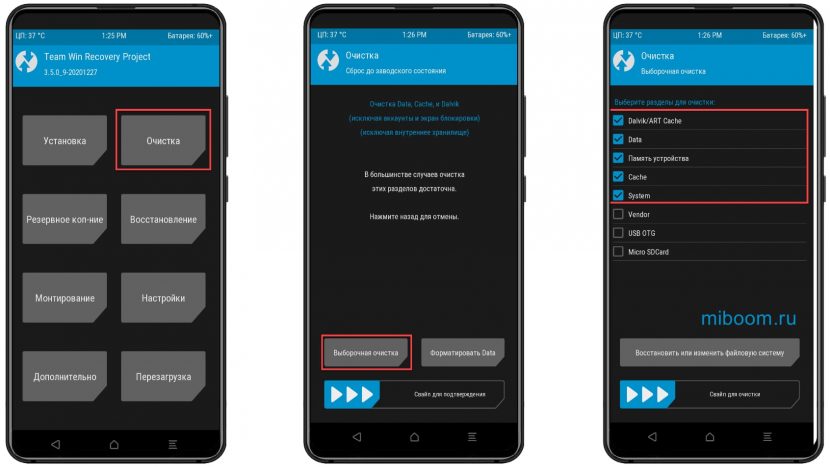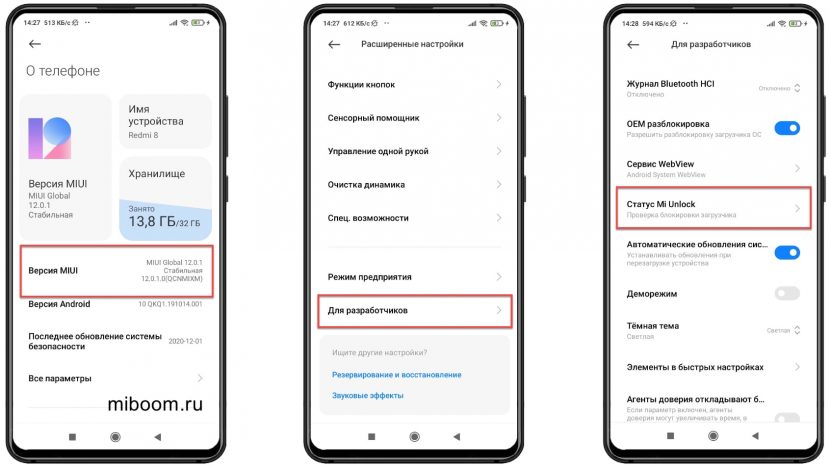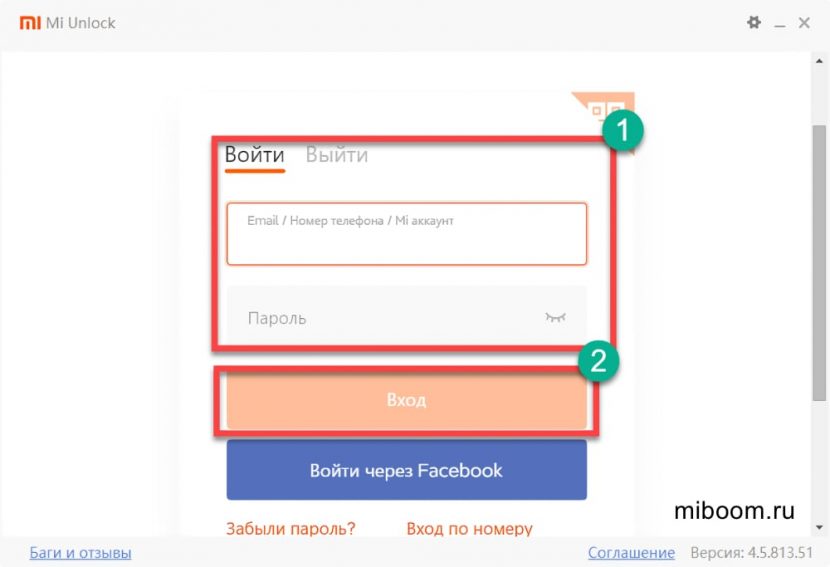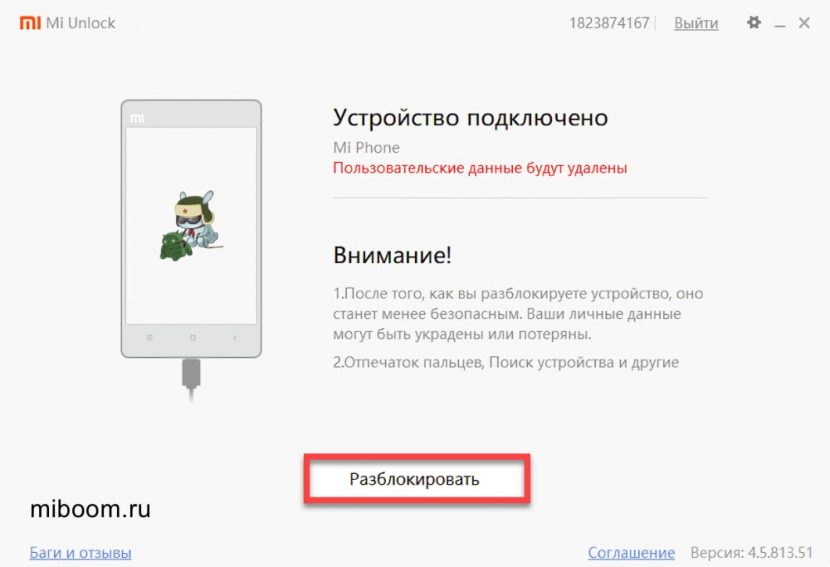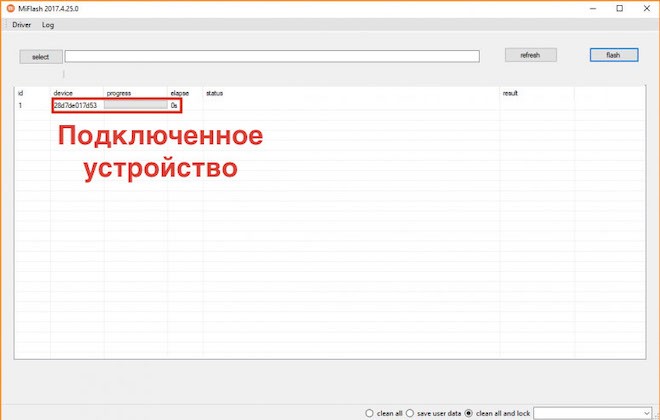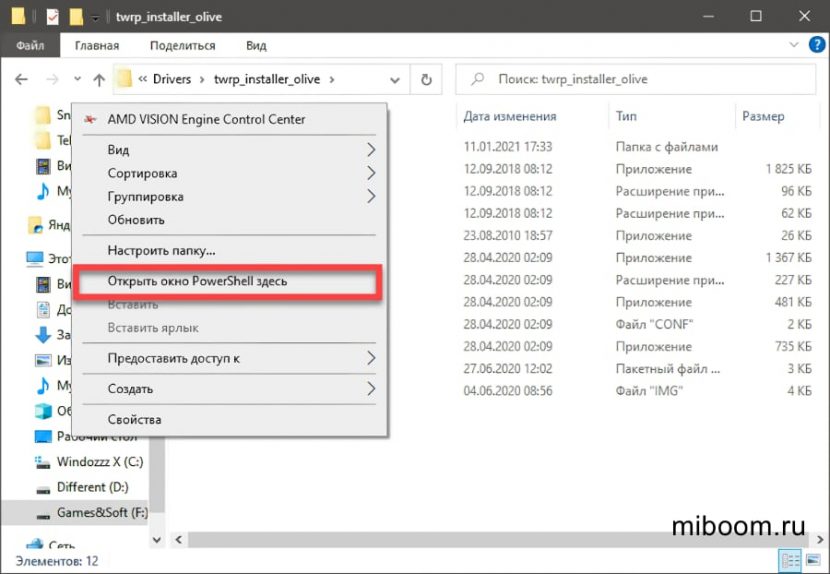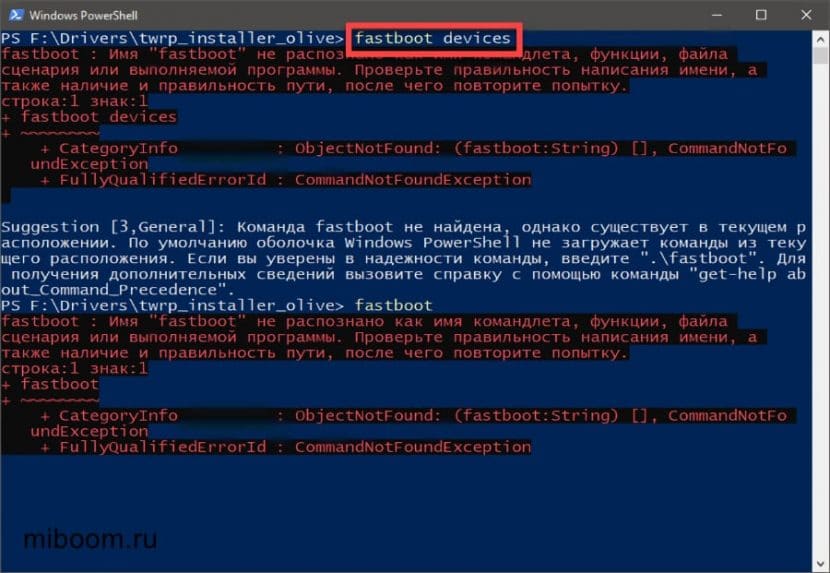Как прошить Xiaomi MiPAD 2
Практически всем владельцам планшетного ПК Xiaomi MiPad 2 из русскоязычного региона приходится хотя бы единожды за время эксплуатации модели озадачиваться вопросом прошивки своего девайса. В предлагаемом ниже материале представлены несколько способов, с помощью которых можно привести программную часть планшета в соответствии с требованиями большинства пользователей. И также нижеизложенное в случае необходимости поможет устранить последствия ошибок при работе устройства, установке ОС, восстановить работоспособность системного ПО на аппарате, осуществить переход с Android на Windows и обратно.
Действительно, в целом отличный продукт MiPad 2 от знаменитого производителя Xiaomi может огорчить потребителя работой и функционалом предустановленного производителем или продавцом системного ПО. Global-прошивок для модели не существует, так как продукт предназначен для реализации исключительно на территории Китая, а в интерфейсе China-версий отсутствует русский язык, и нет поддержки многих привычных нам сервисов.
При всем вышесказанном отчаиваться и терпеть недостатки китайских версий МИУИ или баги прошивки, установленной неизвестно кем, точно не стоит! Выполняя нижеизложенные инструкции, можно получить практически идеальное решение для работы и развлечений со всеми нужными функциями и возможностями. Только не забывайте:
Прежде чем переходить к выполнению манипуляций с системным ПО устройства, пользователь полностью осознает риски и возможные негативные последствия для девайса, а также берет на себя всю ответственность за результаты операций!
- Процесс подготовки к прошивке
- Типы и виды системного ПО для Xiaomi MiPAD 2
- Инструменты
- Драйвера
- Резервная копия данных
- Инсталляция Android
- Способ 1: «Три точки»
- Способ 2: MiFlash
- Способ 3: Модифицированные прошивки MIUI
- Шаг 1: Разблокировка загрузчика
- Шаг 2: Прошивка TWRP
- Шаг 3: Установка неофициальной локализованной ОС
- Установка WINDOWS 10
- Способ 1: Образ ОС на выбор пользователя
- Шаг 1: Загрузка образа ОС
- Шаг 2: Создание загрузочной USB-Flash
- Шаг 3: Инсталляция ОС
- Способ 2: Инсталляционный скрипт
- Возврат на Android после установки Windows, «раскирпичивание».
Процесс подготовки к прошивке
Для успешного оснащения Сяоми МиПад 2 операционной системой желаемого типа и версии необходимо провести определенные подготовительные процедуры. Имея под рукой все нужные инструменты, программные средства и прочие компоненты, которые могут понадобиться в процессе манипуляций, добиться нужного результата обычно получается быстро и без особых усилий.
Типы и виды системного ПО для Xiaomi MiPAD 2
Вероятно, читателю известно, что рассматриваемая модель может работать под управлением как Android, так и Windows, причем это касается обоих аппаратных версий устройства – с 16-ю и 64-мя гигабайтами внутренней памяти. Пакеты системного ПО, применяемые для инсталляции, а также инструменты, задействованные в процессе, одинаковы, вне зависимости от объема внутреннего хранилища данных девайса.
- Android. В этом варианте устройство оснащается фирменной оболочкой Xiaomi, получившей название MIUI. Эта ОС характеризуется довольно большим разнообразием типов и видов, не говоря уже о существующих версиях. Прежде чем приступать к вмешательству в программную часть МиПад 2, рекомендуем ознакомиться с информацией из материала по ссылке ниже, это даст возможность обрести понимание целей выполнения прошивки тем или иным способом, а также расставит по своим местам вопросы об используемой в настоящей статье терминологии.
Читайте также: Выбираем прошивку MIUI
Получить все необходимые файлы, а также программные средства для установки МИУИ или Виндовс 10 в Сяоми МиПад 2 можно по ссылкам, расположенным в описании способов инсталляции из настоящего материала.
При выполнении прошивки Xiaomi MiPad 2 некоторыми способами понадобятся следующие технические средства:
- Персональный компьютер под управлением Windows. Без ПК на рассматриваемый планшет можно установить только официальную MIUI China, что в большинстве ситуаций не является целью пользователя.
OTG-переходник USB-Type-C. Этот аксессуар в обязательном порядке понадобится при установке Windows. Для инсталляции MIUI отсутствие переходника не критично, но обзавестись им в любом случае рекомендуется — пригодится при дальнейшей эксплуатации аппарата ввиду отсутствия в последнем слота под Micro SDCard.
Оснащение ОС Windows драйверами является обязательным подготовительным шагом для обеспечения успешного взаимодействия между ПК и планшетом, а значит осуществления манипуляций через USB-интерфейс. Простейшим способом получить компоненты, предоставляющие возможность проводить операции с компьютера при установке Android в МиПад 2, является инсталляция фирменной программы-прошивальщика от Xiaomi — MiFlash.
Загрузите дистрибутив инструмента по ссылке из обзора на нашем сайте или скачайте версию, предлагаемую для использования в способе №2 прошивки Андроид ниже в статье. После инсталляции средства в Windows будут интегрированы все необходимые драйвера.
Читайте также: Установка MiFlash и драйверов для девайсов Xiaomi
Для проверки того, что компоненты присутствуют в системе и функционируют:
Запустите МиПад 2 и активируйте на нем «Отладку по USB». Для включения режима следует пройти по пути:
- «Settings» — «About tablet» — тап пять раз по пункту «MIUI version». Это позволит получить доступ к меню «Developer options»;
Откройте «Additional settings» в разделе «SYSTEM & DEVICE» настроек и перейдите в «Developer options». Затем активируйте переключатель «USB debbuging».
При появлении на экране MiPad 2 запроса о возможности доступа к девайсу с ПК по ADB, установите отметку «Always allow from this computer» и тапните «ОК».
Откройте «Диспетчер устройств» и подключите к планшету кабель ЮСБ, сопряженный с портом ПК. В результате «Диспетчер» должен обнаружить устройство «Android ADB Interface».
Переведите девайс в режим «FASTBOOT» и подключите его к ПК вновь. Для запуска в фастбут-режиме:
- МиПад 2 нужно выключить, затем нажать одновременно кнопки «Громкость-» и «Питание».
Удерживайте клавиши до появления на экране надписи «FASTBOOT» и изображения кролика в шапке-ушанке.

Устройство, которое отобразит «Диспетчер устройств» в результате правильного подключения в режиме «ФАСТБУТ», носит название «Android Bootloader Interface».
На всякий случай по ссылке ниже располагается архив с драйверами планшета для ручной установки. Если с сопряжением девайса и ПК возникнут какие-либо сложности, воспользуйтесь файлами из пакета:
Загрузить драйвера для прошивки Xiaomi MiPad 2
Резервная копия данных
Вполне вероятно, до переустановки ОС в планшете наличествует пользовательская информация. Ввиду того факта, что при прошивке в большинстве случаев внутренняя память будет очищена от всех данных, необходимо создание бэкапа всего важного любым доступным способом.
Читайте также: Как сделать бэкап Android-устройства перед прошивкой
Следует отметить, что только заранее созданная резервная копия информации может служить относительной гарантией ее сохранности. Если устройство эксплуатировалось под управлением MIUI и в нем накопились важные сведения, провести архивирование можно встроенными средствами Андроид-оболочки. Инструкция на примере China-сборки МИУИ 8 (в других версиях выполняются аналогичные действия, незначительно отличаются лишь наименования опций и их расположение в меню):
Откройте «Settings», в разделе «System & Device» тапните по пункту «Additional Settings», затем в правой части экрана выберите «Backup & Reset».
Вызовите опцию «Local backups», далее нажмите «Back up».
Убедитесь, что в чекбоксах напротив типов данных для резервирования наличествуют отметки, и тапните «Back up» еще раз.
Процесс архивирования сопровождается ростом процентного счетчика. После появления уведомления «100 % Complete» нажмите кнопку «Finish».
Резервная копия представляет собой каталог, в имени которого присутствует дата создания. Папка расположена по пути: Internal storage/MIUI/backup/AllBackup в МиПаде. Желательно скопировать ее в надежное место (например, диск ПК) для хранения.
Несколько опережая события, следует отметить важность создания резервной копии не только пользовательской информации, но и самой прошивки перед установкой операционной системы в аппарат. Поскольку все модифицированные варианты Андроид инсталлируются в MiPad 2 через TWRP, делайте бэкап в этой среде перед каждой сменой системного ПО на девайсе. Это увеличит продолжительность процесса переустановки ОС, но позволит сэкономить массу нервов и времени при восстановлении, если что-то пойдет не так во время операции.
Подробнее: Создание бэкапа через TWRP перед прошивкой
Итак, проведя подготовку, можно переходить к непосредственной процедуре прошивки Xiaomi MiPad 2. Перед выполнением действий, ознакомьтесь с инструкциями от начала до конца, загрузите все файлы, которые понадобятся и приобретите полное понимание действий, производимых в процессе вмешательства в программную часть устройства. Способы 1 и 2, изложенные ниже, предполагают оснащение аппарата официальными «китайскими» версиями MIUI, способ №3 – инсталляцию модифицированных систем, наилучшим образом подходящих рассматриваемой модели, с точки зрения русскоязычного пользователя.
Способ 1: «Три точки»
Максимально простой процедурой, в результате которой осуществляется переустановка/обновление MIUI официальной версии в Сяоми МиПад 2, является применение «System Update» — встроенного средства Андроид-оболочки. Данный способ получил среди пользователей название «прошивка через три точки» ввиду того, что для вызова опции инсталляции системы используется кнопка с изображением этих самых трех точек.
Используем официальную стабильную сборку ОС MIUI последней из существующих на момент написания статьи версии — MIUI9 V9.2.3.0. Загрузить пакет для инсталляции по инструкции ниже можно с официального сайта Xiaomi. Либо воспользуйтесь ссылкой, ведущей на загрузку Stable, а также Developer-пакетов:
Скачать Stable и Developer прошивки Xiaomi MiPad 2 для установки «через три точки»
Откройте «Settings», выберите из перечня опций пункт «About Phone» (располагается вверху списка в MIUI 9 и в самом низу, если девайс работает под управлением предыдущих версий ОС), а затем «System Updates».
При наличии на устройстве не самой свежей сборки MIUI, средство отобразит уведомление о необходимости актуализации. Есть возможность сразу обновить версию ОС, тапнув по кнопке «Update». Это вполне приемлемый вариант, если целью является повышение версии МИУИ до актуальной на момент проведения операции.
Нажмите на кнопку с изображением трех точек, которая расположена в верхнем углу экрана справа, а затем выберите функцию «Choose update package» из раскрывшегося меню.
Укажите путь к zip-файлу с прошивкой. После установки отметки возле наименования пакета и тапа по кнопке «OK»,
МиПад 2 перезагрузится и начнет автоматически инсталлировать и/или обновлять МИУИ.
По завершении операции устройство загружается в ОС, соответствующую пакету, выбранному для инсталляции.
Способ 2: MiFlash
Созданное компанией Xiaomi средство MiFlash разработано для оснащения в Андроид-девайсов бренда системным программным обеспечением и представляет собой один из самых действенных и надежных инструментов в деле прошивки MiPad 2. Помимо возможностей обновления/отката версии MIUI и перехода с Developer- на Stable-сборку или наоборот, программа очень часто выручает, если планшет не запускается в Android, но при этом есть возможность войти в «FASTBOOT».
Читайте также: Как прошить смартфон Xiaomi через MiFlash
Для работы с МиПадом целесообразно использовать МиФлеш не самой свежей версии, а 2015.10.28. Новейшие сборки инструмента по неизвестным причинам иногда не видят девайс. Дистрибутив используемого в примере ниже флешера доступен для загрузки по ссылке:
Скачать MiFlash 2015.10.28 для прошивки Xiaomi MiPad 2
В качестве пакета с компонентами, инсталлируемыми через MiFlash, требуется специализированная фастбут-прошивка. Скачивание последних версий MIUI China данного типа проще всего осуществлять с официального сайта Сяоми, но также можно воспользоваться ссылкой на загрузку архива MIUI Stable China V9.2.3.0, используемого в примере:
Загрузить фастбут-прошивки Stable и Developer Xiaomi MiPad 2 для установки через MiFlash
Разархивируйте фастбут-прошивку в отдельный каталог.
Инсталлируйте,
а затем и запустите MIFlash.

Выберите режим установки «Flash all» с помощью переключателя в нижней части окна приложения и нажмите «Flash».


В результате появится приветственный экран MIUI.
Прошивку можно считать завершенной.
Способ 3: Модифицированные прошивки MIUI
Используя вышеописанные два способа установки, Xiaomi MiPad 2 можно оснастить лишь официальными Сhina-версиями MIUI. Но полноценно реализовать все функции устройства пользователь из нашей страны, сможет лишь инсталлировав модифицированную одной из команд-локализаторов систему либо кастомное решение, если фирменная оболочка Сяоми не подходит для использования по каким-либо причинам.
Процесс установки неофициальных версий Android в МиПад 2 следует разделить на несколько этапов-шагов.
Шаг 1: Разблокировка загрузчика
Главным препятствием при установке неофициальных прошивок и проведении других не задокументированных производителем операций в Xiaomi MiPAD 2 является заблокированный изначально бутлоадер (загрузчик) устройства. Разблокировка официальным методом для рассматриваемой модели неприменима, но существует неофициальный способ, с помощью ADB и Fastboot.
Примеры использования Fastboot представлены в материале на нашем сайте. Рекомендуем ознакомиться, если с данной консольной утилитой не приходилось работать ранее.
Читайте также: Как прошить телефон или планшет через Fastboot
В процессе разблокировки бутлоадера все пользовательские данные будут удалены из памяти, а параметры устройства, заданные пользователем, возвращены к заводским!
Загрузите по ссылке ниже архив, содержащий минимальный набор инструментов ADB и Fastboot, распакуйте полученное в корень диска С:.
Скачать минимальный набор инструментов ADB и FASTBOOT для работы с Xiaomi MiPad 2
Запустите консоль Windows и выполните команду cd С:ADB_FASTBOOT.
Активируйте в планшете отладку по ЮСБ. И также ОБЯЗАТЕЛЬНО задействуйте в меню «Для разработчиков» опцию «Enable OEM UNLOCK».
Подключите девайс к ПК и проверьте корректность его определения, введя в консоли команду adb devices. Ответом на введенную команду должен стать серийный номер МиПада.
Переведите аппарат в режим «FASTBOOT». Для этого либо воспользуйтесь описанной в подготовительных процедурах комбинацией клавиш, либо введите в командной строке adb reboot fastboot и нажмите «Ввод».
На всякий случай проверьте с помощью команды fastboot devices, что аппарат определился в системе верно. Ответом на выполнение команды должно стать отображение серийного номера девайса в консоли и надпись «fastboot».
Далее можно приступать непосредственно к разблокировке бутлоадера, используя команду fastboot oem unlock.
Введя указание разблокировать загрузчик, нажмите «Enter» и посмотрите на экран планшета.
Подтвердите намерение разлочить бутлоадер, выбрав пункт «Yes» под появившимся запросом на экране MiPad 2 (перемещение по пунктам осуществляется с помощью качельки громкости, подтверждение – клавишей «Power»).
Сама процедура разлочки проводится практически мгновенно. При успехе операции в командной строке отобразится ответ «OKAY».
Перезагрузите девайс с помощью кнопки «Питание», длительно ее удерживая нажатой либо послав в консоли команду fastboot reboot.
При запуске MiPad 2 после разблокировки загрузчика на экране отображается следующее сообщение «BOOTLOADER ERROR CODE 03» и каждый раз для старта загрузки MIUI придется нажимать кнопку «Vol+».
Данная ситуация стандартна, не влияет на функциональность аппарата и является своеобразной платой за появление дополнительных возможностей по управлению системным ПО устройства.
Шаг 2: Прошивка TWRP
Как и для большинства других Андроид-девайсов, чтобы получить возможность установки неофициальных версий ОС, на планшет должна быть установлена кастомная среда восстановления. В случае с МиПад 2 используется самый популярный и функциональный вариант такого рекавери – TeamWin Recovery (TWRP).
Для получения TWRP потребуется img-образ среды, который можно скачать по ссылке ниже. Что касается средства для инсталляции – все нужное уже наличествует на ПК пользователя, выполнившего разблокировку бутлоадера. Это инструментарий ADB и Fastboot.
Загрузить TeamWin Recovery (TWRP) для Xiaomi Mipad2
Поместите образ «twrp_latte.img» в папку «ADB_Fastboot».
Запустите командную строку и перейдите в каталог инструментария выполнив команду cd С:ADB_FASTBOOT.
Переведите MiPad 2 в «FASTBOOT» и подключите его к ПК, если отключали ранее.
Для переноса образа рекавери в устройство введите в консоли команду fastboot flash recovery twrp_latte.img и нажмите «Enter» на клавиатуре.
Появление ответа «OKAY» в командной строке говорит о том, что образ модифицированной среды уже перенесен в советующий раздел памяти планшета. Для того чтобы TWRP осталось инсталлированным и не слетело, необходимо первым шагом после вышеперечисленных пунктов обязательно перезагрузиться рекавери. Для этого используйте команду fastboot oem reboot recovery.
Выполнение команды приведет к перезагрузке аппарата и отображению экрана «BOOTLOADER ERROR CODE 03». Нажмите «Громкость+», немного подождите — появится логотип TWRP.
Для последующих запусков рекавери можно использовать сочетание аппаратных клавиш «Громкость+» и «Питание». Кнопки следует нажать на выключенном устройстве, но при подключенном кабеле USB, и удерживать их до появления меню «Bootloader Error Code:03», затем нажать «Громкость-».
После первой загрузки в модифицированную среду восстановления, ее нужно немного настроить. Переведите интерфейс рекавери на русский язык (кнопка «Select Language»), а затем активируйте переключатель «Разрешить изменения».
При работе TWRP на рассматриваемой модели констатируется некоторое «подтормаживание» интерфейса рекавери. Не обращайте внимания на данный недостаток, на выполнение функций среды это в итоге не влияет!
Шаг 3: Установка неофициальной локализованной ОС
Когда на планшете наличествует TWRP, установку модифицированных версий Android осуществить очень просто. Подробно функционал среды восстановления описан в статье, ознакомиться с которой рекомендуется, если с кастомным рекавери приходится сталкиваться впервые:
Урок: Как прошить Android-устройство через TWRP
Выберите и загрузите пакет с модифицированной MIUI от одной из команд-локализаторов. В примере ниже используется продукт от «Miui Russia». Помимо практически всех необходимых компонентов (рут-права с SuperSU и BusyBox (в Developer-сборках), сервисы Google и др.), внедренных в прошивку, у данной системы есть неоспоримое преимущество – поддержка обновлений через OTA («по воздуху»).
Скачать пакет, инсталлируемый в примере ниже, можно по ссылке:
Загрузить прошивку от miui.su для Xiaomi MiPad 2
Поместите загруженный zip-файл в память MiPad 2.
Перезагрузитесь в TWRP и создайте бэкап инсталлированной системы.
После создания резервной копии, ее необходимо сохранить на диске ПК. Не выходя из рекавери, подключите планшет к USB-порту, если отключали, и он определится в «Проводнике» в качестве MTP-устройства.
Скопируйте каталог «BACKUPS» из папки «TWRP» во внутренней памяти аппарата в надежное место.
Осуществите форматирование разделов. Пункт «Очистка», затем переключатель «Свайп для подтверждения».
Приступите к инсталляции локализованной MIUI. Опция «Установка» на главном экране TWRP – выбор пакета с системой – «Свайп для прошивки».
Получив сообщение «Успешно» в верхней части экрана установки, тапните «Перезагрузка в ОС».
Осталось подождать, пока инициализируются все компоненты МИУИ и появится приветственный экран системы.
На этом оснащение MiPad 2 «переведенной» прошивкой можно считать завершенным. Проведите первоначальную настройку MIUI
и наслаждайтесь работой полнофункциональной и стабильной системы с русскоязычным интерфейсом,
а также массой преимуществ и возможностей!
Установка WINDOWS 10
Аппаратная платформа Xiaomi MiPad создана корпорацией Intel и это дает возможность оснастить планшетный компьютер полноценной операционной системой Windows 10. Это является несомненным преимуществом, ведь у пользователя самой распространенной на сегодняшний день ОС нет потребности, к примеру, искать аналоги Windows-приложений для Android, а можно использовать привычные инструменты.
Способ 1: Образ ОС на выбор пользователя
Наиболее соответствующий стандартной процедуре инсталляции Windows 10 метод, применимый к рассматриваемому девайсу, позволяет пользователю получить в итоге операционную систему выбранной самостоятельно редакции и с русским языком интерфейса. Процесс оснащения Сяоми МиПад 2 Виндовс 10 целесообразно разделить на несколько этапов.
Шаг 1: Загрузка образа ОС
Перейдите на официальную страницу загрузки Виндовс 10 на веб-ресурсе Microsoft по ссылке ниже и нажмите «Скачать средство сейчас».
Загрузить iso-образ Windows 10 с официального сайта Microsoft
Запустите полученный в результате выполнения предыдущего шага инструмент «MediaCreationTool.exe».
Прочтите и примите условия Лицензионного соглашения.
В окне-запросе о нужном действии выберите «Создать установочный носитель…» и переходите к следующему шагу с помощью кнопки «Далее».
Определите архитектуру и выпуск операционной системы и нажмите «Далее». Напомним, для рассматриваемой модели понадобится образ «Windows 10 x64».
Следующее окно – «Выберите носитель». Здесь установите переключатель в положение «ISO-файл» и продолжите, нажав кнопку «Далее».
Откроется окно Проводника, где необходимо указать путь, по которому будет сохранен образ «Windows.iso», а затем нажать «Сохранить».
Ожидайте завершения и последующей проверки загрузки.
В результате работы программы образ «Windows.iso» будет сохранен по пути, выбранном на шаге 6 настоящей инструкции.
Шаг 2: Создание загрузочной USB-Flash
Как уже было указано в начале статьи, для инсталляции Windows 10 понадобится USB-флешка, которую нужно подготовить определенным образом. В примере ниже используется универсальное средство для создания загрузочных носителей с Виндовс – приложение Rufus.
Перейдите к инструкции, предполагающей в результате своего выполнения создание загрузочного накопителя с помощью Rufus, и выполните все ее пункты:
Урок: Как создать загрузочную флешку Windows 10

Читайте также: Лучшие утилиты для форматирования флешек и дисков
Поместите ранее скопированные на жесткий диск файлы, созданные при работе Rufus, на отформатированный в ФАТ32 носитель.
Загрузочная USB-Flash c Виндовс 10 для Xiaomi MiPad 2 готова!
Шаг 3: Инсталляция ОС
Процесс оснащения рассматриваемой модели операционной системой Windows 10 очень похож на таковой в случае с персональным компьютером или ноутбуком, но все же архитектура этих устройств серьезно отличается от MiPad 2, поэтому будьте внимательны!
Выполняйте инструкцию спокойно и вдумчиво, не торопитесь! Процесс занимает много времени, обязательно полностью зарядите аккумулятор устройства перед началом процедур!
Подсоедините к выключенному МиПаду USB-Hub через переходник OTG-USB Type-C. К хабу подключите изготовленную в предыдущем шаге флешку, а также клавиатуру и мышь.
Включите питание устройства и практически сразу же начинайте нажимать клавишу «F2» на клавиатуре. Это приведет к запуску BIOS.
С помощью клавиш со стрелками на клавиатуре для перемещения по пунктам и клавиши «Ввод» на ней же для подтверждения действия пройдите следующим путем:
- Откройте раздел «Boot Maintenance Manager», затем выберите пункт «Boot From File»;
Выберите второй по счету пункт, содержащий в своем наименовании метку флешки, созданной Руфусом. Далее – пункт-каталог «efi»;
В каталоге «efi» присутствует подпапка «boot», содержащая файл «bootx64.efi» – это конечная цель пути, выделите его и переходите к следующему пункту настоящей инструкции.
Убедившись, что выделен файл «bootx64.efi» нажмите «Enter» на клавиатуре. Планшет автоматически перезагрузится и начнет запускаться с флешки.
Наберитесь терпения и дождитесь появления на экране стартового экрана установщика Windows. Ждать придется довольно продолжительное время (аппарат может «висеть» на логотипе «МI» около десяти минут).
Нажмите «Далее» в окне выбора языковых параметров, а затем «УСТАНОВИТЬ» в ответ на приветственный запрос инсталлятора.
Определите редакцию Виндовс, которая будет инсталлироваться. Можно устанавливать любую, здесь нужно руководствоваться собственными предпочтениями и потребностями. Рекомендуемый выбор – «Windows 10 Домашняя».
Следующий этап — это разметка памяти МиПад 2 под операционную систему Майкрософт:
- В окне выбора раздела для инсталляции удалите все 13 логических дисков, поочерёдно выделяя каждый из них и применяя затем опцию «Удалить».
Отметьте получившееся после удаления разделов неразмеченное пространство и нажмите «Создать». Далее подтвердите запрос о создании дополнительных разделов.
Укажите системе самый большой по объему «Диск 0: Раздел 4», кликните «Далее».
Начнется процесс подготовки компонентов Виндовс для инсталляции, затем их перенос в память аппарата и сопутствующие процедуры. Данный этап занимает довольно много времени (около часа).
Лучшим решением будет оставить планшет «в покое» и не производить с ним никаких действий, пока инсталлятор выполняет свою работу.
По завершении вышеописанных манипуляций МиПад автоматически перезагрузится. На данном этапе есть один нюанс. Если не отключить от устройства накопитель с инсталлятором Windows в момент перезагрузки, установка начнется сначала, ведь в BIOS планшета установлена приоритетная загрузка c USB-накопителя. При этом «ловить» момент перезапуска не нужно. Просто дождитесь появления экрана с окном выбора языковых параметров, извлеките флешку из ЮСБ-хаба, затем подержите около 10-ти секунд нажатой клавишу «Power». MiPad 2 перезапустится и установка операционной системы будет продолжена.
После появления окна с выбором региона использования установку Виндовс можно считать практически завершенной.
Определите основные параметры ОС.
Еще несколько минут ожидания…
и перед вами предстанет Рабочий стол Windows 10!
Дополнительно. Драйвера для Windows 10, под управлением которой функционирует Xiaomi MiPad 2
Получив на планшете Виндовс 10, используя описанный выше метод, пользователь обнаруживает неработоспособность многих аппаратных компонентов ввиду отсутствия драйверов. Эта ситуация легко исправима — драйвера для всех технических составляющих можно получить, загрузив архив:
Скачать драйвера для Windows 10, установленной в Xiaomi MiPad 2
Разархивируйте пакет на диск ПК,
а затем скопируйте его содержимое на флешку.
Подключите накопитель с папкой, содержащей драйвера, к МиПад 2 и выполните инструкцию «Ручная инсталляция драйверов» из урока по ссылке ниже для каждого девайса, который определился в «Диспетчере устройств» с желтым восклицательным знаком.
Подробнее: Установка драйверов стандартными средствами Windows
По завершении обновления драйверов для всех аппаратных компонентов перезагрузите девайс и получите в итоге полноценно выполняющий все функции Xiaomi MiPad 2!
Способ 2: Инсталляционный скрипт
В некоторых ситуациях выполнение вышеописанного способа перехода на Виндовс 10 может показаться неподготовленному пользователю слишком трудоемким или не приносить успеха, ввиду появления ошибок в процессе. В подобном варианте можно воспользоваться готовым решением вопроса перехода на ОС Майкрософт, сформировавшимся в результате накопленного пользователями опыта при многократном повторении процедур по оснащению разных экземпляров модели операционной системой Windows.
Скачать файлы (системные компоненты и скрипт, позволяющий провести инсталляцию автоматически), необходимые для работы при выполнении нижеописанной инструкции можно по ссылке:
Загрузить все необходимое для автоматической установки Windows 10 в планшет Xiaomi MiPad 2
Включите питание планшета и ожидайте появления экрана голубого цвета, на котором вскоре запустится окно командной строки и начнется выполнение команд установочного скрипта.
Процесс инсталляции Windows полностью автоматизирован и занимает более одного часа. Индикацией прогресса выполнения необходимых процедур является растущий процентный счетчик в окошке консоли.
По завершении выполнения команд скрипта планшет автоматически выключится. Отсоедините переходник с хабом и запустите МиПад 2, нажав на нем кнопку «Питание». После непродолжительного ожидания появится окно выбора основных параметров ОС.
Определите стандартные настройки, дождитесь окончания манипуляций установщика.
В итоге загрузится стартовый экран Windows 10.
Дополнительно. Русификация
Очень немногие пользователи желают мириться с англоязычным интерфейсом Windows 10, которая получена на МиПад 2 рассмотренным выше способом. Стоит отметить, что русификация ОС – несложный процесс, который уже рассмотрен пошагово в материале на нашем сайте:
Подробнее: Изменение языка интерфейса в Windows 10
Выполните инструкцию из вышеуказанной статьи в результате чего интерфейс Виндовс приобретет более дружелюбный и понятный внешний вид.
Возврат на Android после установки Windows, «раскирпичивание».
Для того чтобы вернуть устройство к первоначальному состоянию, после того как в MiPad 2 была установлена Виндовс, следует прошить в девайс так называемый Чистый китайский Андроид, а затем инсталлировать МИУИ.
Что касается «чистого андроида», эта совокупность системных компонентов при переносе их в девайс предоставляет возможность восстановить структуру разделов и очистить МиПад 2 от ранее записанных в память данных. Это позволяет впоследствии оснастить устройство официальной прошивкой без особых сложностей. Сам образ этой системы и все необходимые для его установки инструменты были заботливо собраны одним из продвинутых пользователей планшета воедино и выложены в общий доступ. Загрузить архив, необходимый для выполнения инструкции по восстановлению можно по ссылке:
Скачать «Чистый Android» для «раскирпичивания» Xiaomi MiPad 2 и возврата на MIUI с Windows 10
- Отсоедините от устройства USB-кабель. Нажмите клавишу «Power», удерживайте ее до появления логотипа «MI» на экране девайса, и сразу же нажмите обе клавиши управляющие громкостью до появления серой надписи;
Еще раз нажмите «Volume+» и «Volume-» одновременно — появится желтая надпись «DNX FASTBOOT MODE…». Аппарат переведен в режим «DNX Fastboot»;

Откройте каталог «platform-tools» из папки «Native-release» и запустите скрипт «flash_all.bat».
Автоматически будет запущена консоль и начнется выполнение команд, содержащихся в батнике.
Дождитесь окончания переноса файлов в разделы памяти девайса. В этот момент окно командной строки закроется автоматически. Отключите от планшета кабель и перезагрузите его в Native Android, нажав и удержав кнопку «Power» до появления бутлого.
Никакой полезной функциональной наполненности установленная выполнением вышеперечисленных шагов ОС не несет, важно лишь чтобы она запустилась полностью. Убедившись в этом, выключите девайс.
Прошейте пакет MIUI China c помощью MiFlash, выполняя инструкцию «Способ 2» инсталляции Андроид, предлагаемую выше в статье, а затем следующим методом до желаемых типа и версии ОС.
Подводя итог можно констатировать: практически все манипуляции с операционными системами на очень удачном решении от компании Сяоми — планшетном ПК MiPad 2 могут быть проведены владельцем аппарата самостоятельно. Внимательное выполнение инструкций предопределяет успех процесса, а также практически стопроцентно гарантирует положительный результат!
Источник
Содержание
- Процесс подготовки к прошивке
- Типы и виды системного ПО для Xiaomi MiPAD 2
- Инструменты
- Драйвера
- Резервная копия данных
- Инсталляция Android
- Способ 1: «Три точки»
- Способ 2: MiFlash
- Способ 3: Модифицированные прошивки MIUI
- Шаг 1: Разблокировка загрузчика
- Шаг 2: Прошивка TWRP
- Шаг 3: Установка неофициальной локализованной ОС
- Установка WINDOWS 10
- Способ 1: Образ ОС на выбор пользователя
- Шаг 1: Загрузка образа ОС
- Шаг 2: Создание загрузочной USB-Flash
- Шаг 3: Инсталляция ОС
- Способ 2: Инсталляционный скрипт
- Возврат на Android после установки Windows, «раскирпичивание».
- Вопросы и ответы
Практически всем владельцам планшетного ПК Xiaomi MiPad 2 из русскоязычного региона приходится хотя бы единожды за время эксплуатации модели озадачиваться вопросом прошивки своего девайса. В предлагаемом ниже материале представлены несколько способов, с помощью которых можно привести программную часть планшета в соответствии с требованиями большинства пользователей. И также нижеизложенное в случае необходимости поможет устранить последствия ошибок при работе устройства, установке ОС, восстановить работоспособность системного ПО на аппарате, осуществить переход с Android на Windows и обратно.
Действительно, в целом отличный продукт MiPad 2 от знаменитого производителя Xiaomi может огорчить потребителя работой и функционалом предустановленного производителем или продавцом системного ПО. Global-прошивок для модели не существует, так как продукт предназначен для реализации исключительно на территории Китая, а в интерфейсе China-версий отсутствует русский язык, и нет поддержки многих привычных нам сервисов.
При всем вышесказанном отчаиваться и терпеть недостатки китайских версий МИУИ или баги прошивки, установленной неизвестно кем, точно не стоит! Выполняя нижеизложенные инструкции, можно получить практически идеальное решение для работы и развлечений со всеми нужными функциями и возможностями. Только не забывайте:
Прежде чем переходить к выполнению манипуляций с системным ПО устройства, пользователь полностью осознает риски и возможные негативные последствия для девайса, а также берет на себя всю ответственность за результаты операций!
Процесс подготовки к прошивке
Для успешного оснащения Сяоми МиПад 2 операционной системой желаемого типа и версии необходимо провести определенные подготовительные процедуры. Имея под рукой все нужные инструменты, программные средства и прочие компоненты, которые могут понадобиться в процессе манипуляций, добиться нужного результата обычно получается быстро и без особых усилий.
Типы и виды системного ПО для Xiaomi MiPAD 2
Вероятно, читателю известно, что рассматриваемая модель может работать под управлением как Android, так и Windows, причем это касается обоих аппаратных версий устройства – с 16-ю и 64-мя гигабайтами внутренней памяти. Пакеты системного ПО, применяемые для инсталляции, а также инструменты, задействованные в процессе, одинаковы, вне зависимости от объема внутреннего хранилища данных девайса.
- Android. В этом варианте устройство оснащается фирменной оболочкой Xiaomi, получившей название MIUI. Эта ОС характеризуется довольно большим разнообразием типов и видов, не говоря уже о существующих версиях. Прежде чем приступать к вмешательству в программную часть МиПад 2, рекомендуем ознакомиться с информацией из материала по ссылке ниже, это даст возможность обрести понимание целей выполнения прошивки тем или иным способом, а также расставит по своим местам вопросы об используемой в настоящей статье терминологии.
Читайте также: Выбираем прошивку MIUI
- Windows. Если у пользователя есть необходимость оснастить Xiaomi MiPad 2 операционной системой от Microsoft, тут выбор не такой большой, как в случае с МИУИ. На аппарат возможно инсталлировать исключительно Виндовс 10 x64 любой редакции.
Получить все необходимые файлы, а также программные средства для установки МИУИ или Виндовс 10 в Сяоми МиПад 2 можно по ссылкам, расположенным в описании способов инсталляции из настоящего материала.
Инструменты
При выполнении прошивки Xiaomi MiPad 2 некоторыми способами понадобятся следующие технические средства:
Драйвера
Оснащение ОС Windows драйверами является обязательным подготовительным шагом для обеспечения успешного взаимодействия между ПК и планшетом, а значит осуществления манипуляций через USB-интерфейс. Простейшим способом получить компоненты, предоставляющие возможность проводить операции с компьютера при установке Android в МиПад 2, является инсталляция фирменной программы-прошивальщика от Xiaomi — MiFlash.
Загрузите дистрибутив инструмента по ссылке из обзора на нашем сайте или скачайте версию, предлагаемую для использования в способе №2 прошивки Андроид ниже в статье. После инсталляции средства в Windows будут интегрированы все необходимые драйвера.
Читайте также: Установка MiFlash и драйверов для девайсов Xiaomi
Для проверки того, что компоненты присутствуют в системе и функционируют:
- Запустите МиПад 2 и активируйте на нем «Отладку по USB». Для включения режима следует пройти по пути:
Откройте «Диспетчер устройств» и подключите к планшету кабель ЮСБ, сопряженный с портом ПК. В результате «Диспетчер» должен обнаружить устройство «Android ADB Interface».
-
Переведите девайс в режим «FASTBOOT» и подключите его к ПК вновь. Для запуска в фастбут-режиме:
- МиПад 2 нужно выключить, затем нажать одновременно кнопки «Громкость-» и «Питание».
-
Удерживайте клавиши до появления на экране надписи «FASTBOOT» и изображения кролика в шапке-ушанке.
Устройство, которое отобразит «Диспетчер устройств» в результате правильного подключения в режиме «ФАСТБУТ», носит название «Android Bootloader Interface».
- МиПад 2 нужно выключить, затем нажать одновременно кнопки «Громкость-» и «Питание».
На всякий случай по ссылке ниже располагается архив с драйверами планшета для ручной установки. Если с сопряжением девайса и ПК возникнут какие-либо сложности, воспользуйтесь файлами из пакета:
Загрузить драйвера для прошивки Xiaomi MiPad 2
Резервная копия данных
Вполне вероятно, до переустановки ОС в планшете наличествует пользовательская информация. Ввиду того факта, что при прошивке в большинстве случаев внутренняя память будет очищена от всех данных, необходимо создание бэкапа всего важного любым доступным способом.
Читайте также: Как сделать бэкап Android-устройства перед прошивкой
Следует отметить, что только заранее созданная резервная копия информации может служить относительной гарантией ее сохранности. Если устройство эксплуатировалось под управлением MIUI и в нем накопились важные сведения, провести архивирование можно встроенными средствами Андроид-оболочки. Инструкция на примере China-сборки МИУИ 8 (в других версиях выполняются аналогичные действия, незначительно отличаются лишь наименования опций и их расположение в меню):
- Откройте «Settings», в разделе «System & Device» тапните по пункту «Additional Settings», затем в правой части экрана выберите «Backup & Reset».
- Вызовите опцию «Local backups», далее нажмите «Back up».
- Убедитесь, что в чекбоксах напротив типов данных для резервирования наличествуют отметки, и тапните «Back up» еще раз.
- Процесс архивирования сопровождается ростом процентного счетчика. После появления уведомления «100 % Complete» нажмите кнопку «Finish».
-
Резервная копия представляет собой каталог, в имени которого присутствует дата создания. Папка расположена по пути:
Internal storage/MIUI/backup/AllBackupв МиПаде. Желательно скопировать ее в надежное место (например, диск ПК) для хранения.
Несколько опережая события, следует отметить важность создания резервной копии не только пользовательской информации, но и самой прошивки перед установкой операционной системы в аппарат. Поскольку все модифицированные варианты Андроид инсталлируются в MiPad 2 через TWRP, делайте бэкап в этой среде перед каждой сменой системного ПО на девайсе. Это увеличит продолжительность процесса переустановки ОС, но позволит сэкономить массу нервов и времени при восстановлении, если что-то пойдет не так во время операции.
Подробнее: Создание бэкапа через TWRP перед прошивкой
Инсталляция Android
Итак, проведя подготовку, можно переходить к непосредственной процедуре прошивки Xiaomi MiPad 2. Перед выполнением действий, ознакомьтесь с инструкциями от начала до конца, загрузите все файлы, которые понадобятся и приобретите полное понимание действий, производимых в процессе вмешательства в программную часть устройства. Способы 1 и 2, изложенные ниже, предполагают оснащение аппарата официальными «китайскими» версиями MIUI, способ №3 – инсталляцию модифицированных систем, наилучшим образом подходящих рассматриваемой модели, с точки зрения русскоязычного пользователя.
Способ 1: «Три точки»
Максимально простой процедурой, в результате которой осуществляется переустановка/обновление MIUI официальной версии в Сяоми МиПад 2, является применение «System Update» — встроенного средства Андроид-оболочки. Данный способ получил среди пользователей название «прошивка через три точки» ввиду того, что для вызова опции инсталляции системы используется кнопка с изображением этих самых трех точек.
Используем официальную стабильную сборку ОС MIUI последней из существующих на момент написания статьи версии — MIUI9 V9.2.3.0. Загрузить пакет для инсталляции по инструкции ниже можно с официального сайта Xiaomi. Либо воспользуйтесь ссылкой, ведущей на загрузку Stable, а также Developer-пакетов:
Скачать Stable и Developer прошивки Xiaomi MiPad 2 для установки «через три точки»
- Проконтролируйте процент заряда батареи. Перед началом манипуляций он должен составлять хотя бы 70%, а лучше зарядить аккумулятор полностью.
- Скопируйте полученный zip-пакет МИУИ в память MiPad2.
- Откройте «Settings», выберите из перечня опций пункт «About Phone» (располагается вверху списка в MIUI 9 и в самом низу, если девайс работает под управлением предыдущих версий ОС), а затем «System Updates».
При наличии на устройстве не самой свежей сборки MIUI, средство отобразит уведомление о необходимости актуализации. Есть возможность сразу обновить версию ОС, тапнув по кнопке «Update». Это вполне приемлемый вариант, если целью является повышение версии МИУИ до актуальной на момент проведения операции.
- Нажмите на кнопку с изображением трех точек, которая расположена в верхнем углу экрана справа, а затем выберите функцию «Choose update package» из раскрывшегося меню.
- Укажите путь к zip-файлу с прошивкой. После установки отметки возле наименования пакета и тапа по кнопке «OK»,
МиПад 2 перезагрузится и начнет автоматически инсталлировать и/или обновлять МИУИ.
- По завершении операции устройство загружается в ОС, соответствующую пакету, выбранному для инсталляции.
Способ 2: MiFlash
Созданное компанией Xiaomi средство MiFlash разработано для оснащения в Андроид-девайсов бренда системным программным обеспечением и представляет собой один из самых действенных и надежных инструментов в деле прошивки MiPad 2. Помимо возможностей обновления/отката версии MIUI и перехода с Developer- на Stable-сборку или наоборот, программа очень часто выручает, если планшет не запускается в Android, но при этом есть возможность войти в «FASTBOOT».
Читайте также: Как прошить смартфон Xiaomi через MiFlash
Для работы с МиПадом целесообразно использовать МиФлеш не самой свежей версии, а 2015.10.28. Новейшие сборки инструмента по неизвестным причинам иногда не видят девайс. Дистрибутив используемого в примере ниже флешера доступен для загрузки по ссылке:
Скачать MiFlash 2015.10.28 для прошивки Xiaomi MiPad 2
В качестве пакета с компонентами, инсталлируемыми через MiFlash, требуется специализированная фастбут-прошивка. Скачивание последних версий MIUI China данного типа проще всего осуществлять с официального сайта Сяоми, но также можно воспользоваться ссылкой на загрузку архива MIUI Stable China V9.2.3.0, используемого в примере:
Загрузить фастбут-прошивки Stable и Developer Xiaomi MiPad 2 для установки через MiFlash
- Разархивируйте фастбут-прошивку в отдельный каталог.
- Инсталлируйте,
а затем и запустите MIFlash. - Укажите флешеру путь к файлам MIUI, нажав кнопку «Browse…» и выделив каталог, содержащий папку «images».
- Переведите МиПад 2 в режим «FASTBOOT» и подключите к нему кабель USB, сопряженный с ПК. Далее, нажмите «Refresh» в приложении. В главном поле окна МиФлеш должны отобразиться серийный номер планшета и пустой индикатор выполнения – это говорит о том, что программа правильно определила девайс.
- Выберите режим установки «Flash all» с помощью переключателя в нижней части окна приложения и нажмите «Flash».
- Начнется процесс прошивки. Не вмешиваясь в процедуры, наблюдайте за заполняющимся прогресс-баром.
- По окончании переноса файлов в память девайса в поле «Status» появится подтверждающее успех сообщение «Операция успешно завершена». При этом произойдет автоматическая перезагрузка аппарата.
- Начнется инициализация компонентов системы. Первый запуск МиПад 2 после переустановки Андроид займет большее количество времени, чем обычно – это не должно вызвать беспокойства.
- В результате появится приветственный экран MIUI.
Прошивку можно считать завершенной.
Способ 3: Модифицированные прошивки MIUI
Используя вышеописанные два способа установки, Xiaomi MiPad 2 можно оснастить лишь официальными Сhina-версиями MIUI. Но полноценно реализовать все функции устройства пользователь из нашей страны, сможет лишь инсталлировав модифицированную одной из команд-локализаторов систему либо кастомное решение, если фирменная оболочка Сяоми не подходит для использования по каким-либо причинам.

Процесс установки неофициальных версий Android в МиПад 2 следует разделить на несколько этапов-шагов.
Шаг 1: Разблокировка загрузчика
Главным препятствием при установке неофициальных прошивок и проведении других не задокументированных производителем операций в Xiaomi MiPAD 2 является заблокированный изначально бутлоадер (загрузчик) устройства. Разблокировка официальным методом для рассматриваемой модели неприменима, но существует неофициальный способ, с помощью ADB и Fastboot.
Примеры использования Fastboot представлены в материале на нашем сайте. Рекомендуем ознакомиться, если с данной консольной утилитой не приходилось работать ранее.
Читайте также: Как прошить телефон или планшет через Fastboot
В процессе разблокировки бутлоадера все пользовательские данные будут удалены из памяти, а параметры устройства, заданные пользователем, возвращены к заводским!
- Загрузите по ссылке ниже архив, содержащий минимальный набор инструментов ADB и Fastboot, распакуйте полученное в корень диска С:.
Скачать минимальный набор инструментов ADB и FASTBOOT для работы с Xiaomi MiPad 2
- Запустите консоль Windows и выполните команду
cd C:ADB_FASTBOOT. - Активируйте в планшете отладку по ЮСБ. И также ОБЯЗАТЕЛЬНО задействуйте в меню «Для разработчиков» опцию «Enable OEM UNLOCK».
- Подключите девайс к ПК и проверьте корректность его определения, введя в консоли команду
adb devices. Ответом на введенную команду должен стать серийный номер МиПада.
-
Переведите аппарат в режим «FASTBOOT». Для этого либо воспользуйтесь описанной в подготовительных процедурах комбинацией клавиш, либо введите в командной строке
adb reboot fastbootи нажмите «Ввод». - Далее можно приступать непосредственно к разблокировке бутлоадера, используя команду
fastboot oem unlock.
Введя указание разблокировать загрузчик, нажмите «Enter» и посмотрите на экран планшета.
Подтвердите намерение разлочить бутлоадер, выбрав пункт «Yes» под появившимся запросом на экране MiPad 2 (перемещение по пунктам осуществляется с помощью качельки громкости, подтверждение – клавишей «Power»).
- Сама процедура разлочки проводится практически мгновенно. При успехе операции в командной строке отобразится ответ «OKAY».
- Перезагрузите девайс с помощью кнопки «Питание», длительно ее удерживая нажатой либо послав в консоли команду
fastboot reboot.
- При запуске MiPad 2 после разблокировки загрузчика на экране отображается следующее сообщение «BOOTLOADER ERROR CODE 03» и каждый раз для старта загрузки MIUI придется нажимать кнопку «Vol+».
На всякий случай проверьте с помощью команды fastboot devices, что аппарат определился в системе верно. Ответом на выполнение команды должно стать отображение серийного номера девайса в консоли и надпись «fastboot».
Данная ситуация стандартна, не влияет на функциональность аппарата и является своеобразной платой за появление дополнительных возможностей по управлению системным ПО устройства.
Шаг 2: Прошивка TWRP
Как и для большинства других Андроид-девайсов, чтобы получить возможность установки неофициальных версий ОС, на планшет должна быть установлена кастомная среда восстановления. В случае с МиПад 2 используется самый популярный и функциональный вариант такого рекавери – TeamWin Recovery (TWRP).
Для получения TWRP потребуется img-образ среды, который можно скачать по ссылке ниже. Что касается средства для инсталляции – все нужное уже наличествует на ПК пользователя, выполнившего разблокировку бутлоадера. Это инструментарий ADB и Fastboot.
Загрузить TeamWin Recovery (TWRP) для Xiaomi Mipad2
- Поместите образ «twrp_latte.img» в папку «ADB_Fastboot».
- Запустите командную строку и перейдите в каталог инструментария выполнив команду
cd C:ADB_FASTBOOT.
- Переведите MiPad 2 в «FASTBOOT» и подключите его к ПК, если отключали ранее.
- Для переноса образа рекавери в устройство введите в консоли команду
fastboot flash recovery twrp_latte.imgи нажмите «Enter» на клавиатуре.
- Появление ответа «OKAY» в командной строке говорит о том, что образ модифицированной среды уже перенесен в советующий раздел памяти планшета. Для того чтобы TWRP осталось инсталлированным и не слетело, необходимо первым шагом после вышеперечисленных пунктов обязательно перезагрузиться рекавери. Для этого используйте команду
fastboot oem reboot recovery.
- Выполнение команды приведет к перезагрузке аппарата и отображению экрана «BOOTLOADER ERROR CODE 03». Нажмите «Громкость+», немного подождите — появится логотип TWRP.
Для последующих запусков рекавери можно использовать сочетание аппаратных клавиш «Громкость+» и «Питание». Кнопки следует нажать на выключенном устройстве, но при подключенном кабеле USB, и удерживать их до появления меню «Bootloader Error Code:03», затем нажать «Громкость-».
- После первой загрузки в модифицированную среду восстановления, ее нужно немного настроить. Переведите интерфейс рекавери на русский язык (кнопка «Select Language»), а затем активируйте переключатель «Разрешить изменения».
При работе TWRP на рассматриваемой модели констатируется некоторое «подтормаживание» интерфейса рекавери. Не обращайте внимания на данный недостаток, на выполнение функций среды это в итоге не влияет!
Шаг 3: Установка неофициальной локализованной ОС
Когда на планшете наличествует TWRP, установку модифицированных версий Android осуществить очень просто. Подробно функционал среды восстановления описан в статье, ознакомиться с которой рекомендуется, если с кастомным рекавери приходится сталкиваться впервые:
Урок: Как прошить Android-устройство через TWRP
Выберите и загрузите пакет с модифицированной MIUI от одной из команд-локализаторов. В примере ниже используется продукт от «Miui Russia». Помимо практически всех необходимых компонентов (рут-права с SuperSU и BusyBox (в Developer-сборках), сервисы Google и др.), внедренных в прошивку, у данной системы есть неоспоримое преимущество – поддержка обновлений через OTA («по воздуху»).
Скачать пакет, инсталлируемый в примере ниже, можно по ссылке:
Загрузить прошивку от miui.su для Xiaomi MiPad 2
- Поместите загруженный zip-файл в память MiPad 2.
- Перезагрузитесь в TWRP и создайте бэкап инсталлированной системы.
После создания резервной копии, ее необходимо сохранить на диске ПК. Не выходя из рекавери, подключите планшет к USB-порту, если отключали, и он определится в «Проводнике» в качестве MTP-устройства.
Скопируйте каталог «BACKUPS» из папки «TWRP» во внутренней памяти аппарата в надежное место.
- Осуществите форматирование разделов. Пункт «Очистка», затем переключатель «Свайп для подтверждения».
- Приступите к инсталляции локализованной MIUI. Опция «Установка» на главном экране TWRP – выбор пакета с системой – «Свайп для прошивки».
- Получив сообщение «Успешно» в верхней части экрана установки, тапните «Перезагрузка в ОС».
- Осталось подождать, пока инициализируются все компоненты МИУИ и появится приветственный экран системы.
- На этом оснащение MiPad 2 «переведенной» прошивкой можно считать завершенным. Проведите первоначальную настройку MIUI
и наслаждайтесь работой полнофункциональной и стабильной системы с русскоязычным интерфейсом,
а также массой преимуществ и возможностей!
Установка WINDOWS 10
Аппаратная платформа Xiaomi MiPad создана корпорацией Intel и это дает возможность оснастить планшетный компьютер полноценной операционной системой Windows 10. Это является несомненным преимуществом, ведь у пользователя самой распространенной на сегодняшний день ОС нет потребности, к примеру, искать аналоги Windows-приложений для Android, а можно использовать привычные инструменты.
Способ 1: Образ ОС на выбор пользователя
Наиболее соответствующий стандартной процедуре инсталляции Windows 10 метод, применимый к рассматриваемому девайсу, позволяет пользователю получить в итоге операционную систему выбранной самостоятельно редакции и с русским языком интерфейса. Процесс оснащения Сяоми МиПад 2 Виндовс 10 целесообразно разделить на несколько этапов.
Шаг 1: Загрузка образа ОС
- Перейдите на официальную страницу загрузки Виндовс 10 на веб-ресурсе Microsoft по ссылке ниже и нажмите «Скачать средство сейчас».
- Запустите полученный в результате выполнения предыдущего шага инструмент «MediaCreationTool.exe».
Прочтите и примите условия Лицензионного соглашения.
- В окне-запросе о нужном действии выберите «Создать установочный носитель…» и переходите к следующему шагу с помощью кнопки «Далее».
- Определите архитектуру и выпуск операционной системы и нажмите «Далее». Напомним, для рассматриваемой модели понадобится образ «Windows 10 x64».
- Следующее окно – «Выберите носитель». Здесь установите переключатель в положение «ISO-файл» и продолжите, нажав кнопку «Далее».
- Откроется окно Проводника, где необходимо указать путь, по которому будет сохранен образ «Windows.iso», а затем нажать «Сохранить».
- Ожидайте завершения и последующей проверки загрузки.
- В результате работы программы образ «Windows.iso» будет сохранен по пути, выбранном на шаге 6 настоящей инструкции.
Загрузить iso-образ Windows 10 с официального сайта Microsoft
Шаг 2: Создание загрузочной USB-Flash
Как уже было указано в начале статьи, для инсталляции Windows 10 понадобится USB-флешка, которую нужно подготовить определенным образом. В примере ниже используется универсальное средство для создания загрузочных носителей с Виндовс – приложение Rufus.
- Перейдите к инструкции, предполагающей в результате своего выполнения создание загрузочного накопителя с помощью Rufus, и выполните все ее пункты:
Урок: Как создать загрузочную флешку Windows 10
- Откройте подготовленный Руфусом носитель и скопируйте все файлы в отдельный каталог на диске ПК.
- Отформатируйте флешку в файловой системе FAT32.
Читайте также: Лучшие утилиты для форматирования флешек и дисков
- Поместите ранее скопированные на жесткий диск файлы, созданные при работе Rufus, на отформатированный в ФАТ32 носитель.
- Загрузочная USB-Flash c Виндовс 10 для Xiaomi MiPad 2 готова!
Шаг 3: Инсталляция ОС
Процесс оснащения рассматриваемой модели операционной системой Windows 10 очень похож на таковой в случае с персональным компьютером или ноутбуком, но все же архитектура этих устройств серьезно отличается от MiPad 2, поэтому будьте внимательны!
Выполняйте инструкцию спокойно и вдумчиво, не торопитесь! Процесс занимает много времени, обязательно полностью зарядите аккумулятор устройства перед началом процедур!
- Подсоедините к выключенному МиПаду USB-Hub через переходник OTG-USB Type-C. К хабу подключите изготовленную в предыдущем шаге флешку, а также клавиатуру и мышь.
- Включите питание устройства и практически сразу же начинайте нажимать клавишу «F2» на клавиатуре. Это приведет к запуску BIOS.
- С помощью клавиш со стрелками на клавиатуре для перемещения по пунктам и клавиши «Ввод» на ней же для подтверждения действия пройдите следующим путем:
- Откройте раздел «Boot Maintenance Manager», затем выберите пункт «Boot From File»;
- Выберите второй по счету пункт, содержащий в своем наименовании метку флешки, созданной Руфусом. Далее – пункт-каталог «efi»;
-
В каталоге «efi» присутствует подпапка «boot», содержащая файл «bootx64.efi» – это конечная цель пути, выделите его и переходите к следующему пункту настоящей инструкции.
- Откройте раздел «Boot Maintenance Manager», затем выберите пункт «Boot From File»;
- Убедившись, что выделен файл «bootx64.efi» нажмите «Enter» на клавиатуре. Планшет автоматически перезагрузится и начнет запускаться с флешки.
Наберитесь терпения и дождитесь появления на экране стартового экрана установщика Windows. Ждать придется довольно продолжительное время (аппарат может «висеть» на логотипе «МI» около десяти минут).
- Нажмите «Далее» в окне выбора языковых параметров, а затем «УСТАНОВИТЬ» в ответ на приветственный запрос инсталлятора.
- Определите редакцию Виндовс, которая будет инсталлироваться. Можно устанавливать любую, здесь нужно руководствоваться собственными предпочтениями и потребностями. Рекомендуемый выбор – «Windows 10 Домашняя».
- Следующий этап — это разметка памяти МиПад 2 под операционную систему Майкрософт:
- В окне выбора раздела для инсталляции удалите все 13 логических дисков, поочерёдно выделяя каждый из них и применяя затем опцию «Удалить».
- Отметьте получившееся после удаления разделов неразмеченное пространство и нажмите «Создать». Далее подтвердите запрос о создании дополнительных разделов.
-
Укажите системе самый большой по объему «Диск 0: Раздел 4», кликните «Далее».
- В окне выбора раздела для инсталляции удалите все 13 логических дисков, поочерёдно выделяя каждый из них и применяя затем опцию «Удалить».
- Начнется процесс подготовки компонентов Виндовс для инсталляции, затем их перенос в память аппарата и сопутствующие процедуры. Данный этап занимает довольно много времени (около часа).
Лучшим решением будет оставить планшет «в покое» и не производить с ним никаких действий, пока инсталлятор выполняет свою работу.
-
По завершении вышеописанных манипуляций МиПад автоматически перезагрузится. На данном этапе есть один нюанс. Если не отключить от устройства накопитель с инсталлятором Windows в момент перезагрузки, установка начнется сначала, ведь в BIOS планшета установлена приоритетная загрузка c USB-накопителя. При этом «ловить» момент перезапуска не нужно. Просто дождитесь появления экрана с окном выбора языковых параметров, извлеките флешку из ЮСБ-хаба, затем подержите около 10-ти секунд нажатой клавишу «Power». MiPad 2 перезапустится и установка операционной системы будет продолжена.
- После появления окна с выбором региона использования установку Виндовс можно считать практически завершенной.
Определите основные параметры ОС.
-
Еще несколько минут ожидания…
и перед вами предстанет Рабочий стол Windows 10!
Дополнительно. Драйвера для Windows 10, под управлением которой функционирует Xiaomi MiPad 2
Получив на планшете Виндовс 10, используя описанный выше метод, пользователь обнаруживает неработоспособность многих аппаратных компонентов ввиду отсутствия драйверов. Эта ситуация легко исправима — драйвера для всех технических составляющих можно получить, загрузив архив:
Скачать драйвера для Windows 10, установленной в Xiaomi MiPad 2
- Разархивируйте пакет на диск ПК,
а затем скопируйте его содержимое на флешку.
- Подключите накопитель с папкой, содержащей драйвера, к МиПад 2 и выполните инструкцию «Ручная инсталляция драйверов» из урока по ссылке ниже для каждого девайса, который определился в «Диспетчере устройств» с желтым восклицательным знаком.
Подробнее: Установка драйверов стандартными средствами Windows
- По завершении обновления драйверов для всех аппаратных компонентов перезагрузите девайс и получите в итоге полноценно выполняющий все функции Xiaomi MiPad 2!
Способ 2: Инсталляционный скрипт
В некоторых ситуациях выполнение вышеописанного способа перехода на Виндовс 10 может показаться неподготовленному пользователю слишком трудоемким или не приносить успеха, ввиду появления ошибок в процессе. В подобном варианте можно воспользоваться готовым решением вопроса перехода на ОС Майкрософт, сформировавшимся в результате накопленного пользователями опыта при многократном повторении процедур по оснащению разных экземпляров модели операционной системой Windows.
Скачать файлы (системные компоненты и скрипт, позволяющий провести инсталляцию автоматически), необходимые для работы при выполнении нижеописанной инструкции можно по ссылке:
Загрузить все необходимое для автоматической установки Windows 10 в планшет Xiaomi MiPad 2
- Зарядите батарею планшета до 100%, приготовьте (отформатируйте в FAT32) USB Flash-накопитель, OTG-переходник и ЮСБ-хаб, а также клавиатуру с мышью.
- Распакуйте архив, загруженный по ссылке выше, и откройте содержащуюся в нем папку «20160125-10586-oobe-16G»
- Скопируйте все содержимое вышеописанной папки в корень флешки, ОБЯЗАТЕЛЬНО отформатированной в FAT32.
- Подключите к МиПад 2 ЮСБ-хаб через переходник OTG. К хабу подсоедините накопитель с файлами, мышь и клавиатуру.
- Включите питание планшета и ожидайте появления экрана голубого цвета, на котором вскоре запустится окно командной строки и начнется выполнение команд установочного скрипта.
- Процесс инсталляции Windows полностью автоматизирован и занимает более одного часа. Индикацией прогресса выполнения необходимых процедур является растущий процентный счетчик в окошке консоли.
- По завершении выполнения команд скрипта планшет автоматически выключится. Отсоедините переходник с хабом и запустите МиПад 2, нажав на нем кнопку «Питание». После непродолжительного ожидания появится окно выбора основных параметров ОС.
- Определите стандартные настройки, дождитесь окончания манипуляций установщика.
В итоге загрузится стартовый экран Windows 10.
Дополнительно. Русификация
Очень немногие пользователи желают мириться с англоязычным интерфейсом Windows 10, которая получена на МиПад 2 рассмотренным выше способом. Стоит отметить, что русификация ОС – несложный процесс, который уже рассмотрен пошагово в материале на нашем сайте:
Подробнее: Изменение языка интерфейса в Windows 10
Выполните инструкцию из вышеуказанной статьи в результате чего интерфейс Виндовс приобретет более дружелюбный и понятный внешний вид.
Возврат на Android после установки Windows, «раскирпичивание».
Для того чтобы вернуть устройство к первоначальному состоянию, после того как в MiPad 2 была установлена Виндовс, следует прошить в девайс так называемый Чистый китайский Андроид, а затем инсталлировать МИУИ.
Что касается «чистого андроида», эта совокупность системных компонентов при переносе их в девайс предоставляет возможность восстановить структуру разделов и очистить МиПад 2 от ранее записанных в память данных. Это позволяет впоследствии оснастить устройство официальной прошивкой без особых сложностей. Сам образ этой системы и все необходимые для его установки инструменты были заботливо собраны одним из продвинутых пользователей планшета воедино и выложены в общий доступ. Загрузить архив, необходимый для выполнения инструкции по восстановлению можно по ссылке:
Скачать «Чистый Android» для «раскирпичивания» Xiaomi MiPad 2 и возврата на MIUI с Windows 10
- Распакуйте полученный по ссылке выше пакет и поместите содержащуюся в нем папку «Native-release» в корень диска С:.
- Переведите МиПад 2 в особый сервисный режим «DNX Fastboot» и подключите его к ПК. Для активации указанного режима сделайте следующее:
- Отсоедините от устройства USB-кабель. Нажмите клавишу «Power», удерживайте ее до появления логотипа «MI» на экране девайса, и сразу же нажмите обе клавиши управляющие громкостью до появления серой надписи;
- Еще раз нажмите «Volume+» и «Volume-» одновременно — появится желтая надпись «DNX FASTBOOT MODE…». Аппарат переведен в режим «DNX Fastboot»;
- Отсоедините от устройства USB-кабель. Нажмите клавишу «Power», удерживайте ее до появления логотипа «MI» на экране девайса, и сразу же нажмите обе клавиши управляющие громкостью до появления серой надписи;
- Откройте каталог «platform-tools» из папки «Native-release» и запустите скрипт «flash_all.bat».
- Автоматически будет запущена консоль и начнется выполнение команд, содержащихся в батнике.
-
Дождитесь окончания переноса файлов в разделы памяти девайса. В этот момент окно командной строки закроется автоматически. Отключите от планшета кабель и перезагрузите его в Native Android, нажав и удержав кнопку «Power» до появления бутлого.
- Никакой полезной функциональной наполненности установленная выполнением вышеперечисленных шагов ОС не несет, важно лишь чтобы она запустилась полностью. Убедившись в этом, выключите девайс.
- Прошейте пакет MIUI China c помощью MiFlash, выполняя инструкцию «Способ 2» инсталляции Андроид, предлагаемую выше в статье, а затем следующим методом до желаемых типа и версии ОС.
Подводя итог можно констатировать: практически все манипуляции с операционными системами на очень удачном решении от компании Сяоми — планшетном ПК MiPad 2 могут быть проведены владельцем аппарата самостоятельно. Внимательное выполнение инструкций предопределяет успех процесса, а также практически стопроцентно гарантирует положительный результат!
-
#1
Hello — I really hope someone can help me.
This is what I did, I did not use Tool software, I did it through fastboot commands as my Mi Pad 2 is not recognised by my PC on the normal mode:
I unlocked the bootloader (in fastboot mode) using the command «fastboot oem unlock» — successfully
I managed to install TWRP and rooted the device successfully
However, I got the bootloader error 03
At first it allowed me to access the TWRP screen and also boot up to normally
But now it shows me the error code and only allowes me to got the fastboot mode, I cannot access TWRP nor does the tablet boots to normal mode
I can’t even turn off the tablet it keeps looping
Is there a way that I can go back to undo all this and go back to the normal mode with the bootloader re locked again please?
If so, please let me know the step by step instructions?

Вынужден вас предупредить! Я, как автор этой статьи, не несу отвественности за действия проделанные с вашим устройством! Поэтому рекомендую не прошивать ваш Xiaomi MiPad 2, если вы не понимаете что делаете.
Теперь приступим. Как прошить Xiaomi MiPad 2? Наш план действий следующий:
- Установка ADB Interface драйвера и перезагрузка в режим загрузчика (bootloader).
- Установка Android Bootloader Interface драйвера и разблокировка загрузчика.
- Прошивка образа userdata.img, прошивка кастомного recovery TWRP и загрузка в него.
- Установка кастомной прошивки на Xiaomi MiPad 2.
Все нужные драйвера можно скачать по вот этой ссылке, а архив с fastboot, adb, кастомным recovery (TWRP) и userdata.img по вот этой.
Установка ADB Interface драйвера и перезагрузка в режим загрузчика (bootloader)
Для выполнения данного пункта, нам нужно включить режим отладки по USB на планшете.
Для этого необходимо зайти в меню для разработчиков. Оно находиться в «Настройки — Дополнительно — Для разработчиков». Если его там нет, зайдите в «Настройки — О телефоне» и покликайте раз 5 по надписи «Версия MIUI». Будет выведено сообщение «Вы стали разработчиком» или аналогичное. И теперь пункт «Для разработчиков» должен появиться. Заходим в него и включаем «Режим разработчика», «Заводская разблокировка» и «Отладка по USB».
Подключаем планшет к компьютеру с Windows и заходим в диспетчер устройств. Находим устройство ADB Interface и жмем на нем правой кнопкой — «Обновить драйвер». У меня английская версия Windows, поэтому на скриншота все на английском. Но, я думаю это не должно стать проблемой для вас. Во всплывающем окне выбираем «Выполнить поиск драйверов на этом компьютере» и в следующем меню «Выбрать драйвер из списка уже установленных драйверов».
Выбирайте «Показать все» и жмите «Далее». Если после в списке у вас есть драйвер «Изготовитель — Google, Inc. Модель — ABD Interface» — замечательно, выбираем его.
Если нету — то выбираем «Установка с диска» и указываем путь к папке, которую вы скачали. После выбора должен был появиться драйвер «Изготовитель — Google, Inc. Модель — ADB Interface» — выбираем его. После проделанной операции в диспетчере устройств у вас должен было появиться устройство Android Phone — Android ADB Interface.
Теперь нам понадобится архив с fastboot, adb, TWRP и userdata.img. Распакуйте его в папку и перейдите в ее корень. Зажмите Shift на клавиатуре и нажмите правую кнопку мыши и выберите «Open Command Window Here». Кстати, консольку не закрывайте. Она нам еще понадобится.
В появившемся терминале пишем команду adb reboot bootloader, после чего планшет должен перезагрузится в режим загрузчика (bootloader).
Если все прошло хорошо то на экране планшета будет изображен заяц, который ковыряется в роботе.
Если вы видите такого же зайку — эта часть нашего плана выполнена!
Установка Android Bootloader Interface драйвера и разблокировка загрузчика
Теперь нам нужно аналогично установить драйвера как мы делали ранее, но уже для работы с fastboot bootloader. Идем в диспетчер задач и находим там наш планшет под именем «Mipad». Кликаем правой кнопкой и выбираем «Обновить драйвер». У меня на скриншоте это «Update Driver Software» так как у меня английская версия Windows.
Далее делаем все аналогично тому, что мы делали выше с установкой драйвера, только теперь нужно установить драйвер «Изготовитель — Google, Inc. Модель — Android Bootloader Interface». Во всплывающем окне выбираем «Выполнить поиск драйверов на этом компьютере» и в следующем меню «Выбрать драйвер из списка уже установленных драйверов». Потом выбираем «Показать все», далее жмем «У меня есть диск» и выбираем папку, которую вы скачали. Указываем нужный драйвер.
Если что-то не ясно, смотрите первый пункт плана. Там все действия аналогичные, только устройство и сам драйвер разные.
Теперь переходим в открытый терминал. Если вы его закрыли, зайдите снова в папку с fastboot, adb, TWRP и userdata.img и зажмите Shift на клавиатуре и нажмите правую кнопку мыши и выберите «Open Command Window Here».
Пишем команду fastboot oem unlock.
На экране планшета появится следующее.
Качальками громкости передвигаем ползунок выделения на Yes и жмем кнопку включения. В консоль выведится следующее.
Если у вас так же, значит все выполнено верно.
Прошивка образа userdata.img, прошивка кастомного recovery TWRP и загрузка в него
Давайте прошьем образ userdata.img. Это нужно для того, что бы избежать ошибки ошибки 963 в Google Play. Пишем команду fastboot flash data userdata.img, что бы прошить образ userdata.img. В консоль выведется вот такое сообщение.
В следующем шаге нам понадобится скачать прошивку для Xiaomi MiPad 2. Поэтому пишем команду fastboot reboot. На экране планшета появится страшное сообщение о том, что загрузчик разблокирован. Для загрузки в андроид нажмите клавишу повышения громкости (Volume UP).
Теперь скачиваем прошивку которая вам по душе. Обратите внимание, что прошивка должна быть в виде архива для TWRP. Я выбрал прошивку от miui.su. Скачать ее можно вот на этой странице. После завершения загрузки — просто скиньте прошивку в память планшета. Для удобства я создал папку ROMs и положил прошивку туда.
Опять заходим в терминал (надеюсь вы его не закрыли), если закрыли найдите выше как открыть. Пишем команду adb reboot bootloader, что бы опять загрузиться в загрузчик.
Теперь пишем команду fastboot flash recovery twrp.img для прошивки TWRP. Будет аналогичное сообщение в консоли.
Теперь что бы загрузиться в TWRP пишем команду и fastboot oem reboot recovery ожидаем загрузки. На экране опять появиться сообщение что загрузчик разблокирован. Нажмите клавишу увеличения громкости (Volume UP). Через некоторое время загрузится TWRP.
Установка кастомной прошивки на Xiaomi MiPad 2
В предыдущем пункте мы загрузились в TWRP, и от нас требуется свайпнуть ползунок, что бы разрешить модификацию данных. После свайпа вы попадаете в меню TWRP. Далее выбираем «Wipe» и делаем еще один свайп.
Теперь жмем назад 2 раза, что бы попасть в главное меню, а оттуда заходим в Install. Переходим в папку, куда вы скинули прошивку для Xiaomi MiPad 2 и выбираем ее.
После выбора свайпаем, что бы установить прошивку.
Ожидаем завершения установки. У меня это заняло около 1 минуты. Так что дождитесь завершения процесса. После завершения жмите сначала «Wipe cache/dalvik», и свайпните в следующем меню для подверждения. А после завершения операции, нажмите «Reboot System».
Ура! Прошивка установлена!
Если у вас есть замечания, предложения, или вопросы — напишите об этом в комментариях.
Разблокировка загрузчика Xiaomi даёт возможность установки кастомных прошивок и Fastboot ROM, получения прав суперпользователя и других действий с устройством. Bootloader в смартфонах Xiaomi, Redmi, POCO является дополнительной защитой, которая активирована по умолчанию, и начинает работать до загрузки операционной системы.
Содержание
- Что такое загрузчик Xiaomi
- Как разблокировать загрузчик
- Блокировка загрузчика Xiaomi
- Как проверить статус загрузчика
Что такое загрузчик Xiaomi
Загрузчик Xiaomi — это программа, которая запускается при каждом включении/перезагрузке смартфона до момента старта операционной системы. Bootloader проверяет установленную операционную систему на наличие ошибок и критических изменений, затем запускает её.
Заблокированный бутлоадер защищает ваши данные от посторонних, не позволяя пользоваться украденным или потерянным устройством. Что будет, если разблокировать загрузчик и потерять телефон — нашедший устройство человек может перепрошить его и пользоваться как своим.
Большинство производителей смартфонов, включая Сяоми, Редми и ПОКО, с завода блокируют загрузчик для безопасности пользовательских данных. Но включённая блокировка не даёт полного контроля над устройством. Открытый загрузчик позволяет установить кастомную прошивку и получить root-права. Неважно, какое у вас устройство: Xiaomi Pad 5, Mi 11, POCO X3 Pro, Redmi Note 7, Redmi 4X или любой другой телефон, порядок действий одинаковый.
После разблокировки загрузчика вы не будете получать обновления OTA. Станет недоступна разблокировка телефона по лицу и отпечатку пальца, отключится сервис Xiaomi Find Device, система электронных платежей Google Pay и некоторые другие возможности.
Разблокированный загрузчик позволяет злоумышленникам получить удалённый доступ к устройству, делает его уязвимым для вирусов. Поэтому после выполнения всех необходимых действий с устройством необходимо заново разлочить загрузчик.
Невозможно разблокировать загрузчик Xiaomi без ПК. На телефоне без компьютера можно только проверить его состояние: разблокирован или заблокирован.
Как разблокировать загрузчик
Разблокировка загрузчика Xiaomi состоит из двух этапов:
- Подготовка: привязка смартфона к учётной записи Mi и включение отладки по USB.
- Разблокировка загрузчика с помощью Mi Unlock.
Во время разблокировки удаляются все данные пользователя: смартфон будет сброшен к заводским настройкам. Перед выполнением процедуры рекомендуется создать резервную копию данных.
Этап 1: привязка телефона к аккаунту Xiaomi
Для работы с загрузчиком нужен Mi аккаунт, к которому привязано устройство. Если аккаунта нет, необходимо его создать и выполнить процедуру привязки. Пропустите этот тап, если телефон уже привязан к аккаунту Mi.
Не забудьте сначала выключить Wi-Fi и включить мобильный интернет. Это обязательное условие.
Как привязать телефон к Mi аккаунту:
- Запустите настройки телефона, перейдите в раздел Mi Аккаунт.
- Нажмите кнопку Выйти из аккаунта.
- Введите пароль и нажмите кнопку ОК. После этого вернитесь к списку параметров и перейдите в раздел О телефоне.
- 7 раз тапните по плитке с версией MIUI до появления надписи Вы стали разработчиком.
- Вернитесь к списку параметров, выберите Расширенные настройки.
- Нажмите на раздел Для разработчиков.
- Передвиньте ползунок OEM разблокировка, затем тапните Статус Mi Unlock.
- Выдайте все необходимые разрешения при помощи кнопки Согласен.
- Нажмите кнопку Связать аккаунт с устройством.
Начнётся процесс привязки, который не займёт много времени. По его завершении вы увидите соответствующее сообщение.
Остаётся войти в свой Mi аккаунт и привязка устройства будет осуществлена.
Заявка на разблокировку загрузчика Xiaomi может обрабатываться 168, 360 или 720 часов. Вы можете проверить, сколько времени осталось до разрешения в разделе Статус Mi Unlock.
В течение периода ожидания можно использовать телефон в обычном режиме. Но не сбрасывайте его до заводских настроек и не выходите из учётной записи после привязки аккаунта Mi к телефону — в этом случае таймер будет сброшен до 168 часов и снова придётся ждать разрешения на разблокировку бутлоадера.
Этап 2: включение отладки по USB
Включение отладки по USB даёт возможность работать в режиме Fastboot с внутренней памятью телефона и загрузчиком. Без её активации разблокировка загрузчика невозможна.
Функция активации отладки находится в скрытых настройках для разработчиков, которые были активированы при подготовке к разблокировке выше. Осталось найти нужный параметр и активировать его.
Как включить отладку:
- Запустите настройки MIUI, перейдите в раздел Расширенные настройки.
- Выберите пункт Для разработчиков.
- Передвиньте переключатель Отладка по USB в положение Вкл.
- Подтвердите действие кнопкой ОК.
Теперь программа Mi Unlock сможет работать с загрузчиком.
При разблокировке бутлоадера все пользовательские данные будут удалены. Рекомендуется заранее сделать их резервную копию. Например, перенести на внешний накопитель.
Этап 3: разблокировка загрузчика
Xiaomi создала бесплатную программу для разблокировки загрузчика Mi Flash Unlock. Эта официальная утилита работает на Windows и не требует установки на ПК.
Перед использованием программы Mi Unlock установите необходимые драйверы, которые есть в архиве с программой. Без них разблокировка невозможна потому, что ПК не увидит подключённый смартфон или планшет.
Для разблокировки рекомендуется использовать полностью исправный оригинальный USB-кабель. Если соединение будет нестабильным, то вместо разблокированного загрузчика вы можете получить телефон-кирпич.
Как разблокировать загрузчик Xiaomi:
- Запустите проводник Windows, перейдите в каталог с распакованной программой.
- Двойным кликом запустите файл driver_install.exe. Это действие позволит установить драйверы в «тихом» автоматическом режиме.
- Запустите файл с именем miflash_unlock.exe для старта программы.
- Примите лицензионное соглашение при помощи кнопки Agree.
- Введите регистрационные данные от Mi аккаунта (логин и пароль), нажмите кнопку Sign in.
- Переведите телефон в режим Fastboot (полностью выключить устройство, затем одновременно зажать кнопки питания и уменьшения громкости), подключите к ПК при помощи USB-кабеля, щёлкните по кнопке Unlock.
- Подтвердите действие кнопкой Unlock Anyway.
Во время выполнения процедуры разблокировки загрузчика телефон будет перезагружен. После рестарта с внутренней памяти смартфона/планшета будут удалены все пользовательские данные и сторонние приложения.
После полной загрузки устройства можно приступать к его настройке и установке необходимых программ.
Есть много причин, почему не удаётся разблокировать загрузчик. Например, не истекло время ожидания.
Mi Flash Unlock может выдавать ошибки или не видеть телефон. Все возможные проблемы, их причины и решения мы собрали в статье о программе Mi Unlock.
Блокировка загрузчика Xiaomi
Программа Mi Unlock не имеет функции блокировки бутлоадера. Единственный способ заблокировать загрузчик Xiaomi, Redmi или POCO – прошивка устройства в программе Mi Flash Pro. Эта бесплатная программа для Windows не требует установки на ПК.
Также нужно скачать прошивку Fastboot ROM для вашей модели устройства и распаковать её в папку с именем на латинице (русских символов там быть не должно). Скачать ROM можно в каталоге официальных прошивок MIUI — телефоны, планшеты.
Как заблокировать загрузчик Xiaomi:
- Запустите MiFlashPro, выберите нужный регион во всплывающем окошке, нажмите ОК.
- В верхней панели щёлкните по вкладке Mi Flash.
- При первом запуске программа предложит установить необходимые драйверы. Согласитесь с этим при помощи кнопки Install.
- Нажмите кнопку Select и выберите каталог с распакованной прошивкой, нажмите ОК.
- Подключите телефон к ПК при помощи USB-кабеля, щёлкните кнопку Refresh для того, чтобы программа определила устройство.
- В нижней части окна отметьте пункт clean all and lock, а затем нажмите кнопку Flash. «Clean all and lock» переводится на русский как «очистить и заблокировать». Именно эта опция блокирует загрузчик устройства.
Начнётся процесс прошивки, который занимает примерно 5 минут. По завершении процесса телефон будет автоматически перезагружен.
После рестарта загрузчик будет заблокирован и придётся выполнять базовую настройку MIUI, вводить регистрационные данные Mi аккаунта. Полноценно пользоваться смартфоном получится только после процедуры настройки.
Прошивка телефона с помощью программы Mi Flash Pro — это по сути прошивка Xiaomi без разблокировки загрузчика. После установки прошивки все данные с устройства будут удалены, а загрузчик заблокируется автоматически.
Существует альтернативный вариант заблокировать бутлоадер — через консоль Windows PowerShell. Он не подходит для смартфонов Xiaomi и Redmi выпущенных до 2017 года (телефоны бренда POCO выпускаются с 2018 года). Сначала нужно скачать и установить драйверы ADB, затем вводить в консоль команды.
Как заблокировать загрузчик через ADB:
- Запустите проводник Windows, перейдите в каталог ADB с распакованным архивом.
- Кликните правой кнопкой мыши с зажатой клавишей Shift по пустому месту в каталоге, в появившемся контекстном меню выберите «Открыть окно PowerShell здесь».
- Переведите телефон в режим Fastboot, зажав на 10 секунд клавишу уменьшения громкости и кнопку питания на выключенном телефоне.
- Подключите телефон к ПК при помощи оригинального USB кабеля.
- В консоли введите команду fastboot devices и нажмите Enter. Эта команда нужна для того, чтобы ПК мог подключиться к телефону в режиме ADB.
- Для блокировки загрузчика введите в консоль fastboot oem lock, нажмите Enter. Если процедура пройдёт успешно, вы увидите в консоли OKAY.
- Введите команду fastboot reboot для перезагрузки смартфона в систему и нажмите Enter.
Как проверить статус загрузчика
Самый простой способ проверить разблокирован ли загрузчик Xiaomi — посмотреть на экран устройства во время загрузки:
- Если написано Locked или отображается значок закрытого замка, то бутлоадер заблокирован.
- Если замок открыт и написано Unlocked — он разблокирован.
Если этот простой способ не помогает проверить статус загрузчика, можно использовать режим разработчика MIUI или ADB.
Как узнать разблокирован ли загрузчик на Xiaomi:
- Перейдите в Настройки → О телефоне → нажмите на поле версия MIUI 7-8 раз. Это активирует режим разработчика.
- Откройте Настройки → Расширенные настройки и найдите строку Статус Mi Unlock.
- Сообщение в верхней части экрана покажет, что Xiaomi Bootloader заблокирован и устройство защищено, либо что он разблокирован.
Как проверить загрузчик с помощью ADB:
- Выключите телефон, нажмите кнопки питания и громкости вниз, чтобы войти в режим Fastboot.
- Подключите смартфон к ПК через USB-кабель.
- На ПК перейдите в каталог с установленными драйверами ADB и Fastboot.
- Щёлкните правой кнопкой мыши с зажатой клавишей Shift на любом свободном месте в папке. В появившемся меню выберите пункт Открыть окно PowerShell.
- В PowerShell введите fastboot oem device-info, нажмите Enter.
- В строке Устройство разблокировано будет отмечено True или False. True означает, что загрузчик разблокирован, False — наоборот.
Разблокированный загрузчик на смартфонах позволяет обойти установленные разработчиками ограничения и настроить устройство под себя. Вместе с тем, это негативно сказывается на безопасности и является одной из причин, почему телефон не получает обновления OTA.
На официальном сайте Xiaomi написано, что при разблокирванном загрузчике вы лишаетесь гарантии на устройство. Подтвердить или опровергнуть это мы не можем. Если у вас есть опыт, напишите о нём в комментариях. Разблокировать бутлоадер Xiaomi, Redmi или POCO имеет смысл если вы точно знаете зачем это нужно.
Обновлено: 08.02.2023
Изначально китайские производители мобильных телефонов Xiaomi поставляли на рынок аппараты с разблокированным загрузчиком. Благодаря этому пользователи могли производить разные операции с флагманом, даже удалять системные файлы, которые тормозили работу системы.
Сегодня политика компании Сяоми изменилась, в результате чего мобильники продаются с заблокированным загрузчиком Bootloader. Иногда юзерам нужно его разблокировать, чтобы сделать настройки девайса или изменить глобальную прошивку. После этого приходится производить обратную манипуляцию. Но не все осведомлены, как заблокировать загрузчик Xiaomi. Посмотреть информацию об этом можно ниже.
Что такое Bootloader
Загрузчик (от англ. bootloader) – это специальная программа, которая запускается каждый раз при включении или перезагрузке смартфона и проверяет установленную операционную систему на ошибки, а затем запускает её. Также Bootloader защищает файлы пользователя и компоненты ОС от вмешательства извне.
Большинство производителей, в том числе Xiaomi, блокируют загрузчик, защищая его от изменений. В плане безопасности это хорошо, однако блокировка лишает пользователей возможности полноценно управлять своим гаджетом.
Разблокированный загрузчик позволяет установить кастомное рекавери, получить рут-права или прошить кастомную сборку ОС. Именно для установки неофициальных прошивок его обычно и разблокируют.
Разблокировка Bootloader лишает смартфон обновлений ОТА. К тому же такие сервисы, как Google Pay отказываются работать на смартфонах с разблокированным Bootloader.
Без потери данных
Этот способ сложный. Однако это оптимальный вариант, если пользователю необходимо сохранить информацию на флагмане. Во время выполнения действий понадобится внимательность и больше времени.
Следует учесть, что способ работает не всегда. Даже если все было произведено правильно, есть вероятность превратить мобильник в кирпич, после чего даже не поможет BootLoop. Шансы блокировки увеличиваются, если на телефоне установлена официальная операционная система, то есть его не прошивали другими версиями, скачанными из различных форумов и сторонних ресурсов, например, 4PDA.
- Как и в первом случае, мобильник необходимо перевести в режим fastboot, для чего зажимается одновременно нижняя клавиша громкости, а также кнопка включения и выключения. Удерживать их нужно до тех пор, пока на экране не высветится соответствующая надпись;
- Затем аппарат надо подключить к ПК. Перед этим следует запустить «Отладку по USB»;
- На компьютере зайти в ту папку, где расположены драйверы fastboot и adb. Затем надо нажать на свободный участок правой кнопкой мыши, после чего кликнуть по «Открытие окна команд»;
- Можно запустить командную строку нажатием на пуск и в строке поиска набрать «cmd», затем кликнуть на предложенную программу правой кнопкой мыши и запустить от имени администратора. Потребуется ввести путь к скачанным драйверам adb;
- Вбить «Fastboot Devices», затем появится ID-адрес устройства;
- Чтобы проверить, точно ли заблокирован загрузчик, необходимо ввести команду «fastboot oem device-info». Если в появившемся окне надпись «false» чередуется с «true», то это указывает на разблокировку Bootloader;
- Далее необходимо вписать команду для блокировки. Она выглядит следующим образом: «fastboot oem lock»;
- При правильно выполненных действиях появится надпись «Okey»;
- Надо сделать контрольную проверку: если на экране появляется только слово «false», то все было сделано правильно.
- В заключение нужно перезагрузить ОС, введя команду «fastboot reboot».
Если вас по какой-то причине не устроил результат, то на нашем сайте можно найти статью про то как разблокировать загрузчик xiaomi.
Для чего нужна блокировка
У смартфонов моделей Redmi Note 3, Note 3 Pro и последующих производители начали автоматически блокировать загрузчик. Поэтому сегодня в салонах-магазинах продаются аппараты в таком состоянии. Разработчики это делают для того, чтобы пользователи не могли получить доступ к системным файлам ОС MIUI. При разблокировке Bootloader неопытные пользователи часто наносят вред аппарату. Также это чревато другими последствиями:
- Ухудшение безопасности. Флагман становится уязвимым, поэтому мошенники могут взломать устройство при помощи пары кликов. Код, который блокирует экран телефона, взламывается мгновенно, даже отпечаток пальцев и распознавание лица не будут работать. Если мобильник украдут, то пользователю придется приложить много усилий, чтобы его найти, так как Google Lock тоже не работает при разблокировке загрузчика;
- Нет поддержки от сервисов. Некоторые сервисы, как Android Pay, перестают работать, так как у телефона плохая безопасность;
- Неправильная работа смартфона, сбой в ОС. Ни одно современное устройство не застраховано от лагов и багов, даже если это последняя модель. Разблокированный бутлоадер увеличивает шансы подобных проблем и частых перезагрузок смартфона.
Как разблокировать загрузчик Xiaomi и работать с ним
Разблокировка загрузчика Xiaomi чаще всего нужна для установки кастомной прошивки. Bootloader в смартфонах Сяоми служит дополнительной защитой устройства, которая активирована с разработчиками по умолчанию.
Прошивка Xiaomi без разблокировки загрузчика
Если Bootloader заблокирован, то есть только один способ прошить Xiaomi с заблокированным загрузчиком — установить стоковую MIUI при помощи официальной программы Mi Flash Pro. Установить кастомную систему так не получится.
Пошаговая инструкция по прошивке без разблокировки загрузчика:
-
распакуйте в любое место на ПК.
- Запустите Mi Flash Pro, перейдите на вкладку Mi Flash .
- При первом запуске программа предложит установить необходимые драйверы. Нажимаем кнопку Install .
- После установки драйверов нажмите на кнопку Select и в окне проводника выберите папку с распакованной прошивкой.
- Выключите смартфон и затем зажмите одновременно кнопку питания и уменьшения громкости для входа в режим Fastboot.
- Подключите смартфон к компьютеру при помощи USB-кабеля.
- В окне программы нажмите Refresh .
- В нижней части окна отметьте пункт clean all and lock (удалить всё и заблокировать) и кликните по кнопке Flash .
Начнётся прошивка, которая занимает 5–10 минут. После её завершения Bootloader останется заблокированным. Вы сможете использовать ОТА обновления, не будет проблем с бесконтактной оплатой и другими сервисами Google.
Прошивка Xiaomi через Fastboot с заблокированным загрузчиком возможна только этим способом. Все пользовательские данные будут удалены.
Если после разблокировки загрузчика не загружается телефон
Первый – прошить телефон по стандартной схеме через Fastboot при помощи Mi Flash Pro. Об этом варианте мы говорили выше в статье.
Второй способ заключается в установке кастомного рекавери TWRP. После этого можно накатить кастомную прошивку или сбросить телефон к заводским параметрам.
Для начала нужно скачать скрипт для автоматической установки TWRP (поищите на том же 4PDA) и саму прошивку. Процесс делится на несколько этапов.
Этап 1: установка кастомного рекавери
- Выключите телефон и запустите режим фастбут (зажав кнопки питания и уменьшения громкости).
- Перейдите в папку со скачанным скриптом установки рекавери и дважды кликните по файлу «TWRP-Installer.bat».
- Выберите соответствующую редакцию рекавери и нажмите соответствующую кнопку (например, 1), подтвердите действие кнопкой Enter.
По завершении процесса установки телефон перезагрузится в рекавери. Можно будет приступать к работе с ним.
Если у вас Xiaomi Mi серии А, то после установки рекавери сразу же прошейте Magisk для получения рут-прав. Иначе телефон не запустится.
Этап 2: сброс к заводским настройкам
- Выключите телефон, затем зажмите кнопки питания и увеличения громкости.
- В главном меню перейдите в раздел « Очистка ».
- Тапните по кнопке « Выборочная очистка ».
- Отметьте галочками все пункты, кроме Vendor, OTG и SD карта.
- Подтвердите действие передвижением ползунка вправо.
- По завершении процесса тапните по кнопке « Перезагрузка в ОС ».
После выполнения этих действий телефон должен загрузиться в ОС. Если этого не случилось, то поможет только полная прошивка устройства.
Этап 3: установка кастомной прошивки
- Выключите телефон и зайдите в рекавери стандартным способом (зажатием кнопок питания и увеличения громкости).
- Перейдите в раздел « Очистка » и передвиньте ползунок вправо для её осуществления.
- Вернитесь в главное меню и выберите « Установка ».
- Нажмите на кнопку « Выбор накопителя » в нижней части экрана.
- Отметьте пункт Micro SD Card и тапните ОК .
- Найдите скачанный файл в формате ZIP и нажмите на него.
- Передвиньте ползунок вправо для подтверждения действия.
- Нажмите на кнопку « Очистка Dalvik/cache ».
- Установите таким же способом сервисы Google (если требуется).
- Тапните по кнопке « Перезагрузка в ОС ».
Первая загрузка после прошивки может занять от 5 до 15 минут. Нужно запастись терпением. Затем потребуется настроить телефон. К сожалению, пользовательские файлы в этом случае не сохранятся.
Официальный и неофициальный способ разблокировки
Существует два способа разблокировать Bootloader:
- Официальный — нормально работает на всех смартфонах.
- Неофициальная разблокировка — требует особых навыков, есть большой шанс превратить телефон в «кирпич».
Официальный способ заключается в привязке Mi аккаунта к телефону и разблокировке при помощи программы Mi Flash Unlock. Однако с того момента, как вы подать заявку на разблокировку загрузчика Xiaomi (отправили запрос на сервер) должно пройти не менее 360 часов. Только после этого аккаунт получит разрешение на разблокировку. В некотором случае назначается максимально возможное время в 720 часов.
Стоит также заметить, что если телефоном и аккаунтом пользовались мало, Xiaomi может отказать в разблокировке и посоветовать пользователю почаще пользоваться телефоном. В этом случае процесс разблокировки нужно повторить через несколько недель.
Неофициальная разблокировка позволяет разблокировать загрузчик Xiaomi без аккаунта и требует модифицированную версию программы Mi Flash Unlock под конкретную модель телефона. Также нужно будет установить все драйверы ADB и Fastboot для последующей работы с командной строкой.
Многие телефоны в случае неофициальной разблокировки прошиваются при помощи замыкания контактов (так называемый EDL режим). Делать это категорически не рекомендуется. Даже в мастерских. Риск получения «кирпича» крайне велик.
Внимание! Разблокированный загрузчик позволяет хакерам получить доступ к устройству даже дистанционно. Поэтому после проведения всех действий, его необходимо снова заблокировать.
Оба варианта требуют наличия компьютера с установленными драйверами ADB и софтом. Разблокировать загрузчик Xiaomi без ПК невозможно. На телефоне без ПК можно только проверить статус загрузчика: открыт или закрыт.
Ниже описана процедура официальная процедура разблокировки загрузчика Xiaomi для Redmi, Mi и POCO.
[Обзоры] FAQ по разблокировке загрузчика для телефонов Xiaomi
— Что такое загрузчик и для чего он нужен?
— Загрузчик отвечает за запуск системы, а также за запуск рекавери.
— Для чего нужна разблокировка загрузчика?
— Для установки кастомных рекавери, которые в свою очередь позволяют оперативно устанавливать и переустанавливать систему, ставить различные патчи, дополнения, улучшающие работу системы, добавляющие новые возможности, а также для создания и последующего восстановления резервных копий.
— Почему Xiaomi его заблокировала?
— Это обязательно требование Google, а также для сохранности ваших данных в случае потери устройства.
— Влияет ли разблокировка загрузчика на гарантию?
— Нет. Но есть нюанс. Если вы, например, довели телефон прошивками до бутлупа (кирпича), то это не попадает под гарантию. Т.е. гарантия сохраняется только на аппаратную часть. Софтовая часть и все, что с ней связано, из гарантии выпадает.
— Как разблокировать загрузчик?
— Разблокировка загрузчика осуществляется в два этапа.
Первый этап, это подача заявки на разрешение разблокировки. Подробно этот процесс Распишу чуток позже и оставлю ссылку ТУТ*. Подать заявку можно без наличия у вас на руках телефона! К примеру если вы заказали телефон с али и желаете его перепошить по приезду.
Второй этап это сама разблокировка, подробно все опишу тоже немного позже и ссылка появится ТУТ*.
— Есть ли другие способы разблокировки без подачи заявки?
— Нет! И даже если появятся. то не рекомендую ими пользоваться.
— Как заблокировать загрузчик обратно
— Некоторых останавливает открытый загрузчик тем. что перестают работать банковские приложения и Google Pay. Поэтому есть несколько способов заблокировать загрузчик обратно.
1.jpg (8.04 KB, Downloads: 78)
Загружаем телефон в режим fastboot.
Открываем командную строку и проверяем подключенный телефон командой
Далее вводим команду блокировки загрузчика «fastboot oem lock» и после завершения процесса проверяем состояние загрузчика командой
Перезагружаем телефон.
Данный способ обычно проходит без очистки данных, но как показала практика не всегда. Мой Mi6 теряет данные как при разблокировке так и блокировке загрузчика.
— как проверить статус загрузчика на своем телефоне?
Первый способ посути есть в предыдущем пункте. Провеяется в режиме fastboot командой
Все шаги такие же, как в предыдущем пункте.
Второй способ через меню разработчика. Как туда попасть писалось в FAQ по телефону. Далее находим пункт Статус Mi Unlock и добавив учетную запись увидим статус загрузчика на вашем телефоне.
— Что означает пункт «заводская разблокировка» в меню для разработчиков?
— Открывает или закрывает доступ к загрузчику, дополнительная мера безопасности. Это НЕ разблокировка.
— как разблокировать новый (другой) телефон после уже проведенной (использованной) разблокировки
войти в Mi unlock под тем же аккаунтом, на который выполнялась заявка, разблокировать.
заявку на разблокировку вновь отправлять ненужно.
на 1 аккаунт -1 телефон в календарный месяц, т.е. с 1 числа каждого месяца можно разблокировать следующий аппарат.
— какие сроки уходят на разблокировку загрузчика, начиная с момента отправки заявления
Сейчас одобрение приходит быстро, от 1 минуты до 12 часов, очень редко до 3 суток. Я подавал заявку еще на старом телефоне Redmi 4 PRO и подтверждение пришло через 2 дня. Новый же телефон Mi6 я разблокировал за несколько часов. С момента подачи заявки прошло около 30 минут. Точно сказать не могу. т.к. смска не пришла и я просто попробовал его разблокировать через Mi Flash Unlock.
Рекомендуется на телефоне синхронизироваться с Mi облаком и авторизироваться в Mi аккаунте. На моей практике было такое. что человек подал заявку на разблокировку, получил подтверждение, но приехав через неделю ко мне для прошивки, разрешение на разблокировку пропало.
— Загрузчик разблокировал, но при попытке войти в рекавери, все также вижу телефон с кабелем.
Это нормально. Вид рекавери не изменяется (остается рекавери с закрытым внешним входом). Это не мешает прошивать официальные прошивки. Также, можете прошить TWRP и пользоваться им.
— Я сменил телефон и не могу снова подать заявку на разблокировку, предлагается сразу скачать утилиту.
— Одобрение на разблокировку дается аккаунту, а не на конкретный телефон. Поэтому не важно, есть ли у вас на руках телефон или нет, можете сменить телефон — одобрение остается. И вы можете разблокировать в дальнейшем другой свой телефон, и даже чужой телефон, но не чаще 1 аппарата в месяц, т.е. начиная с 1 числа следующего месяца.
— Смогу ли после разблокировки загрузчика получать ОТА обновления?
— Разблокировка загрузчика никак не влияет на механизм ОТА обновлений (обновления по воздуху). Как было с заблокированным, так же будет и с разблокированным.
— Нужна ли симка в телефоне при разблокировке?
— Наличие симки в телефоне (при разблокировке) не обязательно. Разблокируется и с симкой и без.
— У меня не загружается телефон и не получается разблокировать загрузчик.
— Если у вас «кирпич», то надо сначала «поднять» телефон, и только после этого разблокировать загрузчик. И никак не наоборот. Попробую позже описать варианты восстановления телефона из кирпича.
— На какой срок дается разрешение на разблокировку загрузчика?
— Разрешение на разблокировку загрузчика дается навсегда. Воспользоваться им можно в любое время, не обязательно сразу. Осенний(2016) и февральский(2017) крах баз данных у сяоми — это форсмажор, а не реальный отзыв разрешений.
— Можно ли заблокировать загрузчик, если у меня стоит локализованая прошивка и TWRP?
— Невозможно заблокировать загрузчик из-под неофициальной прошивки и TWRP (с их сохранением).
— Важна ли битность windows при разблокировке?
— Не важна. Можно раблокировать и на 32 и на 64-битной системе. Битность иногда важна при прошивании.
— «Отозвали» разрешение на разблокировку.
— И такое бывает. Но к счастью лично я с этим не сталкивался. Как вернуть разрешение я напишу немного позже и ссылку оставлю ТУТ.
— Oшибкa «Network Error»
— Проблема в сервере сяоми, китайской стене (firewall). Можно пробовать чистить куки в браузере, воспользоваться анонимайзером (VPN шлюзом), например, некоторые здесь воспользовались TunnelBear, но можно и другими. У некоторых эта проблема возникает на провайдере Билайн и помогает заход через другого провайдера.
— При попытке добавить свой телефон в базу (через меню разработчика), получаем ошибку 10008
— Проблема в роутере/провайдере/китайском файрволе. Можно пробовать использовать VPN.
— При попытке привязать телефон через меню Mi Unlock status (в меню разработчика) выскакивает ошибка 86006
— Такое иногда бывает на стабильных прошивках. Если ничего не помогает, то ставить девелопку (через системный апдейтер).
— Купил телефон, а он оказался с разблокированным загрузчиком. Как так?
— На телефонах, идущих с завода с китайской прошивкой, продавцы патчат загрузчик для установки глобальной прошивки. Ничего страшного, закройте его самостоятельно.
Надеюсь информация была полезной! Большая часть информации взята из интернета и дополнена личным опытом.
Разблокировка загрузчика
Чтобы разрешить разблокировку загрузчика ОС, нужно пройти 2 этапа:
- Привязать смартфон к аккаунту Mi.
- Разблокировать Bootloader.
Первый этап является подготовительным и заключается в привязке смартфона к Mi аккаунту (если таковая не была выполнена). Это действие обязательно. Пропустите его в случае, если ваш телефон уже привязан к аккаунту Mi.
Внимание! Во время разблокировки будут удалены все пользовательские файлы и приложения. Смартфон будет сброшен до заводских настроек. Поэтому перед выполнением процедуры разблокировки рекомендуется сделать резервную копию данных.
Привязка телефона к Mi аккаунту
Если ваш телефон привязан к аккаунту Mi, переходите к следующему этапу — работе с программой Mi Flash Unlock.
- Выйдите из аккаунта. Это необходимый шаг, в противном случае система не сможет проверить телефон и привязать его.
- Переключитесь с Wi-Fi на мобильный интернет.
- Перейдите в раздел « О телефоне ».
- Нажмите 7 раз на строку « Версия MIUI » для активации настроек разработчика.
- Вернитесь в главное меню настроек и найдите « Расширенные настройки ».
- Тапните по пункту « Для разработчиков ».
- Нажмите « Статус Mi Unlock ».
- Подтвердите свои действия согласием на появившееся предупреждение.
- Выберите « Связать аккаунт с устройством ».
- MIUI потребует войти в аккаунт. Войдите.
Начнётся процесс привязки, который не займёт много времени. Вы увидите соответствующую надпись по его завершении.
Подождите, пока пройдёт обязательный срок в 360 или 720 часов. Проверить сколько ещё осталось времени до разблокировки можно перейдя в «Статус Mi Unlock» — третий скриншот выше.
Как только официальное разрешение получено, переходим ко второму этапу с программой Mi Flash Unlock.
Разблокировка при помощи Mi Flash Unlock
Пошаговая инструкция как быстро разблокировать загрузчик Xiaomi:
Обратите внимание на то, что будет после операции (второй скриншот).
Во время разблокировки смартфон перезагрузится. Вы попадёте сразу в операционную систему. После разблокировки Bootloader можно приступать к установке кастомного рекавери, получения рут-прав или к установке альтернативной прошивки.
Видеоинструкция
Юзеры сталкиваются с такой проблемой, когда хотят перепрошить мобильник в режиме EDL, но загрузчик заблокирован и не позволяет это сделать. Тогда приходится делать разблокировку. По завершении установки прошивки разработчики рекомендуют произвести обратную манипуляцию в целях безопасности, неважно на каком процессоре работает телефон Сяоми, MTK или любом другом.
Возможные ошибки
Во время разблокировка загрузчика Сяоми могут возникать различные ошибки. Ниже приведены типичные ошибки и их решения:
- Current account is not bound to this device сообщает, что этот аккаунт не привязан к устройству. Нужно сначала привязать телефон к аккаунту, а затем повторить процедуру разблокировки.
- Your device isn’t supported by Mi Unlock говорит, что телефон не поддерживается конкретной версией Mi Flash Unlock. Вероятно, у вас стоит китайская прошивка или кастомная версия. Нужно прошиться на Global Stable и затем повторить процедуру.
- Unknownerror90000 возникает в случае, если на ПК уже было разблокировано 5 устройств. Провести такую же процедуру с 6 программа не даст. Нужно сменить ПК или операционную систему.
- Ошибка 501 — нужно переустановить драйверы ADB. Именно они вызывают ошибку с таким кодом. После переустановки перезагрузите ПК и начните заново.
- NetworkError — ошибка сети. Попробуйте включить/выключить VPN и повторить процедуру. Если это не помогло, то проблема на серверах Xiaomi. Нужно просто подождать.
- Mi Unlock not connected to the phone — для решения этой ошибки нужно переместить программу Mi Flash Unlock в корень диска. И проследите, чтобы в пути к файлу EXE не было никаких кириллических символов.
- Unlock failed return to fastboot говорит, что разблокировка не удалась. Переустановите драйверы, включите/выключите VPN и повторите процедуру. Если ничего не помогает, попробуйте заменить кабель USB.
Разблокированный загрузчик даёт пользователям свободу действий. Но в то же время он негативно влияет на безопасность и не позволяет получать необходимые обновления. Так что без острой необходимости разблокировать Bootloader не нужно.
3 способа узнать разблокирован ли загрузчик на Xiaomi
Самый простой способ проверить заблокирован или разблокирован загрузчик — посмотреть на дисплей телефона во время загрузки:
- Если на нём будет надпись Locked или иконка закрытого замка, то Bootloader заблокирован.
- Открытый замок или надпись Unlocked говорят, что бутлоадер разблокирован.
Есть другой способ, позволяющий посмотреть заблокирован ли загрузчик в настройках смартфона, не выключая телефон.
- Зайдите в настройки устройства при помощи соответствующего ярлыка.
- Перейдите в раздел « О телефоне ».
- 7 раз тапните по надписи « Версия MIUI ».
- Вернитесь в основное меню и перейдите в « Расширенные настройки ».
- Тапните по пункту « Для разработчиков ».
- Найдите строку « Статус Mi Unlock ». При первом входе нужно дать разрешение и согласится с предупреждением.
Третий вариант заключается в проверке состояния загрузчика при помощи ADB.
- Выключите телефон и зажмите кнопки включения и громкости вниз для входа в режим загрузчика Fastboot.
- Подключите смартфон к компьютеру через кабель USB.
- На ПК перейдите в каталог с установленными драйверами ADB и Fastboot.
- Щёлкните правой кнопкой мыши, одновременно зажав клавишу Shift на любом пустом месте в папке. В открывшемся меню выберите « Открыть окно PowerShell здесь ».
- В PowerShell введите команду fastboot oem device-info и намите Enter .
- В строке device unlocked будут пометки True или False. Первая говорит, что Bootloader разблокирован, вторая сообщает об обратном.
[Отчеты об ошибках] как разблокировать загрузчик если у меня интернет только через вай фай?

Подробнее Обновить
Mi Comm APP
Рекомендации
Изменить
* Рекомендуется загружать изображения для обложки с разрешением 720*312
Изменения необратимы после отправки
Cookies Preference Center
Метод с потерей данных
Произвести блокировку загрузчика можно двумя методами. Один из них подразумевает потерю данных, однако он наиболее легкий. Применить его может даже начинающий пользователь. После блокировки бутлоадера этим методом можно вернуть мобильному телефону его первозданный вид, перейти к заводским настройкам и сбросу Mi-аккаунта.
Для манипуляции потребуется скачать утилиту MiFlash. Также надо загрузить официальную прошивку , так как кастомные в этом случае не подходят. Для процедуры понадобится USB-шнур, через который устройство будет подключаться к персональному компьютеру. Во время действий заряд смартфона должен быть не менее половины, так как аккумулятор разряжается намного быстрее.
Если на смартфоне будут присутствовать модификации, то телефон может перейти в состояние кирпича. Чаще всего от этого страдают Xiaomi серии Mi, именно пятая и шестая модель.
Когда все готово, можно приступать к основному процессу. Для этого нужно придерживаться пошагового руководства:
- Запустить установленную утилиту MiFlash, после чего в командной строке системного проводника указать путь к загруженной прошивке. Во время выполнения манипуляции Clean&Lock (функция «clean all and lock» в нижнем правом углу) должен быть активным;
- Теперь аппарат необходимо синхронизировать с персональным компьютером с помощью USB-кабеля, предварительно запустив на девайсе режим fastboot;
- Нажать на “Рефреш”, после появления названия телефона кликнуть “Старт”.
Готово. Теперь остается лишь наблюдать за процессом блокировки. Во время процедуры ничего не нужно делать с телефоном, то есть не отключать и не перезагружать его.
Как проверить загрузчик
Не каждый знает, как узнать, заблокирован ли загрузчик. Проверить это весьма просто. Для этого необходимо:
- Зайти в настройки телефона;
- Нажать пункт “Для разработчиков”;
- Найти строку “Статус загрузчика”. Напротив нее указан статус (заблокирован или разблокирован).
Как заблокировать загрузчик
Есть два способа как заблокировать загрузчик Сяоми. Первый мы рассмотрели выше — это стандартная прошивка при помощи программы Mi Flash Pro с включённым пунктом clean all and lock. Повторно рассматривать этот вариант мы не будем.
Второй способ основан на работе с консолью Windows или командной строкой PowerShell. Он более сложный, но не требует полной смены прошивки.
Этот способ разблокировки использует ADB драйверы и не подходит для смартфонов Xiaomi, выпущенных до 2017 года. Если у вас именно такой телефон, придётся использовать первый вариант с полной прошивкой.
Для начала потребуется установить на ПК всё ADB драйверы для смартфона.
- На выключенном телефоне зажмите кнопки включения и громкости вниз для входа в Fastboot.
- Подключите смартфон к ПК при помощи USB кабеля.
- На компьютере перейдите в каталог с установленными драйверами ADB и Fastboot.
- Щёлкните правой кнопкой мыши вместе с зажатой клавишей Shift на пустом месте в папке и выберите в появившемся меню « Открыть окно PowerShell здесь ».
- В консоли напишите fastboot devices и нажмите Enter . Консоль покажет статус загрузчика.
- Впишите fastboot oem lock и нажмите Enter . Это команда для блокировки загрузчика. Если всё нормально, в консоли появится надпись OKAY.
- Запустите перезагрузку при помощи команды fastboot reboot.
Такой вариант блокировки в некоторых случаях позволяет сохранить пользовательские данные. Шанс того, что все файлы будут удалены, составляет примерно 50%. Однако во время прошивки они удалятся со 100% гарантией.
Читайте также:
- Как запаять крафт пакет дой пак
- Как занизить грузовик в етс 2
- The medium про что
- Как играть в world of tanks не скачивая игру
- Как танцевать в геншин импакт