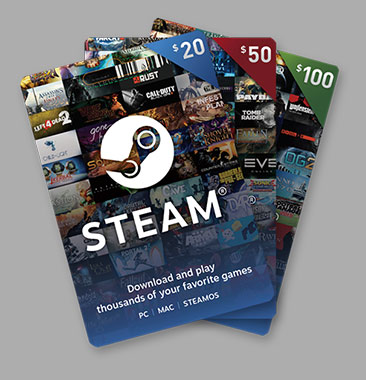Настройка конфигурации для Borderlands и Borderlands 2. Большая часть настроек Borderlands 2 подойдёт и для Pre-Sequel’а.
Предупреждение
Откатить настройки можно только из предварительно сделанной резервной копии INI-файлов.
При присоединении к игре подключающийся компьютер может отправлять свои INI-файлы и сбивать имеющиеся настройки. Поэтому желательно присваивать редактированным файлам атрибут «только чтение».
Все настройки, влияющие на ваши файлы сохранения, будут отмечены звездочкой (*)’
Подготовка к редактированию
Важно: Запустите игру хотя бы один раз и в разделе Настройки-Управление измените клавишу для какого-либо действия. Это необходимо, чтобы игра создала список привязки клавиш в файле WillowInput.ini
Далее создайте копию всех файлов конфигурации.
- Самый простой метод — создать копии прямо в папке Config внутри папки WillowGame.
- Также необходимо сохранить папку SaveData. Сделать это желательно даже при отсутствии необходимость правки файлов конфигурации на случай повреждения файлов сохранений.
Ну, и наконец, убедитесь, что у вас отображаются расширения файлов.
- В Windows XP в окне проводника в строке меню выберите Сервис-Свойства папки и уберите галочку с пункта «Скрывать расширения для зарегистрированных типов файлов» во вкладке «Вид».
- В Windows Vista и в Windows 7 для показа строки меню нужно нажать Alt в окне проводника.
- После снятия отметки нажмите Ok
Большая часть подстройки игры производится редактированием INI-файлов, находящихся в папке Мои документыMy GamesBorderlandsWillowGameConfig
В этой папке содержатся следующие файлы:
- WillowEngine.ini
-
- Файл WillowEngine содержит большое количество технических настроек (качество графики и пр.).
- WillowGame.ini
-
- В файле WillowGame находятся игровые (нетехнические) настройки
- WillowInput.ini (работает только в Borderlands 2)
-
- WillowInput полностью отвечает за управление устройствами ввода (клавиатуру, мышь, джойстик)
Файлы можно редактировать в обычном блокноте, но проще это делать в более удобных редакторах с подсветкой синтаксиса, например Akelpad или Notepad++
Некоторые файлы для модификации находятся в папке с игрой
- У пользователей Steam путь к папке будет следующим: Steamsteamappscommonborderlands
- В противном случае по умолчанию папка будет располагаться в Program Files в папке 2K Games или Gearbox Games.
- Все настройки отсортированы по категориям и с указанием файла, который нужно редактировать.
- Любую строку в INI-файле можно закомментировать, поставив в ее начале точку с запятой. Например, так сделано в настройке для отключения начальных роликов.
Некоторые настройки и исправления требуют изменения ярлыка для запуска игры.
Если уже есть ярлык, его можно на всякий случай скопировать. В другом случае нужно создать его самостоятельно для файла Borderlandsbinariesborderlands.exe
Ярлык можно изменить, щелкнув по нему правой кнопкой мыши и выбрав в контекстном меню пункт «Свойства». В основном необходимо редактирование поля ввода «Объект».
Если содержимое в поле ввода «Объект» находится в кавычках, убедитесь, что закрывающая кавычка находится сразу после названия файла, например:
- «C:Program FilesBorderlandsbinariesBorderlands.exe» -nomoviestartup
- Неправильно: «C:Program FilesBorderlandsbinariesBorderlands.exe -nomoviestartup»
Для пользователей Steam:
Тот же эффект достигается внутри самого Steam без создания ярлыка.
Нужно просто щелкнуть правой кнопкой мыши по Borderlands в списке игр, выбрать пункт «Свойства», во вкладке Общее, нажать кнопку Set Launch Options… и в появившемся поле ввода вписать -nomoviestartup и нажать ОК и закрыть окно свойств.
Если не указано иное, все созданные самостоятельно привязки (например, для угла обзора) должны вставляться ПОСЛЕ существующих.
Существующие привязки располагаются в разделе «WillowGame.WillowPlayerInput».
На привязки может повлиять включенная в блокноте опция «Перенос по словам». При активированной опции вставленные привязки могут неправильно работать.
Во второй части игры привязки клавиш сохраняются в файле Profile.bin вместе с сохранениями и поэтому указанные ниже способы смены привязки клавиш не работают.
Игровые подстройки
WillowGame.ini В секции [WillowGame.WillowPawn]:
SecondsBeforeConsideringRagdollRemoval=600.0 SecondsBeforeVisibleRagdollRemoval=600.0 SecondsBetweenRagdollRemovalAttempts=1.0 SecondsBeforePhysicsShutsDown=8.0
Замените на:
SecondsBeforeConsideringRagdollRemoval=1200.0 SecondsBeforeVisibleRagdollRemoval=1600.0 SecondsBetweenRagdollRemovalAttempts=900.0 SecondsBeforePhysicsShutsDown=9000.0
Результат можно посмотреть здесь: http://www.youtube.com/watch?v=kkWDtsG_pWY
Настройки роликов
WillowEngine.ini
Найдите:
[FullScreenMovie] StartupMovies=2K_logo StartupMovies=Gearbox_logo StartupMovies=NVidia StartupMovies=Loading SkippableMovies=2K_logo SkippableMovies=Gearbox_logo SkippableMovies=Attract SkippableMovies=NVidia
Замените на:
[FullScreenMovie] ;StartupMovies=2K_logo ;StartupMovies=Gearbox_logo ;StartupMovies=NVidia ;StartupMovies=Loading SkippableMovies=2K_logo SkippableMovies=Gearbox_logo SkippableMovies=Attract SkippableMovies=NVidia
Вступительное повествование, ролик в автобусе и ролик с Ангелом-Хранителем убираются переименовыванием соответствующих файлов. Откройте папку:
BorderlandsWillowGameMovies
и переименуйте эти файлы:
Attract.bik Prelude.bik VoG_Transition_Movie.bik
на:
Attract.bik_ Prelude.bik_ VoG_Transition_Movie.bik_
Учтите, что у пользователей Steam они могут быть закачаны заново после выхода официального патча. Чтобы избежать этого временно переименуйте их обратно на время закачки обновления.
Добавьте это в поле «Объект» в свойствах ярлыка:
-nomoviestartup
Должно выглядеть примерно так (с отличиями в пути к файлу):
"C:2k GamesBorderlandsbinariesBorderlands.exe" -nomoviestartup
Настройки камеры
WillowInput.ini
Найдите:
[WillowGame.WillowPlayerInput]
и добавьте после существующих привязок:
Bindings=(Name="F9",Command="FOV 70",Control=False,Shift=False,Alt=False) Bindings=(Name="F10",Command="FOV 85",Control=False,Shift=False,Alt=False) Bindings=(Name="F11",Command="FOV 95.4370607151",Control=False,Shift=False,Alt=False) Bindings=(Name="F12",Command="FOV 101.409630521",Control=False,Shift=False,Alt=False)
FOV 70 (Клавиша F9) — угол обзора по умолчанию, FOV 95 (Клавиша F11) для экрана 16:10,
FOV 101 (Клавиша F12) для экрана 16:9
Смена клавиши (Name=»») или желаемого угла обзора («FOV #») производится редактированием соответствующих значений.
Примечание: угол обзора сбрасывается при каждом запуске игры или при посадке в транспорт в кооперативном режиме.
Для этого есть 2 способа.
- Привязать угол обзора к клавише движения вперед (может привести к дерганию изображения при езде в транспорте)
Bindings=(Name="E",Command="MoveForward | Axis aGas Speed=+1.0 | FOV 96",Control=False,Shift=False,Alt=False,LeftTrigger=False,RightTrigger=False,bIgnoreCtrl=False,bIgnoreShift=False,bIgnoreAlt=False)
- Привязать угол обзора к клавише бега
Bindings=(Name="LeftShift",Command="advancedbutton bAdvancedButtonAux6 | FOV 110",Control=False,Shift=False,Alt=False,LeftTrigger=False,RightTrigger=False,bIgnoreCtrl=False,bIgnoreShift=False,bIgnoreAlt=False)
(Измените FOV # на желаемый угол обзора)
К сожалению, исправление этой проблемы требует нажатия дополнительной клавиши при входе/выходе из транспорта.
Добавьте до существующих привязок следующее:
Bindings=(Name="FieldOfView",Command="FOV 90",Control=False,Shift=False,Alt=False,LeftTrigger=False,RightTrigger=False,bIgnoreCtrl=False,bIgnoreShift=False,bIgnoreAlt=False) Bindings=(Name="SetFieldOfView",Command="setbind FieldOfView FOV 90 | setbind X RemoveFieldOfView",Control=False,Shift=False,Alt=False,LeftTrigger=False,RightTrigger=False,bIgnoreCtrl=False,bIgnoreShift=False,bIgnoreAlt=False) Bindings=(Name="RemoveFieldOfView",Command="setbind FieldOfView FOV 70 | setbind X SetFieldOfView",Control=False,Shift=False,Alt=False,LeftTrigger=False,RightTrigger=False,bIgnoreCtrl=False,bIgnoreShift=False,bIgnoreAlt=False) Bindings=(Name="X",Command="RemoveFieldOfView",Control=False,Shift=False,Alt=False,LeftTrigger=False,RightTrigger=False,bIgnoreCtrl=False,bIgnoreShift=False,bIgnoreAlt=False)
(Измените FOV # на желаемый угол обзора для обоих привязок: FieldOfView и SetFieldOfView — FOV 70 должно оставаться FOV 70 в привязке RemoveFieldOfView)
Включите в привязку движения вперед или бега настройки угла обзора:
Bindings=(Name="E",Command="MoveForward | Axis aGas Speed=+1.0 | FieldOfView",Control=False,Shift=False,Alt=False,LeftTrigger=False,RightTrigger=False,bIgnoreCtrl=False,bIgnoreShift=False,bIgnoreAlt=False) Bindings=(Name="LeftShift",Command="advancedbutton bAdvancedButtonAux6 | FieldOfView",Control=False,Shift=False,Alt=False,LeftTrigger=False,RightTrigger=False,bIgnoreCtrl=False,bIgnoreShift=False,bIgnoreAlt=False)
Теперь X будет переключать ваше движение вперед/бег между вашим углом обзора и углом обзора по умолчанию. При беге используйте свой угол обзора, в транспорте нажмите X для переключения к углу обзора по умолчанию. При выходе из машины нажмите X снова чтобы включить свой угол обзора.
WillowInput.ini
Найдите:
[WillowGame.WillowPlayerInput]
Добавьте после существующих привязок:
Bindings=(Name="FirstPersonZoom",Command="advancedbutton bAdvancedButtonAux5",Control=False,Shift=False,Alt=False,LeftTrigger=False,RightTrigger=False,bIgnoreCtrl=False,bIgnoreShift=False,bIgnoreAlt=False) Bindings=(Name="ThirdPersonZoom",Command="advancedbutton bAdvancedButtonAux5 | Camera FirstPerson | OnRelease Camera ThirdPerson",Control=False,Shift=False,Alt=False,LeftTrigger=False,RightTrigger=False,bIgnoreCtrl=False,bIgnoreShift=False,bIgnoreAlt=False) Bindings=(Name="FirstPersonToggle",Command="Camera FirstPerson | setbind RightMouseButton FirstPersonZoom | setbind F1 ThirdPersonToggle",Control=False,Shift=False,Alt=False,LeftTrigger=False,RightTrigger=False,bIgnoreCtrl=False,bIgnoreShift=False,bIgnoreAlt=False) Bindings=(Name="ThirdPersonToggle",Command="Camera ThirdPerson | setbind RightMouseButton ThirdPersonZoom | setbind F1 FirstPersonToggle",Control=False,Shift=False,Alt=False,LeftTrigger=False,RightTrigger=False,bIgnoreCtrl=False,bIgnoreShift=False,bIgnoreAlt=False) Bindings=(Name="F1",Command="ThirdPersonToggle",Control=False,Shift=False,Alt=False,LeftTrigger=False,RightTrigger=False,bIgnoreCtrl=False,bIgnoreShift=False,bIgnoreAlt=False) Bindings=(Name="MouseScrollDown",Command="ThirdPersonToggle",Control=False,Shift=False,Alt=False,LeftTrigger=False,RightTrigger=False,bIgnoreCtrl=False,bIgnoreShift=False,bIgnoreAlt=False) Bindings=(Name="MouseScrollUp",Command="FirstPersonToggle",Control=False,Shift=False,Alt=False,LeftTrigger=False,RightTrigger=False,bIgnoreCtrl=False,bIgnoreShift=False,bIgnoreAlt=False)
F1 будет переключать между видами от первого и третьего лица. Кнопку можно сменить на другую желаемую. RightMouseButton должна быть изменена (2 раза) на кнопку прицеливания.
Использование колеса мыши будет увеличивать/уменьшать масштаб перспективы.
Альтернативная схема ввода (с исправлением бега в виде от третьего лица)
Bindings=(Name="LeftShift",Command="FirstPersonSprint",Control=False,Shift=False,Alt=False,LeftTrigger=False,RightTrigger=False,bIgnoreCtrl=False,bIgnoreShift=False,bIgnoreAlt=False) Bindings=(Name="FirstPersonSprint",Command="advancedbutton bAdvancedButtonAux6 | Camera ThirdPerson",Control=False,Shift=False,Alt=False,LeftTrigger=False,RightTrigger=False,bIgnoreCtrl=False,bIgnoreShift=False,bIgnoreAlt=False) Bindings=(Name="FirstPersonSprintNull",Command="advancedbutton bAdvancedButtonAux6",Control=False,Shift=False,Alt=False,LeftTrigger=False,RightTrigger=False,bIgnoreCtrl=False,bIgnoreShift=False,bIgnoreAlt=False) Bindings=(Name="FirstPersonZoom",Command="advancedbutton bAdvancedButtonAux5 | Camera FirstPerson | setbind LeftShift FirstPersonSprintNull | OnRelease Camera FirstPerson | OnRelease setbind LeftShift FirstPersonSprint",Control=False,Shift=False,Alt=False,LeftTrigger=False,RightTrigger=False,bIgnoreCtrl=False,bIgnoreShift=False,bIgnoreAlt=False) Bindings=(Name="FirstPersonToggle",Command="say FPS | Camera FirstPerson | setbind RightMouseButton FirstPersonZoom | setbind LeftShift FirstPersonSprint | setbind F1 ThirdPersonToggle",Control=False,Shift=False,Alt=False,LeftTrigger=False,RightTrigger=False,bIgnoreCtrl=False,bIgnoreShift=False,bIgnoreAlt=False) Bindings=(Name="ThirdPersonSprint",Command="advancedbutton bAdvancedButtonAux6",Control=False,Shift=False,Alt=False,LeftTrigger=False,RightTrigger=False,bIgnoreCtrl=False,bIgnoreShift=False,bIgnoreAlt=False) Bindings=(Name="ThirdPersonZoom",Command="advancedbutton bAdvancedButtonAux5 | Camera FirstPerson | OnRelease Camera ThirdPerson",Control=False,Shift=False,Alt=False,LeftTrigger=False,RightTrigger=False,bIgnoreCtrl=False,bIgnoreShift=False,bIgnoreAlt=False) Bindings=(Name="ThirdPersonToggle",Command="say TPS | Camera ThirdPerson | setbind RightMouseButton ThirdPersonZoom | setbind LeftShift ThirdPersonSprint | setbind F1 FirstPersonToggle",Control=False,Shift=False,Alt=False,LeftTrigger=False,RightTrigger=False,bIgnoreCtrl=False,bIgnoreShift=False,bIgnoreAlt=False) Bindings=(Name="F1",Command="ThirdPersonToggle",Control=False,Shift=False,Alt=False,LeftTrigger=False,RightTrigger=False,bIgnoreCtrl=False,bIgnoreShift=False,bIgnoreAlt=False) Bindings=(Name="W",Command="MoveForward | Axis aGas Speed=+1.0 | Camera FirstPerson | OnRelease Camera FirstPerson | setbind RightMouseButton FirstPersonZoom",Control=False,Shift=False,Alt=False,LeftTrigger=False,RightTrigger=False,bIgnoreCtrl=False,bIgnoreShift=False,bIgnoreAlt=False) Bindings=(Name="SpaceBar",Command="MoveForward | Axis aGas Speed=+1.0 | setbind RightMouseButton ThirdPersonZoom",Control=False,Shift=False,Alt=False,LeftTrigger=False,RightTrigger=False,bIgnoreCtrl=False,bIgnoreShift=False,bIgnoreAlt=False) Bindings=(Name="LeftAlt",Command="advancedbutton bJump | LockVehicle",Control=False,Shift=False,Alt=False,LeftTrigger=False,RightTrigger=False,bIgnoreCtrl=False,bIgnoreShift=False,bIgnoreAlt=False) Bindings=(Name="RightMouseButton",Command="FirstPersonZoom",Control=False,Shift=False,Alt=False,LeftTrigger=False,RightTrigger=False,bIgnoreCtrl=False,bIgnoreShift=False,bIgnoreAlt=False) Bindings=(Name="Q",Command="advancedbutton bAdvancedButtonAux3",Control=False,Shift=False,Alt=False,LeftTrigger=False,RightTrigger=False,bIgnoreCtrl=False,bIgnoreShift=False,bIgnoreAlt=False)
F1 — Переключает камеру
W — Движение вперед в виде от первого лица
Space — Движение вперед в виде от третьего лица
Left Alt — Прыжок
Q — Удар ближнего боя
Для смены позиции камеры:
В WillowGame.ini, в секции [WillowGame.WillowPawn], найдите и поменяйте значение:
CameraScale=5.0 CameraScaleRight=2.0 CameraScaleUp=1.0
CameraScale — расстояние между персонажем и камерой (ось z)
CameraScaleRight: позиция x камеры (-x для расположения камеры слева от персонажа)
CameraScaleUp: позиция y
Например, для стиля Tomb Raider на экране 24″ в разрешении 1920*1200 on 24″:
CameraScale=18.0 CameraScaleRight=0 CameraScaleUp=1.75
увеличение раскачки оружия при ходъбе
WillowGame.ini
Найдите:
bWeaponBob=TRUE Bob=0.005
и измените значение на желаемое.
Настройки интерфейса
WillowEngine.ini
Найдите:
bHasVoiceEnabled=True
и замените на:
bHasVoiceEnabled=False
WillowInput.ini
Найдите все:
InputKeyName="MouseScrollUp",ModifierKeyFlags=42 InputKeyName="MouseScrollDown",ModifierKeyFlags=42
и замените на:
InputKeyName="MouseScrollUp" InputKeyName="MouseScrollDown"
- Примечание: с патчем 1.0.1 карточка предмета отображает 5 запланированных строк текста и абзац ниже неактуален.
В папке Borderlands найдите:
BorderlandsWillowGameLocalizationINTgd_globals.INT (для английской версии игры)
- Найдите gd_globals.XXX (в зависимости от языка) и cделайте его резервную копию.
- Откройте в блокноте gd_globals.XXX
- Найдите:
AttributePresentationTranslation="$NUMBER$ $CONSTRAINT$ $DESCRIPTION$"
- и замените на:
AttributePresentationTranslation=" $NUMBER$ $CONSTRAINT$ $DESCRIPTION$"
WillowInput.ini
Добавьте после существующих привязок:
Bindings=(Name="F12",Command="stat fps",Control=False,Shift=False,Alt=False,LeftTrigger=False,RightTrigger=False,bIgnoreCtrl=False,bIgnoreShift=False,bIgnoreAlt=False)
Если были добавлены привязки угла обзора, то потребуется или удалить привязку угла обзора, или сменить F12 на другую, неиспользуемую, клавишу.
WillowInput.ini
Добавьте после существующих привязок:
Bindings=(Name="F11",Command="showhud",Control=False,Shift=False,Alt=False,LeftTrigger=False,RightTrigger=False,bIgnoreCtrl=False,bIgnoreShift=False,bIgnoreAlt=False)
Включите консоль (посмотрите как это сделать в следующем подразделе) и наберите
togglehud
Консоль в Borderlands
Включение консоли требует некоторого опыта. Проделывайте следующее только если уверены в своих действиях.
В WillowInput.ini найдите
ConsoleKey=
и замените на
ConsoleKey=Tilde
Затем отредактируйте файл 2K GamesGearbox SoftwareBorderlandsWillowGameCookedPCEngine.u (не забудьте предварительно сделать резервную копию). Откройте его шестнадцатиричным редактором и ищите строку
- 073f0081847c8000 и замените
- 073f на
- 0652.
Последний штрих — убедиться, что Borderlands не проверяет изменения файла engine.u. Это легко можно сделать с помощью патча DrZed’s ZBL Patch. Просто распакуйте содержимое zip-архива в папку 2K GamesGearbox SoftwareBorderlands.
Теперь, нажав тильду (~), можно отображать/скрывать окно консоли и исполнять команды.
Консоль в Borderlands 2
Чтобы ее включить в Borderlands 2, откройте находящийся в папке Borderlands 2WillowGameConfig файл DefaultInput.ini. Найдите в нем секцию [Engine.Console] и прямо под ней добавьте следующие строки:
ConsoleKey=Tilde TypeKey=Backslash
Это позволит вам использовать клавишу тильда (~), которая на большинстве клавиатур находится под клавишей ESC, чтобы вызывать и сворачивать командную строку. По желанию для этой цели устанавливается другая клавиша, но она может пересекаться с кнопкой, на которой уже задана какая-то команда, поэтому мы рекомендуем тильду. Сохраните и закройте .ini-файл, а после запустите игру. Теперь вы можете открывать и закрывать окно командной строки с помощью клавиши «~» в любое время на протяжении игры.
WillowInput.ini
Добавьте это в [WillowGame.WillowPlayerInput]:
Bindings=(Name="F2",Command="dbm_ToggleShowDebug",Control=False,Shift=False,Alt=False)
Чтобы эта команда сработала, нужно хотя бы раз открыть инвентарь. Отображается подробная отладочная информация, из которой в основном интересна информация о текущем оружии.
WillowGame.ini
Измените:
PlayerInfoMaxDist=60000
Настройка позволяет менять расстояние, на котором видны выпавшие предметы (какой тип оружия или патронов) при нацеливании на них.
Настройки управления
WillowInput.ini
Добавьте после существующих привязок:
Bindings=(Name="MiddleMouseButton",Command="ZoomIn",Control=False,Shift=False,Alt=False,LeftTrigger=False,RightTrigger=False,bIgnoreCtrl=False,bIgnoreShift=False,bIgnoreAlt=False) Bindings=(Name="ZoomIn",Command="StartAltFire | setbind MiddleMouseButton ZoomOut",Control=False,Shift=False,Alt=False,LeftTrigger=False,RightTrigger=False,bIgnoreCtrl=False,bIgnoreShift=False,bIgnoreAlt=False) Bindings=(Name="ZoomOut",Command="StopAltFire | setbind MiddleMouseButton ZoomIn",Control=False,Shift=False,Alt=False,LeftTrigger=False,RightTrigger=False,bIgnoreCtrl=False,bIgnoreShift=False,bIgnoreAlt=False)
Найдите что-то вроде этого:
Bindings=(Name="RightMouseButton",Command="advancedbutton bAdvancedButtonAux5")
Поменяйте соответственно на:
Bindings=(Name="RightMouseButton",Command="advancedbutton bAdvancedButtonAux5 | OnRelease setbind MiddleMouseButton zoomin")
При этом увеличение также можно убрать правой кнопкой мыши.
WillowInput.ini
Найдите:
Bindings=(Name="RightMouseButton",Command="advancedbutton bAdvancedButtonAux5",Control=False,Shift=False,Alt=False,LeftTrigger=False,RightTrigger=False,bIgnoreCtrl=False,bIgnoreShift=False,bIgnoreAlt=False)
Измените на:
Bindings=(Name="RightMouseButton",Command="ZoomIn",Control=False,Shift=False,Alt=False,LeftTrigger=False,RightTrigger=False,bIgnoreCtrl=False,bIgnoreShift=False,bIgnoreAlt=False)
Добавьте после существующих привязок:
Bindings=(Name="ZoomIn",Command="advancedbutton bAdvancedButtonAux5 | StartAltFire | setbind RightMouseButton ZoomOut",Control=False,Shift=False,Alt=False,LeftTrigger=False,RightTrigger=False,bIgnoreCtrl=False,bIgnoreShift=False,bIgnoreAlt=False) Bindings=(Name="ZoomOut",Command="StopAltFire | setbind RightMouseButton ZoomIn",Control=False,Shift=False,Alt=False,LeftTrigger=False,RightTrigger=False,bIgnoreCtrl=False,bIgnoreShift=False,bIgnoreAlt=False)
Не меняйте поведение правой кнопки одновременно с присвоением той же функции средней кнопке мыши. Привязки будут конфликтовать.
WillowInput.ini
В конце секции привязки клавиш (WillowGame.WillowPlayerInput) добавьте следующее:
Bindings=(Name="F9",Command="setSensitivity xx.xx",Control=False,Shift=False,Alt=False)
Поменяйте xx.xx по своему усмотрению
WillowInput.ini
В секции Engine.PlayerInput найдите:
bEnableMouseSmoothing=True
и измените на:
bEnableMouseSmoothing=False
WillowInput.ini
Добавьте после существующих привязок:
Bindings=(Name="X",Command="ThrowWeapon",Control=False,Shift=False,Alt=False)
WillowInput.ini
В секции
[WillowGame.WillowPlayerInput]
найдите
advancedbutton bAdvancedButtonAux1 | SwitchSeats
и измените на:
Duck | SwitchSeats
- Загрузите программу Cheat Engine
- Загрузите эту таблицу читов
- Нажмите на числовой клавиатуре 2 для полета и 3 для игнорирования врагами.
Настройки графики
Снимок экрана с 16xQAA
BL1 AA Без контура.png
WillowEngine.ini
Найдите:
[Engine.Engine]
Замените:
DefaultPostProcessName=WillowEngineMaterials.WillowScenePostProcess
на:
DefaultPostProcessName=EngineMaterials.RyanScenePostProcess
Во избежание смазанного изображения нужно дополнительно выключить «Depth of Field» («Глубина резкости») в настройках графики.
WillowEngine.ini
Найдите:
UseVsync=False
Измените на:
UseVsync=True
WilllowEngine.ini
Найдите:
[Engine.GameEngine]
Измените любой из:
bSmoothFrameRate=True MinSmoothedFrameRate=22 MaxSmoothedFrameRate=62 MaxDeltaTime=0
Для видеокарт nVidia:
- Скачайте nHancer
- Принудительно установите AA для Borderlands.exe
Для видеокарт ATI:
- Переименуйте Borderlands.exe в BorderlandsBinaries в UT3.exe
- Принудительно установите AA в CCC
- (Пользователи Steam не могут использовать данный способ для их версии Borderlands.exe)
ИЛИ
- Скачайте ATI Tray Tools и включите постоянное принудительное включение AA без привязки к приложению.
Большинство значков предметов при этом будут иметь при отображении неприятный розовый контур при включенном АА. На картах ATI контур не сглаживается. Использование AA в Borderlands серьезно снижает производительность из-за используемой техники отображения теней. Откат к старому способу отображения теней, используемому в других играх на движке Unreal Engine 3, может несколько повысить производительность.
WillowEngine.ini
Найдите
bEnableBranchingPCFShadows=False bEnablePSSMShadows=True
и замените на:
bEnableBranchingPCFShadows=True bEnablePSSMShadows=False
ИЛИ (актуально только для оригинальной Borderlands)
Можно повысить разрешение рендеринга (масштабирование). Для этого в WillowEngine.ini найдите
UpscaleScreenPercentage=True
убедитесь, что установлено True.
Измените значение 100 на желаемое.
ScreenPercentage=100.000000
При установленном разрешении экрана 1920×1080 200 разрешение редеринга увеличится до 3840×2160
WillowEngine.ini
Find:
[SystemSettings]
Смените MaxLODSize в следующих строках:
TEXTUREGROUP_World=(MinLODSize=1,MaxLODSize=4096,LODBias=0) TEXTUREGROUP_WorldNormalMap=(MinLODSize=1,MaxLODSize=4096,LODBias=0) TEXTUREGROUP_WorldSpecular=(MinLODSize=1,MaxLODSize=4096,LODBias=0) TEXTUREGROUP_Character=(MinLODSize=1,MaxLODSize=4096,LODBias=0) TEXTUREGROUP_CharacterNormalMap=(MinLODSize=1,MaxLODSize=4096,LODBias=0) TEXTUREGROUP_CharacterSpecular=(MinLODSize=1,MaxLODSize=4096,LODBias=0) TEXTUREGROUP_Weapon=(MinLODSize=1,MaxLODSize=4096,LODBias=0) TEXTUREGROUP_WeaponNormalMap=(MinLODSize=1,MaxLODSize=4096,LODBias=0) TEXTUREGROUP_WeaponSpecular=(MinLODSize=1,MaxLODSize=4096,LODBias=0) TEXTUREGROUP_Vehicle=(MinLODSize=1,MaxLODSize=4096,LODBias=0) TEXTUREGROUP_VehicleNormalMap=(MinLODSize=1,MaxLODSize=4096,LODBias=0) TEXTUREGROUP_VehicleSpecular=(MinLODSize=1,MaxLODSize=4096,LODBias=0) TEXTUREGROUP_Cinematic=(MinLODSize=1,MaxLODSize=4096,LODBias=0) TEXTUREGROUP_Effects=(MinLODSize=1,MaxLODSize=4096,LODBias=0) TEXTUREGROUP_EffectsNotFiltered=(MinLODSize=1,MaxLODSize=4096,LODBias=0) TEXTUREGROUP_Skybox=(MinLODSize=1,MaxLODSize=4096,LODBias=0) TEXTUREGROUP_UI=(MinLODSize=1,MaxLODSize=4096,LODBias=0) TEXTUREGROUP_LightAndShadowMap=(MinLODSize=1,MaxLODSize=4096,LODBias=0) TEXTUREGROUP_RenderTarget=(MinLODSize=1,MaxLODSize=4096,LODBias=0)
на любое из значений: 2048,1024, 512 или 256 (чем ниже, тем производительнее)
WillowEngine.ini
Найдите:
[SystemSettings]
Поменяйте любые из них:
MaxMultisamples=16 Bloom=True UseHighQualityBloom=True MotionBlur=True DepthOfField=True AmbientOcclusion=True FogVolumes=True
WillowGame.ini
Найдите: FakePlatform=-1
Value = Effect
Замените -1
-1 = отключено/авто 0 = ПК 1 = XBox 360 2 = Playstation 3
Примечания:
- В главном меню «Online Game» и «LAN Game» заменятся на «Xbox LIVE» и «System Link»
- Обучающие подсказки и советы при загрузке все равно будут отображать привязанные клавиши на клавиатуре
WillowEngine.ini
Найдите:
FlareOuts=True
Замените на:
FlareOuts=False
По наблюдениям игроков это может снизить падение количества кадров в секунду при выстрелах на треть.
WillowEngine.ini
Найдите:
Bloom=True
Замените на:
Bloom=False
После в настройках игры отключайте или включайте глубину резкости (Depth of Field) для отключения/включения цветокоррекции.
См. также
Настройки игры и влияние на производительность (progamer.ru)
Содержание
- Как поменять разрешение в игре не заходя в игру
- Устранение проблем с разрешением в играх
- Изменение конфигурационных файлов игры
- Как поменять разрешение при помощи иконки, не заходя в игру
- Изменение параметров в отдельных настройках
- Редактор реестра для настройки игры
- Смена разрешения через ПО видеокарты NVIDIA
- Универсальная программа для смены разрешения в играх
- Borderlands 2 как настроить разрешение экрана
Как поменять разрешение в игре не заходя в игру
Практически каждая компьютерная игра поддаётся изменению настроек без графического интерфейса. Для этого существуют специальные конфигурационные файлы в её папке с файлами. Но без инструкции разобраться в них сможет не каждый пользователь. В этой статье вы узнаете, каким образом можно без входа в игру изменить её разрешение.
Устранение проблем с разрешением в играх
Смена разрешения часто бывает необходима, когда программа самостоятельно не может установить нужные параметры для вашего экрана. Или после их применения экран ведёт себя странно — скрин с игрой смещён в одну из сторон. Или часть картинки с игрой заходит за пределы монитора.
Для таких случаев необходимо сделать следующее:
- Выберите иконку игры на рабочем столе (или в папке с игрой) правой клавишей мыши (ПКМ);
- Нажмите на пункт «Свойства»;
- В окне выберите вкладку «Совместимость»;
- И поставьте птичку на пункте «Использовать разрешение 640×480;
- Затем нажмите кнопку «Применить» и «Ок».
- Теперь запустите игру и перейдите в раздел настроек графики или экрана.
- Найдите параметр, который отвечает за разрешение, и установите то, которое соответствует вашему монитору.
Используйте этот метод при любых проблемах, связанных с настройками экрана в играх. Он также сможет вам помочь в том случае, если у вас устаревшее устройство, для которого параметры разрешения применяются некорректно.
Изменение конфигурационных файлов игры
Следующий способ изменения разрешения не является универсальным. А для каждой игры конфигурационные файлы вам придётся искать самостоятельно. Ведь для их названия нет каких-либо стандартов. И каждый разработчик может именовать их по своему усмотрению. Поэтому включайте свою интуицию и открывайте папку с игрой, куда вы её устанавливали.
Если вы не знаете, где находится папка:
- Наверняка есть иконка на рабочем столе или в меню «Пуск». Выберите её ПКМ;
- Выберите пункт «Расположение файла»;
- И в следующем окне вы увидите файлы игры, то есть открытую папку с игрой.
Итак, папку мы нашли. Теперь необходимо в ней отыскать файл, в котором мы сможем вручную указать разрешение:
- Вам нужно искать файлы с расширением .cfg или .ini;
- Полное имя может быть следующими: systemConfig.cfg, config.ini и другие в том же духе;
- Выберите такой файл ПКМ и нажмите «Открыть с помощью»;
- В предложенных программах вам нужно выбрать «Блокнот»;
- Затем найдите в текстовом файле значения разрешения игры. В блокноте часто эти параметры стоят напротив слова «Resolution»;
- Укажите нужное вам разрешение и сохраните файл. Но не меняйте его расширение.
Попробуйте запустить игру с новыми параметрами. Если вы сделали всё правильно — она будет отображена в установленных вами значениях ширины и высоты экрана.
Как поменять разрешение при помощи иконки, не заходя в игру
Не обязательно копаться в папке с игрой, чтобы изменить разрешение, в котором она будет запускаться. Вы можете использовать иконку и её настройки, чтобы сделать задуманное.
Для этого выполните следующие действия:
- Нажмите по значку игры ПКМ;
- Выберите последний пункт в меню «Свойства»;
- Во вкладке «Ярлык» найдите пункт «Объект». Эта строка поможет нам сменить параметры;
- Сфокусируйте курсор мыши в этой строке и нажмите клавишу END. Или переместите вручную курсор в конец строки;
Дописывать параметр нужно после имеющихся символов
Теперь запустите игру, чтобы проверить, что настройки разрешения изменились. И у вас получилось это сделать, не заходя в игру. Если ничего не вышло, переходим к следующим способам. А в строке, где мы задавали параметры экрана вручную сотрите добавленные символы и снова сохраните изменения.
Изменение параметров в отдельных настройках
Некоторые популярные игры имеют отдельный модуль с настройками клавиатуры, экрана, графики и прочего. И после установки на рабочем столе появляется не только значок игры, но и настроек. В этом случае вам не нужно искать конфигурационные файлы в папке или прописывать вручную параметры разрешения при помощи иконки.
Запустите этот блок и найдите нужные параметры:
- В запущенном модуле выберите нужную вкладку;
- Смените параметры;
- И нажмите кнопку «Ок», чтобы они вступили в силу.
Это не обязательно должен быть блок с настройками. Иногда инсталлятор игры предлагает нам сменить настройки графики и разрешения при запуске.
Редактор реестра для настройки игры
При помощи редактора реестра Windows мы также имеем возможность изменить параметры разрешения в игре. Но и этот способ не является универсальным. Так как не все игры оставляют конфигурационные данные для редактирования в реестре.
Чтобы его запустить в Windows:
- Выберите одновременно две клавиши — WIN+R;
- Введите в пустой строке: «regedit»;
- Нажмите ENTER, чтобы запустить команду;
- Затем выберите ветку «HKEY_CURRENT_USER»;
- И выберите раздел «Sofware»;
- В нём отображаются названия компаний, который создали игру. Поэтому если вы не знаете издателя, вам нужно будет поискать его в интернете, введя в строке поиска название игры;
- Найдите справа в блоке параметры, которые отвечают за разрешение. Это сделать будет не трудно. Так как возле них установлены числовые значения, которые соответствуют текущим настройками изображения в игре;
- Выберите один из таких параметров ПКМ и нажмите пункт «Изменить»;
- Установите нужные настройки и сохраните изменения.
После этого закройте окно редактора реестра и запустите игру. Возможно, необходима будет перезагрузка компьютера, чтобы параметры вступили в силу.
Смена разрешения через ПО видеокарты NVIDIA
Для каждой видеокарты необходимо устанавливать драйвер — об этом знают все (или почти все) пользователи. Но многие могут не знать, что часто с драйвером новых моделей устанавливается дополнительный графический интерфейс. Который позволяет изменять разрешение монитора для игр.
Для компьютеров с видеоадаптером NVIDIA есть возможность открыть панель управления прямо с рабочего стола:
- Нажмите ПКМ на любом пустом месте экрана;
- Выберите пункт «Панель управления NVIDIA»;
- В открывшемся окне слева вы найдёте список параметров и настроек. Выберите в блоке «Дисплей» пункт «Изменение разрешения»;
- Установите нужные параметры экрана и сохраните настройки.
Таким же образом можно изменить параметры разрешения на компьютерах с установленной видеокартой AMD Radeon. Нажмите на рабочем столе ПКМ на пустом месте без иконок и выберите «Настройки Radeon».
Универсальная программа для смены разрешения в играх
В интернете можно найти массу удивительных и полезных программ, которые разработали независимые программисты. В вашем случае будет полезна утилита под названием « Res-o-matic ». Скачать её можно совершенно бесплатно по ссылке http://www.bcheck.net/apps/reso.htm.
Размер программы всего 19 килобайт. И этот крошечный инструмент поменяет любое разрешение практически в любом мониторе и игре, не заходя в игру. Работать с ней очень просто. После запуска вы увидите строку с кнопкой «Browse». Нажав её, нужно выбрать вашу игру из списка установленных приложений. Затем ниже выберите для неё разрешение. Сохраните настройки и запускайте игру, для которой изменили параметры.
Источник
Borderlands 2 как настроить разрешение экрана
| 9,117 | уникальных посетителей |
| 349 | добавили в избранное |
Привет! Ты зашёл сюда, чтобы повысить FPS, охладить компьютер и просто найти способ комфортно поиграть? Что ж, ты пришёл по адресу! Но сначала немного о руководстве.
Оригинальное руководство находится тут. Да, оно на английском языке, а это всего лишь перевод, но недословный. В Steam есть одно руководство по поводу оптимизации, но согласитесь, что тут явно больше информации, чем там.
Всё, что здесь описано, протестировано лично мной на Windows 8.1, поэтому точно работает на всех версиях Windows. Так как игра имеет поддержку на разных системах (macOS, Linux), то всё, что тут написано, может спокойно работать и там. Но конфигурационные файлы (см. раздел про .ini) придётся отыскать самостоятельно и, следуя инструкции здесь, аналогично отредактировать. Всё будет работать, если ты будешь внимательно читать и следовать советам. Если у тебя не получается, то напиши о своей проблеме в комментариях. Ах да, самое главное. Я никому ничего не обязан. Я не ответил в комментариях? Я занят. Не обновляю руководство? Напиши об этом в комментариях и жди пока у меня появится свободное время!
Спасибо за понимание!
К настройкам игры ты перейдёшь позже, а пока нужно сделать кое-что в самой системе.
Кто-то знает это уже давно, а кто-то прочтёт и узнает об этом прямо сейчас, но в любом случае главная проблема низкой производительности — это устаревшие драйвера.
Их обновление улучшит стабильность ПК, исправит ошибки и повысит FPS в играх.
Тебе нужно узнать производителя своей видеокарты, кликнуть на его название ниже и обновить драйвера:
AMD/Radeon/ATI [www.amd.com]
Nvidia [www.nvidia.ru]
Intel [downloadcenter.intel.com]
Если у тебя видеокарта от Intel (не процессор), то надейся на чудо, так как большинство видеокарт Intel предназначены для временной замены нормальной видеокарты, поэтому могут тянуть лишь «Сапёра».
В Windows есть такая особенность, которая может превратит твой компютер в компьютер твоего деда и, естественно, дать ему небольшой, но прирост FPS.
Самое мучительное (для меня, потому что я задолбался делать скриншоты в Paint ) прошло и теперь будет полегче.
Названия настроек могут отличаться от твоих! Я использую русификатор от GameSVoice, поэтому настройки названы ими.
Ты перешёл к той части руководства, которая точно должна изменить в лучшую сторону твои FPS и производительность.
Borderlands 2 перед первым запуском игры создаёт файлы .ini, в которых хранятся более детальные настройки игры. Их нельзя изменить через саму игру или через Steam, а только вручную, используя любой текстовой редактор. Например, «Блокнот».
У тебя так ничего и не изменилось? Не расстраивайся! Этот пункт точно уберёт все твои проблемы с FPS в Borderlands 2. Как ты наверное уже знаешь у Барды есть свой «комиксовый» стиль, который добавляет чёрную обводку на краях предметов. Эта обводка забирает около 20 FPS! Её отключение даст огромнейший прирост FPS! Заинтересован? Но её отключение даст некоторые минусы, а точнее сначала потеряется стиль игры (обводка делает её особенной) и эту обводку заменят «ступеньки» на краях объектов. Если ты готов смириться с этим и получить долгожданные FPS, то читай дальше.
Источник
Borderlands: The Pre-Sequel
13.10.2014
Экшен,
Ролевая,
Шутер,
От первого лица
8.5
1 732
оценки
1
2
3
4
5
6
7
8
9
10
-
Borderlands: The Pre-Sequel
-
Новости158
-
Мнения26
-
Юмор6
-
Файлы17
-
Читы57
-
Гайды95
-
Форумы174
-
Cкриншоты11
-
Галерея1205
-
Игроки
Форум Borderlands: The Pre-Sequel
Технические вопросы
разрешение экрана
Barakuda720
16 октября 2014
как изменить в игре разрешение экрана?в настройках не видно разрешения.
-1
Комментарии: 3
сначала
лучшие
- новые
- старые
- лучшие

Ваш комментарий
LinArtem
16 октября 2014
В графических настройках пункт Изменить разрешение, чуть ниже настроек интерфейса.
- пожаловаться
- скопировать ссылку
2
Barakuda720
16 октября 2014
все,спс
- пожаловаться
- скопировать ссылку
1
RAGEISCOOL
16 октября 2014
В начале открывается лаунчер, там и меняй все настройки графики в том числе и разрешение)
- пожаловаться
- скопировать ссылку
0
6 февраля
|
Индустрия
В сети появились первые оценки Hogwarts Legacy — журналисты остались довольны
Hogwarts Legacy
50
82
7 февраля
|
Трейлеры
Геймплейный ролик Star Wars Jedi: Survivor демонстрирует новую планету
Star Wars Jedi: Survivor
35
73
сегодня в 08:10
|
Индустрия
По мнению аналитиков, Microsoft завершит приобретение Activision Blizzard, несмотря на попытки регуляторов остановить их
6
7
5 февраля
|
Слухи,
Скриншоты
В сети появились скриншоты, подробности и короткий ролик альфа-версии Dragon Age: Dreadwolf
Dragon Age: Dreadwolf
127
106
сегодня в 08:16
|
Кино и сериалы
Disney объявил о продолжении мультфильмов «Зверополис», «Истории игрушек» и «Холодного сердца»
11
9
6 февраля
|
Индустрия
Игровые журналисты боятся писать обзоры на Hogwarts Legacy
Hogwarts Legacy
71
90
7 февраля
|
Аналитика
Cyberpunk 2077 — о чем могут рассказать плакаты в Найт-Сити
Cyberpunk 2077
3
42
3 февраля
12 минут нового геймплея ремейка Resident Evil 4
Resident Evil 4
73
161
7 февраля
|
Индустрия
Разработчики Hogwarts Legacy недовольны, что им приказали добавить в игру транса и называют его «перформативным дерьмом»
Hogwarts Legacy
213
330
5 февраля
|
Трейлеры
Нина Уильямс и демонстрация геймплейных механик в новых роликах Tekken 8
Tekken 8
37
79
6 февраля
|
ПК
Версию Hogwarts Legacy для ПК приравняли к Calisto Protocol из-за плохой оптимизации
Hogwarts Legacy
159
85
вчера в 17:14
|
ПК
Онлайн Hogwarts Legacy в Steam поднялся до 350 тыс. игроков
Hogwarts Legacy
43
36
7 февраля
|
Новости сайта
А что случилось с форумами?
96
78
4 февраля
Азиатские журналисты показали несколько минут нового геймплея из Atomic Heart
Atomic Heart
97
174
2 февраля
|
Трейлеры
Новый геймплей MMO-шутера The Day Before
The Day Before
83
116
7 февраля
|
Консоли
Предварительная загрузка Atomic Heart уже стартовала на консолях Xbox
Atomic Heart
30
49
7 февраля
|
ПК,
Обновления
Red Dead Redemption 2 получила сегодня крупное обновление в Steam — никто не знает, что в нем
Red Dead Redemption 2
32
68
вчера в 08:19
|
ПК,
Трейлеры
20 минут геймплея из демоверсии ремейка System Shock
System Shock
27
67
вчера в 21:14
Поклонники Dead Space считают, что Айзек носит голову Николь на одном из скафандров из Deluxе-издания
Dead Space
6
21
сегодня в 00:27
|
ПК,
VR
VR-мод для Hogwarts Legacy уже в разработке, первые кадры геймплея
Hogwarts Legacy
4
22
7 февраля
|
ПК
На ПК стал доступен ранний доступ к Hogwarts Legacy
Hogwarts Legacy
83
67
Самые новые и популярные игры можно получать бесплатно
Пополнение Steam-кошелька не проблема, если у вас есть бонусы
Дорогие и дефицитные геймерские девайсы теперь не нужно покупать
Not sure if any others have experienced this problem, but I can’t seem to change my resolution. EVERY time I launch the game it’s always at it’s regular resolution, even I change it. And when I do change it it lags even more and says the resolution is «undefined», forcing it back to the high resolution that I don’t want it at. Is there a fix to this stubborn problem?
level 1
First, make sure the .ini files in your «My DocumentsMy GamesBorderlands 2Config» directory aren’t set to read-only.
If that’s not the problem (or if it doesn’t fix it), are Steam and the game in the default location of *C:Program Files* or *C:Program Files (x86)*? If so, that might cause unexpected behaviour…
level 2
Op · 9 yr. ago
Chucko the Hat-Box Ghost
I found the .ini files, but I can’t tell whether or not they’re read only (I’m playing on Windows, normally play on OS X). If they’re read only, what/how do I switch them to what they need to be?
level 1
You change it from the launcher or ingame directly?
Maybe it’s just because your default Windows resolution is higher.
Also: check the file WillowEngine.ini in C:UsersusernameDocumentsMy GamesBorderlands 2WillowGameConfig for the lines ResX=? and ResY=?.
level 2
Op · 9 yr. ago
Chucko the Hat-Box Ghost
Tried it. The game still starts at its 1360×768. I’m really out of options here. Should I contact gearbox? T
I noticed setting the resolution to 4k ingame made the game look worse than when it rendered in 2560×1440, so I had a hunch the game was rendering in 4k and scaling the graphics back down to 2560×1440; typical scaling behavior on high DPI screens.
So what I did was force Windows to stop scaling the game. There are 2 ways to do this (works for any app, not just games).
Use compatibility mode to turn scaling off
This method is quickest and easiest to do.
- Right click on the
.exeor the shortcut to the.exe, and selectProperties. Keep in mind that shortcuts created by Steam don’t point to the.exe, so you’ll need to find the actual.exeinstead, for instance:C:Program Files (x86)SteamSteamAppscommonBorderlands 2BinariesWin32Borderlands2.exe. - Switch to the «Compatibility» tab and check «Disable display scaling on high DPI settings«.
Add an exception to the registry
Simply copy the following code…
Windows Registry Editor Version 5.00
[HKEY_CURRENT_USERSoftwareMicrosoftWindows NTCurrentVersionAppCompatFlagsLayers]
"C:\Program Files (x86)\Steam\SteamApps\common\Borderlands 2\Binaries\Win32\Borderlands2.exe"="HIGHDPIAWARE"
… into a regular text file and change the text file’s extension from .txt to .reg, then double-click the file to execute it. You might need to accept and provide elevated privileges.
The advantage of the registry approach, is that you can keep the registry file around and execute it on any device where you might need it. Most useful when you buy or build a new PC and want a quick way to solve all your scaling-related issues on your new machine. Simply expand the registry file like this:
Windows Registry Editor Version 5.00
[HKEY_CURRENT_USERSoftwareMicrosoftWindows NTCurrentVersionAppCompatFlagsLayers]
"[path to app 1]"="HIGHDPIAWARE"
"[path to app 2]"="HIGHDPIAWARE"
"[path to app 3]"="HIGHDPIAWARE"
and so on.
I noticed setting the resolution to 4k ingame made the game look worse than when it rendered in 2560×1440, so I had a hunch the game was rendering in 4k and scaling the graphics back down to 2560×1440; typical scaling behavior on high DPI screens.
So what I did was force Windows to stop scaling the game. There are 2 ways to do this (works for any app, not just games).
Use compatibility mode to turn scaling off
This method is quickest and easiest to do.
- Right click on the
.exeor the shortcut to the.exe, and selectProperties. Keep in mind that shortcuts created by Steam don’t point to the.exe, so you’ll need to find the actual.exeinstead, for instance:C:Program Files (x86)SteamSteamAppscommonBorderlands 2BinariesWin32Borderlands2.exe. - Switch to the «Compatibility» tab and check «Disable display scaling on high DPI settings«.
Add an exception to the registry
Simply copy the following code…
Windows Registry Editor Version 5.00
[HKEY_CURRENT_USERSoftwareMicrosoftWindows NTCurrentVersionAppCompatFlagsLayers]
"C:\Program Files (x86)\Steam\SteamApps\common\Borderlands 2\Binaries\Win32\Borderlands2.exe"="HIGHDPIAWARE"
… into a regular text file and change the text file’s extension from .txt to .reg, then double-click the file to execute it. You might need to accept and provide elevated privileges.
The advantage of the registry approach, is that you can keep the registry file around and execute it on any device where you might need it. Most useful when you buy or build a new PC and want a quick way to solve all your scaling-related issues on your new machine. Simply expand the registry file like this:
Windows Registry Editor Version 5.00
[HKEY_CURRENT_USERSoftwareMicrosoftWindows NTCurrentVersionAppCompatFlagsLayers]
"[path to app 1]"="HIGHDPIAWARE"
"[path to app 2]"="HIGHDPIAWARE"
"[path to app 3]"="HIGHDPIAWARE"
and so on.
Перейти к контенту
Оптимизация Borderlands 2
Повышение FPS было достигнуто путём принудительного отключения побочных графических эффектов, которые нагружают видеокарту. Таких как: тени, трава, блюр и другая постобработка.
Видео на нашем канале с подробным обзором и наглядным сравнением прилагается:
Установка
- Выбрать разрешение экрана.
- Выбрать версию оптимизации V1, V2 или V3.
- Файлы из скачанной папки переместить в: C:Users»Имя пользователя»ДокументыMy GamesBorderlands 2BinariesConfig
- Подтвердить замену файлов.
- Установить атрибут «только чтение», в свойствах файлов.
Дополнительно
Как установить своё разрешение?
- Проследуйте по пути: C:Users»Имя пользователя»ДокументыMy GamesBorderlands 2BinariesConfig
- Откройте файл — WillowEngine.ini
- Там находите секцию [SystemSettings]
- Найдите строчки
ResX=
ResY= - После «=», впишите своё разрешение.
- Сохраняете файл, в свойствах файла ставите Только чтение
Как отключить чёрную обводку?
- Заходим в C:Users»Имя пользователя»ДокументыMy GamesBorderlands 2BinariesConfig
- Открываем файл WillowEngine
- Находим: DefaultPostProcessName=WillowEngineMaterials.WillowScenePostProcess
- Меняем на: DefaultPostProcessName=EngineMaterials.DefaultUIPostProcess
- Сохраняете файл, в свойствах файла ставите Только чтение
Скачать
(Яндекс диск)
-
- May 1, 2012
-
- 589
-
- 1
-
- 19,015
- 5
-
#1
specs:
NP9150
7970m
i7-3610QM
8GB ram
windows 8.1
drivers: 14.7 beta drivers
thanks for the help!!!

-
- Dec 7, 2010
-
- 5,786
-
- 17
-
- 26,465
- 233
-
#2
Try a different video card driver, a stable one and not the beta.
-
- Dec 7, 2010
-
- 5,786
-
- 17
-
- 26,465
- 233
-
#2
Try a different video card driver, a stable one and not the beta.
-
- Dec 7, 2010
-
- 5,786
-
- 17
-
- 26,465
- 233
-
#3
-
- May 1, 2012
-
- 589
-
- 1
-
- 19,015
- 5
-
#4
-
- May 1, 2012
-
- 589
-
- 1
-
- 19,015
- 5
-
#5
-
- Dec 7, 2010
-
- 5,786
-
- 17
-
- 26,465
- 233
-
- May 1, 2012
-
- 589
-
- 1
-
- 19,015
- 5
-
- Dec 7, 2010
-
- 5,786
-
- 17
-
- 26,465
- 233
-
#8
But that’s okay.

So, did a different driver help you out?
-
- May 1, 2012
-
- 589
-
- 1
-
- 19,015
- 5
-
#9
pretty sure i’m right tough seeing how lowering the quality literaly doesn’t change anything.
perhaps it’s locked somehow?
-
- Dec 7, 2010
-
- 5,786
-
- 17
-
- 26,465
- 233
-
#10
-
- May 1, 2012
-
- 589
-
- 1
-
- 19,015
- 5
-
- Dec 7, 2010
-
- 5,786
-
- 17
-
- 26,465
- 233
-
- May 1, 2012
-
- 589
-
- 1
-
- 19,015
- 5
-
#13
anyway, after checking the actual fps using fraps it turns out that the numbers are actually rising- about 10 frames more when turning off some settings (ambient occlusion and FXAA are the ONLY ones that damaged my FPS).
however, the difference stays the same: if all on ultra, the FPS go between ~60-35. if all on low (or AO and FXAA are turned off) the FPS goes ~70-45 at the exact same areas. a 25 Fps difference no matter what. altough that sounds a lot, my monitor doesn’t support more than 60 fps so that 70 doesn’t mean anything.
the resolution, as it seems, doesn’t change according to yor actual choices: when lowering to 800×600 for example, it would chage automatically to 1152×864 and the FPS wouldn’t get such a big upgrade, still dips below 60 at the same area, even after siginificantly lowering the resolution.
altough we havn’t fond a fix yet, i have to thank you for staying with me for so long! thank yo soo much, it means a lot.
-
- Dec 7, 2010
-
- 5,786
-
- 17
-
- 26,465
- 233
-
#14
Looks like you’ve already turned off PhysX for the game. Perhaps this game was done with NVIDIA in mind, since PhysX seems like an important aspect of this game. Maybe other AMD cards show the same problem too.
But I still can’t understand why the resolution isn’t changing to the ones you select. Isn’t there some config file or something, so that you can change the resolution?
-
- Dec 7, 2010
-
- 5,786
-
- 17
-
- 26,465
- 233
-
- May 1, 2012
-
- 589
-
- 1
-
- 19,015
- 5
-
#16
-
- Dec 7, 2010
-
- 5,786
-
- 17
-
- 26,465
- 233
-
#17
-
- May 1, 2012
-
- 589
-
- 1
-
- 19,015
- 5
-
#18
-
- Dec 7, 2010
-
- 5,786
-
- 17
-
- 26,465
- 233
-
#19
http://borderlands.wikia.com/wiki/Patch_(Borderlands_2)
Looks like the latest was 1.8.X.
-
- May 1, 2012
-
- 589
-
- 1
-
- 19,015
- 5
-
- Dec 7, 2010
-
- 5,786
-
- 17
-
- 26,465
- 233
-
#21
-
- Nov 30, 2013
-
- 1,555
-
- 0
-
- 12,460
- 301
-
#22
Open the game’s properties from the steam library and type in «-nolauncher» without quotes on the launch parameters.
Launcher and in-game settings are seen as two entirely different entities; if you changed a setting in-game, for example, it would ask you to save the new settings if you closed the game and reopened it later, actually reverting back to old ones.
As per benchmarks, I could reach 60+ fps on an i5-2500 paired up with an XFX Radeon HD 6870 DD (high settings, low physx, 1080p), and I can reach 150+ fps with my current i5-4670 paired up with an Asus R9 290x DCUII OC (maxed out, low physx, 1080p). I will try with my T4400 and 4570m, but I doubt I’ll get anything out of it With a 7970m however, you should come slightly behind my 290x setup, unless there’s some serious hardware conflict with the game…
Edit: Meh, not too shabby. A T4400 cpu and an ATI HD 4570m can run it at 25~50 fps on lowest settings @800×600, 4x filtering, with high dips in aiming transitions and roughly 4-5 minutes spent loading DLCs (got all except costumes)
-
- May 1, 2012
-
- 589
-
- 1
-
- 19,015
- 5
-
#23
havn’t tried disabling the launcher! will try t out when i get home! as for the 7970m benchamrks, the 7870 is the desktop equivalent of my card so i don’t thik i’m ever getting close to a 290X XD
edit**
nope. that no launcher thing did not work. what about CPU bottleneck? i’ve read that this plagues this game.
-
- Nov 30, 2013
-
- 1,555
-
- 0
-
- 12,460
- 301
-
#24
I suppose it’s just an issue related to mobility Radeon chipsets and their drivers at this point, seen everything you went through with the help of gman450. Wouldn’t be the first time I see something like this.
I’m honestly a bit biased about it, but even W8.1 can be considered an issue. That’s just me hating the OS anyway, and all its weird background processing made on memory
It’s a shame you can’t solve this, as it’s a very nice game to play, and also doesn’t make you lose interest too fast
-
- May 1, 2012
-
- 589
-
- 1
-
- 19,015
- 5
-
#25
| Thread starter | Similar threads | Forum | Replies | Date |
|---|---|---|---|---|
|
A
|
Question Why is there no difference in fps after changing the resolution in csgo. | PC Gaming | 8 | Jan 2, 2023 |
|
D
|
Question Advice Needed From the PC Master Race on Resolution and Quality | PC Gaming | 1 | Nov 4, 2022 |
|
|
Question Borderlands 3 — Sound cutting out!?!?! | PC Gaming | 5 | Oct 5, 2022 |
|
F
|
Question Can I run borderlands 3? | PC Gaming | 5 | Oct 3, 2022 |
|
|
Question Gameplay recording and display resolution ? | PC Gaming | 2 | Aug 31, 2022 |
|
M
|
Question Borderlands 3 crashing | PC Gaming | 6 | Aug 2, 2022 |
|
|
Question Is there a way to easily reset Resolutions to default for your display for all games?… | PC Gaming | 1 | Apr 26, 2022 |
|
|
Question PC turns off/restarts after a few minutes of playing these games: Arkham City/Knight, Borderlands 2/Pre-Sequel | PC Gaming | 3 | Apr 11, 2022 |
|
|
Discussion MAX game settings (and a note on texture resolution — e.g. 4k textures, etc.) | PC Gaming | 5 | Feb 23, 2022 |
- Advertising
- Cookies Policies
- Privacy
- Term & Conditions
- Topics